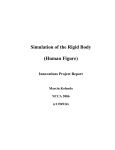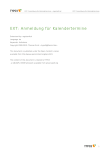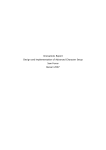Download Wiley Maya Professional Tips and Techniques
Transcript
Customization and
MEL Scripting
AL
MAYA TAKES THE lion’s share of high-end 3D work in
the feature film and visual effects industry. You can
trace this fact to one particular trait: the software
is infinitely customizable. The customization is not
restricted to multimillion-dollar productions, however.
You can customize Maya to your own tastes and
thereby work faster, more intelligently, and most
important, more comfortably. The most thorough and
powerful method of customization is the application
of MEL scripting. MEL is the underlying language on
which the entire program is built. Every single tool
and function within Maya has one or more lines of
MEL code associated with it.
GH
TE
D
MA
TE
RI
1
RI
This chapter’s topics are organized
into the following techniques:
CO
PY
a
Resetting to Factory/Swapping Prefs Files
a
Creating Custom Shelf Icons
a
Building a Simple MEL Window
a
Building an Intermediate MEL Window
a
Creating an Autosave MEL Script
a
Creating Your Own Paint Effects Brushes
a
Creating Notes for Your Fellow Animators
a
Passing Information to Files
a
Industry Tip: Creating an “Expert Mode” MEL Script
2
Chapter 1 Customization and MEL Scripting
a Resetting to Factory/Swapping
Prefs Files
There comes a time in every animator’s life when it’d be nice to return to the past. That is,
it’s sometimes necessary to return Maya to either its “factory default” or to a state that is
known to be productive.
To return the Maya user interface (UI) and global preferences to the factory default,
choose Window ➔ Settings/Preferences ➔ Preferences. In the Preferences window, choose
Edit ➔ Restore Default Settings from the upper-left drop-down menu. This returns all the
options in the Preferences window to default and redisplays any UI elements that were previously hidden. Restore Default Settings will not, however, restore individual tools to their
default settings.
Every options window that is provided by a tool has an Edit ➔ Reset Settings option in
the upper-left drop-down menu. Unfortunately, Reset Settings does not provide a universal
way to reset every tool.
You can force Maya to return to its original installation configuration by exiting the program, deleting the prefs folder, and restarting the program. If Maya discovers that the prefs
folder is missing, but detects an older installation of the program, it displays a message window with two buttons. Choosing the Create Default
Preferences button returns Maya to its installation
configuration. Choosing the Copy Old Preferences
button retrieves a copy of the prefs folder from the
The Maya startup preferences window
older installation.
If the prefs folder is missing and no other installation exists, Maya automatically
supplies a new, factory-default prefs folder. You can find the prefs folder in the following
default locations with Maya 8.0:
Windows: drive:\Documents and Settings\username\My Documents\maya\8.0\prefs
Mac OS X: Users/username/Library/Preferences/Alias/maya/8.0/prefs
Linux: ~username/maya/8.0/prefs
The prefs folder contains a series of subfolders and text files that store user settings. If
you have Maya configured the way you like it, it’s advisable to copy the entire prefs folder to
a safe location. Should Maya wind up in a state you don’t like, you can simply exit the program, delete the current prefs folder, and return your backup copy to its place. Saving and
replacing the prefs folder is the perfect way to carry your preferences to machines that you
are forced to share, such as those in a classroom. A description of default subfolders follows.
icons A folder that is available for user icon storage.
markingMenus A folder that contains custom marking menus. Each marking menu is saved as
a separate file (for example, menu_ChangePanelLayout.mel).
Resetting to Factory/Swapping Prefs Files
shelves A folder that contains default and custom shelves. Each shelf is saved as a file (for
example, shelf_Animation.mel). This folder is empty until a custom shelf is saved or Maya is
exited for the first time.
The following files are created or updated when Maya is exited or the Save button is
clicked in the Preferences window:
userHotkeys.mel Lists user-defined hot keys.
userNamedCommands.mel Lists commands that have user-defined hot keys assigned to them.
userRunTimeCommands.mel Stores user-defined commands. You can create your own commands
with runTimeCommand. For example, you can create a command that displays the internal
Maya time in a confirm dialog window by executing the following line in the Script Editor:
runTimeCommand -command (“confirmDialog
-message `timerX`”) WhatTime;
From that point forward, executing WhatTime in the Script Editor pops up a confirm dialog window with the system time.
Many of the MEL commands discussed in this book are extremely long and thus must be printed on multiple lines. In reality, the Script Editor is indifferent to line breaks so long as the end of each command
is indicated by a semicolon. You can open the Script Editor by choosing Window ➔ General Editors ➔
Script Editor. To execute a command in the Script Editor, you must press Ctrl+Enter after typing the
command.
userPrefs.mel Stores global user preferences, including working units, performance settings,
and Timeline options.
windowPrefs.mel Determines the default size and position of non-workspace windows
(Hypergraph, options windows, and so on).
pluginPrefs.mel Lists all autoloaded plug-ins.
The following files are created or updated when custom UI colors are saved through the
Colors window: userColors.mel, paletteColors.mel, and userRGBColors. userColors.mel
stores user-defined colors defined in the Active and Inactive tabs of the Colors window. userRGBColors.mel stores colors defined in the General tab of the Colors window. paletteColors
.mel defines the colors that create the index palettes in the Active and Inactive tabs. You can
change an existing palette by double-clicking on a palette swatch and choosing a new color
through the Color Chooser window. The colors are written as RGB values with a 0 to 1 range.
(If custom colors are never selected, these files are not created.) You can open the Colors
window by choosing Window ➔ Settings/Preferences ➔ Color Settings.
3
4
Chapter 1 Customization and MEL Scripting
If need be, you can edit any of the files in the prefs folder with a text editor. Perhaps the
most useful file to edit by hand is userRunTimeCommands.mel, in which it’s easy to delete custom commands that are no longer needed.
You can force Maya to update the files in the prefs folder by executing the savePrefs command in the Script Editor. The savePrefs command offers various flags, such as -uiLayout,
that allow you to update specific files.
In addition, on each exit, Maya forces all tools that are not on a shelf to save their custom
settings as optionVars. optionVars are specialized variables that survive multiple invocations
of Maya. That is, if you exit Maya and open it later, the optionVars, with their correct values,
remain accessible and readable (optionVars are written out to the disk). Aside from the optionVars created by the Preferences window, however, optionVars are not accessible outside Maya.
Nevertheless, you can create your own custom optionVars at any time and then retrieve the
values with the -query or -q flag, as in this example:
optionVar -intValue “WorkOrderNumber” 57235;
optionVar -query “WorkOrderNumber”;
Last, you can force Maya to save tool settings and update corresponding optionVars by
executing the saveToolSettings command in the Script Editor.
a Creating Custom Shelf Icons
Many Maya books have touched on the customization of shelves inside Maya. Nevertheless,
they are so amazingly flexible that they are worth an additional look.
Maya comes from the factory with a set of ready-made shelves full of shelf icons (also
referred to as shelf buttons). You can delete any of these by choosing Window ➔ Settings/
Preferences ➔ Shelf Editor, selecting the Shelves tab, highlighting the shelf that is undesired,
and clicking the Delete Shelf button. To make a new, empty shelf, click the New Shelf button.
There are several ways to populate a shelf with shelf icons. Pressing Ctrl+Alt+Shift and
selecting a menu item, such as a tool, adds an icon to whichever shelf is visible at the time.
Pressing Ctrl+Alt+Shift and selecting the options box of a tool also adds a shelf icon; in this
case, clicking the icon opens the tool options window instead of applying the tool immediately with its prior settings.
You can also highlight and MMB drag any script lines you find in the Script Editor and
drop them onto a shelf. A generic “mel” icon is created. When the icon is clicked, Maya runs
through all the lines that were MMB dragged regardless of what they were. The shelf icon
may be as simple as a single MEL line, such as performPlayblast true, which opens the Playblast options window. The icon may be as complex as the 200 lines necessary to create an
entire skeleton. Once a shelf icon exists, you can edit the contained script lines in the Shelf
Building a Simple MEL Window
Editor. To do this, highlight the shelf name in the Shelves
tab, select the icon name in the Shelf Contents tab, and
make your changes in the Edit Commands tab. If you want
to save your changes, press the keypad Enter key. To save all
the shelves, click the Save All Shelves button (this exits the
window).
The Edit Commands tab of the
You can customize the look of a shelf icon by entering
Shelf Editor window
a name into the Icon Name field. The name is superimposed over the icon. You can also use your own custom
icon by clicking the Change Image button. Maya is able to
use a 32✕32 BMP, XPM, or DIB file. XPM is a somewhat
archaic ASCII image format supported by Maya and Silicon
“mel” and other custom icons on
Graphics machines. DIB (Device Independent Bitmap) is a
a custom shelf. The custom icons
are included in the Chapter 1
Windows variation of the standard BMP format. You can
images folder on the CD.
store your icon files in the icons folder found within the
program directory or the prefs folder.
You can load a previously saved shelf by choosing Load Shelves from the Menu Of Items
To Modify The Shelf shortcut arrow to the left of the shelves.
a Building a Simple MEL Window
One of the most satisfying elements of MEL scripting is the creation of custom windows, or GUIs.
If you’re relatively new to the world of scripting, however, the MEL code can be very intimidating.
With that in mind, this section boils down MEL windows into their most basic components.
The following MEL script makes a simple window with two drop-down menu options,
two buttons, and a short text message:
window -title “Simple Window” -menuBar true newWindow;
menu -label “Options”;
menuItem -label “Save File” -command “file -f -save”;
menuItem -label “Exit Maya” -command “quit”;
columnLayout;
button -label “Scale Up” -command “scale -r 2 2 2”;
button -label “Scale Down” -command “scale -r .5 .5 .5”;
text -label “Click me!”;
showWindow newWindow;
5
6
Chapter 1 Customization and MEL Scripting
This script is saved as simple.mel in the Chapter 1 mel folder on the CD. To use it, open
the Script Editor, choose File ➔ Source Script, and browse for the file. The MEL window pops
up immediately. You can also paste the text into the work area of the Script Editor, highlight
it, and MMB drag it onto a shelf to create a shelf icon.
You’re free to use any command within the quotes after each -command flag, whether it
is used for a menu item or a button. If you’re wondering what commands are available, look
no further than the Script Editor. Every single transform, operation, and tool within Maya has a
MEL line associated with it. For example, if you transform a sphere, a line similar to this appears:
move -r -16.289322 8.110931 10.206124;
If you create a default sphere, this line appears:
sphere -p 0 0 0 -ax 0 1 0 -ssw 0 -esw 360 -r 1 -d 3 -ut
-tol 0.01 -s 8 -nsp 4 -ch 1;objectMoveCommand;
Even though the sphere command has a huge number of option flags (a flag has a dash
and several letters, such as -p or -ax), you do not have to use them all. sphere by itself will
suffice. The same holds true for tools. For example, the Rebuild Surfaces tool prints out this:
rebuildSurface -ch 1 -rpo 1 -rt 0 -end 1 -kr 0 -kcp 0
-kc 0 -su 4 -du 3 -sv 4 -dv 3 -tol 0.01 -fr 0
-dir 2 “nurbsSphere”;
With any tool, you can pick and choose the flags you need. For example, rebuildSurface
-su 12 will rebuild the surface with 12 spans in U direction with all the other settings left
at default. Rest assured, memorizing what each and every flag does is close to impossible.
Luckily, you can look up the flags and their functions by choosing Help ➔ MEL Command
Reference in the Script Editor. All Maya commands, including all tools, are listed with a
detailed explanation of all possible flags. Keep in mind that flags have a short form and a
long form. For instance, -su is the same as -spansU.
Commands used by buttons and menus are not limited to tools and such operations as
file -save and quit. You can also launch Maya windows. For example, HypergraphWindow
opens the Hypergraph window and GraphEditor opens the Graph Editor. To see the MEL
lines associated with windows, choose History ➔ Echo All Commands in the Script Editor.
Note that MEL scripting is case sensitive.
Returning to the simple.mel script, the columnLayout command allows you to add as many
buttons as you’d like to the layout. By default, they stack vertically. A layout command is
mandatory for basic MEL windows. You have the choice of rowColumnLayout, rowLayout,
or columnLayout, each of which organizes the window according to its name. You can add
extra menu items by inserting additional menuItem lines. If you’d like more than one dropdown menu, add additional menu commands. The text command offers a simple way to
add a message to a window. Whatever message you would like to appear should be inserted
between the quotation marks after the -label flag.
Building an Intermediate MEL Window
On the first line of the script, the window command describes the GUI window. On the
last line, showWindow newWindow launches the described window. A variation of the window
command is mandatory if a pop-up window is desired.
If you write a new MEL script, or adapt an example, and the script fails to run, a red
error message appears on the Command line.
(Top) A red MEL error on the Command line. (Bottom) A MEL error message in the Script Editor. In
this example, a quotation mark is missing before the ending semicolon.
If Maya has an issue with a specific part of the script, it will add a brief explanation to
the Script Editor. Usually, broken MEL scripts are a result of a mistyping, a misspelling, or
a missing semicolon, which needs to appear at the end of each command (except for those
with an opening { or closing } curly bracket).
a Building an Intermediate MEL Window
MEL scripting provides numerous ways to organize the look of a window and to control the
way in which it operates. As an example, an intermediate MEL script named newcam.mel is
included in the Chapter 1 mel folder on the CD. newcam.mel allows the user to create a 1-, 2-,
or 3-node camera with the click of a button.
To use newcam.mel, open the Script Editor, choose File ➔ Source Script, and browse for the
file. newcam.mel is loaded into memory but will not run instantly. You must type newcam in
the Script Editor work area and press Ctrl+Enter for the window
to appear. To create a new camera, type a new value into the Focal
Length field, press Enter, type a new value into the Far Clipping
Plane field, press Enter, and click either the 1 Node, 2 Node, or 3
Node button. Ctrl+Entering newcam in the work area is required by newcam.mel allows users
to create camera with
the proc command. The script starts like this:
global proc newcam () {
the click of a button.
proc stands for procedure. A procedure is a group of MEL statements that can be used
multiple times in a script. The start of a procedure is defined by an opening curly bracket {,
which appears after the procedure name and double parentheses. The end of a procedure is
7
8
Chapter 1 Customization and MEL Scripting
determined by a closing curly bracket }. In the case of newcam.mel, the closing curly bracket is
on the last line of the script.
A procedure is not activated until it is called. Executing the procedure name in the
Script Editor work area is one way to call a procedure. This assumes that the procedure
is global, which is determined by the inclusion of the word global. Once a procedure is
global, you can call it from any part of a script that is not part of the procedure. That is,
you can call global procedures from non-procedure parts of the script, from other procedures, or as a command listed by a button or menu item. If variables (symbolic names
that hold values) are set up correctly within the script, the global option is not necessary
and procedures become local. For a deeper discussion of global and local variables and
when to use them, see Chapter 3.
Another feature of the newcam.mel script is the use of three collapsible frames (indicated
by the down-pointing arrows on the left side of the window). To create a collapsible frame,
code similar to the following is needed:
frameLayout -collapsable true -label “frame name”
-width 250;
rowLayout -numberOfColumns 3 -columnWidth3 100 100 100;
[text, buttons, or fields go here]
setParent ..;
setParent ..;
The two setParent commands are necessary for the frame to function. You can place as
many frames as you like in a window so long as each frameLayout command has two matching setParent commands. In addition, each frame must have its own layout command; in
this example, rowLayout is used. The -numberOfColumns flag indicates the number of columns
within the frame. The -columnWidth3 flag indicates the pixel width of each column; a pixel
width of 100 is set by including 100 100 100 after the flag. Although these are optional flags,
they make the results much cleaner.
Retrieving Values from Fields
One of the trickier aspects of MEL scripting is the creation of numeric fields in which users
can enter new values. newcam.mel creates two of these: one in the Lens frame and one in the
Clip frame. The following line creates the Lens field and establishes the size of the camera lens:
string $holdera =`intField -width 45 -value 25
-minValue 25 -maxValue 250
-changeCommand “int $cam_lens = `intField -query
-value enteredValuea`” enteredValuea`;
Creating an Autosave MEL Script
The intField command creates an integer field. The -width flag sets the field width in
pixels. The -value flag sets a default value that appears in the field. -minValue and -maxValue
flags set lower and upper field limits. The -changeCommand flag executes a command when
the value in the field is changed (and the Enter key is pressed). The command, appearing
between quotes, is the declaration of a variable:
int $cam_lens = `intField -query
-value enteredValuea`
A variable named $cam_lens is created. It’s defined as an integer (a whole number with
no decimal places) by including the int option. The variable is equal to everything within
the single, back-facing quotes. In this case, intField is used again; this time, however, the
-query flag forces it to output whatever the user entered into the field. Thus, if you enter
50, $cam_lens becomes 50. The $cam_lens variable is used again in each of the button commands, as in this example:
button -label “1 Node” -command “camera
-focalLength $cam_lens -farClipPlane $far_clip;
objectMoveCommand; cameraMakeNode 1 \”\””;
When the 1 Node button is clicked, it creates a camera with the camera command. The
focal length of the camera is determined by the -focalLength f lag. The focal length value
is provided by the $cam_lens variable. objectMoveCommand is normally provided by Maya
in order to keep the new camera selected and is necessary in this situation. Note that it is
possible to have multiple commands within the button command quotation marks so long
as they’re separated by semicolons. The two backslashes at the end of the line are known as
escapes and are necessary when there are quotes within quotes. If the escapes are not present,
Maya becomes confused. To see what the 1-node camera command normally looks like in the
Script Editor, choose Create ➔ Cameras ➔ Camera.
As demonstrated with this example, variables are often necessary in MEL scripting. Three
simple types of variables exist: int, float, and string. While int rounds off a number to a whole
value, float maintains all the decimal places. string, on the other hand, stores words and
phrases, such as “hello there.” A variable is always signified by the initial $ sign. For more complex examples of variables and variable use within expressions and MEL scripts, see Chapter 3.
a Creating an Autosave MEL Script
One of the first features that users of Autodesk 3ds Max miss when switching to Maya is the
autosave function. Although Maya has no autosave feature at this point, you can write one
with a MEL script. This requires a MEL command that can sit in the background and wait for
an opportune moment to save the file or to remind the user to save. scriptJob does just that.
9
10
Chapter 1 Customization and MEL Scripting
scriptJob “triggers” a command when a particular event occurs. If the event does not
occur, no action is taken. The easiest way to apply scriptJob is with the following line:
scriptJob -event “event_name” “command”;
The -event flag offers a long list of events to choose from. Perhaps the most useful is
“SelectionChanged”, which triggers the command any time any object in Maya is selected
or deselected. The following list includes other events:
“SelectTypeChanged” Triggered when the selection type is changed (for example, Select
Surface Objects to Select Point Components).
“ToolChanged” Triggered when a new tool is selected (for example, switching from the Move
tool to the Scale tool).
“timeChanged” Triggered when the Timeline moves to a new frame.
When scriptJob triggers the command, it outputs a job number. You can use the job
number to kill the triggered scriptJob. This is often necessary to avoid multiple iterations
of scriptJob running simultaneously. In order to capture the job number, you can use the
following line:
$jobNumber = `scriptJob -event “SelectionChanged” “SaveScene”`;
In this example, Maya saves the scene file each time there is a selection change. To kill
the job, you can use the following line at a different point in the script:
scriptJob -kill $jobNumber;
One way to avoid killing the job is to add the -runOnce flag to the scriptJob command, which
allows the job to be triggered only one time.
Timing with timerX and Killing with scriptJob
Obviously, saving with every selection change is overkill. A second important element of an
autosave script is thus an ability to track time. timerX provides that ability by serving as an
internal stopwatch. You can note the current time, then derive elapsed time, with the following lines:
int $startTime = `timerX`;
int $totalTime = `timerX -startTime $startTime`;
If these two lines of code are placed within two different areas or procedures of a script,
$totalTime becomes a value that represents the number of seconds Maya has been running.
In actuality, timerX measures time in 10ths of a second; using an int variable, however,
ensures that the value is rounded off to a whole second.
Creating Your Own Paint Effects Brushes
A working autosave script, named as.mel, is included in the Chapter 1 mel folder on the
CD. To use as.mel, choose File ➔ Source Script in the Script Editor. By default, it will pop up
a save reminder window every 5 minutes.
With this script, you have the option to save the file with an incremental name (as.1.mb, as.2.mb, and so on), skip the save and exit the window,
or kill the autosave job completely. You’ll find additional customization
The save
notes at the top of the file. Keep in mind that this script is meant to demonreminder
strate various MEL concepts and should not be considered a perfect examwindow of the
as.mel script
ple of MEL coding. That is, there are numerous ways to make the script
“tighter” and take up fewer lines.
The scriptJob command has other uses beyond the creation of an autosave script. For
instance, you can kill all MEL jobs currently running, regardless of their number, with the
following line:
scriptJob -killAll
The -killAll f lag won’t affect protected jobs. To see what jobs exist and which ones
are protected, use the -listJobs f lag. The Script Editor lists all jobs with the job number
to the left:
27: “-protected” “-event” “SelectionChanged”
“objectDetailsSmoothness()”
4167: “-event” “SelectionChanged” “SaveScene”
If you’re feeling adventurous, you can kill all the protected script jobs by adding the -force
flag. Caution should be used, however, since Maya supplies a number of jobs that control the
UI. You can also protect your own jobs by adding the -protected flag.
a Creating Your Own Paint Effects Brushes
Paint Effects is a powerful system that allows you to paint geometry and other specialized
strokes. With a few simple steps, you can create an entire forest, a raging fire, or a scruffy
beard.
Paint Effects brushes are, in reality, short MEL scripts that live in the brushes folder in
the Maya program directory (for example, C:\Program Files\Alias\Maya8.0\brushes\). Two
basic brush styles exist: tube and sprite. Tube brushes grow primitive tube geometry into
complex shapes. Sprite brushes paste bitmaps onto short tube segments.
To swap out a default sprite brush bitmap for your own:
1.
Switch to the Rendering menu set, choose Paint Effects ➔ Get Brush, and a select a
brush that uses sprites, such a hands.mel in the flesh brush folder. Paint a stroke.
11
12
Chapter 1 Customization and MEL Scripting
2. Select the stroke curve and open its Attribute Editor tab. Switch to the Paint Effects tab
to the immediate right of the stroke tab. The Paint Effects tab is named after the brush
type. In the Texturing section, click the file browse button beside the Image Name attribute and load your own bitmap. IFF, TIF, and BMP formats work. If you’d like transparency, choose an IFF file with an alpha channel. For a sprite to work, the Map Method
attribute must be set to Tube 2D. (Tube 3D will work but will cause the image to disappear when the back side of the tube faces the camera.)
3. Render a test. Your bitmap image appears along the painted stroke.
If you’d like to permanently create a custom sprite brush, it’s fairly easy to adapt an
existing MEL file:
1.
Open the Maya brushes folder. Open the flesh subfolder. Duplicate the hands.mel file.
Rename the duplicated file custom.mel. Create a new subfolder and call it custom, as in
this example:
C:\Program Files\Alias\Maya8.0\brushes\custom\
Move custom.mel into the custom folder.
2. Open custom.mel with a text editor. (Windows WordPad provides the proper formatting.)
Change the second line to the following:
bPsetName “imageName” “custom.iff”;
custom.iff is your custom bitmap. Maya assumes that all brush images are in the
brushImages folder:
C:\Program Files\Alias\Maya8.0\brushImages\
Change the last line of the brush script to this:
rename (getDefaultBrush()) custom;
3. Save the file. Make sure that the file has the .mel extension or the brush will not work.
Start or restart Maya. Choose Window ➔ General Editors ➔ Visor. Switch to the Paint
Effects tab. The new custom folder is listed with all the original brush folders. Click the
custom folder icon. The custom.mel brush appears with a generic “Maya” icon. Click the
icon. The Paint Effects brush is activated. Click+drag the mouse in a workspace view.
The Paint Effects stroke appears. Render a test frame. Your custom image is rendered
along the stroke path.
Creating Your Own Paint Effects Brushes
The result of a custom Paint Effects sprite brush. The brush is included as MayaBrush.mel in the
Chapter 1 mel folder.
Customizing a Tube Brush
The main disadvantage of sprite brushes is the two-dimensionality of the resulting stroke. In
addition, sprite strokes tend to create poor shadows. Tube strokes, on the other hand, can be
quite realistic. Tube brushes are easily adapted with the Paint Effects Brush Settings window.
To adapt an existing tube brush and save it out as a new brush:
1.
Select a brush by choosing Paint Effects ➔ Get Brush. Paint a stroke. Choose Paint
Effects ➔ Template Brush Settings. The Paint Effects Brush Settings window opens.
The window contains all the settings of the brush that was last employed. Change as
many attributes as is necessary to create a custom variation of the brush. Paint additional strokes to test your custom settings.
2. While the Paint Effects Brush Settings window remains open, choose Paint Effects ➔ Save
Brush Preset. The Save Brush Preset window opens. Select a Label name (this will be
the brush’s filename) and an Overlay Label (the text that appears on the icon). Choose
a Save Preset option. The To Shelf option saves to the brush to the currently active shelf.
The To Visor option permanently writes the brush to the disk in the folder determined
by the Visor Directory field. Click the Save Brush Preset button.
13
14
Chapter 1 Customization and MEL Scripting
It’s possible to adapt the MEL script of a tube brush, although it’s a bit more tricky. As an
example, the first line of the willow.mel brush, found in the trees brush folder, looks like this:
brushPresetSetup();bPset “time” 1;
bPset “globalScale” 0.3186736972;
bPset “depth” 1; bPset “modifyDepth” 1;...
This is only a small portion of the first line. If printed out in full, it would fill an entire
page. Fortunately, you can decipher it. Each item in quotes, such as “depth”, is an attribute.
The number after the attribute is the attribute setting. Each attribute corresponds with an
attribute in the Paint Effects Attribute Editor tab. For example, “depth” corresponds to the
Depth check box in the Channels section. Digging deeper, “color1G” corresponds to the Color G
channel of the Color1 attribute in the Shading section. The following number, 0.6470588446,
is the color value written for the 0-to-1 color range. As a third example, “flowers” corresponds to the Flowers check box in the Growth section. A 0 after “flowers” signifies that
Flowers is unchecked.
Obviously, you would not want to write a tube brush from scratch. However, it’s fairly
easy to copy an existing brush and adapt it. If you’re not sure what each attribute does, a
detailed list can be found in the “brush node” Maya help file.
a Creating Notes for Your Fellow Animators
Communication is important to professional animators, so there are a number of techniques
available for making notes within Maya.
Every single node that can be loaded in the Attribute Editor has a Notes section. Anything you type into these sections is saved with the Maya scene file. On occasion, Maya uses
these areas to add documentation notes that have
not been included in the regular Maya help files.
For example, the Make Motor Boats tool adds such
a note.
You can create a 3D note by selecting an object,
choosing Create ➔ Annotation, and entering text
into the Annotate Node window. The text appears
in all the workspace views with an arrow pointing
The Notes area for the Make Motor
to the object’s pivot point.
Boats tool
Creating Notes for Your Fellow Animators
An annotation note and its position within the Hypergraph Hierarchy window
The annotation node is parented to a locator, which in turn is parented to the object. In
reality, the arrow has a desire to point toward the locator. The annotation and locator nodes
can be unparented and “freed” from the object or simply deleted if no longer needed. You can
update the text at any time by opening the annotation node’s Attribute Editor tab.
You can also use MEL scripting to create a note window that a user can launch from a
shelf icon. For example, you can MMB drag the following text from the Script Editor work
area to a shelf:
window -title “Notes” noteWin;
rowColumnLayout;
text -label “Note A: Try this.”;
text -label “Note B: Then this.”;
showWindow noteWin;
When the new shelf icon is clicked, the note window
opens. If you have the patience, you can make the window
quite detailed.
In another variation, the text of the confirm dialog window is provided by an external file:
A custom note window
$fileRead = `fopen $fileName “r”`;
string $readText = `fgetline $fileRead`
confirmDialog -message $readText;
With this example, the script reads a binary file established by the $filename variable.
You can create your own custom Maya binary files with the fopen command, which is discussed in the next section.
15
16
Chapter 1 Customization and MEL Scripting
a Passing Information to Files
Maya allows you to write and read custom binary files. This is useful when a MEL script needs
to call on a list or if the script needs to permanently record events (for example, a dynamic
simulation). To write to a file, you can use this code:
$fileName = ( `internalVar -userWorkspaceDir`
+ “note.tmp” );
$fileWrite = `fopen $fileName “w”`;
fprint $fileWrite “Maya Rules”;
fclose $fileWrite;
In this example, the written file, named note.tmp, is one line long and contains the text
Maya Rules. The fprint command undertakes the writing. The fclose command frees the
written file; if fclose is skipped, note.tmp will remain inaccessible to future fprint commands.
The intenalVar variable, which is a permanent and global, establishes the directory to which
the file is written. -userWorkspaceDir represents the current project directory. Other internalVar flags represent other default locations; for example, -userTmpDir represents the Maya
temp directory and -userScriptDir represents the user script directory.
To read and print the line contained within note.tmp, use the following lines:
$fileName = ( `internalVar -userWorkspaceDir`
+ “note.tmp” );
$fileRead = `fopen $fileName “r”`;
string $readText = `fgetline $fileRead`;
print $readText; fclose $fileRead;
To write a longer file, you can create a script that contains these commands:
proc appendFile (){
string $valueToWrite = ($test + “\n”);
$fileWrite = `fopen note.tmp “a”`;
fprint $fileWrite $valueToWrite;
fclose $fileWrite;
}
In this example, fopen, fprint, and fclose commands are contained within a procedure
named appendFile. To append the file, fopen uses the a option instead of the w option. Each
time appendFile is called, it writes $valueToWrite to a binary file named note.tmp. Since no
Passing Information to Files
directory path is declared, Maya assumes that note.tmp resides in the project directory. The
$valueToWrite string is constructed from the variable $test, which is defined outside the procedure, and “\n”. The \n instructs fprint to include an end-of-line code. This forces fprint
to create a brand-new line the next time the procedure is called. If \n is not used, fprint
will continually append to the same line. You can also use \n when creating the original file,
like so:
fprint $fileWrite “Maya Rules\n”;
fprint does not write to the disk each time it’s called. Instead, it writes to a temporary
software buffer. When the buffer is full or the fclose command is used, fprint writes all the
information to the disk at one time. You can force fprint to write to the disk at any time by
inserting the fflush command.
To read and print the contents of a file, one line at a time, you can use this code:
$fileRead = `fopen $fileName “r”`;
string $readLine = `fgetline $fileRead`;
while ( size($readLine) > 0) {
print ( $readLine );
$readLine = `fgetline $fileRead`;
}
fclose $fileRead;
Reading Text Files
As an alternative to fopen, the popen command allows you to read regular text files by piping
a system function. For example, you can use the following code to read and print each line of
a 50-line text file:
int $count = 0; int $lineNumber = 50;
$pipe = popen( “type note.txt”, “r” );
if ($count < $lineNumber) {
string $readLine = `fgetline $pipe`;
string $line = ( $readLine );
print $line;
$count = $count + 1;
}
pclose ( $pipe );
17
18
Chapter 1 Customization and MEL Scripting
With this code, the Windows command type prints out the contents of note.txt, which
is found in the same folder as the script. The contents are “captured” by the popen command
and made available for fgetline to read. $lineNumber establishes how many lines the text file
contains. Each line is temporarily stored by the $line variable, allowing it to be printed with
the print command.
As an additional working example, a MEL script named video.mel is included in the
Chapter 1 mel folder on the CD. To use video.mel, choose File ➔ Source Script in the Script
Editor. This script randomly retrieves phrases from two text files and creates humorous
video rental titles.
a Industry Tip: Creating an “Expert Mode”
MEL Script
Some animators really enjoy creating custom MEL GUIs — so much so that they forgo the
standard Maya UI elements in favor of their own custom windows. One example comes from
Michael Stolworthy, an exhibit designer at GES. Michael has written MDMwindow.mel, which is
designed to maximize the efficiency of a dual-monitor setup. The custom MEL window fills
one monitor, while the Maya interface, with hidden UI elements, fills the other.
The script is included in the Chapter 1 mel folder on the CD. To run the script, see the
MDMReadMe.txt file in the MDMwindow subfolder. The script works equally well on a singlemonitor setup.
MDMwindow.mel is not a short script. In fact, at 19 pages and 27,000+ characters, it cannot be pasted into the Script Editor but can only be sourced. Nevertheless, like many MEL
scripts, many of its components are fairly basic and are simply repeated numerous times. In
terms of functionality, MDMWindow.mel carries several unique features, a few of which are discussed with their matching piece of MEL code:
Imbedded panels The right half of the MEL window is dedicated to standard Maya panels. You
can set the panels to workspace views or windows such as the Hypergraph, Hypershade, and
Graph Editor; simply choose a Panels menu option.
The following MEL code is used to imbed the Outliner panel at the script’s start-up:
outlinerPanel; setParent..;
In order to arrange the panels, the paneLayout command is needed in the script:
paneLayout -configuration “right3”;
right3 signifies that there are three panes in the panel layout with two stacked on the right
side. The panes are divided by moveable separator lines. A total of 16 pane layouts are available. You can find descriptions of each in the “paneLayout” Maya help file.
Industry Tip: Creating an “Expert Mode” MEL Script
(Top) Maya interface with all UI elements hidden appears in monitor 1. (Bottom) MDMwindow.mel
window fills monitor 2.
19
20
Chapter 1 Customization and MEL Scripting
Imbedded shelf buttons Shelf buttons are freed from shelves and integrated directly into the
layout. To create a single shelf button with a custom icon that creates a NURBS circle, the
following line is used:
shelfButton -image1 “MDMcircleY.bmp” -width 32
-height 32 -c CreateNURBSCircle;
Maya assumes that the custom icon BMP file is in the default icons folder. For example, the
path might be as follows:
C:\Program Files\Alias\Maya8.0\icons\
Tab layout To maximize the number of buttons and windows, six tabs are included. Tabs are
defined by the tabLayout command:
string $tabs = ‘tabLayout -innerMarginWidth 3
-innerMarginHeight 3’;
The contents of each tab are preceded by the line similar to the following:
string $child1 = `columnLayout
-adjustableColumn true`;
The tabs are finally constructed with the following code:
tabLayout -edit
-tabLabel $child1 “Modeling”
-tabLabel $child2 “Dynamics”
-tabLabel $child3 “Animation”
-tabLabel $child4 “Rendering”
-tabLabel $child5 “Mel Scripting”
-tabLabel $child6 “Channel Box”
$tabs;
Industry Tip: Creating an “Expert Mode” MEL Script
MICHAEL STOLWORTHY
After graduating with a degree in Media Arts and Animation, Michael
served as creative director at Concept Design Productions, Inc., in
Pasadena, California. Concept Design Productions specializes in the
creation of retail store space, stage sets, trade show exhibits, and
themed environments for public relations events. He has recently joined
GES in Las Vegas, Nevada, as an exhibit designer. GES also specializes in trade show and event exhibition and has over two dozen offices
in North America and Canada. To learn more about Michael’s work, visit
www.ges.com or www.iaoy.com.
21