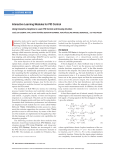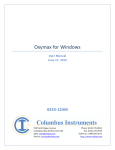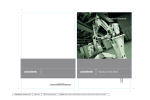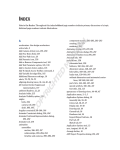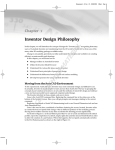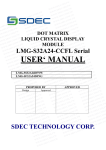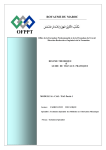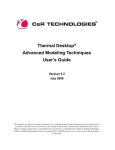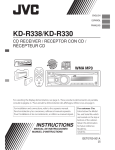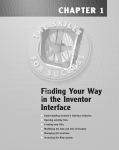Download Wiley Mastering Autodesk Inventor 2012 and Autodesk Inventor LT 2012
Transcript
Chapter 1 AL Inventor Design Philosophy •u Create parametric designs •u Get the “feel” of Inventor •u Work with Inventor file types D •u Use the Inventor graphical interface MA TE RI In this chapter, you will be introduced to the concept of parametric 3D design and the general tools and interface of Inventor. This chapter will focus on the concepts of parametric modeling and the workflow, tools, and interface elements found in Inventor that are used to turn your ideas into a design. In this chapter, you will learn how to TE •u Move from AutoCAD to Inventor •u Create 3D virtual prototypes GH •u Use functional design RI Understanding Parametric Design CO PY Autodesk Inventor is first and foremost 3D parametric modeling software. And although it has capabilities reaching far beyond the task of creating 3D models, it is important for you to understand the fundamentals of parametric 3D design. The term parametric refers to the use of design parameters to construct and control the 3D model you create. Creating a Base Sketch Well-constructed parts start with well-constructed sketches. Typically, the 3D model starts with a 2D sketch, which is assigned dimensions and 2D sketch constraints to control the general size and shape. These dimensions and constraining geometries are the parameters, or input points, that you would then change to update or edit the sketch. For instance, Figure 1.1 shows a base sketch of a part being designed. You can see four dimensions placed on the two rectangles defining the length and width of each along with a fifth dimension controlling the angle at which the two rectangles relate. These dimensions are parameters, and if you were to change one of them at any point during the design or revision of the part, the sketch would update and adjust to the change. An important part of working with sketches is the concept of a fully constrained sketch. Fully constrained simply means that all of the needed dimensions and sketch constraints have been applied to achieve a sketch that cannot be manipulated accidentally or as a consequence of an edit. 2 | Chapter 1 Inventor Design Philosophy For instance, if you were to sketch four lines to define a rectangle, you would expect two dimensions to be applied, defining the length and width. But you would also need to use 2D sketch constraints to constrain the lines so that they would stay perpendicular and equal to one another if one of the dimensions were to change. Without the sketch constraints, a dimensional edit to make the rectangle longer might result in a trapezoid or a parallelogram rather than the longer rectangle you anticipated. By fully constraining a sketch, you can anticipate the way in which it will update. Inventor helps you with this concept by automatically applying many sketch constraints and by reporting when a sketch is fully constrained. This will be covered in more detail in Chapter 3. Figure 1.1 Creating a parametric model sketch Creating a Base Feature Not only do you add 2D sketch parameters; you also add parameters to control the 3D properties of parts. This is done by using the sketch to create a feature such as an extrusion to give a depth value to the sketch. The depth dimension is a parameter as well, and it can be updated at any time to adjust the part model as required. Figure 1.2 shows the sketch from Figure 1.1 after it has been given a depth using the Extrude tool. Figure 1.2 A basic part model created from the sketch Adding More Features Once the part is three dimensional, more sketches can be added to any of the faces of the 3D shape, and those new sketches can be used to create some feature that further defines the form and function of the design. The model is then enhanced with more features, such as holes, fillets, and chamfers, until it is complete. Each added feature is controlled by still more parameters defined by you, the designer. If a change is required, you simply update the parameter and the model updates accordingly. This type of parametric design allows you to build robust and intelligent models very quickly and update them even faster. Figure 1.3 illustrates the typical workflow of adding secondary features to a base feature to fully realize the part design, in this case a simple pivot link. | Understanding Parametric Design 3 Figure 1.3 Adding features to complete the part model Using the Part in an Assembly Just as well-constructed parts start with well-constructed sketches, well-constructed assemblies start with well-constructed parts. Once the part model is built up from the features you create, you can use it in an assembly of other parts created in the same manner. You can copy the part to create multiple instances of the same part, and you can copy the part file to create variations of the original part. To assemble parts, you create geometric relationships called assembly constraints defining how the parts go together. The constraints are parameters that can be defined and revised by you at any time in the design process, as well. Part models can be arranged into small assemblies and placed into larger assemblies to create a fully realized subassembly structure that matches the way your design will be built on the shop floor. Figure 1.4 shows the part model from the previous illustrations placed multiple times in a subassembly, and then that subassembly placed in a top-level assembly. Figure 1.4 A subassembly and an assembly model using the part model Making Changes Parametric design is the process of creating parameter-based sketches in order to define parameterbased features, which are used to construct a parameter-driven part. Once parts are built, they are then used in assemblies, which also employ parameters to define the offsets and mating relationships between assembled parts. Designing with the use of parameters allows you to make edits quickly and lends itself to creating product configurations, where parameter values are changed to create variations of a basic design. Of course, as with building anything, there are general rules and best practices to be learned and followed to prevent your work from “falling apart.” For instance, what if the pivot link used in the previous examples were to incur a design change that made one leg of the link longer? 4 | Chapter 1 Inventor Design Philosophy How would the holes be affected? Should they stay in the same place? Or should they stay at some defined distance from one end or the other? Anticipating changes to the model is a large part of being successful with Inventor. Imagine, for instance, that a simple design change required that the pivot link become 50 millimeters longer on one leg. This should be a simple revision that requires you only to locate the dimension controlling that leg length and change the parameter value. Unfortunately, if you did not follow the best-practices guidelines when creating the part originally, the change in the length might displace the secondary features such as holes and material cuts and require you to stop and fix each of those as well. This is one of the most frustrating parts of learning Inventor for any new user who has not taken the time to learn or follow the known best practices of parametric modeling. Fortunately for you, within the pages of this book you will learn how to create models that are easy to update and do not “fall apart” during design changes. Understanding History-Based Modeling and Dependencies Inventor is often referred to as a history-based modeler, meaning that as you create sketches and turn them into features and then add more features and still more features, each addition is based on a previous feature, and so the model is said to have history. This history is recorded and tracked in the Model browser. The Model browser is a panel that displays on-screen and shows every feature you create during the design of your part. Figure 1.5 shows the Model browser for the pivot link file. Figure 1.5 The Model browser showing the feature tree (history) of a part named Pivot_Link.ipt You can see that each feature is listed in the browser in the order in which it was created, forming a history tree. To create a part that handles changes predictably, you must create a solid foundation on which to build the rest of the model. In most cases, when you are designing a part model you will start with a sketch, much like the one shown back in Figure 1.1. This base sketch will be your foundation, and therefore you must create it to be as stable as possible. Each part, no matter what it is or what it looks like, has a set of origin geometry in the form of the origin planes, origin axes, and a single origin point. You can find these origin features by expanding the Origin folder in the Model browser. Figure 1.5 shows the Origin folder not expanded. If you expand the Origin folder in any part or assembly file, you see the following items: •u YZ Plane, the plane that runs infinitely in the Y and Z directions •u XZ Plane, the plane that runs infinitely in the X and Z directions •u XY Plane, the plane that runs infinitely in the X and Y directions | Understanding Parametric Design 5 •u X Axis, the axis running in infinitely in the X direction •u Y Axis, the axis running in infinitely in the Y direction •u Z Axis, the axis running in infinitely in the Z direction •u Center Point, the point found at zero in the X, zero in the Y, and zero in the Z directions When creating the base sketch of a part file, you typically start on one of the origin planes. Because the origin plane cannot be edited, deleted, redefined, or upset in any manner, this base sketch is inherently stable, and as a result, the base feature you create from it is stable as well. If the second sketch of your part is created on a 3D face of the base feature, then this sketch is dependent upon the base sketch and is considered slightly less stable than the base sketch. This is because the base sketch could be edited, deleted, or redefined in a way that would upset the secondary sketch. Understanding how dependencies are created when a sketch and features are based on one another will help you avoid creating a “house of cards” that will fall apart if the base is upset. Although you could base all of your sketches and features on origin geometry to minimize dependencies, it is generally not practical to do so. It should be your goal, however, to keep the number of chained dependencies to a minimum. Assemblies work in much the same way, using the faces and edges of parts to constrain them together and as a result building dependencies between them. Just like part files, assembly files have origin planes, axes, and a center point that can be used to minimize chained dependencies, thereby creating a more stable model. Looking Closer at Sketch Dimensions A large part of creating a stable sketch is understanding the way Inventor’s sketch dimensions work. To do so you might compare Inventor dimensions with AutoCAD’s standard dimensions. When you created a design in AutoCAD, that design process was not much different from creating the same design on a drawing board. But in AutoCAD, you can draw precise lines, arcs, circles, and other objects and place them precisely and with accurate dimensions reflecting your design in a way that you cannot do by hand. When a design requires modification, you erase, move, copy, stretch, and otherwise manipulate the existing geometry more quickly than you can by hand as well. But other than those gains in speed and accuracy, the workflow is much the same as working on a drafting board. In short, AutoCAD automates drafting tasks but does less to speed up and enhance the design process. Driven Dimensions Standard dimensions in AutoCAD are called driven or reference dimensions. A driven dimension is controlled by the geometry, and it reflects the actual value of the geometry being referenced by the dimension. If you stretch a line, for example, the dimension attached to the line will update to the new value. If you think about it, the only reason for a dimension on a typical AutoCAD drawing is to convey the value of a feature or part to the person who is going to build it. If you import that 2D file into a Computer Aided Manufacturing (CAM) software, no dimensions are needed because the line work contains all the information about the part. 6 | Chapter 1 Inventor Design Philosophy Parametric AutoCAD Starting with AutoCAD 2010, you can create 2D parametric dimensions and constraints much as you can in Inventor. Driving Dimensions The workflow in Inventor sketching is substantially different from that in traditional AutoCAD, even beyond dimensions. In Inventor, you create sketches in 2D and then add geometric constraints such as Horizontal, Vertical, Parallel, and so on to further define the sketch entities. Adding the geometric constraints allows line work to adjust in a predictable and desired manner and helps control the overall shape of the sketch. Once geometric constraints are in place, you add parametric driving dimensions to the sketch geometry. By changing the value of the dimension, you change or drive the size of the sketch object. As you can see, the Inventor dimension is far more powerful than the standard AutoCAD dimension because it not only conveys the value of a feature or part but also serves as a design parameter, allowing you to change the dimension to update the design. Figure 1.6 shows dimensions being edited in a sketch on the left and the result of changing three of the dimensions on the right. Figure 1.6 Editing Inventor sketch dimensions Part Modeling Best Practices A solid sketch is the foundation on which stable parts are built. Many new users do not understand the importance of having fully constrained sketches, and they find it highly frustrating to have a model fail when a simple change is made, all because a sketch was not properly constructed. Keep Sketches Simple The most effective way to create a healthy sketch is to keep it simple. The purpose of keeping your base sketch simple is to get it fully defined, leaving no part of it up for interpretation. Under-defined sketch entities (lines without defined lengths, circles without defined diameters, and so on) will most likely not update properly and will cause your sketches to distort and break when you try to update them. And because you often base the rest of you model on the initial sketch, your entire feature tree might come crumbling down, requiring you to stop and spend time rebuilding it again. Examine the sketch in Figure 1.1 and compare it to the finished shape shown in Figure 1.5. As you can see, the simple sketch containing two | Understanding Parametric Design 7 rectangles dimensioned at an angle defines the basic shape and is much easier to sketch and fully constrain than the finished shape would be. If the idea of simple sketches seems not to fit the type of design you do, understand that most any design will benefit from the simple-sketch philosophy. More important, if you start out employing simple sketches, you will more quickly master the sketch tools and then be ready to create more-complex sketches when a design absolutely requires it. Create Simple Features from Simple Sketches Another aspect of creating simple sketches is that it allows you to create simple features. Parametric feature-based modeling relies on the creation of numerous simpler features within the model to achieve a complex design in the end. By creating a number of features within the model, you are able to independently change or modify a feature without rebuilding the entire model. An example of editing a feature would be changing a hole size. If you create a base feature first and then create a hole feature in that base feature, you can make changes to both independently. Pattern and Mirror at the Feature Level Although there are mirror and pattern (array) tools in the sketch environment, it is generally best to create a single instance of the item in the sketch and then create a feature from it and create a mirror or pattern feature from that feature. The logic behind this is based on the idea of keeping sketches simple and the anticipation of future edits. Should the mirror or pattern feature need to be updated, it is much easier to update it as a separate feature. Create Sketch-Based Features and Then Placed Features Part features can be separated into two categories: sketch-based and placed. Sketch-based features, as you might guess, are created from sketches. Placed features are features such as fillets and chamfers that are placed by using model edges or faces and have no underlying sketch. Issues arise when placed features are created too early in the development of the part because you may then be required to dimension to the placed feature, which creates a weak dependency. For instance, you might place rounded fillet features along the edges of a part and then use the tangent fillet edges to define the placement of a hole. But then if you realize that machining capabilities require a beveled chamfer edge rather than a rounded filleted one and delete the fillet feature, the hole feature is sure to fail because the tangent fillet edges used to define the hole placement no longer exist. Keep this in mind as you create placed features such as fillets and chamfers, and reserve placed features for the end stages of the part. Understand Dependent and Independent Features Parametric model features are typically either dependent or independent of one another. A dependent feature is dependent on the existence or position of a previously created feature. If that previously created feature is deleted, then the dependent feature will either be deleted also or become an independent feature. As mentioned earlier, each part file contains default origin geometry defining the x-axis, y-axis and z-axis of the part. These origin features are used to create the first sketch in every part by default. An independent feature is normally based on an origin feature or is referenced off the base feature. 8 | Chapter 1 Inventor Design Philosophy For instance, to create the base feature for the pivot link, you would create a sketch on a default origin plane, such as the XY plane. Because the XY origin plane is included in every part file and cannot be changed, your base feature is stable and independent of any other features that may follow. To create a hole in the base feature, you would typically select the face of the base feature to sketch on. Doing so would make the hole feature dependent on the base feature. The hole feature is then inherently less stable than the base feature because it relies on the base feature to define its place in 3D space. Although the specifics of how sketches, features, and parts are created will be covered in the chapters to come, remember these principles concerning part file best practices, and you will find Inventor (and any other parametric modeler) much more accommodating. Assembly Modeling Best Practices Once you’ve created part files, you will put them together to build an assembly. And when you do, you want to build it to be as stable as possible so that if you move, replace, or remove a part, the rest of the assembly will not fall apart. There are two entities to an assembly file: links to the components (parts or subassemblies) it is made of and the geometric information about how those components fit together. Basic assemblies are not much more than that, and understanding those two concepts will go a long way toward building stable assemblies. Understand File Linking and Relationships The assembly file can be thought of as an empty container file to start. Once you place the first part in the assembly, the assembly file contains a link to the file for that part. When you place a second part and fit it to the first, the assembly then contains links to the two files and the information about how those files go together. If you decide to rename the first part file, and do so using Windows Explorer, the assembly file will still look for the file by the old name. When this happens, you will be prompted with a file resolution dialog box asking you to locate the file. You can then browse and manually point the assembly to that file, and the assembly will record the new name in its internal link. If you decide to move the second part file to a folder other than its original, the assembly file might again prompt you to find it manually, depending on the folder structure. It should be your goal to never need to resolve file links manually, and understanding this part of how assemblies work is the first step in reaching that goal. In the coming chapters you will learn how to set up Inventor properly so it can find your files. Always Maintain at Least One Grounded Component To understand how grounded parts help you build stable assemblies, you should first understand a little about the assembly Model browser. Figure 1.7 shows the Model browser for an assembly model of a small hobby-type CNC router. The Model browser shows an assembly named Router Base at the top and under it three other subassemblies named Y-Axis Assembly, X-Axis Assembly, and Z-Axis Assembly. The Z-Axis Assembly is expanded in the browser so you can see the parts it is made of, as well. You should note that the Router Base subassembly is shown in the browser with a pushpin icon. This denotes that this subassembly is grounded, or pinned in place, and its coordinates cannot accidentally change. Keeping one grounded component in each assembly will allow you to fit other parts to it without it moving or rotating off of the x-, y-, and z-coordinates. You might imagine the old carnival game where you throw a ball at a pyramid stack of metal bottles. To win the | Understanding Parametric Design 9 game, you had to knock down all of the bottles. However, if the bottle in the center on the bottom were nailed down, it would be impossible to win the game, and as a matter of physics, it would be difficult to knock down the bottles next to it. Having a grounded component in your assemblies, one that is “nailed down,” will likewise keep your assemblies from falling over as you build on to them. By default, the first component you place into an empty assembly file will automatically be grounded. You can unground it and ground another if need be, but you should always maintain at least one grounded component. You can also have more than one grounded component. Figure 1.7 The Model browser showing the model tree of an assembly named Router.iam Make Your Models Mimic the Manufacturing Process The simplest advice that new users can receive on the subject of assemblies is to structure them as you would in real life. If in the design you plan to assemble several parts into a transmission and then drop that transmission into a housing, then you should make the transmission a subassembly and insert it into the upper-level housing assembly. Alternatively, a new user might place all of the parts into one big assembly, only to later realize that subassemblies are needed for the purpose of getting the bill of materials organized. By making your models mimic the manufacturing process, you can also find possible flaws in your design, such as fasteners that cannot be accessed or areas where parts may interfere with each other during assembly. In some instances a model will be developed in the research and development (R&D) department and then handed to the manufacturing engineering (ME) department to be built. Although the folks in R&D may enjoy the freedom of “dreaming up” anything they can think of, an effective R&D designer will always have one eye on what can actually be built within the capabilities of the shop floor. Keep this in mind during the initial development cycle, and it will prevent those downstream from having to re-create much of your work. However, if restructuring the components into more or fewer subassemblies is required after the initial design, Inventor has demote and promote tools to assist with that. These tools will be covered in the chapters to come. Constrain to Origin Geometry As mentioned earlier in this chapter, each part file has default origin geometry built in. You should build parts around the origin geometry whenever possible. For instance, a transmission has gears, bearings, seals, and so on that are all concentric with the shaft. If you model all the parts so their x-axes will be aligned in the assembly, then you can use the x-axis of each part 10 | Chapter 1 Inventor Design Philosophy to constrain to in the assembly and it will be much more stable. However, if you constrain the parts by selecting model features, you run the risk of constraints failing once a revision to a part changes or removes the originally referenced geometry. To build a completely “bulletproof” assembly, you could constrain the origin geometry of each part to the origin geometry of the assembly. In this way, no matter how the geometry of the parts changes, it will not cause issues with assembly constraints. You will learn more about how to create assemblies, set up search paths to avoid manual file resolutions, and work with grounded components in the coming chapters, but you should remember these concepts and work to abide by them. Understanding the “Feel” of Inventor To the new user, Inventor’s ever-changing interface may seem a bit disorienting. Taking a few minutes to understand why menus and tools change from one context to another will go a long way in getting comfortable with the “feel” of Inventor and anticipating the way it works. Understanding the Intuitive Interface The overall interface of Inventor might be called context intuitive, meaning that menus change depending on the task and the environment. Inventor is organized by tools grouped onto tabs, offering only the tools needed for the appropriate task at hand. If you are sketching a base feature, the tools you see are sketch tools. In Figure 1.8, the Sketch tab is active, and the displayed tools are the ones used to create and dimension sketches. Figure 1.8 The Sketch tab and sketch tools Upon the completion of a sketch, click the Finish Sketch button on the far right, and you will exit the sketch. The Model tab then becomes active and the Sketch tab is hidden. This allows you to see the tools that are appropriate for the immediate task, and only those tools, without having to hunt around for them. If you create a new sketch or edit an existing one, the Sketch tab is immediately brought back. Figure 1.9 shows the active Model tab. Figure 1.9 The Model tab and model tools | Understanding the “Feel” of Inventor 11 When you work with assemblies, the active tab changes to the Assemble tab (as shown in Figure 1.10), allowing you to place components, create new components, pattern them, copy them, and so on. There are also a number of other tabs shown that you can manually switch to (by clicking on them) at any time to use the tools they contain. Figure 1.10 The Assemble tab and assembly tools When you create a 2D drawing of parts or assemblies, you are automatically presented with tools needed to create views and annotation. By default, the Place Views tab is displayed because you need to create a view of a model before annotating it. However, you can manually switch to the Annotate tab by clicking it. Figure 1.11 shows the active Place Views tab and the inactive Annotate tab next to it. Figure 1.11 The drawing tabs and drawing tools As you can see, the collection of tabs (called the Ribbon menu) changes intuitively with every task or environment you switch to. With a task-based user interface, there is no need to display every possible tool all at once. In the next section you will explore more of the user interface. Using General Tools vs. Specific Commands In this section you’ll see how Inventor tools are set up, using AutoCAD tools as a comparison. If you’ve never used AutoCAD, you can still gain some insight from this section, although you may have to use your imagination concerning the references to AutoCAD. A key difference between AutoCAD and Inventor is that in AutoCAD many commands are very specific. For example, there are different dimension commands for lines, angles, and circles. In contrast, Inventor has one General Dimension tool that creates the appropriate dimension based on what you select. For instance, in AutoCAD you might select the horizontal dimension tool to place a dimension on a horizontal line, then select the diameter dimension tool to place a dimension on a hole, then select a radius dimension tool to place a dimension on a fillet, and so on. But in Inventor you select the General Dimension tool, select a horizontal line, and you get a horizontal dimension; then, without exiting the General Dimension tool, you select a circle, and you automatically get a diameter dimension. And of course to dimension a fillet, you continue with the General Dimension tool, and you will automatically get a radius dimension. 12 | Chapter 1 Inventor Design Philosophy Drawing in AutoCAD Becomes Sketching in Inventor The fundamental difference between traditional AutoCAD and Inventor is that in AutoCAD you draw and in Inventor you sketch. This difference sounds subtle, but it is very important. In AutoCAD, you likely construct lines precisely to specific dimensions to form the geometry required. In Inventor, you create lines and geometry that reflect the general form and function of the feature and then use constraints and dimensions to “massage” it into the desired shape. This is probably the single biggest stumbling block that experienced AutoCAD users face when starting to use Inventor. When in Doubt, Right-Click Inventor is very right-click-driven, meaning that many of the options are context specific and can be accessed by right-clicking the object in question. For instance, if you want to edit a sketch, you right-click the sketch in the browser and choose Edit Sketch. The same is true of a feature. If you wanted to change a hole feature from a countersink to a counterbore, you would right-click it in the browser and choose Edit Feature. You can right-click many objects in the graphics window, with no need to locate them in the browser. Also worth mentioning are the options in the context menus. For instance, if you are editing a part in an assembly and want to finish the edit and return to the assembly level, you could use the Return button on the Sketch tab menu, or you could just right-click (taking care not to click any sketch object) and choose Finish Edit from the context menu. Both options do the same thing. Traditional Right-Click Menus vs. the New Marking Menus When enabled, marking menus replace the traditional right-click context menu. This book references the traditional right-click menu, so specific references to items in the right-click menus may need to be interpreted if you choose to use the marking menus. To enable or disable the marking menus, select Customize on the Tools tab on the Ribbon and then select the Marking Menu tab. Selection from the marking menu can be made in either menu mode or mark mode. Menu mode When you right-click in the graphics window, menu items surround the cursor. Simply click a menu item to select it. Mark mode When you press and hold the right mouse button and immediately move the cursor in the direction of a known menu item, a “mark” trail appears. Let up on the mouse button to select the menu item corresponding to the direction of cursor movement in the marking menu. | Using the Inventor Graphical Interface 13 Using the Inventor Graphical Interface The Inventor graphical interface might be different from what you are accustomed to in other general software applications and even different from other design software. In Figure 1.12, you see the entire Inventor window, which shows an assembly file open for editing. Figure 1.12 The complete Inventor screen in assembly mode Inventor Title Bar Starting at the upper left of the Inventor window, you’ll see the Inventor button, which has a drop-down panel similar to the File menu in previous versions. The title bar includes two toolbars: •u The Quick Access bar has frequently used tools. •u The Help toolbar provides access to help files and Autodesk websites. You can customize the Quick Access bar for each file type by selecting and deselecting icons from a list. The list of available tools can be accessed by clicking the drop-down arrow shown on the far right of Figure 1.13. Figure 1.13 The Inventor button and Quick Access bar 14 | Chapter 1 Inventor Design Philosophy Table 1.1 defines all the Quick Access bar icons available for the different file types. Table 1.1: Icon Quick Access Bar Icons Definition The New icon launches the New File dialog box. The drop-down list allows you to create a new part, assembly, drawing, or presentation file using the standard templates. The Open icon launches the Open dialog box. It displays a location defined in your active project. The Save icon saves the file. The Undo icon undoes the last action. The Undo list tracks changes for the current Inventor session, not just the current document. If you have two part files open, this icon will undo changes that are made in both files. Undo will also close files if your undo sequence takes you back past the point of a file being opened or created. The Redo icon restores a change that was removed with Undo. It will reopen a file that was closed with Undo. The Open From Vault icon opens a file in Vault. The Print icon launches the Print dialog box. Drawings have a special Print Drawing dialog box with more controls. The iProperties icon launches an Inventor file properties dialog box. The Projects icon launches a dialog box to manage project files. Project files are used to help maintain references between files. You can have only one active project at a time, and you can’t switch projects when a file is open. The Return icon switches from the current environment to the previous one. For example, if you are editing a part in an assembly, Return will take you back to the assembly environment. The Update icon updates the files. For example, if you edit a part in an assembly, other parts might need to be updated because of the changes. It is grayed out unless the file needs to be refreshed. The Select icon allows you to choose a filter for object selection. The Color Override setting allows you to change the display color. This is a local override and does not change the component. For example, if you place a bolt in an assembly and change the color to gold, the next bolt you place will still have the original color. | Using the Inventor Graphical Interface 15 Table 1.1: Quick Access Bar Icons (continued) Icon Definition The Design Doctor icon launches a dialog box that helps you diagnose and repair issues with a file. It is grayed out unless there is an issue. The Update All Sheets icon is used in the drawing environment to update all the sheets in a drawing at once. The Parameter icon is used to access the parameters table, where you can rename, change, and create equations in dimension and design parameters. The Measure icon brings up the measure tool, allowing you to take distance, angle, loop, or area measurements from model edges, vertices, and faces. The Help toolbar, shown in Figure 1.14, gives direct access to help files and Autodesk websites. Table 1.2 defines each Help toolbar icon. Figure 1.14 The Help toolbar Table 1.2: Icon Help Toolbar Icons Definition The Search icon finds help topics that contain the keywords you enter in the field. You can click the down arrow next to the Search icon to select a specific section of Inventor Help. The Subscription Center icon displays information from the Subscription Center site. The Communication Center icon displays information from the Communication Center site. The Favorites icon displays items that you have marked as favorites. This can include help topics and items from the Subscription Center and Communication Center. The Help Topics icon launches Inventor Help. You can also press F1 to access Help at any time. Pressing F1 while in a command will activate Help for that specific command. Inventor Graphics Window Tools Inventor has two sets of tools for manipulating the graphics window: •u The ViewCube is used to change the view orientation. •u The navigation bar has tools such as Zoom and Pan. 16 | Chapter 1 Inventor Design Philosophy Exploring the ViewCube The ViewCube, shown in Figure 1.15, is a 3D tool that allows you to rotate the view. Here are some viewing options: •u If you click a face, edge, or corner of the ViewCube, the view rotates so the selection is per- pendicular to the screen. •u If you click and drag an edge, the view rotates around the parallel axis. •u If you click and drag a corner, you can rotate the model freely. •u If you click a face to have an orthogonal view, additional controls will display when your mouse pointer is near the cube. •u The four arrowheads pointed at the cube rotate the view to the next face. •u The arc arrows rotate the view by 90 degrees in the current plane. Figure 1.15 The ViewCube If you click the Home icon (looks like a house), the view rotates to the default isometric view. Clicking the drop-down arrow or right-clicking the Home icon reveals several options to change the default isometric view behavior. For instance, you can modify the home view to any view you like, and you can reset the front view in relation to your model so the named views of the cube match what you consider the front, top, right, and so on. Using a Wheel Mouse and 3D-Input Device Using a wheel mouse with Inventor is recommended. Scrolling the wheel will perform a Zoom In/ Out, while pressing the wheel will perform the Pan function. In Inventor, the wheel zoom is reversed from AutoCAD. You can change this setting by clicking Application Options on the Tools tab, selecting the Display tab, and selecting Reverse Direction in the 3D Navigation group. Another useful tool for navigating in Inventor is a 3D-input device. A popular brand is the Space series made by 3Dconnexion. These devices are small “joysticks” or “pucks” that sit on your desk. The user grasps the puck, and by making very slight movements with the device, moves the model on the screen. Pulling, pushing, and twisting the puck allows you to zoom, pan, and orbit the model on-screen. Although you may find these devices awkward at first, most users say they could never work as efficiently without one after just a few days of use. | Using the Inventor Graphical Interface 17 A Look at the Navigation Bar Continuing with the interface tour, you’ll see the navigation bar located on the right side of the graphics window. At the top of the bar is the steering wheel. Below the steering wheel are the other standard navigation tools: Pan, Zoom, Orbit, and Look At. Figure 1.16 shows the navigation bar. Figure 1.16 The navigation bar You can use the navigation bar’s steering wheel to zoom, pan, walk, and look around the graphics area. Also available is the ability to rewind through previous steering wheel actions. The steering wheel has more functionality than can be explored in this book. You should review the help topics for more information (click the steering wheel and then click F1). Navigation Tools Tutorial You can find a full tutorial exploring each of the navigation tools built right into Inventor, complete with practice files. To run through the Navigation Tools tutorial, select the Get Started tab on the Ribbon menu and then click the Tutorials button. The built-in Tutorial Learning Resource page opens. Select the New Users tab and choose the Navigation Tools selection below. This will bring up a Tutorials help pane. You can advance through the tutorial by using the list on the left, or if you prefer to hide the list to gain more screen space, use the small arrows in the upper-right corner. To follow the built-in tutorials, you’ll need to point Inventor to the files by setting the project search path to tutorial_files. To do so, follow these steps: . 1 2. 3. 4. 5. In Inventor, close any open files. From the Get Started tab, click the Projects button. In the Projects dialog box, select tutorial_files from the list. Click the Apply button at the bottom of the Projects dialog box. Note the check mark next to tutorial_files in the list, denoting that it is the active project, and then click Done to close the Projects dialog box. Now you can return to the Tutorials help pane and follow along. More information about projects can be found in the next chapter. 18 | Chapter 1 Inventor Design Philosophy The Ribbon Menu The Ribbon menu is similar to the one introduced in Microsoft Office 2007 in that it is composed of tabs and panels. Each tab contains panels for a particular task, such as creating sketches, and each panel contains related buttons. As previously mentioned, the Ribbon will change to the proper tab based on the current task (for example, sketching brings up the Sketch tab), but you can select a different tab as needed. You can customize the Ribbon menu by doing the following: •u Turning off tool button text, reducing icon size, or using a compact icon layout •u Turning off panels that you don’t use •u Adding frequently used commands to a tab •u Minimizing the Ribbon •u Undocking the Ribbon so it becomes a floating tool palette •u Docking the Ribbon on the left, right, or top of the Inventor window The Get Started Tab Most of the icons on the Get Started tab link to help topics. The Launch tools are used to access and create files. The User Interface Overview tools help you find your way around Ribbon menus. You can use the What’s New button to read about the new features for the current release as well as the last few releases. The Learn About Inventor tools contain a Getting Started guide, built-in tutorials (including files to use), and a collection of learning resources. Of particular note is the Show Me Animations tool. It links to a comprehensive set of short videos that show you the “picks and clicks” of accomplishing tasks in Inventor. For instance, if you want to see how Inventor’s Direct Manipulation tools work, you can click the Show Me Animations button on the Getting Started tab and select Parts - Direct Manipulation from the Show Me Animations topics list. You can use these to your benefit as quick reminders for tasks that you may not complete often and when you need a helpful reminder of how a particular tool works. Figure 1.17 shows the Get Started tab and its tools. Figure 1.17 Tools found on the Get Started tab The View Tab The View tab, shown in Figure 1.18, has controls for object visibility and appearance, window control, and navigation. There are some variations in the icons, depending on the environment, but most of the icons are used in all of the modeling environments. | Using the Inventor Graphical Interface 19 Figure 1.18 The View tab The Visibility panel has tools for controlling which objects are visible. When you click Object Visibility, a large list is displayed so you can control the appearance of objects in your graphics window. The Appearance panel has tools for controlling the way models are displayed. You can switch between orthographic (parallel model lines appear parallel) and perspective (parallel model lines converge on a vanishing point) views. Additionally, you can display the model in a number of visual styles, such as Realistic, Shaded, Shaded With Edges, Illustration, and many more. Also on the Appearance panel you can set the model display to include shadows and reflections for an ultra-realistic on-screen look. You should be aware that depending upon your hardware specifications, you may notice a performance lag when using some of these enhanced styles. For that reason, you may want to use a basic set of settings during most of your work and then switch to the more realistic ones once a model is complete. Experiment with these settings to see what works best for you. Visual Styles and Windows XP Inventor 2011 and 2012 include a number of enhanced visual styles, shadows, and reflection options not found in earlier versions. These enhancements are dependent upon the presence of DirectX 10. And because Windows XP does not support DirectX 10, the enhanced visual styles might not be available. If you are running XP, you will want to go to the Tools tab, select the Application Options button, click the Hardware tab, and then select the Compatibility option. No loss of visual styles found in previous versions of Inventor will be experienced, but you will not be able to use some of the newer visual styles. Another important option found on the Appearance panel is the View Camera Projection setting, which allows you to choose between orthographic and perspective views. Setting the perspective options to be current displays the model with a vanishing point, as it would be in the real world. With the Orthographic option, points of the model are projected along lines parallel to the screen. 20 | Chapter 1 Inventor Design Philosophy Using a perspective view may be desirable when viewing the model in a 3D view, but it can be distracting when sketching on a flat face or viewing the model from a standard 2D orthographic view because you see what appear to be tapering faces and edges. However, you can get the best of both projections by setting the ViewCube to Perspective With Ortho Faces so that the model is displayed in orthographic mode when one of the standard orthographic faces is active and in perspective mode in any other view. To do this, simply right-click the ViewCube and you will see the option. Note that this setting is set for each document rather than for the application itself, so you will typically need to do this for each model. Most of the tools in the Windows panel are standard controls, such as for switching tiling windows. If you click User Interface, a list of items such as the ViewCube and the status bar are displayed. The Clean Screen icon hides most of the UI elements. Only the title bar and a minimized Ribbon bar are displayed. Although the Clean Screen setting certainly maximizes your screen real estate, it turns off one very critical interface object, the browser pane. To use the Clean Screen function effectively, you must turn it back on. To do so, use the User Interface drop-down and select the Browser option. You can click the small drop-down arrow to the right of the tabs to display of the tool panels again. Also on the View tab is a Navigate panel. The tools in the Navigate panel are the same as those found on the navigation bar, as discussed earlier in the chapter. Before You Begin… In the next section, you will be using the tutorial files that accompany the book. Before you begin, ensure that you have downloaded the files from www.sybex.com/go/masteringinventor2012. Place the files in a folder on your computer (such as \My Documents\Mastering Inventor 2012), and then be sure to make the Mastering Inventor 2012 project active: . 1 2. 3. 4. Within Inventor, close any open files. From the Get Started tab, click the Projects button. From the Projects dialog, click the Browse button. From the Choose Project File dialog, browse to the Mastering Inventor 2012 folder, select the Mastering Inventor 2012.ipj file, and click Open. 5. Note that the Mastering Inventor 2012 project is denoted as being the active project with a check mark. 6. Click Done to close the Projects dialog box. Now you are ready to get started. You’ll find a more detailed explanation of working with and setting up projects in Chapter 2, “Data and Projects.” If you are using Inventor LT, you should be aware that it doesn’t make use of project files and therefore instructions concerning Inventor project files do not apply. The Browser Pane The browser pane (often called the Model browser) is a listing of everything that makes up an Inventor file. The part browser shows all of the features, the assembly browser shows all of the components, and the drawing browser shows the sheets with the views. Because Inventor files are similar to actual parts and assemblies, the browser plays an important role in navigating the files. | Using the Inventor Graphical Interface 21 Using the Browser In this section, you will explore the behavior of the browser pane when working in Inventor by opening an assembly and making a change to one of its parts: 1. In the Get Started tab, click Open. 2. To ensure that you are looking at all the files in the Mastering Inventor 2012 project (and only the files in this project), click Workspace in the Open dialog box (see Figure 1.19). Figure 1.19 Opening a file from the Chapter 01 folder 3. Check to see that the Files Of Type box is set to Autodesk Inventor Files as shown in Figure 1.19 and then browse for and open the file called mi_1a_001.iam in the Chapter 01 folder. Turning on Filename Extensions It’s often helpful when working with Inventor files to be able to view the filename extensions. By default, Windows hides the extensions for known files types. To show filename extensions, follow the steps appropriate for your operating system: Windows XP: Open any folder, and select Folder Options from the Tools menu. Select the View tab, and uncheck the Hide Extensions For Known File Types option. Windows Vista: Open Folder Options by clicking the Start button, clicking Control Panel, clicking Appearance And Personalization, and then clicking Folder Options. Uncheck the Hide Extensions For Known File Types option. Windows 7: Open Folder Options by clicking the Start button, clicking Control Panel, and then clicking Folder Options. Select the View tab, and uncheck the Hide Extensions For Known File Types option. (If Folder Options is not available, change View By to Large Icons in the upperright portion of Control Panel.) 22 | Chapter 1 Inventor Design Philosophy When an assembly file is open, the Assemble tab of the Ribbon bar is active. You’ll notice that in the Model browser (to the left of the screen), all items are shown in a white background, with no portion of the Model browser grayed out. You are currently in the top level of the assembly, meaning that the uppermost level of the assembly is currently active and ready for edits. 4. Click the plus sign at the left of the Representations folder to expand the folder to show View, Position, and Level Of Detail. Figure 1.20 shows the contents of the assembly in the Model browser with the Representations folder expanded. Figure 1.20 The Model browser contents You can expand any portion of the Model browser by clicking the plus sign to the left of the item. In Figure 1.20, starting from the top, you can see a folder containing the representations categories, including view representations, position representations, and level of detail (LOD) representations. These representations allow the user to create various view states of the assembly. For example, Figure 1.20 shows that the Position folder contains a view called Open, which represents the press with the ram all the way up, and another called Closed that shows the press with the ram all the way down. 5. Expand the Position node to see the various positional representations and then rightclick Open and choose Activate to see the position change. You can switch back and forth between Open and Closed to see the model in both positions. In Chapter 8, “Assembly Design Workflows,” you’ll find more information about representations, including how to set up positional representations. Turning on a Missing Model Browser Although it isn’t common to need to turn the Model browser off, you can do so. More commonly, you may accidentally turn it off by clicking the X button on the right side of the browser title bar. To display it again, from the View tab, click the User Interface button found on the Windows panel. You’ll most likely want to have all the items in this list selected. | Using the Inventor Graphical Interface 23 Edit a Part You’ll continue with the exploration of the browser by setting a part file active for edits and making a change to a part feature: 1. In the browser, double-click the part called Face_Plate_mi_1 to set it active for edits. If you hover for a moment over the icon, the plus sign may automatically expand; you can disregard that and just double-click the icon. Note that it is best practice to get into the habit of double-clicking the icon next to the component name rather than the name itself because clicking the latter may initialize an edit of just the name, depending upon the speed of your clicks. Double-clicking the icon will activate the component for editing in place, within the assembly. Once a component is activated, all other portions within the Model browser will be grayed out. With the faceplate part activated, you will notice that the Model tab becomes active in the Ribbon menu and the Model browser shows all the features of the faceplate. Both changes reflect that you are now editing a part file and are therefore working at the part editing level of the model hierarchy, with part feature tools ready for selection. Examining the features within the active part, you can see a folder named Solid Bodies, the standard Origin folder, and then all of the features that were created to make the faceplate, such as extrusions, holes, fillets, and so on. You will also notice a red X at the bottom of the part, signifying the end-of-part (EOP) marker. Controlling Component Transparency It is generally helpful to set the display settings so that as you activate one component in the context of an assembly, the other components become ghosted, or transparent. This allows you to see which component you’re actively editing and yet still reference other components in the assembly. You can toggle the Transparency setting on and off by clicking the Component Transparency drop-down found on the Appearance panel in the View tab. 2. Click and hold the EOP marker and drag it up the model tree until you see a black bar above Extrusion1, and then drop it there. You should see all of the features become grayed out in the browser and the faceplate disappear in the graphics area. Essentially, you have rolled back the history of the faceplate to before it contained any features. 3. To bring the features back, click and hold the EOP marker and drag it until you see a black bar under Extrusion1, and then drop it there. You’ll see this base feature become visible again. 4. Do this for each feature in the tree, and you will step through the sequence of features and get an idea of how the faceplate was created. Note that some features are on the back side of the faceplate, so you may not see them, depending upon your viewing angle. Ensure that you have the EOP marker back at the very end of the part (below Fillet3) before continuing to the next step. 24 | Chapter 1 Inventor Design Philosophy Four Ways to Use EOP Markers Because part features are listed sequentially, in the order they were created, the EOP marker allows you to figure out how a part was constructed. It can also be used to reorder features, repair a part, and compress a file size for emailing or posting online. Here are four ways to use EOP markers: •u Dragging the EOP marker to the top and then dragging it down one feature at a time re-creates the part. This can be useful when working with parts designed by others and can be used as a powerful learning tool. •u You can use the EOP marker to insert a feature anywhere in the model tree. For instance, if you meant to create a hole before creating a rectangular cut, you could use the EOP marker to suspend the rectangular cut feature and then place the hole feature. Then to bring the rectangular cut back, move the EOP marker back to the bottom. •u Because part features are based hierarchically in that one is based on another, oftentimes a change to a primary feature will break a secondary one, which in turn breaks another, and another, and so on. The cascade of errors down through the feature tree can be intimidating and appear to the new user as if every single feature will need to be rebuilt. In most cases, though, if you move the EOP marker up to just below the first errant feature and then fix it, the following feature will be fixed as well. If not, you can repair it and step down to the next one, and the next one, until all are healthy again. Using the EOP marker to fix features in the order they were created is the best way to approach the task. •u In addition, dragging the EOP marker to the top of the part file and leaving it there reduces the overall part size significantly. This is a good way to reduce a file size if you need to email a part file to someone. When they receive it, they can just drag the EOP marker down and then see the part as you designed it. Likewise, if you encounter a blank file in your modeling session, be sure to check the Model browser to make sure the EOP marker has been dragged to the bottom of the part file. 5. Next double-click the icon for Extrusion1 in the faceplate feature tree (or right-click Extrusion1 and choose Edit Feature). This activates the feature for editing. 6. Replace the value 0.5 in with 5 mm, taking care to enter the unit suffix mm in lowercase letters, and then click OK and you’ll see your edits take place. 7. To have a closer look at the change, select the face on the ViewCube marked Right. Then place your cursor over the faceplate in the graphics screen and use your mouse wheel to zoom in to the faceplate. Note that you zoom to wherever your cursor is pointing on-screen. You will see that the change has created a gap between the faceplate and the end of the frame of the press, as shown in Figure 1.21. Now that your part feature is edited, leave the part level and return to the assembly level where you started out. 8. On the Model tab, click the Return button on the far right. | Using the Inventor Graphical Interface 25 Figure 1.21 Editing the faceplate Notice that the faceplate is pulled back against the frame. This is the power of a parametric model. Because the arbor press assembly has parameters defining the mating constraints of the faceplate and frame, it automatically adjusts to the change you made by holding those parameter values. You should also notice that in the Model browser, you no longer see the feature tree of the faceplate that included the extrusions, holes, and so on. Instead, you see a list of Flush, Mate, and Insert constraints. These are constraint objects that exist and are accessed at the assembly level. To access the part features (extrusions, holes, and so on) again, simply edit the part as you did before. As demonstrated in this quick tour of a typical assembly structure, the Inventor Ribbon tabs and Model browser are unique and intuitive to the environment you are in. You can close the model without saving changes to conclude this exercise. In the next example, you will explore the changes encountered in the Styles Editor located on the Format tab. Task-Based Dialog Boxes You saw in the previous section that the tabs of the Ribbon menus update based on the current environment. Some Inventor dialog boxes are also task based. Instead of containing every control needed for every environment, most dialog boxes display only the controls necessary for the current task. Follow these steps to see an example: 1. To open an assembly, click Open in the Get Started tab. 2. From the Chapter 01 folder, select the file called mi_1a_002.iam, and then click Open. 3. Select the Manage tab from the Ribbon menu and then click Styles Editor, as shown in Figure 1.22. Figure 1.22 The Styles Editor option in the Inventor Manage tab 26 | Chapter 1 Inventor Design Philosophy When the Style And Standard Editor dialog box opens, the styles collection relating to the assembly file appears, as in Figure 1.23. You will notice that while working with an assembly (or part), three style areas are available: Color, Lighting, and Material. Figure 1.23 The Inventor Style And Standard Editor dialog box (assembly mode) 4. Close the Style And Standard Editor dialog box and then click the small X icon located just above the ViewCube to close the assembly file. Note that there is an X at the very top right of the screen that closes Inventor completely; if you accidentally select that one, simply restart Inventor and continue to the next step. 5. From the Get Started tab, click the New button. 6. In the New File dialog box, make the Default tab active and click the Standard.idw icon, and then click OK. This creates a new Inventor drawing file. 7. With the new drawing file active, select the Manage tab from the Ribbon menu, and then click the Styles Editor button. In the resulting dialog box, you will see that the style area option reflects styles pertaining to drawings, as shown in Figure 1.24. Figure 1.24 The Inventor Style And Standard Editor dialog box (drawing mode) The drawing style collection contains various dimension styles, layers and layers names, line type settings, object defaults, text styles, and other settings related specifically to 2D drawing styles. If you compare Figure 1.23 and Figure 1.24, you will see that the Styles Editor contains different styles collections depending upon the type of file you are working with. This is just one example of the way Inventor uses task-based dialogs to present only the options that make sense. Figure 1.25 shows another, comparing two Extrude dialog boxes; one is for a solid feature and the other is for a surface feature. Because creating a surface extrusion is different than creating a solid extrusion, some options are simply grayed out and not available. You will notice this throughout Inventor as options are | Learning the File Types in Inventor 27 offered and suppressed depending upon the task at hand. You can close the drawing file you have open without saving changes and continue on to the next section. Figure 1.25 Compare the available options for these two extrude dialog boxes. Learning the File Types in Inventor In AutoCAD, you might be accustomed to having the DWG (.dwg) file format as your primary file format; in Microsoft Word you will use primarily just a DOC (.doc) file; and in Microsoft Excel, you will use the XLS (.xls) file type for most of the work you do. All three of these commonly used programs use a single primary file type throughout. Inventor, on the other hand, follows the structure common to most other 3D modelers in the engineering field today and uses different file types for different tasks. Why So Many File Types? The purpose of using multiple file types is so the data load is distributed into many different files instead of having all information in one file. For instance, you use an IPT (.ipt) file to create an Inventor part file, an IAM (.iam) file to assemble that part with other parts, and an IDW (.idw) file to make a detail drawing of the parts and the assembly. Placing the data in multiple files permits quicker load times, promotes file integrity, and vastly improves performance across the board on large designs. For example, when you open an assembly made of 12 different part files, only the information concerning the file paths and the way the parts fit together in the assembly is loaded along with the information required to display the parts. Only when you decide to edit a part is the information about all of that part’s features loaded. As you’ve already explored in the previous section, having different file types allows you to use environment-specific tools. Another payoff of multiple file types is exemplified in the comparison between the way AutoCAD handles tasks related to model space/paper space and the way Inventor handles the same tasks. To put it simply, in Inventor the part and assembly files are the model (model space), and the drawing file is in effect paper space. Using multiple file types to handle the separate tasks required for modeling versus detailing simplifies the interaction between both tasks, and as a result, the headaches of managing model space and paper space that exists in AutoCAD are eliminated in Inventor. 28 | Chapter 1 Inventor Design Philosophy Table 1.3 lists the filename extensions for the file formats commonly used in Inventor: Table 1.3: Common Filename Extensions in Inventor. Extension Description Use .ipj Inventor project file Used to manage file linking paths .ipt Inventor single part file Used to create individual parts .iam Inventor assembly file Used to assemble parts .ipn Inventor presentation file Used to create exploded views of assemblies .idw Inventor 2D detail drawing file Used to detail part, assembly, and presentation files .dwg (Inventor) Inventor 2D detail drawing file Like IDW files, used to detail part, assembly, and presentation files .dwg (AutoCAD) AutoCAD nonassociative drawing file Used to convert an Inventor drawing file to a standard AutoCAD file .xls Excel files that drive iParts, threads, and other data Used to manage tabled data linked or embedded in a part, assembly, or drawing file Although this list may seem intimidating, once you become familiar with Inventor, having many different file types will be less of a concern. The benefit of using multiple file types to have fully associative, automatically updating designs is a cornerstone of most 3D parametric modelers. Performance and stability in the use of Inventor requires good data management principles, including storing the saved files in an efficient and organized manner. This subject will be introduced later in this chapter and expanded upon in Chapter 2. Drawing Files in Inventor Originally Inventor had just one drawing file type, IDW. With the release of Inventor 2008, the Inventor DWG format was added. Inside of Inventor, the two files are almost identical. However, the Inventor DWG file can be used outside of Inventor, in AutoCAD. This allows work to be shared between Inventor and AutoCAD users. As with an IDW file, an Inventor DWG file will update whenever parts or assemblies linked to the file are changed and updated. Note too that if you have IDW files you want to convert to Inventor DWG files or vice versa, you can do so by using the Save As option and then changing the Save As File Type option. This process can even be batched and scheduled to run overnight using the Task Scheduler, which you can open by choosing Start All Programs Autodesk Autodesk Inventor 2012 Tools Task Scheduler. | Learning the File Types in Inventor 29 Working with DWGs You can use DWG files in a number of ways in Inventor. Although Inventor does not support the creation of AutoCAD entities, you can utilize AutoCAD geometry in Inventor sketches, Inventor drawings, title blocks, and symbols. When creating a new part file in Inventor, you can copy geometry directly from an AutoCAD DWG and paste it into an Inventor sketch. AutoCAD dimensions will even be converted into fully parametric Inventor dimensions. However, only minimal sketch constraints will be created. Using the Auto Dimension tool within the Inventor sketch environment, you can apply sketch constraints to the copied AutoCAD data quickly. It is important to remember that many AutoCAD drawings contain fundamental issues such as exploded or “fudged” dimensions and lines with endpoints that do not meet. Copying such drawings into an Inventor sketch will of course bring all of those issues along and will typically provide poor results. Another way to use AutoCAD data in Inventor is in an Inventor DWG file. Often you’ll have symbols in AutoCAD in the form of blocks that you want to use on a drawing in Inventor, such as a directional flow arrow or a standard note block. Although you could re-create these symbols in Inventor, you can also simply copy the block from AutoCAD and paste it into the Inventor DWG, or use the Import AutoCAD block option to import blocks without the need to open AutoCAD. This functionality exists only within an Inventor DWG and is not supported in an Inventor IDW. In fact, it is one of the few differences you’ll notice between an Inventor DWG and an Inventor IDW from within Inventor. You can open an Inventor DWG file in AutoCAD and edit it, but with some limitation. The primary limitation is that the Inventor objects are protected from modification. AutoCAD dimensions and other entities can be added and will remain intact when the file is opened again in Inventor, but as a rule, objects must be edited in the application from which they were created. Creating DWG Files from Inventor Drawings Users of Inventor may often find that they are called upon to create native AutoCAD DWG files from Inventor IDW files for use by customers or other people within the company. A user may create a DWG file by simply performing a Save Copy As and saving it as an AutoCAD DWG file. The newly created DWG file will not be associative to the Inventor part or assembly or IDW file and will not reflect any changes made to the part, assembly, or Inventor drawing file. It is common to use Save Copy As on an Inventor drawing and save it to an AutoCAD DWG just before making revision changes, thereby preserving a copy of the drawing in a static state at that revision level. Once the static copy is saved, revision edits can begin, and the original Inventor drawing will update automatically. DWG File Size Although the benefits of using an Inventor DWG instead of an IDW may be favorable, you should be aware that the extra abilities of the DWG file do come at the expense of file size. Inventor DWGs are typically two to three times larger than identical IDW files. If you create large assemblies, it is advisable to use the IDW template as opposed to the DWG to keep files manageable. The extent to which the DWG in Inventor is employed will largely be determined by the amount of collaboration required between Inventor and AutoCAD users. 30 | Chapter 1 Inventor Design Philosophy Another aspect of working with an Inventor DWG in AutoCAD is that whereas the Inventor DWG does not contain a model space by default, once it is opened in AutoCAD, you can access model space. From model space in an Inventor DWG, you can use the Insert command to place the Inventor drawing views of the model as AutoCAD blocks. These blocks will update automatically as long as they are not exploded and remain in the current DWG. However, you can explode the blocks and/or copy them into other DWG files without worrying about having a negative impact on the Inventor DWG. If objects such as these blocks are added to the DWG’s model space in AutoCAD, you will then be able to access model space for that file in Inventor. However, you will only be able to view, measure, and plot the model space objects. If you are familiar with the XRef tools in AutoCAD, there are some interesting workflows that can be explored by inserting the block forms of the Inventor drawing views into the Inventor DWG and then using the XRef tools to insert them into other AutoCAD drawings. The result is that the drawing with the XRef will update when the Inventor file updates, allowing the Inventor user to make edits on parts and assemblies and the AutoCAD user to get those updates automatically in their layouts. Moving from AutoCAD to Inventor If you are moving from AutoCAD 2D to Inventor 3D modeling, you can have a great experience in the process if you put design concepts used in AutoCAD on the shelf while learning Inventor. If your experience is like that of many others who made the transition from the drawing board to drawing lines in AutoCAD, it was difficult to say the least. At first you may have been frustrated with spending more time creating electronic drawings than it would have taken to produce the drawing with the board. However, a key reason for the acceptance of AutoCAD was the ability to make edits far more quickly than you could with eraser and paper. Once you master Inventor, you will find the same benefit of faster edits as well as the many benefits that parameter-based design has to offer. Making the move to Inventor successfully requires some evaluation of current methods of design in AutoCAD. The following evaluation steps can help in planning your successful move: •u Assess your current directory structure of AutoCAD drawings. How do you store, name, and reuse current AutoCAD files? Will the structure be compatible for storing Inventor documents, or is it time to take a deep look at your data management structure? •u Determine how you will manage Inventor files. Inventor utilizes projects to manage assemblies, drawings, and associated part files. What worked in AutoCAD will probably not be the ideal scenario in Inventor. •u Document your current design workflow when using AutoCAD. Is it time to reevaluate the design process in light of the efficiencies that may be gained when using Inventor? How are revisions, engineering change orders, and production currently being managed, and how can Inventor improve on the design-to-manufacturing processes? | 3D Models vs. 3D Virtual Prototypes 31 •u Determine whether your current computer hardware and network are up to the task of implementing and using Inventor. What gets by for using AutoCAD will seldom work for the demands of 3D modeling in Inventor. •u Set aside time for training and implementing Inventor. If you have multiple users, it might be best to consider phasing Inventor in over a period of time, allowing new users to acclimate themselves to a new way of design. If you take the time to plan your leap into Inventor, your chances of success are greatly improved. The rewards of a successful transition can be a savings in time, money, and effort. There are many, many proficient AutoCAD users who today seldom ever open AutoCAD because they have mastered the tools in Inventor and use it for all of their design work. On the other hand, there are many industries that require both mechanical design and layout work. Because AutoCAD handles the layout tasks better than Inventor, and because Inventor handles the design work better than AutoCAD, these users will probably always use both tools together. 3D Models vs. 3D Virtual Prototypes Starting out, you may simply be interested in learning how to create 3D models, but as you progress you should understand the concept of 3D virtual prototypes and how they differ from a simple 3D model. What Is a 3D Virtual Prototype? So, what is a 3D virtual prototype? Put simply, it’s a prototype that functions (and malfunctions) just like the physical prototype that has not yet been built. It is far more than a just a 3D model. The virtual prototype consists of a main assembly that contains many subassemblies that have individual parts. All these components are constrained in such a way that the fit and functionality of all parts and mechanisms can be visualized, tested, and proven before any parts are manufactured. Scrap and rework are minimized or eliminated if the design is fully completed and proven in Inventor before it ever reaches the shop floor. Why a 3D Virtual Prototype? Historically, actual prototypes have been built to test or validate a design and help discover weaknesses, limits of functionality, or areas that require a redesign due to an inability to manufacture cost-effectively. Although the goal of prototyping is to perfect the design and save time and money associated with a failed design that reaches the market, the prototyping process itself can become costly and time-consuming as well. In days past, prototyping was often the only way to know for certain if a design that was conceived and detailed on paper or in 2D CAD would really work. Even the best engineer or designer could not anticipate everything needed to create an accurate design the first time around. As mistakes were made, scrap was generated and redesign and retooling was required. 32 | Chapter 1 Inventor Design Philosophy Fewer Physical Prototypes Although you may never be able to go straight from Inventor to your first article design, you can use Inventor to reduce the number of physical prototypes needed to get there. More and more, creating physical prototype after physical prototype is becoming a part of “the old way” of doing things. It worked when you produced a small number of product units and had plenty of time and resources to lend to the project. It worked when material costs were relatively low. And it worked because it was the only available method of testing and proving a design. In contrast, today’s competitive marketplace is unlikely to afford you the luxuries of time and materials for repeatedly building physical prototypes, and you are expected to get a large portion of any design right the first time around. Clearly, anything that can be done to reduce or eliminate physical prototyping will greatly influence the financial health and competitive strengths of the company you work for. This is where creating a 3D virtual prototype becomes important. Using All the Tools Making the virtual prototype allows the designer to explore the function of a mechanism before lengthy design and engineering time is expended on a design that just won’t work. Developing the virtual prototype eliminates the part procurement and creation process, slashing the design time even further. The virtual prototype can be proven further with the use of stress analysis and dynamic motion simulation to find and correct weaknesses in the design rather than just ensuring that everything is overbuilt and calling it a good design. Interference between components is also easily discovered while still in the design process. The use of functional design in the prototyping process allows engineers to properly determine loads, power, stresses, inertia, and other properties before a machine is built. Weights, center of gravity, and other physical characteristics are at your fingertips during any stage of the design. More than Just 3D So now that you have Inventor, you are guaranteed to cut time and money from the design process, right? Unfortunately, that’s not the case. Over the years, as design tools have evolved, so too have the ways we design. However, it is possible to use new design tools in the same manner we used the old tools if we are not careful. As companies moved from the drafting board to AutoCAD, many users continued to use AutoCAD in much the same way they used the board. Not reusing data in the form of blocks and block libraries and not employing block attributes to pack those blocks with intelligence are common examples of this. In much the same way, it is possible to use Inventor as if it is AutoCAD. Creating 3D models simply for the sake of generating a 2D shop print is a common example of this. To ensure that you are getting the most out of Inventor, you want to make sure your designs are more than just 3D models. You want to use Inventor to create 3D virtual prototypes. You want to ensure your 3D models are more than a collection of features and instead set parameters from one feature to update based on the edits of another. You want your model to reflect the intent of the overall design accurately, anticipating change and revision and making it as robust and intelligent as you can. | Understanding Functional Design 33 Too Busy Getting Drawings to the Shop to Build Virtual Prototypes? You have deadlines to meet, you’re trying to learn a new design tool (Inventor), and you are being told to spend more time building models? Deciding when to build a virtual prototype depends on your business and the complexity of the design. At some point, everyone has probably given rough sketches to the shop to get a part made, but no one wants to do that on a regular basis. In the beginning, the work you do with Inventor will probably lean more toward just a 3D model and less toward a 3D prototype, and that’s okay. As you continue to work, look for areas where you can improve your models and make them more intelligent. If you know a design is likely to change, build your model with those changes in mind. The better the model, the easier it is to verify that a replacement component will fit properly, and doing a major redesign on a product will go more smoothly if you have a solid base from which to work. Keep in mind that Inventor has a large and deep toolset, but if you’re like most people who use it in the real world, you’ll probably not use many of these tools. If you create a lot of steel frames and weldments, it’s likely that you will not have a big need for the plastic features tools. Take the time to understand and learn all of the tools available so that you know what Inventor has to offer, but then focus on the parts you need and use most often, and get the most out of those tools. Understanding Functional Design Part of creating a fully functioning 3D virtual prototype is using the functional-design tools. Functional design is an Autodesk term for a knowledge content tool that moves the user from creating geometrical descriptions (mere 3D modeling) to capturing knowledge. For instance, if you had the need to create a spring, what tools would you use? You could use the coil tool and develop a nice spring-shaped model. However, if the actual goal were to determine what size spring you needed for a particular set of load inputs, then you’d want to use the Compression Spring generator. You can use the functional-design tools to analyze the function (load of a spring) and solve the design problems (what size spring is required) rather than spending time on modeling a solution needed to create 3D representations. The V-belt Generator An example of functional design and its benefit is the use of Inventor’s V-belt Generator. Traditionally, to design a pulley system, you would lay out the pulleys in positions as required by the design and then choose a belt that met the design requirements and came as close as possible to fitting the pulley spacing. The result oftentimes is that no common belt size fits the pulley spacing. The functionaldesign approach to this task allows you to specify the belt from a standard catalog of belt sizes at the same time that you are creating the rest of the system. In this way, you know from the outset that the design is indeed functional and will work in the real world. 34 | Chapter 1 Inventor Design Philosophy Functional design supports design through generators and wizards that add mechanical content and intelligence. By using the components within Inventor functional design, you can create mechanically correct components automatically by entering simple or complex mechanical attributes inside the generator. Using the functional-design components within Inventor provides many advantages: •u You shorten the design and modification process through the use of intelligent components. •u You produce a higher level of design quality and accuracy. •u Functional design provides a more intuitive design environment, compared to creating complicated geometrical designs. •u Functional design can eliminate the need for physical prototypes for the purpose of ana- lyzing stress and movement. The following portions of Autodesk Inventor are part of the functional-design system: •u Design Accelerator •u Bolted Connection Generator •u Frame Generator •u Inventor Studio •u Content Center The Design Accelerator The Design Accelerator is an important component of the functional-design system, providing the user with engineering calculation and decision-making support to identify and place standard components or create standards-based geometry from the input provided by the user. Design Accelerator tools automate selecting standard parts and creating intelligent geometry. The initial design quality is improved by validating against design requirements. Standardization is simplified by selecting the same components for the same tasks. The Design Accelerator provides a set of component generators and calculators that are able to create mechanically correct standard components automatically by entering simple or detailed information. The Bolted Connection Generator The Bolted Connection Generator is one example of a functional-wdesign tool. It can create and insert a complete bolted connection all at once by sizing the bolt diameter and length, by selecting the right parts and holes, and by assembling all the components together. You can create templates for common fastener stacks that you might use every day as well. | The Bottom Line 35 The Frame Generator The Frame Generator will create internal or external frame assemblies for machines. The Frame Generator functions by creating a skeleton part to define the frame within an assembly file. You use the skeleton to place and size the frame members. You can then use multiple skeletal models within an assembly to create frame members, and you can create frame members between skeletal models. You can also create frame members from the vertices and edges of existing subassemblies. This ability allows you to build framing between other components within an assembly. Joining frame members together and adjusting the end treatments for connection between members is a simple matter when using the Frame Generator. Joining frame members with weld gaps and coped joints is supported. The Inventor Studio Inventor Studio is an environment within Autodesk Inventor with a complete set of tools for creating and editing renderings and animations. With Inventor Studio you will be able to create animated renderings and photorealistic still images of parts and assemblies to help visualize the appearance and motion of designs before they are built. Inventor Studio allows you to specify geometry and apply settings for background lights and cameras to create a scene for rendering or animation. You can create and save multiple animations within any one assembly file. You can use Inventor constraints and parameters to drive animations within the assembly file. In addition, any changes that are made in the part or assembly file will be transferred and reflected in the rendering and animation files. The Content Center The Inventor Content Center libraries provide the designer with standard parts (fasteners, steel shapes, shaft parts, and so on) and part features. You can access the Content Center libraries from the Content Center in the Assembly tool panel, and you can share the libraries between users to provide a high level of standardization. The Content Center dialog box permits you to look up standard parts and features and insert them into an assembly design. You can create custom Content Center folders to allow users to create custom parts for use within the Content Center. Content Center parts allow users to specify ANSI, DIN, ISO, and other international standard parts within the design environment. The Bottom Line Create parametric designs. The power of parameter-based design comes from the quick and easy edits, when changing a parameter value drives a change through the design. To make changes easily, though, you need to follow certain general rules so that the changes update predictably. Master It You want to create a model of a base plate, a rectangular-shaped part with a series of holes and rectangular cutouts. What would your initial sketch look like in Inventor? 36 | Chapter 1 Inventor Design Philosophy Get the “feel” of Inventor. Inventor’s interface contains many elements that change and update to give you the tools you need to perform the task at hand. Getting comfortable with these automatic changes and learning to anticipate them will help you get the “feel” of Inventor. Master It You create an extrude feature using the Extrude button, but you cannot seem to find an Edit Extrude button. How can you edit the extruded feature to change the height? Work with Inventor graphical interface. Inventor 2012 uses the Ribbon menu interface first introduced in Inventor 2010. Tools are grouped, which makes finding them intuitive once you become familiar with the basic layout. Master It You are trying to draw a line on the face of a part, but you seem to have lost the Sketch tab in the Ribbon. How do you get it back? Work with Inventor file types. Inventor supports many different file types in its native environment, separating tasks and files to improve performance and increase stability. Master It You have trouble keeping the various file types straight because all of the file icons look rather similar to you. Is there a way you can see which file is what type? Move from AutoCAD to Inventor. If you are making the move from AutoCAD to Inventor, you are not alone; most Inventor users have made that transition as well. You may find that over time you use AutoCAD less and less, or you might find that Inventor and AutoCAD both have a place in your design work. It is largely dependent upon the industry in which you work. Master It You find Inventor to be a bit foreign and wish it worked more like AutoCAD. How can this be overcome? Create 3D virtual prototypes. It is important to understand that the full power of Inventor is realized when your models become more than just 3D and become true prototypes of the object of your design. Master It You want to make your models as intelligent and as close to real life as possible, so how do you get started? Use functional design. Functional design includes a number of tools in Inventor. Most often, though, the design accelerators are what come to mind when one hears the term functional design. Master It You need to fasten two assemblies together but are not certain what size bolt to use; is there anything in Inventor that will assist with that?