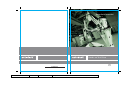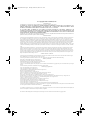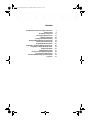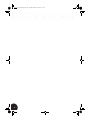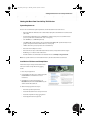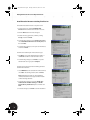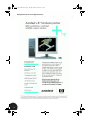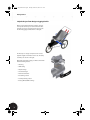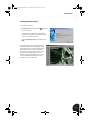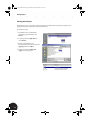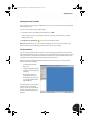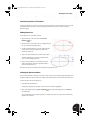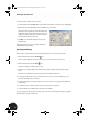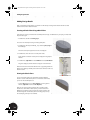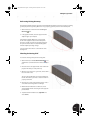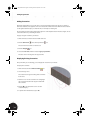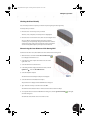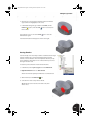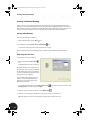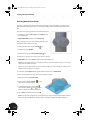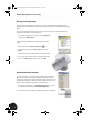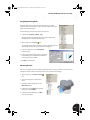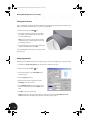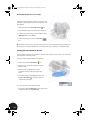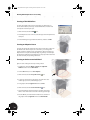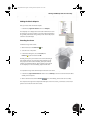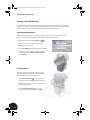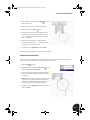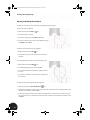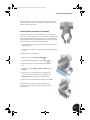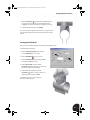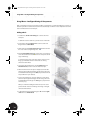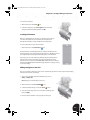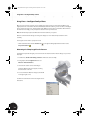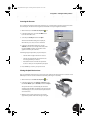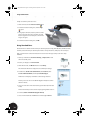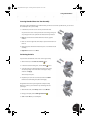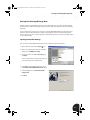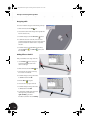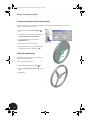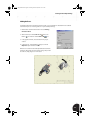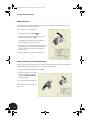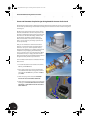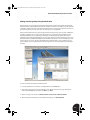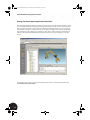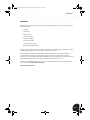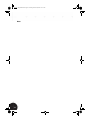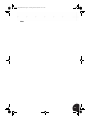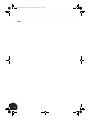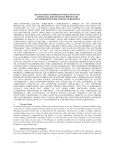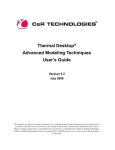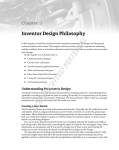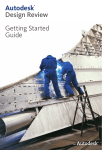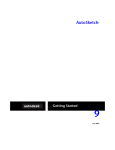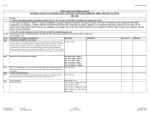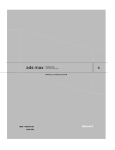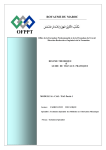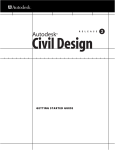Download Autodesk AUTOSKETCH 8 Technical data
Transcript
Autodesk Inventor Hands-on Test Drive !$# Autodesk Part No.: 000000000000113652 Date: 10.02.03 Colors: 5-Color (CMYK+PMS 877) Description: Inventor 8 “Hands-on Test Drive” Manual Cover, Size: 6.312” (160.325 mm) wide x 9.062” (230.175 mm) high. 8 ® INV8_AddressPage2.fm Page 1 Wednesday, October 29, 2003 12:08 PM Autodesk Inventor® 8 Autodesk, Inc. 111 McInnis Parkway San Rafael, CA 94903, USA Tel.: +1/415-507 5000 Fax: +1/415-507 5100 Autodesk (Europe) S.A. 20, route de Pré-Bois Case Postale 1894 CH-1215 Geneva 15 Switzerland Tel.: +41/22-929 75 00 Fax: +41/22-929 75 01 Autodesk Asia PTE Ltd. 391B Orchard Road #12-06 Ngee Ann City, Tower B Singapore 238874 Singapore Tel.: +65/6461-8100 Fax: +65/6735-5188 Autodesk Limited 1 Meadow Gate Avenue Farnborough Hampshire GU14 6FG United Kingdom Tel.: +44/1252 456600 Fax: +44/1252 456601 www.autodesk.com Autodesk Inventor 8 Hands-on Test Drive 000000000000113652 INV8_TD_Book5.book Page 1 Tuesday, October 28, 2003 10:51 AM © Copyright 2003 Autodesk, Inc. All Rights Reserved This publication, or parts thereof, may not be reproduced in any form, by any method, for any purpose. AUTODESK, INC., MAKES NO WARRANTY, EITHER EXPRESSED OR IMPLIED, INCLUDING BUT NOT LIMITED TO ANY IMPLIED WARRANTIES OF MERCHANTABILITY OR FITNESS FOR A PARTICULAR PURPOSE REGARDING THESE MATERIALS, AND MAKES SUCH MATERIALS AVAILABLE SOLELY ON AN “AS-IS” BASIS. IN NO EVENT SHALL AUTODESK, INC., BE LIABLE TO ANYONE FOR SPECIAL, COLLATERAL, INCIDENTAL, OR CONSEQUENTIAL DAMAGES IN CONNECTION WITH OR ARISING OUT OF PURCHASE OR USE OF THESE MATERIALS. THE SOLE AND EXCLUSIVE LIABILITY TO AUTODESK, INC., REGARDLESS OF THE FORM OF ACTION, SHALL NOT EXCEED THE PURCHASE PRICE OF THE MATERIALS DESCRIBED HEREIN. Autodesk, Inc., reserves the right to revise and improve its products as it sees fit. This publication describes the state of this product at the time of its publication, and may not reflect the product at all times in the future. Autodesk Trademarks The following are registered trademarks of Autodesk, Inc., in the USA and/or other countries: 3D Props, 3D Studio, 3D Studio MAX, 3D Studio VIZ, 3DSurfer, 3ds max, ActiveShapes, ActiveShapes (logo), Actrix, ADI, AEC Authority (logo), AEC-X, Animator Pro, Animator Studio, ATC, AUGI, AutoCAD, AutoCAD LT, AutoCAD Map, Autodesk, Autodesk Inventor, Autodesk (logo), Autodesk MapGuide, Autodesk Streamline, Autodesk University (logo), Autodesk View, Autodesk WalkThrough, Autodesk World, AutoLISP, AutoSketch, backdraft, Biped, bringing information down to earth, Buzzsaw, CAD Overlay, Character Studio, Cinepak, Cinepak (logo), Cleaner, Codec Central, Combustion, Design Your World, Design Your World (logo), Discreet, EditDV, Education by Design, gmax, Heidi, HOOPS, Hyperwire, i-drop, Inside Track, IntroDV, Kinetix, MaterialSpec, Mechanical Desktop, NAAUG, ObjectARX, PeopleTracker, Physique, Planix, Powered with Autodesk Technology (logo), ProjectPoint, RadioRay, Reactor, Revit, Softdesk, Texture Universe, The AEC Authority, The Auto Architect, VISION*, Visual, Visual Construction, Visual Drainage, Visual Hydro, Visual Landscape, Visual Roads, Visual Survey, Visual Toolbox, Visual Tugboat, Visual LISP, Volo, WHIP!, and WHIP! (logo). The following are trademarks of Autodesk, Inc., in the USA and/or other countries: AutoCAD Learning Assistance, AutoCAD LT Learning Assistance, AutoCAD Simulator, AutoCAD SQL Extension, AutoCAD SQL Interface, Autodesk Envision, Autodesk Map, AutoSnap, AutoTrack, Built with ObjectARX (logo), Burn, Buzzsaw.com, CAiCE, Cinestream, Civil 3D, Cleaner Central, ClearScale, Colour Warper, Content Explorer, Dancing Baby (image), DesignCenter, Design Doctor, Designer's Toolkit, DesignProf, DesignServer, Design Web Format, DWF, DWFwriter, DWG Linking, DXF, Extending the Design Team, GDX Driver, gmax (logo), gmax ready (logo),Heads-up Design, jobnet, lustre, ObjectDBX, onscreen onair online, Plans & Specs, Plasma, PolarSnap, Real-time Roto, Render Queue, Visual Bridge, Visual Syllabus, and Where Design Connects. Autodesk Canada Inc. Trademarks The following are registered trademarks of Autodesk Canada Inc. in the USA and/or Canada, and/or other countries: discreet, fire, flame, flint, flint RT, frost, glass, inferno, MountStone, riot, river, smoke, sparks, stone, stream, vapour, wire. The following are trademarks of Autodesk Canada Inc., in the USA, Canada, and/or other countries: backburner, Multi-Master Editing. Third Party Trademarks HTML Help © 1995-2002 Microsoft Corp. All rights reserved. Internet Explorer © 1995-2001 Microsoft Corp. All rights reserved. WindowsÆ NetMeetingÆ © 1996-2001 Microsoft Corp. All rights reserved. TList™ 5 Active X control, Bennet-Tec Information Systems. Typefaces © 1992 BitstreamÆ typeface library. All rights reserved. Visual BasicÆ and Visual Basic logo (graphic only)Æ © 1987-2001 Microsoft Corp. All rights reserved. All other brand names, product names or trademarks belong to their respective holders. Third Party Copyright Notices ACIS © 1989-2002 Spatial Corp. All rights reserved. CDM © 1999-2002 D-Cubed Ltd. All rights reserved. COPRA MetalBender © 1989-2002 data M Software GmbH. All rights reserved. dBASE is a registered trademark of Ksoft, Inc. DCM-2D © 1989-2002 D-Cubed Ltd. All rights reserved. DCM-2D is a trademark of D-Cubed Ltd. Portions of this software licensed from D-Cubed Ltd. MD5C.C - RSA Data Security, Inc., MD5 message-digest algorithm © 1991-1992 Objective Grid © 2002 Stingray Software, a division of Rogue Wave Software, Inc. All rights reserved. RSA Data Security, Inc. Created 1991. All rights reserved. SafeCastÆ © 1996-2002 and FLEXlmÆ © 1988-2002 Macrovision Corp. All rights reserved. SMLibô © 1998-2003 IntegrityWare, Inc., GeomWare, Inc., and Solid Modeling Solutions, Inc. All rights reserved. Typefaces © 1996 Payne Loving Trust. All rights reserved. uuencode/uudecode © 1983 Regents of the University of California. All rights reserved. Wise for Windows Installer © 2002 Wise Solutions, Inc. All rights reserved. Portions of this software are based in part on the work of the Independent JPEG Group. Portions of this software © 1981-2003 Microsoft Corp. Portions of this software © 1992-2002 ITI. TListô ActiveXÆ control licensed from Bennet-Tec Information Systems. This software contains Macromedia Flashô Player software by Macromedia, Inc., copyright © 1995-2002 Macromedia, Inc. All rights reserved. Macromedia and Flash are either registered trademarks or trademarks of Macromedia, Inc. GOVERNMENT USE Use, duplication, or disclosure by the U. S. Government is subject to restrictions as set forth in FAR 12.212 (Commercial Computer Software-Restricted Rights) and DFAR 227.7202 (Rights in Technical Data and Computer Software), as applicable. We would like to thank Familysports (www.familysports.de) for allowing us to use the Autodesk Inventor model data for the jogging stroller. INV8_TD_Book5.book Page 1 Tuesday, October 28, 2003 10:51 AM Contents Getting the Most from Your 30-Day Trial Version Getting Started Sketching Your First Part Entering the Third Dimension Adding Design Details Creating a Production Drawing Working with Multiple Parts in an Assembly Creating a Sheet Metal Design Designing Welded Assemblies Using iMate—Intelligent Mating of Components Using iParts—Intelligent Family of Parts Using Standard Parts Animating the Assembly Reusing Your Existing 2D Design Data Creating an Assembly Drawing Autodesk Manufacturing Solutions Portfolio Conclusion 3 7 13 16 20 28 34 44 50 52 54 56 58 61 67 71 75 1 INV8_TD_Book5.book Page 2 Tuesday, October 28, 2003 10:51 AM 2 INV8_TD_Book5.book Page 1 Tuesday, October 28, 2003 10:51 AM Dear Design Professional, Welcome to the Autodesk Inventor® 8 Hands-on Test Drive! You are about to see why Autodesk Inventor software is the best choice for 3D mechanical engineering and design. This test drive demonstrates how Autodesk Inventor accelerates and simplifies your design process while extending your design capabilities. Autodesk Inventor 8 is high-performance software for mechanical engineering and design that makes your design cycle faster, your data management easier, and your product development more affordable. A simplified user interface, an advanced help and support system, and built-in migration tools for AutoCAD® users make Autodesk Inventor the easiest mechanical design software to learn and use. And, with the industry's best DWG compatibility, innovative shape description capabilities driven by the Autodesk ShapeManager kernel, industry-specific tools, and proven large-assembly performance, Autodesk Inventor offers superior productivity to help turn your design cycle into a competitive advantage. In the following pages, you will participate in the design of a jogging stroller. Using Autodesk Inventor 8, you will • Create 2D sketches • Convert 2D sketches to 3D parts • Create a detail drawing of a 3D part • Create an adaptive assembly of individual parts and welded parts • Animate an assembly • Create an assembly drawing with balloons and a parts list • Convert an AutoCAD drawing file (DWG) to a 3D part After you complete the hands-on portion of this test drive, you will see that Autodesk Inventor is just one component in a comprehensive portfolio of integrated Autodesk® products, partners, and services that enables you to use your design across the entire manufacturing process. You will see how mechanical and electrical engineers can create even more complex designs using the tube and pipe, wire harness, and cabling design tools offered in Autodesk Inventor® Professional 8. You will see how to manage design data across your engineering and manufacturing teams using Autodesk® Vault. And, you will see how to share your design data across your supply chain—instantly, accurately, securely, and more affordably using the Autodesk Streamline® service. Thank you for your interest in Autodesk Inventor. We hope this 30-day trial version offers you an opportunity to experience how much fun 3D mechanical design can be. The Autodesk Inventor Team 1 INV8_TD_Book5.book Page 2 Tuesday, October 28, 2003 10:51 AM 2 INV8_TD_Main_46.fm Page 3 Thursday, October 30, 2003 3:12 PM Getting the Most from Your 30-Day Trial Version Getting the Most from Your 30-Day Trial Version System Requirements These are the recommended system requirements for the Autodesk Inventor 8 trial version: • Microsoft® Windows® XP Professional or Home Edition (SP1), Microsoft® Windows® 2000 Professional (SP2 or SP3) • Intel® Pentium III, Pentium 4, Xeon, or AMD Athlon™, 1 GHz or better processor (1.8 GHz or better processor preferred for assemblies with 1000 or more parts) • 512+ MB RAM (1.0 - 3.5 GB RAM preferred) • 32+ MB OpenGL capable graphics card recommended (64+ MB OpenGL capable workstation class graphics card preferred for assemblies with 1000 or more parts) • 1 GB free hard drive space (for product and content libraries) • Microsoft® Internet Explorer 6 or later • Microsoft® Excel 97 (2000 or XP Preferred) for iParts, iFeatures, and spreadsheet-driven designs • NetMeeting 3.01 or later for web-collaboration • Find HP’s hardware recommendations for Autodesk Inventor at www.hp.com/go/autodesk Note: Less capable machines can run Autodesk Inventor 8, but the results will be less than ideal. Installation of Software and Sample Data Follow these steps to install your Autodesk Inventor trial version and the sample files for the jogging stroller: 1. Close all open applications. 2. Insert the CD (on the back cover of this booklet) into the CD-ROM drive and follow the onscreen instructions. 3. If the CD does not start automatically, go to D:\testdrv.exe (where D is the CD-ROM drive), and double-click the file testdrv.exe. 4. On the Install page, follow the steps to • Review the product requirements • Install the Autodesk Inventor 30-day trial version • Install the sample files for the jogging stroller • Install supplemental tools (optional) 3 INV8_TD_Book5.book Page 4 Tuesday, October 28, 2003 10:51 AM Getting the Most from Your 30-Day Trial Version Install Autodesk Inventor 8 30-Day Trial Version To install the Autodesk Inventor 8 30-day trial version: 1. In the Install screen, click the Install Autodesk Inventor 8 link and follow the instructions onscreen. 2. Click the Next button in the first dialog box. 3. Read the licensing agreement, confirm by clicking Accept, and then click Next. 4. In the following dialog box, select Single-User License, select Install Autodesk Inventor as a 30 Day Trial, and then click Next. 5. In the following dialog box, enter your user information, and then click Next. To define the installation path and install action type: 1. Click Next to accept the default destination folder, or click Browse to define an alternate folder location. 2. In the following dialog box, click Next to accept the default install action type option Complete. To define the measurement units and drawing standards and finish the installation: 1. Select Millimeters as the standard unit of measurement, select ISO as the drawing standard, then click Next. Note: Although this booklet uses the ISO drawing standard, Autodesk Inventor supports ANSI and other common drawing standards. 2. In the following dialog box, select the Enable part modification from within drawings and Enable Content Library modification options and then click Next. 3. In the last dialog box, click Next to start the installation. 4 INV8_TD_Main_46.fm Page 5 Thursday, October 30, 2003 3:12 PM Getting the Most from Your 30-Day Trial Version Install Hands-on Test Drive Sample Files After installing the Autodesk Inventor trial version, you need to copy the sample files for the jogging stroller from the CD to your computer. To copy the sample, select the Install Sample Files link and follow the onscreen instructions. Note: We highly recommend installing the files in the folder C:\Inventor_r8_testdrive. This is the default location for the Autodesk Inventor test drive data. All the drawings for the jogging stroller are provided in the Inventor_r8_testdrive folder. For convenience, you will also find drawing files for most of the intermediate stages of the project to enable you to easily skip sections if you want. These intermediate drawing files are provided in folders that correspond to the sections in this booklet. For example, if you want to start with the section Creating a Production Drawing, simply open the Clamp_complete.iam file in that folder. Autodesk Inventor Professional and Autodesk Vault After you finish this test drive, you can click on the Autodesk Inventor Professional and Autodesk Vault tab to: • View animated demonstrations of Autodesk Inventor® Professional and Autodesk® Vault. You need Windows Media® Player software, which you can download free of charge at www.microsoft.com/ windows/windowsmedia/9series/player.aspx. • View this booklet in electronic format (.pdf). You need Adobe® Acrobat® Reader® software, which you can download free of charge at www.adobe.com. • View an animation of the jogging stroller. The animation was created with 3ds max™ software directly from the data supplied by Autodesk Inventor. 3ds max is a software solution from Autodesk’s Discreet division, and is used primarily by professional designers, that enables development of photorealistic images and videos. • Link to other important resources to find more information about Autodesk Inventor, find an Autodesk Authorized Reseller in your area, or visit the HP and Autodesk Solutions website. HP is recognized as the top hardware partner for Autodesk and is a proud sponsor of the Autodesk Inventor 8 Hands-on Test Drive. HP delivers powerful, reliable workstations and works closely with Autodesk through HP’s Autodesk Applications Competency Center to test and certify all Autodesk solutions— meaning design professionals can be certain they are using configurations optimized for Autodesk Inventor. Also, only HP workstations ship with the HP Performance Tuning Framework which provides specialized Autodesk Inventor configuration and tuning support—making you even more productive. For more information about the HP and Autodesk partnership, please visit www.hp.com/go/autodesk in the United States or www.hp.com/eu/autodesk in Europe. 5 INV8_TD_Book5.book Page 6 Tuesday, October 28, 2003 10:51 AM Getting the Most from Your 30-Day Trial Version 6 INV8_TD_Book5.book Page 7 Tuesday, October 28, 2003 10:51 AM Getting Started Getting Started To ensure the best possible performance and graphical representation of your work, we recommend that you use the following system settings. Tuning Your Graphics Settings To optimize the graphics settings on your system: 1. Right-click on the Windows desktop and choose Properties. 2. In the Display Settings dialog box, click the Settings tab. 3. Select True Color, and then click OK. Tuning for Laptop Computers Autodesk Inventor software automatically optimizes your PC during use. For those using less powerful machines or laptop systems, we recommend the following: 1. To Start Autodesk Inventor, double-click the Autodesk Inventor 8 the desktop. application icon on 2. Click Cancel in the lower-right corner of the Getting Started window to close this window. 3. From the Tools menu, choose Application Options. 4. On the Colors tab, clear the Show Reflections and Textures check box. 5. Click Apply and then click OK to close the Options dialog box. 6. To quit Autodesk Inventor, from the File menu, choose Exit. For more information about graphics card settings, visit www.autodesk.com/us/inventor/graphic_cards. 7 INV8_TD_Book5.book Page 8 Tuesday, October 28, 2003 10:51 AM Getting Started Help the Project Team Design a Jogging Stroller Before you start Autodesk Inventor software, we want to tell you about what you can learn from this booklet and invite you to join our jogging stroller project team. The finished jogging stroller is shown on the right. The first step is to design a clamp that can be used to adjust the height and inclination of the seat. The clamp assembly is also shown on the right. During the design of the clamp, you will become familiar with the following features: 8 • Sketching • 3D Modeling • Adaptive design • Sheet metal design • Movement simulation • Part drawing creation • Assembly drawing creation • Reusing 2D AutoCAD® drawings INV8_TD_Book5.book Page 9 Tuesday, October 28, 2003 10:51 AM Getting Started Starting Autodesk Inventor To start Autodesk Inventor: 1. Double-click the Autodesk Inventor 8 icon on the desktop. application The Authorization dialog box is displayed with a reminder of the number of days remaining on your trial version of Autodesk Inventor. 2. Select the Run the product option and then click Next. The Getting Started page is displayed. This page offers many useful tools for learning how to work with Autodesk Inventor software, including what’s new in the latest release, how to build models quickly, and so on. This page also provides a link to the Autodesk Streamline hosted service, for instantly sharing digital design data across your entire extended manufacturing team. You can evaluate these links at a later time. 9 INV8_TD_Book5.book Page 10 Tuesday, October 28, 2003 10:51 AM Getting Started Starting with a Project Autodesk Inventor uses project files to organize and manage the multiple files associated with a design. For this jogging stroller design, a project file has been provided for you. To activate the project: 1. In the What to Do area of the Getting Started dialog box (left column), click Projects. 2. In the project window, right-click and choose Browse. 3. Browse to the folder where you downloaded the sample files, select the file Jogger.ipj and then click Open. 4. In the project window, double-click Jogger to activate the project. 10 INV8_TD_Book5.book Page 11 Tuesday, October 28, 2003 10:51 AM Getting Started Starting Your First Assembly First, you will create a new, empty assembly and then proceed to create or add components to that assembly as the design progresses. To create a new assembly using a standard template: 1. In the What to Do area of the Getting Started dialog box, click New. Another dialog box presents several template options for single parts, sheet metal parts, assemblies, drawings, and so forth. 2. Double-click the Standard.iam icon to create a new standard assembly. Note: With Autodesk Inventor, you can create parts individually or in the context of an assembly. For the purposes of this project, you will design your first part in the context of an assembly. The User Interface You now see the Autodesk Inventor user interface. The user interface may be familiar because it looks like a standard Windows interface. At the top of the screen is the usual Windows menu bar, which includes a series of menus. For example, on the File menu you will find tools like Open, Save, Print, and Exit. On the View menu, you will find tools for model and view orientation like Rotate, Pan, and Zoom. Below the menu bar is the Autodesk Inventor Standard toolbar. You can use the tools on this toolbar to perform common tasks, including • Performing file tasks (New, Open, Save) • Starting and finishing standard design tools (Sketching, Return, Updating) • Dynamically viewing your design (Rotate, Pan, Zoom) • Controlling the appearance of your designs (Shaded, Hidden Edge, Wireframe) The Autodesk Inventor user interface, with the menu bar and Standard toolbar, is shown on the right. On the left side of the graphics area you see the Panel bar (top) and the Browser (bottom). 11 INV8_TD_Book5.book Page 12 Tuesday, October 28, 2003 10:51 AM Getting Started The Panel Bar The Panel bar offers specialized design tools that automatically change to reflect the environment you are working in. For example, when you create a new assembly, the Panel bar contains a set of tools for creating and placing components in the assembly. When you start a new component, the Panel bar contains a set of sketching tools to start sketching the component. When you finish sketching, the Panel bar automatically changes to offer the feature tools to convert your sketch to a feature. The Panel bar offers two modes: Learning and Expert. By default, Learning mode displays the tool icons with descriptions. Once you become familiar with the icons associated with each tool, you can use the Expert mode to display only the icons. To change the Panel bar to Expert mode, you can click the title bar or right-click the Panel bar background and then choose Expert. The Browser The Browser, by default, is located below the Panel bar. When you design a part, the Browser shows the features that you have added to the model. The structure of the part is graphically represented as a “model tree.” When working in an assembly environment, the Browser displays the structure of the parts and subassemblies in the master assembly. Since our assembly is new, the Browser is nearly empty. Both the Panel bar and Browser can be dragged and resized as in other Windows applications. You can also extend the graphics window to maximum size by double-clicking the blue bar at the top of the graphics window. If you close the Panel bar or the Browser, you can open them again from the View menu by choosing Toolbar > Panel Bar or Toolbar > Browser Bar. 12 INV8_TD_Book5.book Page 13 Tuesday, October 28, 2003 10:51 AM Sketching Your First Part Sketching Your First Part The first part you are going to design is the upper clamp of the clamp assembly. The finished upper clamp is shown on the right. To create a new part in the assembly: 1. On the Panel bar, click the Create Component tool. 2. For the New File Name, type Clamp_top. 3. Leave all remaining parameters at the default values and click OK. To define the location of the component: 4. In the Browser, click the plus (+) sign next to Origin. 5. Select the XY Plane. The Sketching Environment When you start a new part, sketch mode is automatically enabled, allowing you to immediately start the first sketch of your part. In the sketch window, a grid is visible. The grid makes sketching easier because it gives you a visual reference for the size and position of your sketch objects. The origin of the sketch is at the center of the window. In sketch mode, the Panel bar contains the sketch tools such as Line, Circle, Arc, and so forth. Sketching the Basic Shape The first feature of this part is elliptical, so you will start by sketching an ellipse. The Ellipse tool is located among the subitems of the Center Point Circle tool. To start the Ellipse tool:. 1. Click the down arrow 2. Click the Ellipse to the right of the Center Point Circle tool. tool. 13 INV8_TD_Book5.book Page 14 Tuesday, October 28, 2003 10:51 AM Sketching Your First Part To sketch the ellipse: 1. Move the cursor into the sketch area. The cursor now turns into a yellow point. 2. Move the cursor over the intersection of the axes as shown on the right. As you move the cursor close to the intersection of the two axes, notice that the yellow point is snapped and held at the point of intersection. It isn’t necessary for the point to be snapped to this location, but it will help you later to easily refer to the base location. You will find out more about this later in this test drive. 3. Click to define the center point of the ellipse, and then move the cursor to the right. As you move the cursor to the right, a dynamic green line appears. When this line is close to horizontal, a gray icon is displayed next to the cursor. 4. Move the cursor in a horizontal direction to the right by about 10 grid boxes and then click. This defines the principal horizontal axis. 5. Move the cursor up until the elliptical shape of your sketch is similar to the image shown on the right, and then click. 6. To quit the Ellipse tool, in the graphics window, right-click and then choose Done. You have just created the basic contour of your first sketch. If you make a mistake or are not satisfied with your results: 1. Click the Undo 2. Click the Ellipse 14 tool. tool to re-create the ellipse. INV8_TD_Book5.book Page 15 Tuesday, October 28, 2003 10:51 AM Sketching Your First Part Determining the Size of Your Sketch To determine the size of your sketch, you will need to add some dimensions. Autodesk Inventor can generate many different dimension types — linear, angular, radial, diameter, and so forth —using one simple dimensioning tool. Adding Dimensions To add dimensions to your elliptical sketch: 1. On the Panel bar, scroll down and click the General Dimension tool. 2. Move the cursor over the ellipse. An icon is displayed next to the cursor for dimensioning the ellipse. 3. To add a horizontal dimension, select the ellipse and then move your cursor above the ellipse. A preview of the dimension is displayed. 4. To place the horizontal dimension, click above the ellipse. The General Dimension tool is still active, which allows you to continue adding dimensions. 5. To place a vertical dimension on the ellipse, select the ellipse again and then click to the right of the ellipse to place the vertical dimension. Apart from the values, your results should resemble the image shown above. Defining the Dimension Values The value of the dimension depends on the exact location of your mouse-clicks during sketching. We want to modify the dimension values to be precisely 23 mm for the horizontal value and 15.5 mm for the vertical value. To define specific values for the dimensions: 1. Select the horizontal dimension. A dialog box is displayed showing the current value of the dimension highlighted. 2. Type a value of 23 and click the green check mark accept that value. on the right of the dialog box (or press Enter) to Since the Autodesk Inventor software application is adaptive, the geometry of your sketch automatically adjusts to the new value. 15 INV8_TD_Book5.book Page 16 Tuesday, October 28, 2003 10:51 AM Entering the Third Dimension 3. Repeat the previous steps for the vertical dimension using a value of 15.5. 4. To quit the General Dimension tool, press the Esc key or right-click in the graphics window and then choose Done. When you are finished defining the values of the dimension, your sketch should look like the image on the right. Note: When you enter a dimension using the keyboard, you need not enter “23 mm”; entering “23” is sufficient because you have already defined mm as your default unit of measurement. Autodesk Inventor recognizes both metric and English units of measurement. You can even use both units in the same drawing. Also, there is no need to fully dimension or constrain the model as is the case in some other CAD systems — just add the dimensions relevant for your design. Entering the Third Dimension Now you are going to turn your 2D sketch into a 3D model. Thus far, you have been viewing the sketch perpendicular, or normal, to the sketch plane. To better visualize the model, you can change your view orientation to an isometric view, which gives a better representation for 3D models. Changing the View Orientation To change to an isometric view: • In the graphics window, right-click and choose Isometric View. Notice that the dimension values are always legible regardless of the view orientation of the sketch. Here are some additional tips if you cannot see all the dimensions: 16 • Use the wheel on your mouse to zoom in or out. Turn the wheel forward (away from you) to zoom out, or backward (toward you) to zoom in. • Use the Zoom tool or press and hold F3, and then hold the left mouse button down while dragging the cursor to zoom in or out. • Press and hold the wheel button on your mouse while dragging the cursor to Pan the view. • Use the Pan tool or press and hold F2, and then hold the left mouse button down while dragging the cursor to pan the view. INV8_TD_Book5.book Page 17 Tuesday, October 28, 2003 10:51 AM Entering the Third Dimension Finishing the Sketch To leave the sketch environment: • In the graphics window, right-click and then choose Finish Sketch. Notice that the grid is no longer displayed because it is only needed during sketching. Also notice on the Panel bar that the sketch commands have been replaced by the 3D modeling part feature tools. By now, you will have noticed that the intuitive user interface in Autodesk Inventor makes design tasks as easy as possible. In most cases, the next tool is only a mouse-click away. Creating a Solid For this portion of the design, you will use the Extrude tool. 1. Click the Extrude tool to open the Extrude dialog box. A preview of the 3D model is shown. Since there is currently only one sketch, the profile is automatically selected. If your sketch has several profiles, you can use the Profile option to select the profile you want to extrude. 2. Move the cursor to an edge of the preview until it changes color, and then drag the extrusion to a slightly larger height. Notice that the value in the Extrude dialog box is automatically updated. You can also specify an exact distance in this dialog box. In the next few steps, you will see another approach to automating the extrusion distance. 3. Do not click OK in the Extrude dialog box, and continue to the next section. Adding a Dimension Constraint Next, you will see an interesting way to enter the extrusion distance. With Autodesk Inventor, you can use existing dimensions as parametric references. With parametric references, you can change the original value and all references automatically update. You can even combine parametric references with mathematical formulas. 17 INV8_TD_Book5.book Page 18 Tuesday, October 28, 2003 10:51 AM Entering the Third Dimension To create a parametric reference for the extrusion: 1. In the Extrude dialog box, double-click the current distance value (make sure that “mm” is also highlighted). 2. With the distance value highlighted, select the 15.5 dimension on the sketch. The parameter d1 now appears in the Extrude dialog box as the distance value. You have just created a link between the height of the ellipse and the extrusion distance. If you ever change the value of the dimension, the extrusion distance will automatically reflect the same value. 3. Click OK to close the Extrude dialog box and create the Extrude feature. Congratulations! You have just created your first 3D model with Autodesk Inventor software. Zooming and Rotating Now it’s time to visually examine your model. In Autodesk Inventor you can easily do this at any time. 1. On the Standard toolbar, click the Zoom All tool. The Zoom All tool adjusts the view of the model so that you can see the entire model onscreen. 2. On the Standard toolbar, click the Rotate tool. The Rotate tool displays an Orbit symbol as a circle. 3. Move the cursor inside the Orbit circle, and then click and hold the left mouse button while moving the cursor. This allows you to dynamically rotate the model and view it from different directions. 4. To rotate the model about its vertical or horizontal axis, move the cursor over the quadrant lines on the perimeter of the Orbit circle, and then drag. 5. To spin the model about an axis perpendicular to your screen, move the cursor just outside the Orbit circle, and then drag. 6. To redefine the center of rotation, simply click at the point you want to rotate about. 7. To quit the Rotate tool, press Esc or right-click and then choose Done. If you don’t get the view you want, you can always return to the isometric view by right-clicking in the graphics window and then choosing Isometric View. 18 INV8_TD_Main_45.fm Page 19 Wednesday, October 29, 2003 11:38 AM Entering the Third Dimension Changing the Color of Your Model You may also want to change the color of your model. To change the color: 1. On the right side of the Standard toolbar, click the down arrow next to As Material. 2. In the drop-down list of available colors and materials, select Metal-Steel (Polished). Note: If you changed your display settings earlier in this test drive to not show reflections and textures, then the reflections of the different materials will not be displayed. Saving the Model Now would be a good time to save your model. You are currently working on a part within an assembly, which means the part is active. To save the assembly and the part, you must first activate the assembly. 1. At the top of the Browser, double-click the name of the assembly, Assembly1. With the main assembly active, you can now save the assembly and the part: 2. On the Standard toolbar, click the Save tool. 3. In the Save As dialog box, type Clamp_complete as the file name, and then click Save to save all your changes. 4. Since the assembly contains parts, you are prompted to decide whether to save the parts too. Click OK again. 5. Return to the isometric view (right-click and then choose Isometric View). 19 INV8_TD_Book5.book Page 20 Tuesday, October 28, 2003 10:51 AM Adding Design Details Adding Design Details Next, you will add a bearing shell to your model. You will start by creating another sketch and then use that sketch to make another extrusion feature. Creating a Sketch Plane Using a Work Plane In the previous section you activated the assembly before saving it. To add features to your part, you must make the part active again. • In the Browser, double-click Clamp_top:1. To create a new sketch plane using an existing work plane: 1. In the Browser, directly below Clamp_top:1, click the plus (+) sign in front of Origin. The names of the principal planes and axes are displayed. 2. In the Browser, move the cursor over the plane names. Notice that the orientation of each plane is displayed in the graphics window. 3. In the Browser, right-click the name XZ Plane and select New Sketch. The grid is displayed, and the sketch tools appear on the Panel bar. Notice that several elements in the Browser have a gray background. The Browser uses shading to identify active and inactive elements. In this case, Sketch2 is active. Viewing the Sketch Plane You can see that the grid on the sketch plane interferes with the model. To see the entire sketch plane or to work inside solid models, you can use the Slice Graphics tool. • From the View menu, choose Slice Graphics (or in the graphics window, right-click and choose Slice Graphics). Now you can see the entire sketch plane. The cut surface of the model is also shown with a texture (unless you cleared the Show Reflections and Textures option earlier). This section view slices the model through the current sketch plane for viewing purposes only. The actual part geometry is not modified. 20 INV8_TD_Book5.book Page 21 Tuesday, October 28, 2003 10:51 AM Adding Design Details Referencing Existing Geometry The bearing shell must maintain a geometric relationship with the elliptical solid. You can easily use existing geometry by referencing existing dimensions or by projecting geometry onto the current sketch plane. 1. On the Panel bar, scroll down and click the Project Geometry tool. 2. In the graphics window, select the upper and lower elliptical edges of your 3D part. Two black lines (slightly difficult to see in the image shown on the right) are created on the sketch plane. These lines are fully associative to the elliptical edges of the part. That means these lines automatically update when the elliptical part edges change. Later, you will use these lines to control the size of the bearing shell. Sketching the Bearing Shell To create the sketch geometry for the bearing shell: 1. On the Panel bar, click the Center Point Circle tool. To find this tool, click the down arrow next to the Ellipse tool. 2. Move the cursor to the approximate center of the lower projection line that you create previously. 3. When the cursor changes to a green dot, click to define the center of the circle. The green dot signifies that you are at the midpoint of the line. This ensures your circle is centered on the line you projected earlier. 4. Move the cursor to the right and click again to create a circle similar to the image shown on the right. 5. With the Center Point Circle tool still active, create another slightly smaller circle using the same approach just described. 6. To quit the Center Point Circle tool, right-click and choose Done. 21 INV8_TD_Book5.book Page 22 Tuesday, October 28, 2003 10:51 AM Adding Design Details Adding Constraints Constraints apply behavior to a specific object or create relationships between two objects. For example, a horizontal constraint can be applied to a line to ensure that line remains horizontal. This horizontal constraint can be applied automatically as you sketch the line, or manually to an existing line. The outer diameter of the bearing shell and the upper face of the elliptical extrusion must be tangent. You can control this behavior by constraining the sketch. To apply a tangent constraint to your sketch: 1. On the Panel bar, scroll down near the middle of the list. 2. Click the down arrow next to the Perpendicular tool. The tools in this list are all the constraint tools. 3. Click the Tangent tool. 4. Select the outer circle and then select the upper projected line. The outer circle is now tangent to the projected line. Displaying Existing Constraints At any time while you are sketching, you can display the constraints on your sketch. To display the constraints: 1. On the Panel bar, click the Show Constraints tool. 2. Select the larger circle. The constraint icons appear showing all the constraints for the circle. 3. Move the cursor over the constraint icons to highlight the constraint and both sketch objects included with that constraint. 4. Click the to the right of the icons to close the constraints display. 5. To quit the Show Constraints tool, press Esc. 22 INV8_TD_Book5.book Page 23 Tuesday, October 28, 2003 10:51 AM Adding Design Details Checking the Sketch Visually You can visually check how complete your sketch is by interrogating the sketch geometry. To visually check your sketch: 1. Move the cursor over the objects in your sketch. The lines, circles, endpoints, and centerpoints are highlighted. 2. Move the cursor over the smaller circle, then select and drag the circle. Since you did not constrain the smaller circle using a tangent constraint, you can dynamically change the diameter. You could also change the location of the circle by moving the center point, but the center is already defined by the previously created constraints. Dimensioning the Inner Diameter of the Bearing Shell To dimension the inner circle, which defines the inner diameter of the bearing shell: 1. On the Panel bar, scroll down until the General Dimension tool is displayed and click the tool. 2. Select the inner circle and place the dimension to the lower right of the circle. 3. Select the dimension to edit the value. 4. In the dialog box that displays the dimension value, click the right arrow and select Show Dimensions. 5. Select the elliptical solid part. The dimensions for that elliptical solid part are displayed. 6. Select the dimension value 15.5 on the ellipse. The parameter d1 is displayed in the Edit Dimension dialog box. 7. Type -1 after the d1 entry so that the value reads d1-1. This formula ensures that this value is 1 mm less than the value used for the ellipse. 8. To accept this value and close the Edit Dimension dialog box, click the green check mark side of the dialog box. on the right The diameter of the smaller circle is now shown as 14.5. 23 INV8_TD_Book5.book Page 24 Tuesday, October 28, 2003 10:51 AM Adding Design Details Drawing the Border Edge of the Bearing Shell Next, you will draw a line to bisect the circles. This line is later used to control the shape of the extrusion. To draw a line: 1. At the top of the Panel bar, click the Line tool. 2. Move the cursor over the intersection of the lower projected line and the left side of the outer circle (location 1 shown in the image). 3. When the intersection icon appears next to the cursor, click this location to define the first point of the line. 4. Move the cursor to the intersection of the lower projected line and the opposite side of the outer circle (location 2 shown in the image). 5. When the intersection icon is displayed, click this location to define the second point of the line. 6. To quit the Line tool, press Esc or right-click and choose Done. The Line tool can do much more than described here, such as drawing multiple lines with integrated arcs. You can learn more about the Line tool in the online help system. Creating the Bearing Shell Now, it’s time to convert your sketch to another extrusion feature that defines the bearing shell. Before creating the extrusion, you could trim your circles and lines, but with Autodesk Inventor software, that isn’t necessary. To finish the sketch and leave the sketch environment: • In the graphics window, right-click and choose Finish Sketch. To create the extrusion you need, you need to create the extrusion in two steps. The first extrusion adds material to the part, and the second extrusion removes material. 1. On the Panel bar, click the Extrude 24 tool. INV8_TD_Book5.book Page 25 Tuesday, October 28, 2003 10:51 AM Adding Design Details 2. Move the cursor over the upper half of the sketch, and when the upper semicircle is highlighted, click to select. 3. In the Extrude dialog box, type a distance of 55 mm, click the Centered option, ensure the Join then click OK. option is selected, and If you make an error, you can use the Undo Extrude feature again. tool to create the Your extrusion feature should appear as shown on the right. Reusing Sketches You have already seen several ways to define constraints between design elements. Another way to create relationships between geometry elements is to reuse sketches. This is a handy feature because you only have to define the relationships once in a sketch, and then you can use them again for other tasks. To reuse the previous sketch for another extrusion feature: 1. In the Browser, click the plus (+) sign to the left of Extrusion2. 2. Right-click Sketch2 and choose Share Sketch. Sketch2 is now listed separately in the Browser as a shared sketch. 3. On the Panel bar, click the Extrude tool. 4. Select the inner circle as the profile to extrude. Tip: Position the cursor near the center of the circle, then click to select. 25 INV8_TD_Book5.book Page 26 Tuesday, October 28, 2003 10:51 AM Adding Design Details 5. In the Extrude dialog box, click the Cut option, click the down arrow under Extents and select All, click the Centered option, and then click OK. Changing the Thickness of the Bearing Shell If you look closely at the model, you see that the bearing shell seems to be too thick. An ideal thickness would be 2 mm. The formula we used previously was d1-1. Since you want to reference the diameter of the ellipse rather than the radius, you can simply modify the equation. 1. Since Sketch2 is still active, simply double-click the 14.5 dimension to edit the value. 2. In the Edit Dimension dialog box, type d1*2-4 and then click the green check mark to accept the value and close the dialog box. Rather than automatically updating the model after each change to the model, Autodesk Inventor enables you to finish making your changes and then specify when the model should be updated. 3. On the Standard toolbar, click the Update tool to update the model with your changes. Preparing for Holes The upper clamp requires two holes on the upper planar face so that it can be fastened to the lower clamp. The next step is to identify the placement locations for the holes. 1. On the Standard toolbar, click the Sketch tool and then select the upper planar elliptical face of the part. 2. On the Panel bar, click the Point, Hole Center and click anywhere on the planar elliptical face. tool 3. Click the down arrow next to the Tangent tool and click the Horizontal tool. 4. Select the hole center point you just created, and then select the center point of the ellipse on the sketch plane. 5. On the Panel bar, click the General Dimension tool and place a horizontal dimension between the two points. 6. Select the dimension, type a value of 18, and click the green check mark 7. To quit the Dimension tool, press Esc or right-click and choose Done. 26 to accept. INV8_TD_Book5.book Page 27 Tuesday, October 28, 2003 10:51 AM Adding Design Details Cleaning Up Before saving your work, you should clean up a few things. 1. To exit the sketch environment, in the graphics window, right-click and choose Finish Sketch. The sketch you shared is also visible. To turn off the display of this sketch: 2. In the Browser, between the Extrusion1 and Extrusion2 entries, right-click Sketch2 and choose Visibility to clear the check mark. Reviewing the Model and Saving Your Work You have probably noticed that several new items appear in the Browser. The model tree in the Browser shows each step in the modeling process. You can use the Browser to highlight or edit existing elements, and even add new elements. As you become familiar with Autodesk Inventor, you will realize just how useful the Browser is for many design and analysis tasks. To see how the elements in the Browser are related to the geometry on your part: • Move the cursor over the elements in the Browser - the corresponding part geometry is highlighted in the graphics window. Congratulations! You have just completed your design of the upper clamp for the jogging stroller. This is a good time to save your work. To save your design: • On the Standard toolbar, click the Save tool. 27 INV8_TD_Book5.book Page 28 Tuesday, October 28, 2003 10:51 AM Creating a Production Drawing Creating a Production Drawing Thus far we have created a 3D model, but what about creating technical drawings? With Autodesk Inventor software, you can derive drawings directly from your 3D models and your drawings are fully associative to those 3D models. This means that your drawings automatically update when your 3D designs change. This also means that you can change model dimensions in your drawings, and your 3D models automatically update. Starting a New Drawing To create a new drawing of your 3D part: 1. On the Standard toolbar, click the New tool. 2. In the Open dialog box, double-click the Standard.idw icon. A new A3 size drawing sheet with a frame and title block is created. Notice that the Panel bar has automatically changed to offer the appropriate Drawing Views Panel tools. Generating the First View To create the first view of your 3D part: • On the Panel bar, click the Base View tool. The Drawing View dialog box is displayed. By default, Autodesk Inventor suggests using the contents of other open parts or assemblies for the drawing view. Since the other window contains your assembly, the default file for the drawing view is the assembly file. In an assembly drawing, hidden edges and dimensions of the individual parts are not displayed. To create a drawing of the part, rather than the assembly: 1. In the Drawing View dialog box, click the Explore Directories Clamp_top.ipt from the list, and then click Open. 2. Ensure the scale is set to 1:1 and the style is set to Hidden Line button next to the file selection box, select . 3. Move the cursor to the upper-left side of the drawing sheet, and click to place the view. Tip: If the dialog box is in the way, simply drag it by clicking the blue title bar at the top. 28 INV8_TD_Book5.book Page 29 Tuesday, October 28, 2003 10:51 AM Creating a Production Drawing Creating More Views You can easily create top, side, and isometric views directly from the front view. 1. On the Panel bar, click the Projected View tool. 2. Select the front view you just created, and then click to the right to define the location of the side view. A rectangular preview of the view is displayed. 3. Move the cursor below the front view and click to define the location for the top view. 4. Move the cursor to the lower right (as shown in the image), and click again to define the location for an isometric view. 5. To finalize these drawing views, right-click and then choose Create. Your drawing should now show four different drawing views similar to the image shown above. Adding a Section View You can also easily create section views. 1. On the Panel bar, click the Section View tool. 2. To identify the parent view, select the top view (the view in the lower-left corner). 3. To identify the position of the vertical section line, click once above and once below the top view. Tip: When sketching the line, ensure the vertical constraint | is displayed next to the line before you click the second point of the line. 4. To finish defining the vertical section line, right-click in the graphics window and choose Continue. 5. To place the section view, click the location between the top view and the isometric view. You may notice that the section does not go through the center of the top view. You can easily correct this by dragging the section line left or right. The section view automatically updates after you adjust the location of the section line. 29 INV8_TD_Book5.book Page 30 Tuesday, October 28, 2003 10:51 AM Creating a Production Drawing Shading a View You can also enhance the appearance of your drawing views. To shade the isometric view: 1. Move the cursor over the isometric view (avoid placing the cursor over lines in the view), right-click and then choose Edit View. 2. In the Drawing View dialog box, click the Shaded button and then click OK. Adding Dimensions Next, you can add some dimensions. The dimensioning tools, as well as other drawing annotation tools, are also conveniently located on the Panel bar. To display drawing annotation tools on the Panel bar: • Click the title bar (or right-click the background) on the Panel bar and choose Drawing Annotation Panel. Rather than creating dimensions from scratch, you can use the dimensions that define the 3D part. To retrieve the model dimensions for a specific drawing view: 1. Move the cursor in the front view (upper-left corner of the drawing sheet), right-click, and then choose Retrieve Dimensions. 2. In the Retrieve Dimensions dialog box, click the Select Parts option and then select any line in the front view. The model dimensions appropriate for the front view of the part are displayed. 3. In the Retrieve Dimensions dialog box, click Select Dimensions. 4. To identify the dimensions you want to keep, drag a rectangle around all the dimensions in the front view. 5. In the Retrieve Dimensions dialog box, click OK. The dimensions in your drawing are probably superimposed over the part geometry. You can reorient the dimensions simply by dragging them to a new location. You can also use the Zoom All 30 , Zoom Window , and Pan tools to adjust your viewing orientation. INV8_TD_Book5.book Page 31 Tuesday, October 28, 2003 10:51 AM Creating a Production Drawing Inserting Centerlines Automatically Creating centerlines on your drawing views is simple with Autodesk Inventor. To generate centerlines automatically for the front view: 1. Move your cursor into the front view (lower-left view on your sheet), right-click, and then select Automated Centerlines. The Centerline Settings dialog box appears, allowing you to define situations where centerlines should automatically be generated. 2. In the Centerlines Settings dialog box, select the Cylindrical Features option, and both Projection options, Axis Normal and Axis Parallel . 3. Click OK to close the dialog box and create the centerlines using these settings. Saving Your Production Drawing of the Part To save your production drawing of the clamp top part: 1. On the Standard toolbar, click the Save tool. 2. In the Save As dialog box, ensure the file name is Clamp_top.idw and click Save. Making Revisions to the Part Even though you have been working on the drawing of the part, the 3D model is still open in another window. To continue working on the 3D model: • From the Window menu, choose Clamp_complete.iam. Although the model may appear complete, it still has sharp edges. You can remove these sharp edges using the Chamfer tool. 1. On the Panel bar, click the Chamfer tool. 2. Select the four semicircular edges of the halfshell (on lower left and upper right of the part). 3. In the Chamfer dialog box, type 0.5 mm for the distance, and then click OK. Tip: Even though you cannot see one inner edge on the upper right of the part, you can select it by selecting through the model. Also, if you hover the cursor over an element on the model for a few seconds, a multiple selection tool appears. Use the arrows to cycle through the options until the element is highlighted, and then click the rectangular button in the center of the tool to accept that selection. 31 INV8_TD_Book5.book Page 32 Tuesday, October 28, 2003 10:51 AM Creating a Production Drawing Removing Material from the Part To produce a clamping action when the two halves of the clamp are fastened together, you need to remove material from the bottom of the shell. You can do this by extruding a sketch and removing material from the part. First, you have to create a new sketch on the XY plane of the part. 1. In the Browser, click the plus (+) sign next to Origin directly below Clamp_top:1. 2. Right-click XY Plane and then choose New Sketch. Next, you change your view to be normal (perpendicular) to the sketch plane and then sketch a rectangle: 1. On the Standard toolbar, click the Look At tool. 2. In the Browser, select Sketch4. 3. On the Panel bar, click the Two Point Rectangle tool. 4. Click twice, on opposite corners of the part, to sketch a rectangle. 5. Right-click and then choose Done to quit the Two Point Rectangle tool. Note: If your rectangular sketch is not completely outside the boundaries of the part, drag a corner or edge of the sketch to resize the rectangle. At this point, you could use dimensions and constraints to define size of the rectangle. If you want, you can add dimensions now, but it is not required. 6. To finish the sketch, right-click in the graphics window and then choose Finish Sketch. To remove the material from the part, you will use the Extrude tool again. 1. Change your view to an Isometric View. 2. On the Panel bar, click the Extrude then select the rectangular profile. tool and 3. In the Extrude dialog box, select the Cut option and then click the and buttons to define an extrusion direction toward the part. 4. Type 1 mm for the distance, and then click OK. Note: If you specify the wrong direction, a warning dialog box appears stating no material will be removed. If this occurs, click the Edit button, change the direction, and then click OK in the Extrude dialog box. 32 INV8_TD_Book5.book Page 33 Tuesday, October 28, 2003 10:51 AM Creating a Production Drawing Changing the Outside Diameter of the Halfshell Next, you need to slightly reduce the outer diameter of the halfshell. However, a tangent constraint currently exists between the circular sketch of the halfshell and the upper face of the part. Before you can add a dimension to the outer circle in the sketch, you must first delete this tangent constraint. If you attempt to add the dimension before deleting the constraint, Autodesk Inventor warns you that the sketch is overconstrained. To delete the tangent constraint: 1. In the Browser, right-click Extrusion2 and then choose Edit Sketch. 2. To obtain a better view, from the View menu, choose Slice Graphics. 3. On the Panel bar, click the Show Constraints the larger circle. 4. In the line of constraints, click the Tangent tool and then select icon. The tangent icon, larger circle, and upper edge of the part are highlighted. 5. In the graphics window, right-click and choose Delete. 6. In the line of constraints, click the to close the constraints display. To dimension the larger circle: 1. On the Panel bar, click the General Dimension tool. 2. Select the larger circle, place the dimension to the right, and then select the dimension to define a value. The outer bearing shell diameter needs to be based on the inner diameter. 3. With the value of the dimension highlighted, select the smaller circle diameter dimension. The value d4 should appear in the Edit Dimension dialog box. 4. Change the dimension value to read d4+3, and then click the green check mark and close the dialog box. to accept the value 5. To finish dimensioning, in the graphics window, right-click and choose Done. 6. To finish editing the sketch and automatically update the part, in the graphics window, right-click and choose Finish Sketch. 33 INV8_TD_Book5.book Page 34 Tuesday, October 28, 2003 10:51 AM Working with Multiple Parts in an Assembly The Drawing Is Automatically Updated Autodesk Inventor always maintains full associativity between the model and the drawings. Since you have modified the model, the drawing automatically reflects those changes. This helps you avoid errors that would otherwise cost you time and money. To review and save the updated drawing: 1. From the Window menu, choose Clamp_top.idw. The drawing now shows the modified status of the model. 2. Save and then Close the drawing. Working with Multiple Parts in an Assembly Until now, you have been working primarily with one part, the upper half of the clamp, in the context of an assembly file. Next, you will create the lower portion of the clamp, which consists of several welded components. When you are finished, your final welded assembly should look like the image to the right. Creating a Welded Assembly Since the welded assembly will be a component, or subassembly, within the main assembly, you must switch to the assembly window and then make the main assembly active. 1. From the Window menu, choose Clamp_complete.iam. 2. At the top of the Browser, double-click Clamp_complete.iam. 34 INV8_TD_Book5.book Page 35 Tuesday, October 28, 2003 10:51 AM Working with Multiple Parts in an Assembly To create a new welded assembly component: 1. On the Panel bar, click the Create Component tool. 2. Important: In the Create In-Place Component dialog box, click the arrow next to Template and select Weldment.iam. 3. Type Clamp_welded.iam as the new file name and then click OK to close the dialog box. The cursor changes appearance to signify that you need to identify a reference plane for placement in the assembly. 4. In the Browser, click the plus (+) sign next to Origin directly under Clamp_complete.iam, and then click the XY Plane. In the graphics window, the display of the clamp_top part dims, signifying that it is no longer active and appears to be in the background. This dimming effect enables you to focus on the new part your are about to design rather than on other parts in the assembly. Creating the First Component in the Welded Assembly As in real life, a welded assembly in Autodesk Inventor software is put together from several individual parts. The first part you will design in this welded assembly is the lower shell bearing. 1. On the Panel bar, click the Create Component tool. In the Create In-Place Component dialog box: 2. Type Clamp_A as the New File Name. 3. Select Standard.ipt as the template, and then click OK. 4. In the Browser, click the plus (+) sign next to Origin directly below Clamp_welded:1, and then select the XY Plane to place the component. The new part is created and Sketch1 is now active. 35 INV8_TD_Book5.book Page 36 Tuesday, October 28, 2003 10:51 AM Working with Multiple Parts in an Assembly Reusing Your Existing Design The shape of the lower halfshell is nearly identical to the upper clamp. Rather than designing the lower halfshell from scratch, with Autodesk Inventor you can derive the design of the lower halfshell from the upper clamp. Since you are deriving the design from another part, you do not need to use the default sketch that was automatically defined when you created this part. • To finish the existing sketch, in the graphics window, right-click and then choose Finish Sketch. To derive the lower halfshell from the existing design of the upper clamp: 1. On the Panel bar, click the Derived Component tool. 2. In the Open dialog box, select Clamp_top.ipt, and then click Open. The derived part is now positioned directly over the upper clamp. 3. To correctly position the derived part, on the Derived Part dialog box, select the Mirror part check box, and then click OK. Breaking Shared Part Definitions The new lower halfshell is now derived directly from the upper clamp design. One major benefit of a derived design is that when the parent (base part) changes, the derived parts also change to maintain consistency. However, as we continue with this design, we want the two clamps to differ. To do this, we can simply sever the link between the derived part and the base part. • In the Browser, under Clamp_A:1, right-click Clamp_top.ipt (second item from the bottom) and then choose Break Link with Base Part. You can now make changes to the base part without affecting the derived part. 36 INV8_TD_Book5.book Page 37 Tuesday, October 28, 2003 10:51 AM Working with Multiple Parts in an Assembly Designing Fastening Holes Next, you need to design holes in the upper clamp. These holes, when combined with holes you will later create on the lower clamp, allow the two clamps to be fastened together. To make the upper clamp the active part and create a hole: 1. In the Browser, double-click Clamp_top:1. The upper clamp is now visible and the lower clamp is dimmed. This dimming behavior is duplicated in the Browser. 2. On the Panel bar, click the Hole tool. Since Sketch3 contains a hole and center point and is still visible, the hole is automatically oriented and a preview of the hole is displayed. 3. In the Holes dialog box, select a Through All termination type. 4. In the graphic preview displayed on the right side of the Holes dialog box, click the diameter dimension and change the value to 7 mm. 5. Click OK to create the hole. Mirroring the Hole Two holes are required to fasten the clamps together. Rather than creating a second hole, we can mirror the existing hole. This procedure ensures that the two holes are identical in size and type. 1. On the Panel bar, click the Mirror Feature tool. 2. Select the existing hole as the feature to mirror. 3. In the Mirror Pattern dialog box, click the Mirror Plane option. 4. In the Browser, under Origin (directly below Clamp_top:1), click YZ Plane. 5. In the Mirror Pattern dialog box, click OK to mirror the hole feature. 37 INV8_TD_Book5.book Page 38 Tuesday, October 28, 2003 10:51 AM Working with Multiple Parts in an Assembly Filleting the Transition Next, you will fillet the transition between the halfshell and the elliptical body. Although this part requires only a simple constant fillet, Autodesk Inventor can create very complex fillets. 1. On the Panel bar, click the Fillet tool. 2. In the graphics window, select the two edges where the outer face of the halfshell intersects the vertical face of the elliptical body. Note: You can select the opposite edge by selecting through the model, or use the Rotate tool to change your viewing orientation. 3. In the Fillet dialog box, select the existing radius value, change it to 0.5 mm, and then click OK. A constant fillet with a radius of 0.5 mm is created on both sides of the part. Adding Tapped Holes Now that you have added through holes to the upper clamp, you need to add tapped holes to the lower clamp. 1. In the Browser, double-click Clamp_A:1 to make the lower clamp the active part. 2. On the Panel bar, click the Hole tool. 3. In the Holes dialog box, select Through All as the termination type. 4. Select the Tapped check box. 5. When the Holes dialog box expands, ensure the Full Depth check box is checked. 6. Select ISO Metric profile for the thread type, select 6 for the nominal size, and then select M6x1 for the pitch. 7. Click OK to create the threaded hole. Note: The appearance of threads will not appear on the hole if you cleared the Show Reflections and Textures check box in the Options dialog box at the beginning of this test drive. 38 INV8_TD_Book5.book Page 39 Tuesday, October 28, 2003 10:51 AM Working with Multiple Parts in an Assembly Mirroring the Tapped Hole The lower clamp also needs two holes to match the upper clamp. 1. On the Panel bar, click the Mirror Feature tool. 2. Select the tapped hole as the feature to be mirrored. 3. In the Mirror Pattern dialog box, click Mirror Plane. 4. In the Browser, next to Origin under the part Clamp_A:1, click YZ Plane. 5. In the Mirror Pattern dialog box, click OK to mirror the tapped hole. Designing a Lofted Part You now need to create a part to handle the transition between the lower halfshell and the sheet metal part that you will create later in this test drive. Since both ends of this part require a different size and shape, you will use the lofting functionality. The image to the right shows the finished part in the assembly. Adding Another Component Before you create another new part, you need to make sure the appropriate assembly is active. • In the Browser, double-click Clamp_welded:1. To create the new part: 1. On the Panel bar, click the Create Component tool. 2. In the Create In-Place Component dialog box, type Clamp_B for the file name, use Standard.ipt as the template, and then click OK. 3. When prompted to select the surface for the new sketch plane, select the bottom elliptical face of Clamp_A:1, as shown to the right. Tip: To rotate the part while using another tool, press and hold the F4 key and then use your mouse to rotate the part. When you release the F4 key, you return to the previous state and can continue using the tool. To return to your previous view, press the F5 key. 39 INV8_TD_Book5.book Page 40 Tuesday, October 28, 2003 10:51 AM Working with Multiple Parts in an Assembly Loft features require at least two sketches or boundaries. Your first sketch on this part will be based on the bottom face of the lower halfshell. 1. On the Panel bar, click the Project Geometry tool. 2. Select the elliptical edge on the bottom face of Clamp_A. 3. To quit the Project Geometry tool, in the graphics window, right-click and then choose Done. 4. To finish sketching, you can also click the Return tool. Tip: The Return tool returns you to the previous state. In this case, you will exit 2D sketching and return to part modeling. If you are in part modeling mode and click the Return tool, you will return to assembly modeling. Creating the Lower Sketch for the Loft A second sketch is required for the loft feature. To position another sketch, you first need to create a work plane that is offset from your existing sketch. To create an offset work plane from the existing sketch: 1. On the Panel bar, click the Work Plane tool. 2. Move the cursor over the lower elliptical face of the Clamp_A:1 part. 3. When the surface is highlighted in red and a rectangular boundary is displayed, drag the face down. 4. In the Offset dialog box, type 45-15.5 and then click the green check mark to accept the value and create the offset work plane. To create a new sketch on this offset work plane: • 40 In the graphics window, right-click one of the edges of the work plane and then choose New Sketch. INV8_TD_Book5.book Page 41 Tuesday, October 28, 2003 10:51 AM Working with Multiple Parts in an Assembly Sketching the Lower Contour Autodesk Inventor software offers many tools for establishing geometric links between objects. To ensure that the upper and lower contours remain aligned, you can use the Project Geometry tool to project the upper contour to the sketch plane as reference geometry. • On the Panel bar, click the Project Geometry tool and then select the lower elliptical edge of Clamp_A:1 part. To finish the lower contour sketch: 1. On the Panel bar, click the Center Point Circle tool. 2. Select the center point of the projected ellipse as the center point for the circle and then click again just outside the elliptical edge to define the circle. 3. On the Panel bar, click the General Dimension tool. 4. Select the circle, place the dimension just to the right, and then select the dimension to define the value. 5. In the Edit Dimension dialog box, type 35 and press Enter to accept. 6. Press the Esc key to quit the General Dimension tool, and then click the Return sketching. tool to finish 7. Return to the Isometric View. Creating the Loft Feature To create the loft feature using the two sketches you just created: 1. On the Panel bar, click the Loft tool. 2. Select the upper elliptical sketch as the first contour. The sketch is highlighted in blue. 3. To select the second contour, click once on the lower sketch to define the sketch, and then select the circle to identify which boundary on that sketch to use. 4. When the upper and lower boundaries are highlighted in blue, click OK in the Loft dialog box. 41 INV8_TD_Book5.book Page 42 Tuesday, October 28, 2003 10:51 AM Working with Multiple Parts in an Assembly Creating a Thin-Walled Part To reduce the weight and increase the strength of your lofted part, you need to hollow out the part using a constant wall thickness. You also want to keep both ends of the part open. 1. On the Panel bar, click the Shell tool. 2. To identify the faces to be removed, select the upper and lower planar faces of the part. 3. In the Shell dialog box, type 1.5 for the thickness, and then click OK. Creating an Adaptive Cutout A circular cutout must be added at the lower portion of the part so that it can be welded to the sheet metal part. For convenience, you can design this circular cutout to be adaptive to the outer diameter of the sheet metal part. Adaptive means one part automatically adapts to geometry on another part. The first step in making this cutout adaptive is to purposely underconstrain the size of the cutout by not providing a dimension. Creating an Underconstrained Sketch Again, we start creating the cutout by creating a sketch. 1. In the Browser, under the Origin of Clamp_B:1, right-click YZ Plane and then choose New Sketch. 2. From the View menu, choose Slice Graphics. 3. On the Panel bar, click the Project Geometry tool. 4. To project a reference line for the sketch, select the lower outer circular edge (see arrow) of the Clamp_B:1 part. 5. In the graphics window, right-click and choose Done. 6. On the Panel bar, click the Center Point Circle tool. 7. Select the midpoint of the projected line, and then click again to define a circle similar to the one shown in the image to the right. 8. Press the Esc key to end the Center Point Circle tool, and then in the graphics window, right-click and choose Finish Sketch. 42 INV8_TD_Book5.book Page 43 Tuesday, October 28, 2003 10:51 AM Working with Multiple Parts in an Assembly Making the Sketch Adaptive Next, you need to make this sketch adaptive. • In the Browser, right-click Sketch3 and choose Adaptive. The adaptivity icon is displayed next to Sketch3 in the Browser. Later in the design process when you define a geometric relationship between the geometry of this feature and geometry on the sheet metal part, the size of this cutout will adapt. Extruding the Cutout To finish the design of the cutout: 1. On the Panel bar, click the Extrude tool. 2. Select the circle as the profile. 3. In the Extrude dialog box, select the Cut, All, and Centered options and then click OK. Normally, at this point you would also have to make the Clamp_B part adaptive. However, since the ellipse from the Clamp_A part was projected as the first sketch of Clamp_B, this part is already adaptive. To verify that the Clamp_B part is adaptive, there should be an adaptivity icon next to the Clamp_B part in the Browser. To complete the design of the thin-walled part and return to the welded assembly: 1. In the Browser, right-click Work Plane1 and then choose Visibility to clear the check mark and turn off the visibility of the work plane. 2. On the Standard toolbar, click the Return tool to make Clamp_welded:1 the active assembly. This completes the design of the adaptive thin-walled part. In the next section, you will create a sheet metal part that controls the size of the lower cutout. 43 INV8_TD_Book5.book Page 44 Tuesday, October 28, 2003 10:51 AM Creating a Sheet Metal Design Creating a Sheet Metal Design Autodesk Inventor software has powerful sheet metal capabilities built right into the software. Sheet metal designs need to take into consideration a constant thickness, bend radii, relief sizes, and so forth. Autodesk Inventor enables you to easily manage all these sheet metal variables, and much more. Creating a Sheet Metal Part With Autodesk Inventor software, you can design a sheet metal part in several convenient ways. For the purposes of this test drive, you will design a sheet metal part from a simple contour. 1. On the Panel bar, click the Create Component tool. 2. In the Create In-Place Component dialog box, type Clamp_C as the new file name. 3. Select Sheet Metal.ipt as the template and then click OK. 4. To define the sketch plane for the new sheet metal part, in the Browser, under the Origin of Clamp_welded:1, select YZ Plane. Creating a Sketch Once again, you start your part with a sketch. Since you are now somewhat familiar with the following sketching tools, we will be more brief in our descriptions. 1. Use the Center Point Circle tool to sketch a circle in the general location shown in the image to the right. Note: The center point of the circle is not constrained to any existing geometry. 2. Use the General Dimension tool to create a dimension on the circle with a diameter of 35 mm. 44 INV8_TD_Book5.book Page 45 Tuesday, October 28, 2003 10:51 AM Creating a Sheet Metal Design 3. On the Standard toolbar, click the Look At then select the circle. tool and Next, we need to append a line segment to the sketch. 1. On the Panel bar, click the Line tool. 2. Move the cursor over the lower-right quadrant of the circle. When the point is coincident with the circle and the icon is displayed, select the circle to create the first point of the line. 3. Move the cursor below the circle. When the line is exactly vertical and when the icon is displayed, click to define the second point of the line. 4. To quit the Line tool, right-click and choose Done. Your sketch should look similar to the image on the upper right. Drawing Construction Lines You can also create construction lines in your sketches. Construction lines can be used as geometric tools. Here, we will use a construction line to mirror other objects in our sketch. 1. Click the Line tool again. 2. On the Standard toolbar, click the down arrow Normal and then select Construction. next to 3. Create a construction line that starts at the center of the circle, ends slightly above the circle and is parallel to the previous line. Note: Rather than seeing a vertical constraint icon on the construction line, a parallel constraint icon will appear. This means the construction line will be parallel to your vertical line segment near the bottom of the circle. 4. To quit the Line tool, right-click in the graphics window and choose Done. 45 INV8_TD_Book5.book Page 46 Tuesday, October 28, 2003 10:51 AM Creating a Sheet Metal Design Mirroring and Editing Sketch Objects The Mirror tool can save you a lot of time when working with symmetrical parts. To mirror the lower line segment: 1. On the Panel bar, click the Mirror tool. 2. Select the lower line segment. 3. In the Mirror dialog box, click the Mirror Line option. 4. Select the construction line, and then in the Mirror dialog box, click Apply and then Done. To trim the circle between the two line segments: 1. On the Panel bar, click the Trim tool. 2. Select the lower portion of the circle between the two line segments. To create fillets between the two line segments and the circle: 1. On the Panel bar, click the Fillet tool. 2. In the 2D Fillet dialog box, type a value of 5 mm. 3. To create the first fillet, select the left line segment and then the circle. 4. To create the second fillet, select the right line segment and then the circle. To define the size and spacing of the two line segments: 1. On the Panel bar, click the General Dimension tool. 2. To dimension the right line segment, select the line, place the vertical dimension to the right, and then select the dimension to define a value of 10 mm. 3. To dimension the distance between the right line segment and the construction line, select the line, select the construction line, place the dimension near the bottom, and then select the dimension to define a value of 7.5 mm. 46 INV8_TD_Book5.book Page 47 Tuesday, October 28, 2003 10:51 AM Creating a Sheet Metal Design Creating a Sheet Metal Part from the Sketch Now, you create a sheet metal part using the open sketch. 1. On the Panel bar, click the title and select Sheet Metal Features. Note: If you do not see this menu option, perhaps you did not select the template Sheet Metal.ipt as described earlier. In this case, activate it from the Applications menu by selecting Sheet Metal. 2. In the graphics window, right-click and choose Isometric View (or simply press F6). 3. On the Panel bar, click the Contour Flange tool. 4. Select the open contour as the profile. 5. In the Contour Flange dialog box, click the Centered option and then type a distance of 55 mm. 6. If the preview of the part is not offset to the outside of the sketch, click the Offset button. 7. Click OK to create the sheet metal part. Changing the Thickness of Sheet Metal Parts The default thickness of the sheet metal part is a bit thin. With Autodesk Inventor software, you can easily change the sheet metal thickness and other crucial parameters globally. 1. On the Panel bar, click the Styles tool. 2. In the Sheet Metal Styles dialog box, type 1.5 mm for the thickness, click Save, and then click Done. Your default settings have now been changed, and the sheet metal part is updated. 47 INV8_TD_Book5.book Page 48 Tuesday, October 28, 2003 10:51 AM Creating a Sheet Metal Design Creating an Adaptive Link Between Parts In the transitional part (Clamp_B), you intentionally underconstrained the cutout at the bottom of the part so that the diameter of the cutout could adapt to the outer diameter of the sheet metal part. Next, you will use an assembly constraint to place the sheet metal part at the center of the cutout and simultaneously establish a link between the two faces. First, you need to make the welded assembly active. • In the Browser, double-click on Clamp_welded:1. To place an assembly constraint and establish the adaptive link: 1. On the Panel bar, click the Place Constraint tool. 2. In the Place Constraint dialog box, ensure that the Mate constraint is selected. Note: In the following steps, it is important that you identify the appropriate solution for the mate constraint. Since the face you are selecting is cylindrical, two different solutions exist — the face and the center axis of the cylindrical face. You want to select the face solution. To identify the two faces for the Mate constraint: 3. Hover the cursor over the cylindrical face of the sheet metal part for a few moments until the selection tool is displayed. 4. Click the right arrow on the selection tool until the outer face is the only solution highlighted (the center axis of the cylindrical face should not be visible). 5. When the face is highlighted and the center axis is not displayed, click the center button on the selection tool to accept that face. This identifies the first selection for the Mate constraint. 6. To identify the second selection for the Mate constraint, select the lower cutout face on the Clamp_B part. 7. With the two faces highlighted, in the Place Constraint dialog box, click OK. 48 INV8_TD_Book5.book Page 49 Tuesday, October 28, 2003 10:51 AM Creating a Sheet Metal Design After performing these steps, the sheet metal part moves into the proper location and the lower cutout of the Clamp_B part adapts to the size of the outer face of the sheet metal part. Positioning Parts Accurately in an Assembly In the previous section you saw how to orient parts in an assembly with respect to one another. Each time you create an assembly constraint between parts, you reduce the ability of a part to freely move — commonly known as degrees of freedom. Next, you visually check remaining degrees of freedom on the sheet metal part and then fully constrain that part. • In the graphics window, move the cursor over the sheet metal part, and then drag the part. Notice how the part does not move up and down or side to side, but is free to rotate. To fully constrain the sheet metal part: 1. On the Panel bar, click the Place Constraint tool. 2. In the Place Constraint dialog box, select the Angle option. 3. Select the planar face on the outer left tab of the sheet metal part. 4. In the Browser, under the Origin of Clamp_welded:1, click the XZ Plane. 5. If the arrows on the selected surfaces are not displayed in a direction similar to the image shown on the right, select the Directed Angle option in the Place Constraint dialog box. 6. If the arrows on the selected surfaces are similar, then click OK. The sheet metal part is rotated into position using the Angle constraint. Now, if you attempt to drag the part, the part will not change position. 49 INV8_TD_Book5.book Page 50 Tuesday, October 28, 2003 10:51 AM Designing Welded Assemblies Designing Welded Assemblies With Autodesk Inventor software, the process of creating a welded assembly is similar to the process in the real world. First, you start with an assembly of individual parts designed to their nominal size. Next, you can prepare those parts by removing material at the locations of the weld seams. Finally, you then weld parts together using different weld types. After the welded assembly is complete, you can even perform post machining processes and create drawings that include the weld seams. Autodesk Inventor can create cosmetic welds and 3D fillet welds. In the following sections you will use both types. Preparing Single Parts for Welding First, you will prepare the seam between parts Clamp_A and Clamp_B. 1. In the Browser, under Clamp_welded:1, double-click Preparations. Notice that the Panel bar switches to Weldment Features Panel. 2. On the Panel bar, click the Chamfer tool. 3. Select once where the edges of the Clamp_A and Clamp_B meet, and select the same location again to select the edges of both parts. 4. In the Chamfer dialog box, change the distance to 0.5 mm and then click OK. Creating a Cosmetic Weld Now that you have prepared the location where the parts will be welded, you can weld them together. 1. In the Browser, double-click Welds. 2. On the Panel bar, click the Weld tool. 3. In the Weld Feature dialog box, ensure that the Cosmetic Weld option is selected (see arrow 1) 1 4. Click the Arrow Side Symbol button and then select a V Butt Weld type (see arrow 2). 5. Clear the Prefix next to the Arrow Side Symbol (see arrow 3). 3 6. Click the Arrow Side tab, type 0.5 mm for the size, and then click the General tab. 50 2 INV8_TD_Book5.book Page 51 Tuesday, October 28, 2003 10:51 AM Designing Welded Assemblies 7. With the Arrow Side 1 selection button highlighted, select the edge where the previously created chamfers meet (the highlighted selection should display a completely closed loop). 8. In the Weld Feature dialog box, click Apply. The cosmetic weld is displayed on the model as an orange line with the weld symbol displayed to the side showing the weld seam type and size. Creating a 3D Fillet Weld Next, you create a 3D fillet weld between the Clamp_B and Clamp_C parts. In the Weld Feature dialog box: 1. Click the Arrow Side Symbol button and then select a Fillet Weld type (see arrow 1). 2 2. Click the Fillet Weld type (see arrow 2). 3. Click the Arrow Side tab and then type 1 mm for the depth and 1 mm for the size. 1 4. Click the General tab, and then with the Arrow Side 1 button selected, select the outer face of the sheet metal part Clamp_C. 5. In the Weld Feature dialog box, click the Arrow Side 2 button, select the outer face of the Clamp_B part, and then click OK. The 3D fillet weld seam is created along the intersection of the two parts. 51 INV8_TD_Book5.book Page 52 Tuesday, October 28, 2003 10:51 AM Using iMate—Intelligent Mating of Components Using iMate—Intelligent Mating of Components Next, you will add a hole to the sheet metal part. After you add the hole, you will add intelligence to the hole so that other parts will constrain themselves to this hole automatically. You will also create a flat pattern that can be used to manufacture the sheet metal part. Adding a Hole 1. In the Browser, double-click Clamp_C:1 to activate the sheet metal part. To define the location of the hole, you must create a new sketch. 2. In the graphics window, right-click the outer face of the left flange and choose New Sketch. 3. On the Panel bar, click Point, Hole Center the center of the rectangular flange face. and then click near 4. Click the General Dimension tool and create one vertical and one horizontal dimension between the hole center point and the edges of the flange. To ensure that the location of the hole remains centered on the flange, you will define dimension values that use existing dimensions and formulas. 5. Select the horizontal dimension, click the right arrow, select Show Dimensions, and then select the sheet metal part. 6. When the dimensions for the part are displayed, select the 55 dimension (the length of the flange) and then change the value in the Edit Dimension dialog box to d4/2 (the parameter name d2 may be different in your situation). 7. For the vertical dimension, select the dimension, select the 10 dimension (the height of the flange) and then change the value in the Edit Dimension dialog box to d2/2 (again, your parameter name may vary). When you are finished editing the dimensions, the hole center point should be centered on the flange. The image on the right shows the finished sketch. 8. To finish dimensioning and sketching, press Esc and then rightclick and choose Finish Sketch. 52 INV8_TD_Book5.book Page 53 Tuesday, October 28, 2003 10:51 AM Using iMate—Intelligent Mating of Components To create the hole feature: 1. On the Panel bar, click the Hole tool. 2. In the Holes dialog box, select Through All for the termination, change the diameter to 7 mm, and then click OK. Creating a Flat Pattern Before you add intelligence to the hole, you should see how easily you can create a flat pattern of your sheet metal part. Flat patterns are basically the “flat blanks” used to manufacture sheet metal parts. To create a flat pattern for your sheet metal part: • On the Panel bar, click the Flat Pattern tool. Autodesk Inventor automatically performs the required calculations for the bending allowance and correctly displays the flat pattern as a flat 3D part. You can also easily identify the bending lines and bending zones on the flat blank. If you want, you can create engineering drawings using both the folded and unfolded versions of the sheet metal part on the same drawing sheet. Flat patterns can also be exported as AutoCAD® DWG or DXF™ files and can then be imported into CAM (Computer Aided Machining) software for nesting, punching, or even laser cutting. Adding Intelligence to the Hole Now, you can add more intelligence to the hole to automate the placement of other components that belong in the hole, like a fastener, for example. 1. To go back to the 3D model, from the Window menu, choose Clamp_complete.iam. Note: Clamp_C:1 should still be the active part. 2. On the Panel bar, click the Create iMate tool. 3. In the Create iMate dialog box, select the Insert option. 4. Select the outside edge of the hole on the sheet metal flange, and then click Apply. 5. Create another Insert iMate on the opposite side of the part. 53 INV8_TD_Book5.book Page 54 Tuesday, October 28, 2003 10:51 AM Using iParts—Intelligent Family of Parts Using iParts—Intelligent Family of Parts When you look closely at some parts in an assembly, many of these parts are nearly identical, differing only slightly in their size or the number of features. With Autodesk Inventor software, you can use iParts, or intelligent parts, to design the shape once, and then define many different versions using a spreadsheet. When an iPart is inserted into an assembly, you are prompted to select the version you want to use. Note: this functionality requires that Microsoft® Excel be installed on your system. Before we continue with the design, let’s change the display to a more realistic 3D representation of the assembly. To change the current view to a perspective view: • On the Standard toolbar, click the down arrow Perspective Camera to the right of Orthographic Camera and then select . Measuring the Clamp Length for the Fastener To identify the required bolt length, you need to measure the distance between the two flanges on your sheet metal part. 1. In the Browser, double-click Clamp_welded:1 to make it the active assembly. 2. In the graphics window, right-click and choose Measure > Measure Distance. 3. Select the two outside corners of the flanges. A Measure Distance dialog box appears, showing that the distance is 18 mm. 4. To close the Measure Distance dialog box, click the X in the upper-right corner. You will now use this distance when selecting the size of the fastener. 54 INV8_TD_Book5.book Page 55 Tuesday, October 28, 2003 10:51 AM Using iParts—Intelligent Family of Parts Inserting the Fastener As an example of how iParts automate the design process, you will now place a fastener into the hole of the sheet metal part. This fastener was designed as an iPart with a variety of lengths and diameters. 1. On the Panel bar, click the Place Component tool. 2. In the Open dialog box, select the Use iMate check box in the lower-left corner. 3. Select the part Stud.ipt and then click Open. The Place Standard iPart dialog box is displayed, which allows you to select a version of the iPart. 4. In the Place Standard iPart dialog box, click the Table tab, select the second entry in the table (with a length of 18 mm), and then click anywhere in the graphics window to place the iPart. A few things happened just after you placed the part: • The iPart with a length of 18 mm was created. • The iPart was automatically positioned into the hole using the iMate you created. • Autodesk Inventor zoomed into the placement location so that you can easily find the placed part. 5. Press the F5 key to return to your previous view. Placing the Quick-Action Lever Next, you will add the quick-action lever to the other side of the bolt. The quick-action lever contains several different parts and also contains an iMate for automatic positioning in an assembly. 1. On the Panel bar, click the Place Component tool. 2. In the Open dialog box, select Clamp_screw.iam, ensure that the Use iMate option is checked, and then click Open. The quick-action lever is automatically placed into the assembly using the iMate you defined on the opposite side of the Clamp_C part. You can still rotate the part about the center of the hole. 3. With the cursor, drag the quick-action lever into the approximate position shown in the image to the right. 55 INV8_TD_Book5.book Page 56 Tuesday, October 28, 2003 10:51 AM Using Standard Parts To fully constrain the quick-action lever: 1. On the Panel bar, click the Place Constraint tool. 2. In the Place Constraint dialog box, click the Angle option. 3. In the graphics window, select the planar face of the plate on the quick-action lever, and then select the bottom edge of the sheet metal part as shown in the image to the right. 4. In the Place Constraint dialog box, click OK. Using Standard Parts Autodesk Inventor software includes a library of standard parts that comply with ISO, ANSI, and DIN standards, and many others. This library of standard parts includes a variety of fasteners, shaft parts, and steel shapes. Next, you will insert two socket head bolts that are used to fasten the upper clamp to the lower clamp weldment. 1. At the top of the Browser, double-click Clamp_complete.iam to make the main assembly active. 2. Restore your display to an Isometric View. 3. On the Browser title, click Model and then select Library. This switches the Browser to display all active standard part catalogs. 4. In the Browser, double-click Standard Parts, then Fasteners, then Screws and Threaded Bolts, and finally Socket Head Types. The Browser now displays all available socket head-type fasteners. The bolt you need to insert is an ISO 4762 (Regular Thread) bolt. To find this bolt in the list: 5. Select one of the items in the list and then type the letter I (the first letter in ISO). The list automatically scrolls to the first entry beginning with the letter “I”. 6. In the list, double-click ISO 4762 (Regular Thread). 7. Select a nominal diameter of 6 mm and a nominal length of 25 mm. 56 INV8_TD_Book5.book Page 57 Tuesday, October 28, 2003 10:51 AM Using Standard Parts Inserting Standard Parts into Your Assembly Now that you have identified the type of fastener that you want to use and have specified a size, you can insert the standard part into your assembly. 1. In the Browser, move the cursor over the preview of the bolt. As you move the cursor over the preview, the cursor image changes to an eye dropper. This is the symbol for the Autodesk i-drop® function. 2. Drag the preview of the bolt from the Browser into the graphics window. 3. Click once near the upper-left of the clamp to place the first instance of the bolt. 4. Click again just to the left of the first bolt to place a second bolt into the assembly. 5. Right-click and then choose Done. Positioning the Bolts To position the standard bolts in the holes on the upper clamp: 1. On the Panel bar, click the Place Constraint tool. 2. In the Place Constraint dialog box, click the Insert option. 3. Select the edge of one bolt where the thread meets the head, select the top edge of one of the holes on the upper clamp, and then click Apply. The bolt snaps into place. 4. Repeat this process for the second bolt, and then click OK in the Place Constraint dialog box (rather than Apply). Congratulations! You have just designed the complete clamp. Before we continue, you should clean up a few things and save your design. 1. On the Browser title, click Library and then select Model. 2. Change your display back to Orthogonal Camera . 3. Save and then Close your assembly file. 57 INV8_TD_Book5.book Page 58 Tuesday, October 28, 2003 10:51 AM Animating the Assembly Animating the Assembly In this section, you will see how you can use Autodesk Inventor 3D assembly designs for other applications such as creating assembly instructions, maintenance guides, marketing materials, and so forth. The Presentation Environment Now you are going to switch to a new working mode, the presentation environment. In this environment, you can modify the orientation or visibility of the parts in your assemblies without affecting the actual assembly files. You can then use the presentation files to create assembly drawings with assembled or exploded views on the same drawing sheet, or even create animations that show how parts should be assembled or disassembled. To create a new presentation file: 1. On the Standard toolbar, click the New tool. 2. In the Open dialog box, on the Default tab, double-click Standard.ipn. A new presentation file is created and the Panel bar now displays the Presentation tools. To create a presentation view of your clamp assembly: 1. On the Panel bar, click the Create View tool. 2. In the Select Assembly dialog box, click the Explore Directories button to the right of the File list. 3. Select Clamp_complete.iam and click Open. 4. In the Select Assembly dialog box, ensure the Manual option is selected and then click OK. 5. In the graphics window, right-click and choose Isometric View. Before you start to rearrange the parts in this presentation, let’s change to a different isometric view. 1. Click the Rotate tool. 2. With the Rotate tool active, press the spacebar to go into Common View mode. The Orbit circle is now replaced with a Common View cube and arrows. 3. Click the green arrow shown in the image to the right. 58 INV8_TD_Book5.book Page 59 Tuesday, October 28, 2003 10:51 AM Animating the Assembly Your view of the assembly is changed to be consistent with the direction of the arrow you selected. 4. Select the green arrow shown in the image to the right. Your view of the assembly changes to a different isometric view. 5. Press the spacebar again to switch back to Orbit mode and then press the Esc key to quit. Note: Both Orbit and Common View modes are available in any 3D modeling environment, including part and assembly modeling. Repositioning the Bolts Next, you are going to create an exploded view of the clamp assembly by repositioning the bolts located at the top of the assembly. In Autodesk Inventor this process is called tweaking components. You could later use this exploded view to create a drawing that can appear in a bill of materials (BOM) sheet or on a page of the assembly instructions that ships with the jogging stroller. To tweak the two bolts: 1. On the Panel bar, click the Tweak Components tool. To define the direction of the tweak: 2. Move the cursor over the top face of the bolt to display a preview of the triad. 3. When the Z direction of the triad preview is pointing up, click to accept. To define the components to tweak: 4. Select both bolts (both bolts should be highlighted in blue). To tweak the position of the bolts: 5. Ensure the Z option is selected in the Tweak Component dialog box (the Z arrow on the triad should also be blue). 6. Drag the two bolts in an upward direction. 7. To define the exact distance of the tweak, type 40 mm in the Tweak Component dialog box and then click the green check mark to accept that value. 59 INV8_TD_Book5.book Page 60 Tuesday, October 28, 2003 10:51 AM Animating the Assembly Repositioning the Upper Clamp Next, you will move the bolts and the upper halfshell part in a different direction. 1. With the Tweak Components dialog box still displayed, select the upper halfshell of the clamp (the bolts and the upper halfshell should be highlighted in blue). 2. In the Tweak Components dialog box, click the X option (or select the X arrow on the triad). 3. Drag the three parts to the left. 4. To define the exact distance of the tweak, type 65 mm in the Component dialog box, click the green check mark to accept that value, and then click Close. The tweaks and trails of all three parts are displayed. Animating the Assembly You can now create an animation of the assembly process. 1. On the Panel bar, click the Animate tool. 2. In the Animation dialog box, type 10 for the interval and then click Apply. Note: The interval determines how many steps are displayed for each tweak. 3. To watch an animation of how to assemble the parts, click the Play Forward button. 4. To watch an animation of how to disassemble the parts, click the Play Reverse button. Tip: During playback of the animation, you can use the Rotate, Pan, and Zoom tools to change your view. 5. Click Cancel to close the Animation dialog box. 6. On the Standard toolbar, click Save presentation file. 60 , save the presentation file as My_clamp.ipn, and then Close the INV8_TD_Book5.book Page 61 Tuesday, October 28, 2003 10:51 AM Reusing Your Existing 2D Design Data Reusing Your Existing 2D Design Data Designers have been using CAD systems for many years, which adds up to a great deal of existing drawings. Autodesk Inventor software makes digital data reuse fast and simple, and extends the value of your existing 2D designs. If you are interested in seeing how you can import an existing 2D AutoCAD drawing into Autodesk Inventor and then convert the 2D design data to a 3D part, continue with this section. If you would rather skip this section, continue to the next section “Creating an Assembly Drawing,” where you create an assembly drawing of your clamp assembly. Opening an AutoCAD Drawing Now, you import a 2D AutoCAD drawing and then create a 3D part using the imported data. 1. On the Standard toolbar, click the Open tool. 2. On the Files of Type list at the bottom of the Open dialog box, select DWG Files (*.dwg). 3. From the list of files, select rim_carbon.dwg and click Open. A series of dialog boxes now appear that enable you to specify how you want to import the file. 4. In the DWG File Import Options dialog box, select the AutoCAD or AutoCAD Mechanical File option. 5. Under Configuration, select Default AutoCAD Configuration. 6. Click Next. 61 INV8_TD_Book5.book Page 62 Tuesday, October 28, 2003 10:51 AM Reusing Your Existing 2D Design Data Selecting the Layers to Import Now you can identify which layers or geometry you want to import. The left side of the dialog box displays the layers that exist in the drawing file. Even though you can import the entire drawing, you may want to import only the contents you need. In this case, you need to import only the contours for the hub, which is on layer AM_1. In the AutoCAD OEM Viewer dialog box: 1. Ensure the Units of File is set to mm. 2. Click the white box button to the right of the units to set the background color to white. 3. In the Selective import area, clear the check mark next to all the layers except the last layer, AM_1 (Layer AM_1 should be the only layer with a check mark). Notice as you select or deselect the layers, that the preview window dynamically updates. 4. Click Next. Defining the Destination The 2D drawing data you are importing can be used in many different ways. For example, you can import the data into a new Autodesk Inventor drawing, a title block, a symbol, and so forth. In this case, you want to import the contents into a new 3D part. In the Import Destination Options dialog box: 1. Select the New Part option. 2. Click Finish. When Autodesk Inventor finishes importing the 2D drawing data, a new part file will appear containing all the data you need to create a 3D version of the rim. 3. Use the Zoom Window data. 62 tool to zoom in on the INV8_TD_Book5.book Page 63 Tuesday, October 28, 2003 10:51 AM Reusing Your Existing 2D Design Data Moving into 3D Next, you start using the 2D data to create a 3D part. 1. On the Panel bar, click the Revolve tool. 2. In the graphics window, select the three closed profiles shown in the image to the right. Tip: If you accidentally select an incorrect closed profile, press and hold the Ctrl key and then select the closed profile you want to remove from the selection set. 3. In the Revolve dialog box, click the Axis option. 4. In the graphics window, select the horizontal line at the bottom of the sketch, which represents the center axis of the rim. A preview of the revolution feature is displayed. 5. Click OK to create the revolution feature. 6. Restore the Isometric View and then use the Zoom Window tool to zoom in on the part. Filleting the Hub To create a fillet between the hub and the face of the rim: 1. On the Panel bar, click the Fillet tool. 2. Select the edge shown in the image to the right. 3. In the Fillet dialog box, change the radius to 10 mm and then click OK. Reusing the Sketch The rim is still missing the cutouts and ribs. The 2D data for these features are also in the sketch AM_1 that was used to create the revolve feature. To continue using the data in that sketch, you have to share the sketch. 1. In the Browser, click the plus (+) sign next to Revolution1. 2. Right-click AM_1 and then choose Share Sketch. 63 INV8_TD_Book5.book Page 64 Tuesday, October 28, 2003 10:51 AM Reusing Your Existing 2D Design Data Designing a Rib To create a rib feature using the shared sketch geometry: 1. On the Panel bar, click the Rib tool. 2. Select the line shown in the image to the right (the line lies in front of the rim). 3. In the Rib dialog box, click the Direction button. 4. To define the direction of the rib, move the cursor around the profile until the green arrow in the preview points toward the rim and then click to accept that direction. 5. In the Rib dialog box, type 6 mm for the thickness, click the Centered then click OK. and To Next options, and Adding Fillets to the Rib Next you add fillets to the edges of the rib. 1. Use the Rotate tool to rotate your view of the part similar to the view shown on the right. 2. On the Panel bar, click the Fillet tool. 3. Select the two short edges on the top face at each end of the rib. 4. In the Rib dialog box, change the radius to 10 mm and then click OK. 5. Click the Fillet tool again. 6. Select the two long edges of the rib. 7. In the Rib dialog box, change the radius to 1 mm, and then click OK. 8. To turn off the visibility of the imported sketch geometry, in the Browser, right-click AM_1 (just above Revolution1) and then choose Visibility. 64 INV8_TD_Book5.book Page 65 Tuesday, October 28, 2003 10:51 AM Reusing Your Existing 2D Design Data Adding a Cutout to the Rim Next, you will add a cutout to the rim. Since the cutout must start on the inner face of the rim, you must create a new sketch. You can then copy the sketch geometry from the shared sketch to this new sketch. 1. Restore the Isometric View and then use the Zoom Window tool to zoom in on the rim. 2. Select the circular planar face of the rim, right-click, and then choose New Sketch. 3. In the Browser, just above Revolution1, right-click the AM_1 sketch and then choose Copy. 4. In the Browser, right-click Sketch3 and choose Paste. The sketch geometry is now pasted into your new sketch. 5. Use the Zoom All and Zoom Window to view the part and the sketch geometry. tools To constrain the position of the profile for the cutout: 1. On the Panel bar, click the Concentric tool. You may need to click the down arrow next to Horizontal or Coincident. 2. Select the large outer arc in the sketch geometry and then select one of the circles on the rim. 3. To quit the Concentric tool, press Esc or right-click and choose Done. 4. Right-click and then choose Finish Sketch. To extrude the cutout: 1. On the Panel bar, click the Extrude tool. 2. Select the semicircular cutout profile you just constrained. 3. In the Extrude dialog box, select the Cut and Centered , All, options and then click OK. 65 INV8_TD_Book5.book Page 66 Tuesday, October 28, 2003 10:51 AM Reusing Your Existing 2D Design Data Creating a Circular Pattern of the Cutout and Ribs The rim has a total of three cutouts and ribs. Rather than creating each of these separately, you can create a circular pattern of the existing features. 1. On the Panel bar, click the Circular Pattern tool. 2. To identify the features to pattern, in the Browser, click Rib1, Fillet2, Fillet3, and Extrusion1. 3. In the Circular Pattern dialog box, click the Rotation Axis button. 4. Select the hole in the center of the rim. 5. In the Circular Pattern dialog box, type 3 and 360 for the placement options, and then click OK. Saving Your 3D Rim Design This example shows how simple it can be to turn your 2D design data into a 3D model. To save your 3D model of the rim: 1. On the Standard toolbar, click the Save tool. 2. Type the name My_carbon_rim.ipt and then click Save. 3. Close the file. 66 INV8_TD_Book5.book Page 67 Tuesday, October 28, 2003 10:51 AM Creating an Assembly Drawing Creating an Assembly Drawing Next, you will create an assembly drawing of the entire jogging stroller. For the purposes of this test drive, we have provided you with the final assembly, including the finished clamp and the rim. Opening the Jogging Stroller Assembly The finished versions of the part and assembly files for the stroller are located in a separate folder on your system. A project file has been provided in this folder to simplify the process of creating the assembly drawings. • Before you continue with this section, close any Autodesk Inventor files that may be open. To open the project for the finished stroller: 1. From the File menu, choose Projects. 2. In the project window of the Open dialog box, right-click and choose Browse. 3. Navigate to the Kangoo515 folder, select Jogger_complete.ipj, and then click Open. 4. In the project window, double-click Jogger_complete to make the project active. To open the finished jogging stroller assembly: 1. In the What to Do column on the left side of the dialog box, click Open . 2. Click Files of Type and select Assembly Files (*.iam). 3. From the list of assembly files, select Kangoo515.iam and click Open. Note: If a dialog box prompts you to update, click Yes. The finished version of the jogging stroller is displayed. 4. Use the Pan , Zoom to examine the assembly. , and Rotate tools 67 INV8_TD_Book5.book Page 68 Tuesday, October 28, 2003 10:51 AM Creating an Assembly Drawing Starting a New Drawing To start a new drawing for your assembly drawing: 1. On the Standard toolbar, click the New tool. 2. In the Open dialog box, select Standard.idw and then click Open. A new drawing with an A3 sheet size is created. Generating the First View The first drawing view you will create is an isometric view of the completed assembly. 1. On the Panel bar, click the Base View tool. The default file should be the currently open assembly file, Kangoo515.iam. 2. In the Drawing View dialog box, change the scale to 0.1, under orientation select Iso Top Left, and select the Shade style. 3. To place the drawing view on the sheet, click the approximate location shown in the image on the right. Creating a Detail View of the Clamp Since the assembly view of the stroller is rather small and the clamp is hidden behind the seat, you can create a detail view of just the clamp. 1. On the Panel bar, click the Base View tool again. 2. In the Drawing View dialog box, click the Explore Directories button, and from the list of files, select Clamp_complete.iam, and then click Open. 3. Change the Scale to 1:1, under Orientation select Iso Top Right, and select the Shade style. 4. Place the drawing view on the sheet as shown in the image to the right. 68 INV8_TD_Book5.book Page 69 Tuesday, October 28, 2003 10:51 AM Creating an Assembly Drawing Adding Balloons To identify all the parts in the detail view of the clamp, you can add balloons. Autodesk Inventor software automates the process of creating balloons on your assembly drawings. 1. Click the title of the Panel bar and then choose Drawing Annotation Panel. 2. On the Panel bar, click the down arrow Balloon next to the tool and then click the Balloon All tool. 3. In the graphics window, select the detail view you just created. 4. In the Parts List - Item Numbering dialog box, click the Only Parts option and then click OK. Balloons are created and automatically distributed around the perimeter of the detail view. If you want to change the position of a balloon, simply drag it to a new location. 69 INV8_TD_Book5.book Page 70 Tuesday, October 28, 2003 10:51 AM Creating an Assembly Drawing Adding a Parts List Since Autodesk Inventor software manages information associated with parts and assemblies, you can easily create a parts list to accompany the balloons. To include a parts list with your balloons: 1. On the Panel bar, click the Parts List tool. 2. Click once on the detail view and then in the Parts List Item Numbering dialog box, click OK. A rectangular preview of the parts list boundary now appears, enabling you to identify a location. 3. Move the cursor near the right side of the drawing sheet. As the lower-right corner of the preview boundary nears the corner of the border and title block, it temporarily snaps into place. 4. Click to accept the location and create the parts list. Printing and Saving Your Assembly Drawing If you have a printer or plotter available, you can now print your drawing the same way you print documents in other Windows applications. After printing, you can save your assembly drawing. 1. To print your drawing, from the menu, choose Print. 2. To save your drawing, on the Standard toolbar, click the Save tool, type the name My_assembly_drawing.idw, and then click Save. 3. Close all open Autodesk Inventor files. This concludes the hands-on portion of the test drive. 70 INV8_TD_Book5.book Page 71 Tuesday, October 28, 2003 10:51 AM Autodesk Manufacturing Solutions Portfolio Autodesk Manufacturing Solutions Portfolio Autodesk Inventor is one component in a comprehensive portfolio of integrated Autodesk products, partners, and services that enables you to use your design data across the entire manufacturing process. Now that you have completed the hands-on portion of the test drive and you have had a chance to see for yourself how Autodesk Inventor is the best choice for 3D mechanical design, we are also going to show how you can • Create and automate even more complex designs using Autodesk Inventor Professional • Manage your design and project data using Autodesk Vault • Share your design and project data using Autodesk Streamline In the following sections, you will see how combining additional Autodesk products and services provides a solution that enables you to accelerate and simplify the entire design and manufacturing process so you can deliver better products to market faster. To help you get the most from your learning experience, we have also provided animated demonstrations on the Hands-on Test Drive CD that is on the back cover of this booklet. To view these demonstrations, follow the instructions at the end of the following sections. 71 INV8_TD_Book5.book Page 72 Tuesday, October 28, 2003 10:51 AM Autodesk Manufacturing Solutions Portfolio Create and Automate Complex Designs Using Autodesk Inventor Professional Autodesk Inventor Professional is 3D mechanical design software that combines the proven power of Autodesk Inventor with specialized design and validation technologies for mechanical and electro-mechanical engineers and designers. Machine design professionals must be able to validate the form, fit and function of all the components in their machine, including tubing, piping, printed circuit boards, wire harnesses and cables. The design, validation and documentation capabilities of Autodesk Inventor Professional automate crucial product development tasks so you can decrease your design cycle time and increase productivity. Now you can eliminate the communication barriers between cross-functional teams and enable them to work more closely on a common platform. And, by designing and validating your complete product model in 3D prior to the prototyping and manufacturing process, you reduce errors, save time and money. Quick to implement and easy to deploy, Autodesk Inventor Professional offers the greatest breadth of 3D mechanical design functionality for the best possible value. To view animated demonstrations of Autodesk Inventor Professional 8: 1. Insert the Autodesk Inventor 8 Hands-on Test Drive CD into your CD-ROM drive. 2. If the setup program does not start automatically, choose Run from the Start menu, type D:\testdrv.exe (where D is the CD-ROM drive), and then click OK or press Enter. 3. On the main page of the install, click Autodesk Inventor Professional and Autodesk Vault. 4. On the Autodesk Inventor Professional and Autodesk Vault page, click Autodesk Inventor Professional 8 Tube & Pipe or Autodesk Inventor Professional 8 Cable & Harness. 72 INV8_TD_Book5.book Page 73 Tuesday, October 28, 2003 10:51 AM Autodesk Manufacturing Solutions Portfolio Manage Your Design Data Using Autodesk Vault Autodesk Vault is an engineering data management application for workgroups that is fully integrated with Autodesk Inventor and Autodesk Inventor Professional software solutions, at no additional cost. The powerful combination of Autodesk Inventor and Autodesk Vault helps improve engineering productivity, decrease your product development cycle, and reduce errors by ensuring access to the right data. Many companies suffer from lower engineering productivity and longer design cycles because of difficulty in managing, organizing, and accessing accurate, timely data across engineering and manufacturing teams. Autodesk Vault improves your engineering productivity by synchronizing the workgroup efforts of your individual designers. Autodesk Vault manages all your engineering files, regardless of the file type. Files can be Autodesk Inventor, AutoCAD®, FEA, CAM, Microsoft® Word, Microsoft® Excel, or other standard file types used in the design process (such as files from other CAD systems). Autodesk Vault is easy to install and does not require complex IT or prolonged deployments. And a design team can start using it without much training or downtime. (Insert Image when Available) To view an animated demonstration of Autodesk Vault: 1. Insert the Autodesk Inventor 8 Hands-on Test Drive CD into your CD-ROM drive. 2. If the setup program does not start automatically, choose Run from the Start menu, type D:\testdrv.exe (where D is the CD-ROM drive), and then click OK or press Enter. 3. On the main page of the install, click Autodesk Inventor Professional and Autodesk Vault. 4. On the Autodesk Inventor Professional and Autodesk Vault page, click Autodesk Vault. 73 INV8_TD_Book5.book Page 74 Tuesday, October 28, 2003 10:51 AM Autodesk Manufacturing Solutions Portfolio Sharing Your Design Data Using Autodesk Streamline Share your digital design data instantly, accurately, securely, and for less cost with Autodesk Streamline, an easyto-use hosted environment for sharing design and project data with anyone who needs it—anytime, anywhere. Easy to install for a fast return on your technology investment, the Autodesk Streamline service connects your extended team and improves communication across your supply chain. With accurate viewing and redlining to support design innovation, effective reuse of designs to reduce time to market, and better communication to enhance product quality, Autodesk Streamline helps improve business processes throughout your product lifecycle. Autodesk offers a 30-day trial version of the Autodesk Streamline service. To try Autodesk Streamline today, visit www.autodesk.com/streamline. 74 INV8_TD_Book5.book Page 75 Tuesday, October 28, 2003 10:51 AM Conclusion Conclusion We hope you have enjoyed your 3D design experience. During this test drive, you had an opportunity to use Autodesk Inventor for • Sketching • 3D modeling • Adaptive design • Sheet metal design • Movement simulation • Part drawing creation • Assembly drawing creation • Reusing 2D AutoCAD drawings However, this only scratches the surface of the true capabilities of Autodesk Inventor. You now have 30 days to continue using Autodesk Inventor software before your trial version expires. Autodesk supports their products through Autodesk Authorized Resellers, industry experts who offer consultation, training, support, and other related services to help you meet your business needs. We encourage you to contact an Autodesk Authorized Reseller or your local Autodesk representative to learn how Autodesk manufacturing solutions can help you get to market faster and at a lower cost. To find an Authorized Autodesk Reseller in your area, call 800-964-6432 (United States and Canada only) or visit our website at www.autodesk.com/reseller. The Autodesk Inventor Team 75 INV8_TD_Book5.book Page 76 Tuesday, October 28, 2003 10:51 AM Notes 76 INV8_TD_Book5.book Page 77 Tuesday, October 28, 2003 10:51 AM Notes 77 INV8_TD_Book5.book Page 78 Tuesday, October 28, 2003 10:51 AM Notes 78