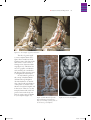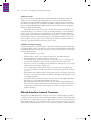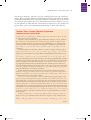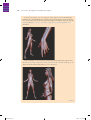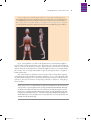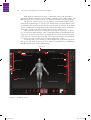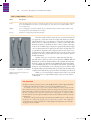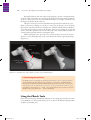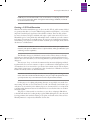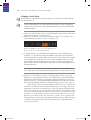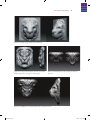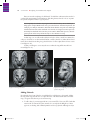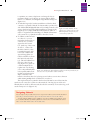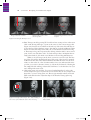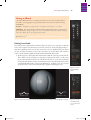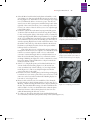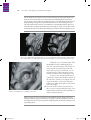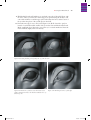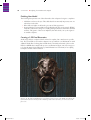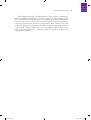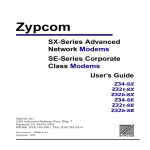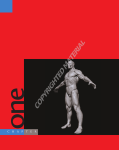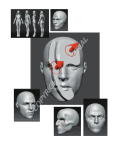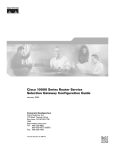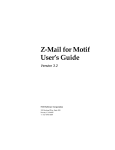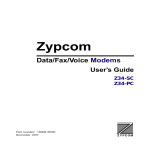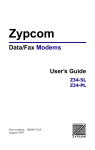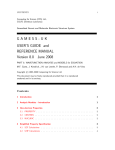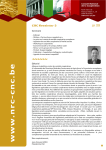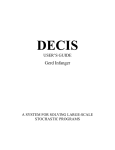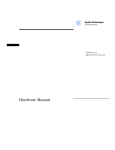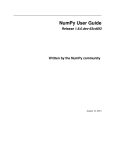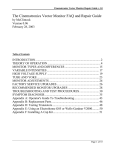Download Wiley ZBrush Character Creation: Advanced Digital Sculpting, 2nd Edition
Transcript
one C h a p t e r 572573c01.indd 22 12/20/10 10:10:47 AM Sculpting, from Traditional to Digital One of the most exciting aspects of ZBrush is the way it allows the artist to interface directly with the model and create in a spontaneous and organic fashion, just as if working with balls of digital clay. Thousands of years of artistic tradition have given us a wealth of techniques when it comes to the discipline of sculpting. While traditional painters have had applications like Painter and Photoshop to open the doors to the digital realm, sculptors were out in the cold—until ZBrush. Gesture, Form, and Proportion When learning to become a better digital sculptor, you will benefit from the same traditions and tenets that guided traditional sculptors for centuries. Just as in drawing and painting, all the fundamental artistic lessons applicable to sculpting are true on the computer as well. Whether we are sculpting an alien, a princess, a warrior, a horse, or an abstract form exploration, our primary concerns will always be the same (Figure 1.1). Gesture Gesture represents the dynamic curve of the figure. In life drawing, these lines are quickly laid down on paper and do not necessarily seek to describe the contour or form of the figure at all (Figure 1.2). The function of the gesture drawing is to capture the rhythm and motion of the pose, the thrust of the figure, and the action inherent in its posture (Figure 1.3). Keeping a sketchbook of quick, loose sketches you don’t intend to show is a great way to train yourself to find the gesture and rhythms in a figure. These kinds of exercises help sharpen your eye, and this translates into better figures when sculpting from the imagination. 572573c01.indd 1 12/20/10 10:10:48 AM 2 c h a p t e r 1 ■ Sculpting, from Traditional to Digital Figure 1.1 Examples of traditional clay sculpture Figure 1.2 A selection of gesture sketches Gesture is the source of the life of a drawing or sculpture. It must be addressed from the outset—if the gesture is poor, it can be difficult to introduce it later into the process. If you start with a strong gesture, the sculpture will be appealing and alive from the start. A wooden, stiff pose with a poor gesture can have acceptable anatomical form and skin details while still being fundamentally unappealing (Figure 1.4). 572573c01.indd 2 12/20/10 10:10:50 AM ■ Gesture, Form, and Proportion 3 Figure 1.3 An example of gesture and action The rules of gesture apply to even a sculpture that is not a figure. Notice in the lion’s head how the gesture of the lines in the mane serve to create a sense of flowing action down toward the ring (Figure 1.5). These lines are more of a graphic consideration and can almost be considered in the abstract. Their presence serves to strengthen the visual impact. Closely linked to gesture is the concept of rhythm. Master draftsman George Bridgman describes rhythm as “in the balance of masses the subordination of the passive or inactive side to the more forceful and angular side in the action.” That is to say, the interplay between the active and passive curves in the body combines to create a sense of rhythm in your sculpture (Figure 1.6). 572573c01.indd 3 Figure 1.4 This Hercules from the Piazza della Signoria in Florence, Italy, is an example of bad gesture in an otherwise good sculpture. Figure 1.5 Lion head sculpture 12/20/10 10:10:52 AM 4 c h a p t e r 1 ■ Sculpting, from Traditional to Digital Gesture is an important consideration no matter what you may be sculpting. It is gesture that makes a sculpture exciting, whether it is a door knocker, a monster, or a human. Especially when dealing with figurative sculpture, a well-executed gesture with special attention to rhythm helps establish a sense of weight and balance in the figure. Form Figure 1.6 In this image of Cellini’s Perseus, I have indicated the alternating curves that establish a sense of rhythm down the length of the figure. Notice how they alternate, as in the inset image. Although ZBrush excels at adding fine details to a model, form is always of primary concern when sculpting. Many sculptors rush to the detailing phase while overlooking the importance of developing the form, anatomy, and structure of the model. This makes for a weaker sculpture overall. Take Michelangelo’s David, for instance; it’s a perfect example of a masterful sculpture but there is not a single pore or wrinkle on the body. The figure lives and breathes because the interplay of forms of the surface gives the impression of skin, fat, and bone. David appears to be a living being in an inanimate material. This is true even when you are working on a completed 3D model from a third-party application. There is no replacement for the subtle variations in surface shadow and transitions you can add with ZBrush’s sculpting tools. Adding a more organic sense of the artist in the work will create a far more appealing character. It may not seem like much, but taking away the perfect parametric nature of a polygon model can push a character’s believability well into the next level before the first wrinkle or pore is applied. Form in general refers to the external shape, appearance, and configuration of an object. In drawing and painting, you are describing form by directly applying light and shadow—from the highlight to the midtone to the core of the shadow. In sculpture, you are creating these halftones and value changes by altering the shadow-casting surface. By altering the underlying shape, you can model the way light plays on the surface. Without shadow, there is no form. You can see this if you turn on Flat Render in the ZBrush window, thus removing all the shadows and highlights. Only a flat silhouette remains (see Figure 1.7). Figure 1.7 Notice how when light and shadow are removed, only a silhouette remains. 572573c01.indd 4 12/20/10 10:10:53 AM ■ Gesture, Form, and Proportion 5 It can be helpful when sculpting to remember that the shapes you are making with your brush will affect how light and shadow interact on the surface. That is how the shapes are created. If the light is turned off, all form goes away. Creating good form as you sculpt requires an understanding of both the shape itself as well as the quality of the shadows created by that shape under different lighting conditions. As a further example of how shadow describes form, we can take a lesson from painting and drawing. Figure 1.8 shows a photograph of a face next to the same photo posterized. With all the midtones removed so only the extreme highlights and shadows remain, you can still identify the fact that this is a face. When you’re reading a surface, the shadows tell you everything about what you are looking at. This gradient between the lightest light and darkest dark is called value. Paintings and drawings have what’s called a key or value range—the set number of Figure 1.8 Even with just the shapes of the shadows, this face is still steps from lightest light to darkrecognizable. est dark found within the image. When you’re sculpting, it is good practice to be sensitive to these gradations on the surface of your own work. Even though you are not applying value directly, you are affecting the values the eye perceives by the height of the shape you are sculpting or the depth of the recess. Examine how the shadows interact on the surface; to darken a shadow, you may deepen the crevice or add to the mass of the adjacent shape. Moving the light often as you work can help you spot these value changes from different lighting conditions. You can move the light interactively in ZBrush. Set your material to one of the standard materials and choose ZPlugin → Misc Utilities → Interactive Light from the main menu. Move the mouse to see the light moving around your sculpture as you work. See the DVD for a video showing this feature in action. When you’re dealing with form, it also becomes important to address transitions that create space between forms and how one feeds into another. Figure 1.9 shows how deepening a crevice or raising a high point can darken your shadow and give it a harder edge. This will change the character of the transition. 572573c01.indd 5 12/20/10 10:10:54 AM 6 c h a p t e r 1 ■ Sculpting, from Traditional to Digital Try to be sensitive to the transitions between your forms and the variation you create. If the transitions between all your shapes are the same hard-edged shadows, the figure will be visually bland. An important concept to bear in mind while you sculpt is to reduce everything to its base form and work on big shapes first. Just as a painter will tackle the big shadows and big lights first, then work down to details, the same is true in sculpting. This is one of the Figure 1.9 By deepening the furrow next to the deltoid, the character of the most important aspects of this secshadow changes, changing the feeling of the transition. tion to remember—by working on big shapes and then refining, not only do you ensure that you resolve the major shapes first, but it helps your mind organize the complex forms of the figure into easy-to-manage sections. The final result may appear complex and intricate, but you approached it in small portions one at a time (Figure 1.10). Figure 1.10 These images show the progression of the lion head sculpture from the most basic, broad strokes down to the finer lines. All forms can be broken down to their base shapes and planes. Complex shapes like the face mass in Figure 1.11 can be reduced to aggregate planes for easier study and execution. This is called planar analysis. While sculpting you will find it helpful to always be thinking of what the basic forms are in your character and how they relate to one another. 572573c01.indd 6 12/20/10 10:10:55 AM ■ Gesture, Form, and Proportion 7 The viewer will have different reactions to a character based on the relationships between its basic forms. This relationship between forms is called proportion. The proportions between the basic forms have a visual impact on the viewer. The viewer’s reactions can change based on how the artist manipulates these relationships. For example, a character with a huge, bulbous head on a small body will create a different reaction than one with a tiny head and an oversized body. Proportion Proportion refers to the relationship between the overall size of an object and the relative sizes of its parts. Many books have been written on the balance of these measures, and the fundamental rules of proportion have been understood as far back as the ancient Egyptians. When you’re sculpting a figure, it is important to understand proportion as it pertains to the human form. Proportional canons are sets of rules to help guide artists in creating a specific type of figure. There are many systems, or canons, of proportion. Michelangelo often used a heroic eight heads to measure the figure, while a more ordinary human measure is 7½ heads high. No proportional system is “law,” and there are variations in all people. These are intended as an idealized system of measure. Straying too far will result in a figure that looks “off.” Figure 1.12 shows a human figure built on an eighthead canon. This means the figure can be broken into eight equal head measures. Based on these measuring lines, major features of the figure are placed. By understanding the proportional canon you are working with, you can make educated decisions about the character you are creating by changing the proportion. Figure 1.11 When you reduce this creature to its most basic shapes, the form relationships and proportions become apparent. Best Practices for Digital Sculpting In this section we will discuss a few points to help you make the most of your digital sculpting toolset. When I first started using ZBrush I slowly discovered various techniques and practices that helped me get better results from the digital tools. It is my hope these tips will help you bypass some of the trial and error I experienced when first trying to find the best way to interact with the digital sculpting environment. Figure 1.12 An example of the eight-head figure proportion 572573c01.indd 7 12/20/10 10:10:55 AM 8 c h a p t e r 1 ■ Sculpting, from Traditional to Digital Subdivision Levels People often ask me how densely they should subdivide their model while working. The answer is never a set number. The subdivisions you can get on your machine will vary depending on how much RAM is installed. The polygon count of your level 1 mesh will also influence how densely you can subdivide. In addition, ZBrush includes an option that lets you work with High Definition (HD) subdivision levels, which we discuss in depth in Chapter 4, “ZBrush for Detailing.” Artistically, the best approach may be to divide to the lowest level at which you can represent the shapes you are trying to sculpt. By avoiding detailing too early and refining the basic forms of the character, you will find that you can attain excellent results from lower polygon counts. Only then, when the form is resolved, are you ready to detail. The fine detail passes need to be done at the highest possible subdivision levels. In most cases this is 6 million or more polygons. Later in this book we will look at detailing characters and ways to get sharper details from lower polygon counts. Guidelines for Digital Sculpting Use the following notes as a guide to help you adopt the best habits and practices when digital sculpting. Many of these notes will save you from major headaches further down the line. You will also find that some tips, like smoothing as you work, will help you create betterlooking sculptures faster. Use these guidelines as you sculpt: • Work from big to small; focus on the basic shapes first, then refine the details. • Move the light often to check the shadows on your form. • Don’t feel the need to outline every muscle or shape with a recess—some shapes can and should be subtler than others. This adds variety and interest to the surface. • Smooth as you work—by building up form and then smoothing back, you can create a subtler surface and avoid the “lumpy” look. • Try to use the largest sculpting brush size for a particular shape; this helps keep you focused on the big forms first and ensures you don’t get bogged down in details too soon. • Work at the lowest subdivision that can support the form you are trying to make. This also keeps you focused on big shapes over details, and it helps avoid the lumpy look of some digital sculptures. • Step up and down your subdivision levels often. Don’t work at the highest the whole time unless you are working with the Rake and Clay tools. • Rotate the figure often and work on all areas at once. You shouldn’t finish the head before the arms; each part should always be at the same level of finish. This keeps you from having to match one area of the sculpture to another, creating disconnection between the shapes. ZBrush Interface General Overview At first glance, the ZBrush interface (see Figure 1.13) can be a daunting sight, especially if you have previously worked in software like Autodesk Maya, 3ds Max, or XSI. The truth is, it looks far more complex than it actually is. Many menus you won’t often visit, and a few will form the backbone of your workflow. In this section, I will give you a brief overview of the interface and identify the location of some of the major palettes and their functions. 572573c01.indd 8 12/20/10 10:10:56 AM ■ ZBrush Interface General Overview 9 This tutorial is designed to introduce you to the sculpting brushes and some of their basic settings. We’ll also explore ZBrush’s 2.5D Illustration brushes and briefly discuss lighting and rendering within ZBrush. By completing an illustration in ZBrush, we’ll touch on each facet of the program and introduce tools and workflows that will be valuable as you progress through the book. We’ll delve into each menu in more depth as it becomes pertinent. To begin, it will be good to have a fundamental understanding of what is where and why. Another Take: Gesture, Rhythm, Proportion Featured Artist: Zack Petroc You don’t have to worry about gesture, rhythm, and proportion in all of your sculpts—only in the ones that you don’t want to look lifeless. Being aware of these foundational concepts, and what they can bring to your art, marks the first step down the endless path that leads toward perfecting your skills. I say endless because the more you learn about these concepts, the more you will realize just how complex and intricate their execution can be. To infuse your work with gesture and rhythm is to give it life, and to give it life is to create a work that can transcend its basic visual concept and become a true masterpiece. No matter the subject—from animal, to human, to creature, to foliage—I always start by trying to understand its gesture and, more important, what its gesture is going to convey about the character. A powerful superhero archetype will have a distinctly different gesture than a cowering villain. There are countless conscious and subconscious gesture cues that give instant insight into the nature of your character. Hero types lead with their chest; from a side view, the character’s chest is the farthest point forward on the figure. The head is typically pulled back, creating a straighter line from the base of the skull to the upper area of the back where the neck inserts into the torso. By pulling the head back and pushing the chest forward, you are automatically creating a larger distance between the front and back of the arm. This allows our hero character to have wider shoulders and larger-than-life upper arms. It’s the setup of the gesture, from the head to the chest, that allows all of these proportional cues to be possible. In this respect, the gesture truly is the foundation for our character to be built on. Rhythm is linked directly with gesture and refers to the visual lines that flow through your character. Increasing your awareness of this concept is the first step toward mastering it. These rhythms are what lead your eye around the form and, when executed properly, convey a sense of movement and direction, even in a static sculpture. Proportion is a relative thing. When I stand next to Hulk Hogan, my gigantic and, if you will, super-toned upper body might make him appear small. However, we all know that relative to the general public, this is not the case. He is indeed a large man. The same philosophy about relative size can be applied to individual parts that make up a character. For example, one way to make a character appear taller is to make its head smaller. Other, subtler cues to let our viewer know the innately taller stature of our character might be to widen the shoulders while keeping their overall mass smaller. We can also add a slight downward angle to the clavicle as it goes from the sternum to its end at the top of the shoulder. These cues are all taken from real-life proportions of extremely tall people and are therefore subconscious traits that can help convey the believability that our character is indeed tall. Remember, mastering these concepts can take a lifetime, but becoming aware of them can happen as soon as you would like, and that’s all it takes to begin the journey. (Well, that and a gnarly-looking old walking stick. Preferably one with some kind of killer animal head carved into the handle. I would suggest an Orca or some form of rogue badger. This will help get you there in style.) continued 572573c01.indd 9 12/20/10 10:10:56 AM 10 chapter 1 ■ Sculpting, from Traditional to Digital In the following example, from my sculpting the female figure tutorial on www.thegnomon workshop.com, I’ve drawn black lines over the form to represent the gesture. These long, flowing curves are what the forms were developed around and help give the sculpture character. I typically start by visualizing these curves on screen while I sculpt, then try to push and pull the forms to match them. In the next example, we can see the lines of rhythm that flow throughout the sculpture. Note their interaction as they overlap and traverse the form. Even in this somewhat standard pose, the rhythms should be visible and help indicate a sense of movement. continued 572573c01.indd 10 12/20/10 10:10:58 AM ■ ZBrush Interface General Overview 11 Proportion plays a key role in defining the “character” of any design. The final image shows how enlarging the head on this sculpture affects the viewer’s impression of it. The design appears more childlike and seems to have a smaller overall stature. An important part of this exercise is to also be aware that none of the finite details were changed. This shows you just how secondary and inconsequential the finite surface details can be if you don’t first establish the proper foundation. Upon opening ZBrush, you will see the default interface. By default the Lightbox browser will open at the bottom of the screen. The Lightbox is a central location in ZBrush where you can access all the ZTools, textures, alphas, materials, and other files you may need while working. Close the Lightbox by clicking the Lightbox button or pressing the hotkey (the comma). You can change where Lightbox opens by clicking Preferences → Lightbox → Lightbox Placement. The central window is called the document window. This is where all the sculpting and painting takes place. In ZBrush you import OBJ files as “tools” and sculpt them in the document window. OBJ fi les are a standard polygon model format most 3D applications will export. For more information on importing to ZBrush, see Chapter 3, “Designing a Character Bust.” Before you proceed, I recommend that you make two adjustments to the user interface settings. First, stop the Lightbox from opening automatically with ZBrush. Although the browser is useful, I find it unnecessary to have it open with the program. Choose Preferences → Lightbox and turn off Open At Launch. Second, disable the right-click navigation by choosing Preferences → Interface and turning off Right Click Navigation. This will allow you to use the right mouse or stylus button to access the quick menu. We will talk more about this shortly. 572573c01.indd 11 12/20/10 10:10:58 AM 12 c h a p t e r 1 ■ Sculpting, from Traditional to Digital Flanking the document window are two columns that contain some quick links to other menus. The left side has fly-out icons linked to the Brush, Stroke, Alpha, Texture, and Material menus. Here you will also find a color picker for selecting colors while painting. The right side contains a selection of icons primarily concerned with navigating the document window and the display of your active tool. It is important to note that all these options are available in the top-row menus and often the menus (as in the case of Brush, Stroke, Alpha, Texture, and Material) are abridged in the form found here. For all the options, visit the full menu at the top of the screen (the area marked “Brush controls” in Figure 1.13). The top menu bar allows you to change the various aspects of your active sculpting tool. It contains an alphabetized list of the complete ZBrush menus. The ZBrush interface allows you to work in a circular fashion, picking menus and options as needed. Any main menu can be torn off and docked on the side of the screen by clicking the round radial button. Table 1.1 provides a breakdown of each menu and its major contents. At any time while you are working on a model in Edit mode, right-clicking the mouse will open a pop-up menu at your cursor location. Here you can quickly access your ZIntensity, RGB Intensity, Draw Size, and Focal Shift settings. Main Menu Brush controls Render Transpose controls Document Size control Quick Launch Menu Dock Color Picker Navigation Rotate safe area Document Window Lightbox Figure 1.13 The ZBrush interface 572573c01.indd 12 12/20/10 10:11:01 AM ■ ZBrush Interface General Overview 13 Table 1.1: ZBrush Menus Menu Description Alpha Options to import and manipulate alphas, grayscale images primarily used as brush shapes, stencils, and texture stamps. Brush Contains the 3D sculpting and painting tools. Color Options for selecting colors as well as filling models with color or material. Document Options for setting document window size as well as exporting images from ZBrush. Draw Settings that define how the brushes affect surfaces. These include ZIntensity, RGB Intensity, ZAdd, ZSub, as well as settings that are specific to 2.5D brushes. This menu also contains the Perspective Camera setting. Edit Contains the undo and redo buttons. File Save and load ZProjects. These allow you to save ZTool, texture, material, and other settings in a single file format. Layer Options for the creation and management of document layers. These differ from sculpting layers and are typically only used in canvas modeling and illustration. Light Create and place lights to illuminate your subject. Macro Records ZBrush actions as a button for easy repetition. Marker This menu is for MultiMarkers, a legacy ZBrush function that is mostly obsolete with the advent of subtools. Material Surface shaders and material settings. These include both standard materials and MatCap (Material Capture) materials. Movie This menu allows you to record videos of your sculpting sessions as well as render rotations of your finished sculptures. This menu also allows access to the Timeline controls. Picker Options pertaining to how the brushes deal with the surfaces on which they are used. Flatten is one sculpting brush that will be affected by the Once Ori and Cont Ori buttons. For the most part, these options are not used in sculpting. Preferences Options to set up your ZBrush preferences. Everything from interface colors to memory management is handled here. Render Options for rendering your images inside ZBrush. This menu is only used when doing 2.5D illustration. Stencil A close associate of the Alpha menu. Stencil allows you to manipulate alphas you have converted to stencils to help in painting or sculpting details. Stroke Options governing the way in which the brush stroke is applied. These options include freehand and spray strokes. Here you will also find the LazyMouse settings. Texture Menu for creating, importing, and exporting texture maps with ZBrush. This is also where to save or open SpotLight files. Will allow you to add textures to SpotLight. Tool This is the workhorse of the ZBrush interface. In this menu you will find all options that affect the current active ZTool. Here you will find Subtools, Layers, Deformation, Masking, and Polygroup options as well as many other useful menus. This is the menu in which you are likely to spend the most time (next to Brush). The Tool menu allows you to select tools on which to sculpt as well as select the wide variety of 2.5D tools for canvas modeling and illustration. Transform Contains document navigation options such as Zoom and Pan and buttons to alter the model’s pivot point as well as sculpting symmetry settings and poly frame view. continued 572573c01.indd 13 12/20/10 10:11:01 AM 14 chapter 1 ■ Sculpting, from Traditional to Digital Table 1.1: ZBrush Menus (continued) Menu Description Zoom Shows an enlarged view of portions of the canvas. This menu is not often accessed other than to find the Zoom and AAHalf buttons to affect document display size. These buttons are usually available on the screen’s right menu. ZPlugin For accessing plug-ins loaded into ZBrush. Here you will find Decimation Master, Subtool Master, and other plug-ins that expand ZBrush’s functionality. ZScript Menu for recording saving and loading ZScripts. Draw Size 68, Focal Shift 0 Draw Size 68, Focal Shift 68 Draw Size 68, Focal Shift 99 Figure 1.14 Brushes with various falloff settings Draw Size and Focal Shift control the size of your brush. Draw Size, as is apparent, controls the overall size of the brush, whereas Focal Shift adjusts the inner ring of your brush icon. This inner circle defi nes the falloff of the tool or the general hardness or softness of the brush. Falloff means how quickly or gradually the effect of the tool fades at the edges of the stroke. A smaller ring is a much more gradual falloff while a bigger one is an abrupt falloff. If an alpha is selected, the Focal Shift slider acts as a modifier on the alpha softness. Figure 1.14 shows the effects of several Draw Size and Focal Shift combinations. If you want to enter a value manually to the curve, use the slider for brush control at the top shelf of the ZBrush interface. Brushes can be set to several modes, which determine how they affect the surface. At the top of the screen are buttons for MRGB, RGB, M, ZAdd, ZSub, and ZCut. ZAdd and ZSub control whether the brush adds material or takes away with the stroke. MRGB adds material and RGB color, while RGB adds only color and M adds only material. Typically the brushes are set to ZAdd when you are sculpting. It is easy to switch to ZSub by simply holding down the Alt key while you sculpt. This will temporarily swap the modes while the key is pressed. ZCut is used in Pixol (2.5D) mode. When a tool is loaded in the document window and you are in Edit mode, navigation is accomplished through a variety of mouse and key combinations. Alt and Shift The Alt key activates the alternate mode for nearly all ZBrush brushes. When sculpting with ZAdd on, holding down Alt will cause the brush to carve away instead of building up form. The Shift key serves as a way to access the Smooth brush. In ZBrush you cannot directly select the Smooth brush; instead, you press and hold the Shift key to change your current brush to Smooth. While holding Shift, your draw circle will become blue to let you know you are smoothing the surface. Typically, it is helpful to have a larger Smooth brush than a sculpting brush. To change the default size of the Shift Smooth brush, adjust the Alt Brush slider in the Smooth Brush Modifiers menu under the Brush menu. If you want to change the brush settings such as Draw Size and ZIntensity, do so while pressing the Shift key. These changes will only apply to the Smooth brush. If you want to make adjustments to the brush curve for the Smooth brush, do so while holding down Shift and the curve edits will only apply to the Smooth brush. 572573c01.indd 14 12/20/10 10:11:01 AM ■ ZBrush Interface General Overview 15 Rotating is the simplest movement to accomplish. With the mouse off your model in the document window, notice that it becomes a circular arrow. Left-click and drag, and the model will rotate with your movements. If you right-click and drag while hovering your mouse over the object, the model will rotate. Note that if you tap the right mouse button, it will bring up the quick menu. The benefit of this right-click navigation is that it provides another option for rotating the model when zoomed into full screen. If you zoom both your document and your ZTool, you will notice there is nowhere to left-click to rotate other than a small rectangle around the border of the document. This rotate safe area allows you to click and drag to rotate the model while zoomed in. You can rotate the model at any time by pressing the left mouse button and clicking anywhere on the document or model to rotate. To zoom in and out from the model, hold down the Alt key and left-click somewhere on the document window other than the model, release the Alt key, and move the mouse up and down. The object will now appear to zoom in and out. In reality it is scaling, but this differentiation is not important when navigating a ZTool. Panning is accomplished by the same combination of Alt and left-click, but you don’t release Alt. Simply move the mouse and the object moves with you. If your model is off center and you want to return to the default view, press the F key to bring it back into focus. Another useful option is the Local button found on the right side of the screen or under the Transform menu. Click Local and your rotations will occur around the last point you edited on the model. These movements and combinations may take some practice and may seem strange if you are used to other programs, but with a little experience you’ll find they become second nature. You can always use the quick navigation icons at the right side of the screen if the button combinations are too difficult. Masking and Visibility Brushes In previous versions, masking and mesh visibility were handled with hotkeys. ZBrush’s Masking and Visibility tools are now brushes in version 4.0, and you select them from the main Brush menu. You have several options for each. Masking brushes include Mask Pen, which is the default mask painting style; Mask Lasso; Mask Circle; Mask Curve; and Mask Rect. When a masking brush is selected, ZBrush knows these brushes are only accessed when the Ctrl key is pressed, so it will only change the brush selected when you press Ctrl. ZBrush will display a dialog box asking if you want to change the brush (Figure 1.15). This dialog gives you the option to skip the brush Figure 1.15 The brush change dialog box change note until the next restart. This is recommended if you change your masking or visibility brush modes often as the extra mouse click can become tiresome. Please see the DVD for a video showing these brushes and stroke types in action. The new Masking and Visibility brushes make use of some new stroke types: Curve, Lasso, Circle, and Rectangle. If you open the Stroke menu while holding Shift, these strokes will be visible (Figure 1.16). Figure 1.16 The new Stroke types 572573c01.indd 15 12/20/10 10:11:02 AM 16 chapter 1 ■ Sculpting, from Traditional to Digital Rectangle and Circle will create selections by dragging a circular or rectangular shape. You’ll see Square and Center options in the Stroke menu as well. Square will cause the two strokes to create perfect circles or squares rather than ellipses or rectangles. Center will force the shape to generate from the center out. The Curve stroke type is used by the Mask Curve brush. This brush allows you to defi ne a selection by isolating it to one side of a curve. This stroke type is also used by the Clip brushes, which we will discuss in Chapter 10, “ZSketch and Hard-Surface Brushes.” To use the Curve brush, press Ctrl, click the stylus on the screen, and drag it. A curve will start to draw with a gradient down one side. This is the active side that will be masked. You can invert this by pressing Alt before releasing the stylus. While drawing the curve, press Alt once to add an anchor point to the curve. Press Alt twice to add a hard right angle to the curve. Release the stylus to apply the masking (Figure 1.17). Anchor Points Resulting Mask Alt key Double tap Alt key for right angle Double tap Alt key for right angle Figure 1.17 A masking curve with examples of anchor points and hard angles Customizing the Interface The ZBrush interface can be fully customized and saved for later sessions. To drag any interface option and dock it elsewhere in the UI, select Preferences → Custom UI → Enable Customize. Now when you hold down Ctrl+Alt and click and drag a button from any menu to another part of the interface, you can dock it there for easy access. To save your custom UI for later use, press Ctrl+Shift+I or select Preferences → Config → Store Config. If at any time you want to restore the default interface, select Preferences → Restore Standard UI. Using the ZBrush Tools In this section we’ll explore the ZBrush sculpting tools by creating a lion head door knocker from a 3D Plane tool. This tutorial will expose you to many of the ZBrush sculpting brushes, modifiers, and masking tools. 572573c01.indd 16 12/20/10 10:11:04 AM ■ Using the ZBrush Tools 17 In ZBrush you can work with models, tools, or documents. For sculpting characters we’ll focus on tools and models. When creating final rendered images in ZBrush, we’ll make use of the Document settings. Creating a 2.5D Pixol Illustration ZBrush works with essentially three types of objects: models, ZTools, and documents. Models are geometry that either you create in ZBrush using primitives and ZSpheres, or obj models imported from third-party applications like 3ds Max or Maya. These models can then become tools when you begin to subdivide and sculpt or paint on the surface. ZTools are a ZBrush file type for storing 3D models with multiple levels of subdivision as well as texture information. Documents are essentially images. Documents are a hybrid between painting and rendering. You can place your ZTools in the document space, and light, shade, and render them as a 2.5D illustration. 2.5D illustration is a ZBrush term for an illustration tool that allows you to paint color, materials, and depth. The ZBrush canvas is “depth enabled,” which gives ZBrush its powerful image-creation capabilities. The ZBrush workspace is called the document window. This is where you’ll sculpt and paint your characters. The document window has many powerful and unique aspects that are often overlooked when you are not using ZBrush as a purely illustration or concept design tool. The artist can “drop” tools in the document window, interactively lighting and shading them in 2D. You can even continue to sculpt on your illustration. Although many of the document-based tools are not useful to a production environment outside of the art department, I feel it is important to cover them here as they form the basis of ZBrush’s toolset and influence how many of the tools and menus behave. Documents can make use of layers as well as interactive lighting and rendering, but documents cannot be rotated and edited in 3D space; they are composed of pixols. Pixols are special pixels that carry color information as well as depth and material data. For the purposes of sculpting and painting characters, we typically do not use the document settings, but there are cases where these tools will come in handy. Some brushes, especially those we use in the Projection Master plug-in, are document based, so it is important to understand the distinction between documents and tools as well as know how to use them effectively together. The purpose of this tutorial is to introduce you not only to sculpting in ZBrush but to the different methods of working in the program. While making this door knocker we’ll be using primitives, the standard sculpting tools, alphas, and brush strokes. First we’ll use ZBrush primitives to sculpt and assemble the door knocker. 572573c01.indd 17 12/20/10 10:11:05 AM 18 c h a p t e r 1 ■ Sculpting, from Traditional to Digital Sculpting a Lion’s Head You will begin by sculpting the lion head. For the lion bas-relief we’ll use a ZBrush primitive, the Plane3D tool. I want to remind you that I am constantly moving the ZTool as I work, sculpting from all angles. You can see this in the video captures of the tutorial sessions provided on the DVD with this book. 1.Under Tool, click the active tool icon and select Plane3D. Click and drag on the canvas with the left mouse button to draw the tool. 2.Before you can edit this, you need to enter Edit mode. Press T on your keyboard or click the Edit button at the top of the screen (Figure 1.18). Figure 1.18 Edit mode can be accessed via this button at the top of your screen or by pressing the T key. 3.To change materials, open the Material menu. ZBrush has several default materials available to you. Typically I use the MatCap White Cavity shader over the default red wax. The translucency in red wax makes spotting surface form a little tricky. Click the Current Material box at the left of the screen or under the Material menu to open the Material Palette window. From this palette select the icon swatch for the material you prefer. For this tutorial I used the White Cavity shader. It is under MatCap Materials in the Material Browser. If you neglect to enter Edit mode after drawing a model on the canvas, ZBrush will continue to add copies to the document window, dropping each one on the canvas as you go. 572573c01.indd 18 4.The plane is now in Edit mode, but this is a ZBrush primitive and not a polymesh. Polymeshes are polygonal 3D models that can be subdivided and sculpted inside ZBrush. Models imported into ZBrush are polymeshes by default, but meshes we create from primitives need to be converted with the Make PolyMesh3D button under the Tool menu. This converts the ZBrush primitive into a polymesh, which we can now use to sculpt on. At this stage, let’s activate sculpting symmetry. This allows you to sculpt one side of the lion’s face while the other side automatically mirrors your changes. To turn on Symmetry, press the X key on the keyboard to activate X Symmetry. X Symmetry will mirror your sculpting actions across the center line of the figure. The Symmetry options are located on the Transform menu at the top of the screen. To access the options, select Transform → Activate Symmetry. You’ll see a red dot on the other side of your model that mirrors your brush strokes. It is generally a good idea to start a sculpture with Symmetry turned on. Always turn off Symmetry in the final stages to add another level of realism by breaking the perfect balance between the forms or adding little differences between the sides. 12/20/10 10:11:05 AM ■ Using the ZBrush Tools 19 At this time you may also turn on Perspective Camera. By default ZBrush uses an orthographic camera, but if you want a view that is more natural, click Draw → Persp to activate the perspective view. The focal angle can be adjusted with the Focal Angle slider. The Floor button will activate a floor grid that displays in the document window. This can be useful for finding your orientation when working with modifiers that take an X, Y, or Z setting, such as those under the Tool → Deformation menu. You may also activate a grid for each axis that can be used when mirroring and merging geometry. 5.You may now sculpt on the surface of the plane. At the top of the screen select the Brush menu and tear it off with the circle icon so it docks to the side of the screen for easy access. Click the active tool icon and select the Standard brush. You want to make sure Stroke is set to Freehand and that Alpha is turned off. Set Draw Size to about ¼ the plane size and leave Focal Shift at 0 and ZIntensity at 20. Your Brush, Alpha, and Stroke settings can also be accessed via the left screen menu. 6.Click and draw on the model surface now, and you will see it begin to pull at the polygons. The effect is faceted because we are currently at the lowest subdivision level (Figure 1.19). You can add geometry by subdividing the model once with Tool → Geometry → Divide to add one subdivision level. 7.Begin to block in the basic form of the lion head Figure 1.19 When sculpting at lower subdivision levels, the strokes will appear faceted. (Figure 1.20). Remember to add as well as subtract with your brush and rotate often around the shape. Don’t get overwhelmed with making little details at this stage. Instead, establish the primary forms of the lion’s face and their positions in relation to each other. To add a subdivision level use Ctrl+D; to step up your subdivision levels, press D; to step down, press Shift+D. This is easier to do by moving often and working the entire sculpture at once. If you spend too long in one view, the sculpture tends to flatten out. If you sculpt entirely from one view, it may look great until you move the model. A single view can be misleading. Looking at the sculpt in Figure 1.21, it is difficult to perceive the flattening, which is obvious when viewed from the side. This is why you want to be sure to rotate often while you work. Figure 1.22 shows how I corrected the flattening from the top view. Don’t neglect looking at the sculpture from the top and bottom. Typically the viewer won’t see it from such an extreme view, but it helps you quickly identify whether the forms of the face are flattening out or turning nicely in space. 572573c01.indd 19 12/20/10 10:11:05 AM 20 chapter 1 ■ Sculpting, from Traditional to Digital 8. While working, establish the forms that are advancing in space, like the snout and brows, as well as those that recede, such as the eye sockets and mouth. You can cut in with your brush by clicking the ZSub button at the top menu bar or by simply holding down the Alt key while you sculpt. 9. To quickly bring the faces of the snout forward and create depth in the head, in a threequarter view use the Move brush (Figure 1.23). The Move brush will grab and pull vertices underneath the draw radius. Use the Intensity slider to increase the strength of the move. I also use the Move brush to pull the points of the square plane into silhouette with the outline of the lion’s mane. Mouse Average, LazyMouse, and Trails Under the Stroke menu you will find several options that affect how your brush is drawn across the surface of the sculpture. The Freehand stroke is the most widely used as it behaves like a paintbrush tool in Photoshop. Mouse Average is used to average the instances of each alpha as you stroke along the surface. This can reduce “stuttering” in the stroke or dotting when working at higher subdivision levels. When working on lower levels, keep this set to 1. Also in this menu you will find LazyMouse. LazyMouse is another averaging utility that delays your pen stroke so it appears at the end of a red line extending from your brush center. This is very useful when you’re trying to sculpt long, sweeping curves that might otherwise be extremely difficult to achieve freehand. The image here illustrates the differences in these two stroke options; the staggered stroke on the left was created without LazyMouse, and the smoother stroke on the right was drawn with LazyMouse. LazyMouse has several new options to help create different kinds of strokes. These are found in the LazyMouse menu. Press the Backtrack button to activate these other options. Backtrack allows you to conform your stroke to a plane, line, spline, or path. We will address these settings more later in this book. The Trails option is another method of smoothing the brush stroke. Located under the Brush → Modifiers menu, Trails creates multiple instances of your brush stroke, helping to smooth the resulting lines, especially when you are sketching quickly with a small brush size. Trails can be useful for creating some types of wrinkles at a very high subdivision level. It accomplishes this by eliminating the staggered dotting you will often get when using a small brush size at a high subdivision level. See the DVD for a video demonstrating LazyMouse versus trails. 572573c01.indd 20 12/20/10 10:11:06 AM ■ Using the ZBrush Tools 21 Figure 1.20 Shape roughed in from front and side Figure 1.21 Objects may look fine from the front while lacking depth when viewed from other angles. Figure 1.22 The flat face from top and corrected face from top Figure 1.23 Pulling the snout forward from the top and side views 572573c01.indd 21 12/20/10 10:11:08 AM 22 c h a p t e r 1 ■ Sculpting, from Traditional to Digital Everyone uses the sculpting tools differently. You find the combination that works for you through experimentation and emulation. Sketching character heads or faces on primitive spheres and planes makes for great practice. You can quickly select brushes by using the built-in brush hotkeys. Press the B key to bring up the complete Brush menu. Next, press the first letter of the brush you want. For example, press M if you want Move. This hides all the brushes except the ones that begin with the letter M. Notice that each brush icon now has an orange letter. This represents the hotkey for that brush. Press the V key to select Move. With a little practice, this navigation system can become your favorite way to select brushes in a snap. At this stage you can add another subdivision level to allow yourself more material to sculpt on. Continue to use the Standard, Inflate, and Clay brushes to define the head and mane. Notice that I am stroking in a general direction for the sculpted hair as I mass out its form (Figure 1.24). At this point I begin to carve away the recess where the ring will fit into the lion’s mouth (Figure 1.25). Figure 1.24 Progress shots Figure 1.25 Sculpting a recessed area for the ring to sit Adding Subtools Now that the basic form of the lion is established, let’s add the ring to his mouth. Adding the ring at this stage will allow us to sculpt the forms of his mane and mouth around the ring so it appears that the two parts are interacting. 572573c01.indd 22 1.To add a subtool, you must append it into your current ZTool. Save your ZTool and then return to the Tool menu. Select the current tool icon and pick the Ring3D tool. Once again we are dealing with a ZBrush primitive and not a polymesh. Although an object 12/20/10 10:11:09 AM ■ Using the ZBrush Tools 23 is a primitive, we cannot sculpt but we can change the object’s parameters. In the case of the ring, we want to make it smaller. Select Tool → Initialize, and change the ring’s SRadius setting to 21 (Figure 1.26). 2. To make this ring ready for inclusion with the rest of the lion head, convert it to a polymesh. Click the Tool menu at the top of the screen and click the Make PolyMesh3D button. If you simply wanted to add Figure 1.26 The Initialize menu a ring to the Lion head ZTool without making any changes to the allows you to change aspects of the ring, the process is simple. With the lion head selected, click Tool → ZBrush primitives before they are Subtool → Append and select the Ring tool. ZBrush will automaticonverted to polymeshes. cally convert it to a polymesh and add it to the subtool stack. 3. To add this to the lion head as a subtool so you can manipulate both models on screen at once, you must append it to the current tool. At the top of the screen click Tool → Subtool. In the Subtool menu is a button marked Append; click it and a fly-out menu will appear listing all the currently loaded ZTools. From this menu select the Lion tool. This will add the Lion ZTool as a subtool to the ring (Figure 1.27). Subtools combine multiple ZTools together into one, allowing you to sculpt and manipulate Figure 1.27 Clicking the Append button will open a menu from which you each separately while retaincan select the tool you want to add as a subtool. ing their positional relationship to each other. Later in this book we’ll use subtools for placing eyes and other accessories into a character while retaining multiple levels of subdivision on each tool. The ring should now be centered in the lion’s head. It must be moved down into the mouth area we created for it. There are three methods of moving objects and faces in ZBrush that are useful for different tasks (described in a moment). To move the ring, we’ll use the Transpose tools (Figure 1.28). Navigating Subtools You can sculpt on only one subtool at a time. To set your active subtool, select it under the Subtool menu. Or you can Alt+left-click the object in the document window to activate that subtool. To toggle subtool visibility, use the eyeball icon. You can set visibility on any subtools, active or not. To show all subtools, click the eyeball icon on the active tool to hide all but the current subtool. Ctrl+Shift-click the subtool in the Subtool list. 572573c01.indd 23 12/20/10 10:11:10 AM 24 c h a p t e r 1 ■ Sculpting, from Traditional to Digital Drag to create line on surface Click and drag on line to move the transpose line Click and drag end circle to move line endpoint Figure 1.28 Using the Transpose tool 4.Enter Transpose mode by pressing W. You will now have a transpose line on the screen. Click on the 3D ring and drag to a point on the canvas to draw a new transpose line (Figure 1.29). Because we are in Move mode at the top of the screen, this will allow us to move the ring. Notice that there are two other buttons, for Scale and Rotate. If these buttons are active, the transpose line will scale or rotate the ZTool instead of moving it. The transpose ring can be repositioned by clicking on the line itself; to move an endpoint, click on one of the three circles. To use the transpose line to manipulate the currently selected subtool, click inside one of the three circles and drag with the mouse. When you are in Transpose mode, hover your mouse over each circle. The function of the circle will be displayed in the upper-left corner of the screen. For example, in Move mode the outer circles will stretch the model while the center circle moves it relative to other subtools or the document window. Once you understand the transpose line, you can use a shortcut to enter it (or Scale mode) and instead of drawing the line, simply Alt-click and drag on the model. It will move or scale the subtool as if you were clicking in the center circle. 5.Click in the center circle and drag. You can see how the Ring3D tool can be easily moved and placed in space. If you need to move it back from your view, simply rotate the model so you are looking down on it. Place it approximately in the lion’s mouth. We’ll use the Move brush to adjust the shape of the mouth to better grip the ring (Figure 1.30). Figure 1.29 Ring with transpose line click and drag in the center of the indicated circle to move the ring. 572573c01.indd 24 Figure 1.30 Moving the mouth into position with the Move brush 12/20/10 10:11:14 AM ■ Using the ZBrush Tools 25 Moving in ZBrush “Moving” in ZBrush can refer to moving ZTools in relation to each other, moving in relation to the canvas, or moving polygons as a group with a brush. There are three methods of moving inside ZBrush: Transpose Designed for posing models or moving subtools in relation to one another. Move Brush Moves polys and faces with a brush when sculpting large forms. It is used to move parts of a model to changes its shape. There are several variations on the Move brush, including Move, Move Elastic, Move Topological, and Move Parts. Document Move Gyro ZBrush illustration. Moves objects in relation to the canvas. This is rarely used except in Refining Your Model Now that we have roughed in the lion head and placed a subtool, we can begin to refi ne the forms of the sculpture overall. In this section we’ll continue to use the sculpting brushes to make the rough shapes relate to each other and create a sense of rhythm in the forms. Before we start, let’s take a moment to look at some of the new tools and modifiers we’ll use in this section, specifically the LazyMouse Pinch brush and Brush Modifier sliders. 1. At this stage, let’s develop the mane. Add another subdivision level by pressing Ctrl+D. There will be a level of stylization to the planes of the hair. We want to create sweeping arcs that transition from the top of the head to the chin. To create smooth-flowing strokes like this with hard edges, use the Pinch brush. Select the Pinch brush and set your Brush Modifier slider to 60 and your ZIntensity to 15 (Figure 1.31). As you stroke along the surface, notice how it pulls the edges together and up (Figure 1.32). Figure 1.31 The Brush Modifi er slider BrushMod = 60 BrushMod = –60 Figure 1.32 The cross sections show the Pinch brush stroke with different Brush Modifier settings. 572573c01.indd 25 Figure 1.33 The LazyMouse button on the Stroke menu 12/20/10 10:11:15 AM 26 c h a p t e r 1 ■ Sculpting, from Traditional to Digital If you set the Brush slider to -60, the inverse happens: it presses in while it pinches. I keep the slider at 60 and use the Alt key to invert my stroke to press in when needed. 2.You can further control the sweep and smoothness in the strokes of the mane by using the LazyMouse option. This technique will average the stroke and help you create a sweeping line. Press the L hotkey or select Stroke → LazyMouse (Figure 1.33). The red line that trails slightly behind your stroke is the center of the influence (Figure 1.34). This delay built into the LazyMouse stroke is what allows you to make long sweeping motions with the brush tools that would otherwise be difficult, if not impossible, with an unassisted freehand approach. There are many options you can use in conjunction with LazyMouse to get nice sweeping curves or sharp, crisp straight lines. Please see the DVD for video of LazyMouse in action. 3.With the ring in place, return to Draw mode by pressing Q. Change the selected subtool from the ring back to the lion head (by selecting the subtool from the Tool → Subtool menu or by Ctrl+Shift-clicking the lion head in the document window). You will notice the lion head becomes a lighter shade when selected. Figure 1.34 LazyMouse in use. Notice the red action line, which offers visual feedback on where the effect of the stroke is on the surface. 572573c01.indd 26 12/20/10 10:11:16 AM ■ Using the ZBrush Tools 572573c01.indd 27 27 4.Select the Move brush from the brush palette and tumble to a side view. Adjust your draw size and pull the lower jaw up and around the ring (Figure 1.35). If the Move tool isn’t working strong enough, raise your ZIntensity slider to increase its power. You may also want to turn on subtool transparency with the Transp button at the right side of the screen. This allows you to see through subtools in front of your active tool but also allows your tool to sculpt through to the hidden surface. 5.Continue to pull strokes in the mane, keeping in mind the gesture of the lines and how they flow down into the ring. Keep looking for the overall graphic quality of the shapes and try to maintain a visually appealing rhythm. When using LazyMouse for a long fluid Figure 1.35 The mouth and mane stroke, set your ZIntensity lower than necessary and use the Replay sculpted to flow around the ring Last command to repeat your stroke, building up to the form you want by repeating. Replay Last is found on the Stroke menu, or use the number 1 key at the top of the keyboard which is the shortcut. Each time you use Replay Last, the same stroke repeats and thus builds up its effect on the surface. Some of the deep recesses could benefit from being tightened. Doing this from the front of your sculpture can sometimes be tricky if the area you want to tighten is small or close to other details Figure 1.36 The Double button in the you want to remain unchanged. Often you will pinch the faces on display options allows you to turn on either side and inadvertently change areas you wanted to remain double-sided rendering in the display. unchanged. Masking into tight areas can also sometimes be a challenge. One unique solution in ZBrush is to sculpt from inside the model as well as the outside. 6.Select Tool → Display Properties and click the Double button to activate double-sided rendering (Figure 1.36). Now when you rotate around the back of the lion head, you can sculpt from the inside (Figure 1.37). This is very helpful in tight areas like the creases in the hair or the eyelids. 7.From the front, draw a masking line by Ctrl-clicking and dragging to mark the area you want to pinch. This is just a visual note so the same area can be seen easily from the inside. Masking displays on both sides of a face (Figure 1.38). 8.Rotate to the back and locate your masked line. Clear the mask by Ctrl-dragging on the document window or by choosing Tool → Masking → Clear and using the Pinch brush to deepen and sharpen Figure 1.37 Sculpting from the back the line. Use a Brush Modifier setting of 60 and a small Draw Size and Focal Shift of 0. I also use the Pinch brush to refine the planes in the head. I want to add a stylized planar feel to the lion’s face while still maintaining the character of a lion. 9.To sculpt eyes directly into this mesh, begin with the Inflate brush at a low intensity and build up the spherical shape of the eyeball (Figure 1.39). 12/20/10 10:11:17 AM 28 c h a p t e r 1 ■ Sculpting, from Traditional to Digital You can mask out areas you don’t want to affect with your strokes by pressing the Ctrl key. Your cursor turns yellow to let you know you are in Masking mode. To paint out part of a mask, use Ctrl+Alt-click. To mask large areas, Ctrl-click outside the model and drag a masking rectangle. Also experiment with the Lasso tool for making more specific and complex mask selections. Select Mask Lasso from the Brush menu. The Lasso mode alters the way masks are drawn. Instead of a single rectangle, you can draw a lasso around the desired area freehand. The masking effect will be mirrored if Symmetry is on. Figure 1.38 With double-sided rendering on, you can sculpt from inside the model as well as outside for reaching tight areas. (The right image shows the mask stroke as seen from the back of the mesh.) Figure 1.39 Inflating the eyeballs from the mesh Adding the eyes is easy with masking. Select the MaskPen brush and, while holding down Ctrl, draw a mask in the shape of the eyelids over and around this basic sphere shape. Once the shape of the exposed eye is masked in, you can invert the mask by Ctrl-clicking the document window somewhere off the model (Figure 1.40). Your eye is now unmasked while the rest of the head is masked. Use the Move brush from the side view to pull the eye in slightly. This will create the thickness of the eyelids. Using the Inflate brush, build out the sphere of the eyeball and corneal bulge. 10.Ctrl-click off the model to invert the mask so the eye surface is masked. Refine the edge of the eyelid with the Standard brush and LazyMouse, adding some thickness here. While you sculpt, be sure to move between the subdivision levels. Always work at the lowest level that can support the form you are trying to add. If you sculpt the entire time at the highest level, it becomes very hard to make big changes to the shape without creating a lumpy surface. 572573c01.indd 28 12/20/10 10:11:18 AM ■ Using the ZBrush Tools 29 11.With the Pinch brush and LazyMouse on, pinch the outer edge of the eyelid (Figure 1.41). Be sure to reduce your draw size. At this stage, I also pinch in using the Alt key to add some subtle wrinkles around the upper eyelid and indicate the furrow at the bottom of the eye where the sphere of the eyeball dips into the skull. 12.Pinch the inner edge closest to the eyeball (Figure 1.42). Hold down Alt to pinch in instead of out. Add the medial canthus of the eye and tear duct with the Standard brush. Mask out the little dot of skin in the corner of the eye to create the membrane. Invert the mask and inflate slightly with a low intensity. Figure 1.40 Using masking to help sculpt an eye from the mesh Figure 1.41 Pinch the eyelids to crease them and create sharper transitions. Notice the thickness added to the eyelids in step 10. 572573c01.indd 29 Figure 1.42 Pinching the inner eyelid edges 12/20/10 10:11:19 AM 30 c h a p t e r 1 ■ Sculpting, from Traditional to Digital Finishing Your Model The following list represents some of the edits made to this sculpture to bring it to completion: • Added the tear duct to the eyes. These little details are extremely important, even on a stylized eye such as this. • Raised the ears higher on the head to give a more feline appearance. • Increased the slope in toward the jaw and pulled the side curls out at an angle. While I made these edits I was looking for a visually pleasing stylization to the lines in the head and hair. The gesture of the curves implied by the mane leads your eye in a figure-8 around the sculpture. Creating a 2.5D Pixol Illustration At this stage, the basic sculpture of the lion’s head is complete, but so much more is possible here. If you would like to see how this sculpture is incorporated into a 2.5D illustration—with additional details like a backing plate and with the door textured and stained—please see the DVD for a PDF file that continues this project as an illustration (Figure 1.43). I encourage you to look at this material since ZBrush is a powerful illustration tool and many of its sculpting techniques are built on this foundation. Figure 1.43 The final 2.5D illustration created in the bonus section on the DVD. By sculpting the lion head knocker as a 3D object and combining it with canvas elements, you can create a complex scene. 572573c01.indd 30 12/20/10 10:11:20 AM ■ Using the ZBrush Tools 31 These techniques are useful to the digital illustrator as well as when conceptualizing a character with ZBrush. Even though you can export your work to external renderers for animation and rendering, I wanted to show the power of ZBrush as a rendering and illustration tool in itself. These are often overlooked aspects of the program, but they are powerful tools to have in your arsenal even if you never do 2.5D illustration. Many of these tools are usable on 3D models in Edit mode using the Projection Master script. Projection Master will allow you to blend 3D sculpting with the 2.5D tools to create highly detailed models for export to other applications. In Chapter 2, “Sculpting in ZBrush,” we’ll take an in-depth look at sculpting a bust in ZBrush. 572573c01.indd 31 12/20/10 10:11:20 AM