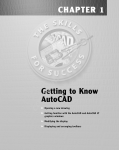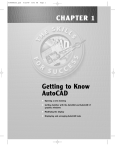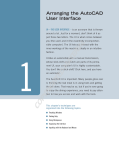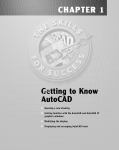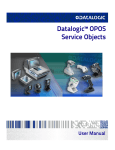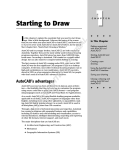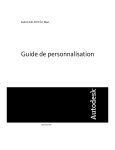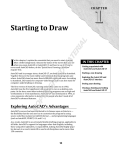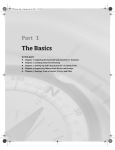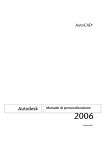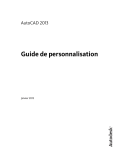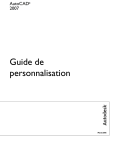Download Wiley AutoCAD 2009 & AutoCAD LT 2009 All-in-One Desk Reference For Dummies
Transcript
Chapter 1: The Basics of Customizing AutoCAD AL In This Chapter Understanding the benefits of customizing AutoCAD RI Customizing the AutoCAD startup process Changing options and using user profiles TE Creating and managing command aliases MA B TE D ook IX is designed to help both AutoCAD and AutoCAD LT users improve their workflow through customization. The majority of the customization options in Book IX are available in both AutoCAD and AutoCAD LT. Although AutoCAD LT supports a majority of the same customization options that AutoCAD does, there are exceptions. In this chapter, I mention these exceptions as they arise. PY RI GH Have you ever wanted to find out how to start AutoCAD with a specific user profile or add your own custom command aliases? Maybe you already understand some of the available customization options but want to find out more about others. Whatever the reason, customization can help to improve drawing accuracy and efficiency. Customization is not necessarily easy, but you don’t have to be a programmer to take advantage of these features either. CO Why Customize AutoCAD? AutoCAD is one of the most popular computer-aided drafting programs on the market today, but if you take a good look at the program, you’ll probably find that you’ve barely scratched the surface of what it can do. AutoCAD is designed to be flexible and adaptive to the way you work. And if you don’t like the layout of the program, you can always change the way it looks. Not only can you customize the user interface, or UI, but you can also make changes to reduce repetitive tasks and ensure that CAD standards are followed. The level of customization that AutoCAD offers is much more dynamic than many other programs. Customizing AutoCAD is often confused with topics such as AutoLISP and VBA. While AutoLISP and VBA can be used to customize AutoCAD, they fall into the category of programming and are covered in Bonus 640 Why Customize AutoCAD? Chapters 2 through 5 at www.wiley.com/go/autocad2009aio. You can customize AutoCAD without resorting to any programming. AutoCAD offers a large variety of customization options — so many, in fact, that you’ll probably not use all of them. The options range from creating new ways to start commands to defining how AutoCAD starts. Customization can be used also to define the appearance of line work in a drawing with custom linetypes or custom patterns for hatched areas. Following is an overview of the different customization options available in AutoCAD: ✦ Drawing templates: You might not have thought of drawing templates as a form of customization, but they can contain user created objects such as a title block and any drafting settings that might be needed for a new drawing. For more information on drawing templates, see Book I, Chapter 4 and Book VIII, Chapter 1. ✦ Blocks: Blocks are a form of customization because you are creating reusable content that can be used in as many drawings as you want. This is one of the most natural forms of customization because you are extending the capabilities of AutoCAD without really knowing that you’re customizing it. For more information on blocks, see Book VI, Chapters 1 and 2. ✦ Linetypes: Linetypes are used to control the appearance of line work in a drawing file when it’s viewed and plotted. AutoCAD comes with a variety of default linetypes, but you may need to create your own for a project to represent, for example, a cable line or a flow direction. For more information on customizing linetypes, see Chapter 4 of this minibook. I talk about using linetypes in Book I, Chapter 6. ✦ Shapes: Shapes are one of the earliest forms of creating groups of reusable geometry, predating even blocks. Shapes are still useful when you want to create a complex linetype that can’t be represented with dashes, dots, and gaps. For more information on shapes, see Chapter 4 of this minibook. AutoCAD LT does not support the creation of custom Shape files because it does not support the COMPILE command. ✦ Hatch patterns: Hatch patterns control the appearance of filled or hatched areas. AutoCAD ships with a number of default patterns, but you may want to create hatch patterns to represent construction materials such as wood or other patterns not available by default. For more information on hatch patterns, see Chapter 4 of this minibook. ✦ Tool palettes: Tool palettes have been around since AutoCAD 2004, and they provide ways to organize and access reusable content such as blocks, hatches, and command tools. Tool palettes allow for multiple levels of organization, so you can access the right tool or content quickly based on the task you’re performing. For more information on customizing tool palettes, see Book VI, Chapter 4. Customizing the AutoCAD Startup Process 641 ✦ User interface: The user interface refers to the visual aspect of AutoCAD’s controls, such as toolbars, ribbon panels, and pull-down menus. Many components of the user interface can be customized by using the Customize User Interface (CUI) editor. For more information on customizing the user interface, see Chapter 3 of this minibook. ✦ Diesel: Diesel is a macro language that can be used to customize the status bar area of AutoCAD and to control parts of the user interface, such as pull-down menu items. For more information on using Diesel, see Chapter 2 of this minibook. ✦ Command aliases: Command aliases are used to allow faster access to commands from the command line. Many common commands in AutoCAD are associated with a command alias. An example of a command alias is L for the LINE command. For more information on command aliases, see “Creating and Managing Command Aliases” later in this chapter. ✦ Scripts: Script files are structured files that allow you to automate standard commands and options. Because these files are based on commands and options that you already use, they are fairly easy to create to reduce repetitive tasks. For more information on script files, see Chapter 4 of this minibook. ✦ Command line switches: Command line switches allow you to control the startup behavior of AutoCAD. For more information on command line switches, see “Using command line switches” later in this chapter. ✦ Action macros: Action macros are the newest option AutoCAD offers for customizing and reducing repetitive tasks. With Action Recorder, you can record many of the commands that you’re already familiar with and then play back the recorded sequence of commands. For more information on action macro files and Action Recorder, see Chapter 5 of this minibook. Customizing the AutoCAD Startup Process AutoCAD offers a number of options to control how it starts. Some of these options can be controlled through the desktop shortcut (or icon), whereas others are controlled through specially named files. Startup options Several startup options are available to you. Some require a basic knowledge of programming. AutoCAD LT does not support any of the programming options that AutoCAD does, so it is limited to the startup options that do not Book IX Chapter 1 The Basics of Customizing AutoCAD ✦ User profiles: User profiles control the appearance of AutoCAD, drafting settings, and where AutoCAD should look to find core and user-customized files. For more information on user profiles, see “Changing Options and Working with User Profiles” later in this chapter. 642 Customizing the AutoCAD Startup Process involve a programming language. Following is an overview of the startup options in AutoCAD: ✦ Command line switches: Command line switches are parameters that can be defined with a shortcut file that is used to start AutoCAD. Command line switches can perform a variety of tasks, from starting with a specific drawing template to specifying the default workspace. For more information on command line switches, see “Using command line switches” later in this chapter. ✦ Acad.dvb: Acad.dvb is a VBA project that is automatically loaded at startup. For more information on the Acad.dvb file, see Bonus Chapter 3 on the Web (www.wiley.com/go/autocad2009aio). ✦ Acad.lsp, Acaddoc.lsp, Acad2009.lsp, Acaddoc2009.lsp: These AutoLISP files are automatically loaded at the startup of AutoCAD. Neither Acad.lsp nor Acaddoc.lsp ships with the program but instead must be created by you. For more information on the files Acad.lsp, Acaddoc.lsp, Acad2009. lsp, and Acaddoc2009.lsp, see Bonus Chapter 3 at www.wiley.com/go/ autocad2009aio. ✦ Acad.mnl: Acad.mnl is an AutoLISP file that is associated with the Acad.cui customization file and is loaded when the customization file is loaded. For more information on the Acad.mnl file, see Chapter 3 in this minibook. ✦ Acad.rx: Acad.rx is a plain text file that defines which ObjectARX or ObjectDBX files should be loaded at startup. For more information on the Acad.rx file, see Bonus Chapter 3 on the Web (www.wiley.com/go/autocad2009aio). ✦ Appload — Startup Suite: The Startup Suite is a feature of the Application Load dialog box to load custom programs developed with AutoLISP, VBA, and ObjectARX. For more information on using the Startup Suite, see Bonus Chapter 3 on the Web (www.wiley.com/go/autocad2009aio). ✦ LISP Files node: The LISP Files node in the Customize User Interface (CUI) Editor can be used to load files when the CUI file is loaded. For more information on adding AutoLISP files to the LISP Files node of a CUI file, see Chapter 3 in this minibook. Of the startup options that were just mentioned, AutoCAD LT supports only the use of command line switches. All the other options are related to programming, which AutoCAD LT does not support. Using command line switches Command line switches control the behavior of AutoCAD when it is started from a desktop shortcut or the Start menu. You can customize the desktop shortcut so that a specific drawing template is used to create the default drawing displayed when AutoCAD is started. You can use command line 643 Customizing the AutoCAD Startup Process Table 1-1 lists the different command line switches that are available for AutoCAD. Table 1-1 Command Line Switches Switch and Syntax Description No switches If a list of drawings with spaces between each one is provided, AutoCAD opens each file passed to it that can be found. “...\acad.exe” “drawing1” drawing2 drawingn” /b “...\acad.exe” [“drawing”] /b “script” /c The /b switch indicates to AutoCAD that it should run the specified script file after it has been started and the default or specified drawing has been opened. For more on using script files, see Chapter 4 in this minibook. Allows you to specify the location of the acad2009.cfg (acadlt2009.cfg) file. “...\acad.exe” /c “configuration file” /ld Allows you to load an ObjectARX or ObjectDBX file at startup. For more information on Object “...\acad.exe” /ld “objectarx/objectdbx_file” ARX and ObjectDBX files, see Bonus Chapter 2 on the Web (www.wiley.com/go/autocad2009aio). /nohardware Disables hardware acceleration if it was enabled prior to AutoCAD closing the last time it was used. “...\acad.exe” /nohardware /nologo Suppresses the AutoCAD splash screen at startup./nossm “...\acad.exe” /nologo “...\acad.exe” /nossm Suppresses Sheet Set Manager when AutoCAD starts, if it was open the last time AutoCAD was closed. For more on Sheet Set Manager, see Book VII, Chapter 2. continued Book IX Chapter 1 The Basics of Customizing AutoCAD switches also to control which user profile is used when AutoCAD starts. This enables you to have multiple profiles for AutoCAD on the computer and use different desktop shortcuts to switch between them. When using command line switches, make sure that you use “ ” (double quote marks) around the name of a drawing or drawing template file, a workspace, or a path that contains a space. If you don’t use “ ” around a name or path that contains a space, AutoCAD will assume it is another command line switch or argument. 644 Customizing the AutoCAD Startup Process Table 1-1 (continued) Switch and Syntax Description /p Controls which AutoCAD user profile is used at startup. In addition to being able to specify a profile name, you can also specify the file name of an exported profile that has the ARG extension. When an ARG file is specified, the file is imported and is set current. For more on user profiles, see “Changing Options and Working with User Profiles” later in this chapter. “...\acad.exe” /p “profile_name” /pl “...\acad.exe” /p “publish_drawing_ set_descriptions” /r Allows you to publish a saved drawing set descriptions in the background that is saved with the PUBLISH command. For more information on publishing, see Book VII, Chapter 3. Restores the system-pointer device settings and creates a backup of the current configuration file. “...\acad.exe” /r /s “...\acad.exe” /s “path” /set “...\acad.exe” /set “sheetset_file” /t “...\acad.exe” /t “drawing_template” /v “...\acad.exe” “drawing.DWG”/v “kitchen” /w “...\acad.exe” /w “workspace” Allows you to specify additional support paths that might not be defined on the Files tab of the Options dialog box. For more on support paths and options, see “Changing Options and Working with User Profiles” later in this chapter. Allows you to specify a Sheet Set file that should be loaded at startup. For more on Sheet Set Manager, see Book VII, Chapter 2. Allows you to specify the drawing template that should be used to create the default drawing that is created when AutoCAD starts. For more on drawing templates, see Book I, Chapter 4. Allows you to specify a specific view in the drawing that is being opened. For more information on views, see Book II, Chapter 3. Allows you to specify a workspace that should be loaded upon startup. The workspace must exist in one of the loaded customization (CUI) files. For more on workspaces and CUI files, see Chapter 2 of this minibook. The command line switches /ld, /nohardware, /nossm, /p, /pl, /r, /s, and /set are not supported in AutoCAD LT. Customizing the AutoCAD Startup Process 645 Creating a new desktop shortcut Follow these steps to create a new desktop shortcut: Book IX Chapter 1 1. Right-click the Windows Start button and click Explore. 2. Navigate to the AutoCAD install folder. By default, AutoCAD 2009 is installed in the folder C:\Program Files\AutoCAD 2009 (or AutoCAD LT 2009 for AutoCAD LT users). The contents of the AutoCAD 2009 (or AutoCAD LT 2009) folder are displayed in the pane on the right side of Windows Explorer. 3. Locate the acad.exe (or acadlt.exe) file, right-click the file name, and choose Copy. The information about the executable file is copied to the Windows Clipboard. 4. Minimize all open applications until you see the Windows desktop. 5. Right-click an empty area of the desktop and choose Paste Shortcut from the shortcut menu. A new desktop shortcut is created titled Shortcut to acad.exe (or Shortcut to acadlt.exe). You can right-click an empty area of the Windows taskbar and click Show the Desktop instead of minimizing all application windows one at a time. If you have a keyboard with a flying Windows key, you can also press and hold down the key while pressing the M key to minimize all application windows. Modifying a desktop shortcut Follow this procedure to modify the AutoCAD desktop shortcut and add a command line switch: 1. Right-click the AutoCAD (or AutoCAD LT) desktop shortcut and choose Properties. The Properties dialog box (see Figure 1-1) for the desktop shortcut is displayed. 2. Click the General tab. In the Name text box next to the icon, enter a new name for the desktop shortcut (see Figure 1-2). 3. Click the Shortcut tab. Locate the Target text field just above the middle of the Shortcut Properties dialog box. The Target text field controls the string that’s executed when the shortcut is double-clicked with the pointing device. The Basics of Customizing AutoCAD Windows Explorer is launched. 646 Customizing the AutoCAD Startup Process Figure 1-1: Use the Properties dialog box to alter the behavior of the shortcut. Figure 1-2: Naming the shortcut. 4. Position the cursor to the right of the text in the Target text field and click. The cursor should be located to the right of the text C:\Program Files\AutoCAD 2009\acad.exe (or AutoCAD LT 2009\acadlt.exe). 5. Enter a space and then add the command line switches you want to use (see Figure 1-3). For example, you might enter /nologo /t “Tutorial-iArch”. The /nologo switch suppresses the splash screen and the /t switch with the specified drawing template is used to create the default Drawing1.dwg file. If a value that is used with a command line switch has a space, you must place it between double quotation marks (“ and ”). This applies to values such as file paths and profile names. 6. Click OK to save the changes and exit the shortcut Properties dialog box. Changing Options and Working with User Profiles 647 7. Double-click the desktop shortcut to start AutoCAD. Figure 1-3: Setting the target and command line switches for the shortcut. Changing Options and Working with User Profiles The Options dialog box (Figure 1-4) is the central hub for controlling many of the behavioral attributes of AutoCAD. From the Options dialog box, you can control drafting settings for grips, selection methods, and the appearance of AutoSnap markers when using running object snaps. The Options dialog box also contains settings that control the appearance of AutoCAD and where it looks to find its support files. Figure 1-5 shows the Options dialog box in AutoCAD LT. Figure 1-4: AutoCAD’s Options dialog box. The Basics of Customizing AutoCAD You should notice that no splash screen is displayed when AutoCAD starts and the default drawing Drawing1.dwg now has a title block based on the one defined in the drawing template Tutorial-iArch.DWT. Book IX Chapter 1 648 Changing Options and Working with User Profiles Figure 1-5: AutoCAD LT’s Options dialog box. Launching the Options dialog box To launch the Options dialog box, use one of these methods: ✦ On the menu browser or menu bar, click Tools menu➪Options. ✦ Type OPTIONS or OP at the command prompt and press Enter. ✦ Right-click the command line window and select Options from the shortcut menu. You can also right-click an empty area of the drawing window and choose Options from the shortcut menu. Overview of AutoCAD options The Options dialog box has way too many options for me to list each one individually. Instead, here is an overview of the types of options found on each tab in the dialog box: ✦ Files: The folders that the program uses to search for support, menu, user-defined, and other files. ✦ Display: Options that control how a drawing is viewed, along with settings that control the appearance of the program’s application window. ✦ Open and Save: Options that control the processes of opening and saving files. ✦ Plot and Publish: Options for outputting a drawing or a set of drawings to hard copy or electronic formats. ✦ System: Options that control the pointing device and some other general options that control the behavior of the program. Changing Options and Working with User Profiles 649 ✦ User Preferences: Options that are unique to users and the way they work with certain features in the program. ✦ 3D Modeling: Options that affect the creation of 3D objects and navigating a 3D model. ✦ Selection: Options that affect how objects are selected and the behavior of grip editing. ✦ Profiles: Options to create and manage user profiles. The Options dialog boxes for AutoCAD and AutoCAD LT have numerous differences. The two biggest differences are that AutoCAD LT does not support user profiles or 3D modeling, so it does not have the 3D Modeling and Profiles tabs. Some options are stored in the drawing, whereas others are not saved at all or are stored in the Windows Registry. The options that can be set through the Options dialog box and are stored in the drawing are denoted with the small drawing file icon to the left of the option. Working with user profiles A user profile stores options that are defined in the Options dialog box by a given name. This allows you to access a specific configuration of options for task-based procedures or to share them with others in your company. User profiles are stored in the Windows Registry. Creating a user profile Follow this procedure to create a new user profile in AutoCAD: 1. Launch the Options dialog box by using one of the previously described methods. The Options dialog box is displayed. 2. Click the Profiles tab. The options for working with profiles are displayed. In the upper-left corner, you can find out which profile is current (see Figure 1-6). Figure 1-6: Identifying the current user profile. The Basics of Customizing AutoCAD ✦ Drafting: Options that affect how things, such as points, are selected in a drawing and how you are prompted for input. Book IX Chapter 1 650 Changing Options and Working with User Profiles 3. Click the Add to List button. The Add Profile dialog box (see Figure 1-7) is displayed. 4. In the Profile Name text box, enter a name. In the Description text box, enter a description. The name is what appears in the Available Profiles list and what can be used with the /p command line switch to load a profile at startup. For more information on command line switches, see the “Using command line switches” section earlier in this chapter. 5. Click Apply & Close to add the profile to the list. The Add Profile dialog box closes, the new user profile is added to the Available Profiles list, and you return to the Options dialog box. 6. Click OK to exit the Options dialog box. Figure 1-7: User profiles are added with the Add Profile dialog box. Setting a user profile current Follow this procedure to set a user profile current: 1. Launch the Options dialog box by using one of the previously described methods. 2. Click the Profiles tab. 3. In the Available Profiles list, select the user profile that you want to set current and then click Set Current. The user profile is set current and the options are applied to AutoCAD. 4. Click OK to exit the Options dialog box. Exporting and importing a user profile Profiles can be exported from AutoCAD, which enables you to back them up in case you need to reinstall AutoCAD or to share them with other AutoCAD users in your company. Follow these steps to export a user profile and then import it back into AutoCAD: Changing Options and Working with User Profiles 651 1. Launch the Options dialog box by using one of the previously described methods. export and then click Export. The Export Profile dialog box is displayed. This dialog box is a standard Windows file navigation dialog box. 4. In the Export Profile dialog box, browse to and select the folder that you want to export the user profile to, and enter a name for the file in the File Name text box. By default, AutoCAD uses the name of the current drawing file for the name of the file that the user profile is being exported to. 5. Click Save. The user profile is exported using the specified file name and folder, and you return to the Options dialog box. The user profile file has the ARG file extension. 6. In the Options dialog box, click Import. The Import Profile dialog box is displayed. This dialog box is a Windows standard file navigation dialog box. 7. Browse to the folder that contains the exported user profile file that you want to import and select the file. 8. Click Open. The Import Profile dialog box (see Figure 1-8) is displayed; this dialog box is different from the previous Import Profile dialog box. Figure 1-8: Profiles can be exported from AutoCAD and imported back in with the Import Profile dialog box. The Basics of Customizing AutoCAD 2. In the options dialog box, click the Profiles tab. 3. In the Available Profiles list, select the user profile that you want to Book IX Chapter 1 652 Creating and Managing Command Aliases 9. You can use the default name and description or make any necessary changes before importing the profile. You also have the option of including the paths stored in the user profile file or use the paths from the current profile. To use the paths from the user profile file that is being imported, click Include Path Information. 10. Click Apply & Close to complete the importing of the user profile. A new user profile based on the imported user profile file is added to the Available Profiles list; if a profile with the same name as the one specified in the Name text box of the Import Profile dialog box already existed, the options of the existing profile are updated. 11. Click OK to exit the Options dialog box. Creating and Managing Command Aliases Command aliases provide a quick way for you to access a command from the command prompt without being forced to type the entire command name. Command aliases are stored in the Acad.pgp (or Aclt.pgp) file, which is a plain text file stored by default under C:\Documents and Settings\<user name>\Application Data\Autodesk\AutoCAD 2009\R17.2\enu\Support (or C:\Documents and Settings\<user name>\Application Data\Autodesk\ AutoCAD LT 2009\R14\enu\Support). You often hear these files referred to as the program’s PGP (Program Parameters) files. An example of a command alias is L, which is used to start the LINE command. Editing the PGP file Because a PGP file is a plain text file, it can be edited by using a text editor such as Notepad. Two different formats of aliases can be created: external commands and command aliases. External commands allow you to start applications such as Notepad outside AutoCAD, and command aliases allow you to start commands found inside AutoCAD such as the LINE command. Typically, you use command aliases more often than external commands. The PGP file allows you to define your own command aliases or modify the ones that come with AutoCAD. Adding any new command aliases to the bottom of the PGP file is the best practice: If you do, AutoCAD can identify which ones you have added when you upgrade to a future release of AutoCAD. One thing to note is that if two command aliases define the same alias, the latter one defined in the file is the one that AutoCAD recognizes when it is entered at the command prompt. Creating and Managing Command Aliases 653 Here’s a sample of the PGP file: *JOIN *LINE *LAYER The syntax for a command alias is as follows: Alias, *AutoCAD Command Name You should keep the alias to as few characters as possible because the whole idea of an alias is to save you keystrokes. Between the alias and command name, you must use a comma to separate the two arguments, and the command name must be prefixed with * (an asterisk). AutoCAD LT doesn’t support external commands in the PGP file. Opening the PGP file To open the PGP file for the program, use one of the following methods: ✦ On the menu browser or menu bar, click Tools menu➪Customize➪Edit Program Parameters (acad.pgp) or (aclt.pgp). ✦ Start Notepad, browse to the location of the PGP file, and open it. Adding a new command alias Follow these procedures to create a new command alias: 1. Open the PGP file by using one of the previously described methods. 2. Scroll to the bottom of the file to the User Defined Command Aliases section. This is where you should add your own command aliases. Command aliases placed below this section can be migrated forward by using the Migrate Custom Settings dialog box when you upgrade to a new release of AutoCAD. AutoCAD uses the last alias it finds in the file; this way, your custom command alias can be migrated to a new release if you decide to upgrade in the future. 3. On a new line, enter the alias you want and the AutoCAD command that should be executed when the alias is typed at the command prompt. A command alias uses the syntax Alias,*Command. The Basics of Customizing AutoCAD J, L, LA, Book IX Chapter 1 654 Creating and Managing Command Aliases Don’t make changes to any of the command aliases that come with AutoCAD; instead, create a new command alias with the same alias name and add it to the User Defined Command Aliases section. If you make changes to the command aliases that come with AutoCAD, the command aliases will not be migrated to a future release when you install an upgrade to the program in the future. The new command alias is now defined in the PGP file. 4. On the menu bar in Notepad, choose File➪Save. The new command alias is saved to the PGP file. 5. Switch back to AutoCAD, and type REINIT at the command prompt and press Enter. The Re-initialization dialog box (see Figure 1-9) is displayed. Figure 1-9: Clear!!!! Use the Reinitialization dialog box to reload the PGP file. 6. Select the PGP File option and then click OK. The changes to the PGP file are available for use right away; you don’t need to close and restart AutoCAD. Working with the AutoCAD Alias Editor You may have heard about a collection of tools called Express Tools, which extend the base functionality of AutoCAD in a variety of useful ways. One of the tools in the collection is called the AutoCAD Alias Editor (see Figure 1-10). This utility allows you to create both external commands and command aliases by using a dialog box interface instead of a text editor like Notepad. It also provides you with a list of all the available commands and system variables in the program. For more information on Express Tools, see Chapter 4 in this minibook. Creating and Managing Command Aliases 655 Book IX Chapter 1 The Basics of Customizing AutoCAD Figure 1-10: The Alias Editor dialog box assigns a new identity to a command. To launch the AutoCAD Alias Editor dialog box, do one of the following: ✦ On the menu browser or menu bar, click Express menu➪Tools➪Command Alias Editor. ✦ On the command line, type ALIASEDIT and press Enter. Express Tools are not supported for AutoCAD LT because they are a collection of custom programs written with AutoLISP, VBA, and ObjectARX, which AutoCAD LT does not support. 656 Book IX: Customizing AutoCAD