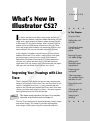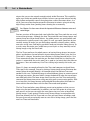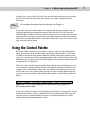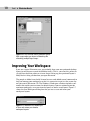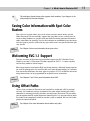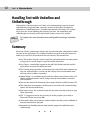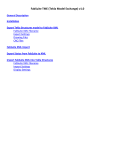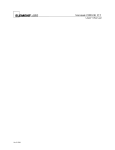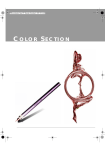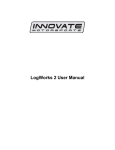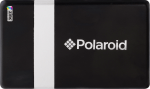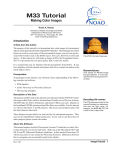Download Wiley Illustrator CS2 Bible
Transcript
1 C H A P T E R AL What’s New in Illustrator CS2? I MA TE RI t’s always exciting to see what’s new in new versions of your favorite software. Long-time Adobe Illustrator fans certainly have a great interest in learning about the new features in Illustrator CS2, but those changes aren’t of interest only to people who’ve used Illustrator extensively in the past. New users and people who currently use competing products also want to know if this new version adds must-have features. GH TE D In this chapter, I introduce several features that have been added to Illustrator CS2 as well as some changes that make existing features easier to use or simply more powerful. Fortunately, Illustrator CS2 maintains a strong connection with the past so that you don’t have to relearn the entire application. Still, the changes that have been made are important ones that you’ll find useful and fun. Let’s dig in! PY RI Improving Your Drawings with Live Trace CO There’s probably little doubt that the two most exciting new features in Illustrator CS2 are Live Trace and Live Paint. In this section, I introduce Live Trace — a very powerful tool that replaces the old and quite limited Auto Trace tool. In the next section, you learn more about Live Paint — the much appreciated replacement for the Paint Bucket tool. CrossReference This chapter merely introduces Live Trace. For a complete discussion of the Live Trace tool, see Chapter 13. The Live Trace tool converts imported bitmap (raster) images into vector images. This makes it possible to manipulate those images in Illustrator using the same tools and tech- ✦ ✦ ✦ ✦ In This Chapter Using Live Trace Adding color with Live Paint Controlling Illustrator with the Control palette Browsing file types with Adobe Bridge Working with Photoshop import improvements Enhancing your workspace Colorizing images with spot-color rasters and other fun stuff Being efficient with SVG 1.1 Offsetting paths for more control Improving text handling ✦ ✦ ✦ ✦ 4 Part I ✦ Illustrator Basics niques that you use for artwork created entirely within Illustrator. This capability opens up a whole new world of possibilities because you can now take an existing digital photo and quickly convert that photo into a native Illustrator object. As a result, you can create complex artwork in Illustrator in minutes using an existing digital image rather than spending hours drawing the art manually. CrossReference See Chapter 3 to learn more about the important differences between vector and raster images. Previous versions of Illustrator had a tool called the Auto Trace tool that was used to trace bitmap images. Although the Auto Trace tool did trace bitmap images and convert them into vector-based objects, the whole process was quite tedious and the end results typically weren’t very good. Oh sure, you could spend lots of time carefully tracing an image, but you had to keep manually selecting colors, adding new areas to the trace, and hoping you didn’t make any mistakes along the way. As a result, many Illustrator users made heavy use of layers as they manually traced bitmap images using the Pencil tool. The Live Trace tool turns the whole process of tracing bitmap images into vector objects upside down. Instead of hours of painstaking manual labor, using the Live Trace tool is a breeze. You make a few selections in a dialog box and bingo — Live Trace automatically does the work for you. But don’t think that just because the process is automated, the results won’t be as good as (or better than) the old manual process. You can tweak every Live Trace setting to get exactly the results you want. Figure 1-1 shows an example of how the Live Trace tool compares to the old Auto Trace tool. In this example, I began by placing a bitmap image into an Illustrator document. Below the original bitmap is an example of how the old Auto Trace tool worked. In this case, I clicked the image in several different places to convert areas of the image into vectors. Because I didn’t change the default fill color, the traced areas were filled with white. The lower image shows how the new Live Trace tool quickly converted the bitmap into vectors using one of the tool’s preset tracing options. With just a few clicks, the image became a fully editable Illustrator object that looks far more realistic than what hours with the Auto Trace tool could produce. The Live Trace tool offers many different preset tracing options so that you can begin using the tool immediately. In addition, you have the option of saving your own presets so that you can apply the same processing to a series of imported bitmap images. If your projects involve using bitmap images in conjunction with Illustrator artwork, the Live Trace tool can save you many hours of tedious work. But even if you only occasionally want to start with a bitmap image, you’ll find the new Live Trace tool invaluable. Chapter 1 ✦ What’s New in Illustrator CS2? Figure 1-1: The top image is the raw imported bitmap, the middle image was traced using the old Auto Trace tool, and the bottom was traced using the new Live Trace tool. Painting Pretty Pictures with Live Paint Anyone who has ever used a paint program on a computer has probably used a paint bucket-style tool. This staple of bitmap paint programs fills a closed area with a selected color — one click, and you’ve poured the paint into the area. Illustrator has long had a Paint Bucket tool that worked very much like the similar tool in a bitmap-based paint program. But fundamental differences between bitmap graphics and vector graphics have a major effect on how these types of tools function in the different types of programs. The new Live Paint tool in Illustrator CS2 provides you with much of the intuitive functionality found in bitmap-based graphics while giving you the power of vector-based graphics. When you use the Live Paint tool, the paint you add remains live — meaning that you can modify a path, and the paint effect automatically updates to reflect the new shape or position of the path. The Live Paint tool works with both fills and strokes (depending on the settings you choose for the tool). 5 6 Part I ✦ Illustrator Basics Figure 1-2 shows an example of applying the Live Paint tool to an image that was converted from a bitmap to vectors using the Live Trace tool. Figure 1-2: Click an image with the Live Paint tool to create a Live Paint group that remains live as you continue to modify the drawing. Figure 1-3 shows an example of one type of effect that you can create using the Live Paint tool. In this case, the color of the sunglass frame was changed from a dull brown to a glowing fluorescent green. Figure 1-3: This image was modified with the Live Paint tool to create a very different look from the original bitmap image. Chapter 1 ✦ What’s New in Illustrator CS2? In most cases, you use both the Live Trace and Live Paint tools to process images, but the Live Paint tool also works with objects you create completely within Illustrator. CrossReference For a complete discussion of the Live Paint tool, see Chapter 14. If you have used paint bucket tools in a bitmap-based graphics program, you can certainly appreciate one powerful feature of the Illustrator CS2 Live Paint tool. Unlike the paint buckets in bitmap graphics programs, the Live Paint tool can automatically close small gaps to prevent the paint from flowing outside of the desired object. The gap detection feature is fully controllable too, so you can set the size of gaps that you want to ignore. Using the Control Palette Illustrator makes extensive use of palettes — objects similar to non-modal dialog boxes that enable you to choose various settings for selected objects. Illustrator CS2 adds a convenient new palette called the Control palette that provides quick access to a number of the most common properties for an object. (If you have used Adobe InDesign, the Illustrator CS2 Control palette will seem quite familiar because it appeared first in InDesign.) Figure 1-4 shows how the Control palette might appear when a drawn object such as a rectangle is selected. Notice that the Control palette provides quick access to settings such as the fill and stroke colors, the width of the stroke, the style of the brush, and so on. The Control palette actually can take on many different appearances because the controls in the palette reflect options suitable for the selected object. Figure 1-4: The new Control palette provides quick access to the properties of the currently selected object. Illustrator’s palettes are discussed throughout the chapters as appropriate. As you work with the various palettes, remember that the Control palette often may provide the settings you need without the necessity of hunting down the specific palette where that setting normally resides. 7 8 Part I ✦ Illustrator Basics Finding Your Images Easily with Adobe Bridge Adobe Bridge is a new standalone program that is included with Illustrator CS2. Bridge is designed to make it easier for you to browse all the various file types that are supported by the Adobe Creative Suite applications. Using Bridge, you can view the contents of a file before opening it. Figure 1-5 shows an example of using Bridge to view various files. Compact mode View by favorites Delete item Rotate 90º clockwise Go back Rotate 90º counterclockwise Go forward Create new folder View by folders Select location View keywords View metadata Preview pane Go up Set a filter Smallest thumbnail view Thumbnails view Thumbnail size slider Largest thumbnail view Filmstrip view Details view Versions and alternate views Figure 1-5: Adobe Bridge makes it easy to choose the file you want to open. Chapter 1 ✦ What’s New in Illustrator CS2? Bridge also allows you to apply metadata — various types of information about your files, such as who created them, your copyright notice, and so on. To apply metadata, you click an item in the Metadata pane of the Bridge window. You can modify only certain metadata properties. The properties you can modify have a pencil icon to the right of the data. One of the handier features in the Bridge window is the thumbnail size slider along the bottom edge of the window. You can drag the slider to the right to make the thumbnails larger or to the left to make them smaller. This feature allows you to easily locate specific files, especially if you have saved several versions of a file containing slight differences. If you have additional Adobe Creative Suite applications beyond Illustrator, Bridge also supports automating tasks between applications and setting global color settings for all the applications. Enhancing Illustrator with Photoshop Import Enhancements Illustrator CS2 also adds support for Photoshop layer comps when you place a Photoshop file into an Illustrator document. Layer comps are multiple compositions of a page layout that you create in order to have multiple versions of a layout within a single Photoshop file. Using layer comps allows you to show a client several versions of the layout from a single file. Figure 1-6 shows the Photoshop Import Options dialog box displaying a Photoshop file containing multiple layer comps. You use the Layer Comp drop-down list (popup menu) at the top of the dialog box to choose which of the comps you want to import into your Illustrator document. 9 10 Part I ✦ Illustrator Basics Figure 1-6: You can now choose between various layer comps when you import a Photoshop file containing multiple layer comps. Improving Your Workspace If you are a typical Illustrator user, you probably have your own preferred desktop layout (or maybe even several for different tasks). That is, you want this palette to sit right here and that palette to sit over there. Setting up your preferred layout is likely the first thing you do when you open Illustrator. The people at Adobe have finally listened to users and added several commands to help you manage your workspace so that it is now easier to get just the screen layout you want in Illustrator CS2. The Window ➪ Workspace submenu includes commands that enable you to restore the default layout, choose a minimal layout for maximum workspace, save your favorite layout, or load a saved layout. Figure 1-7 shows the Save Workspace dialog box that you use to save and name your workspace layouts. Figure 1-7: Illustrator CS2 enables you to save and restore your favorite workspace layouts. Chapter 1 ✦ What’s New in Illustrator CS2? The workspace layout feature also supports dual monitors, if you happen to be lucky enough to have two displays. Tip Saving Color Information with Spot Color Rasters Spot colors are special colors you use to ensure an exact match with a specific color. Illustrator CS2 now includes support for spot color rasters so that you can create a drop shadow in a specific color and have Illustrator generate the correct color separations for printing. You can also colorize an embedded grayscale image with one spot or process color, and any spot color rasters are preserved when you save the file. CrossReference See Chapter 18 for more information about spot colors. Welcoming SVG 1.1 Support Previous versions of Illustrator have included support for SVG (Scalable Vector Graphics) version 1.0. Illustrator CS2 adds support for SVG 1.1 — a more capable version that produces better output. Most image formats used on the Web are bitmap formats. Although bitmap formats are vital for photographs, the resulting file sizes make bitmap formats less efficient than vector-based formats for many types of graphics. SVG is an XML-based vector image format that can be programmed to respond to user interaction. CrossReference See Chapters 3 and 19 for more information about SVG. Using Offset Paths Objects that you draw in Illustrator can have both a stroke and a fill. In previous versions, the stroke was always centered on the path, which limited your ability somewhat in creating precisely the effect you may want. Illustrator CS2 now offers you the option to offset stroke alignment around a path. It is now possible to offset the stroke to be completely inside or outside a path as needed. You use the Stroke palette to control the offset. CrossReference See Chapter 5 for more information about strokes and paths. 11 12 Part I ✦ Illustrator Basics Handling Text with Underline and Strikethrough Although this final new feature isn’t likely to be a determining factor for anyone contemplating an upgrade from a previous version of Illustrator, the ability to underline or strikethrough text is a needed improvement. Illustrator CS2 is generally a bit faster at text handling than previous versions, but underlining and strikethrough are the only visible text-related changes new to this version. CrossReference See Chapter 9 for more information about working with text and type in Illustrator CS2. Summary Illustrator CS2 has some major changes and several minor ones compared to earlier versions of the application. This chapter introduced several of the new features in order to give you a bit of the flavor of the new version. You learned that: ✦ Live Trace takes the place of the Auto Trace tool and provides far more power to help you use raster images in your Illustrator documents. ✦ Live Paint is a worthwhile upgrade to the old Paint Bucket tool that enables paint effects to remain live while you work. ✦ The Control palette provides a convenient place to find the most common settings for selected objects so that you don’t always have to hunt down some obscure palette to adjust a property. ✦ Adobe Bridge is a standalone application that allows you to browse files in all Adobe-supported formats and to change some of the metadata associated with those files. ✦ You can now work with Photoshop layer comps directly inside Illustrator CS2. ✦ The workspace enhancements enable you to save and recall custom desktop layouts for increased efficiency. ✦ Spot color rasters are saved with your files for more accurate printing of spot color separations. ✦ SVG 1.1 support increases the accuracy of vector graphics you create in Illustrator CS2 for use on the Web. ✦ Offset paths allow you to place a stroke inside or outside a path in addition to directly centered over the path. ✦ Improved text handling features now include support for underlining and strikethrough. ✦ ✦ ✦