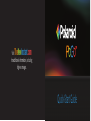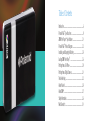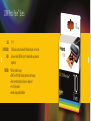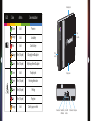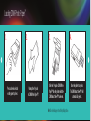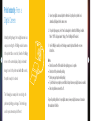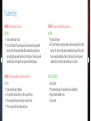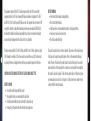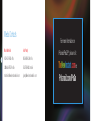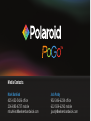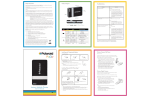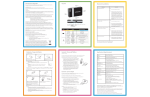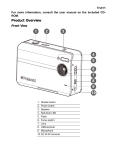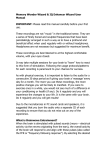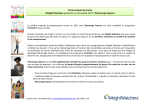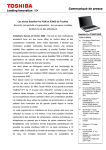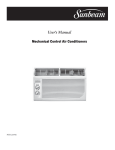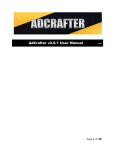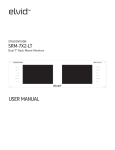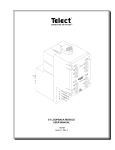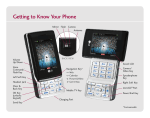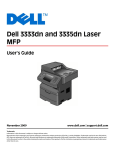Download TheNewInstant.com
Transcript
TheNewInstant.com Visit for additional information, including high-res images. Quick-Start Guide Table of Contents Introduction ........................................................................ 6 Polaroid PoGo™ Specifications ............................................ 8 ZINK Photo Paper™ Specifications . ................................... 10 Polaroid PoGo™ Product Diagram . .................................... 12 Installing and Charging the Battery . ................................ 14 Loading ZINK Photo Paper™ .............................................. 16 Printing from a Cell Phone ................................................ 18 Printing from a Digital Camera ......................................... 20 Troubleshooting . ............................................................... 22 About Polaroid . ................................................................. 24 About ZINK™ . .................................................................... 25 Safety Information ............................................................ 26 Media Contacts ................................................................. 30 Polaroid PoGo™ Instant Mobile Printer What It Is: Polaroid PoGo™ – short for Polaroid- 6 What You Get: 2” x 3” borderless, sticky-back prints Bluetooth, PictBridge compatibility on-the-go – is a pocket-sized, inkless digital printer Smudge-proof, water- that produces full-color photos wirelessly from cell resistant, virtually tear-proof photos phones and via PictBridge from digital cameras. Weighing only eight ounces, Polaroid PoGo™ provides consumers with a convenient solution to sharing digital images trapped on cell phones and digital cameras. Fade-resistant, long-lasting images No waste – no ink cartridges How It Works: The full-color digital photos are created without ink cartridges or ribbons using ZINK Photo Paper™, keeping the printer size to about the size of a deck of cards. contains colorless cyan, yellow and magenta dye crystals. Heat activation brings photos to life, colorizing ZINK™ 60-second print time dye crystals, so digital photos can be Rechargeable lithium-ion shared instantly. battery 7 The paper is a durable material that ZINK Photo Paper™ Polaroid PoGo™ Specs 8 Size Weight 4.72" H x 2.83" W x 0.93" D 8 oz. (without paper), includes battery Battery 7.2V rechargeable lithium-ion 15 Prints per charge at 25 C. Battery is replaceable User Interface 2 Tri-Color LED indicators AC Adapter 9V output Universal Input 100V to 240 VAC Printer will print when plugged into the AC adapter Connectivity Bluetooth (Class 2) OPP USB 2.0 USB A connector Print Speed 60 seconds per print, from send to share 9 ZINK Photo Paper™ Specs Size DYE Crystals 10 Hues Features 2" x 3" 100 billion dye crystals activate with 200 million heat pulses in 30 seconds Each piece of white ZINK Photo Paper™ is embedded with cyan, yellow and magenta dye Full-bleed, borderless image ZINK ™ Zero Ink™ Printing Technology embeds color into the paper Prints dry-to-touch, waterproof, tear-proof, smudge-proof Peel-off, sticky-backed Automatic image quality optimization 11 AC adapter input LED 12 Color Action Communication Green Solid Power on Orange Solid Low battery Red Solid Out of battery Orange Pulse (1X speed) Charging from AC adapter Green Pulse (1X speed) Fully charged from AC adapter Green Solid Ready to print Green Pulse (1X speed) Receiving information Green Pulse (3X speed) Printing Red Pulse (1X speed) Paper jam Solid Out of paper, non feed Orange Paper door latch Photo exit slot 13 Paper tray door Power button Power/Battery LED indicator Status LED indicator USB connector Battery cover Installing and Charging the Battery 1. 2. 3. 4. 14 15 Remove battery door cover. Install battery. Replace battery door cover. Connect the AC adapter to printer and power source. Note: You can print photos while plugged into the power source. For the best battery life, fully charge battery before use (approximately 2.5 hours). Loading ZINK Photo Paper™ 1. 2. 3. 4. 16 17 Press and release latch on the paper tray door. Unwrap the 10-pack of ZINK Photo Paper™. Slide the 10-pack of ZINK Photo Paper™ into the printer with the ZINK Smart Sheet™ facedown. Note: Do not bend paper or touch the printing surface. Close the printer tray door. The ZINK Smart Sheet™ will automatically eject. Print Instantly: From a Cell Phone 1. Select the image you would like to print from the stored images on your cell phone. In the “options” menu, select “send via Bluetooth.” Search for devices, select the Polaroid printer and print. The Polaroid PoGo™ Instant Mobile Printer is the easiest way to print photos 2. If you are unable to print from “send via Bluetooth,” select “connectivity” or “Bluetooth” under the “settings” or “tools” menu. Search for devices and select the Polaroid printer. Once paired, go back to stored images and select the image you want to print. In the “options” menu, select “beam” or “send via Bluetooth.” Select the Polaroid printer and print. Passcode: 6-0-0-0 from a cell phone. Wirelessly transfer images from a Bluetooth-enabled cell phone to the mobile printer and print instantly. Using the built-in OBEX (object 18 exchange profile) Bluetooth in the phone and printer, connecting and printing becomes instant. The following is an example for connecting to the printer and printing your images. The terminology used in your cell phone may be different—for specific directions for your phone, visit http://polaroid.com/pogo/comptool/index.html. 3. If your cell phone does not include “send via Bluetooth” under the “options” menu, select the image you want to print. Go to the “options” menu and select “print via Bluetooth.” Search for devices, select the Polaroid printer and print. 19 Print Instantly: From a Digital Camera 1. Connect your digital camera and printer to determine if a print option or printer icon is automatically displayed on the camera screen. Instantly printing images from a digital camera is as 2. If no print option appears, select “menu” and navigate to confirm that PictBridge is enabled. Note: If “USB” is displayed under “settings,” then PictBridge is NOT enabled. easy as connecting the PictBridge-enabled camera to the printer. Once connected, follow the PictBridge 20 screen on the camera display. Simply select what image to send to the printer and within 60 seconds, the print is ready to be shared. The following is an example for connecting to the printer and printing your images. The terminology used in your camera may be different. 3. Once PictBridge is enabled, select the image you want to print and follow the on-screen instructions. Notes: Do not disconnect the USB cord until entire printing process is complete. Do not turn off the printer while printing. Do not open paper tray door while printing. To print the date on your photo, ensure the Date Stamp feature on your digital camera is enabled. Does not print when connected to a PC. For specific printing directions for your digital camera, review your digital camera user’s manual or the manufacturer’s Web site. 21 Troubleshooting 22 Problem: The photo that prints has streaks. Solution: Do not send another image to print. First, turn off the printer. Then open the paper tray door and remove the photo paper. Next, place one sheet of photo paper upside down (with the watermark facing up) in the paper tray. Gently glide the paper under the print head. Close the tray door. The sheet of paper will automatically eject. Open the paper door once again, and reload the photo paper. Problem: The paper jammed while printing was in process. Solution: Do not pull out the paper. First, turn off the printer. Open the paper tray door and remove the paper that is left in the paper tray. Place one sheet of paper upside down (watermark facing up) in the tray. Glide the photo paper under the print head. Next, close the tray door. The sheet of paper will automatically eject. Open tray door and reload the paper. Close tray door. Problem: The photo paper jammed in the printer before it printed. Solution: Do not send another image to the printer. First, open the tray door and check to see if there is paper in the tray. If there is paper in the tray, make sure the paper is loaded correctly. If there is no paper in the tray, add a new pack of paper. to reset the printer: Turn off printer. If the printer will not power off, remove the battery cover and the battery. Replace the battery and battery cover. Turn on printer. 23 24 About Polaroid About ZINK Imaging Polaroid, the company that pioneered instant photography, has become a leading ZINK Imaging Inc., a privately held company, was founded to enable millions of consumer electronics brand. Building on its 70-year heritage of visual innovation, customers to enjoy the magic of ZINK™ Zero Ink™ products. Invented by ZINK Polaroid is a leading U.S. seller of mass-market digital cameras and personal DVD Imaging, ZINK™ Technology and the award-winning ZINK Photo Paper™ provide players, and ranks among the top five makers of LCD televisions. Through its new a revolutionary technology platform for ink-free digital printing products. ZINK line of digital entertainment products, Polaroid helps consumers capture, share Imaging’s headquarters and research and development labs are in Massachusetts, and enjoy their memories in new ways. Polaroid is a company of Petters Group with a state of the art manufacturing facility in Whitsett, North Carolina. For more Worldwide. Learn more at www.polaroid.com. information, please visit www.ZINK.com. The ZINK™ Technology and ZINK™ trademarks are owned by ZINK Imaging, Inc. and are used under license. 25 Safety Information Polaroid Corporation declares that this Instant Mobile Printer is in compliance with the essential requirements and other relevant provisions of Directive 1999/5/EC. 26 This equipment generates, uses, and can radiate radio frequency energy and, if not installed and used in accordance with the instructions, may cause harmful interference to radio communications. However, there is no guarantee that interference will not occur in a particular installation. If this equipment causes harmful interference to radio or television reception, which can be determined by turning the equipment off and on, the user is encouraged to try to correct the interference by one or more of the following measures: FCC WARNING Changes or modifications not expressly approved by the party responsible for compliance could void the user’s authority to operate the equipment. Reorient or relocate the receiving antenna NOTICE This equipment has been tested and found to comply with the limits for a Class B digital device, pursuant to part 15 of the FCC Rules. These limits are designed to provide reasonable protection against harmful interference in a residential installation. Consult the dealer or an experienced radio/TV technician for help. Increase the separation between the equipment and receiver Connect the equipment into an outlet or on a circuit different from that to which the receiver is connected This transmitter must not be co-located or operated in conjunction with any other antenna or transmitter. 27 28 This equipment complies with the FCC/IC radiation exposure limits sent forth for uncontrolled equipment and meets the FCC radio frequency (RF) Exposure Guidelines in Supplement C to OET62 and RSS-102 for the IC radio frequency (RF) Exposure rules. This equipment has very low levels of RF energy that is deemed to comply without maximum permissive exposure evaluation (MPE). But it is desirable that it should be installed and operated with at least 20cm or more between the radiator and person’s body (excluding extremities: hands, wrists, feet, and ankles). BATTERY WARNINGS Avoid contact with a leaking or damaged battery. Do not short battery terminals. Adult supervision is recommended when product is used by young children. Avoid areas of excessive heat or moisture. Do not disassemble the battery. This device complies with Part 15 of the FCC Rules and the RSS-Gen of IC Rules. Operation is subject to the following two conditions: (1) this device may not cause interference, and (2) this device must accept any interference, including interference that may cause undesired operation of this device. This product contains electrical or electronic materials. The presence of these materials may, if not disposed of properly, have potential adverse effects on the environment and human health. Presence of this label on the product means it should not be disposed of as unsorted waste and must be collected separately. As a consumer, you are responsible for ensuring that this product is disposed of properly. To find out how to properly dispose of this product, please go to www.polaroid.com and click on “Company“ or call the customer service number for your country listed in the instruction manual. CAUTION: RISK OF EXPLODING IF BATTERY IS REPLACED BY AN INCORRECT TYPE. BATTERY CAUTIONS Use only the provided charger with this product. Only charge the battery as recommended by the instructions. The battery provided with his product is intended for this product only. Prolonged use of the printer will result in the battery becoming warm. 29 Media Contacts 30 For more information on Mark Burfeind Josh Purdy 425-452-5426 office 952-346-6234 office 206-883-4737 mobile 612-559-6292 mobile [email protected] [email protected] Polaroid PoGo™, please visit: TheNewInstant.com or Polaroid.com/PoGo Media Contacts: Mark Burfeind 425-452-5426 office 206-883-4737 mobile [email protected] Josh Purdy 952-346-6234 office 612-559-6292 mobile [email protected]