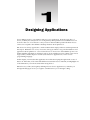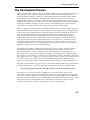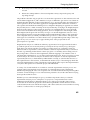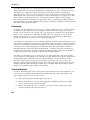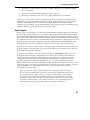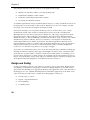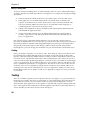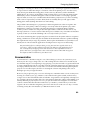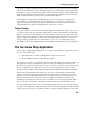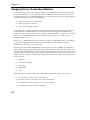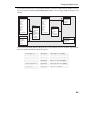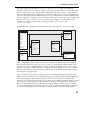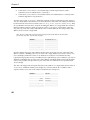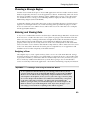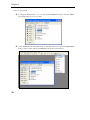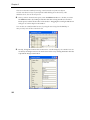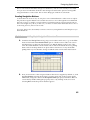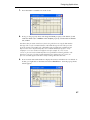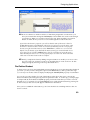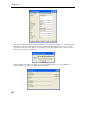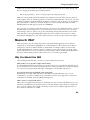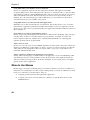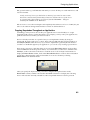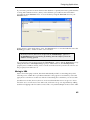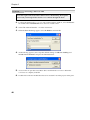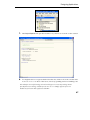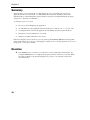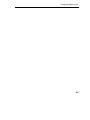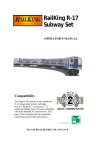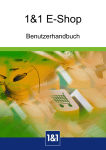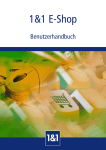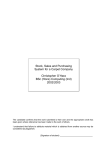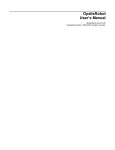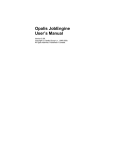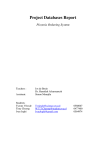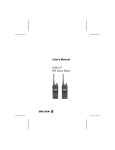Download Wiley Beginning Access 2002 VBA
Transcript
Designing Applications Access 2002 is mostly a very intuitive and easy to use application. From the early days of Access, usability has always been one of the primary development focuses behind Access. In fact it was this ease of use that was a major factor in the incredible speed with which Access came to be accepted as the definitive desktop database development tool. But Access has always appealed to a wider audience than simply end users and inexperienced developers. Behind its ease of use, Access has always provided a very powerful database and application development tool – more recent releases of Access have extended this power even further with the introduction of features such as Access Database Projects (ADPs), Data Access Pages (DAPs) and the adoption of VBA (Visual Basic for Applications) version 6 as its programming language. In this chapter, we introduce the application we will be developing throughout the course of this book. After that, we'll contrast the differences between macros and VBA, and highlight one of the limitations you will encounter when using macros. But before any of this, let's begin by defining what an Access Application is, and take you through the design processes you ought to consider before you even begin coding. Chapter 1 What Is an Access Application? An Access application is just the same as any other kind of application, but one built using Access tools. It is a collection of interrelated objects working together to achieve a specific objective, usually business-orientated. That didn't tell us that much, did it? Maybe we should have asked a different question: What makes an Access application different from any other kind of application? The main difference is that Access is designed from the ground up to handle data, quickly, efficiently, and lots of it. Access applications therefore tend to be data intensive. Using Access to create such applications can be easier and faster and can produce better results than using anything else. Obviously today's applications also need to be able to present a modern and efficient graphical user interface and to allow for all sorts of additional functionality, like connections to other applications or to the Internet – Access provides for this as well, but this is not its primary goal. It is, for example, entirely possible to create an Access application that simulates shooting missiles at alien spacecraft as they move across a Martian landscape but this would certainly not be the best way to do it! When you create a new database file (.mdb file) in Microsoft Access 2002, the first thing that you see is the database window. This is a container that will eventually hold a wide variety of different objects. Tables will be used to store data; queries will be designed to retrieve data in meaningful ways; forms, reports, and data access pages will all be used to display the results of those queries in ways that users can understand; and macros and VBA modules will provide the program logic which 'glues' the whole application together. If you use Access 2002 to create a project (.adp file) instead, then the database window will also show additional server-side objects (such as database diagrams and stored procedures), which may also be included to make up the application. All of these objects can play an important role in providing the functionality of the end product – whether it is hosted solely in an Access database or uses a client-server database project. The aim of this book is to illustrate the important role played by VBA in orchestrating these objects, in binding them together through the use of logic to control workflow and to implement specific business rules, and in turning a collection of individual objects into a coherent and effective application. Yes, we want to teach you how to use VBA, but to do that without first telling you how to design an application would be irresponsible. 12 Designing Applications The Development Process There are many skills involved in the development and delivery of successful Microsoft Access 2002 applications. The database designers need to be able to understand the principles of relational database design, so that they can design the tables that will hold the data and the relationships between those tables. The application developers need to have a feel for the graphical user interface (GUI) design, so that the forms they design for users to interact with will be intuitive and easy to use. They will also need to understand both SQL (Structured Query Language) and VBA so that they can write queries and procedures that not only return the correct data or perform the required task, but also do so quickly and efficiently. There are other less technical (but no less complex) skills to master. Analysts need to be able to understand the business requirements of the users for whom the application is being designed, and to translate these requirements into a design specification from which the developers can work. Technical documenters need to be able to articulate how the application works, to anticipate confusions that users might experience and to clearly express their thoughts in documentation that is both accessible and informative. Test engineers need to be rigorous in their approach, perhaps using formal methodologies to check for errors, and must not take anything for granted when evaluating the application. Last, but certainly not least, project managers need to know how to monitor progress and track resource usage to ensure that the application is delivered on time and within budget. Sometimes, if the application being developed is large-scale or complex, then there will be many different people involved in the application development lifecycle. Some will be responsible purely for analysis or design, others will work solely on designing queries or developing forms, and yet others will be responsible for other tasks, such as migrating legacy data into the Access database or producing user documentation. But at other times, particularly if the application is less complex, or if resources (such as money or people) are scarcer, then it is not uncommon for many of these tasks to be undertaken by individuals. Indeed, in many situations, a single person can be responsible for the entire analysis and development process. Irrespective of the number of people involved, or the development methodology employed, the development lifecycle for an Access application will typically involve the following steps: Analysis Design Coding Testing Documentation Acceptance Review In practice, however, these steps do not rigidly follow one after another. There can be significant overlaps and the project can iterate through some of these steps before progressing on to others. It is beyond the scope of this book to enter into a detailed discussion of different project lifecycle plans. However, it is undoubtedly true that the speed with which Access forms and reports can be produced makes Access an excellent tool for using in a more iterative lifecycle model. In such a situation, the lifecycle would look more like this: 13 Chapter 1 Preliminary Analysis High-Level Design Detailed Design Detailed Design Detailed Design Coding Coding Coding Testing Testing Testing Documentation Documentation Documentation Review Acceptance Acceptance Acceptance Review Review Review The Analysis Phase Irrespective of the type of project lifecycle mode, the first stage, and one of the most important to get right, is inevitably one of analysis. Without adequate analysis you will not be able to determine what the user wants from the application, the technical infrastructure within which the application will be implemented, and the constraints imposed by the data with which you will be working. Repairing the damage done by inadequate analysis, at a later date, can prove very costly or even kill a project completely. Requirements Analysis The starting point for creating any successful Access application is to have a clear understanding of what the users of an application want out of it. You need to know this before you can even start to think about how to design any solution. The sorts of questions you will need to ask in this stage include, among others: 14 ❑ What is the business process we are trying to automate? ❑ What benefit is the new application designed to achieve? How will we measure the benefit? ❑ Do we simply want to automate the existing process, or restructure the process and automate it? ❑ Will the application have to interoperate with other existing or planned systems or processes? ❑ What volume of data will the application be expected to handle? Designing Applications ❑ How many users will be using the system at the same time (concurrently)? How many in total? ❑ What is the anticipated mix of insert and update activity compared to query and reporting activity? The problem is that the only people who can answer these questions are the customers who will use the finished application, and sometimes it can prove difficult to get answers out of them. It might be that the demands of their current business are so pressing that they have little time to answer questions about some future application. It might be that the sensitivities of internal office politics will make them unwilling to be too helpful in designing an application in which they feel they have too little ownership. Or it may be that they are trying to be helpful, but just don't know the answers to these questions, because it is something they have never thought about. Don't feel bashful about asking questions, however stupid some of them might sound. What might seem illogical and "obviously wrong" to an outsider might turn out to be a vital, but unspoken, business practice that simply must be implemented in order for the application to be acceptable. Once you think you understand a process it is often useful to run it past the client again for confirmation. Use these discussions to prompt further questioning to fill in any gaps. In any case, it is vital to try to approach this phase of the project with as few preconceptions as possible. Requirements analysis is a skilled art and many organizations fail to appreciate the fact that good developers do not necessarily make good analysts. In fact, in many ways, developers make the worst analysts. By their very nature, good developers are constantly looking for detailed solutions to problems. Someone mentions a business requirement and you can almost hear the cogs whirring in their brains as their eyes glaze over and they start working out how they will produce a solution to that requirement; without stopping to ask what the value of satisfying that requirement is, or even if the requirement truly exists. That is not what you want from an analyst. You want an analyst to be able to take an objective look at the requirement expressed by the user, to check that they understand it correctly, to ask what the relevance of this requirement is to the business, to determine the metrics (ways of measuring) by which the successful implementation of the requirement can be judged and to express that requirement in a way that other parties involved in the project will understand. A variety of tools and methods are available to assist the requirements analysis process. For example, JAD (Joint Application Development) is a technique that assists requirements definition by bringing all of the various parties who are interested in the development together in intense off-site meetings to focus on the business problem to be solved rather than worrying about specific technical issues. Whether you use such techniques is up to you. What is important is that you value the requirements analysis process. This phase of a project is so important because it is the fundamental mechanism for defining both the scope of the project and the critical success factors that show when the project has achieved its requirements. It forms the basis for the contract between the users and the developers, and is the touchstone to be used when resolving conflict or confusion later on in the project lifecycle. 15 Chapter 1 Ironically, the importance of sound requirements analysis is most clearly seen in its absence. When requirements are not properly defined or documented, one of two consequences almost inevitably follows. Either the requirements remain unmodified, with the result that the application fails to achieve its client's objectives; or the requirements are modified later in the development cycle. Late changes such as these can have a huge impact on project costs as their effects 'ripple' out and affect other areas such as documentation, design, coding, testing, personnel assignments, subcontractor requirements, and so on. Indeed, some studies indicate that such changes can be 50 to 200 times more expensive than they would have been if they had been made at the appropriate time! Prototyping Prototypes, pre-development versions, proof of concepts, nailed-up versions – it doesn't matter what name you give them; they are all attempts to further refine the analysis phase of the project. Access used to be seen as being "only" a prototyping tool with the "real" development given over to something more "industrial strength". This is no longer the case, however (if indeed it ever really was). Access is perfectly up to the job of all but the most demanding projects. It still makes a marvellous tool for prototyping though. A prototype is a scaled-down version of the final application, which can be achieved at low cost and within a short timescale. It may have certain functionality incomplete or missing entirely. It may even only implement a tiny part of the whole project. The whole point of the prototype is to test those areas of the design that are currently uncertain. This may include a number of different methods to achieve the desired functionality, or perhaps alternative GUI designs to see which is easiest to use, or maybe sample queries with test data to determine what kind of hardware platforms will be required to attain the desired performance. One thing you should never see is a prototype as v1.0 of the application. This is invariably a recipe for disaster. The temptation is to take the prototype and keep developing it without first going through all the other formal processes described below. You should always see the prototype as part of the analysis phase of the project and not the end of it; it exists to ask questions and to get them answered. If certain parts of the prototype later make their way into the final application (the GUI design would be a good example) then all well and good, but ideally you should plan and cost the work separately. Technical Analysis As well as determining the nature of the solution required by the users of the application, it is also necessary to determine the technical infrastructure that will support this solution. The types of questions posed are ones such as these: 16 ❑ What operating system will the application run on? ❑ Will we need different versions of the application for different clients (for example, one for customers and one for managers)? ❑ What is the specification (that is, in terms of processor, memory, disk space) of the machines that the application will run on? Designing Applications ❑ What type of network will connect the computers? Will lack of available bandwidth prove a problem? ❑ What security policy will the application need to operate? ❑ What type of fault tolerance or recovery issues will need to be considered? The purpose of the technical analysis should be to produce an application architecture and implementation framework within which the resultant application will nestle. Again, it may well turn out that developers are not the best people to undertake this type of analysis. Technical analysis requires a good understanding of networking, security, and technical issues and these skills may not be present in all of your developers. Data Analysis By this stage, you should have a contract in place that defines what the application is meant to provide and you will probably have a good idea of the technical infrastructure within which the design will be implemented. The next stage is to analyze the data that you will be working with. Now, I must confess that I frequently find this task less than stimulating, but I know that it is imperative if I am to achieve a sound database design. As tedious as data analysis is, it sure beats the pants off rewriting an application because a fundamental misunderstanding of the underlying data only comes to light two weeks before the project is due to be delivered. Now this is not a primer on data analysis. Although simple enough in theory, data analysis can be quite complex in practice and if you are new to the subject, you would do well to get some specialized training in this discipline. One term you are likely to come across again and again is normalization. This is a formal technique for the elimination of dependencies in our data. This, in turn, realizes the twin benefits of reducing redundancy and minimizing opportunities for inconsistency being introduced into our data. Some of the principles of normalization are intuitive and you probably already follow them (like trying not to store a company's address twice in two different tables), but it can take a high degree of skill and substantial experience to know when and how to apply some of the more detailed rules, and gains can be elusive. Because of this we will not attempt to cover the subject here. In any case, for smaller projects, formal normalization is rarely useful. If you are likely to be doing a lot of data analysis or are simply interested in the subject then one of the most authoritative discussions of the theory of normalization can be found in 'An Introduction to Database Systems' by CJ Date (Addison-Wesley, 1995, ISBN 0201-54329-X). A less theoretical (and thus much more accessible) approach can be found in Database Design for Mere Mortals: A Hands-On Guide to Database Design by Michael J. Hernandez (Addison-Wesley, 1997, ISBN 0-201-69471-9) and Professional SQL Server 2000 Database Design by Louis Davidson (Wrox Press, 2001, 1-861004-76-1). 17 Chapter 1 The principles behind sound data analysis are straightforward enough: ❑ Identify all of the data entities you will be dealing with ❑ Establish the attributes of these entities ❑ Define the relationships between these entities ❑ Document, document, document… As with the requirements analysis and the technical analysis, a variety of methods and tools can be employed to assist in the task of data analysis. Whichever you choose to employ, I would encourage you to bear the following two principles in mind. First, when selecting a tool, it is paramount that you choose one that allows you to clearly document the results of the analysis in formats that everyone involved can understand. Remember that you may have to present your designs to a wide range of people from clients through developers and possibly up to management – they will all have different technical abilities and focus, so bear in mind that you will need to be able to easily vary the level of detail included. Your primary audience, however, is technical, so use diagrams to illustrate the relationships between your entities, by all means, but don't forget the fine detail (however boring it might be to gather!). Complex entity relationship diagrams may look very impressive and professional, but if you can't use your documentation to tell you whether Widget Part Codes are 8 or 9 characters long, then you are going to struggle. Second, it is very seldom that I have come across data analysis that has suffered from being too detailed. Document everything – data types, field lengths, allowable values, calculated values – get it all down on paper and do so while it is fresh in your mind. If there is something you are not sure about, don't guess. Go back, check it out, and write it down. The temptation is always there to wrap up the data analysis early and get on with the fun part of the project (design and development). Resist the temptation. You'll thank yourself for it later on. Design and Coding So then, now that the analysis is out of the way, it's time to get on with coding. Right? Wrong! As tempting as it might be to just plunge in and start coding straight away, you first need to spend some time deciding on an appropriate design for the application. One of the chief aims of the design process is to establish the blueprints from which the application can be built. A few of the issues that you will need to consider when designing the solution are: 18 ❑ Data Storage / Location ❑ Import / Export Mechanisms ❑ Error Handling ❑ Portability Issues Designing Applications ❑ Performance Considerations ❑ Calculation Methods But design is not just about establishing an immutable set of blueprints. Successful applications are normally those where the application designers have designed for change. Designing for Change The concept of "Designing for Change" was first discussed by David Parnas in the early 1970s. It is a principle that recognizes the fact that, however good the analysis has been, there will frequently occur during the lifetime of a project a number of influences that will necessitate change to occur after the initial design has been completed. It might be a change in the legal or business environment in which the customers operate, a change in available technology, or simply a change in understanding on the part of either the customer or the developer. The purpose of designing for change is to ensure that these changes can be accommodated into the project with the minimum possible disruption or delay. Three of the most important techniques involved in designing for change are described below: Identify Volatile Areas Some issues are more liable to change than others during a development project. These include business rules, file formats, sequences in which items will be processed, and any number of other difficult design areas. The first step is to identify all such volatile areas and document them. Use Information Hiding Once these issues have been listed, you can employ information hiding. The principle here is to wrap up, or encapsulate, these volatile issues in a module or procedure that hides, or partitions off, the complexity or volatility of the processes involved. These modules or procedures should have an interface that can remain the same, irrespective of any changes that may occur within the module or procedure as a result of any of the influences we identified earlier. If a change occurs, it should only affect that module or procedure. Other modules that interact with it should not need to be aware of the fact that anything has changed. This is often called "black box" coding, in that "stuff goes in" and "stuff comes out" but what happens in the box is hidden. For example, you might be designing an application that is used for sending out pre-renewal reminder notices to customers prior to the expiry of their insurance policies. Perhaps a business rule states that pre-renewal notices are to be sent out 2 months before expiry. This is just the type of rule that could easily change and a good design will account for this. Accordingly, a procedure could be written which encapsulated that rule and which was invoked whenever various parts of the application needed to know when the reminder should be sent. Changes to the business rule would only need to be incorporated in a single procedure; the procedure would still be invoked in the same way and yet the effects of the change would be available throughout the application. We will look at this subject in more detail when we examine the use of classes in Access in Chapter 13. 19 Chapter 1 Employ a Change Plan As well as information hiding, there are other techniques that can assist in reducing the impact of change, and these should be prescribed in a change plan. For example, the change plan might specify that: ❑ Named constants should be used wherever possible in place of hard-coded values. ❑ If the application is to be multi-lingual, then care must be taken to identify and separate out all the text to be used so that it can be easily localized (translated). This may mean allowing additional screen space to accommodate certain languages or considering the use of pictorial icons in place of text. ❑ Settings and configuration options should be stored in the Registry rather than hardcoded within the application itself. ❑ Generic and widely used processes should be identified and grouped together in modules, separate from code with specialized functionality only called by specific parts of an application. One of the best ways to determine which elements to incorporate into a change plan is to perform post-implementation reviews just after a project has been delivered (or post-mortems if they don't get that far!). Identify what changed during the project lifecycle, what impact that change had, and how the impact of that change could have been lessened. Then put that knowledge into your next change plan and make sure you don't make the same mistake twice! Coding Once your design is complete, you can start to code. That's the part of the process that we will be examining in most detail throughout the rest of this book. We will start by looking at the specifics of the VBA language and the structure of VBA procedures and modules. Then we will look at the Access object model and how this can be manipulated in code. After a short look at some more advanced programming techniques, we will look at how to handle errors that might occur in our application, how to make the best use of class modules, libraries and add-ins, and how to optimize the performance of our application. We will also look at some of the issues we need to be aware of if our application is being used in a multi-user environment and how we can bring some of the power of the Internet to our Access application. Finally, we will look at the finishing touches we can apply to round out our application and give it a more professional look and feel. Testing There are a number of quality assurance practices that you can apply to your project, but by far the most basic is testing. This involves unit testing (or component testing) where the developer verifies that the code he or she has written works correctly; system testing where someone checks that the entire application works together as expected; and acceptance testing, where the users of the application check that the results the application produces are those they desire (or, at least, that they are those they asked for in the first place!). 20 Designing Applications The purpose of testing is to break code, to determine ways of making an application misbehave, to expose flaws in either the design or execution of the development process. For this reason, many developers dislike the testing phase (in the same way that many authors dislike the editing phase). If you have spent endless weeks working late to get a tough reporting module finished, if you have missed the ball game for the last four weeks in a row trying to get that import routine to work, if you couldn't make the Christmas party because you were wrestling with a suite of reports that you had to finish, then it is unlikely that you will approach the testing phase with anything other than fear and loathing. The problem is that testing has a propensity for delivering bad news at the wrong time. The solution is to allow plenty of time for testing, to test early in the development cycle, and to build plenty of time for reworking code after the testing has completed. Being told that a routine you have written does not produce the right results is seldom welcome news to any developer, but it is a lot easier to bear if the developer is told this early on and knows that there is plenty of time to correct the offending code. Test early and allow for rewrites! It also bears mentioning that a proper test plan is essential for both system and user acceptance testing, and the basis for this test plan should be the documentation that was produced during the requirements analysis stage. In particular, the test plan should define not just what is to be tested, but also what results the application should generate in response to that testing. One particularly effective technique that is growing more and more popular is the use of "Use Cases". These provide a method for describing the behavior of the application from a user's standpoint by identifying actions and reactions. For more information on how to produce Use Cases, you might want to have a look at Jake Sturm's VB6 UML Design and Development, ISBN 1-861002-51-3, from Wrox Press. Documentation Documentation is a bit like ironing. It's one of those things you have to do, but I have yet to meet anyone who enjoys doing it. It's one of those things that we all know we should do, but we all find boring. It's not surprising. I enjoy playing soccer, but I would soon get bored if I had to write a detailed game report every time I played, explaining what tactics we employed, why we employed them, when we scored, and so on. It's the same with documenting development projects. For most developers, the fun is in creating the solution and putting it into action. Writing it up is major-league boredom. However, few people who play soccer are called upon to remember what color boots they were wearing at a match 2 years ago, what the coach said before the game started, and how many oranges were on the refreshments table at half-time. Programmers are frequently called upon to fix or update code many months after it was first written. Often they will be in the middle of an entirely different project, maybe even 2 or 3 projects down the line. It might not even be their code! It's at times like these that those little notes you made to yourself when you wrote the original code are worth their weight in gold. A few well chosen words can save days or weeks of making exactly the same mistakes you did the first time around. 21 Chapter 1 Yes, I know it is important. I know that I am as likely to benefit from it as anyone else when I revisit my code later. I know that the users have paid for it! I know it makes the difference between a good application and a great application. That's why I do it and why I make sure that everyone working with me does it and does it well. But I am not going to pretend for a moment that I enjoy it! In practice, the best approach to this time-consuming chore is a mixture of notes and in-line comments made as you write the code, followed by reports and descriptions when you're done. Then all you have to do is check everything through carefully and keep everything up to date every time anything gets changed at the last minute! Acceptance Ah, the bliss! It's all over and the users love the application you have written for them. Great! If you have any sense, you will seize the moment and make sure that three things happen. First, get the users to sign off the project. If you have drawn up a comprehensive requirements definition and have met all of the success factors identified by the users at the start of the project, this should be a formality. But it is no less an important step for all that. Second, get the users to tell their colleagues about the new application they are using. Many users have very short memories, and it won't be long before the users forget just how bad the manual processes were that they had to rely on before you wrote this application for them and just what a difference this application makes. Get them to sing your praises while they are still hooked. That's when you will get the best recommendations, whether you are collecting them for your company's marketing brochure or for your own personnel review (and, hopefully, pay rise) in three months' time. Finally, get the users to start thinking about the next release. Some features might have been axed because there wasn't time to implement them; others might have been identified too late to make it into this release; and others might have always been destined for future releases. Once you are convinced that the users love the product you have given them, remind them about what it doesn't do… yet! Review The final stage is the post-implementation review. This is the point where you look back at the project and decide what worked and what didn't, what caused problems, and how those problems could have been avoided or their impact minimized. Did you hit all of your deadlines? Did all of the intended functionality make it into the final product? How are relations with the customer at the end of it all? What state are your developers in at the end of it all? Given the opportunity, would you do it all again? 22 Designing Applications The purpose of the post-implementation review is not just to give everyone a chance to whine and moan about what went wrong. Instead, the purpose is to identify the changes that need to be made to your project methodology and practices to make sure that the same problems don't happen again next time. At the same time, it is an opportunity to identify the successes and to make sure that the benefits of these can be reaped by future projects. A final benefit of conducting post-implementation reviews is that it gives an appropriate opportunity for recognizing the efforts and contributions of everyone who worked on the project. Sincere praise in response to specific achievements is essential to the self-respect of individual developers and the continued morale of the team as a whole. Further Reading OK, that's enough for now on the theory behind designing and delivering software projects. If you want to learn some more about this subject there is ample reading material available, but perhaps one of the most interesting books on this subject is "Clouds to Code" (Wrox Press, 1998, ISBN 1-861000-95-2) in which Jesse Liberty documents the design and delivery of a real project with no holds barred. But this is where we leave behind the theory. From now on, this book will be a hands-on guide with real code examples for you to try out yourself and as we go through the book, we will rapidly find that we are building up a fully functional Access application. The Ice Cream Shop Application Once we have completed the design phase of our project, we should be in a position to answer the two following questions: ❑ What data items (or entities) and application objects will we need? ❑ How should these entities and objects fit together? This book is not about how to design the data items and other application objects that make up the application. We are assuming that you know enough about tables, forms, reports, and queries from your previous exploration of Access. This book is about how you use VBA (Visual Basic for Applications) to control the way that these objects interoperate as part of a larger system. In one sense, VBA can be thought of as the 'glue' that holds the whole application together. The best way to understand how VBA fits in is, of course, not through theory but through practice. In the rest of this chapter, we will run through the process of starting to create an application – the Ice Cream Shop database that accompanies this book. At a certain point we will hit a brick wall, when we try to automate our application and get it to display some intelligence. We'll then look at the two options available to us for solving the problem: VBA or macros. We will see why VBA is often the best and sometimes the only satisfactory choice. You may find that this section covers a lot of familiar territory. However, if you do take the time to read it, it will acquaint you with the structure of the Ice Cream Shop database so that, when the crunch comes, and we have to use VBA, we will have a familiar database structure to work with. 23 Chapter 1 Designing the Ice Cream Shop Database As its name suggests, the Ice Cream Shop database is an application that has been designed to track stock and sales for an ice cream wholesaler called Dave and Rob's Ice Cream Shop. The requirements analysis we conducted indicated to us that the primary purpose of the database is to store information about the following things: ❑ Stock carried by the Ice Cream Shop ❑ Orders placed by companies ❑ Customer and supplier details Our analysis has also indicated that ease of data entry and maintenance is a key requirement for the application, and that the forms used by the staff at the shop must be intuitive and simple to use. The fact that there will a fair amount of data to handle is enough for us to decide to use Access to build the application with (which is just as well or we wouldn't have an example to write about). We have also conducted the appropriate technical analysis, which indicates that Access 2002 is an appropriate application development tool for the delivery of this database solution (otherwise this would be a very short book!). Our data analysis has indicated that there are five primary objects or entities. We decided on these particular entities by dividing up the data requirements into self-contained "lumps". For a complex application there may be several different possible entity models (or ways of arranging your data) and at the end of the day the choice of which model to use will come down to your judgement, your experience and the type of requirements to be met. In this case the basic model is fairly obvious: ❑ Suppliers ❑ Customer Companies ❑ Ice Creams ❑ Ingredients ❑ Sales The four key processes that indicate the relationships between the entities are as follows: 24 ❑ Ice Creams are sold to Customer Companies ❑ Each Ice Cream is composed of one or more Ingredients ❑ Each Ingredient can be used in one or more Ice Creams ❑ Ingredients are purchased from Suppliers Designing Applications A more detailed analysis has revealed the attributes of the five entities that we need to record and our preliminary entity relationship diagram (ERD, or more simply, database design) looks like this: tblCustomer CustomerID CompanyName Address City State ZipCode Country Phone Fax Email Web ContactName tblSales SalesID fkCustomerID fkIceCreamID Quantity DateOrdered DateDispatched DatePaid AmountPaid ContactName tblIceCream IceCreamID IceCream Description Price Picture tblSupplier 1 SupplierID CompanyName Address City State ZipCode Country Phone Fax Email Web ContactName tblSupplierList 1 fkSupplierID fkIngredientID PricePerUnit LeadTime tblIngredient IngredientID Name Description Unit UnitsInStock ReOrderPoint 1 tblIceCreamIngredient fkIngredientID fkIceCreamID Quantity 1 As you can see from the database diagram above, five tables have been created to represent the five basic entities identified in the data analysis: tblSupplier represents the Suppliers entity tblCustomer represents the Customers entity tblIceCream represents the Ice Creams entity tblIngredient represents the Ingredients entity tblSales represents the Sales entity 25 Chapter 1 One-to-many relationships between the entities have been denoted by creating straightforward one-to-many relationships between the tables: tblCustomer (1) (n) tblSales A sale can only involve one customer, but a customer can have more than one sale tblIceCream (1) (n) tblSales Only one type of ice cream can be sold in a particular sale, but an ice cream can be sold more than once Many-to-many relationships have been handled by creating two intermediate tables (tblIceCreamIngredient and tblSupplierList) and placing one-to-many relationships on either side of the intermediate table: tblIce Cream (1) (n) tblIceCream Ingredient (n) (1) tblIngredient An ice cream is composed of many ingredients and the same Ingredient can be used in many ice creams tbl (1) (n) tblSupplier (n) (1) tblIngredient Supplier List A supplier can provide many ingredients and the same ingredient could be provided by many suppliers This use of intermediate tables is the standard way in which we join two tables together when the two tables have a many-to-many relationship. It is part of a process called normalization, which is a series of steps you go through to make sure your database is designed correctly. This process is really beyond the scope of this book, but there are plenty of books specializing in it. One such book is (as we've mentioned earlier) 'Database Design for Mere Mortals', Michael J. Hernandez, Addison-Wesley, ISBN 0-201-69471-9. Typical Dilemmas Regarding Data Storage A few features of this database structure are worthy of note. Firstly, note the duplication of the ContactName attribute in the tblSupplier, tblCustomer, and tblSales tables. This is deliberate and caters for the fact that although there is one primary contact for each supplier and for each customer, the Ice Cream Shop also wants to be able to assign separate contacts to individual sales. 26 Designing Applications Secondly, note the fact that the tblSupplier and tblCustomer tables have identical structures. Whenever we see this in a database structure it should alert us to the fact that what we have represented as two discrete entities might instead be represented as a single entity. So what is it that differentiates a supplier from a customer? Obviously, we buy from suppliers and customers buy from us. But is that sufficient reason for treating them as separate entities? After all, what happens if a supplier is also a customer? If this was to occur, and we were maintaining separate tblSupplier and tblCustomer tables, then changes to, say, the address of the company involved would necessitate a change to both the tblSupplier and tblCustomer tables. A better alternative might be to combine the two tables into a generic tblCompany table: tblCustomer CustomerID CompanyName Address City State ZipCode Country Phone Fax Email Web ContactName Supplier tblSupplierList 1 tblSales SalesID fkCustomerID fkIceCreamID Quantity DateOrdered DateDispatched DatePaid AmountPaid ContactName tblIceCream IceCreamID IceCream Description Price Picture fkSupplierID fkIngredientID PricePerUnit LeadTime 1 tblIngredient IngredientID Name Description Unit UnitsInStock ReOrderPoint 1 tblIceCreamIngredient fkIngredientID fkIceCreamID Quantity This is actually the database design that has been employed in the Ice Cream Shop database that accompanies this book. The tblCompany table now holds details of both suppliers and customers. In order to distinguish between those companies that appear in the tblCompany table (because they are either customers or suppliers) we have added a new Supplier field to the table. This field has a Yes/No data type and we will use to indicate whether the company should appear in supplier lists. This is not the only way that we could have chosen to implement the physical design of the database. There is often no one correct database design. A fully normalized design might please the relational database theorists, but they are not the ones who will have to maintain the database or account for its performance in a production environment. Database design, as with most aspects of system design and development, is all about achieving the best compromise. There is nothing inherently wrong with denormalizing a database and it can be an excellent tool for increasing query performance. However, before you decide to denormalize a database, you should ensure that it doesn't introduce any significant data anomalies and that either: 27 Chapter 1 ❑ It will allow you to achieve a measurable improvement in performance, with a minimal increase in administrative overhead, or ❑ It will allow you to achieve a measurable reduction in administrative overhead, with a minimal degradation of performance Another aspect of the tblCompany table that required careful consideration was the question of how to hold address information. Look at the structure of the table. The address information has been broken down into five fields (Address, City, State, ZipCode, and Country). Why do you think this has been done, instead of holding the address in a single field? The answer is that by breaking it into five fields, we make it easier for our users to analyze their orders by city, state, zip code and country individually. This would be difficult, if not impossible, if the address were stored in a single field. Note, however, that only one field is used for the first part of the address (the lines that precede the city, state, zip code and country). Address: City: State: Postcode/Zip Code: Country: 37 Walnut Grove Nutbush Tennessee 38053 USA Even though this first part of the address might contain more than one line (especially if the address contains a building name) we can store it in a single field, because Access allows us to store and display multi-line values in one field. We store these in one field because they logically belong together and you shouldn't need to split them up at all. Sometimes you will see databases with tables that store this part of the address in multiple fields, because the database cannot easily handle carriage returns as part of the data in a field. That's not a problem with Access though. The other advantage with storing the first part of the address in a single field is that it makes it a lot easier to amend the address. Just imagine if you had stored the above address with a separate field for every line of the address and then had to change it to: Address: City: State: Postcode/Zip Code: Country: 28 Unit 17 37 Walnut Grove Nutbush Tennessee 38053 USA Designing Applications Choosing a Storage Engine Another choice which developers of Access 2002 applications will now need to make is which database engine they will use to store the application's data in. Traditionally, Microsoft Access has always used JET as its native database engine. Additionally, however, Access developers are offered the choice of using a second desktop database engine, the Microsoft SQL Server 2000 Desktop Engine (henceforth MSDE). To keep this chapter concise and to the point, we have placed the discussion of which storage engine to use in Chapter 20. It is also worth reiterating at this point that the purpose of this book is to teach how to use VBA in Access and for that reason all of the data access examples will be against JET databases. Entering and Viewing Data So far, we've considered the need for careful analysis and table design. But that's only the start. Now we have to consider how the users of our system are going to enter information into the tables. Of course, they could type information straight into the tables in datasheet mode, but that would be inelegant and inefficient, and would make it difficult to check data entry properly. There may also be security issues involved as it is unlikely that we will want all the users to be able to access sensitive data and this is impossible to achieve if the users have access to the "raw" data tables. We therefore need to put an acceptable face on our application and shield the users from the complexity of the table structure. Designing a Form The simplest way to create a quick-and-easy form is to use one of the Form Wizards. Using a wizard to produce a form will give you all the fields you require from one or more tables. This is great, but sometimes you'll need to add extra functionality to the form, in which case you'll have to make any additional modifications yourself. We're going to use a Form Wizard to create one of the key forms in the application – the form for maintaining company information. Try It Out Creating a Form Using the AutoForm Wizard As we explained in the Introduction, your starting point for the Try It Out sections in this book is the IceCream.mdb database, found on the CD-ROM. We have also included on the CD partially completed databases that reflect each chapter's development, in case you lose your own copy, or want to jump in at a later chapter. The databases are numbered such that they correspond to the state at the end of a chapter – in other words, IceCream03 is the database you'd get when you'd worked through to the end of Chapter 3. We think it's better if you work through all of the Try It Outs, though, so you can really get a feel for how everything works and fits together. 29 Chapter 1 OK. Let's get started! 30 1. Load up the database file IceCream.mdb. In the Database window, select the Tables tab and then the tblCompany table: 2. Select AutoForm from the Insert menu, or click the down arrow next to the New Object button on the toolbar and select AutoForm from the drop-down menu: Designing Applications 3. Access will now generate a form with all the fields from the tblCompany table and display the first record: This is OK, but it's not perfect. There are several things that we can improve: ❑ The form caption is tblCompany, which isn't very instructive to the user. ❑ We will probably want to hide the CompanyID field, as it's of little relevance to the user. ❑ Some of the fields are the wrong shape. For example, we will want to make the Address textbox taller, to accommodate larger addresses. ❑ The navigation buttons at the bottom of the form are a bit small and fiddly – this is a key form and must be as easy to use as possible. So let's change the form so that it looks a little more professional. Try It Out 1. Changing a Form's Appearance in Design View Save the form you've just created by choosing Save from the File menu or by hitting Ctrl + S. A dialog box will appear allowing you to type in a name for the form. Call it frmCompany: 31 Chapter 1 32 2. Now switch to Design view for the newly saved form by selecting Design View from the View menu or by clicking the Design View button: 3. We can now attempt to make the changes that we highlighted earlier. To change the form's caption, you bring up the form's property sheet by double-clicking the Form Selector (the small gray box in the upper left corner of the form where the rulers meet), or by clicking the Properties button on the toolbar: 4. When the Properties window appears, make sure that the Format tab is selected, and then change the text of the Caption property to Company Details: Designing Applications 5. Next we must delete the CompanyID textbox and its label. To do this, we must select the textbox on the form by clicking it once, and then hitting the Delete key. The CompanyID textbox and its label will be deleted: 6. Next we'll change the size of the Address textbox. To do this, first select all of the controls on the form below the Address textbox. You can do this by dragging a rectangle around them with the primary mouse button held down or by clicking them in turn with the Shift key held down. Once the controls have been selected, place the mouse over one of the selected controls. The mouse pointer will turn into a small hand, indicating that the controls can be moved: 7. Hold down the primary mouse button and drag the controls down the form to leave some space for the Address text box, which we are going to resize. You may have noticed that the wizard initially generated the form with just enough room for the controls. Don't worry about it, the form will automatically extend when you move the controls down. 33 Chapter 1 There is an alternative method for moving controls around on a form once they are selected: Use the arrow keys on your keyboard whilst holding down the Ctrl key. This method is slower, but can be more precise. 8. Once you have created some space, resize the Address textbox. To do this, we select the Address textbox by clicking it and then click the resizing handle (it looks like a black square) at the bottom center of the text box. Dragging the resizing handle down will give us a taller shape for the textbox: You can also use a similar method to move, by using the arrow keys plus the Shift key, to more precisely resize all the controls selected. 9. 34 Finally, change the form back to Form View to see the changes you've made. You can do this by selecting Form View from the View menu or by clicking the button that has replaced the Design View button: Designing Applications We've now made the first three changes we decided on, and our form certainly looks a little more professional. But what about the other change? We still need to put more manageable navigation buttons on the screen. This is where things get a little more advanced! Creating Navigation Buttons To make the form easier to use, we can place some command buttons on the screen to replace the present navigation buttons. We can then use macros to move through the records behind the form. A macro is simply a stored collection of instructions that correspond to the actions that a user might carry out. So, in this case, our macro would contain the instructions to move to the next, previous, first or last records. Of course, this book is about VBA, not macros. However, using them here will help show you their limitations. Try It Out Adding Simple Navigation Buttons to a Form 1. Switch back to Design View. We're going to use headers and footers, so go to the View menu and select the Form Header/Footer option. A header section and footer section will then appear on the form. We don't have to add the buttons to the footer of the form. We could add them onto the Detail section of the form instead. However, putting them on the footer keeps them in one place and we don't have to worry about them getting in the way if we decide to change around the other controls in the Detail section: 2. Next, we must remove the navigation buttons that Access supplies by default. So, click the Form Selector to bring up the form's property sheet, and on the property sheet's Format tab, change the value of the Navigation Buttons property from Yes to No. You can do this by double-clicking the property value or by clicking on the arrow and selecting No from the drop-down list that appears: 35 Chapter 1 3. 36 Once you have done this, you can also set the following form properties: Scroll Bars Neither Record Selectors Dividing Lines No No 4. Now you can add the first of your own navigation buttons. We'll start by creating a Next Record button. 5. Check that the Toolbox is visible. If it isn't, then click the Toolbox button on the toolbar: 6. Then, make sure the Control Wizards button isn't depressed (that's the one in the toolbox with the magic wand on it), and select the Command Button tool from the toolbox. This will allow us to place a command button on the form: Designing Applications 7. Draw the button a suitable size on the footer: 8. Now go to the property sheet and change the Name property of the button (found under the Other tab) to cmdNext and its Caption property (found under the Format tab) to Next. Note that when you name controls on a form it is a good idea to use a prefix that matches their type (like cmd for a command button). This makes the type obvious when you come to use the control in your VBA code, which makes your programs more readable and can help to reduce errors. Unfortunately there is no common standard for prefixes. Every company I've ever seen seems to use different ones (for example tb, txb, txtbx, textbox, for text boxes) and Microsoft have never published consistent guidelines. The best advice I can give is to find out what standards your company uses or, if none, use your own (sensible) prefixes and then be ready to change them at a later date! 9. Now we must instruct the button to display the next record whenever it is clicked. To do this, you right-click on the button and select Build Event... from the pop-up menu which appears: 37 Chapter 1 10. This will, in turn, bring up the Choose Builder dialog. For the moment, we want to use a macro, so select Macro Builder and hit the OK button: 11. We've said that we want a macro behind the button, so Access now helps us to build it. It displays the macro design window and prompts us for the name that we want to give the macro. We will call it macNextButton, so you should type in macNextButton and then press OK. 12. Now we get to specify the macro commands that will be carried out when we hit the command button. We want the button to make the form go to the next record. To get it to do this, you must click the down arrow in the Action column and select GoToRecord from the drop-down list that appears: 13. We then need to specify which record we want the command button to move us to. Click in the Record box in the lower pane of the screen, click the down arrow and select which record you want to go to from the drop-down list. We want to go to the next record, so make sure Next is selected. In fact, Next is the default selection in the drop-down list: 38 Designing Applications 14. Now close the macro window and choose Yes when prompted to save the macro you have just created. Then change the frmCompany form to Form view and save the changes you made to it. When you open the form in form view, there should be a navigation button on it that allows you to move forward through the records in the form. If you look at the button's properties, you will see that the name of the macro is listed in the On Click property on the Event tab. This is how Access knows to run the macro when the button is clicked. The macro name was inserted automatically into the event property because you right-clicked the button to select Build Event... and the Click event is the default event for buttons. If you had built the macro yourself, you could still make Access use it whenever you click the cmdNext button, but you would have to insert the macro's name manually into the On Click event property before it would work. We'll look at this whole area in a lot more detail in the next chapter. 15. Finally, complete the form by adding navigation buttons to enable you to move to the previous, first, last, and new records. You should be able to work out how to do this simply enough by referring to the steps described above. The Finished Product So there we have it! Your own handcrafted navigation buttons! You can customize these further if you wish – you may want to change the caption on the Next button to add a 'greater than' sign (>). You may even want to add a tooltip by modifying the ControlTipText property of each button. You can also provide a hotkey for each of the buttons. This allows the user to activate the button from the keyboard by pressing Alt and a particular letter. To set this up, you simply type an ampersand (&) in the button's Caption property, before the letter that you want to activate the button. So, for example, if you typed &Next the user could select the button by pressing AltN. The hot key (in this case N) will appear underlined on the button. Once you have added the other buttons, your form should look something similar to the one shown overleaf: 39 Chapter 1 The form looks better, but it's still not perfect. If you haven't already done so, try clicking the First button to move to the first record. Now try clicking the Previous button to move to the previous record. Obviously, there's no record previous to the first record, so an error occurs and an error message box appears: This is quickly followed by another error message which just gives you some additional information to try to help you debug (fix) the problem: 40 Designing Applications In this case of course, we know exactly what caused the problem: the user, right? Wrong. Ask the user: sloppy programming caused the problem! Rule #1 of programming – the user is always right because they pay the bills. While we cannot guard against absolutely every single incorrect action the user may take, we really ought to try to do something against a common possibility like this. One way to solve the problem would be to make the buttons intelligent so that they only allowed you to click them if they represented a valid choice? In other words, if you were already at the first record, the Previous button should appear grayed out or disabled. Sure, you may say, but how? There doesn't appear to be any way to determine where you are in the table when you're using macros. So how is it done? You have just come across one of the shortcomings of macros. Macros are good at automating simple tasks, but they're less useful when the task (or the logic behind the task) becomes more complex. The only way to make these buttons intelligent is to use VBA, and we'll show you how to do this in the next chapter. Macros Or VBA? Obviously, there are some simple tasks that can be performed happily by macros, but the example above should have highlighted one of their limitations. We could create navigation using macros, but we could not disable or enable them according to where we were in the records behind the form. That may not be a problem for some people, but if you want a slick interface that will win over your end-users, you'll probably want to enable and disable buttons. Our users will be sitting in front of this screen a lot, so we want to get it right. Why You Should Use VBA The advantages that VBA has over macros can be summarized as follows: VBA enables you to provide complex functionality. You'll remember that when we tried to move back to the previous record from the first record we encountered an error and Access displayed an error message. What if we wanted to display our own error message instead? This type of intelligence isn't possible with macros. You can trap (intercept) and handle errors using VBA. Handling errors is impossible with macros but simple enough with VBA. Also, in some circumstances, you have to handle errors yourself. If you don't, your application could easily crash! We look in detail at error handling in Chapter 12. VBA is faster to execute than macros. VBA code is executed faster than macros. Although you may not notice the difference in a oneline macro, the difference in speed becomes more noticeable the longer and more complex the macro you are creating. Since speed is normally a critical factor in impressing end-users, we have another notch in favor of VBA. 41 Chapter 1 Using VBA makes your database easier to maintain. Macros are completely separate from the objects that call them. Although we created the navigation button macro from within the form, the macro is actually stored as a separate object in the database window. Click the Macros tab and you'll see it's there. In contrast, you can save VBA code with the form itself. This means that if you want to move the form into another database, the code automatically goes with it. With macros, you would have to find out for yourself which macros you needed to take as well. Using VBA allows you to interact with other applications. With VBA you are able to make full use of Automation. This facility allows you to access the functionality of applications like Excel and Word from within your Access application. It also allows you to control Access programmatically from applications like Excel and Word. More on this in Chapter 15. Using VBA gives you more programmatic control. Macros are good at performing set tasks where there's little need for flexibility. They can't pass variables from one macro to another in the form of parameters, are unable to ask for and receive input from the user, and they have extremely limited methods for controlling the sequence in which actions are performed. VBA is easier to read. Because you can only view one set of Action arguments at a time in the lower pane of the macro window, it is difficult to see the details of a macro. You have to select each action one after the other and look at its arguments in turn. In contrast, VBA is very easy to read with its colorcoded text and Full Module View. VBA is common to all Microsoft applications (well, almost!) Finally, VBA is the language on which all Microsoft applications are now standardizing. VBA code written in Access is easily portable to Excel, Word, and any other applications that use VBA (we shall be showing you more about this in Chapter 15). In contrast, macros are highly specific to their native application. When to Use Macros By this stage, you may be wondering why you should ever bother to use macros if VBA has so much in its favor! Well, there are still a couple of things that you can't do in VBA that you need macros for, and we'll look at these below. They are: 42 ❑ Trapping certain keystrokes throughout the application ❑ Carrying out a series of actions whenever a database is opened (this is done via the Autoexec macro) Designing Applications But, apart from these, you'll find that with VBA you can do all that you could with macros and lots more besides. In early versions of Access, you also had to use macros if you wanted to create custom menu bars or attach custom functionality to buttons on toolbars. However, from Access 97 onwards, both of these tasks are now achieved from the Customize… dialog box available from Toolbars on the View menu. Before we move on to the next chapter and completely discard macros in favor of VBA, let's just take a look at the two things mentioned above where we still need macros. Trapping Keystrokes Throughout an Application Something you may want to do to make your application more user-friendly is to assign frequently used actions to certain keystrokes. For example, you may want your application to print the current record when your users hit Ctrl+P. We have already seen that on a specific form you can implement a hotkey by using an ampersand (&) in the caption for a control. That's what we did with the navigation button on the Company Details form. However, if you want to implement a global keyboard shortcut – one that is available throughout your application – you can do so by creating a special macro. First create a new macro (click the down arrow next to the New Object button on the toolbar and select Macro from the drop-down menu). You will need to save the macro with the name Autokeys, as this is the name of the macro in which Access looks for keyboard shortcuts. To display the Macro Name column, click on the Macro Names button on the toolbar. This button toggles the column between visible and invisible. You can also do this by selecting Macro Names from the View menu: Then you specify the keystroke that you wish to instigate the required action in the Macro Name column, and the action itself in the Action column. For example, the following macro will cause the currently selected records to be printed whenever Ctrl+P is pressed: 43 Chapter 1 The lower pane of the macro window lists the arguments that you can pass to the PrintOut action to define exactly how it should operate. For example, we've specified Selection as the Print Range argument. This causes Access to only print out those records that were selected when the key combination Ctrl+P was pressed. If we had only wanted to print out the first two pages of the currently selected object, we could have chosen Pages as the Print Range argument and then typed 1 as the Page From argument and 2 as the Page To argument. The caret sign (^) is used to indicate that the Ctrl key is held down at the same time as the P key. For more information on these key codes, search Microsoft Access Help using the phrase "Autokeys Key Combinations". Carrying Out Actions when a Database is Opened – the Autoexec Macro When you open up an existing database, the first thing that Access does is to set any options that have been specified in the Tools/Startup... dialog. After this, it checks to see if a macro called Autoexec is present. If it is, then Access executes it immediately. This handy feature allows you to carry out actions such as writing a record to a log file to indicate that your application has started up. Users of versions of Access 2.x and earlier should note that many of the conventional uses of the Autoexec macro have now been replaced by the Startup... option on the Tools menu. If you're converting an application from a version 2.x or earlier, you may want to remove the functionality from the Autoexec macro and use the Startup... dialog instead. 44 Designing Applications If you want to perform an action whenever the database is opened, but want to get the benefits of using VBA rather than macros, then you should write a procedure in VBA and call the procedure from the Autoexec macro. You can do this by using the RunCode action in your Autoexec macro: In this situation, when the database opens, the Autoexec macro is executed and this causes the MyCode() procedure – written in VBA – to be executed. Be aware, however, that a user can prevent the Tools/Startup... options or the Autoexec macro from running by holding down the Shift key when the database is being opened. You can prevent a user from bypassing the Tools/Startup... options and the Autoexec macro by setting the database's AllowBypassKey property to False. However, the AllowBypassKey property isn't available normally, and so can't be set in the usual way. We'll look at how to set this property from VBA later on. Moving to VBA Macros have their purposes then, but while undoubtedly useful for some things, they don't offer the power of VBA. We've just demonstrated in a few pages how and where you should apply macros. We'll now use the rest of the book describing how and where you can use VBA. Just before we do that, however, there is one last useful trick that macros can give us: Access will allow us to convert macros into VBA code, and it can even go one step further by adding useful error trapping code if we ask it to. This can be a very useful technique for those new to VBA. 45 Chapter 1 Try It Out Converting a Macro to VBA Your first sight of the Visual Basic Editor can be a bit daunting. Don't panic! We'll lead you through all the details as we continue through the book. 46 1. Load up the database file IceCream.mdb. In the Database window, select the Macros tab and then the macNextButton macro that we created earlier. 2. Select File and then Save As… from the main menu. 3. When the Save As dialog appears select As Module and click OK: 4. Another dialog appears. Just accept the default settings of Add error handling and Include macro comments and press the Convert button: 5. Access will now open the Visual Basic editor and finish the conversion. When the conversion is complete, click OK. 6. Double-click on the new module that Access has created for us in the project viewer pane: Designing Applications 7. The Project Explorer will open the module for us, and we can view the code it created: 8. You might be able to recognize that the line that does all the work is the one that starts DoCmd.GoToRecord. Most of the rest is (necessary) padding and error handling code. This technique is a useful learning tool and can help you to convert any existing macros you may have into working code that you can use 'as is' or simply copy into your own modules as you become more proficient with VBA. 47 Chapter 1 Summary In this chapter, we've worked our way through the process of creating part of an Access application with one aim in mind – to deliberately hit a brick wall. That brick wall is the implementation of the intelligent navigation buttons. We just can't implement them properly using macros. Instead, we need VBA… So, in brief, we have covered: ❑ How to go about designing an application ❑ An introduction to the application that forms the basis of this book – IceCream.mdb ❑ Creating the main form for the application and adding custom navigation buttons ❑ Why macros aren't sufficient for our needs ❑ When to use VBA and when to use macros In the next chapter, we'll look at how you can polish up the Company Details form using VBA. If this chapter has been a success, you'll hunger for the power to solve the problems we've come up against – so let's get on with it. Exercise 1. 48 The Autokeys macro is used to associate macro actions with keyboard shortcuts. Try using the Autokeys macro to display the property window whenever you hit F4. When does this shortcut not work? What happens if you try to associate this action with Alt+F4 and why? Designing Applications 49 Chapter 1 50