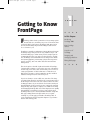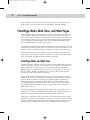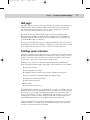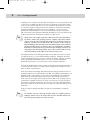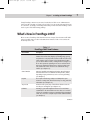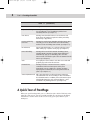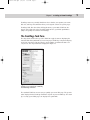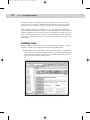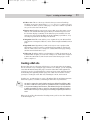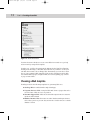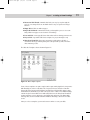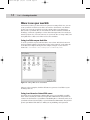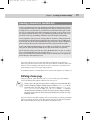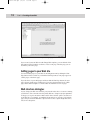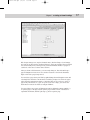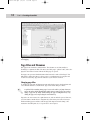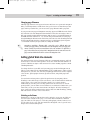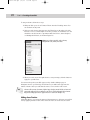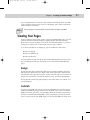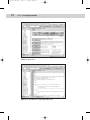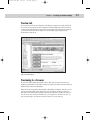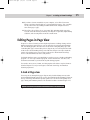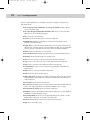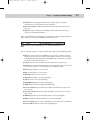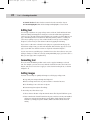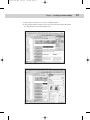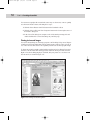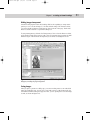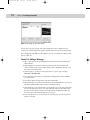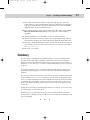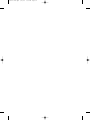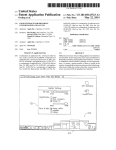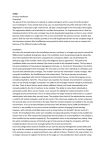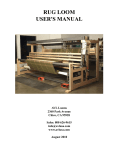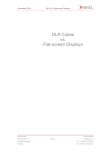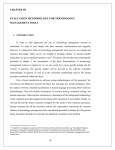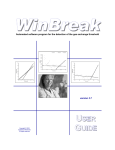Download Wiley Microsoft Office FrontPage 2003 Bible
Transcript
c539744 ch01.qxd 9/26/03 9:09 AM Page 3 1 C H A P T E R Getting to Know FrontPage ✦ ✦ ✦ ✦ In This Chapter F rontPage 2003 is both a powerful tool for creating sophisticated Web sites, and fairly easy to use. This means that you’ll probably feel at home in FrontPage right away, and it also means that many important FrontPage features won’t be so obvious to you. FrontPage is actually a combination of many different elements. FrontPage’s Page view provides an easy, intuitive way to edit and format Web pages. Other views provide complex options for managing the large sets of files used in a Web site. In addition, FrontPage comes with built-in tools that generate animation (moving graphics), interactivity (objects that respond to visitors’ actions), and even online data collection and data management. This book explores the full depth and breadth of FrontPage. I assume that you want to squeeze the most out of FrontPage, and I’ll help you do that. I also assume that you’re not necessarily a programmer or Web technician, so I’ll break even high-powered features, such as animation, media, and Web database management, into bite-sized pieces. If you’re in a hurry to create a Web site, start here. The chapters that follow expand on and add to the concepts introduced in this chapter. You can use the rest of this book as a reference, looking up features as you need them. You can also work your way through the book section by section, explore the tutorials along the way, and acquire a complete set of skills for creating and managing FrontPage Web sites. This chapter moves quickly through all the essentials necessary to create a Web site in FrontPage 2003. If you’re already familiar with Web design and Web page editing, this first chapter will serve as a quick roadmap so you can apply your skills to FrontPage 2003. If you’re brand-new to Web design, this chapter is a good introduction and starting point. Introducing FrontPage 2003 New FrontPage features A quick tour of FrontPage Designing and managing a Web site Editing Web pages ✦ ✦ ✦ ✦ c539744 ch01.qxd 4 9/26/03 9:09 AM Page 4 Part I ✦ FrontPage Essentials Before diving into the nuts and bolts of creating a Web site, the following section briefly defines some of the basic elements with which you will be working. FrontPage Webs, Web Sites, and Web Pages From the vantage point of a Web designer, you work on two basic levels when you create a Web site: Web design and page design. Unless your Web site is only one page, you have two related jobs. You must design a Web structure that visitors can use to navigate from page to page, and you must design the Web pages themselves. To use an analogy from architecture, your job is to design both a building (your site) and individual rooms or offices (your pages). The streamlined interface in FrontPage 2003 makes all of this very intuitive. You can easily jump to views that enable you to see an overview of your entire Web site. You can also zoom in to an individual page, and edit the content and look of that page. Although the FrontPage interface enables you to shift back and forth seamlessly between Page view and Site view, having a basic sense of what’s happening “under the hood” will help you while you put your Web site together. FrontPage Webs and Web sites FrontPage Webs are organized collections of files associated with a Web site. Unless they are very simple, one-page sites, most Web sites are composed of many Web pages, and almost every Web site (even a one-page site) will have many files — HTML Web pages, media files, images, and so on. To visit a Web site, you enter a Web site address, known as a Uniform Resource Locator (URL), into the browser. The browser locates and displays the Web site. Just to complicate things, FrontPage has its own use of the term “Web.” A Web, in FrontPage’s lexicon, is a set of Web pages and associated files organized in a single folder or directory structure. In general, your FrontPage Web is your Web site, although you can create multiple FrontPage Webs on the same Web site. That is because FrontPage uses the term “Web” to refer to the folder or directory structures that hold Web site files. More than one of these Webs can be attached to a single URL or Web site. The practical implication of all this is that the first step in creating a Web site in FrontPage is to define a FrontPage Web. This chapter jumps right into that process; but first, let’s take a quick look at the other main elements of Web sites. In most cases, a FrontPage Web and a Web site are the same thing. The two terms describe what is going on from different perspectives — Web site being the external appearance, and FrontPage Web being the underlying file structure. Unless it is necessary to make a distinction, this book refers to FrontPage Webs as Web sites. c539744 ch01.qxd 9/26/03 9:09 AM Page 5 Chapter 1 ✦ Getting to Know FrontPage Web pages Web pages differ from other documents in that they are designed to be interpreted by Web browsers. Microsoft Internet Explorer (IE) and Netscape Navigator take text, graphics, and even interactive elements, such as input forms, sound, and video, and enable Web site visitors to access them. Web browsers interpret and display Web page content by reading Hypertext Markup Language (HTML). FrontPage shields you from having to learn HTML by translating the menu options that you select into HTML code. If you prefer to do your own HTML coding, see Chapter 8. Not only does FrontPage translate your commands into HTML, but it also generates programming scripts in other languages, enabling you to add content such as search boxes, input forms, interactive responses to visitors, and sound and video. FrontPage server extensions If you have used Microsoft FrontPage in the past, you know a thing or two about the mystifying and frustrating FrontPage Server Extensions. I’ll give you the good news up front — FrontPage server extensions are now gone in FrontPage 2003. Now for the bad news — my previous statement isn’t exactly correct. FrontPage server extensions enable the most powerful elements of FrontPage to work. Among the FrontPage features that require server extensions are the following: ✦ Collecting form data ✦ Presenting database content ✦ Assigning Categories to Web pages (useful in defining search engines) ✦ Style sheet links (for assigning formatting to multiple pages) ✦ Confirmation fields for input forms ✦ Online discussion forums ✦ Hit counters ✦ Search forms (for your site) In FrontPage 2003, FrontPage server extensions are no longer needed when you use SharePoint Team services for publishing. However, in many cases, you’ll be uploading your site to a server that is still running FrontPage server extensions. In this case, you can configure your site to work with them. The goal here is to phase out FrontPage server extensions, but in reality, they will still be an important part of your FrontPage life until the rest of the Microsoft Web world catches up. Confusion about the necessity and role of FrontPage server extensions can lead to frustration. Therefore, let’s take a brief look at what FrontPage server extensions are, where you get them, and how they work. 5 c539744 ch01.qxd 6 9/26/03 9:09 AM Page 6 Part I ✦ FrontPage Essentials FrontPage server extensions are files that are installed not on your personal PC, but on the server on which your Web site is hosted. Technically, you can have a Web server on your own PC. However, your server software is more likely to be located on a remote computer connected by an office intranet or the Internet. FrontPage facilitates publishing your Web site from your own PC to a server, a process described in detail in Chapter 3. Your server administrator provides you with a URL, a user name, and a password. With that information, you set up a link to transfer files from your local development computer to a Web server. Note A Web server is the computer that hosts a Web site and the associated software. The client is another way of talking about the computer and browser software used by a visitor to view and interact with your Web site. Do all Web servers have FrontPage extensions? No, but millions do. Office intranets created using the Microsoft Windows 2000 operating system come with FrontPage server extensions (although installing them is an option for the server administrator). In addition, thousands of commercial Web site providers that offer FrontPage extensions are competing for your Web-hosting dollars. Some of these providers will set you up with a fully FrontPage-enabled Web site for less than $100 per year. Developing a Web site in FrontPage probably doesn’t make sense unless you plan to publish your site to a server with FrontPage extensions. FrontPage extensions enable approximately 20 percent of the features in FrontPage, and they are among the most powerful and valuable features. Of course, if you are publishing to SharePoint Team Services, you don’t have to worry about the extensions. The biggest drawback in this entire scenario is that until you publish your Web to a server, you won’t be able to test features such as input forms, search boxes, and other elements of your Web site. Previous iterations of FrontPage and Office included a stripped-down version of a FrontPage-enabled server called the Personal Web Server (PWS). Unfortunately, as of FrontPage 2003, you can find no version of the Personal Web Server available for Windows 95, 98, or Me that supports the most recent FrontPage extensions. In short, if you are developing a site using any of these Microsoft operating systems, you will need to publish your site to a remote server before you can test many of the features you include in your Web site. Developers who have Windows 2000 on their local computers can install a local server that does support FrontPage server extensions. Chapter 3 explores all this, including your options for publishing to FrontPage servers. Note The simplest and most universally available option for publishing Webs to FrontPage-enabled servers is to contract with one of the many Web-hosting companies that provide FrontPage extension server sites. c539744 ch01.qxd 9/26/03 9:09 AM Page 7 Chapter 1 ✦ Getting to Know FrontPage Using FrontPage extensions can cause headaches for Web server administrators (and you folks can jump to Chapter 23 for help). You can avoid worrying about any of it, however, by simply contracting with a Web provider that has FrontPage extensions as part of its Web-hosting package. What’s New in FrontPage 2003? More is new to FrontPage 2003 than the interface design. New elements in FP 2003 range from little fixes to rather substantial new features. Table 1-1 describes the most impressive ones. Table 1-1 FrontPage 2003 New Features New Feature Description Database Features The Database Interface Wizard enables you to generate an online database that collects data, displays it (including using queries), and (this is the new part) enables visitors to add and edit records online. Another cool new feature is the upload Browse button you can add to database forms, enabling visitors to navigate to a file on their system for uploading to the server. You’ll also find a Data Source Catalog that allows you to easily insert data views into your Web sites. You can also create customizable image buttons. (See Chapter 21.) Shared Borders Improved capability to format shared borders. Overall, however, shared borders have been diminished in many themes, which, depending on your point of view, can be seen as a good thing. (See Chapter 7.) Reports New reports include usage analyses to identify where your visitors are coming from, what browsers they are using, and other information. (See Chapter 14.) Top 10 Lists Related to new reports, Top 10 Lists allows visitors to note the sites they are coming from. (See Chapter 14.) Link Bars FrontPage’s generated navigation bars have been made more customizable in the form of link bars. These bars are a welcome relief to the constraint of using one navigational logic throughout a Web site, and a more complex way to include automated links. (See Chapter 9.) Continued 7 c539744 ch01.qxd 8 9/26/03 9:09 AM Page 8 Part I ✦ FrontPage Essentials Table 1-1 (continued) New Feature Description Improved Publishing FrontPage has finally given you more control over how much of a site you publish to a server. In addition, it provides better interactivity with FTP. (See Chapter 3.) New Themes FrontPage 2003 has added a dozen or so new themes. Real theme lovers will continue to explore the add-ins provided by FrontLook. (See Appendix C.) Remove Underlining from Links FrontPage has tweaked page formatting and style features. Most noticeably, you can use the Underline icon in the Formatting toolbar to remove underlining from text links. (See Chapter 11.) Internal Frames Internal (embedded) frames are a cool way to display content within a Web page — anywhere on the page. (See Chapter 7.) Better Table Editing FrontPage tables now include automatic formatting features, including AutoFit to Contents (to adjust column widths) and AutoFormat (to apply pre-set formatting). Other new table features include commands to split a table and automatic data fill features. (See Chapter 6.) Code A new split-pane feature makes it easier than ever to work with graphical pages and code at the same time. Photo Galleries FrontPage includes a new feature that uses a complex combination of tables and JavaScript to enable you to automatically generate a display for a collection of photos — displaying them as thumbnails, and creating links to full-sized pictures. (See Chapter 12.) SharePoint/Intranet Tools Office 2003 ships with a pre-fabricated intranet component called SharePoint. You can use FrontPage to alter and customize the SharePoint interface. In addition, some of the intranet objects included with SharePoint — such as lists and libraries — can be embedded in any FrontPage Web site. (See Chapter 24.) A Quick Tour of FrontPage When you open FrontPage 2003, you see a Home list (also called a Task list) on the right side of the screen. You can open different Web sites and pages in FrontPage from this list. On the left side of the screen is a big open space, which is your workspace. c539744 ch01.qxd 9/26/03 9:09 AM Page 9 Chapter 1 ✦ Getting to Know FrontPage FrontPage views are generally divided into those that let you organize your entire Web site, and Page view, which is where you design the content of specific pages. FrontPage 2003, like other Office 2003 applications, opens with a Task Pane displayed on the right side of the FrontPage window. Here, you’ll find quick links to jump to frequently used features in FrontPage. The FrontPage Task Pane The drop-down arrow at the top of the Task Pane toggles between displaying the standard Task Pane (with links to create new pages and Webs), a Clipboard display, and a help search box, Clip Art, Themes, and a number of additional features for easy access. The drop-down list is displayed in Figure 1-1. Figure 1-1: The Task Pane allows you to quickly access a number of commonly used FrontPage functions. The standard Task Pane is a nice way to quickly open a new Web page. The specific tasks displayed in the FrontPage Task Pane depend on your work history. For example, recently opened Web pages are displayed as quick links. 9 c539744 ch01.qxd 10 9/26/03 9:09 AM Page 10 Part I ✦ FrontPage Essentials The Clipboard pane is a helpful way to grab recently copied or cut objects. The Search pane is an easy way to rummage through a Web site to locate pages with select text. You can easily access Clip Art, Themes, and even data sources here. All the features available in the Task Pane are also available from the FrontPage menu, and many are available from buttons on various taskbars. In other words, the Task Pane duplicates features found elsewhere in FrontPage, and it takes up a lot of space. You’ll probably find yourself using its handy links when you first start using FrontPage, but closing it for good as you learn your way around the available views and toolbars. FrontPage views Before you start creating Web pages and organizing them into a Web site, you can introduce yourself to the following different views in FrontPage 2003: ✦ Page view: If you are responsible for the content of a Web site, you will probably spend much of your time in Page view, where you edit individual Web pages. Figure 1-2 shows FrontPage’s Page view. You can view or hide a list of your files by selecting View ➪ Folders from the menu. Figure 1-2: Use FrontPage’s Page view to design your Web pages. c539744 ch01.qxd 9/26/03 9:09 AM Page 11 Chapter 1 ✦ Getting to Know FrontPage ✦ Folders view: This is a directory of the files that you create in FrontPage. FrontPage creates two empty folders (_private and images) when you open a new Web site. When you save a Web page, or any other element of your Web site, you’ll see files listed in this view. ✦ Reports view: FrontPage can generate reports that assess the status of your Web site. The default view that appears when you click the Reports icon in the View bar displays a summary of the different reports available. You can view any report by double-clicking it in the Site Summary spreadsheet, or by selecting a report from the View Reports submenu. ✦ Navigation view: This view enables you to organize all of your different Web page files into an integrated Web site, and to define navigational links between pages. ✦ Hyperlinks view: Hyperlinks (or links, for short) are text or graphics that, when clicked, connect a visitor to another Web page within or outside your Web site. Links can become corrupted or outdated when Web pages change, and this view checks them for you. ✦ Tasks view: FrontPage enables several members of a Web design team (or an individual Web designer) to create lists of things to do. Tasks can be assigned to different team members, who in turn can check off their progress as the Web is completed. Creating a Web site Because Web sites are collections of Web pages, you can start either by designing the site structure or by creating the page content. If, for example, you are designing a site that will include many Web pages created in other Office 2003 applications, you may not need to do much with page content, and your entire task may involve orchestrating and organizing all these pages into a Web site. In another scenario, you may be creating the entire Web site, including its content, from scratch. In either case, your first task is to create a FrontPage Web, the underlying structure that holds together, coordinates, and manages all the files in your Web site. Note You may be tempted to start designing a Web page without first defining a Web site. This is a bad idea. Unless you are in a position to make a conscious decision to circumvent FrontPage’s Web structure, stick with Web design. The only situation in which you would ever have a reason to create Web pages without creating a Web structure first is if you aren’t going to use FrontPage to publish your Web to a server. When you select File ➪ New from the FrontPage menu, you’ll see the New Task Pane, as shown in Figure 1-3. 11 c539744 ch01.qxd 12 9/26/03 9:09 AM Page 12 Part I ✦ FrontPage Essentials Figure 1-3: The New Task Pane Your first decision is whether to create a new Web from scratch or to get help and save time by using a Web template. In either case, you’ll be choosing from the links under the New From Template heading in the New Page or New Web Site Task Pane. If you want to create your own Web from scratch, choose Empty Web. Alternatively, you can choose from the set of preconfigured Web templates. Each of these templates includes Web sites with formatted pages, navigation links, and some beginning page content or page content advice. Choosing a Web template FrontPage includes the following templates for generating Web sites: ✦ One Page Web: A new Web with a single blank page ✦ Corporate Presence Web: A complex Web with dozens of pages that can be converted into a Web site for a corporation ✦ Customer Support Web: A Web site that includes input forms for customer questions and feedback ✦ Database Interface Web: Generates an online database with input forms to collect data, queries to present data, and forms to enable visitors to edit the database content c539744 ch01.qxd 9/26/03 9:09 AM Page 13 Chapter 1 ✦ Getting to Know FrontPage ✦ Discussion Web Wizard: A wizard that leads you step by step through the process of creating a Web site in which visitors can post questions and get answers ✦ Empty Web: A Web site without pages ✦ Import Web Wizard: A wizard that leads you through the process of assembling a Web from pages created outside of FrontPage ✦ Personal Web: A four-page Web site that works well for sharing your interests ✦ Project Web: A specialized Web site template for project managers only ✦ SharePoint Team Web: Generates an intranet portal with a schedule, a documents library (to which participants can upload files), links, and other office intranet goodies The Web Site Templates list is shown in Figure 1-4. Figure 1-4: Web template options Some of these templates are quite complex and require a fairly high level of experience with FrontPage in order to customize. The Corporate Presence Web, the Customer Support Web, the Discussion Web Wizard, and the Project Web include many components that won’t work unless you have saved your site to a Web server with FrontPage extensions (the Personal Web Server will work). Moreover, the SharePoint Team Web requires still more server extensions — the SharePoint extensions. The Empty Web, One Page Web, and Personal Web work well without FrontPage extensions on a Web server. After you select a template, your next decision is where to save your Web. 13 c539744 ch01.qxd 14 9/26/03 9:09 AM Page 14 Part I ✦ FrontPage Essentials Where to save your new Web As mentioned earlier, you have two basic options in creating a Web. One, you can create your Web on a Web server that is accessible to the Internet or an intranet. Or two, you can create your Web on a local computer drive (your hard drive). Webs saved to your hard drive do not all have the advanced features available in FrontPage, such as the capability to collect data from input forms. Nor can they be visited by anyone else. You can, however, use your local drive to design a Web, and then publish it to a Web server when one becomes available. Saving to a folder on your hard drive To create your Web on your local hard drive, enter a drive and folder location in the drop-down box labeled “Specify the location of the new web” on the right side of the Web Site Templates dialog box. For example, in Figure 1-5, the folder is defined as C:\Documents and Settings\Curt Simmons\My Webs. Figure 1-5: Saving a Web site to a local folder After you select a template, click the OK button to generate a local Web for your FrontPage Web site. Saving to an intranet or Internet Web server If you have access to an Internet or intranet Web server, you can publish your Web there. You need a URL (site address) from your Web administrator, and you must be connected to the Internet or your intranet. Establishing these connections is the job of your Internet Service Provider (ISP) or your local intranet administrator. They should provide you with the URL address to which you are publishing, and a password. c539744 ch01.qxd 9/26/03 9:09 AM Page 15 Chapter 1 ✦ Getting to Know FrontPage Selecting a Location for Your Web Site If you have just unwrapped your copy of FrontPage and installed it, this discussion of where to save your Web site may seem a bit daunting. However, after you complete the process of deciding where to save your Web site, you don’t have to make that decision again. In addition, you can easily change the location of your Web site. As long as you’ve chosen one of the options previously discussed, you can automatically publish your Web site to the Internet or an intranet, and FrontPage will handle all your file transfers automatically. You can bypass the entire process of selecting a Web site location by clicking the New button on the toolbar and choosing Page or Web Site when you start to create new Web pages. If you do that, you can still create individual Web pages, but you lose much of FrontPage’s power to manage all of your files and transfer them from one Web location to another. If you’re just starting out with FrontPage, save your Web to a local folder on your computer. Later, you can explore options for obtaining server space from a Web server provider. On the other hand, if you need your site on the World Wide Web now, you can contract more or less instantly with a Web server provider. Visit www.microsoft.com/frontpage to find a service provider. These providers will help you grab a domain name and sign you up for the Web space and features you need. If you have a Web server, enter the Web address’s URL in the drop-down box labeled “Specify the location of the new web” in the Web Site Templates dialog box. After you select a template and click OK, you’ll be connected to your Web server and prompted to enter a user name and password. An additional option is to install a Web server on your local computer (see Chapter 3). Defining a home page After you generate a Web, the next step is to create a home page. All templates (except the Empty Web template) will generate one for you. Note A home page is the page that opens when a visitor goes to your URL with their browser. FrontPage templates usually assign the filename Default.htm to the generated home page, but home pages can also be named Default.html, Index.htm, Index.html, or either Index or Default with an .asp filename extension. Because FrontPage generates the page for you and assigns a filename, you don’t need to know or worry about page-naming rules, just note the page FrontPage creates. If you used the Personal Web template or the One Page Web, your Web opens with a home page. Figure 1-6 shows a new Web generated by the One Page Web template, with a lonely-looking home page in the middle of Navigation view. 15 c539744 ch01.qxd 16 9/26/03 9:09 AM Page 16 Part I ✦ FrontPage Essentials Figure 1-6: A Web site can be as simple as a single page. If you created your new Web from the Empty Web template, you can click the New Page button in the FrontPage toolbar to create a new page. The first page you create will be your home page. Adding pages to your Web site You can add Web pages to your Web site in Navigation view by clicking the New Page button in the toolbar. As you click the New Page button, new pages appear as “child” pages of the home page. If you click one of your child pages and then click the New Page button, the new pages become child pages of child pages. You can construct many levels of Web pages in this manner. Figure 1-7 shows a Web site with three levels of pages. Web structure strategies As you design your Web site structure, put yourself in the shoes of someone visiting your Web site. One convention used by many Web site designers (and programmers of all types) is to present visitors with between three and five options at each level of the Web site. For example, you might welcome visitors to your site at your home page, and present them with three options. Each of those options might have three, four, or five suboptions. c539744 ch01.qxd 9/26/03 9:09 AM Page 17 Chapter 1 ✦ Getting to Know FrontPage Figure 1-7: You can chart out your Web site in Navigation view. Web design strategies are explored in much more detail in Chapter 2, and navigation options are discussed in depth in Chapter 9. For now, remember that your Web site can run many levels, but in general, you should limit the number of pages at each level of the site to between three and five. After you define a Web structure, you can easily change it. Just click and drag a page in Navigation view to move it to another location or level in the flowchart. Figure 1-8 shows a page being moved. You can delete pages from your Web by right-clicking them in Navigation view and selecting Delete from the context menu. You will be prompted to delete the pages either from the navigation structure or from the Web site. If you elect to delete a page from your Web site, it’s gone for good. If your site is large, you can use the horizontal or vertical scroll bars to navigate within it. You can collapse any section of Navigation view by clicking the minus symbol (–) on parent pages, to display only the parent page for that section of the Web. To expand the flowchart, click the plus sign (+) under a parent page. 17 c539744 ch01.qxd 18 9/26/03 9:09 AM Page 18 Part I ✦ FrontPage Essentials Figure 1-8: You can rearrange pages in Navigation view by clicking and dragging. Page titles and filenames Web pages have both titles and filenames. The filename is used internally for FrontPage to organize the Web. The title is the Web page’s “public” name, and is displayed in the visitor’s browser when the Web page is opened. New pages are generated with filenames that have titles such as New Page 6. You will want to change the titles for these pages to something more descriptive and creative because they appear in the title bar of your visitor’s browser. Changing page titles To change the page title in Navigation view, right-click a page in the flowchart and select Rename from the context menu. Type a new name and press Enter. Tip A quick trick for renaming many pages is to use the Tab key to jump from one page to the other, which automatically enables you to rename pages. You can also change a page title by slowly double-clicking the page in Navigation view, or by clicking the page once and pressing the F2 function key. Page titles are not restricted to eight characters, and can include spaces. However, you don’t want to make them so long that they don’t fit in your visitor’s browser window. Adding spaces will also add the ugly and unprofessional looking “%20” notation in the URL path. So, it’s a good idea to avoid spaces. c539744 ch01.qxd 9/26/03 9:09 AM Page 19 Chapter 1 ✦ Getting to Know FrontPage Changing page filenames Although page names do not appear in browser title bars or as generated navigation links, you still may want to rename them. One good reason is so that when you edit pages and keep track of files, you can associate a page filename with a page title. As you generate new pages in Navigation view, they appear as HTML files in the Folder list on the left side of the Navigation view window. For now, the safest way to name a Web page is with an eight-character filename, with no spaces or non-ASCII characters, and with a filename extension of .htm. You can assign a new filename to a Web page by right-clicking the filename in the Folder list on the left side of the FrontPage window and selecting Rename from the context menu. Type a new filename (don’t forget the .htm filename extension) and press Enter to change the filename. Tip Sometimes, matching a filename with a page title can be difficult. After you rename your page titles in the flowchart area of Navigation view, your page filenames in Folder view will not match those titles. The solution is to right-click a page in the Folder list and select Find in Navigation from the context menu. The page associated with the file will be selected in Navigation view. Adding global Web site elements Two global elements exist in designing a Web site: navigational structure, and look and feel. These elements work together to create the overall flow and ambiance of your site. Think of an engineer and an interior decorator working together to make a building habitable. You design the flow of your Web site by moving pages around in Navigation view. Unless you are aiming for the ultra-minimalist look, you will want to define a global atmosphere for your site. You do that by assigning global elements such as a global color scheme, global graphic elements, global text fonts, and global page backgrounds. You can define and assign these global design elements by assigning a theme. FrontPage comes with a large selection of themes, each of which includes attributes such as fonts, colors, and icons. FrontPage supplies over a dozen themes. Additionally, by selecting or deselecting options such as vivid colors or a background picture, you can define several variations on each theme. Furthermore, you learn how to create your own custom themes in Chapter 10. In the following sections, you’ll learn how to implement the themes that come with FrontPage, starting with a discussion of how to select a site theme. Selecting a site theme Each theme is a group of elements that can be applied to every page in a Web site. You can remove a theme from a page, or even use different themes for different pages in a Web site. The purpose of selecting and applying a theme, however, is to use the same colors, icons, and other attributes throughout a site to give the site a unique and consistent atmosphere. 19 c539744 ch01.qxd 20 9/26/03 9:09 AM Page 20 Part I ✦ FrontPage Essentials To assign a theme, follow these steps: 1. With your Web open, select Format ➪ Theme from the FrontPage menu. You can do this from any view. 2. Click one of the themes that appear in the Theme list on the right side of the interface. You see a small sample of a theme provided on each button. Use the checkboxes at the bottom to experiment with Vivid Colors, Active Graphics, or a Background Picture, as shown in Figure 1-9. Figure 1-9: Themes provide color schemes, navigational icons, fonts, and colors. 3. When you settle on just the right theme to suit your image, click the button to apply it to your Web site. You can sneak a peek at your Web pages now by double-clicking a page in Navigation view to open it in Page view. However, you will better appreciate the impact of themes after you add shared borders, covered in the next section. Note Themes collect many elements of global page design, two of which are font and paragraph attributes. These attributes can also be applied through inline formatting or Cascading Style Sheets. (Style Sheets are covered in Chapter 11.) Adding shared borders Along with themes, you can apply universal characteristics to all pages in your Web site by applying shared borders. These shared borders are often used, at least in c539744 ch01.qxd 9/26/03 9:09 AM Page 21 Chapter 1 ✦ Getting to Know FrontPage part, as navigational tools. However, shared borders in FrontPage 2003 come with some restrictions from previous versions of FrontPage, and you find out all about them in Chapter 7 for details. CrossReference Refer to Chapter 7 for more details on shared borders and their restrictions. Viewing Your Pages Even if you have not placed any specific content on individual Web pages, you can generate many Web elements simply by applying themes and shared borders. Moreover, if you used a template, such as the Personal Web template, to generate your pages, you have some comment text and other page elements. To see how your Web site is shaping up, you can examine it in three ways: ✦ Page view, Design ✦ Page view, HTML Code ✦ Page view, Preview You can examine any page in Page view by double-clicking that page in the Folder list or in Navigation view. Page view allows you to edit and view individual Web pages. Design The Design tab in Page view displays Web pages in a manner similar to how they will appear in a Web browser (see Figure 1-10). The Design tab also displays page elements that don’t appear in a browser, such as comment text (also referred to as purple text), dotted lines to demarcate shared borders, and other editing marks. The Design tab is discussed again shortly, because this is where you edit the content of Web pages. Code tab You can see the HTML code that is generated by FrontPage for your Web page by clicking the HTML tab in Page view. If you are an HTML coder, feel free to edit the HTML code in this view. If not, you can simply admire the fact that you generated all of this code without knowing HTML, or you can study the generated code and use it to teach yourself some HTML. Figure 1-11 shows the HTML tab of Page view. 21 c539744 ch01.qxd 22 9/26/03 9:09 AM Page 22 Part I ✦ FrontPage Essentials Figure 1-10: Comments and shared border dividers are visible in the Normal tab of Page view. Figure 1-11: The HTML tab is a full-fledged HTML editor. c539744 ch01.qxd 9/26/03 9:09 AM Page 23 Chapter 1 ✦ Getting to Know FrontPage Preview tab The Preview tab in Page view displays your Web page similar to the way it will look in a browser (compared to how it is displayed in the Normal tab). Elements such as comment text and shared border dividers don’t display in the Preview tab. However, you cannot edit in Preview tab. Figure 1-12 shows a Web page displayed in the Preview tab of Page view. Figure 1-12: The Preview tab approximates the appearance of a Web page in a Web browser. Previewing in a browser The Preview tab roughly approximates how a Web page looks in a browser, but nothing can substitute for actually testing your pages by looking at them in Internet Explorer and/or Netscape Navigator. Different browsers interpret Web attributes differently. In addition, different screen resolutions display Web pages differently. You should periodically preview your Web pages in both Netscape Navigator and Internet Explorer. Keeping an older version of one of these browsers installed on your computer so that you can also see how your Web pages look in those browsers may be a good strategy. 23 c539744 ch01.qxd 24 9/26/03 9:09 AM Page 24 Part I ✦ FrontPage Essentials To preview your Web page in a browser, select File ➪ Preview in Browser. The Preview in Browser dialog box enables you to select from any browser installed on your computer and any screen resolution supported by your system. Before continuing in this chapter, to explore the process of editing and formatting page content, you may want to experiment with the following tutorial to sharpen your Web design skills. Tutorial 1-1: Creating a personal Web site 1. Launch FrontPage. Select File ➪ New ➪ Page or Web to open the New Page or Web Task Pane. 2. Click Web Site Templates in the Task Pane, and enter a location for your Web in the “Specify the location of the new web” drop-down list. This location can be a Web server or a file folder. 3. Click Personal Web in the Web Sites list, and click the OK button in the Web Site Templates dialog box. 4. Click the Navigation icon in the View bar to see your Web site in Navigation view. Click the Favorites page in Navigation view, and then click the New Page tool in the toolbar three times to create three child pages connected to the Favorites page. 5. Right-click the first of the new pages (farthest to the left) in Navigation view and select Rename from the context menu. Change the page title to People. Press the Tab key and rename the next page Places. Press Tab again and rename the third page Things. 6. Click and drag in Navigation view to move the three new pages so that they become child pages of the Interests page. 7. Select Format ➪ Theme. Select one of the themes from the list by previewing the list of themes in the Sample of Theme area of the Themes dialog box. When you find a theme that you like, experiment with the three available formatting checkboxes in the dialog box. (The Apply Using CSS checkbox does not affect formatting — this option is explored in Chapter 11.) After you choose a theme and select options that you like, click the OK button in the Themes dialog box. 8. Select Format ➪ Shared Borders and note the default settings that are associated with your theme. Close the Shared Borders dialog box. 9. Double-click the home page in Navigation view to open that page in Page view. Note the elements placed on your page by the theme and shared borders. Click the HTML tab to see the HTML code that you generated. c539744 ch01.qxd 9/26/03 9:09 AM Page 25 Chapter 1 ✦ Getting to Know FrontPage 10. If you have a browser installed on your computer, select File ➪ Preview in Browser, and then double-click one of your installed browsers. Test your Web site in your browser by clicking underlined links in the navigation bars to move from page to page. 11. Select File ➪ Close Web to close your entire Web, including all the page files. You can delete this Web if you want by selecting File ➪ Open Web, right-clicking a Web file, and selecting Delete from the context menu. Editing Pages in Page View Chapter 5 is devoted entirely to an in-depth exploration of adding, editing, and formatting text in Page view. However, you can start here by entering and formatting text, and adding graphics. Because most of the work of designing Web pages and controlling Web page content takes place in Page view, you could say that the bulk of this book is about working in Page view. This first chapter can only scratch the surface of designing pages, but you don’t really need to know much about Page view to edit and format text, and to add pictures. You’ll find that Page view is very much like a word processor or desktop publishing program — or even a presentation program, such as PowerPoint. You enter, edit, and format text much as you would in any text-editing program. You can also insert, move, format, and edit graphics. All of this is explored in more detail in Chapter 12, but you can begin to work and edit in Page view without detailed preparation. A look at Page view You can open an existing Web page in Page view by double-clicking it in any other view, including Navigation view. The tools in the Standard and Formatting toolbars at the top of the Page view window provide quick access to the most frequently used page editing and formatting features. The Standard toolbar is shown in Figure 1-13. Figure 1-13: The Page view Standard toolbar 25 c539744 ch01.qxd 26 9/26/03 9:09 AM Page 26 Part I ✦ FrontPage Essentials Here is a quick explanation of each button (from left to right) in the Page view Standard toolbar: ✦ The New drop-down list/button is set to Page by default: At that setting, it creates a new Web page. ✦ The Open drop-down list/button defaults to File: Accesses the Open Files dialog box to open existing Web pages ✦ Save: Saves the open Web page ✦ Search: Opens the Search pane to search your Web site ✦ Publish Web: Publishes your Web site from your local computer to an intranet or Internet location ✦ Toggle Pane: Use this drop-down list/button to choose either Folder List (to display a list of folders and files associated with your Web site) or Navigation pane (to display a flowchart of your pages based on navigational links). ✦ Print: Sends your Web pages to your printer ✦ Preview in Browser: Displays your Web page in your default Web browser ✦ Spelling: Checks your Web page for spelling errors ✦ Cut: Cuts selected text or objects and saves them in the Clipboard ✦ Copy: Copies selected text or objects and saves them in the Clipboard ✦ Paste: Pastes contents of the Clipboard at the insertion point ✦ Format Painter: Copies a selected format to apply with the (paintbrush) format cursor ✦ Undo: Undoes your last command or keystroke ✦ Redo: Cancels your latest Undo action ✦ Web Component: Opens the Insert Web Component dialog box, where about half the features of FrontPage are crammed somewhat uncomfortably into a single dialog box ✦ Insert Table: Opens the Insert Table grid ✦ Insert Layer: FrontPage provides support where you can work with different layers on a single page, which is useful when writing code for a page. ✦ Insert Picture from File: Opens the Picture dialog box ✦ Drawing: Activates the Drawing toolbar, which enables you to draw WordArt and Microsoft Office drawing objects ✦ Insert Hyperlink: Opens the Create Hyperlink dialog box to define or edit a link to another Web page or a location on a Web page ✦ Refresh: Reformats the page based on the last saved version ✦ Stop: Stops refreshing a page c539744 ch01.qxd 9/26/03 9:09 AM Page 27 Chapter 1 ✦ Getting to Know FrontPage ✦ Show All: Shows paragraph and line breaks, image anchors, and other elements that do not display in a browser window ✦ Show Layer Anchors: This option shows where the layers are anchored on the page. ✦ Help Tool: Opens the Microsoft FrontPage help window, with a variety of options for looking up information Most of your Web page text formatting is controlled from the Formatting toolbar in Page view. You can see the Formatting toolbar in Figure 1-14. Figure 1-14: Page view’s formatting tools act a bit differently than those in Word. Here is a quick description of each tool (from left to right) in the Formatting toolbar: ✦ Style: The styles in the list are HTML styles, and can’t be edited in the same way that you edit styles in programs such as Microsoft Word. You can assign formatting without worrying about what HTML style is assigned to text. Styles are discussed in detail in Chapter 11. ✦ Font: Drop-down list from which you can assign fonts to selected text ✦ Font Size: Drop-down list from which you can assign font size to selected text. The selection of sizes is constrained by those available in HTML. ✦ Bold: Assigns boldface to selected text ✦ Italic: Assigns italics to selected text ✦ Underline: Underlines selected text ✦ Align Left: Left-aligns selected paragraph(s) ✦ Center: Centers selected paragraph(s) ✦ Align Right: Right-aligns selected paragraph(s) ✦ Justify: Aligns text left and right (full justification) ✦ Increase Font Size: Drop-down list from which you can increase font size to selected text. ✦ Decrease Font Size: Drop-down list from which you can decrease font size to selected text. ✦ Numbering: Assigns sequential numbering to selected paragraphs ✦ Bullets: Assigns indenting and bullets to selected paragraphs ✦ Decrease Indent: Moves selected paragraphs to the right (undoes indenting) ✦ Increase Indent: Indents entire selected paragraph(s) 27 c539744 ch01.qxd 28 9/26/03 9:09 AM Page 28 Part I ✦ FrontPage Essentials ✦ Outside Borders: Defines borders around selected text and/or objects ✦ Font and Highlight Color: Adds a background highlight to selected text Editing text You can type anywhere on a page in Page view to add text. You’ll find that all standard text-editing and navigation techniques used in other Windows applications can be used to edit text in Page view. FrontPage also provides spell checking as you type, underlining words not found in its dictionary in wavy red lines, so that you can correct spelling as you go. You can find detailed coverage of text editing in Chapter 5, but for now, you can add and edit text by typing and deleting. If you enter or edit text in a shared border (they are separated from the page by dotted lines in Page view), you affect the way that shared border appears on each page of your Web site. Shared borders are explored in detail in Chapter 7. As you enter text on your Web pages, click the Save tool in the toolbar to save your changes. Changes to a Web are saved by saving individual pages (you don’t “Save” a Web; you save pages in it to update files). Formatting text The tools in the Formatting toolbar can be used to apply formatting to selected text. For example, you can select text, click the down arrow next to the Font Color button, and select a font color to apply to selected text from the palette, as shown in Figure 1-15. Adding images You have several ways to quickly add images to a Web page in Page view: ✦ Copy and paste images through the Clipboard. ✦ Insert an image from a file on your local drive or from the Internet. ✦ Use FrontPage’s nice collection of clip art. ✦ Scan an image directly into FrontPage. To insert clip art, follow these steps: 1. Choose Insert ➪ Picture ➪ Clip Art from the menu. The Clip Art Task Pane opens. 2. Enter a word in the Search Text field of the pane, and choose from your installed collections of clip art and media types in the Other Search Options area of the Task Pane (or simply accept the defaults, which search all collections for all media). c539744 ch01.qxd 9/26/03 9:09 AM Page 29 Chapter 1 ✦ Getting to Know FrontPage 3. Click a clip art category to see a list of available pictures. 4. Click a picture that you want to insert, and select the Insert Clip button from the drop-down list, as shown in Figure 1-16. Figure 1-15: Assigning font color Figure 1-16: Inserting clip art 29 c539744 ch01.qxd 30 9/26/03 9:09 AM Page 30 Part I ✦ FrontPage Essentials You can insert a graphic file in much the same way: use the menu, or more quickly use the Insert Picture button, following these steps: 1. Click the Insert Picture from File button in the Standard toolbar. 2. Click the Select a File from Your Computer button in the lower-right corner of the Picture dialog box. 3. In the Select File dialog box, navigate to the folder with your image file and double-click the file to insert that image in your Web page. Flowing text around images You can do many things to edit image properties in FrontPage’s Page view. Chapter 12 will provide detailed information about using pictures, but for now, let’s look at one of the most useful features: the capability to flow text around a graphic image. To flow text around a graphic, right-click the graphic and select Picture Properties from the context menu. Click the Appearance tab in the dialog box and select the Right or Left under Wrapping Style. Click OK, and your picture is set to have text flow around it, as shown in Figure 1-17. Figure 1-17: Flowing text around a picture c539744 ch01.qxd 9/26/03 9:09 AM Page 31 Chapter 1 ✦ Getting to Know FrontPage Making images transparent Another useful graphic feature in FrontPage 2003 is the capability to assign transparency to one color in an image. To do that, click the image. The Picture toolbar, covered in detail in Chapter 12, will appear on the bottom of the page. Each of the Picture toolbar’s buttons is a powerful editing tool. To assign transparency, click the Set Transparency Color tool in the Picture toolbar, and point the Transparency cursor at the color in your image that you want to make invisible. Figure 1-18 shows the Transparency tool aimed at a background color. Figure 1-18: You can assign transparency to make one color in a picture disappear, revealing the page background. Saving images After you place a picture in a Web page, you can save that picture as an embedded image by saving the page. As you save a page with a new (or edited) image file, the Save Embedded Files dialog box appears. Here, you are prompted to save the image as well, as shown in Figure 1-19. 31 c539744 ch01.qxd 32 9/26/03 9:09 AM Page 32 Part I ✦ FrontPage Essentials Figure 1-19: Saving an embedded image As you save your page and its embedded graphic files, those graphic files are converted to a Web-compatible graphics format and saved to your FrontPage Web. The following tutorial walks you through the process of creating and editing a Web page in a Web site. Tutorial 1-2: Editing a Web page 1. Open a Web page from an existing Web (the Web you created in Tutorial 1-1 will work fine). 2. Click Navigation view in the View bar on the left side of the window, and double-click the home page in either Folder view or Navigation view to open the home page in Page view. 3. Click the page to set the insertion point at the top of the page, and type Welcome to Our Web Site. 4. Press the Enter key and type a paragraph describing what a visitor will find at your Web site. 5. Press Enter again and type three new, short paragraphs. 6. Click and drag to select the text in the three short paragraphs that you typed, and then click the Bullets button in the Formatting toolbar. 7. Click and drag to select the first line of text at the top of your page. Pull down the Font drop-down list and select Arial. Pull down the Font Size drop-down list and select 36 point. Click the Bold button in the Formatting toolbar. Use the Font Color drop-down list/button to select red. 8. Press Ctrl+End to move to the bottom of your Web page, and choose Insert ➪ Picture ➪ Clip Art. c539744 ch01.qxd 9/26/03 9:09 AM Page 33 Chapter 1 ✦ Getting to Know FrontPage 9. Enter a word in the Search Text box of the Insert Clip Art pane, and click Search. Click one of the resulting images, and then click the Insert Clip button in the drop-down list next to the image. With your picture selected, click the Align Left button in the Formatting toolbar. 10. Press Ctrl+End again to move to the bottom of your Web page, and type Visit Microsoft at www.microsoft.com. Press the spacebar to convert this to a hyperlink. 11. Click the HTML tab to see the HTML code that you have generated. 12. Click the Save button. You’ll be prompted to save the clip art image that you embedded in your Web page. Click OK in the Save Embedded Files dialog box. 13. Select File ➪ Preview in Browser and then double-click an installed browser on your computer. If you are connected to the Internet, you can test your link to www.microsoft.com. 14. Select File ➪ Close Web. Summary The first step in creating Web pages with FrontPage is to create a FrontPage Web. This way, all your files will be organized, connected to each other, and ready to publish to a Web server. FrontPage Webs can be created on your local computer hard drive, or on a Web server — a remote computer that makes your site accessible to others. You can speed up the process of creating a full-featured Web site by using one of the FrontPage Web templates. Or, you can start from scratch with an Empty Web template. The first page you create in your site is called the home page. FrontPage will usually assign a filename of default.htm to this page. You can create a navigational structure for your site in Navigation view. This navigation structure is used by FrontPage to automatically create links to your pages when you assign a theme to your page. Themes also apply formatting, such as color schemes, fonts, and navigation icons, to your site. Finally, when your Web site and navigation structure are in place, you can add, edit, and format page content in Page view. With that, you’ve got a Web site! From here on out, you’ll learn how to add additional features, polishing your site to make it more accessible, more interactive, and more entertaining. ✦ ✦ ✦ 33 c539744 ch01.qxd 9/26/03 9:09 AM Page 34