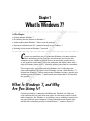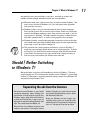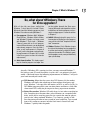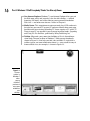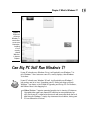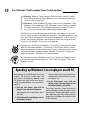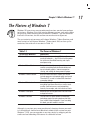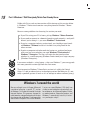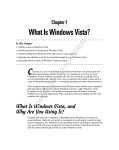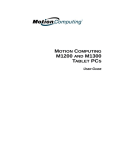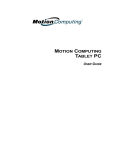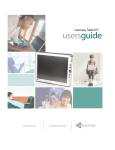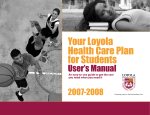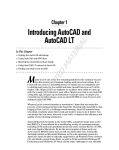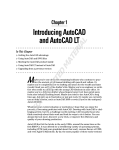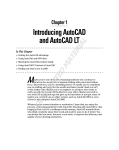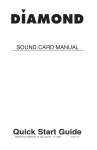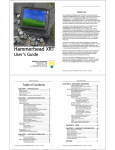Download For Dummies Windows 7
Transcript
Chapter 1 AL What Is Windows 7? In This Chapter RI ▶ Getting to know Windows 7 ▶ Discovering the new features in Windows 7 TE ▶ Understanding how Windows 7 affects your old programs ▶ Figuring out whether your PC is powerful enough to run Windows 7 MA ▶ Knowing which version of Windows 7 you need D C GH TE hances are good that you’ve heard about Windows: the boxes and windows and mouse pointer that greet you whenever you turn on your computer. In fact, millions of people all over the world are puzzling over it as you read this book. Almost every new computer sold today comes with a copy of Windows preinstalled — cheerfully greeting you when first turned on. CO PY RI This chapter helps you understand why Windows lives inside your computer and introduces Microsoft’s latest Windows version, called Windows 7. I explain how Windows 7 differs from previous Windows versions, whether you should upgrade to Windows 7, and how well your faithful old PC will weather the upgrade. What Is Windows 7, and Why Are You Using It? Created and sold by a company called Microsoft, Windows isn’t like your usual software that lets you write term papers or send angry e-mails to mailorder companies. No, Windows is an operating system, meaning it controls the way you work with your computer. It’s been around for more than 20 years, and the latest whiz-bang version is called Windows 7, shown in Figure 1-1. 10 Part I: Windows 7 Stuff Everybody Thinks You Already Know Figure 1-1: Windows 7, the newest version of Microsoft Windows, comes preinstalled on most new PCs today. Windows gets its name from all the cute little windows it places on your monitor. Each window shows information, such as a picture, a program that you’re running, or a baffling technical reprimand. You can put several windows on-screen at the same time and jump from window to window, visiting different programs. You can also enlarge a window to fill the entire screen. Like the mother with the whistle in the lunch court, Windows controls every window and each part of your computer. When you turn on your computer, Windows jumps onto the screen and supervises any running programs. Throughout all this action, Windows keeps things running smoothly, even if the programs start throwing food at each other. In addition to controlling your computer and bossing around your programs, Windows 7 comes with a bunch of free programs. Although your computer can run without these programs, they’re nice to have. These programs let you do different things, like write and print letters, browse the Internet, play music, and even create a slide show from your vacation photos and burn it to a DVD — automatically. And why are you using Windows 7? If you’re like most people, you didn’t have much choice. Nearly every computer sold since October 22, 2009 comes with Windows 7 preinstalled. A few people escaped Windows by buying Apple computers (those nicer-looking computers that cost a lot more). But chances Chapter 1: What Is Windows 7? are good that you, your neighbors, your boss, your kids at school, and millions of other people around the world are using Windows. ✓ Microsoft took pains (and several years of work) to make Windows 7 the most secure version of Windows yet. (Just ask people who upgraded from previous versions.) ✓ Windows makes it easy for several people to share a single computer. Each person receives his or her own user account. When users click their name at the Windows opening screen, they see their own work — just the way they left it. Windows 7 includes controls for parents to limit the time their kids spend on the PC, as well as what programs they can open. ✓ Windows includes a new backup program that makes it easier to do what you should have been doing all along: Make copies of your important files every night, a task I describe in Chapter 12. ✓ The powerful new search program and library system in Windows 7 mean that you can forget about where you’ve stored your files. To find a missing file, just click the Start menu and type what that file contained: a few words in a document, the name of the band singing the song, or even the year your favorite jazz albums were released. Should I Bother Switching to Windows 7? Microsoft hopes everybody will immediately switch to Windows 7. Because people buying new PCs automatically already receive Windows 7 preinstalled on their PC, Microsoft is targeting two other groups: people using Windows XP and people using Windows Vista. Separating the ads from the features Microsoft may tout Windows as your helpful computing companion, always keeping your best interests in mind, but that’s not really true. Windows always keeps Microsoft’s interests in mind. You’ll find that out as soon as you call Microsoft for help with making Windows work right. They charge more than $50 per call. Microsoft also uses Windows to plug its own products and services. For example, Internet Explorer’s Favorites area, a place for you to add your favorite Web destinations, comes stuffed with Microsoft’s Web sites. Simply put, Windows not only controls your computer, but also serves as a huge Microsoft advertising vehicle. Treat the built-in advertising flyers as a salesperson’s knock on your door. 11 12 Part I: Windows 7 Stuff Everybody Thinks You Already Know The next two sections describe what Windows 7 offers to Windows Vista owners, and to those holdouts still running Windows XP. Why Vista owners will like Windows 7 Vista owners will rejoice at Windows 7, with many folks calling the new operating system “What Windows Vista should have been.” Windows 7 certainly isn’t perfect, but it’s a welcome relief for Windows Vista owners. Here’s why: ✓ Easy upgrade path: As a perk for suffering through Vista, you can upgrade to Windows 7 simply by slipping in a Windows 7 Upgrade DVD. Your programs, printer, and nearly everything else that worked with Vista work fine with Windows 7. Windows XP owners face a dirty chore: They must erase their hard drives and install Windows 7 from scratch. ✓ No more nag screens: Easily the most loudly cursed feature of Windows Vista, User Account Control (UAC) perpetually popped up messages asking if you’re sure you want to do something. Windows 7 comes with a toned-down version that merely warns you if something drastic might happen. You can even adjust UAC’s warning level to match your comfort level, from paranoid to relaxed. ✓ Streamlined controls: Vista demanded many keystrokes and clicks to accomplish what Windows 7 does in a few. In Vista, for example, trying to turn off a PC brought up two shortcut icons and an arrow that fetches a seven-option menu. Windows 7’s single-click “Shut Down” key does what most folks want: Saves work, closes programs, and turns off the PC. ✓ Better backup: In an effort to simplify backing up your PC, Vista made backup copies of everything, even if you wanted to back up only a few files or folders. Windows 7, by contrast, lets you back up everything, but it also offers an option for selecting only a few things to back up. ✓ Runs better on laptops: Vista’s sloth-like performance upset many laptop owners. Many new netbooks — ultralight laptops built for on-theroad Internet access and word processing — couldn’t even run Vista, forcing Microsoft to extend the Windows XP expiration deadline twice. Why Windows XP owners should switch to Windows 7 Microsoft releases a new version of Windows every few years. If you bought your PC between 2001 and 2006, you’ve probably grown accustomed to the mechanics of Windows XP. That leaves the nagging question, why bother upgrading to Windows 7 when Windows XP works just fine? Chapter 1: What Is Windows 7? So, what doesn’t Windows 7 have for Vista upgraders? With all the nifty new items stuffed into Windows 7, what doesn’t it include? Plenty. Microsoft axed the following programs from Windows Vista when creating Windows 7: ✓ Free programs: Windows Mail, Windows Photo Gallery, Windows Movie Maker, and Windows Calendar no longer come with Windows 7. That’s right — Windows 7 doesn’t come with an e-mail program. Instead, Microsoft wants you to download replacement programs from the Web. I cover e-mail replacements in Chapter 9 (e-mail), and I cover photos and moviemaking replacements in Chapter 16. (I’m afraid I don’t have space to cover the calendar replacement.) on the taskbar beneath the Start menu. Instead, Microsoft redesigned the taskbar to hold icons of favorite programs and currently running programs. I cover the taskbar in Chapter 2. ✓ InkBall: Although axing this game isn’t as inconvenient as ditching an e-mail program, many will miss this little “drop the ball in the hole” timewaster. ✓ Sidebar: Windows Vista’s Sidebar clung to the side of the desktop, housing gadgets to track the stock market, activities of friends, and even the weather. The Sidebar’s gone, but the gadgets remain, now sprinkled freely upon your desktop. ✓ Quick Launch toolbar: This handy repository for favorite programs no longer lives Actually, if Windows XP is running just fine, you may not need Windows 7. But because your PC could be almost six years old — an antique in the tech world — Microsoft hopes the following improvements in Windows 7 will push your hand toward your credit card: ✓ DVD burning: More than five years after DVD burners hit the market, Windows can finally take advantage of them without third-party software. Windows 7 can copy files and movies to DVDs as well as to CDs. Its DVD Maker program gathers your vacation photos and burns a slick slide show onto a DVD, ready for passing out to every yoga retreat attendee. ✓ Easier file searches: Windows XP really drags its feet when searching for files. Searching for a filename takes several minutes on a crowded hard drive, and if you’re searching your files for a particular word or phrase, you’re in for a long weekend. Windows 7, by contrast, spends its idle time fine-tuning an index of every word on your hard drive. Type a word from a file’s name or contents into the Start menu’s Search box, and Windows 7 quickly finds the goods. 13 14 Part I: Windows 7 Stuff Everybody Thinks You Already Know ✓ New Internet Explorer: Windows 7’s new Internet Explorer 8 lets you surf the Web more easily and securely. It has the old standbys — tabbed browsing, RSS feeds, and a filter alerting you to potential fraudulent Web sites — and other new features I cover in Chapter 8. ✓ Media Center: This entertainment center not only plays DVDs and music but also lets you watch TV on your PC and even record shows onto your hard drive for later viewing. Recording TV shows requires a PC with a TV Tuner in your PC, an upgrade I cover in one of my other books, Upgrading and Fixing PCs For Dummies, published by Wiley Publishing, Inc. ✓ Taskbar: Microsoft spent some time building on Vista’s three-dimensional look. The new taskbar in Windows 7 adds pop-up thumbnails, shown in Figure 1-2, that help you find a lost window. Or, right-click a taskbar icon to see more information about it — your recent history of browsed Web sites, for example, is shown in Figure 1-3. Figure 1-2: The new taskbar in Windows 7 offers pop-up thumbnail previews of every open window on your desktop. Chapter 1: What Is Windows 7? Figure 1-3: Right-click an icon on Windows 7’s new taskbar to see more information, including a list of recently viewed Web sites in Internet Explorer. Can My PC Still Run Windows 7? If your PC already runs Windows Vista, it will probably run Windows 7. In fact, Windows 7 runs better on some PCs, mostly laptops, than Windows Vista does. If your PC already runs Windows XP well, it will probably run Windows 7, but perhaps not at its best. Upgrading your PC with a few things will help Windows 7 run better, a job I tackle in Upgrading and Fixing PCs For Dummies, 8th Edition. Here’s the shopping list: ✓ Video: Windows 7 requires powerful graphics for its fanciest 3-D features. Upgraded video cards cost around $50, and they’re not available for laptops. But if your PC’s video lacks the muscle and your wallet lacks the cash, don’t despair. Windows 7 simply slips into more casual clothes, letting your PC run without the 3-D views. 15 16 Part I: Windows 7 Stuff Everybody Thinks You Already Know ✓ Memory: Windows 7 loves memory. For best results, your PC should have 1GB of memory or more. Memory’s easy to install and relatively cheap, so don’t skimp here. ✓ DVD drive: Unlike Windows XP, which comes on a CD, Windows 7 (like Windows Vista) comes on a DVD. That means your PC needs a working DVD drive to install it. That probably won’t rule out many PCs these days, but it may rule out some older laptops and netbooks. Windows 7 can run nearly any program that runs on Windows Vista, and it can run a great number of Windows XP programs. Some older programs, however, won’t work, including most security-based programs, such as antivirus, firewall, and security programs. You’ll need to contact the program’s manufacturer to see whether it’ll give you a free upgrade. Shopping for a new PC to run Windows 7? To see how well a particular showroom PC will handle Windows 7, click the PC’s Start button, choose Control Panel, and open the System and Security category. In the System area, choose Check the Windows Experience Index. Windows tests the PC and gives it a grade ranging from 1 (terrible) to 7.9 (extraordinary). Not sure what version of Windows your PC has? Right-click Computer from the Start menu and choose Properties. The screen that appears states your Windows version. Speeding up Windows 7 on a laptop or an old PC Both Windows Vista and Windows 7 love slick graphics, but all those smooth edges and fancy colors can bog down a laptop or an old PC. Follow these steps to strip away the eyecandy and make Windows 7 run as quickly as possible: 1. Click the Start button, right-click the Computer icon, and choose Properties. The Computer icon lives on the Start menu’s right side. 2. Click Advanced System Settings, found in the window’s left pane. You may need to type in a password from an Administrator account to enter this mysterious settings area. 3. In the Performance area, click the Settings button, click the Adjust For Best Performance button, and click OK. These steps revert your system to the look of previous Windows versions that didn’t rely on fancy graphics. To return to Windows 7’s normal look, repeat the steps, but in Step 3, click the button called Let Windows Choose What’s Best For My Computer. Chapter 1: What Is Windows 7? The Flavors of Windows 7 Windows XP came in two easy-to-understand versions: one for home and one for business. Windows Vista split into five different versions, each with a different price tag, and a confusing array of features. Windows 7 ups the confusion level with six versions, but the versions are much easier to figure out. The vast majority of consumers will choose Windows 7 Home Premium, and most businesses will choose Windows 7 Professional. Still, to clear up the confusion, I describe all six versions in Table 1-1. Table 1-1 The Flavors of Windows 7 The Version of Windows 7 What It Does Windows 7 Starter This stripped-down version of Windows 7 runs mostly on netbooks — tiny PCs that lack the power for much more than Web browsing and simple word processing. Windows 7 Home Basic Designed for developing countries, this version contains everything from the Starter edition and tosses in better graphics, Internet connection sharing, and settings for more powerful laptops. Windows 7 Home Premium Built to fill most consumers’ needs, this version includes programs to let people watch and record TV on their PC, as well as create DVDs from their camcorder footage. Windows 7 Professional Aimed at the business market, this features everything from Home Premium, as well as tools used by small businesses: extra networking features, for example, and similar business tools. Windows 7 Enterprise Microsoft sells this large business version in bulk to large businesses. Windows 7 Ultimate This version aims at the wallets of information technology specialists who spend much of their lives in front of their keyboards. If you’re reading this book, you don’t need this version. Although six versions may seem complicated, choosing the one you need isn’t that difficult. And because Microsoft stuffed all the versions on your Windows 7 DVD, you can upgrade at any time simply by whipping out the credit card and unlocking the features in a different version. 17 18 Part I: Windows 7 Stuff Everybody Thinks You Already Know Unlike with Vista, each version contains all the features of the version below it. Windows 7 Professional contains everything found in Windows 7 Home Premium. Here are some guidelines for choosing the version you need: ✓ If you’ll be using your PC at home, pick up Windows 7 Home Premium. ✓ If you need to connect to a domain through a work network — and you’ll know if you’re doing it — you want Windows 7 Professional. ✓ If you’re a computer industry professional, you should get your hands on Windows 7 Ultimate because it includes everything found in the other versions. ✓ If you’re a computer tech who works for businesses, go ahead and argue with your boss over whether you need Windows 7 Professional or Windows 7 Enterprise. The boss will make the decision based on whether its a small company (Windows Professional) or a large company (Windows Enterprise). If you own a netbook — a tiny laptop — that runs Windows 7, you can upgrade to a more powerful version right from the Start menu. That inexpensive Windows 7 Home Basic version isn’t sold in the United States. It’s sold at reduced prices in developing nations like Malaysia. (It’s not really a goodwill gesture as much as it’s an attempt to reduce software piracy.) Windows 7 around the world Because of legal issues in Europe, Microsoft considered releasing a special “E” version of Windows 7 in Europe that wouldn’t include Internet Explorer. The company changed its mind, however, and now Europeans will receive the same version of Windows 7 sold around the world. When Europeans first install Windows 7 or turn on a new Windows 7 PC, they’ll see a ballot screen letting them choose their preferred browser, be it Internet Explorer, Firefox, or another browser. Choose the browser, and Windows 7 automatically installs it, if necessary, and begins using it.