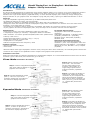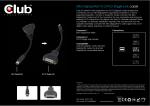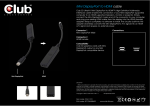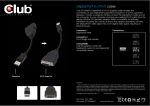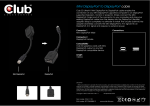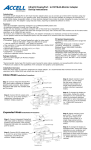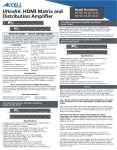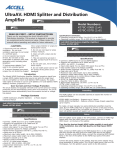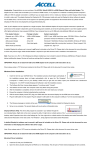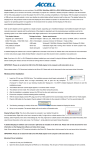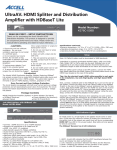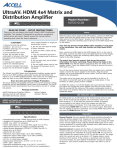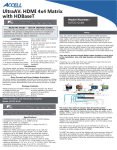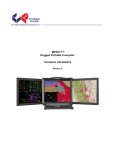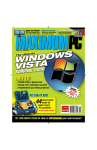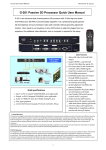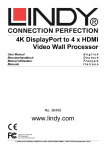Download Accell K088B-001B
Transcript
UltraAV DisplayPort™ to DisplayPort™ Multi-Monitor Adapter - Set-Up Instructions Introduction: The Accell UltraAV DisplayPort to DisplayPort multi-monitor adapter allows you to connect up to three DisplayPort monitors using only one DisplayPort connector on your graphics card. Once connected, you have the freedom to configure the monitors as a single unified display (expanded mode), or three identical displays (clone mode) by simply changing the output resolution of your graphics card. This adapter is plug-and-play-ready, requiring no additional software or driver. Features: -Fully HD compatible supporting resolutions up to 3840x1024/60Hz/32bit color. -No additional software to install, just Plug-and-Play. -Works with any desktop or notebook computer (PC or Mac) that has a DisplayPort output. -Designed to work with monitors that have DisplayPort input, and it works best if the monitors are of the same native resolution, up to 1280x1024 per monitor. -If monitors are of different native resolutions, the adapter will display at a resolution common to the monitors. -If your graphics card has two DisplayPort ports, they can output to six monitors with two of these adapters! Specifications: • Connectors: Built-in 45” locking DisplayPort cable (to video card) • 3 DisplayPort outputs (to monitors) - DisplayPort cables not included • Max resolution: 3 monitors @1280x1024/60Hz/32bit color (3840x1024)* • • • • • Latency: Near zero** Approximate dimensions: 6.5"(W) x 4"(L) x 1.5"(H) Power: Bus-powered via video card DisplayPort 1.1a compliant Maximum supported monitor frequency: 60Hz Package Contents: • DP to 3x DP Monitors Adapter • Instructions PC System Requirements: •DisplayPort video card and DisplayPort monitors** •Microsoft® Windows® 7, Windows Vista™ (32/64bit), Windows XP (32/64bit), Windows Server 2003/2008 (32/64bit), Windows 2000 Macintosh System Requirements: •DisplayPort video card and DisplayPort monitors** (note: mini DisplayPort video card requires Mini-DP to DP adapter - not included) •Mac® OS X v10.4, Mac OS X v10.5, Leopard (32/64bit) *Recommended: Same type DisplayPort monitors used, having the same native resolution, not exceeding 60Hz refresh rate. **Features are subject to the capabilities of the computer and graphics card specification. Installation Overview: Follow the steps below to install the DisplayPort-to-3xDisplayPort adapter. It is recommended that monitors have the native resolution (up to 1280x1024) and refresh rate (up to 60 Hz). Clone Mode Installation Procedure: Step 1: Connect integrated DisplayPort (DP) input cable to desktop or notebook graphics card connector. Step 2: Connect DisplayPort output ports 1, 2 and 3 to up to three monitors respectively, according to the monitors’ display sequence. Expanded Mode Installation Procedure: Step 1: Connect integrated DisplayPort (DP) input cable to desktop or notebook graphics card connector. Step 2: Connect DisplayPort output ports 1, 2 and 3 to up to three monitors respectively, according to the monitors’ display sequence. Step 3: Select monitors’ input port to DP1. You will either see the same image on all monitors (clone mode) or a single image spread across multiple monitors (expanded mode). Step 4: To change the display to clone mode, change the output resolution on your computer and select the horizontal resolution equivalent to native resolution (or lower) for one (1) of the monitors i.e. 1280x1080 (horizontal x vertical) Step 3: Select monitors’ input port to DP1. You will either see the same image on all monitors (clone mode) or a single image spread across multiple monitors (expanded mode). Step 4: To change the display to expanded mode, change the output resolution on your computer and select the horizontal resolution equivalent to three times the native horizontal resolution of one monitor i.e. 3840x1080 (horizontal x vertical). 1 Select monitors’ input type and resolution in the display setting area for your computer operating system. Please read section Changing Display Settings and Frequently Asked Questions for more information. Changing Display Settings: After successful installation, you will see the same image on all monitors (clone mode) or a single image spread across multiple monitors (expanded mode). To enable clone mode, set your display resolution to match the native resolution for one monitor i.e. 1280x1080. To enable expanded mode, set your display resolution three times the native horizontal resolution of one monitor i.e. 3840x1080. To change the display setting on Windows OS, simply change the graphics card output resolution via the Display Properties page. This can be access by going into the Control Panel, select Display then select Settings. Refer to your computer’s owner’s manual or video card owner’s manual for information on changing the graphic card output resolution. Safety Notice: This product is for use with Listed computers or ITE equipment. Frequently Asked Questions: Question: Computer monitors do not display information after adapter is connected. Cause 1: In addition to the DP output, your computer has another output interface such as DVI or VGA available and it is the primary display. DP output is the secondary display and is not enabled. Solution: Enable the secondary display. Solution: Unplug the other output cable attached to your computer. Make sure that the computer only has the DP output in use. Cause 2: Your adapter may not be properly connected. Solution: Make sure your adapter is properly connected and all connectors are properly fastened. Solution: Try reconnecting your monitors and power supply cable. Question: Desktop display isn’t stretched across multiple monitors. Cause 1: The resolution setting is too low. Solution: Change your display setting to a higher resolution such as 3840x1024 pixels or 2400x600 pixels. Cause 2: Your computer has two output interfaces available and currently is set in clone mode. In clone mode the highest resolution is limited by the ability of the primary display. Solution: Set the adapter as primary display. Solution: Unplug the other output cable attached to your computer to make sure that only the DisplayPort output is available. Question: The screen image is garbled or unusable on one of the monitors (blank screen, rolling or overlapping screen images). Cause: This monitor probably supports a different resolution than the other two monitors. Solution: Replace the monitor with one that is the same model/resolution as the other monitors. Solution: Change to a common resolution that is supported by all three monitors. Question: What steps are required to use 2 adapters with a dual DP graphics card to get 6 monitors to share a common image? Solution: PC with graphics card must have two DP outputs. Configure the graphics card in vertical span mode. Assistance: If you have questions please check out our Web site at: www.accellcables.com. Technical Support can be reached by E-mail at [email protected] or at 510-438-9288 (M-F 9am-5pm PST). Warranty Returns Procedure: To return an item under warranty, contact Customer Support by E-mail at [email protected] or call 510-438-9288 to obtain a Return Authorization (RMA) number. RMA numbers are valid for 30 days from the date of issuance. We are unable to accept returns without an RMA number. Returns without an Accell issued RMA number clearly printed on the outside of the package will be returned unopened. All returns must be shipped prepaid at the expense of the shipper. All returns must include a copy of the dated sales receipt. Warranty: Accell DP-DP multi-monitor adapters that are purchased in the U.S.A., are warranted by Accell Corporation to be free of defects in material and workmanship for 1 year from the date of purchase. In the event of such defects, the Accell product will be repaired without charge or, at our option, replaced with a new one if delivered to Accell Corporation prepaid, together with a copy of the dated sales receipt. This warranty excludes defects due to normal wear, abuse, shipping damage, modification or failure to use the cable in accordance with the instructions. ACCELL CORPORATION SHALL NOT BE LIABLE FOR DAMAGES BASED UPON INCONVENIENCE, LOSS OF USE OF THE CABLE OR OTHER ACCELL PRODUCT, LOSS OF TIME, INTERRUPTED OPERATION OR COMMERCIAL LOSS, OR ANY OTHER DAMAGES, WHETHER INCIDENTAL, CONSEQUENTIAL OR OTHERWISE. This warranty gives you specific legal rights, and you may have other rights that vary from state to state. Limitation of Liability: IN NO EVENT SHALL ACCELL CORPORATION, ITS SUBSIDIARIES OR AFFILIATES, OR THEIR RESPECTIVE PARTNERS, OFFICERS, DIRECTORS, EMPLOYEES, SHAREHOLDERS, REPRESENTATIVES OR AGENTS (COLLECTIVELY, "ACCELL") BE LIABLE FOR DIRECT, SPECIAL, INCIDENTAL, CONSEQUENTIAL, PUNITIVE, OR INDIRECT DAMAGES (INCLUDING BUT NOT LIMITED TO, LOSS OF DATA, USE OR PROFITS), HOWEVER CAUSED, WHETHER FOR BREACH OF CONTRACT, NEGLIGENCE, OR OTHERWISE, AND WHETHER OR NOT ACCELL HAS BEEN ADVISED OF THE POSSIBILITY OF ANY SUCH DAMAGES. YOU AGREE THAT ACCELL'S MAXIMUM LIABILITY ARISING FROM ANY PRODUCT SOLD BY ACCELL SHALL NOT EXCEED THE PRICE OF SUCH PRODUCT. SOME JURISDICTIONS DO NOT ALLOW THE LIMITATION OF EXCLUSION OF LIABILITY FOR CERTAIN DAMAGES, SO THE ABOVE MAY NOT APPLY TO YOU TO THE EXTENT SUCH JURISDICTION'S LAW IS APPLICABLE TO THIS AGREEMENT. The information above is believed to be accurate, however Accell assumes no responsibility for any inaccuracies and liability for direct, indirect, special, incidental, or consequential damages as a result. Due to ongoing improvements, Accell reserves the right to make changes to hardware, packaging and any documentation without prior written notice. 2010 Accell Corporation, All Rights Reserved. Accell and UltraAV are registered trademarks of Accell Corporation. Part # K088B-001B (B-10)