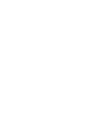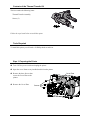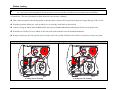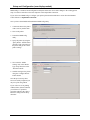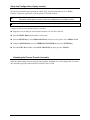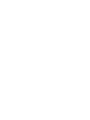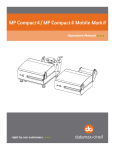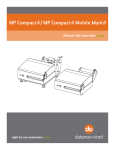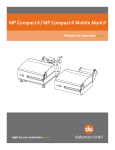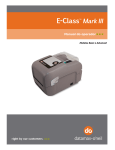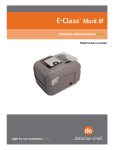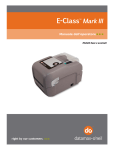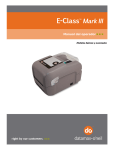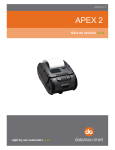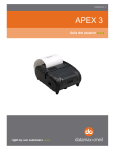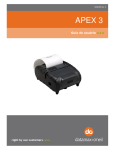Download Datamax O'Neil OPT78-2697-01
Transcript
92-2480-01 Rev.C Thermal Transfer Option Contents of the Thermal Transfer Kit This kit contains the following items: Thermal Transfer Assembly Screws (3) Follow the steps listed below to install this option. Tools Required To install this option you will need a #2 Phillips head screwdriver. Step 1: Preparing the Printer Turn ‘Off’ the power switch and unplug the printer. Open the cover. Remove any installed media from the printer. Remove the three Screws that secure the Cover Plate to the printer. Remove the Cover Plate. Cover Plate Screws 1 Step 2: Installing the Thermal Transfer Assembly Thermal Transfer Assembly Carefully position the Thermal Transfer Assembly into the Centerplate of the printer, as shown. Screws Secure the Thermal Transfer Assembly using the three Screws supplied in this kit. Centerplate This completes the installation process. Proceed to Ribbon Loading and Setup and Configuration. 2 Ribbon Loading Notes: Directional Arrows near the Ribbon Supply Hub indicate the correct ribbon route. Ribbon types are available with the ink (coating) layer wound ‘in’ or ‘out’. These types are interchangeable for use with the printer. Ensure the inked side of the ribbon faces the media and NOT the printhead. To load ribbon: (For more information on ribbon load refer to the Operator’s Manual) Slide a ribbon completely onto the Supply Hub so that the ribbon’s leader will be oriented according to the Supply Hub type (CSI or CSO). Depending upon the ribbon type, route the ribbon over or under the Guide Shaft, as shown below. Continue routing the ribbon under the Ribbon Idler, then raise the Printhead Mechanism and bring the ribbon over the platen roller. Extend about 12 inches (30 cm) of ribbon out the front of the printer and then close the Printhead Mechanism. Bring the ribbon up to the Take-Up Hub. Tape the leader to the Take-Up Hub. Wind the hub clockwise several times to remove any slack. Ribbon Loading Diagrams ‘Coating Side In’ Routing ‘Coating Side Out’ Routing 3 Setup and Configuration (non-display models) DMXConfig is a windows based configuration utility that allows the user to make changes to the existing printer setup via a direct connection to the host computers serial and parallel connection. If you wish to use DMXConfig to configure your printer please download the latest version from the DatamaxO’Neil FTP site at: ftp.datamax-oneil.com. Once you have downloaded and installed the DMXConfig utility: 1. Connect the host to the printer with a serial or parallel cable. 2. Turn on the printer. 3. Launch the DMXConfig utility. 4. Query the printer by using the ‘Query Printer’ toolbar button (top-left). This will connect to the printer and get the current printer settings. 5. Next select the ‘Media Settings’ tab, in the ‘Media Type’ drop-down box select ‘Thermal Transfer’. 6. Send the settings to the printer using the ‘Configure Printer’ toolbar button. Once the previous steps have been successfully completed you may now print using ribbon. If you wish to revert to printing without ribbon, (Direct Thermal) you will have to repeat this procedure and select the ‘Direct Thermal’ setting from the dropdown box. 4 Setup and Configuration (display models) In order to use thermal transfer printing the ‘Media Type’ menu function must be set to ‘Ribbon Transfer’. Follow the steps below to set the printer to ‘Thermal Transfer’. Note: The DMXConfig Utility can also be used to change the Media Type setting. For more information see the previous section “Setup and Configuration (non-display models)” Note: During this procedure, consult the Operator’s Manual for detailed front panel instructions. Configure the printer for the thermal transfer use as follows: Plug the power cord into the AC Receptacle and turn ‘On’ the Power Switch. Press the MENU Button on the printer’s front panel. Press the ENTER Key to select MEDIA SETTINGS, and press the key again to select MEDIA TYPE. Using the DOWN Button, scroll to THERMAL TRANSFER then press the ENTER Key. Press the EXIT Key and then, at the SAVE CHANGES? prompt, press the YES Key. Unloading the Thermal Transfer Assembly When the ribbon supply has been emptied, simply pull the cardboard core off the Supply Hub. To remove the used ribbon, grasp the ribbon and pull it from the Take-Up Hub. 5