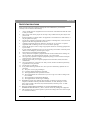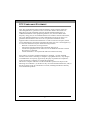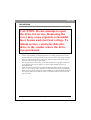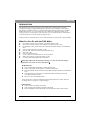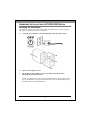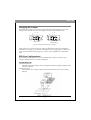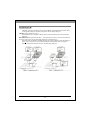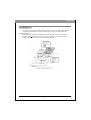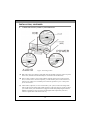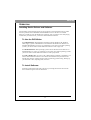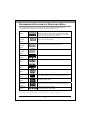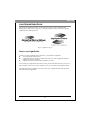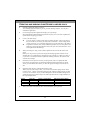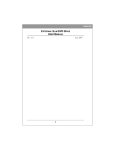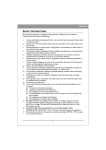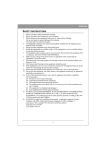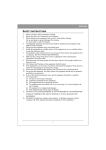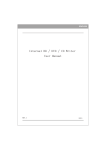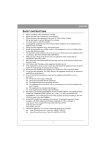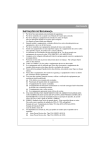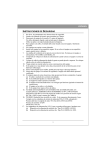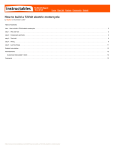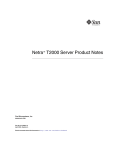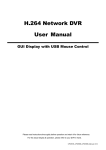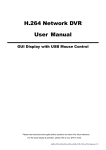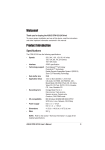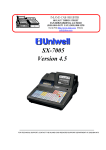Download Lite-On Cd/dvd rw - 20x
Transcript
ENGLISH SAFETY INSTRUCTIONS Please read all instructions carefully and keep this User’s Manual for your reference. Carefully note all Cautions and Warnings. 1. 2. 3. 4. 5. 6. 7. 8. 9. 10. 11. 12. 13. 14. 15. 16. 17. Always install electrical equipment close to an electrical outlet and ensure that the outlet is easily accessible. Place power cords where people will not step or trip on them. Do not place objects over power cords. Install equipment on a stable surface. If equipment is not installed on a stable surface, it may drop and cause injury. Do not place computer equipment in direct sunlight, on heating units, or near electrical appliances that draw large amounts of current. Computer equipment enclosures often have openings for air convection. To protect equipment from overheating, do not cover air convection openings. Ensure that the power source voltage is appropriate whenever connecting equipment to a power outlet. If your computer equipment is not in use for several days, disconnect it from the power outlet to avoid damage by transient power surges. Protect electrical equipment from humidity. Always disconnect computer equipment from the electrical outlet before cleaning. Do not use liquid or sprayed detergent for cleaning – use a moist cloth. Never pour any liquid into computer equipment openings; internal contact with liquid could cause fire or electrical shock. Keep the area around your computer equipment clean from dust, smoke, and other contaminants. Never open this drive’s enclosure. For safety reasons, the drive should be opened only by qualified service personnel. Do not drop or jolt the drive. If any of the following situations arise, have your drive checked by qualified service personnel: (a) The power cord or plug is damaged. (b) Liquid has penetrated into the equipment. (c) The equipment has been exposed to moisture. (d) The equipment has not worked well or you can not get it to work according to the user’s manual. (e) The equipment was dropped and damaged. (f) The equipment has obvious signs of damage. DANGER: Invisible laser radiation when opened. Avoid direct exposure to beam. Complies with FDA radiation performance standards, 21 CFR, subchapter J. Laser power: Wave Length: 783±3nm (CD); 658±3nm (DVD). Emission power: 0.7 mW. Laser diode: class 3b. DO NOT STORE THIS EQUIPMENT IN AN ENVIRONMENT WITH TEMPERATURE ABOVE 60℃ (140℉). Excessive heat may damage the equipment. The sound pressure level at the operator’s position according to IEC704-1:1982 is equal to or less than 70 dB (A). 1 ENGLISH FCC COMPLIANCE STATEMENT Note: This equipment has been tested and found to comply with the limits for a Class B digital device, pursuant to Part 15 of the FCC Rules. These limits are designed to provide reasonable protection against harmful interference in a residential installation. This equipment generates, uses, and can radiate radio frequency energy and, if not installed and used in accordance with the instructions, may cause harmful interference to radio communications. However, there is no guarantee that interference will not occur in a particular installation. If this equipment does cause harmful interference to radio or television reception, which can be determined by turning the equipment off and on, the user is encouraged to try to correct the interference by one of the following measures: - Reorient or relocate the receiving antenna. - Increase the separation between the equipment and receiver. - Connect the equipment into an outlet on a circuit different from that to which the receiver is connected. - Consult the dealer or an experienced radio/TV technician for help. FCC Caution: To assure continued compliance, (example – use only shielded interface cables when connecting to computer or peripheral devices). Any changes or modifications not expressly approved by the party responsible for compliance could void the user’s authority to operate this equipment. This device complies with Part 15 of the FCC Rules. Operation is subject to the following two conditions: (1) this device may not cause harmful interference, and (2) this device must accept any interference received, including interference that may cause undesired operation. 2 ENGLISH RECAUTIONS CAUTION: Do not attempt to open the drive for service. Removing the cover may cause exposure to harmful laser beams and electrical voltage. To obtain service, return the defective drive to the vendor where the drive was purchased. • Use the original package for transporting the drive or sending it back for service. The original packaging was designed and tested to protect your drive under rough conditions. • Keep your CDs and DVDs clean. Using a soft, dust-free cloth to clean the disc surface before recording will improve data integrity. • The copyright laws of each country govern the reproduction of copyrighted works. The person using this drive may be liable if it is used to make unauthorized copies of copyrighted works. • It will increase the success rate for copying the data from HDD, instead of copying the data by "copy on the fly mode". Therefore we recommend the user reserving sufficient buffer space for creating a image file (at least 650MB for CD; 5GB for DVD; and if your drive support Double Layer DVD+R or Dual Layer DVD-R writing, then at least 9GB space is needed). 3 ENGLISH TABLE OF CONTENTS INTRODUCTION What You Can Do with the DVD Writer……………………………5 Format Compatibility…………………………………………………6 Recording Modes Supported……………………………………………6 System Configuration System Requirements…………………………………………………7 Features and Controls Front View……………………………………………………………8 Rear View……………………………………………………………9 INSTALLATION Hardware Installation of ATAPI/E-IDE Drives………………10 Changing the Jumper…………………………………………………11 IDE Driv e Conf igurat ion……………… ……………… ……………… 11 Hardware Installation of Serial ATA Drives……………………..….16 OPERATION Installing Device Driver and Software……………………………17 To Use the DVD Writer…………………………………………………17 To Install Software………………………………………………………17 Loading and Unloading the Tray………………………………18 Recording & Playing Recording CDs & DVDs……………………………………………19 Playing DVDs………………………………………………………19 Playing Regionally Encoded DVDs………………………………19 About Software & Manuals……………………………………………19 Recommended Recordable & ReWritable Media……………20 LightScribe User Guide How to Use LightScribe……………………………………………21 Creating and Burning LightScribe-labeled Discs…………………22 Frequently Asked Questions about LightScribe……………………23 TROUBLESHOOTING R e a d P r o b l e m s … … … … … … … … . . . …… … … … … … … … … … … … 2 4 Write Problems……………………………….…………………………25 4 ENGLISH INTRODUCTION This DVD writer provides professional-quality DVD and CD performance for writing, rewriting and reading. It supports Running OPC (ROPC) and is compatible with Windows Plug & Play. In addition, the drive is equipped with buffer underrun technology to eliminate buffer underrun errors, so you can safely use your computer for other things while you’re writing to DVD or CD, and using a web connection, you can update this drive’s flash memory to the latest firmware revisions without opening the drive. NOTE: The drive’s maximum write, rewrite and read speeds are noted on the original package. What You Can Do with the DVD Writer Record data or audio onto recordable or rewritable DVDs or CDs. Save photos and other images on recordable or rewritable DVDs or CDs. Record digital video or slide shows onto DVD+R, DVD+RW, DVD-R, and DVD-RW discs. Archive images and video to DVDs or CDs. Play DVD+R, DVD+RW, DVD-R, and DVD-RW discs. Play music CDs. Play VCD & DVD movies. Access interactive reference materials stored on DVDs. Master new software programs on DVDs or CDs. Creating and burning LightScribe-labeled discs.* 【Regarding LightScribe disc labeling technology, you may also check the chapter “LightScribe User Guide” for more information.】 DVD functions: Write to DVD+R and DVD-R (recordable DVD) media Write to DVD+RW and DVD-RW (re-writable DVD) media Read DVD-ROM, DVD+R, DVD-R, DVD+RW, DVD-RW, DVD+R9 and DVD-R9 discs. Write to double-layer DVD+R (recordable DVD+R9) and dual-layer DVD-R (recordable DVD-R9) media* Read or write to DVD-RAM media* *Only specific drives support LightScribe, DVD-RAM, double-layer and/or dual-layer recording. Refer to your drive’s original package. CD functions: Write to CD-R (recordable CD) media Write to ultra-speed CD-RW (rewritable CD) media Read CD-ROM and CD-R data media, and CD-RW and CD-DA (audio) media 5 ENGLISH Format Compatibility DVD write: DVD+R Version 1.3, DVD+R9 Version 1.0 (only for drives that support doublelayer DVD+R writing), DVD-R9 Version 3.0 (only for drives that support dual-layer DVD-R writing), DVD+RW Version 1.3, DVD-R Version 2.1, and DVD-RW Version 1.2, DVD-RAM Version 2.2 (only for drives that support DVD-RAM rewriting) DVD read: DVD-ROM single/dual layer (PTP, OPT), DVD-R, DVD+R, DVD+R9, DVD-R9, DVD-RW, DVD+RW, DVD-RAM (only for drives that support DVD-RAM reading) CD write: Orange Book Part 2 CD-R Volume 1, Part 2 CD-R Volume 2 Multi Speed, Part 3 CD-RW Volume 1 Low Speed, Part 3 CD-RW Volume 2 High Speed, Part 3 CD-RW Volume 3 Ultra Speed CD read: CD-DA, CD-ROM, CD-ROM/XA, Photo-CD, Multi-session, Karaoke-CD, Video CD, CD-I FMV, CD Extra, CD Plus, CD-R, and CD-RW Recording Modes Supported Track at Once Data can be recorded to disc one track at a time. New tracks can be added later. This mode requires the disc to be “closed” (through the software application) before music CDs can be played back in a CD player or CD-ROM drive. Disc at Once Data can be recorded to an entire disc in one pass. In this mode, new data can not be added later. Session at Once Data can be recorded to a disc one session at a time. In this mode, new sessions can be written later. This mode allows more disc space to be used than multi-session mode allows, because no gap is created between sessions. Multi Session Data can be recorded to a disc in one session. In this mode, new sessions can be written later. This mode allows less disc space to be used than session-at-once mode allows, because a gap is created between sessions. Packet Writing Data can be added directly to or deleted from rewritable media. (Useful for data backup.) This mode requires software that supports packet writing. 6 ENGLISH SYSTEM CONFIGURATION System Requirements To ensure stable read/write/rewrite performance, a Windows-based PC system with the following features is required. For ATAPI/E-IDE Drives: CPU Operating System Memory Hard Drive Interface Pentium 4 1.3GHz or higher Microsoft Windows 2000/XP Must meet recommended RAM requirements for your operating system (minimum 256 MB recommended) Minimum 650 MB available capacity for creating a CD image file; Minimum 5 GB free HDD space for creating a DVD image file to a Single Layer DVD disc; Minimum 9 GB free HDD space for creating a DVD image file to a double-layer DVD+R9 or dual-layer DVD-R9 disc*. Available IDE interface connector For Serial ATA Drives: CPU Operating System Memory Hard Drive Interface Pentium 4 1.3GHz or higher Microsoft Windows 2000/XP Must meet recommended RAM requirements for your operating system (minimum 256 MB recommended) Minimum 650 MB available capacity for creating a CD image file; Minimum 5 GB free HDD space for creating a DVD image file to a Single Layer DVD disc; Minimum 9 GB free HDD space for creating a DVD image file to a double-layer DVD+R9 or dual-layer DVD-R9 disc*. Available Serial ATA interface connector *Only specific drives support double-layer and/or dual-layer recording. Refer to your drive’s original package. 7 ENGLISH FEATURES AND CONTROLS Front View Figure: Representative front view of DVD writer (your drive may differ) A Eject / Close Button Push button to open or close the tray. B On / Busy LED Indication of drive's operation status. When lit steadily, the drive is reading; when blinking, the drive is writing or rewriting. C Pin Hole Eject If the Eject button fails to work properly, insert a paper clip into this hole to open the tray. CAUTION: Turn off power to the drive before performing manual ejection. 8 ENGLISH Rear View For ATAPI/E-IDE Drives: Figure: Rear view of ATAPI/E-IDE drive Power Connector Four-pin connector for DC power input. Host IDE Interface Connector 40-pin connector for E-IDE interface. Device Configuration Six-pin jumper for selecting drive mode as an IDE master, slave, or cable select. Jumper Analog Audio Output Four-pin connector for analog audio output. Use to connect to a sound board or audio amplifier. Connector Digital Audio Output Two-pin connector for digital audio data. For connecting to a sound board that support Sony/Philips digital interface (SPDIF) or Connector Digital-In. For Serial ATA Drives: Figure: Rear view of Serial ATA drive Serial ATA Power Connector 15-pin connector for DC power input. Serial ATA Data Connector 7-pin connector for Serial ATA data interface. 9 ENGLISH HARDWARE INSTALLATION OF ATAPI/E-IDE DRIVES Installing the DVD Writer This chapter explains how to physically install your DVD writer in your computer. The steps you need to perform are as follows: 1. Turn off your computer system and unplug it from the power outlet. 2. Remove the computer cover. 3. Set the Master/Slave jumper on the rear panel of the DVD writer, following the instructions below. NOTE: To get the best results from your hard disk drive and your DVD writer, we recommend that you connect the DVD writer to the secondary IDE port as the Master device, as described below. 10 ENGLISH Changing the Jumper The Master/Slave jumper can be used to set the DVD writer to Master (MA) or Slave (SL) setting, as shown below. Do not use two jumpers to set MA and SL simultaneously. C S S L M A C S S L M A Slave Device (Default setting) Master Device Figure: Setting the Master/Slave jumper. Cable Select (CS): If you choose the CS setting, the Master/Slave setting will be handled automatically, according to your hardware configuration. This setting requires a Cable Select cable. If in doubt about which setting to use, use one of the configurations recommended below. IDE Drive Configurations The following instructions show how to set the Master/Slave jumper according to your computer and hard disk drive’s current configuration. Configuration (A) Current configuration: Hard disk connected as Master device on the primary IDE port; nothing connected to the Secondary IDE port. Setting instructions: Set the DVD writer’s jumper to Master and connect the DVD writer to the secondary IDE port. 11 ENGLISH Configuration (B) Current configuration: Hard disk connected as Master device and CD-ROM or DVD-ROM connected as Slave on the primary IDE port; nothing connected to the secondary IDE port. Simplest setting instructions (B-1): Set the DVD writer’s jumper to Master and connect the DVD writer to the Secondary IDE port. Recommended setting instructions (B-2) – (for performance reasons, we do not recommend having an optical drive on the same IDE channel as a hard disk drive): Disconnect the CD-ROM or DVD-ROM from the primary IDE port, keep the jumper as Slave, and re-connect it to the secondary IDE port. Set the DVD writer’s jumper to Master, and connect the DVD writer to the Secondary IDE port. 12 ENGLISH Configuration (C) Current configuration: Two hard disk drives connected as Master and Slave devices on the primary IDE port; CD-ROM or DVD-ROM connected as Master device on the secondary IDE port. Setting instructions: Disconnect the CD-ROM or DVD-ROM from the secondary IDE port, change the jumper to Slave, and re-connect it to the secondary IDE port. Set the DVD writer’s jumper to Master and connect it to the secondary IDE port. 13 ENGLISH INSTALLATION, CONTINUED 4. Connect the necessary cables to your DVD Writer. Figure: Connecting Cables (A) IDE Cable: Plug one connector of the IDE cable into the IDE connector on the rear panel of the drive (the other end should already be connected to the motherboard). (B) Power Cable: Connect a power cable from the computer to the power connector of the drive, as shown above. In most computers, you will find free power connectors that are ready for use. If there is no available power connector, purchase a power cable splitter for an internal drive. (C) Audio Cables (Optional): To use a sound card in your system, connect an analog audio cable to the four-pin analog audio output connector on the rear panel of your drive and to your sound card. If your sound board is equipped with the Sony/Philips digital interface (SPDIF) or Digital-In, and you wish to use the digital audio output from your drive, connect a digital audio cable in the same way. 14 ENGLISH 5. Carefully slide the DVD writer horizontally into the empty bay and secure it to the PC chassis, then replace the computer cover. 6. Plug your computer back into the power outlet and then turn the power on. 15 ENGLISH HARDWARE INSTALLATION OF SERIAL ATA DRIVES 1. 2. 3. 4. 5. 6. 7. 8. Turn off your PC and disconnect all power cords. Refer to your PC user's manual to remove the PC cover. Find an empty bay, slide the drive into the bay and mount the drive by using 4 screws. Connect a Serial ATA data cable to the Primary or Secondary Serial ATA port on the motherboard or PCI card of your PC. Connect the other end of the Serial ATA data cable to your drive. NOTE: The pin definition of Serial ATA data cable connector should be the same as that in the following figure. (Optional) It may be necessary for you to use a 4-pin to Serial ATA power adapter. It depends on the power connectors of your PC power supply. If one is required, attach this 4-pin to Serial ATA power adapter to the 4-pin power connector from your PC power supply. Connect the Serial ATA power connector to the power connector on the rear panel of your drive. NOTE: The Serial ATA power connector is larger than the Serial ATA data cable connector. And the pin definition of Serial ATA power connector should be the same as that in the following figure. Put the PC cover back and connect the power cords. Figure: Rear Panel of Serial ATA Drive 16 ENGLISH OPERATION Installing Device Drivers and Software Your Windows system already has device drivers that let you use the DVD writer to install and set up software from CD-ROMs and DVD-ROMs as soon as the drive is installed. However, to make use of all the DVD writer’s features, such as writing to discs and playing commercially recorded movies, you need to install additional software. To Use the DVD Writer: As a CD-ROM drive: Most Windows Operating Systems (Windows XP, Windows 2000) supply a generic CD-ROM device driver that lets the DVD writer function as a standard CD-ROM drive as soon as it’s installed. If you’re using one of these operating systems, you do not need to install additional software to read or play CDs. As a DVD-ROM drive: Most operating systems also let the DVD writer function as a DVD-ROM drive as soon as it’s installed. If you’re using one of these operating systems, you do not need to install additional software to read or play DVDs. As a CD or DVD writer: To write to CD or DVD media (recordable or rewritable), you need to install additional software. The software CD included with your DVD writer includes this software, offering functions such as mastering, packet writing, backing up your hard disk or files, capturing audio, and more To Install Software: Install any software that came with your drive by inserting the software disc into the drive and following the onscreen instructions. 17 ENGLISH Loading and Unloading the Tray (1) While the DVD writer is powered up, push the Eject button on the front panel to eject the tray. (2) Place a disc in the tray’s depression. To write to the data side, place the disc with the label side up. The disc should lie flat in the tray. Figure: Loading the Tray (3) Press the Eject button again to retract the tray. 18 ENGLISH RECORDING & PLAYING Recording CDs & DVDs To record CDs and DVDs, ensure that you have installed the proper software (see previous page). Playing DVDs To play commercially released movies on DVD on this drive, you must have DVD playback software installed on your PC. If you do not have DVD playback software on your PC, or if you want to replace your DVD playback software, install the appropriate application from the enclosed software CD (see previous page). Playing Regionally Encoded DVDs Some DVDs are encoded to be played in a certain region, such as North America or Europe. Your drive must be set to the correct region code to play these discs. No region code is preset when the DVD writer is shipped. Instead, the first time a DVD with a region setting is inserted into the DVD writer, the act of inserting the DVD sets the drive to that region code. If you later insert a DVD with a different region code, you are prompted to accept a region code change. If you do not accept the change, the DVD will not play. If you do accept the change, the DVD writer’s region code setting is changed. NOTE: You may change the DVD writer’s region code only 5 times. After that, you will not be able to change your drive’s code setting. (Your DVD playback software will warn you if you approach the 5-change limit.) About Software & Manuals The detailed user’s manual for the recording and playback software is automatically installed on your computer when you install the software itself. 19 ENGLISH RECOMMENDED RECORDABLE & REWRITABLE MEDIA For consistent high quality, we recommend CD and DVD media from the following manufacturers (recommendations are subject to change without notice): CD-R Media: CMC, Daxon, DST, Fornet, Fujifilm, GAT, Gigastorage, Infodisc, KingPro LeadData, Maxell, MBI, MCC, MPO, NanYa, Postech, Princo, Prodisc, Ramedia, Ricoh, Ritek, SAST, SKC, Sony, TDK, Taiyo-Yuden Low Speed CD-RW Media: CMC, Daxon, Gigastorage, Infordisc, LeadData, MCC, Princo, Prodisc, Ricoh, Ritek High Speed CMC, Daxon, Fornet, Gigastorage, Infodisc, LeadData, MCC, NanYa, Princo, Prodisc, Ricoh, Ritek CD-RW Media: Ultra Speed CMC, Daxon, Infodisc, Mitsubishi, Prodisc, Ritek CD-RW Media: DVD-R Maxell, Mitsubishi, TDK, Sony(16X) Media: DVD-R9 MKM Media: DVD-RW CMC, JVC, MKM, Ritek, TDK Media: DVD-RAM Maxell, Panasonic Media DVD+R CMC, MBI, Mitsubishi, Taiyo-Yuden, TDK, Sony(16X) Media: DVD+R9 Mitsubishi, Ricoh, Ritek Media: DVD+RW Infodisc, MBI, MCC, Philips, Prodisc, Ricoh, Ritek, Sony Media: CD-R: HP, CMC, MCC, MBI LightScribe DVD+R: HP, CMC, MCC, MBI Media *Only specific drives support LightScribe, DVD-RAM, double-layer and/or dual-layer recording. Refer to your drive’s original package. 20 ENGLISH LIGHTSCRIBE USER GUIDE The following LightScribe chapters are instruction for which support LightScribe disc labeling drive. Please refer to your drive’s original package to verify if your drive supports LightScribe disc labeling function. Figure: LightScribe Logos How to use LightScribe To label your CDs and DVDs with LightScribe, you need three components: Your LightScribe-enabled drive LightScribe labeling software (included with your drive; other LightScribe-enabled applications are also available) LightScribe media (available where computers are sold) You can label your LightScribe disc before or after you burn the data side, and you can even label a number of discs in succession, whether or not you’ve already recorded data on them. The important thing to remember is to always insert your LightScribe disc label side down when burning your LightScribe. 21 ENGLISH CREATING AND BURNING LIGHTSCRIBE-LABELED DISCS 1. Start the LightScribe labeling software. Your labeling application may be part of your disc-burning software, or it may be a stand-alone application. 2. Choose the appropriate LightScribe setting(s) for your design. Most LightScribe-enabled labeling applications require you to select the “LightScribe” option before designing your label. 3. Create your label design. You can choose to create a label with text and/or graphics, and you can choose the area of the disc in which your label will be inscribed — from a simple band of text (“title only”) to a complete design that covers the entire disc (“full label”). Experiment with text, fonts, ready-made backgrounds, and your own photos and graphics to design the label that best suits your style. (For ideas and advice, visit www.lightscribe.com/labeltips) 4. When your design is ready, insert a blank LightScribe disc into the drive label side down. Before you can preview or print your design, the labeling application checks to see whether there’s a LightScribe disc inserted correctly in the drive; if there is no disc, or if your disc is not inserted with the LightScribe labeling side down, the software will send an error message. 5. Select the Preview option to see how your design will look as a LightScribe label. Previewing your design lets you determine whether the design elements are placed where you want them, and it shows you what the grayscale design will look like on disc. 6. Select the Print option to send the label design to disc. When you print your design to disc, you can choose from three quality modes: draft, normal, or best.“Draft” is the fastest printing mode, and the resulting design provides a lower level of contrast; “best” provides the highest contrast and darkest design areas, and the burning process takes longer. The following table shows a rough estimation of the expected print times. Setting Best Normal Draft 7. Title only <4 min. <3 min. <2 min. Title & content listing <9 min. <7 min. <4 min. Full label (with graphics) <36 min. <28 min. <20 min. When your label is finished, the drive will automatically eject your disc. 22 ENGLISH FREQUENTLY ASKED QUESTIONS Q: How does LightScribe work? A: The coating on a LightScribe disc changes color when it’s exposed to the CD/DVD drive’s laser. The process is similar to film exposure, except that the LightScribe surface reacts specifically to the intense light of the laser. Q: What happens if I try to use LightScribe to label a non-LightScribe disc? A: The software prevents you from sending a label image to a non-LightScribe disc. LightScribe-enabled software is designed to recognize a LightScribe disc from the identification features embossed on it, and the system creates an image and sends it to the drive only if the appropriate media is inserted. Q: Can I use my computer for other things while the LightScribe label is burning? A: Yes. The labeling process runs in the background, so the PC can be used for other tasks while the labeling process is underway. Q: Can I leave my computer unattended while the LightScribe label is burning? A: Yes. LightScribe presents no tasks that require the user’s attendance during the burning process. In addition, a LightScribe system will not go into “sleep” or power-save mode while it is burning a label. Q: Can I rewrite a LightScribe label, the way I can rewrite a CD-RW or DVD±RW disc? A: No. The current LightScribe technology is not erasable. Once the image is burned, it’s permanent. Q: Will the LightScribe image cause imbalance when the CD or DVD is spinning in the drive, the way a paper label can? A: No. A LightScribe disc is as evenly balanced as any high-quality CD or DVD, and it spins evenly within the drive. Burning an image onto the disc does not change its balance and does not endanger the disc’s ability to spin properly. Q: Does the LightScribe imaging process emit any hazardous chemicals? A: No. The laser imaging process initiates a chemical change in the colorant material embedded in the disc coating, but no hazardous chemicals are created or emitted during the process. Q: Is the LightScribe disc hot or dangerous to handle immediately after the label is burned? A: No. Although the terms “burning data” and now “burning an image” are standard in the industry, there is no appreciable temperature change involved in either process. A CD or DVD is safe to touch immediately upon ejection from the drive. Q: Can LightScribe create a label in color? A: Currently LightScribe technology is available only in grayscale, creating an image that resembles a black-and-white photograph. LightScribe’s development strategy does include future announcements about additional capabilities; however, business and legal requirements prevent publication of more specific information at this time. 23 ENGLISH TROUBLESHOOTING If you have trouble during installation or use of your DVD writer, please refer to the following information. Read Problems Symptom Possible Cause Does not operate No power Ensure that the power cord is connected securely (at all connections). IDE cable not properly connected Ensure that the IDE cable and connectors are not damaged (check the pins carefully), and that both sides are connected. Power cable not properly connected Ensure that the power cord is connected securely (at all connections). IDE cable not properly connected Ensure that the IDE cable and connectors are not damaged (check the pins carefully), and that both sides are connected. DVD writer can not be recognized Excessive noise when reading a disc Cannot open the tray (Eject) Solution Unbalanced disc loaded Replace the disc with another. Sticker or label attached to the surface Detach the sticker/label carefully, ensuring that you don’t scratch the disc. Drive locked by software Wait until the software activity is finished; or Stop the software activity and then press eject. Cannot read a previous session of a CD-RW disc that has been written to at least twice Disc set incorrectly in tray Turn off power to the drive, then insert a small stick or paper clip into the emergency eject hole to eject the tray. "Load Contents" or "Import Session" was not selected during write process Make sure you properly select “import previous sessions” when writing new data to the disc. Defective or damaged disc Always use high-quality media. Always handle discs with care and keep them clean. Deep scratches, fingerprints, or other contaminants on a disc’s surface can make it unreadable. Disc inserted upside down 24 Remove the disc from the tray and reinsert it label side up. ENGLISH Write Problems Symptom Possible Cause Cannot write to disc Authoring software used does not support your DVD writer Solution Disc inserted upside down Insufficient hard disk capacity No power IDE cable not properly connected Writing errors occur Defective or damaged disc Insufficient hard disk capacity Drive not recognized IDE cable not properly connected Authoring software used does not support your DVD writer Cannot write at highest speed DVD/CD media not compatible with high speed Defective or damaged disc Authoring software used does not support your DVD writer 25 Use the authoring software provided with the DVD writer. If using other software, contact the software supplier (or check the appropriate website) to ensure that it supports your DVD writer. Reinsert the disc label side up. Ensure that 1.2 to 2 times the capacity of the write data is available on hard disk. (Required capacity may vary according to write method.) Ensure that the power cord is connected securely (at all connections). Ensure that the IDE cable and connectors are not damaged (check the pins carefully), and both sides are connected. Always use high-quality media. Always handle discs with care and keep them clean. Deep scratches, fingerprints, or other contaminants on a disc’s surface can make it unreadable. Ensure that 1.2 to 2 times the capacity of the write data is available on hard disk. (Required capacity may vary according to write method.) Ensure that the IDE cable and connectors are not damaged (check the pins carefully), and both sides are connected. Use the authoring software provided with your DVD writer. If using other software, contact the software supplier (or check the appropriate website) to ensure that it supports your DVD writer. Use media rated for the highest speed your drive can write to. Always use high-quality media. Always handle discs with care and keep them clean. Deep scratches, fingerprints, or other contaminants on a disc’s surface can make it unreadable. Use the authoring software provided with your DVD writer. If using other software, contact the software supplier (or check the appropriate website) to ensure that it supports your DVD writer.