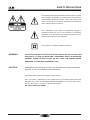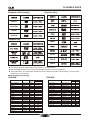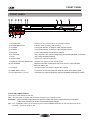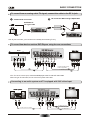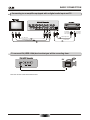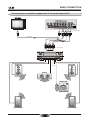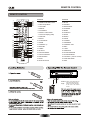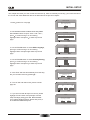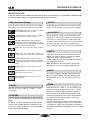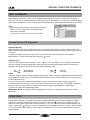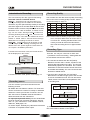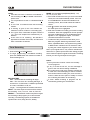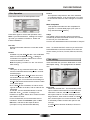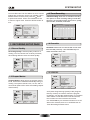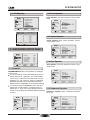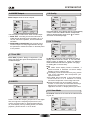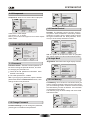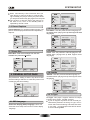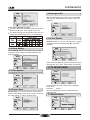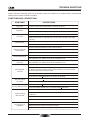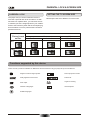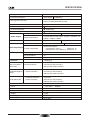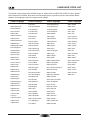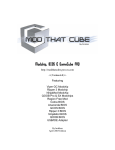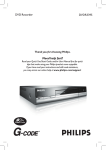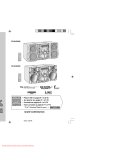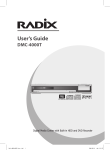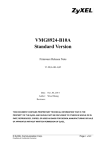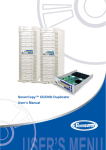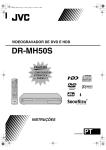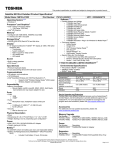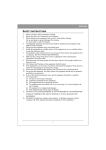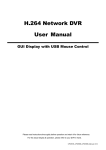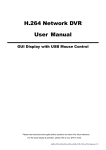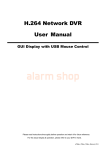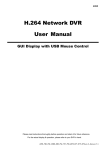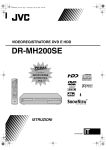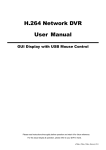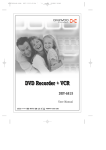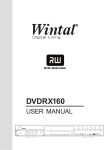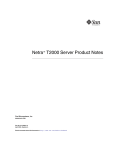Download DVR-140 User Manual web
Transcript
Dear Customers We would like to thank you for purchasing this unit. It is a progressive scan DVD Recorder. This product provides you the ability to create your own DVD discs from you home movies, favorite TV programs and more. Because of the outstanding compatibility of DVD + R / RW discs, the discs you create will be suitable for playback in most DVD Recorders. You can record from the unit's built-in TV tuner or external video source like a video camera. When you are ready to watch your recordings or commercial DVD movies, you can enjoy them in the highest quality with your new DVD Recorder. TABLE OF CONTENTS SAFETY PRECAUTIONS 01 IMPORTANT SAFETY INSTRUCTIONS 03 NOTICE 04 PLAYABLE DISCS 05 FRONT PANEL 07 REAR PANEL AND ACCESSORIES 08 BASIC CONNECTION 09 REMOTE CONTROL 12 INITIAL SETUP 13 BASIC PLAYBACK 14 ADVANCED PLAYBACK 15 SPECIAL FUNCTION PLAYBACK 17 DVD RECORDING 18 SYSTEM SETUP 23 TROUBLE SHOOTING 30 PARENTAL LOCK & SCREEN SIZE 31 SPECIFICATIONS 32 LANGUAGE CODE LIST 33 SAFETY PRECAUTIONS The lightning flash with arrowhead symbol, within an equilateral triangle, is intended to alert the user to the presence of uninsulated "dangerous voltage " within the product's enclosure that may be of sufficient magnitude to constitute a risk of electric shock to persons. The exclamation point within an equilateral triangle is intended to alert the user to the presence of important operating and maintenance (servicing) instructions in the literature accompanying the appliance. The symbol for CLASS II (Double Insulation). WARNING: TO REDUCE THE RISK OF FIRE OR ELECTRIC SHOCK, DO NOT EXPOSE THIS APPLIANCE TO RAIN OR MOISTURE, DANGEROUS HIGH VOLTAGES ARE PRESENT INSIDE THE ENCLOSURE. DO NOT OPEN THE CABINET. REFER SERVICING TO QUALIFIED PERSONNEL ONLY. CAUTION: When replacing the unit's plug or power cord, the replacement must be the exactly the same ;or one recommended by the manufacturer. This Digital Video Disc player employs a laser system. Use of controls, adjustments or the performance of procedures other than those specified may result in hazardous exposure to radiation. To prevent direct exposure to laser beam, do not try to open the enclosure. DO NOT STARE INTO BEAM. 01 SAFETY PRECAUTIONS This product incorporates copyright protection technology that is protected by methods claims in certain U. S. Patents and other intellectual property rights owned by Macrovision Corporation and other rights owners. Use of this copyright protection technology must be authorized by Macrovision Corporation, and is intended for home and other limited viewing uses only unless otherwise authorized by Macrovision Corporation. Reverse engineering or disassembly is prohibited. Consumers should note that not all high definition television sets are fully compatible with this product and may cause artifacts to be displayed in the picture. In case of 525 or 625 progressive scan picture problems, it is recommended that the user switch the connection to the "standard definition" output. If there are questions regarding our TV set compatibility with this model 525p and 625p DVD player, please contact our customer service centre. Manufactured under license from Dolby Laboratories. " Dolby " and the double-D symbol are trademarks of Dolby Laboratories. Confidential unpublished works. Copyright 1992-1997 Dolby Laboratories. All rights reserved. "DTS" and "DTS Digital Out" are trademarks of Digital Theater Systems, Inc. Disposal of your old appliance 1. When this crossed-out wheeled bin symbol is attached to a product, it means the product is covered by the European Directive 2002/96/EC. 2. All electrical and electronic products should be disposed of separately from the municipal waste stream via designated collection facilities appointed by the government or the local authorities. 3. The correct disposal of your old appliance will help prevent potential negative consequences for the environment and human health. 4. For more detailed information about disposal of your old appliance, please contact your city office, waste disposal service or the shop where you purchased the product. 02 Slots and openings in the cabinet are provided for ventilation and to ensure correct operation of the product. These protect it from overheating. These openings must not be blocked or covered. The openings should never be blocked by placing the product on a bed, sofa, rug or other. do this must must ever placed power boards 03 an vehicle ELECTRICAL DISTURBANCE suffer from condensation under the following situations. connecting will ensure 04 PLAYABLE DISCS Playback only: Playback and Recording: DVD+R DVD+RW DVD-R DVD-RW RW Playback only: WMA Designed for Windows TM MediaTM DVCD CD+G CD+G HDVD The Player does not support discs types which are not listed above. Non-standardized discs, even if they may be labeled as above can not be played. The performance of recorded disc is depend on the method and quality of disc-burning. In some cases, the disc may not be played. Media handling and cleaning DVD+RW: DVD-RW: MID Media type Ricoh, Ridata 2.4x Mitsubishi 2.4x Ritek 2.4x Ricoh, Ridataa 4x Mitsubishi 4x Infodisc 2.4x Prodisc 2.4x CMC & Philips & 2.4x Ritek 4x Nanya 2.4x Optodisc Sentinel 2.4x Daxon 4x CMC 4x RICOHJPN MCC-----RITEK---RICOHJPN MKM----INFODISC PRODISCCMC-MAGRITEK---NANYASC-OPTODISC SENTINEL DAXON--CMC-MAG- W01 A01 001 W11 A02 A01 W01 W01 004 DRW OP1 W01 D41 W02 Philips 4x MBI 2.4x infodisc 4x Prodsic 4x Nanya 4x PHILIPSMBIPG101 INFODISC PRODISCNANYA 041 W03 A10 OPTO 4x Philips 2.4x OPTODISC PHILIPS- OP4 010 Meida Write Speed Meida 2X Misubishi 2x Misubishi 1x TDK 4.7GB Maxell/victor*JVC RiData 1x Pioneer 2x TDK 1x Ritek 1x Ritek 2x/Ridata 2x Prodisc 1x Princo 1x Princo 2x Melody/Imation TDK 2x CMC 2x JVC OPTO 2x W02 DRW 05 MID MCC 01RW11n9 MCC-00RW11N9 TDK401saku=3 JVC/VictorT7 RITEK004V11PVCW00V00245 TDK501saku]3 RITEK000V11A RITEW01---ProdiscDVDRW PRINCO-----PRINCO-----OPTODISCK001 TDK502sakuM3 CMCW02-----JVC-VictorW7 OPTODISCW02 Write Speed 1X 2X PLAYABLE DISCS DVD+R: Meida Ricoh MCC 2X MCC 4X CMC 4X Taiyoyuden PITEK Prodisc RICOH CMC NANYA Lead Data PITEK Prodis MELODY OPTO OPTO NASHUA AML CHINA DVD-R: MID Write Speed 2X Meida 4X RICOHJPNR00 MCC---001 MCC---002 CMC-MAG-F01 YUDEN000T01 PITEK---R01 PRODISC-R01 RICHJPNR01 CMC-MAG-R01 NANYA--DR-LD------001 RITEK---R02 PRODISC-R02 MEDIA-ID001 OPTODISCOR4 OPTODISCOP1 SKYMEDIAR01 AML-----01 VIDEOB BEALL RITEK --------001 MPOMEDIA001 BEALL-P0001 RITEK---R03 DAXON Taiyoyuden DAXON---AZ1 YUDEN000T02 PRODIS Taiyoyuden MCC PRODISC-R03 YUDEN000T01 MCC-----003 CMC CMC Philip CMC-MAG-F01 CMC-MAG-E01 Philips-081 LONGTE MBI NANYA DAXON LONGTEN-002 MBIPG101R03 NANYA---RJB DAXON---AZ1 AML AML-----002 OPTO MPO GIGA MUST 4X PITEK 4X MAXELL 4X INFODISC 4X OPTODISCOP2 MPOMEDIA040 GSC502--002 MUST-002--RITEK---M02 MAXELL--002 INFODISCR10 SONY 4X LEAD DATA 4X RI/HENG 4X Aotian/Clone/PDK/T-Bird Pan 4x SONY----D01 LD------A02 VDSPMSAB001 IS01----001 PITSEXP-002 06 MID Ritek MCC Maxell Fujifilm Taiyoyuden NANYA MBI GIGA CMC SONY Lead Date TAROKO PRODISC PRINCO TDK OPTO RITEKG03---MCC-00RG200MXL-RG01---PVC001001--TAIYOYUDEN-NANYA-P1861MBI--------GSC001-----CMC-MAG.---SONY-------LD---------TAROKO-X2--PRODISCG02-PRINCO-----TDKG02000000 opt0d1sck001 TDK BEALL PRINCO MCC Pioneer Taiyoyuden Ritek CMC TDKG010000d9 BeALL-G00001 PRINCO-----MCC-01RG20-PVCR001002-TYG01-----RITEKG04---CMC-MAG.-AF1 GIGA SKC GSC001-----SCK-Co.,Ltd. NAYA PRICO LD PRODISC PANSIC GIGA LONGTEN DAXON NANYA.JC001PRICO LEADDATA01-PRODISCS03-MEI-00V001-GSC001-----LONGTEN-001DAXON004---- MBI OPTO AML TAROKO AN31 MBI-01RG20-OPTODISCK001 AML--------TAROKO.MX4-AN31-------- MJC POSTECH ONIDTECH ME-153-----POSG04-----ONIDTECH---- NUMBER CYBERSTO Yi Jhan OPTO VANGUARD MXL-RG02---AN32-------Yi-Jhan-001OPTODISCR004 VANGUARD---- LONGTEN LONGTEN-009- Write Speed 2X FRONT PANEL FRONT PANEL 1 12 2 13 3 14 4 CH- 2 5 CH+ 6 7 VIDEO 11 12 9 10 11 REC DVR-140 DV IN 8 AV2 IN L DVD RECORDER AND DVD/CD/MP3/CD-R/CD-RW/DVD+R/DVD+RW PLAYER R 13 1. STANDBY/ON Switch on or off: to switch off or on, interrupt a function. 2. POWER INDICATOR indicator: green (working), red (standby). 3. CHANNEL- TV Program Number: To select a lower program number. 4. CHANNEL+ TV Program Number: To select a higher program number. 5. RECORD Record: Records the current source selected. 6. PLAY/PAUSE Play: playback a disc. Pause: Temporarily pauses DVD playback or recording. 7. STOP Stop: Stops playback/recording. 8. OPEN/CLOSE Open/Close: open/close disc tray. 9. REMOTE CONTROL RECEIVER Receives the signal from the remote control. 10. LED SCREEN Displays information related to the unit such as Time, Current Chapter, Disc Tray Status, etc. 11. DV INPUT DV input socket: connection of digital video camera. 12. VIDEO INPUT (F-A/V) Connection for external equipment using the Yellow Video (RCA) Cable. 13. L/R AUDIO INPUT ( F-A/V) Connection for external equipment using the Red/White Audio (RCA) Cables. NOTES ON POWER STATES There are 3 power states for this unit: OFF - The unit draws no power and cannot be turned on by the remote control. STANDBY - The unit draws a slight amount of power to enable the remote control receiving circuit and to retain basic settings such as the Time and Recording Settings. ON - The STANDBY button on the remote control or the STANDBY/ON button on the front panel has been pressed. The unit is ready to use. 07 REAR PANEL and ACCESSORIES REAR PANEL ON "DTS" and "DTS Digital Out" are trademarks of Digital Theater Systems, Inc. DVD RECORDER CAUTION IN OUT RF VIDEO R VIDEO SL FL CENTER COAXIAL Y L AUDIO IN 2 S-VIDEO S-VIDEO VIDEO IN VIDEO OUT SR FR SUB-WOOFER 5.1-CH AUDIO OUT 3 4 5 6 7 CB / PB CR / PR OPTICAL VIDEO OUT / DIGITAL AUDIO OUT 8 MODEL: DVR-140 AC: 110V-240V~ 50/60Hz RISK OF ELECTRIC SHOCK DO NOT OPEN Apparatus Claims of U.S. Patent Nos. 4,631,603; 4,577, 216; 4,819,098 and 4,907,093 licensed for limited viewing uses only. S/N: N14142 Manufactured under license from Dolby Laboratories. " Dolby " and the double-D symbol are trademarks of Dolby Laboratories. Confidential unpublished works. Copyright 1992 - 1997 Dolby Laboratories. All rights reserved. POWER: 35W Made In China For Warranty Please Call 1800 656 630 9 10 110V-240V~ 50/60Hz OFF CLASS 1 LASER PRODUCT 12 11 1. RF IN/OUT Aerial output: for Antenna or Cable TV. 2. L/R AUDIO INPUT(R-A/V, R-SV) Audio input connection for external audio devices. 3. VIDEO INPUT(R-A/V) Composite Video input for recording. 4. S-VIDEO INPUT(R-SV) S-VIDEO input for recording. 5. VIDEO OUTPUT Standard Video Output supported by most TVs. 6. S-VIDEO OUTPUT Connect to TVs with S-VIDEO in for better picture quality than This output is the coded digital signal. standard composite video. 7. 5.1-CH AUDIO OUTPUT Connect to TVs or other Audio equipment supporting 5.1CH audio in. 8. YUV OUTPUT Use this output with TVs supporting Component Video or Progressive Scan input for best video quality. 9. COAXIAL OUTPUT Use a special coaxial digital audio connector to send the raw coded digital signal to devices supporting digital decoding. 10. OPTICAL OUTPUT Use a special optical digital audio connector to send the raw coded 11. AC INLET Main socket: connection to the main supply. 12. POWER SWITCH Switch: switch on or off. digital signal to devices supporting digital decoding. ACCESSORIES Batteries x 2 Audio/Video cable x 1 Warranty Certificate x 1 Quick Install Guide x 1 Owner's manual x 1 V.MODE TITLE/PBC SUBTITLE MENU A-B RPT AUDIO REPEAT Remote control x 1 1 ANGLE 2 3 5 6 7 8 9 OSD N/P 0 PR OG OM ZO Owner's manual Quick Install Guide O TR IN SE TU P 4 REC CH+ CHQUALITY TIMER WARRANTY CERTIFICATE DISC PAUSE/STEP STOP DVD MUTE SOURCE BOOK MARK SLOW VOLUME EDIT DVR-140 Warranty Certificate 08 Quick Install Guide Owner's manual CHAP MARK BASIC CONNECTION To record from an analog cable TV signal, connect the cable to the RF In jack. A B Traditional RF Connection RF Connection When Using A Splitter Box ANTENNA or TV signal cable SPLITTER IN OUT RF VIDEO R VIDEO FL S-VIDEO S-VIDEO FR VIDEO IN VIDEO OUT SL CENTER Y SR SUB-WOOFER CB / PB COAXIAL L AUDIO IN 5.1-CH AUDIO OUT OPTICAL CR / PR VIDEO OUT / DIGITAL AUDIO OUT IN OUT RF R VIDEO FL S-VIDEO S-VIDEO FR VIDEO IN VIDEO VIDEO OUT Note: By this connection, you must set the unit standby when watching TV only. To record from devices such as DVD Players using the rear connections DVD DS-N809 DVD Video/DVD Audio/VCD/HDCD/JPEG/MP3 PLAYER IN OUT RF VIDEO R AUDIO IN S-VIDEO R L VIDEO FL S-VIDEO S-VIDEO FR VIDEO IN VIDEO OUT SL CENTER Y SR SUB-WOOFER CB / PB COAXIAL L 5.1-CH AUDIO OUT CR / PR OPTICAL VIDEO OUT / DIGITAL AUDIO OUT VIDEO Red White Yellow Red Yellow White To Audio input(Red, White) To Video input(Yellow) To S-Video input If the TV has an S-video input, connect the DVD player to the TV with an S-video cable When using an S-video cable, do not connect the yellow video cable. Connecting to an audio system and TV equipped with YUV video input IN OUT RF R AUDIO IN FL S-VIDEO S-VIDEO FR VIDEO IN VIDEO OUT SL CENTER Y SR SUB-WOOFER CB / PB COAXIAL Red To audio inputs of the amplifier CR / PR OPTICAL VIDEO OUT / DIGITAL AUDIO OUT To CR/PR video output White 5.1-CH AUDIO OUT To CB/PB video output Red VIDEO To Y video output White VIDEO L To CR/PR video input To CB/PB video input To Y video input 09 SL CENTER Y SR SUB-WOOFER CB / PB COAXIAL L AUDIO IN 5.1-CH AUDIO OUT CR / PR OPTICAL VIDEO OUT / DIGITAL AUDIO OUT BASIC CONNECTION Connecting to an amplifier equipped with a digital audio input and TV IN OUT RF R VIDEO VIDEO FL S-VIDEO S-VIDEO FR VIDEO IN VIDEO OUT SL CENTER Y SR SUB-WOOFER CB / PB COAXIAL L AUDIO IN 5.1-CH AUDIO OUT CR / PR OPTICAL VIDEO OUT / DIGITAL AUDIO OUT Connect either To CR/PR video output To CB/PB video input To CB/PB video output To Y video output To Y video input To OPTICAL type digital audio input Optical digital cable Coaxial cable To CR/PR video input To connect DV (IEEE-1394) devices that you will be recording from. DV DV IN VIDEO L AV2 IN R Note: the connect of AV2 is the same as AV1. 10 To COAXIAL type digital audio input BASIC CONNECTION Connecting to an amplifier equipped with 5.1ch audio input and TV IN OUT RF R VIDEO VIDEO FL S-VIDEO S-VIDEO FR VIDEO IN VIDEO OUT SL CENTER Y SR SUB-WOOFER CB / PB COAXIAL L AUDIO IN 5.1-CH AUDIO OUT CR / PR OPTICAL VIDEO OUT / DIGITAL AUDIO OUT To 5.1ch audio outputs To video input Audio cable To 5.1ch audio inputs Front (R) Front (L) Center Subwoofer Surround(R) Surround(L) 11 REMOTE CONTROL REMOTE CONTROL 1 V.MODE TITLE/PBC SUBTITLE MENU A-B RPT AUDIO ANGLE 3 2 1 5 6 7 8 9 OSD N/P 0 O TR IN SE TU P 4 21. MUTE 2. Video Output Mode 22. SOURCE 3. TITLE/PBC 23. BOOK MARK 4. REPEAT 24. STANDBY 5. A-B REPEAT 25. MENU 6. DIGITS 0-9 BUTTONS 26. SUBTITLE 7. On Screen Display (OSD) 27. AUDIO 8. NTSC/PAL 28. ANGLE 9. SETUP 29. INTRO 30. CURSOR 31 11. ZOOM 31. PROGRAM CH- 32 12. CHANNEL up 32. CHANNEL down 33 13. RECORD 33. DISC DISC 14. TIMER 34. NEXT 34 35 36 37 15. QUALITY 35. PREVIOUS 16. FAST REVERSE 36. SLOW FORWARD 38 39 40 17. FAST FORWARD 37. SLOW REVERSE 18. PAUSE/STEP 38. VOLUME+/- (Volume Control) 19. STOP 39. CHAPTER MARK 20. DVD Title Screen 40. EDIT OM REC CH+ QUALITY TIMER PAUSE/STEP STOP DVD MUTE SOURCE BOOK MARK SLOW VOLUME EDIT DVR-140 29 10. PLAY/ENTER PR OG ZO 12 13 14 15 16 17 18 19 20 21 22 23 1. OPEN/CLOSE DISC TRAY 30 10 11 25 26 27 28 CHAP MARK STANDBY/ON About 7m V.MODE TITLE/PBC SUBTITLE MENU A-B RPT AUDIO REPEAT ANGLE 2 3 4 5 6 7 8 9 OSD N/P 0 1 O TR IN OM ZO PR OG REPEAT 6 7 8 9 Function SE TU P 2 3 4 5 Function 24 REC CH+ CHQUALITY DISC TIMER PAUSE/STEP STOP DVD MUTE SOURCE BOOK MARK 12 SLOW VOLUME EDIT CHAP MARK Distance: About 7m (23 feet) from the front of the remote sensor. Angle: About 30o in each direction of the front of the remote sensor. INITIAL SETUP This chapter will show you how to start the initial set up, After successfully connecting your DVD recorder to the TV set and other additional devices as described in the previous chapter . Initial Setup Wizard 1.Press button for next page 1/7 Before using your recorder Please complete this setup Next ENTER 2. Use direction button to select clock entry fields. Use number buttons to input " date " and " time ", press to confirm and go on next setting. Highlight "Back" and press to back to previous page. OK Clock Setting 4 / 11 / : 6 2006 2/7 pm 53 Back Choose ENTER OK OSD Lang 3/7 English 3. Use UP/DOWN button to select OSD Language, press to confirm and go on next setting. Highlight "Back" and press to back to previous page. Deutsch Back Choose ENTER OK Country setting 4. Use UP/DOWN button to select Country Setting, press to confirm and go on next setting. Highlight "Back" and press to back to previous page. 4/7 UK Australia Germany Back Choose ENTER OK Auto Scan 5. "Auto Scan" will start automatically from this step, but you can also cancel by pressing . 80% Channels Found Back 35 Cancel Choose 6. "CH List" will edit channel list, please consult page 29. 5/7 ENTER OK CH List PR 01 02 CH CH3 S2 OK 6/7 Name Back Cancel Choose Skip 7. If you are sure that all steps are correct, please highlight "Finish" button and press to end the setup and enjoy using your new DVD recorder. If not, please highlight "Back" button and press to re-enter the initial set-up info. ENTER Complete Setup has been completed Back Finish 13 OK OK 7/7 Enjoy using your recorder ENTER Skip Off Off BASIC PLAYBACK Previous and Next Basic playback 1. Press power switch on the rear panel to " ON " , then press "STANDBY/ON" on the front panel or press " " on the remote to turn the unit ON, the unit will change to input source automatically, after the TV screen displays the start logo for a few seconds. 2. Press OPEN/CLOSE to open the disc tray, the dialog box shows "Open". Place a disc on the disc tray. There are two different disc sizes. Place the disc in the correct guide on the disc tray. If the disc is out of the guide, it may damage the disc and cause the unit to malfunction. Do not place a disc which is unplayable in this unit. 3. Press OPEN/CLOSE to close the disc tray, the dialog box shows " Loading " the playback will automatically start. Some discs may not playback automatically; you can press button to start playback. 4. Some discs may start playback with a menu. use the cursor button on the remote controller to select menu options and press to start, or alternatively, you can use digits if available on the DVD menu to select a menu option directly. Pause/Step playback 1. Press PAUSE/STEP first time to pause playback (still mode). The sound will be muted during still mode. 2. Press PAUSE/STEP continuously to single step forward to the next frame in the video. 3. Press to resume normal playback. During playback, press PREV key to return to start of the current chapter. Pressing again will skip back to the start of the previous chapter. This will occur until the 1st chapter of the disc is reached. (Note: disc function may differ depending on disc format). Pressing of the NEXT key during playback will skip the current chapter and play the next one. Fast forward and Fast reverse 1. Press F.FWD to fast forward through the disc. Each time the F.FWD button is pressed, the fast forward motion speed changes (2x, 4x, 8x, 16x, 32x) 2. Press to resume normal playback. 3. Press F.REV to fast reverse through the disc. Each time the F.REV button is pressed, the fast reverse motion speed changes (2x, 4x, 8x, 16x, 32x) 4. Press to resume normal playback. Slow Press SLOW to play a disc in slow motion forward. Each time the SLOW button is pressed, the slow motion speed changes (1/2, 1/4 , 1/8, 1/16) Press to resume normal playback; Press SLOW to play a disc in slow reverse. Each time the SLOW button is pressed, the slow motion speed changes (1/2, 1/4 , 1/8, 1/16) Press to resume normal playback; Note: This function is invalid for CD and MP3. NOTES: 1. may appear on the TV screen during operation. A means that the operation is not permitted by the unit or the disc. 2. This unit is controlled by CPU, under setting mode, there may be screen saver, press any key to activate the unit . If you can not use this function, you can set SCREEN SAVER to OFF in GENERAL SETUP of SYSTEM SETUP. 3. To prevent damage, do not restart the device within 5 seconds of turning off. Stop playback 1. Press STOP button to go to stop mode, the unit will change to input source automatically, the unit can recall the location where stopped. 2. Press or DVD button to resume playback from the location where playback is stopped or from the beginning of the disc. 3. Press STOP twice to stop completely. 14 ADVANCED PLAYBACK IMPORTANT NOTE: THE FOLLOWING FUNCTIONS ARE APPLICABLE ONLY TO DVD DISCS. IF OTHER DISC FORMATS ARE PLAYED, SCREEN DISPLAY AND OPERATIONS MAY BE DIFFERENT. REPEAT OSD (On-Screen Display) During playback, press this button to view available information, Press again to cancel the control menu. TT 02/28 CH 03/20 TT 0:00:00 During playback, press this button and select repeat mode. You can repeat an entire disc, title or chapter. Present/Total Title Select to choose an available title to playback by inputting numbers. A-B REPEAT Present/Total Chapter Select to choose an available chapter to playback by inputting numbers. Remainder / Elapsed Time Check remaining or elapsed time for entire movie/disc (TITLE) or remaining or elapsed time per chapter. Pressing UP or DOWN key cycles through the different modes. During playback , when you reach the start of the segment you want to repeat, press the A-B REPEAT button(Ponit A), at the end of the segment(Ponit B), the player will automatically return to point A and start to repeat playback of the selected segment(A-B). press A-B REPEAT button to resume normal playback. Audio Select your desired audio setting, if available. ANGLE Off Off AB Subtitle Select your desired subtitle language, if it is supported by the disc; Select OFF to hide the subtitle. Repeat Repeats playback of current title (if disc contains more than 1 title), Chapter, All (entire disc). Press REPEAT repeatedly to cycle through different options. Repeat A_B Repeat playback specific segment. If the video on the DVD was recorded with multiple angles, you have the option to change the camera angle of the scene you are watching. Pressing ANGLE button during playback will display the angle mark on screen. Note: the angle function will not work if your DVD disc does not contain the multiple angle features. Off 12 3 Off LANG 1 AUDIO Playback Mode Select ON to playback random or select OFF to playback normally. The button toggles the display of the Audio Track Menu. An audio field with the given audio type will be displayed on the top left hand corner of the screen. OSD Language Select your desired On_Screen Display language. ZOOM V.MODE Press this button to zoom in on the incoming AV signal and to cycle through all the levels. A small PIP(picture-in-picture) display indicating the zoom rate will appear on the lower right-hand side of the screen during playback mode. This is accompanied by a number on the lower-left side of the screen showing actual zoom rate. You can use the cursor buttons to move around the image. This will display the parts of the image that do not appear on-screen when the image is zoomed in. Press the ZOOM button repeatedly to return to normal viewing. This can set video output to " CVBS ", " YUV ", " P-SCAN ". TITLE/PBC You can locate a specific title or track using this button. According to some VCD discs, if PBC is ON, the user can use the digits buttons to select track only in the menu, if PBC is OFF, the user can select the track by digits buttons directly. 15 ADVANCED PLAYBACK VOLUME and MUTE SUBTITLE Subtitles are useful for viewing movies in a foreign language or for hearing-impaired viewers. This function can select up to 32 languages displayed on screen. Press " + " at the right of VOLUME to increase volume , " - " to decrease to volume . Press the MUTE button to temporarily cancel the audio signal at any time a screen will display Mute, Pressing again will resume normal audio. INTRO This provides a thumbnail-like summary of disc titles (if there is more than 1 title recorded) or chapter in both Digest and Interval modes. Press this button, the screen display: MENU If available on the DVD, pressing this button to display the Root Menu selects items according to your preference. This menu is the first of possibly many layers, and is therefore known as the Root Menu. Digest Title Digest Chapter Digest Title Interval Chapter Interval QUALITY Exit Select Move the cursor to select an item. The record quality setting determines the quality of your recordings as well as the maximum amount of video you can record on a disc. The higher the quality, the less video recording time . Press this button and select the record quality, it is including: HQ, SP, LP, EP, SLP, SEP. PROGRAM Press this button during playback, the program window will display on the screen: Program TT: CH: List 1 2 3 4 5 Play 0-9 Title - List Chapter - 6 7 8 9 10 Title - SOURCE Chapter - The video input source that will be used for the recording: Tuner, Front AV, Rear AV, Rear SV, DV. Exit Input digits Clear Prev page Next page ENTER OK use UP/DOWN/LEFT/RIGHT button to select the box and input the available title and chapter by number buttons. after that, the unit will play with program mode, If you want to cancel this function, press STOP button. Note: If power off or tray out, the program list will be erased. DVD Pressing this button will play the disc if the disc being used supports this function. Note: This function is invalid to DVD+R/RW disc. NTSC/PAL (N/P) Pressing this button will switch between NTSC, PAL and Auto. 16 BOOK MARK Press BOOK MARK button during playback display a message on screen and remind you that a bookmark has been inserted at present position a thumbnail will be added into the bookmark list. Press BOOKMARK button for a few seconds to display the bookmark list. Use UP/DOWN/LEFT/RIGHT to select the thumbnail from the list and press to start playing the selected bookmarked portion of the disc. Note: the bookmarks will vanish as long as you open the tray. This function can also be controlled in the INTRO interface SPECIAL FUNCTION PLAYBACK MP3 PLAYBACK When playing a MP3 disc, a menu will be displayed automatically if the disc is loaded in successfully. In the menu, use the UP / DOWN buttons to select a file to play. Alternatively, you can press TITLE/PBC button and input the available file via the number buttons, then press to start playing the selected file of the disc. 00:00 / 00:00 Note: MP3 files must be stored on discs with the extension "MP3", such as "song1.mp3", otherwise the files will not be recognized. You can have a maximum of 250 files or folders. DISC - + MP3_01 MP3_02 Preview MP3_03 MP3_04 MP3_05 MP3_06 MP3_07 MP3_08 Kodak Picture CD Playback Playback (Normal) When a Kodak Picture CD is inserted in the unit, an automatic slide show is launched. Each picture in the Kodak Picture CD will be displayed consecutively in a slide-show fashion and will be scaled to fit in the whole TV screen. To display an image and keep it on the screen, To view the next or previous picture, press NEXT or PREV buttons. To resume the slide show, press the button. Image Rotation There are four modes to rotate a picture: "Inver", "Mirror", Left", and "Right". These operations are allowed only when a picture is being displayed normally and will be canceled automatically when a new picture is displayed. The arrow key is used to select the different rotation modes: Up Down - Invert/Normal - Mirror/Normal Left Right - Turn left - Turn right Digest The STOP button is used to display thumbnail size pictures. After it is enabled, scaled-down thumbnail pictures will be displayed on the screen. The NEXT and PREV buttons can be used to display the next / prev pictures in the Kodak Picture CD. You can select any of the displayed thumbnails by using the Arrow buttons and pressing the button. The thumbnail will be enlarged to fit the TV screen and the slide show will start. If you desire to display an image and keep it on the screen, To view the next or previous picture press NEXT or PREV button. To resume the slide show press the button. IMPORTANT NOTE: The quality of pictures displayed on the screen is highly dependent on the viewing device (TV). JPEG FILES When playing JPEG disc, a navigation menu will be displayed automatically if the disc is loaded successfully. In the menu, use UP or DOWN in the cursor to select a file, then press button, the file will be play with a slide-show. Press PREV or NEXT to select the previous or the next picture and press PAUSE to pause the current picture press button to return to normal playing. Press ZOOM to start zoom function. When ZOOM is on, press F.REV and F.FWD to select different enlargement ratio, press CURSOR button to move the enlarged picture. 17 DVD RECORDING Introduction to Recording Recording Quality This unit will accept four disc types for Recording : DVD+RW / DVD+R / DVD-RW / DVD-R. DVD+R : These discs can only be written once. Existing recordings can be hidden but not deleted. Therefore, any disc space already used by a recording cannot be regained. A recorded DVD+R disc must be Finalized before it will be compatible with other DVD recorders. Once a disc is finalized, no further recordings can be made. Although DVD + R offers less recording flexibility than DVD + RW , the lower cost per disc and the fact that the material can not be erased or edited make it the best choice for large distributions of recordings to friends or clients. DVD+RW DVD+RW discs can be written to and erased multiple times . Existing recordings can be deleted and disc space regained. These discs do not require a finalization procedure. The recorder can offer five kinds of quality. Recording time is less if the recording quality is better. Please consult and setup on page 23. Quality Level Recording Time MBPS HQ High Quality 1:03:47 9.716 mbps D1 resolution, MPEG-2 Resolution Encoding Type CBR D1 resolution, MPEG-2 CBR and VBR SP Standard Play 2:03:12 5.037 mbps LP Long Play 3:03:21 3.382 mbps LP resolution, MPEG-2 CBR and VBR EP Extended Play 4:07:13 2.537 mbps LP resolution, MPEG-2 CBR and VBR SLP Super Long Play 6:11:26 1.691 mbps SLF resolution, MPEG-2 CBR and VBR 8:03:21 1.268 mbps SEP resolution, MPEG-1 CBR and VBR SEP Super Extended Play Note: Please select the Quality required in the SETUP menu, and press REC button at the first time to record full disc. Pressing this REC button continuously records 30 minute intervals until the disc is full. Recording time is an approximation only. Recording Type If the disc has never been used, the format window will be displayed on the screen: There are two ways to record on a DVD disc: 1 ) Overwrite a current recording, existing titles will be overwritten with the new content. Init Disc Init Disc OK Select OK and press start automatically: The new title is shorter than the old (Title B). Because the new title is shorter, a portion of the previous title will remain on the disc. The unit will automatically update the thumbnail and content information of Title B as needed. A new Title D will be created automatically. You can use the unit edit functions to delete Title B. Cancel button, formatting will Auto Initializing Please wait ... 20% The new title is longer than the old Title B. Because the new title is longer, part of the old Title C will be overwritten as well. The unit will remove Title B, create a new Title D, and update the Title C recording time. If the disc has been used, please consult page 19. Recording source You can record to your DVD recorder from the following sources: TV Tuner: this unit features a built-in TV Tuner that can be connected to a cable TV hookup or standard antenna to record your favorite TV shows. You can also auto-scan for available channels and add or delete channels from the channel list. AV Inputs(Composite/S-Video): use the Audio/Video inputs to record from consumer electronics devices, such as your camcorder or VCR, satellite receiver, cable box, DVD player, etc. To the A/V inputs- basically any video device that has a S-Video or Composite Video output. 18 Start of new recording Title A Title B Title C A) Original recording End of new recording Title A Title D Title B Title C B) New Title(D) is shorter than old Title B End of new recording Title A Title D Title C C) New Title (D) is longer than old Title B 2) Record at the end of the disc (appending), the new content will be written on free space. DVD RECORDING TV Tuner Setup One Time Recording(OTR) Scanning for Available Channels During the initial setup, the built-in TV Tuner scanned for available channels and added these to the channel list. However, if you have switched your input to Cable or Antenna, or moved to a different location, you may wish to perform the channel search again to refresh the stored channel list. The Title Screen Insert a DVD + RW or DVD + R disc, and Press the DVD button. The Title Screen will display thumbnail images and information for each title (recording) on the disc. If a DVD+R/RW is inserted, the title screen function will not work. DVR Erase Select Rename Chapter Edit Index Divide Finalize Protect Format 1. Insert a DVD+RW or DVD+R disc. 2. Press source button to select the input source. 3. Press REC button to start recording the preferences in the menu which are now at the default setting. You can change them in the SETUP menu by changing the settings options. Make your selection using the remote control and use to confirm your selection. When the REC icon can be seen on the bottom right corner of the screen, the unit is now recording a program. At this time, the unit may not be used for any other operations. The REC icon can be removed from the screen by pressing the OSD button. 4. To skip commercials from being recorded on the DVDs , press the PAUSE button at the beginning of the commercial to stop recording , and then press the PAUSE button a second time at the end of the commercial to resume recording. TITLE R AV 07:05 PM 01/10/05 01:16:22 SP Pause 1 TITLE F AV 11:30 AM 12/06/04 00:02:22 LP Recording a Title Skip Commercial Pause 2 Resume Recording a Title 5. To stop recording, press the STOP button on the remote control, a white box with "WAIT'' inside will appear in the middle of the screen with a progress bar to indicate the unit is stopping the recording process. 6. To return to the Title Screen, press DVD button and you will see a thumbnail image representing your last recording, with information on the details of the recording, including the Date and Time the recording was made, along with the Length and Recording mode. This will be on the upper left side and to the left of the thumbnail. THUMBNAIL IMAGE - An image taken from the first frame of the recording, the thumbnail image provides a visual cue to help you identify the titles on the disc. TITLE INFORMATION - displays information about the recording, including the Date and Time that the recording was made, the total length of the recording and the Record Speed. 19 DVD RECORDING MODE - the recording speed(Quality Mode) : HQ, SP, LP, EP, SLP, SEP. 3. If the DVD recorder’s the time you set for scheduled comes, the unit will automatically record. If the unit is in STANDBY/OFF and the scheduled time for recording comes, the unit will activate and start to record. a. Push to add a new timed recording where the "New Input" bar is highlighted. b. Enter the information for setting your timed recording as desired- follow the highlighted on-screen prompts using the UP/DOWN key. If no UP/DOWN prompt appears in the highlighted option, use EDIT command at the bottom of screen. c. To label the Title, press EDIT which takes you to data-entry keypad. Switch keypad between small letters, capitalized letters, and symbols using PREV or NEXT button. Numbers can be entered to a title by using the number keypad on your remote control. Note: A poor signal source may cause a mismatch between the TV system input and the Disc writing program which needs an optimum signal source before recording. Ensure you have a good input source signal. Notes: If the disc is a DVD + R which is not finalized, a new recording can only be added until the disc space is full. It is not possible to record on a finalized DVD+R Disc. A new Title is created for each new recording session. A warning is given if the user reaches the maximum number of Titles in a recording (48). For a given Title, if automatic Chapter creation is " on ", then new chapters are created every 10 Minutes. At the end of t he recording , the new title is appended to the Main Title index; old Titles that were overwritten are erased. Timer Recording 1. Insert a DVD+R or DVD+RW disc. 2. To begin programming a scheduled recording, press the TIMER button the maximum number of timed recordings is 8. Timer Recording Date(DD/MM) 30 12 FRI --/---/---/---/---/---/---/-- -------- Length Input Mode Repeat 7:30 am 1:00 PR20 SLP Once --/---/---/---/---/---/---/-- --/---/---/---/---/---/---/-- --------------- -------- ---------------------- ENTER OK Start Choose -------- Notes: The system time must be correct to accurately record programs. If any of these are not set , an error message is given to the user and recording is disabled; If a conflict occurs with a pre-existing schedule as a result of the user attempting to enter a schedule that conflicts with an existing one, then the user is warned. Users have the option to modify or remove the conflicting information for scheduling. A timer - based recording in progress can be cancelled by pressing the STOP button. 30/12/2005 06:00:00 am TIMER Result --------------Cancel RECORD TIME Date - The date that the recording will begin. Start - The time that the recording will begin, in 24-hour time. In this format, 1:00PM is represented as 13:00, 2:00 PM as 14:00, etc. Length - The length that the recorder will record. INPUT - The video input source that will be used for the recording: Tuner, Front AV, Rear AV, Rear SV. REPEAT - The REPEAT function will perform again the recording of the program you've set for timed recording. The following options are available for repeat mode: Once, Daily, Mon-Fri, Weekly. 20 DVD RECORDING Protect This operation will protect the disc from unwanted or accidental deletion. It can be unlocked if you want to record new content or make changes on a locked disc. Disc Operation Press DISC button for the disk operation menu. DVR Label Disc info Title No. 6 Format Finalize Media Protect Make Comp Status Empty Remainber HQ:62(m) SP:119(m) LP:179(m) DVD+RW EP:241(m) SLP:359(m) Recordable(PAL) SEP:472(m) Adapt Choose Make Compatible This operation will make the disc compatible for play back in a normal DVD player.(The option is only used with DVD+RW disc) 186/4418MB ENTER OK SETUP Cancel Adapt Use "Adapt" before recording a disc so that discs recorded by another brand DVD recorder can continue to record in your DVD Recorder. Remark: Non-standard discs will not be able to "Adapter". Press DISC again to exit the disk operation menu. Note: If you load a blank disc, a dialog box will pop up to ask you whether to initialize it . Select OK to start initialization. Disc Info Displays information about the current disc inside the unit . Format Available only with DVD+RW disc. Use UP/DOWN button to choose Format. Push . A dialogue confirmation box appears. Select OK to confirm erase and CANCEL to abort. Note: Everything recorded on disc will be lost after erasing! Finalize This option is only used with DVD+R disc - which must be FINALIZED before being used in a standard DVD player. Unlike DVD+RW discs, DVD+R discs can not be moved back and forth between the recorder and standard players. You must finish all recordings on DVD+R and finalize the disc before it will be usable on any other player. Once a DVD+R disc is finalized, no further recordings can be made on the disc, and no edits can be performed. To activate, use the UP/DOWN button to choose FINALIZE. Push to select. A dialogue confirmation box appears. Select OK to confirm Finalize and CANCEL to abort. For the finalized disc, this recorder allow user to unfinalize it. Select the unfinalize option in Disc Edit menu, and then do the steps as above. (The option is only used with DVD-RW disc) 21 Note : To activate the EDIT menu bar you must insert DVD+R/RW disc in the DVD recorder; then enter into monitor mode (TV Tuner, Front AV, Rear AV, Rear SV, DV) Title editing Insert DVD+RW disc, press the DVD button to enter title/chapter setting , the highlighted title is editable now. DVR Erase Select Rename Chapter Edit Index Divide Finalize Protect Format TITLE R AV 07:05 PM 01/10/05 01:16:22 SP TITLE F AV 11:30 AM 12/06/04 00:02:22 LP Erase Title Delete the selected Title . The functionality of this option is different with DVD+R or DVD+RW discs. With DVD + RW disc, the title is erased and the disc space freed for use within subsequent recordings.However, when a title is erased on a DVD+R disc, the disc space can not be reclaimed - the title is essentially "hidden" and the disc space is still used up. If a DVD+R disc has been finalized, it cannot be erased. DVD RECORDING Select Title Highlights the title(s) you wish to select among those available on disc. Rename You can rename your recorded titles by selecting Rename. This takes you to the Label Title Menu where you can manually edit the title names of your recordings. Note: Title names can not exceed 12 letters. Index Press the REC button to set an index picture for this title. You can manually select any part of the movie being played and freeze it to become the picture label for the index thumbnail on that title. At the point REC is pressed, the frame or picture currently on the screen will be the picture on the title screen for that title's particular thumbnail. Divide You may divide any given title into 2 separate titles. Chapter Edit Just select the Divide Title Edit menu. The titled Enter the Chapter Edit interface, use UP/DOWN movie will play. Select the point in the movie you buttons to select the title you want to edit. Select wish the second title portion to begin and press REC. from available options on the right side of the screen. (The option is only used with DVD+RW disc) Always highlight chapter you wish to edit. A yellow token appears on the box below the chapter thumbnail. Other options to edit the chapter then Protect become available. Protect the desired title, which will protect the disc Chapter Edit Options: from operations ( Apart form the following opePlay - Plays the Chapter highlighted within the Chapter rations: unprotect, play, and format). Edit Function. Note: For a protected title, you can unprotect it by Add Mark - Plays the content of the DVD in the tray selecting Unprotect option on the left and places Title/Chapter/Time info on the screen. Manually mark chapters by pressing CHAP MARK on Copy Protection the remote control to make a start point in the movie you wish to mark for review later. The Chapter Mark It is the responsibility for all manufacturers to comply Icon appears on the middle-left side of the screen. with all licensing requirements and regulations. The Press CHAP MARK again to end chapter marking at DVD Recorder supports the following copy protection point in movie you wish the marked chapter to end. options: Delete Mark - Deletes the chapter mark entries preIn general, all copy management is performed viously created from the Chapter Edit menu. Highlight according to the DVD+RW specification. the chapter marker thumbnail(s) you wish to delete This unit does not allow recording if the input is and select DEL MARK. Macrovision protected. Hide - Hides the selected chapter mark so it cannot be played from the Title Menu screen. When a chapter mark has the words "hidden" printed on the thumbnail, this chapter mark cannot be played from the title screen. 22 Enable Macrovision in the NTSC/PAL encoder if the source is a TV program that specifies only that a single copy should be made (allow a single copy, But not a copy of a copy). All standard DVD Player copy protection schemes (CGMS, region control, CSS, Macrovision) will be Supported. SYSTEM SETUP , The DVD Recorder s SETUP MENU is where various settings are configured, use the UP / DOWN / LEFT/ RIGHT buttons to select, then press the button to perform the action. Press the Left button to exit or return to upper menu. Press the SETUP button to exit . Audio/Video Disc General TV Choose Time Recording: Allow user to schedule recording. The options for timer recording setting include date, start time, the recording length, input source, quality, repeat mode, VPS/PDC, and result. Timer Recording DVR Recording 1.3 Timer Recording Recording Quality Chapter Marker Timer Recording Overwrite VPS/PDC CH Mapping ENTER OK Date(DD/MM) SP 5 min 30/12 mon --/---/---/---/---/---/---/-- Off Off SETUP Exit -------- Mode Repeat Result 1:00 PR20 SLP Once Valid --/---/---/---/---/---/---/-- --/---/---/---/---/---/---/-- --------------- -------- ---------------------- --------------- ENTER Edit Choose Recording Quality: Sets the quality mode for recording. You can choose from a variety of modes, each offering different Video and Audio quality. Audio/Video DVR Audio/Video General TV Choose Disc ENTER OK Exit DVR Recording Disc TIMER Overwrite: Allow user to overwrite with a new video title recorded previously. Use UP/DOWN keys to switch this feature On or Off. 1.1 Record Quality Recording Quality Chapter Marker Timer Recording Overwrite VPS/PDC CH Mapping -------- 1.4 Overwrite 1. RECORDING SETUP PAGE Recording 30/12/2005 06:00:00 am Length Input 7:30 am Start General HQ SP LP EP SLP SEP TV Choose Recording Quality Chapter Marker Timer Recording Overwrite VPS/PDC CH Mapping ENTER OK On Off SETUP Exit SETUP Exit 1.5 VPS/PDC DVR 1.2 Chapter Marker Recording Audio/Video Chapter Marker: Allow user to set chapter mark interval, which will be marked automatically during recording. The options include 5 min, 10 min, and 15 min and Off (Select Off to close auto adding chapter mark function). Disc General TV Choose DVR Recording Audio/Video Disc General TV Choose Recording Quality Chapter Marker Timer Recording Overwrite VPS/PDC CH Mapping ENTER OK Recording Quality Chapter Marker Timer Recording Overwrite VPS/PDC CH Mapping ENTER OK On Off SETUP Exit VPS (Video Programming System)/ PDC (Program Delivery Control) are used to control the program recording if your provider supports them. If a program starts earlier or ends later than it was announced, the recorder can record it at the correct time. Use UP/DOWN keys to switch this feature On or Off. When off is selected, there is no VPS/PDC item on Timer Recording Schedule menu. 5 min 10 min 15 min Off SETUP Exit 23 SYSTEM SETUP 1.6 CH Mapping 2.2 Front Speaker Front Speaker: Sets front speakers volume Large, Small. DVR Recording Audio/Video Disc General TV Recording Quality Chapter Marker Timer Recording Overwrite VPS/PDC CH Mapping DVR Recording Downmix Front Speaker Center Speaker Rear Speaker Subwoofer SPDIF Output Audio/Video Disc General Choose TV SETUP Exit ENTER OK Choose ENTER OK Large Small SETUP Exit Channel Mapping Guide TV CH - Ch1 2 3 4 5 6 0-9 Guide Ch7 8 9 10 11 12 TV CH Guide - Input digits Clear Prev page Next page Ch13 14 15 16 17 18 ENTER TV CH - 2.3 Center Speaker Center Speaker: Sets center speakers volume Large, Small or Off. Confirm and Exit DVR Recording 2. AUDIO/VIDEO SETUP PAGE Downmix Front Speaker Center Speaker Rear Speaker Subwoofer SPDIF Output Audio/Video Disc General TV DVR Recording Audio/Video Disc General TV Choose Downmix Front Speaker Center Speaker Rear Speaker Subwoofer SPDIF Output ENTER OK LTRT LRG LRG LRG On RAW Choose ENTER OK Large Small Off SETUP Exit 2.4 Rear Speaker Rear Speaker: Sets rear speakers volume Large, Small or Off. SETUP Exit 2.1 Downmix DOWNMIX MODE: sets front speakers to Left/Right Stereo or Off. The first 2 settings (LT/RT, STEREO) downmix the sound Signal for 2 - Speakers. This setting allows you to enjoy a surround sound effect with onIy two speakers. For this reason a setup for additional speakers (described in the following sections) is disabled when DOWNMlX is set to these settings. You have to set the DOWNMlX to Off if you have selected the Dolby Digital connection and you would like to enjoy true Dolby Digital surround sound. In this setting, the CENTER, REAR speakers is active. Audio/Video Disc General TV Choose Audio/Video Disc General TV Choose Downmix Front Speaker Center Speaker Rear Speaker Subwoofer SPDIF Output ENTER OK Large Small Off SETUP Exit 2.5 Subwoofer Speaker Subwoofer Speaker: Sets subwoofer speakers On or Off. DVR DVR Recording DVR Recording Downmix Front Speaker Center Speaker Rear Speaker Subwoofer SPDIF Output ENTER OK Recording LT/RT Stereo Off Audio/Video Disc General TV Choose SETUP Exit 24 Downmix Front Speaker Center Speaker Rear Speaker Subwoofer SPDIF Output ENTER OK On Off SETUP Exit SYSTEM SETUP 2.9 Quality 2.6 SPDIF Output SPDlF Output: Sets the audio outputs. DVR Recording DVR Recording Audio/Video Disc General TV Choose Audio/Video Downmix Front Speaker Center Speaker Rear Speaker Subwoofer SPDIF Output ENTER OK Disc General TV SPDIF Off SPDFI/RAW SPDIF/PCM Choose SETUP Exit This DVD player includes three kinds of audio output: 1. SPDlF OFF: An analog surround sound format is output through the back-paneI connections for L, R. LS, RS, and Center speakers, and the Subwoofer simulation. 2. SPDlF/RAW or SPDIF/PCM: This surround sound format is output to a Dolby Digital decoder through the optical and coaxial connectors on the back-panel of the product. DVR Recording Audio/Video TV 2.7 Post DRC Choose Disc General TV Choose Post DRC HDCD Quality TV Display Scan Mode Component ENTER OK On Off Auto SETUP Exit 2.8 HDCD DVR Recording Audio/Video Disc General TV Choose Post DRC HDCD Quality TV Display Scan Mode Component ENTER OK Post DRC HDCD Quality TV Display Scan Mode Component ENTER OK Normal/PS Normal/LB Wide SETUP Exit TV Display: Users can select the different ratio of display format and the screen of TV. There are various types of display on screen for different matches between Disc and TV( please see page 31: setting the TV screen size). Note: No matter which display format is selected, a picture recorded in standard 4:3 format always displays in the 4:3 aspect ratio. The display format of DVD titles may vary; please refer to the information that accompanies your specific DVD title. If the DVD title is recorded in 16:9 wide display format while the TV is a standard 4:3 screen, horizontal compression of the image will result. Some DVD titles may be recorded in special formats. In such cases, the DVD titles will always appear on the screen in their original format, regardless of which TV display format you select. DVR Audio/Video SETUP Exit 2.10 TV Display General Recording ENTER OK Brightness Contrast Hue Saturation Press the RIGHT arrow button and the TV will display a value. Press LEFT/RIGHT button to adjust that value to desired setting, then press to confirm and return to the Setup Page. Disc Post DRC ( Dynamic Range Compression ); the setup can select the quiets loud explosions and in creases dialogue. Post DRC HDCD Quality TV Display Scan Mode Component Off 44.1K 88.2K 2.11 Scan Mode Scan Mode: Sets the scan mode to the same as that of your TV. SETUP Exit Please choose the sampling frequences for the digital filter, the higher the sampling frequences are, the clearer the audio quality is. When default setting is off, it will display "CD" by reading HDCD, for HDCD playback, please choose 44.1K or 88.2K. DVR Recording Audio/Video Disc General TV Choose 25 Post DRC HDCD Quality TV Display Scan Mode Component ENTER OK Interlace P-SCAN SETUP Exit SYSTEM SETUP 2.12 Component DVR Recording Component: Allow user to select video output jack. Audio/Video Disc DVR General Recording Audio/Video Disc General TV Choose Post DRC HDCD Quality TV Display Scan Mode Component ENTER OK TV Choose CVBS YUV Password Change Password Parental Control Password Angle Mark New Password confirm PWD Last Memory OK Captions Cancel Closed ENTER OK SETUP Exit 3.3 Parental Control SETUP Exit CVBS: Set to CVBS Output YUV: Set to Y. U. V. Output Note: if you TV does not support some of these outputs select CVBS. Parental: The parental control function works in conjunction with the different censorship classes assigned to DVDs. These classes help to control the types of DVDs that the family watches, There are up to 8 censorship classes for DVDs. DVR Recording 3. DISC SETUP PAGE Audio/Video Disc General DVR Recording Audio/Video Disc General TV Choose TV Password Change Password Parental Control Angle Mark Last Memory Closed Captions ENTER OK Choose 8 ADULT On Off Off General TV Choose SETUP Exit 3.4 Angle Mark SETUP Exit Angle Mark: Sets DVD multi-angle display function. DVR Recording Audio/Video Disc General TV Choose Password Change Password Parental Control Angle Mark Last Memory Closed Captions ENTER OK Password Change Password Parental Control Angle Mark Last Memory Closed Captions ENTER OK On Off SETUP Exit 3.5 Last Memory Last Memory: This function is convenient when you want to continue viewing a disc from the point where you were watching before. Unlike the resume function, the Last Memory function is effective even the DVD is removed from the player. Last Memory may not work reliably with some VCD that feature PBC. DVR Disc ENTER OK TIP: The option will be dimmed if there is a playable disc, which means you cannot set Parental Control. Password Mode: Sets the function operation to be ON for locking the parental function, and OFF for changing the parental level. There will be old password confirmation when ON/OFF interchange. The initial password is 810500. TIP: If you forget your password, input the default password 810500 in Old Password column, then change another new password. Audio/Video 1 KID SAF 2G 3 PG 4 Pg13 5 PGR 6R On 3.1 Password Recording Password Change Password Parental Control Angle Mark Last Memory Closed Captions On Off DVR SETUP Exit Recording Audio/Video Disc General 3.2 Change Password TV Password Change: you can change the password, please type 6 numerals as new password. Choose 26 Password Change Password Parental Control Angle Mark Last Memory Closed Captions ENTER OK On Off SETUP Exit SYSTEM SETUP When Last Memory is ON. Each time when you open the tray to remove the disc or stop the playing to standby, the player memory the point where you stop and continuously play again from the point. The function is effective during the power is on the state of On, even on the standby which is operated by remote control. DVR Recording Audio/Video Disc General TV Choose 3.6 Closed Captions Disc General TV Choose DVR Password Change Password Parental Control Angle Mark Last Memory Closed Captions ENTER OK Recording Audio/Video Disc General On Off TV SETUP Exit Choose ENTER OK English French Spanish Chinese Japanese Korean SETUP Exit Audio: Sets the preferred audio language as the default when playing DVD. (IF DVD support these languages) Erase Disc: Clear all recordings from the disc. Available only with DVD+RW disc. DVR DVR Recording Erase Disc Audio/Video Audio/Video Disc Disc General General TV TV Choose OSD Language Disc Menu Lang Audio Subtitle TV Type Clock Setting 4.3 Audio 3.7 Erase Disc Recording SETUP Exit Disc Menu: Sets the preferred menu language as the default when playing DVD.(If DVD supports these languages) DVR Audio/Video ENTER OK 4.2 Disc Menu Language Closed Captions: For hearing-impaired people. The picture can be displayed with recorded explanatory captions. Recording OSD Language Disc Menu Lang Audio Subtitle TV Type Clock Setting ENTER OK Choose SETUP Exit OSD Language Disc Menu Lang Audio Subtitle TV Type Clock Setting ENTER OK English French Spanish Chinese Japanese Korean SETUP Exit 4.4 Subtitle 4. GENERAL SETUP PAGE The preference setting is active only when no disc, and the setting is effective on each time power on till exchanging the saved setting. Subtitle: Sets the preferred subtitle language as the default when playing DVD.(if DVD support these languages) DVR Recording Audio/Video DVR Recording Audio/Video Disc General TV Choose Disc OSD Language Disc Menu Lang Audio Subtitle TV Type Clock Setting ENTER OK ENG ENG ENG ENG PAL General TV Choose OSD Language Disc Menu Lang Audio Subtitle TV Type Clock Setting ENTER OK English French Spanish Chinese Japanese Korean SETUP Exit 4.5 TV Type SETUP Exit TV Type: This player supports different TV output, including Auto, NTSC, and PAL systems. lf your TV support only NTSC or PAL and had you inadvertently selected the wrong TV type, the TV screen will become flickering and black-and-white. In this case, you should press the SETUP button to set as following Note. 4.1 OSD Language On Screen Display (OSD) Language: Users can select the whole setup menu and on-screen display language. 27 SYSTEM SETUP 4.9 Auto go to DV DVR Recording Audio/Video Disc General TV Choose OSD Language Disc Menu Lang Audio Subtitle TV Type Clock Setting DV: If set this option On, when a DV is connected, the recorder will playback the content in DV automatically PAL Auto NTSC DVR SETUP Exit ENTER OK Recording Note: How to Set the TV Type? You may switch the NTSC/PAL setting of the DVD player to match the video signal of your TV. The table below shows what kinds of disc are compatible with each setting (Auto, PAL and NTSC) Time System Screen Save Auto go to DV User Default Audio/Video Disc General On Off TV SETUP Exit ENTER OK Choose 4.10 User Default Default: Resets to all the manufacturer's original settings for this DVD player Press to perform the reset. DVR 4.6 Clock Setting Recording Clock Setting: Sets the Time and Date correctly is important, as the Timer recordings depend on an accurate setting. DVR Recording Audio/Video Disc OK OSD Language Disc MenuClock Lang Setting Audio Date Mon Year Hour Subtitle : / / TV Type Clock Setting 4 General TV Choose 11 2006 ENTER OK 06 Choose Min A/PM 00 AM DVR General Recording Audio/Video DVR Disc SETUP Exit 5. TV SETUP PAGE SETUP Exit Time System: Set timer system to 12 Hour or 24 Hour. Audio/Video Cancel ENTER OK After user select OK, a progress bar pops up. When the progress up to 100%, reset default successfully. 4.7 Time System Recording Time System Screen Save Audio/Video User Default Operation Confirm DV Disc System will reset all the setup items User Default to the default values, ok to General confirm, Cannel to exit TV Disc Time System Screen Save Auto go to DV User Default 12 Hour 24 Hour General Edit Channel List Automatic Search manual Search Country Setting Australia TV Choose ENTER OK SETUP Exit TV Choose ENTER OK Press the SETUP button and move the highlight down to TV. Press the button . Move the highlight bar down to Manual Search and Press OK . SETUP Exit 4.8 Screen Save Screen Save: If the screen saver is on,then there will be an animated picture on the screen whenever the DVD player is idle for a certain time. 5.1 Manual Search DVR DVR Recording Audio/Video Disc General Time System Screen Save Auto go to DV User Default Recording On Off Audio/Video Disc Manual Search PR CH S - CH Standard 01 03 -PAL BG 55.00MHz General 105.25MHz TV TV Choose ENTER OK Skip Choose SETUP Exit 28 ENTER OK SETUP Exit SYSTEM SETUP Using this method it is wise to have a current TV Guide so that you can see which programme you are viewing in the background.If you know the TV Station numbers for your area follow method 1. If you do not know the TV Station numbers follow method 2. Method 1. 1.Move the Blue highlight bar upwards using the button to the PR box. 2.Use the or buttons to change the number to 01. 3.Use the button move the highlight down to CH 4.Use numeric buttons to enter the station channel number e.g 44 . In a few seconds the picture will change to the station on CH44 . 5.To put the next station in eg 02 , follow from 1 to 4 , and repeat till all the stations are in memory. 6.When all stations are located, to Exit, press the SETUP button. Method 2. 1.Move the Blue highlight bar down to the bottom button. horizontal bar using the 2.A Yellow Cursor dot will now be shown. This moves up and down the scale with the or buttons. 3.Move the dot down the scale. You need not start lower than 470. Mhz. 4.Move the dot up the scale with the button until the first station is received. 5.Using the TV guide decide which channel it is. 6.Move the Highlight bar to the PR box using the button. 7.Change the number to correspond the station received, i.e BBC1 =1, BBC2 = 2, ITV = 3, Channel 4 = 4 and Channel 5 = 5. 8.Continue from 1 to 7 until all the stations are stored in the correct locations. 9.To Exit the menu press SETUP . 5.2 Automatic Search DVR Recording Audio/Video Channel List PR CH Name Skip 01 CH3 02 Ch5 Off Off Skip Rename Exit Disc General TV Choose ENTER OK SETUP Exit Skip: When you have finished Auto Search there could be many unwanted stations.They may be noisy or out of your area.To Hide these you may use the skip function. Select Edit Channel List . Press OK and a list of the received stations will be shown. Use the / buttons to select the first un wanted station. Press the button then the button and select Skip Press OK and the Skip column will change from OFF to ON. To Exit the function move the cursor down to EXIT and press OK. Rename. You may wish to Re Name certain stations. Select Edit Channel List . Press OK and a list of the received stations will be shown. Use the / buttons to select the first station you need to rename. Press the button then the button and select Rename Press OK and an Alphabet will be displayed. The Original station name is shown in a box at the top of the table. To edit this, move the cursor up into the box and use the buttons to navigate the Alphabet. You may only use 6 characters for any station name. When complete press Enter . To exit press Setup . 5.4 Country Setting This player may be used in several different countries. When installing for the first time, you are told to choose a "Country". If you move to another country, you should Select "Country Select", Press"OK" and select the new country of your choice. You must then "Auto Search" or "Manual Search" to tune to the new stations in that country. TV Channels Found 0 OK 5.3 Edit Channel List Cancel Press Ok button to start Press Cancel button to stop scan Press the SETUP button and move the highlight down to TV.Press the button. Move the highlight bar down to Auto Search and Press OK 1. Press OK and Auto search will begin. 2. As it progresses it will show how many stations have been found. 3. At the end of the Search press OK .Twice Using the CH+ and CH- buttons you can now select any of the stored channels. Most of the stored stations will be in the correct order, however any missing stations may be added using the Manual Search method. 29 DVR Recording Audio/Video Disc General Edit Channel List Automatic Search manual Search Country Setting TV Choose ENTER OK UK Australia Germany Romania France Greece SETUP Exit TROUBLE SHOOTING Please check the following guide for the possible cause and solution for a problem before contacting the nearest service center or dealer for repairs. SYMPTOMS AND CORRECTIONS SYMPTOMS No power CORRECTIONS Check to make sure that the power connection is secure. Make sure the connection between the player and the TV is secure. No picture Make sure that the TV is in good working condition. Make sure the connection between the player and other devices are secure. No sound Make sure that the TV and AMP are in good working condition and setup properly. Check that the disc is properly inserted. Failed to Play Clean the disc. Remove obstacles between remote control and unit. Failed to respond to remote control Aim remote control at the sensor on the front panel. Check batteries and replace them if necessary. Check the disc for dirt and scratches. Clean or replace disc. Picture Disturbance Shut down the unit, wait ten seconds, and restart the unit. Failed to work with keys Power surges or brown outs or other electrical phenomena. Shut down the unit, wait ten seconds, and restart the unit. The Video input source may be protected with Macro Vision Copy Protection. Recording will not start The disc may already contain recording of a different TV System type - PAL or NTSC. If the disc already contains a PAL recording, you cannot record from an NTSC source, and vice versa. The maximum number of titles - 48 - may have been reached. If the disc is a DVD+R/DVD-RW may already be finalized. The disc cannot be erased Recording do not play on other DVD Recorder The disc is not a DVD+RW disc. The disc may be dirty. Try cleaning the disc. If the disc is a DVD+R/DVD-RW, make sure it has been FINALIZED. The other DVD recorder may not support DVD+R/RW disc. The Time/Date is invalid or conflicts with another schedule. Timer recording does not start The Time/Date settings of the Recorder are incorrect. Set the Time/Date in SETUP. The specified Video input source is unavailable. The disc is out of space. The DV is off. Power on the DV. DV image is not displayed Make sure the DV cable is connected correctly. The DV link cable may be damaged. Change another one. 30 PARENTAL LOCK & SCREEN SIZE SETTING THE TV SCREEN SIZE PARENTAL LOCK This player lets you set the Parental Lock if the DVD has a parental lock level recorded on it. With Parental Lock capable discs, you can block access to material you feel is inappropriate for your children. Refer to the DVD disc jacket and the accompanying documentation to see if a particular disc contains a parental lock level. Multi-aspect ratio suit to different TV screen size. TV Screen Size Picture format on Disc 16:9 4:3 Letter-box Pan Scan Wide Screen 4:3 16:9 Functions supported by this device There are many functions available on DVD discs and the functions vary per player and per manufacturer. Regional code and signal system Picture proportion modes Dolby digital surround sound Parent lock DTS output Angles for viewing Number of languages Closed Caption Subtitle languages 31 SPECIFICATION VF Signal System NTSC/PAL Frequence Response 20Hz-20KHz Disc types for recording: DVD+R (4.7GB), DVD+RW (4.7GB), DVD-R (4.7GB), DVD-RW (4.7GB) 2.5dB(EIAJ) 90 dB Audio S/N ratio Audio distortion+Noise -70dB(1KHz) Channel Separation 80dB(1KHz) Dynamic Range 80dB(1KHz) Audio Output Audio input Video Output/Input RF-Output RF-Input DVD+RW Best/High and Pre-recorded DVD Video: DVD+RW Medium/ Basic: VCD (Video CD): 0.2 1.0 Analog Audio Output Electric level output: 2V Digital Audio Output Coaxial: Electric level output: 0.5Vp-p resistance: 75 Optical: -21dBm~-15dBm Analog Audio Input Electric level Input: CVBS Output/Input Electric level output: S-Video output/Input Electric level output: resistance: 75 brightness(Y)1.0Vp--p, Chrominance (C): 0.286Vp--p, resistance: 75 Receiving System PAL BG Input Impedance Frequency Cover Range 75 Gain 1.5dB(Type) Horizontal resolution Vertical resolution 720 pixels 576 lines (for PAL recorder) 480 lines (for NTSC recorder) 2V resistance: 10K 0.2V resistance: 10K 1Vp-p 0.2 resistance: 75 45MHz ~ 900MHz Horizontal resolution Vertical resolution 360 pixels 576 lines (for PAL recorder) 480 lines (for NTSC recorder) Horizontal resolution Vertical resolution 352 pixels 288 lines (for PAL recorder) 240 lines (for NTSC recorder) Other Power ~ 110V-240V Power Consumption < 35W Dimensions (W x D x H): 375 x 280 x 48 mm (height includes feet) Weight: 2.7 Kg Operating temperature 5oC to 35oC (41oF to 95oF) Operating humidity 5% to 90% 32 50/60Hz LANGUAGE CODE LIST If customer’s disc include other subtitle except of which show in SUBTITLE of SETUP menu, please select and enter OTHERS, then there will exist a dialogue box, please input the code number which shows in the language code list to support such subtitle . Code Language Code Language Code Language Code Language 6565 Afar 7165 Irish 7775 Macedonian 8387 Swahili 6566 Abkhazian 7168 ScotsGaelic 7776 Malayalam 8465 Tamil 6570 Afrikaans 7176 Galician 7778 Mongolian 8469 Tegulu 6577 Amharic 7178 Guarani 7779 Moldavian 8471 Tajik 6582 Arabic 7185 Gujarati 7782 Marathi 8472 Thai 6583 Assamese 7265 Hausa 7783 Malay 8473 Tigrinya 6588 Aymara 7273 Hindi 7784 Maltese 8475 Turkmen 6590 Azerbaijani 7282 Croatian 7789 Burmese 8476 Tagalog 6665 Bashkir 7285 Hungarian 7865 Nauru 8479 Tonga 6669 Byelorussian 7289 Armenian 7869 Nepali 8482 Turkish 6671 Bulgarian 7365 Interlingua 7876 Dutch 8484 Tatar 6672 Bislama 7378 Indonesian 7879 Norwegian 8487 Twi 6678 Bengali 7383 Icelandic 7982 Oriya 8575 Ukrainian 6679 Tibetan 7384 Italian 8065 Punjabi 8582 Urdu 6682 Breton 7387 Hebrew 8076 Polish 8590 Uzbek 6765 Catalan 7465 Japanese 8083 PashtoPushto 8673 Vietnamese 6779 Corsican 7473 Yiddish 8084 Portuguese 8679 Volapuk 6783 Czech 7487 Javanese 8185 Quechua 8779 Wolof 6789 Welsh 7565 Georgian 8277 Rhaeto-Romance 8872 Xhosa 6865 Danish 7575 Kazakh 8279 Romanian 8979 Yoruba 6869 German 7576 Greenlandic 8285 Russian 9072 Chinese 6890 Bhutani 7577 Cambodian 8365 Kinyarwanda 9085 Zulu 6976 Greek 7578 Kannada 8368 Sanskrit 6978 English 7579 Korean 8372 Serbo-Croatian 6979 Esperanto 7583 Kashmiri 8373 Singhalese 6983 Spanish 7585 Kurdish 8375 Slovak 6984 Estonian 7589 Kirghiz 8376 Slovenian 6985 Basque 7665 Latin 8377 Samoan 7065 Persian 7678 Lingala 8378 Shona 7073 Finnish 7679 Laothian 8379 Somali 7074 Fiji 7684 Lithuanian 8381 Albanian 7079 Faeroese 7686 LatvianLettish 8382 Serbian 7082 French 7771 Malagasy 8385 Sundanese 7089 Frisian 7773 Maori 8386 Swedish 33