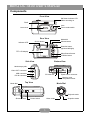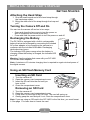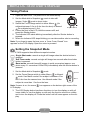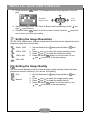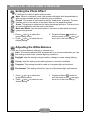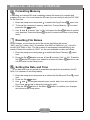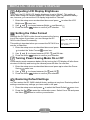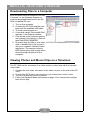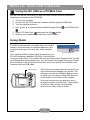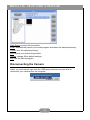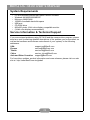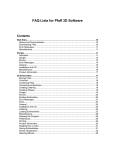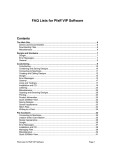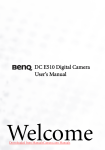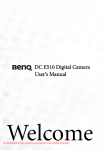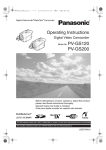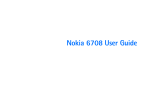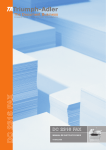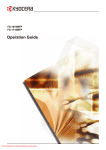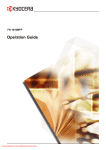Download Benq DC 3400
Transcript
DC3400 User's Manual Copyright Copyright © 2003 by BenQ Corporation. All rights reserved. No part of this publication may be reproduced, transmitted, transcribed, stored in a retrieval system or translated into any language or computer language, in any form or by any means, electronic, mechanical, magnetic, optical, chemical, manual or otherwise, without prior written permission from BenQ Corporation. Brands and product names are trademarks or registered trademarks of their respective owners. Disclaimer BenQ makes no warranty of any kind with regard to this material, including, but not limited to, the implied warranties of merchantability and fitness for a particular purpose. BenQ assumes no responsibility for any error that may appear in this document. BenQ makes no commitment to update nor to keep current the information contained in this document. Taking care of your camera • Do not use your camera outside of the following environmental ranges: • temperature: 0°C to 40°C; relative humidity: 45% ~ 85% • Do not use or store your camera in the environments listed below: • Direct sunlight • High humidity and dusty locations • Next to an air conditioner, electric heater or other heat source • In a closed car that is directly under the sun • Avoid vibration • If your camera gets wet, wipe it with a dry cloth as soon as possible. • Seawater may cause severe damage. • Do not use organic solvents such as alcohol to clean your camera. • Use a lens brush or soft cloth to clean the lens. • Do not touch the lens with your fingers. • To prevent electrical shock, do not attempt to disassemble or repair your camera by yourself. • Water may cause a fire or electric shock. Store your camera in a dry place. • Do not use your camera outdoors when it is raining or snowing. • Do not use your camera in water. • If any foreign substance or water gets in the camera, turn the power off immediately and disconnect the transformer. Send the camera to a maintenance center for repairs. • Transfer data to a computer as soon as possible to avoid losing data. BenQ DC 3410 User’s Manual TABLE OF CONTENTS Introduction Features ............................................................................2 Unpacking .........................................................................2 Components ......................................................................3 Getting Started Attaching the Hand Strap ..................................................4 Turning the Camera Off and On ........................................4 Recharging the Battery ......................................................4 Using an SD Flash Memory Card ......................................4 Using the DC 3400 Understanding the LCD Display Icons ..............................5 Taking Photos ...................................................................7 Recording Movie Clips ....................................................12 Playback Mode ................................................................13 Setup Mode .....................................................................16 Making Connections Installing the Driver (Windows 98SE) ..............................19 Installing Software ...........................................................19 Downloading Files to a Computer ...................................20 Viewing Photos and Movie Clips on a Television ............20 Using the DC 3400 as a PC/Web Cam ...........................21 Using QLink .....................................................................21 Disconnecting the Camera ..............................................22 Appendix Warning/Error Messages and Codes ..............................23 System Requirements .....................................................24 Service Information & Technical Support ........................24 i BenQ DC 3400 User’s Manual INTRODUCTION Features The BenQ DC 3400 Digital Camera is a powerful but easy to use digital still image, video recorder that links seamlessly with your computer. Major features include: • • • • • • Long-lasting built-in lithium-ion rechargeable battery USB or power adapter charge the camera directly Unlimited movie recording (duration depends on memory) Up to 3 mega pixels resolution with 4x digital zoom Q-link software simplifies downloading and managing files Three games for great fun anywhere, anytime Unpacking Contact your dealer immediately if any of the items below are damaged or missing: DC 3400 Digital Camera AC power adapter Video cable USB cable Hand strap DC 3400 Software CD-ROM 2 BenQ DC 3400 User’s Manual Components Front View Self-timer indicator LED Video recording on Flash Lens Lens cover Focus mode switch Rear View Mode dial Shutter button Q-Link button Indicator LED Direction button (up/down/left/right) TFT LCD display Menu/Cancel button LCD/Set button Side View Bottom View Hand strap eyelet SD USB connector SD card slot DC IN connector Mode dial F Video OUT connector Tripod mount connector Memory card compartment door Top View Mode Dial Playback mode Shutter button Video mode Power switch 3 Snapshot mode BenQ DC 3400 User’s Manual GETTING STARTED Attaching the Hand Strap 1. Run the small looped end of the hand strap through the hand strap eyelet. 2. Bring the other end of the strap through the loop and pull. Turning the Camera Off and On You can turn the camera off and on in two ways: • Open and close the lens cover to turn the power on and off (snapshot and movie mode only) • Press and hold the power switch to turn the power on and off Recharging the Battery The DC 3400 is equipped with a built-in rechargeable battery that can be recharged by connecting the included AC power adapter or by connecting the camera to a computer with the included USB cable. Recharging takes about two hours. USB The indicator LED glows orange when the battery is charging. When the battery is charged, the indicator LED turns off. Warning: Use the adapter that came with your DC 3400. Do not use other adapters. Note: A minimum of 5 minutes charging time is required to regain minimal power of the digital camera. Using an SD Flash Memory Card Inserting an SD Card 1. Turn the camera off. 2. Open the memory card compartment cover. 3. Insert the SD card into the slot until you hear a click. 4. Close the compartment cover. LOC K 8MB Removing an SD Card 1. 2. 3. 4. Turn the camera off. Open the memory card compartment cover. Press down on the edge of the SD card. The card will spring up. Gently grasp the card and pull it out. Close the compartment cover. Note: If you are using an SD card in the DC 3400 for the first time, you must format it. See page 17 to learn how to format the card. 4 BenQ DC 3400 User’s Manual USING THE DC 3400 The DC 3400 digital camera has four basic operating modes: Snapshot mode, Video mode, Playback mode and Setup mode. All of the camera’s functions can be accessed through these modes. The DC 3400 is designed to be fast and easy to use while at the same time giving you full access to a wide range of settings. This chapter shows you how to use and adjust these settings. Before proceeding, familiarize yourself with the buttons below. You will use these extensively in the following sections of the manual. Shutter button Mode dial Direction buttons ( / / / ) Menu/Cancel button LCD/Set button Playback mode Snapshot mode Video mode LCD display Understanding the LCD Display Icons When the camera is in Snapshot mode, icons appear on the LCD display to indicate camera settings. Depending on your camera’s settings, the illustration below may be different from your own camera. Number of photos that can still be taken Flash mode Operating mode 72 Image resolution White balance Digital zoom Photo effect 640 A 2.0x A SD Macro Mode +1.0 Battery Light metering EV bias 5 SD card present Miss focus BenQ DC 3400 User’s Manual LCD Display Icon Index First Level Second Level Record mode Single shot mode Self-timer mode Burst mode Image resolution 2048x1536 1600x1200 1280x960 640x480 Image quality Fine Normal Photo effect Auto Portrait Scene Black and white White Balance Auto Daylight Cloudy Tungsten light Fluorescent light EV bias -2.0 to +2.0 Light metering Center average Point Frame average Date imprint On Off 6 BenQ DC 3400 User’s Manual Taking Photos 1. Open the lens cover. The power turns on automatically. 2. Set the Mode dial to Snapshot mode to take still images, Video mode to shoot video. 3. Switch the Focus Range switch to either Macro (for subjects between 0.3m to 0.4m from the lens) or Normal Snapshot Mode (for subjects beyond 1.0m). 4. Frame the shot in the LCD, hold the camera still, and press the Shutter button. 5. The Indicator LED starts blinking immediately after the Shutter button is pressed. 6. When the Indicator LED stops blinking you can take another shot or recording. Note: If you forget to open the lens cover, a “Lens Cover Closed” icon appears on the LCD display. Open the cover to proceed. Setting the Snapshot Mode The DC 3400 supports three different snapshot modes. Single Shot mode: records a single still image when the shutter button is pressed. Self-Timer mode: records a single still image ten seconds after the shutter button is pressed. Burst mode: records three still images in quick succession (approx. one photo every 0.1 seconds at 1600x1200) immediately after the shutter button is pressed. 1. Set the Mode dial to Snapshot mode. 2. Set the Focus Range switch to either Macro Normal or Normal mode. Use Macro mode if the subject is between 0.3m and 0.4m from the camera lens. Use Normal mode if the Macro subject is more than 1.0m from the lens. Note: If macro is on, the macro LCD display. icon appears on the bottom right corner of the 3. The LCD Display button has three functions: to turn the display on with all icons visible, to turn the display on with only the function mode icon visible, and to turn the display off. Press the button until all icons appear on the display. 7 BenQ DC 3400 User’s Manual 4. Press the Menu play. MENU button. The Snapshot setup menu appears on the dis- 16 00 A Snapshot menu screen Arrow buttons A WB MENU 5. Select the Single Shot, Self-Timer or Burst mode by pressing the left and right arrow buttons. 6. Press the Menu MENU button to exit the menu or press the down arrow button to move on to the next setting. Setting the Image Resolution The DC 3400 supports four different image resolutions that can be selected from the Snapshot setup menu show below. 2048 x 1536 1600 x 1200 1280 x 960 640 x 480 1. Set the Mode dial to and press the Menu MENU button. 2. Press and to select the image resolution menu. 3. Press and to select the resolution setting. 4. Press the Menu MENU button to exit the menu or use and to move on to the next setting. Setting the Image Quality You can choose between Fine and Normal image quality settings. Note that fewer photos are stored in memory if you use the Fine setting. Fine Normal 1. Set the Mode dial to and press the Menu MENU button. 2. Press and to select the image quality menu. 3. Press and to select the quality setting. 4. Press the Menu MENU button to exit the menu or use and to move on to the next setting. 8 BenQ DC 3400 User’s Manual Setting the Photo Effect The DC 3400 has four built-in photo effect modes. Auto: When in automatic mode, the camera will adjust itself automatically to take the best possible picture under the given conditions. Portrait: This preset is optimized for taking “head shots” of people. The lens focuses more on the center of the frame than on the peripheral areas. Scene: This preset is optimized for taking landscape pictures. The lens focus is evenly distributed over the area in the frame. Black and White: Use this photo effect if you want to take black and white (gray scale) pictures 1. Press and to select the image quality menu. 2. Press and to select the resolution setting. 3. Press the Menu MENU button to exit the menu or use and to move on to the next setting. Adjusting the White Balance There are five white balance settings to choose from: Auto: The camera adjusts itself automatically. It is recommended that you use this setting except under unusual lighting conditions. Daylight: Use this setting in bright outdoor settings or under strong lighting. Cloudy: Use this setting when taking photos in overcast conditions. Tungsten: This setting should be used in a tungsten light environment. Fluorescent: This setting should be used in a fluorescent light environment. 1. Press and to select the image quality menu. 2. Press and to select the resolution setting. 3. Press the Menu MENU button to exit the menu or use and to move on to the next setting. 9 BenQ DC 3400 User’s Manual Setting the EV Bias (Exposure) Set the EV bias to increase or decrease the camera lens’ exposure value. This allows more or less light to pass through the lens. Adjusting this setting in particularly bright or dark environments can improve the quality of the photograph. A higher EV bias value results in a brighter photograph. 1. Press and Bias 2. Press menu. or the to select the EV SET 3. Press and to change the EV bias value (from -2.0 to +2.0). 4. Press the Menu MENU or Set SET button to confirm your selection Set button. Setting Light Metering The DC 3400 has three built-in light meter presets that you can use to optimize photo results in various lighting conditions. Center Average: The camera adjusts itself based on the average light measurement over the center region of the LCD. Point: The camera adjusts itself based on a point light measurement at the center of the LCD. Average: The camera adjusts itself based on the average light measurement over the entire region of the LCD. 1. Press and to select the light metering menu. 2. Press and to select the meter setting. 3. Press the Menu MENU button to exit the menu or use and to move on to the next setting. Setting the Date Imprint You can choose to have the current date imprinted over your photos. This function can be turned off. Date Imprint ON Date Imprint OFF 1. Press and to select the date imprint menu. 2. Press and to select the date imprint setting. 3. Press the Menu MENU button to exit the menu or use and to confirm move on to the next setting. See page 17 for information on setting the camera’s date. 10 BenQ DC 3400 User’s Manual Setting the Flash Mode When the DC 3400 is in Auto mode (see page 9), you can change the flash setting when setting up the shot in the LCD by pressing / . There are four flash settings: Auto: The camera automatically fires the flash if necessary. Red Eye: This setting is used to reduce the “red-eye” effect that occurs when light is reflected off of the eyes of people and animals. On: The flash fires regardless of lighting conditions. Off: The flash does not fire. Zooming In and Out The DC 3400 is equipped with a digital zoom feature that you can use to take close-up shots of up to x4.0. 1. Frame the shot in the LCD display. 2. Press to zoom closer in steps of x0.2 from x1.0 to x4.0. 3. Press to zoom out in steps of x0.2. 4. Press the Shutter button to take the shot. 72 640 A 2.0x A Zoom indicator SD +1.0 Reviewing and Deleting a Photo After you take a photo you can view it in the LCD display and choose to delete it. 4. Press the Set SET button to confirm your selection and return to the previous mode. 1. Press . The image appears in the LCD display. 2. Press the Menu MENU button. 3. Press and to select “Yes” or “No”. 11 BenQ DC 3400 User’s Manual Recording Movie Clips You can use the DC 3400 to record movie clips in AVI file format. Video duration is limited only by the amount of free memory remaining on the SD card. The remaining recording time appears on the LCD display in HH:MM:SS format. Video Mode 1. Turn the Mode dial to Video mode. 2. Press the Shutter button once to begin recording. An on screen timer displays the elapsed time. 3. Set the Focus Range switch to either Macro SD or Normal mode. Use Macro mode if the subSHUTTER 10:30 ject is between 0.3m and 0.4m from the camera lens. Use Normal mode if the subject is more Remaining video recording time than 1.0m from the lens. If Macro is turned on, shown in minutesand seconds. icon appears. the 4. Press the Shutter button again to stop recording. Recording will stop automatically when the camera’s memory capacity has been reached. See page 14 for information on playing back movie clips. See page 20 to learn how to download video files to your computer. 12 BenQ DC 3400 User’s Manual LCD Display Icon Index First Level Second Level Deleting Files Delete Current File Delete All Files Thumbnail Mode Enter and Exit Thumbnail Mode Locking Files Lock Current File Unlock Current File Lock All Files Unlock All Files Slide Show Mode Begin Slide Show DPOF Enter DPOF Mode Game Mode Enter Game Mode Playback Mode You can view photographs and videos on the DC 3400 at any time using the built-in LCD display. 1. Turn the Mode dial to Playback mode. 2. Turn the camera power on. 3. The latest. file stored in memory appears on the LCD display. Depending on the type of file, the screen will be similar to one of the following illustrations. Playback Mode 30 30 640 SD SD 2003 10 31 SET Image Playback Screen 4. Press and 30/30 Video Playback Screen to scroll through the files. 13 BenQ DC 3400 User’s Manual Playing Back Movie Clips 1. Press the Set SET button to begin playing the video file. 2. Press and to adjust the volume. 3. Press the Menu MENU button at any time to stop playback. Deleting Files When in Playback mode you can delete individual images, movie clips. You can also delete all of the files in memory. 1. Turn the Mode dial to Playback the Menu MENU button. 2. The Delete icon is selected. mode, turn the camera power on and press 3. Use and to select Delete Current or Delete All . 4. Press the Set SET button. 5. Use and to select “Yes” or “No” and press the Set SET button to confirm your selection. Press the Menu MENU button to cancel the selection and return to the Playback menu. Thumbnail Mode Thumbnail mode allows you to view up to nine small images simultaneously on the LCD display. 1. Turn the Mode dial to Playback mode, turn the camera power on and press the Menu MENU button. 2. Press to select the Thumbnail icon. 3. Press the Set SET button to enter thumbnail view. 4. Use , , and to scroll through the thumbnails. 5. Press the Set SET button again to return to the playback menu. Locking Files There may be times when you want to make sure that certain photos, movie clips are not accidentally deleted. To prevent files from being deleted from memory, use the lock function. 1. Turn the Mode dial to Playback Mode, turn the camera power on and press the Menu MENU button. 2. Press to select the Lock icon. 14 BenQ DC 3400 User’s Manual 3. Use and Lock Current File to select one of the following: Unlock Current File Lock All Files Unlock All Files 4. Press the Set SET button to make your selection. 5. Use and to select “Yes” or “No”. 6. Press the Set SET button to confirm your choice or press the Menu ton to cancel and return to the Playback menu. MENU but- Slide Show Mode Slide show mode displays each photo in memory on the LCD display for about two seconds. Movie clips are not played in slide show mode. 1. Turn the Mode dial to Playback Mode, turn the camera power on and press the Menu MENU button. 2. Press to select the Slide Show icon. 3. Press the Set SET button once to begin the slide show. Press the Menu MENU button to end the slide show. Printing Photos Directly from the Camera (DPOF) The DC 3400’s Digital Printer Order Format (DPOF) function lets you print photos directly to any printer that supports this protocol. Refer to your printer’s manual for information. 1. Turn the Mode dial to Playback Mode, turn the camera power on and press the Menu MENU button. 2. Press to select the DPOF icon. 3. Press the Set SET button once to enter the DPOF menu. 4. Use and Copies: Use to select one of the following; and to select the number of copies you want to print. Date Imprint: Use and to toggle between “On” and “Off”. Reset Current: Press the Set SET button to cancel the settings you made for the last photo you selected. Reset All: Press the Set SET button to cancel the settings you made for all the photos you selected. Note: To use DPOF, images must be stored on an SD card. 15 BenQ DC 3400 User’s Manual \ Game Mode The DC 3400 includes three puzzle games that incorporate pictures that are stored menu. in the camera’s memory. You can access the games from the Playback Each game has four difficulty levels. Setup Mode Setup mode allows you make adjustments to several of the camera’s basic settings. The setup menu is indicated by the Setup icon and can be accessed in any of the camera modes. Access the Setup menu 1. Turn the Mode dial to Playback or Snapshot in any mode mode, turn the camera power on and press the Menu MENU button. 2. Press once, followed by . The Setup menu icon is highlighted in green. 3. Press and to scroll through the Setup menu. First Level Format Memory Reset File Name Numbering Second Level Format Memory First Level Second Level Video Format NTSC Yes or No Set Date and time Set values LCD Display Brightness Bright PAL Powersaving Mode On Off Normal 16 Restore Default Settings Yes or No Software Version Display version number BenQ DC 3400 User’s Manual Formatting Memory Formatting an inserted SD card completely erases the memory’s contents and prepares it for use. You must format an SD card if you are using it with the DC 3400 for the first time. 1. Enter the setup menu and press to select the Copy/Format menu icon. 2. To format the contents of memory, select the “Format Memory” icon and press the Set SET button. 3. Use and to select “Yes” or “No” and press the Set SET button to confirm your selection. Press the Menu MENU button to cancel and return to the Setup menu Resetting File Names All still images movie clips are given file names that follow the format “IMG_xxxx.yyy” where “xxxx” is a number from 0001 to 9999 and “yyy” is the file format (JPG, WAV or AVI). The file number is incremented automatically by the camera. Reset this number to “0001” (or the next available number) as follows 1. Enter the setup menu and press to select the Reset Filename menu icon. 2. Press the Set SET button and use and to select “Yes” or “No”. Press the Set SET button to confirm your selection or press the Menu MENU button to cancel and return to the Setup menu. Setting the Date and Time Because date and time are stored as metadata with each file recorded by the DC 3400, it is important to set this properly. 1. Enter the setup menu and press to select the Set Date and Time menu icon. 2. Press the Set SET button. 3. Use and to navigate between year, month, date, hour and minute setting. Press and to adjust the values for each. 4. Press the Set SET button or the Menu MENU button to confirm your changes and return to the Setup menu. 17 BenQ DC 3400 User’s Manual Adjusting LCD Display Brightness By default, the DC 3400 LCD display brightness is set to “Bright”. This setting is useful when using the camera outdoors or under bright lights. To maximize battery use, however, you can set the LCD display brightness to “Normal”. 1. Enter the setup menu as described above and press to select the LCD Brightness menu icon. 2. Use and to choose between Bright and Normal . 3. Press the Menu MENU button to confirm your selection. Setting the Video Format Although the DC 3400’s video format is preset at the factory Regional Video Formats: to suit the region of purchase, you can change the DC NTSC: USA, Japan, Canada, 3400’s video format if necessary. Taiwan This setting is important when you connect the DC 3400 to a PAL: Europe, Australia, Asia (excl. Taiwan) monitor or television. 1. Enter the setup menu as described above and press to select the Video Format menu icon. 2. Use and to choose between NTSC and PAL 3. Press the Menu MENU button to confirm your selection. . Turning Power Saving Mode On or Off Power saving mode conserves battery life by turning the LCD display off after three minutes of inactivity and turning the camera power off after five minutes. 1. Enter the setup menu as described above and press Saving menu icon. to select the Power 2. Use and to choose between On and Off . 3. Press the Menu MENU button to confirm your selection. Restoring Default Settings You can restore the DC 3400’s default factory settings at any time. Restoring default settings overrides any settings you have made in the past. 1. Enter the setup menu and press to select the Reset Default menu icon. 2. Press the Set SET to enter the confirmation menu. Select Yes or No and press the Menu MENU button to confirm your selection. 18 BenQ DC 3400 User’s Manual MAKING CONNECTIONS The DC 3400 makes it quick and easy to download photos and video clips to your computer for storage, editing and sharing with friends and family. You can also use the DC 3400 as a mass storage device to store and transfer files of any type between computers or as a PC/Web camera for videoconferencing and recording video directly to your computer’s hard drive. Installing the Driver (Windows 98SE) If your computer’s operating system is Windows 98SE you must install the driver software that is included on the DC 3400 software installation CD-ROM before connecting the DC 3400 to your computer for the first time. To install the driver, insert the CDROM into your computer’s CDROM drive and wait for the software installation screen to appear. If this screen does not appear automatically, double click on the file named “setup.exe” that is located on the CD-ROM. Follow the on-screen indructions to install the driver software. Installing Software The DC 3400 software installation CD-ROM includes several useful commercial software applications (Windows only) that you can use to edit and manage the multimedia files you create. • • • • • • Q-Link Microsoft NetMeeting ArcSoft Photobase - multimedia organizer ArcSoft PhotoImpression - photo editing and design Microsoft DirectX - cross-platform media tool Adobe Acrobat Reader - PDF file viewer To install the software, insert the CD-ROM into your computer’s CD-ROM drive and wait for the software installation screen to appear. If this screen does not appear automatically, double click on the file named “setup.exe” that is located on the CDROM. Follow the on-screen instructions to install the applications of your choice. 19 BenQ DC 3400 User’s Manual Downloading Files to a Computer With Windows 98SE/2000/ME/XP use “My Computer” or the Windows Explorer to view and download files stored in the DC 3400’s installed SD card. 1. Turn on the computer. 2. Connect the DC 3400 and the computer with the supplied USB cable. 3. Turn the camera power on. 4. A new disk named “Removable Disk” appears in the Explorer window. 5. Files stored in the camera’s memory are located in the directory “\Removable Disk\DCIM\100MEDIA”. 6. Drag and drop the files to your hard disk, or double-click a file to open it with your computer’s default media application. The camera indicator LED flashes green and orange when files are being transferred to the computer. Viewing Photos and Movie Clips on a Television The DC 3400 can be connected to a video monitor or television with the included video cable. 1. Connect the mini video connector to the video out port on the side of the DC 3400. 2. Connect the RCA video out connector to your television’s video in port. 3. Turn on the television and the camera. 4. Follow the Playback Mode instructions on page 13 to view photos and playback movie clips. 20 BenQ DC 3400 User’s Manual Using the DC 3400 as a PC/Web Cam You can use the DC 3400 as a PC/web cam with software such as Microsoft’s Netmeeting (included on the CD-ROM). 1. 2. 3. 4. Turn on the computer. Connect the DC 3400 and the computer with the supplied USB cable. Turn the camera power on. Use and to choose between Mass Storage Device and PC/Web Cam . 5. Select “PC/Web Cam” and press the Set SET button. 6. Refer to your software instructions for further details. Using QLink The QLink software that is included with your camera makes it quick and easy to download photos to your computer where you can view, edit, email and print them. QLink task bar icon First, install the QLink software that is located on your DC 3400 software installation CD-ROM. Just follow the on-screen instructions. The installer will create a folder within “Program Files” as well as a Startup item and a task bar icon. You can launch the program using any of these three methods, or by using the QLink button when the camera is connected to the computer with the USB cable. QLink button QLink features a single window from which you can download and manage your photos. The left pane contains the Windows Explorer view to which you can drag and drop files from the preview pane in the center of the window. Hold your mouse over any button to see a popup description of its function. The interface is intuitive, easy to learn, and provides shortcuts for many common tasks. 21 BenQ DC 3400 User’s Manual Slide Show: preview full-size photos. Email: automatically launch your email program and attach the selected photo(s). Printer: print the selected photo(s) Edit: launch your default image editor. Setting: change QLink default settings. Exit: quit the QLink program. Disconnecting the Camera When you are finished, right-click the USB device task bar icon and click to disconnect your camera from the computer. 22 BenQ DC 3400 User’s Manual APPENDIX Warning/Error Messages and Codes Message Card Full Cause Card Lock Card Error System Error Format Error There is a general system error. Formatting has failed. File Error The file is corrupted. Image Locked The image can’t be deleted when it is locked. The lens cover is closed. Lens Cover Closed Error Code 0000~0010 0000~0110 0200~0210 Solution There is insufficient card mem- Delete the stored image(s) ory capacity to store an image. in the memory card or insert a new memory card. See page 14 and page 4. The SD card is locked. Switch the card lock to the unlock position. The SD card is corrupted. Purchase a new SD card. Turn the camera off and on and try again. Turn the camera off and on and try again (006), or purchase a new SD card (004). Delete this image (page 14) and take the picture again. Unlock the protected image. See page 14. Open the lens cover before taking pictures. Error Type System Error Storage Error File Error Note: If you cannot turn the digital camera off with power button, please press Shutter and Set button at the same time to force off. 23 BenQ DC 3400 User’s Manual System Requirements • • • • • • • • PC with processor better than MMX Pentium 233MHz Windows 98/98SE/2000/ME/XP Minimum 64MB RAM 100MB of available hard-disk space USB port CD-ROM drive 800x600 pixels,16-bit color display compatible monitor. (24-bit color display recommended) Service Information & Technical Support If you encountered problems using DC 3400 and the camera driver program, please send an e-mail (containing detailed descriptions of the problem you encountered, as well as the hardware and software environment of your system) to the following addresses: USA Europe Taiwan China Asia and Other Countries [email protected] [email protected] [email protected] [email protected] [email protected] For free driver updates, product information and news releases, please visit our web site at: http://www.BenQ.com.tw/global/ 24