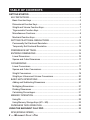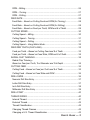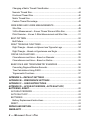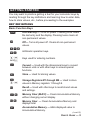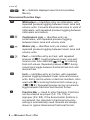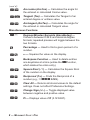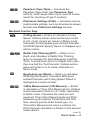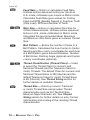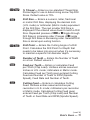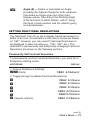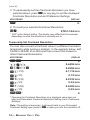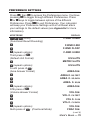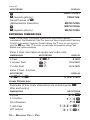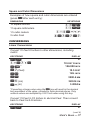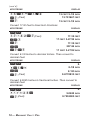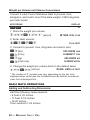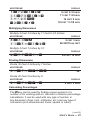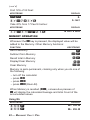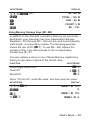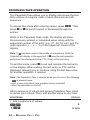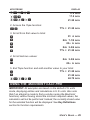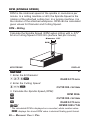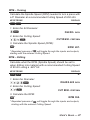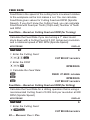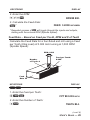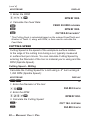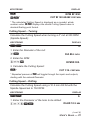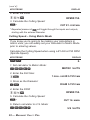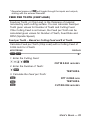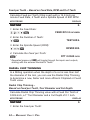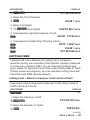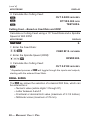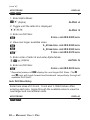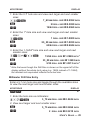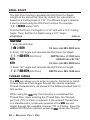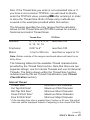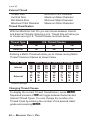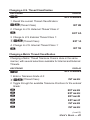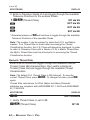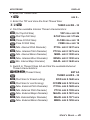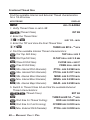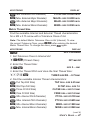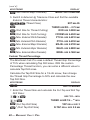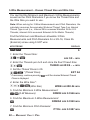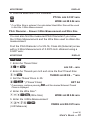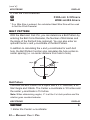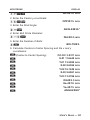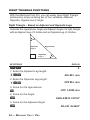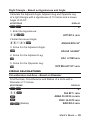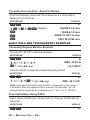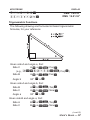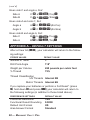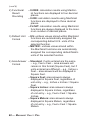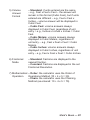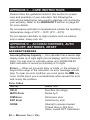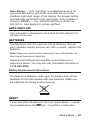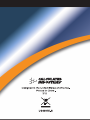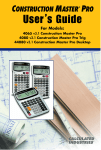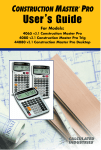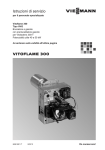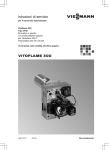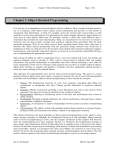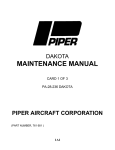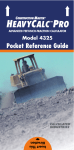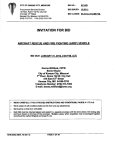Download Calculated Industries Machinist Calc Pro
Transcript
MACHINIST CALC™ PRO The Machinist Calc™ Pro Advanced Machining Math and Reference Tool (Model 4087) provides fast, precise solutions for your every day machining calculations. With the Machinist Calc Pro you will spend less time looking up your most-needed calculations on charts, in books or on the Internet and more time machining. The Machinist Calc Pro gives you hundreds of machining-specific calculations, including: • Cutting Speed, Spindle Speed (RPM) • Feed Rate, Cutting Feed, Feed per Tooth (Chip Load) • Built-in Drill and Thread Size reference tables • Drill Point Cut Depth solutions • Wire Sizes and 3-Wire Measurements • Bolt Pattern hole layouts with center x, y coordinate • Right triangle math • Trigonometric solutions • Work in and convert between U.S. and Metric units, including: • Decimal Inches/Mils • Feet-Inch-Fractions • m, mm, cm • Area, Volume and Weight User's Guide — 1 Table of Contents GETTING STARTED.............................................................................................5 KEY DEFINITIONS.............................................................................................5 Basic Function Keys.........................................................................................5 Dimensional Function Keys.............................................................................6 Weight and Volume Function Keys..................................................................7 Trigonometric Function Keys ..........................................................................7 Miscellaneous Functions..................................................................................8 Machinist Function Keys..................................................................................9 SETTING FRACTIONAL RESOLUTIONS......................................................13 Permanently Set Fractional Resolution.........................................................13 Temporarily Set Fractional Resolution...........................................................14 PREFERENCE SETTINGS..............................................................................15 ENTERING DIMENSIONS...............................................................................16 Linear Dimensions.........................................................................................16 Square and Cubic Dimensions...................................................................... 17 CONVERSIONS............................................................................................... 17 Linear Conversions........................................................................................ 17 Square and Cubic Conversions.....................................................................19 Weight Conversions.......................................................................................19 Weight per Volume and Volume Conversions...............................................20 BASIC MATH OPERATIONS...........................................................................20 Adding and Subtracting Dimensions.............................................................20 Multiplying Dimensions..................................................................................21 Dividing Dimensions......................................................................................21 Calculating Percentages................................................................................21 MEMORY OPERATION...................................................................................22 Using M+........................................................................................................22 Using Memory Storage Keys (M1 – M9).......................................................23 PAPERLESS TAPE OPERATION....................................................................24 USING THE MACHINIST CALC PRO................................................................25 RPM (SPINDLE SPEED)..................................................................................26 2 — Machinist Calc™ Pro RPM – Milling.................................................................................................26 RPM – Turning...............................................................................................27 RPM – Drilling................................................................................................27 FEED RATE......................................................................................................28 Feed Rate – Based on Cutting Feed and RPM (for Turning)........................28 Feed Rate – Based on Cutting Feed and RPM (for Drilling).........................28 Feed Rate – Based on Feed per Tooth, RPM and # of Teeth.......................29 cutting speed.............................................................................................30 Cutting Speed – Milling..................................................................................30 Cutting Speed – Turning................................................................................31 Cutting Speed – Drilling.................................................................................31 Cutting Speed – Using Metric Mode..............................................................32 FEED PER TOOTH (CHIP LOAD)....................................................................33 Feed per Tooth – Based on Cutting Feed and # of Teeth . ..........................33 Feed per Tooth – Based on Feed Rate, RPM and # of Teeth.......................34 Radial Chip Thinning................................................................................34 Radial Chip Thinning – Based on Feed per Tooth, Tool Diameter and Cut Depth ...........................34 CUTTING FEED...............................................................................................35 Cutting Feed – Based on Feed per Tooth and # of Teeth.............................35 Cutting Feed – Based on Feed Rate and RPM ...........................................36 Drill Sizes.....................................................................................................36 Numeric Drill Size Entry.................................................................................37 Letter Drill Size Entry.....................................................................................37 Inch Drill Size Entry........................................................................................38 Millimeter Drill Size Entry...............................................................................39 Drill Point....................................................................................................40 THREAD SIZING..............................................................................................40 Internal Thread............................................................................................... 41 External Thread..............................................................................................42 Thread Classification.....................................................................................42 Changing Thread Classes.............................................................................42 Changing a U.S. Thread Classification.........................................................43 User's Guide — 3 Changing a Metric Thread Classification......................................................43 Numeric Thread Size.....................................................................................44 Fractional Thread Size...................................................................................46 Metric Thread Size.........................................................................................47 Custom Thread Percentage...........................................................................48 Wire Sizes and 3-Wire Measurements..............................................49 Wire Size........................................................................................................49 3-Wire Measurement – Known Thread Size and Wire Size.........................50 Pitch Diameter – Known 3-Wire Measurement and Wire Size..................... 51 BOLT PATTERN...............................................................................................52 Bolt Pattern.....................................................................................................52 Right Triangle Functions.....................................................................54 Right Triangle – Based on Adjacent and Opposite Legs..............................54 Right Triangle – Based on Hypotenuse and Angle.......................................55 CIRCLE calculations................................................................................55 Circumference and Area – Based on Diameter............................................55 Circumference and Area – Based on Radius................................................56 Basic D:M:S and Trigonometry Examples.......................................56 Converting Degrees:Minutes:Seconds..........................................................56 Time Calculations Using D:M:S.....................................................................56 Trigonometric Functions.................................................................................57 APPENDIX A – DEFAULT SETTINGS...............................................................58 appendix B – preference Settings................................................... 59 appendix C – CARE INSTRUCTIONS......................................................... 62 appendix D – Accuracy/errors, auto shut-off, batteries, reset....................................................................................... 62 Accuracy/Errors................................................................................. 62 Auto Shut-Off......................................................................................... 63 Batteries.................................................................................................. 63 Battery Replacement Instructions............................................................. 63 RESET.......................................................................................................... 63 Repair and Return................................................................................... 64 Warranty.................................................................................................... 65 4 — Machinist Calc™ Pro Getting Started You may want to practice getting a feel for your calculator keys by reading through the key definitions and learning how to enter data, how to store values, etc., before proceeding to the examples. KEY DEFINITIONS Basic Function Keys O On/Clear Key — Turns on power. Pressing once clears the last entry and the display. Pressing twice clears all non-permanent values. o Off — Turns all power off. Clears all non-permanent values. +-*� Arithmetic operation keys. ,= 0 - 9 Keys used for entering numbers. and . Convert — Used with the dimensional keys to convert g between units or with other keys to access special functions. S Store — Used for storing values. S� Storage Registers M1 through M9 — Used to store values in Memory registers 1 through 9. 1 -9 r Recall — Used with other keys to recall stored values and settings. gr Memory Clear (M-R/C) — Clears Accumulative Memory without changing current display. rr Memory Clear — Clears Accumulative Memory and displays total. M Accumulative Memory — Adds displayed value to Accumulative Memory. (cont’d) User's Guide — 5 (cont’d) gM M- — Subtracts displayed value from Accumulative Memory. Dimensional Function Keys m Millimeters — Identifies entry as millimeters, with repeated presses toggling between linear, area and volume units. Converts dimensional value to units of millimeters, with repeated presses toggling between millimeters and meters. g5 Centimeters (cm) — Identifies entry as centimeters, with repeated presses toggling between linear, area and volume units. g9 Meters (m) — Identifies entry as meters, with repeated presses toggling between linear, area and volume units. g7 Feet — Identifies entry as Feet, with repeated presses of g7 toggling between linear, area and volume units. Also used with i and / for entering Feet-Inch values. Repeated presses of g7 during conversions toggle between fractional Feet-Inch and decimal Feet. i Inch — Identifies entry as Inches, with repeated presses toggling between linear, area and volume units. Entry can be whole or decimal numbers. Also used with / for entering fractional Inch values (e.g., 9i1 / 2). Repeated presses during conversions toggle between fractional and decimal Inches. / Fraction Bar — Used to enter fractions. Fractions can be entered as proper (1/2, 1/8, 1/16) or improper (3/2, 9/8). If the denominator (bottom) is not entered, the calculator’s fractional accuracy setting is automatically used. Results are always shown in typical dimensional fractional format. 6 — Machinist Calc™ Pro B 1/1000" (mils) — Multiplies a dimensionless entry by 0.001 Inch and displays the result as Inches. Converts a linear entry to decimal Inches. For both methods, the result is rounded and displayed to three decimal places Weight and Volume Function Keys g6 Tons — Enters or converts a weight or volume value to tons. g4 Pounds (lbs) — Enters or converts a weight or volume value to pounds. g3 Metric Tons (met tons) — Enters or converts a weight or volume value to metric tons. g2 Grams — Enters or converts a weight or volume value to grams. g1 Kilograms (kg) — Enters or converts a weight or volume value to kilograms. g0 Weight per Volume (wt/vol) — Stores a new weight per volume as pounds per cubic foot or other format as shown below. Default value is 490 pounds per cubic foot of steel. ● Pounds per cubic foot ● Pounds per cubic inch ● Metric tons per cubic meter ● Kilograms per cubic meter Trigonometric Function Keys g# Sine — Calculates the Sine of an entered degree or unitless value. ga Arcsine (ArcSine) — Calculates the angle for the entered or calculated Sine value. gF Cosine (Cos) — Calculates the Cosine of an entered degree or unitless value. (cont’d) User's Guide — 7 (cont’d) gp Arccosine (ArcCos) — Calculates the angle for the entered or calculated Cosine value. gc Tangent (Tan) — Calculates the Tangent of an entered degree or unitless value. gh Arctangent (ArcTan) — Calculates the angle for the entered or calculated Tangent value. Miscellaneous Functions g. Degrees:Minutes:Seconds (dms◄►deg) — Converts between D:M:S and decimal degree formats; repeated presses will toggle between the two formats. % Percentage — Used to find a given percent of a number. g% A x2 — Squares the value on the display. Backspace Function — Used to delete entries one keystroke at a time (unlike the O function, which deletes the entire entry). gA Square Root (!) — Calculates the Square Root of the number on the display. g, Reciprocal (1/x) — Finds the Reciprocal of a number (e.g., 8 g, = 0.125). g* Clear All — Returns all stored values to the default settings. Does not affect Preference Settings. g- Change Sign (+/–) — Toggle displayed value between negative and positive value. g+ Pi — Displays value of π (3.1415927). 8 — Machinist Calc™ Pro g= Paperless Tape (Tape) — Accesses the Paperless Tape mode (see Paperless Tape section), which keeps track of your past 30 entries. Useful for checking strings of numbers. gS Preference Settings (Prefs) — Accesses various customizable settings, such as dimensional answer formats (see Preference Settings section). Machinist Function Keys C Cutting Speed — Enters or calculates Cutting Speed. Unitless entries assumed feet per minute in U.S. mode; meters per minute in Metric mode. Calculates Cutting Speed given entered Diameter and RPM (Spindle Speed). Result is displayed as a whole number. gC Radial Chip Thinning (RCT) — Enters a Cut Depth and calculates a Radial Chip Thinning factor to increase the Feed Rate given Feed Per Tooth, Tool Diameter and a Cut Depth that is less than one-half the Tool Diameter. Unitless entries assumed Inches in U.S. mode; millimeters in Metric mode. R Revolutions per Minute — Enters or calculates RPM (Spindle Speed). Calculates RPM given entered Diameter and Cutting Speed. Result is displayed as a whole number. gR 3-Wire Measurement (3-W Measure) — Enters or calculates a Three-Wire Measurement. Unitless entries assumed Inches in U.S. mode; millimeters in Metric mode. Calculates the minimum and maximum Three-Wire Measurements and Pitch Diameters given entered Thread Size and Wire Size, assuming an External thread type. If a Three-Wire Measurement value is entered, the Pitch Diameter calculation is based on this entered measurement. (cont’d) User's Guide — 9 (cont’d) f Feed Rate — Enters or calculates Feed Rate. Unitless entries assumed inches per minute in U.S. mode; millimeters per minute in Metric mode. Calculates Feed Rate given values for Cutting Feed and RPM (Spindle Speed) or Feed per Tooth (Chip Load), RPM and Number of Teeth. gf Wire Size — Enters or calculates Wire Size for 3-Wire Measurements. Unitless entries assumed Inches in U.S. mode; millimeters in Metric mode. Calculates the recommended Ideal, Maximum and Minimum Wire Sizes given an entered Thread Size. b Bolt Pattern — Enters the number of holes in a Bolt Pattern. Calculates the hole Center-to-Center Spacing and the x and y coordinates for each hole in a Bolt Pattern given entered Diameter, Number of Bolt Holes, Starting Angle (optional) and Center x and y coordinates (optional). gb Thread Classification (Thread Class) — Used to select the Thread Class for numeric and fractional Threads and the Tolerance Class for metric Threads. The default Class for numeric and fractional Thread Sizes is 2B (Internal) and the default Tolerance Class for metric Thread Sizes is 6H (Internal). See Thread Sizing section for further details on available Classes. t Thread Size — Enters a numeric, fractional or metric Thread Size and provides Thread characteristics such as Cut Tap Drill Size, Minimum Major Diameter, etc. See Thread Sizing section for further details on entry format, valid entries and a listing of the resulting Thread characteristics. 10 — Machinist Calc™ Pro gt % Thread — Enters a non-standard Thread Grip Percentage for use in determining screw Tap Drill Sizes. Default value is 75%. D Drill Size — Enters a numeric, letter, fractional or metric Drill Size, displaying the decimal Inch (U.S. mode) or millimeter (Metric mode) equivalent of the Drill Size. The next smaller Drill Size is displayed if the entered value doesn’t match a Drill Size. Repeated presses of D or + toggle through Drill Sizes in increasing order. Presses of - toggle through Drill Sizes in decreasing order. Selected Drill Size is stored upon exiting function. gD Drill Point — Enters the Cutting Angle of a Drill Point. Calculates the Drill Point Cut Depth that needs to be taken into account when it’s necessary to maintain a specific full diameter depth. # Number of Teeth — Enters the Number of Teeth on a tool. Default value is 1. F Feed per Tooth — Enters or calculates Feed per Tooth (Chip Load). Unitless entries assumed Inches in U.S. mode; millimeters in Metric mode. Calculates Feed per Tooth given entered Cutting Feed and Number of Teeth or RPM (Spindle Speed), Feed Rate and Number of Teeth. c Cutting Feed — Enters or calculates Cutting Feed. Unitless entries assumed inches per revolution in U.S. mode; millimeters per revolution in Metric mode. Calculates Cutting Feed given entered Feed per Tooth (Chip Load) and Number of Teeth or Feed Rate and RPM (Spindle Speed). (cont’d) User's Guide — 11 (cont’d) d Diameter — Enters a Diameter. Unitless entries assumed Inches in U.S. mode; millimeters in Metric mode. Calculates circle Area and Circumference given entered Diameter. Calculates Diameter given entered Radius. gd Radius — Enters or calculates a Radius. Unitless entries assumed Inches in U.S. mode; millimeters in Metric mode. Calculates Radius given entered Diameter. g8 Alpha — Enters alphabet character selection mode. While in this mode, a letter can be selected and used with D to enter a letter Drill Size. Entering this mode with a unitless entry between 1 and 26 will display the corresponding letter of the alphabet (i.e. 5 g 8 displays the letter E). While in Alpha mode, presses of 8 or + toggle forward through the alphabet, while presses of - toggle backward. a Adjacent (x) — Enters or calculates the Adjacent (horizontal) leg of a right triangle. Calculates Adjacent value given two other right-triangle values. Also enters the Center x-coordinate of a Bolt Pattern. p Opposite (y) — Enters or calculates the Opposite (vertical) leg or height of a right triangle. Calculates Opposite value given two other right-triangle values. Also enters the Center y-coordinate of a Bolt Pattern. h Hypotenuse (r) — Enters or calculates the Hypotenuse (diagonal) of a right triangle. Calculates Hypotenuse value given two other righttriangle values. 12 — Machinist Calc™ Pro n Angle (θ) — Enters or calculates an Angle, providing the Adjacent Angle for both instances. Calculates an Angle given two other righttriangle values. Also enters the Starting Angle of the first hole of a Bolt Pattern, with 0° being the three o’clock position and the rotation going counterclockwise. setting fractional resolutions The Machinist Calc Pro is set to display fractional answers in 64ths of an Inch. All examples in this User’s Guide are based on 1/64". However, you may select Fractional Resolution to be displayed in other formats (e.g., 1/16", 1/32", etc.). The methods for permanently and temporarily changing Fractional Resolution are shown in the following sections. Permanently Set Fractional Resolution To permanently set the Fractional Resolution, you must be in Preference Setting mode. KEYSTROKE 1. Access Preference Settings: gS (Prefs) DISPLAY FRAC 0-1/64 INCH* 2. Toggle through available Fractional Resolutions: + + + + + + (repeats options) FRAC 0-1/2 INCH FRAC 0-1/4 INCH FRAC 0-1/8 INCH FRAC 0-1/16 INCH FRAC 0-1/32 INCH FRAC 0-1/64 INCH (cont’d) User's Guide — 13 (cont’d) 3. To permanently set the Fractional Resolution you have selected above, press O (or any key) to set the displayed Fractional Resolution and exit Preference Settings. KEYSTROKE DISPLAY 0. O 4. To recall your selected Fractional Resolution: r/ STD 0-1/64 INCH * 1/64" is the default setting. The display may differ from the example depending on what the resolution is currently set to. Temporarily Set Fractional Resolution You can also convert a fractional value to a different resolution temporarily while solving a problem. In the example below, add 1/64th to 44/64th of an Inch and then convert the answer to other Fractional Resolutions: KEYSTROKE OO 44/64 +1/64= g1 (1/16) g2 (1/2) g3 (1/32) g4 (1/4) g6 (1/64) g8 (1/8) OO * DISPLAY 0. 0-44/64 INCH 0-45/64 INCH 0-11/16 INCH 0-1/2 INCH 0-23/32 INCH 0-3/4 INCH 0-45/64 INCH 0-3/4 INCH 0. * Changing the Fractional Resolution on a displayed value does not alter your Permanent Fractional Resolution Setting (set in Preference Settings). Note: This setting is temporary; it will revert back to your Permanent Fractional Setting upon press of O or when you turn the calculator off. 14 — Machinist Calc™ Pro PREFERENCE SETTINGS Press g, then S to access the Preferences menu. Continue pressing S to toggle through different Preferences. Press + or - keys to toggle between options of the different Preferences. Press O to exit Preferences. Your calculator will keep your Preference Settings until a Full Reset alters your settings to the default values (see Appendix for more information). KEYSTROKE gSS (Prefs) (Functional Result Rounding) + + + (repeats options) Third press of S : (Default Unit Format) + + (repeats options) Fourth press of S : (Area Answer Format) + + + + (repeats options) Fifth press of S : (Volume Answer Format) + + + + (repeats options) Sixth press of S : (Fractional Mode) DISPLAY F-RND 0.0000 F-RND 0.000 F-RND FLOAT F-RND 0.0000 US UnITS METRC UnITS US UnITS AREA Std. AREA 0. SQ FEET AREA 0. SQ INCH AREA 0. SQ M AREA Std. VOL Std. VOL 0. CU FEET VOL 0. CU M VOL 0. CU INCH VOL Std. FRAC Std. (cont’d) User's Guide — 15 (cont’d) KEYSTROKE DISPLAY FRAC COnST + + (repeats options) FRAC Std. Seventh press of S : (Mathematical Operation) MATH OrDEr MATH CHAIn + + (repeats options) MATH OrDEr Entering dimensions Note: Unlike other Calculated Industries/Construction Master calculators, the Machinist Calc Pro does not have a dedicated Feet key. Feet is a secondary function located above the 7 key, so you have to use the g key, then 7 to enter or calculate dimensions using Feet. Below are some examples. Enter 2 Feet, then label as square and cubic units: DIMENSIONS KEYSTROKE 2 Feet 2g7 g7 g7 2 square Feet 2 cubic Feet DISPLAY 2 FEET 2 SQ FEET 2 CU FEET Enter 2 Feet, 3 Inches: KEYSTROKE 2g73i DISPLAY 2 FEET 3 INCH Linear Dimensions Examples of how linear dimensions are entered (press O after each entry): DIMENSIONS 23 mils 4.5 Inches 95 millimeters 1,320 Feet 201 meters 16 — Machinist Calc™ Pro KEYSTROKE 23B 4.5i 95m 1320g7 201g9 Square and Cubic Dimensions Examples of how square and cubic dimensions are entered (press O after each entry): DIMENSIONS 14 square Inches 11 square millimeters 1.5 cubic meters 3 cubic Feet KEYSTROKE 14ii 11mm 1.5g999 3g7g7g7 conversions Linear Conversions Convert 10 Feet 6 Inches to other dimensions, including metric: KEYSTROKE OO 10g76i gB * g7 (Feet) gi gm g5 (cm) g9 (m) DISPLAY 0. 10 FEET 6 INCH 126.000 INCH 10.5 FEET 126. INCH 3200.4 MM 320.04 CM 3.2004 M *Converting a linear value using the B key will result in the decimal Inch equivalent of the value, rounded to three decimal places. Only unitless values are multiplied by 0.001 Inch when using this key. Convert 15 Feet 9-1/2 Inches to decimal Feet. Then convert back to Feet-Inch-Fractions. KEYSTROKE OO DISPLAY 0. (cont’d) User's Guide — 17 (cont’d) KEYSTROKE DISPLAY 15 FEET 9-1/2 INCH 15g79i1/2 g7 (Feet) g7 15.791667 FEET 15 FEET 9-1/2 INCH Convert 17.32 Feet to Feet-Inch-Fractions: KEYSTROKE OO 17.32g7 (Feet) =g7 g7 gi g7g7 DISPLAY 0. 17.32 FEET 17 FEET 3-27/32 INCH 17.32 FEET 207.84 INCH 17 FEET 3-27/32 INCH Convert 8-1/8 Inches to decimal Inches. Then convert to decimal Feet. KEYSTROKE OO 8i1/8 gi g7 (Feet) DISPLAY 0. 8-1/8 INCH 8.125 INCH 0.6770833 FEET Convert 9.0625 Inches to fractional Inches. Then convert to decimal Feet. KEYSTROKE OO 9.0625i g7 (Feet) 18 — Machinist Calc™ Pro DISPLAY 0. 9.0625 INCH 0.7552083 FEET Square and Cubic Conversions Convert 6 square Feet to other square dimensions: KEYSTROKE OO 6g7g7 (Feet) gm g9 (m) g5 (cm) DISPLAY 0. 6 SQ FEET 557418.24 SQ MM 0.5574182 SQ M 5574.1824 SQ CM Convert 0.05 cubic meters to other dimensions: KEYSTROKE OO .05g999 (m) gm g5 (cm) gi g7 (Feet) DISPLAY 0. 0.05 CU M 50000000. CU MM 50000. CU CM 3051.1872 CU INCH 1.7657333 CU FEET Weight Conversions Convert 1.5 tons to pounds and kilograms: KEYSTROKE OO 1.5g6 (tons) g1 (kg) g4 (lbs) DISPLAY 0. 1.5 TON 1360.7771 KG 3000. LBS User's Guide — 19 Weight per Volume and Volume Conversions Convert 2 cubic Feet of stainless steel to pounds, tons, kilograms, and metric tons if the steel weighs 7,480 kilograms per cubic meter. KEYSTROKE DISPLAY 0. OO 1. Store the weight per volume: 7480S0000 * (wt/vol) $ 7480. KG/ CU M 2. Enter steel volume: 2g7g7g7 2 CU FEET 3. Convert to pounds, tons, kilograms and metric tons: g4 (lbs) g6 (tons) g1 (kg) g3 (met tons) 933.92229 LBS 0.4669611 TON 423.62003 KG 0.42362 MTON 4. Change the weight per volume back to the default value: 490S00 (wt/vol) $ 490. LBS/ CU FEET * The number of 0 presses may vary, depending on the last units displayed when wt/vol was last recalled/stored. By default, pounds per cubic foot is displayed first. BASIC MATH OPERATIONS Adding and Subtracting Dimensions Add the following measurements: • 6 Feet 2-1/2 Inches • 11 Feet 5-1/4 Inches • 18.25 Inches Then subtract 2-1/8 Inches. 20 — Machinist Calc™ Pro KEYSTROKE 6g72i1/2+ 11g75i1/4+ 18.25i= -2i1/8= DISPLAY 6 FEET 2-1/2 INCH 17 FEET 7-3/4 INCH 19 FEET 2 INCH 18 FEET 11-7/8 INCH Multiplying Dimensions Multiply 5 Feet 3 Inches by 11 Feet 6-1/2 Inches: KEYSTROKE 5g73i* 11g76i1/2= DISPLAY 5 FEET 3 INCH 60.59375 SQ FEET Multiply 2 Feet 7 Inches by 10: KEYSTROKE 2g77i*10= DISPLAY 25 FEET 10 INCH Dividing Dimensions Divide 30 Feet 4 Inches by 7 Inches: KEYSTROKE 30g74i,7i= DISPLAY 52. Divide 20 Feet 3 Inches by 9: KEYSTROKE 20g73i,9= DISPLAY 2 FEET 3 INCH Calculating Percentages The % key can be used for finding a given percent of a number or for working add-on, discount or division percentage calculations. It can be used with any type of number, in any dimension (Feet, Inch, millimeter, etc.) and any type of convention (non-dimensioned, linear, square or cubic). (cont’d) User's Guide — 21 (cont’d) Find 18% of 50 Feet: KEYSTROKE OO 50g7*18% DISPLAY 0. 9. FEET Take 20% from 17 Feet 6 Inches: KEYSTROKE 17g76i-20% DISPLAY 14 FEET 0 INCH MEMORY OPERATION Whenever the M key is pressed, the displayed value will be added to the Memory. Other Memory functions: FUNCTION Add to Memory Subtract from Memory Recall total in Memory Display/Clear Memory Clear Memory KEYSTROKE M gM rM rr gr Memory is semi-permanent, clearing only when you do one of the following: – turn off the calculator – press rr – press gr – press g* (Clear All). When Memory is recalled (rM), consecutive presses of M will display the calculated Average and total Count of the accumulated values. Using M+ KEYSTROKE 355M 255M 22 — Machinist Calc™ Pro DISPLAY M+ 355. & M+ 255. & KEYSTROKE 74 5gM (M-) rM M M rr DISPLAY M- 745. & TOTAL - 135. & AVG - 45. & COUNT 3. & M+ - 135. Using Memory Storage Keys (M1- M9) In addition to the standard cumulative Memory (as previously described), your calculator has nine independent Storage Registers – M1 through M9 – that can be used to permanently store single, noncumulative values. The following example shows the use of M1 (S 1). To use M2 - M9, replace the presses of the 1 key with presses of the corresponding number key (2 - 9). You can replace a value in one of these Memory registers by storing a new value in place of the stored value. FUNCTION Store single value in M1 Clear M1 Recall M1 KEYSTROKE S1 0S1 r1 Store 175 into M1, recall the value, and then clear the value: KEYSTROKE 175S1 oO r1 0S1 DISPLAY MEM-1 $ 175. 0. MEM-1 $ MEM-1 175. $ 0. User's Guide — 23 PAPERLESS TAPE OPERATION The Paperless Tape allows you to display and review the last thirty entries of a regular math or basic dimensional math sequence. To access this mode after entering values, press g=. Then, press + or - to scroll forward or backward through the entries. While in the Paperless Tape mode, the display will show the previously entered or calculated value, along with the sequential number of the entry (e.g., 01, 02, 03, etc.) and the math operator (+, –, x, ÷, %) in the upper left corner of the display. Note: If = has been used in the middle of a sequence, SUB (for Subtotal) will display in the upper left. If = was the last operation performed, the display will show TTL (Total) as the last entry. To exit this mode, press = to exit and maintain the last entry on the display. When exiting, the last entry (or TTL) will be displayed, allowing you to continue using the last tape value for another operation, if desired. Note: The Paperless Tape is cleared when you do one of the following: - O is pressed twice - upon a new calculation (new equation string is started) - when the calculator is shut off. Add a sequence of values and access Paperless Tape mode to review your entries. Then, add another value to your total. KEYSTROKE DISPLAY 1. Add a sequence of values: OO 4i+ 24 — Machinist Calc™ Pro 0. 4. INCH KEYSTROKE DISPLAY 11.5 INCH 7i1/2+ 6i+ 3i3/4= 17.5 INCH 21.25 INCH 2. Access the Tape function: g= TTL = 21.25 INCH 3. Scroll from first value to total: + + + + + 01 4. INCH 02+ 7-1/2 INCH 03+ 6. INCH 04+ 3-3/4 INCH TTL = 21.25 INCH 4. Scroll last two values: 04+ 3-3/4 INCH - 03+ 6. INCH 5. Exit Tape function and add another value to your total: = + 3i1/2= TTL = 21.25 INCH 21.25 INCH 24.75 INCH USING THE MACHINIST CALC PRO IMPORTANT: All examples are based on the default U.S. units mode, displaying entries and calculations in U.S. units. Also note that if an attempt is made to find a solution (using the Machinist functions) without having stored the minimum required values, the calculation will not be performed. Instead, the currently stored value for the selected function will be displayed. See Key Definitions section for function requirements. User's Guide — 25 RPM (SPINDLE SPEED) RPM is the rotational speed of the spindle in revolutions per minute. In a milling machine or drill, the Spindle Speed is the rotation of the attached cutting tool. In a turning machine, it is the rotation of the attached workpiece. RPM can be calculated given values for Diameter and Cutting Speed. RPM – Milling Calculate the Spindle Speed (RPM) when milling with a .375" bit at a Cutting Speed of 300 sfm (surface feet per minute): Diameter: .375″ RPM KEYSTROKE OO DISPLAY 0. 1. Enter the bit Diameter: .375d DIA $ 0.375 INCH 2. Enter the Cutting Speed: 300C CUT $ 300. FEET/MIN 3. Calculate the Spindle Speed (RPM): R R R rR * RPM 3056. CUT $ 300. FEET/MIN DIA $ 0.375 INCH RPM $ 3055.7749 * The calculated RPM is displayed as a rounded, whole number value. r R displays the stored RPM value in decimal floating point format. 26 — Machinist Calc™ Pro RPM – Turning Calculate the Spindle Speed (RPM) needed to turn a piece with a 5" Diameter at a recommended Cutting Speed of 650 sfm: KEYSTROKE OO DISPLAY 0. 1. Enter the bit Diameter: 5d DIA $ 5. INCH 2. Enter the Cutting Speed: 650C CUT $ 650. FEET/MIN 3. Calculate the Spindle Speed (RPM): R* RPM 497. * Repeated presses of R will toggle through the inputs and outputs, starting with the entered Cutting Speed. RPM – Drilling Calculate what the RPM (Spindle Speed) should be set to when drilling into material with a recommended Cutting Speed of 90 sfm using a .625" bit: KEYSTROKE OO DISPLAY 0. 1. Enter the Diameter: .625d DIA $ 0.625 INCH 2. Enter the Cutting Speed: 90C CUT $ 90. FEET/MIN 3. Calculate the RPM: R* RPM 550. * Repeated presses of R will toggle through the inputs and outputs, starting with the entered Cutting Speed. User's Guide — 27 FEED RATE Feed Rate is the speed of the cutting tool’s movement relative to the workpiece as the tool makes a cut. You can calculate Feed Rate given values for Cutting Feed and RPM (Spindle Speed). If you don’t know the Cutting Feed, you can calculate Feed Rate with Feed per Tooth (Chip Load), Number of Teeth and RPM. Feed Rate – Based on Cutting Feed and RPM (for Turning) Calculate the Feed Rate if you are turning a 1" steel round stock down with a Cutting Feed of 0.031 Inches per revolution and a rotational speed of 900 RPM (Spindle Speed): KEYSTROKE DISPLAY 0. OO 1. Enter the Cutting Feed: .031c CUT $ 0.031 INCH/REV 2. Enter the RPM: 900R RPM $ 900. 3. Calculate the Feed Rate: f f f FEED 27.9000 INCH/MIN RPM $ 900. CUT $ 0.031 INCH/REV Feed Rate – Based on Cutting Feed and RPM (for Drilling) Calculate the Feed Rate for a drilling operation that is using a recommended Cutting Feed of 0.004 Inch per revolution at 800 RPM (Spindle Speed): KEYSTROKE OO DISPLAY 0. 1. Enter the Cutting Feed: 4Bc 28 — Machinist Calc™ Pro CUT $ 0.004 INCH/REV KEYSTROKE DISPLAY 2. Enter the RPM: 800R RPM $ 800. 3. Calculate the Feed Rate: FEED 3.2000 INCH/MIN f* * Repeated presses of f will toggle through the inputs and outputs, starting with the entered RPM (Spindle Speed). Feed Rate – Based on Feed per Tooth, RPM and # of Teeth Calculate the Feed Rate for a four-fluted end mill using a Feed per Tooth (Chip Load) of 0.005 Inch turning at 1,000 RPM (Spindle Speed): RPM: 1000 Number of Teeth: 4 Feed per Tooth: 0.005″ Feed Rate KEYSTROKE OO DISPLAY 0. 1. Enter the Feed per Tooth: 5BF FPT $ 0.005 INCH 2. Enter the Number of Teeth: 4# TEETH $ 4. (cont’d) User's Guide — 29 (cont’d) KEYSTROKE DISPLAY 3. Enter the RPM: 1000R RPM $ 1000. 4. Calculate the Feed Rate: f f f FEED 20.0000 INCH/MIN RPM $ 1000. CUT $ 0.02 INCH/REV* * This Cutting Feed is calculated based on the entered Feed/Tooth and Number of Teeth. It, along with RPM, is then used to calculate the Feed Rate. Cutting Speed Cutting Speed is the speed of the workpiece surface relative to the edge of the cutting tool during a cut, typically measured in surface feet per minute. You can calculate Cutting Speed by entering the Diameter of the tool or material you’re using and the RPM (Spindle Speed). Cutting Speed – Milling Calculate the Cutting Speed for a mill using a .5" tool running at 1,250 RPM (Spindle Speed): KEYSTROKE OO DISPLAY 0. 1. Enter the Diameter of the tool: .5d DIA $ 0.5 INCH 2. Enter the RPM: 1250R RPM $ 1250. 3. Calculate the Cutting Speed: C* C 30 — Machinist Calc™ Pro CUT 164. FEET/MIN DIA $ 0.5 INCH KEYSTROKE C rC * DISPLAY RPM $ 1250. CUT $ 163.62462 FEET/MIN * The calculated Cutting Speed is displayed as a rounded, whole number value. r C displays the stored Cutting Speed value in decimal floating point format. Cutting Speed – Turning Calculate the Cutting Speed when turning a 4" rod at 300 RPM (Spindle Speed): KEYSTROKE DISPLAY 0. OO 1. Enter the Diameter of the rod: DIA $ 4. INCH 4d 2. Enter the RPM: RPM $ 300. 300R 3. Calculate the Cutting Speed: C* CUT 314. FEET/MIN * Repeated presses of C will toggle through the inputs and outputs, starting with the entered Diameter. Cutting Speed – Drilling Calculate the Cutting Speed using a 10.5 mm drill bit with the Spindle Speed set to 750 RPM: KEYSTROKE DISPLAY OO 0. 1. Enter the Diameter of the hole to be drilled: 10.5md DIA $ 10.5 MM (cont’d) User's Guide — 31 (cont’d) KEYSTROKE DISPLAY 2. Enter the RPM: 750R RPM $ 750. 3. Calculate the Cutting Speed: C* CUT 81. FEET/MIN * Repeated presses of C will toggle through the inputs and outputs, starting with the entered Diameter. Cutting Speed – Using Metric Mode If you know you’re going to be making your calculations in metric units, you can easily set your calculator to Metric Mode prior to entering values. Calculate the Cutting Speed when using a #1 drill at 750 RPM (Spindle Speed): KEYSTROKE OO DISPLAY 0. 1. Set calculator to Metric Mode: gSSS+ METRC UnITS 2. Enter the Drill Size: 1D 1 DRILL SIZE $ 5.7912 MM 3. Store as the Diameter: =d DIA $ 5.7912 MM 4. Enter the RPM: 750R RPM $ 750. 5. Calculate the Cutting Speed: C* CUT 14. M/MIN 6. Return calculator to U.S. Mode: gSSS+ 32 — Machinist Calc™ Pro US UnITS * Repeated presses of C will toggle through the inputs and outputs, starting with the entered Diameter. FEED PER TOOTH (CHIP LOAD) Feed per Tooth, or Chip Load, is the thickness of material removed by each cutting surface. You can calculate Feed per Tooth given values for Number of Teeth and Cutting Feed. If the Cutting Feed is not known, the Feed per Tooth can be calculated given values for Number of Teeth, Feed Rate and RPM (Spindle Speed). Feed per Tooth – Based on Cutting Feed and # of Teeth Calculate Feed per Tooth (Chip Load) with a Cutting Feed of 0.024 Inch for 4 Teeth: KEYSTROKE DISPLAY 0. OO 1. Enter the Cutting Feed: .024c CUT $ 0.024 INCH/REV 2. Enter the Number of Teeth: 4# TEETH $ 4. 3. Calculate the Feed per Tooth: F F F FPT 0.0060 INCH TEETH $ 4. CUT $ 0.024 INCH/REV User's Guide — 33 Feed per Tooth – Based on Feed Rate, RPM and # of Teeth Calculate Feed per Tooth (Chip Load) with a 12.8 Inch per minute Feed Rate, 4 Teeth and a Spindle Speed of 800 RPM: KEYSTROKE DISPLAY 0. OO 1. Enter the Feed Rate: 12.8f FEED $ 12.8 INCH/MIN 2. Enter the Number of Teeth: 4# TEETH $ 4. 3. Enter the Spindle Speed (RPM): 800R RPM $ 800. 4. Calculate the Feed per Tooth: F* FPT 0.0040 INCH * Repeated presses of F will toggle through the inputs and outputs, starting with the entered Number of Teeth. Radial Chip Thinning In a Milling operation when the depth of a cut is less than half the diameter of the tool, you can use the Radial Chip Thinning to determine a new, faster and more efficient Chipload or Feed/ Tooth value. Radial Chip Thinning – Based on Feed per Tooth, Tool Diameter and Cut Depth Calculate Radial Chip Thinning value with a Feed Per Tooth of 0.006 Inch, a 1" Tool Diameter and a Cut Depth of 0.1 Inch. KEYSTROKE OO 1. Enter the Feed per Tooth: 34 — Machinist Calc™ Pro DISPLAY 0. KEYSTROKE 6BF DISPLAY FPT $ 0.006 INCH 2. Enter the Tool Diameter: DIA $ 1. INCH 1d 3. Enter Cut Depth: .1gC (Cut Depth) DEPTH $ 0.1 INCH 4. Calculate the adjusted Feed per Tooth: C ADJST 0.0100 INCH 5. Calculate the Radial Chip Thinning Factor: C C C RCTF 1.6667 INCH DIA $ 1. INCH FPT $ 0.006 INCH CUTTING FEED Cutting Feed is the distance the cutting tool or workpiece advances during one revolution of the spindle, typically measured in inches per revolution (IPR). You can calculate Cutting Feed given values for Feed per Tooth (Chip Load) and Number of Teeth. If these values are unknown, you can calculate Cutting Feed with Feed Rate and RPM (Spindle Speed). Cutting Feed – Based on Feed per Tooth and # of Teeth Calculate Cutting Feed with a Feed per Tooth (Chip Load) of 0.005 Inch and 4 Teeth: KEYSTROKE OO DISPLAY 0. 1. Enter the Feed per Tooth: 5BF FPT $ 0.005 INCH 2. Enter the Number of Teeth: 4# TEETH $ 4. (cont’d) User's Guide — 35 (cont’d) KEYSTROKE DISPLAY 3. Calculate the Cutting Feed: c c c CUT 0.0200 INCH/REV FPT $ 0.005 INCH TEETH $ 4. Cutting Feed – Based on Feed Rate and RPM Calculate a Cutting Feed using a 15" Feed Rate and a Spindle Speed of 800 RPM: KEYSTROKE OO DISPLAY 0. 1. Enter the Feed Rate: 15f FEED $ 15. INCH/MIN 2. Enter the Spindle Speed (RPM): 800R RPM $ 800. 3. Calculate the Cutting Feed: c* CUT 0.0188 INCH/REV * Repeated presses of c will toggle through the inputs and outputs, starting with the entered Feed Rate. Drill Sizes The D key allows the selection of a desired Drill Size, which can be entered as a: ▪ Numeric value (whole digits 1 through 97) ▪ Letter between A and Z ▪ Fractional or decimal Inch value (maximum of 3-1/2 Inches) ▪ Millimeter value (maximum of 78 mm). 36 — Machinist Calc™ Pro The selected Drill Size is displayed along with its decimal Inch equivalent. If the entered value doesn’t match a Drill Size, the next smaller size is displayed. You can toggle through the available sizes in increasing order with either the D key or the + key. The - key displays the available sizes in decreasing order. To set the displayed Drill Size, press O (or any other key). Numeric Drill Size Entry Enter a #36 Drill and toggle through the next larger available sizes: KEYSTROKE DISPLAY 0. OO 1. Enter the Drill Size: 36D 36 DRILL SIZE $ 0.1065 INCH 2. Display the next larger available sizes: D D D* 2_75 MM DRILL SIZE $ 0.1083 INCH 7/64 DRILL SIZE $ 0.1094 INCH 35 DRILL SIZE $ 0.1100 INCH * Repeated presses of D display the next larger Drill Sizes. The + and - keys will toggle forward and backward, respectively, through all available Drill Sizes. Letter Drill Size Entry You can enter letter Drill Sizes by selecting an alphabet character via Alpha Mode (g8) and then storing it using the D key. The desired letter can be selected by toggling through Alpha Mode until the letter is reached or by specifying the numerical order of the letter within the alphabet prior to entering Alpha Mode. Both methods are shown below. Select Drill Size E by toggling though Alpha Mode. Then, select Drill Size G by entering the numerical order of the letter (the letter G is 7th in the alphabet). (cont’d) User's Guide — 37 (cont’d) KEYSTROKE DISPLAY 0. OO 1. Enter Alpha Mode: ALPHA A g8 (Alpha) 2. Toggle until the letter E is displayed: ALPHA E 8888 3. Enter as Drill Size: E DRILL SIZE $ 0.2500 INCH D 4. View next larger available sizes: D D D* 6_40 MM DRILL SIZE $ 0.2520 INCH 6_50 MM DRILL SIZE $ 0.2559 INCH F DRILL SIZE $ 0.2570 INCH 5. Enter order of letter G and enter Alpha Mode: 7g8 (Alpha) ALPHA G 6. Enter as Drill Size: D* G DRILL SIZE $ 0.2610 INCH * Repeated presses of D display the next larger Drill Sizes. The + and - keys will toggle forward and backward, respectively, through all available Drill Sizes. Inch Drill Size Entry Enter hole sizes of 0.3 Inch, 1 Inch and 1-19/64 Inches. After entering each size, toggle through the available sizes to view the next larger and next smaller sizes. KEYSTROKE OO 38 — Machinist Calc™ Pro DISPLAY 0. KEYSTROKE DISPLAY 1. Enter the 0.3" hole size and view next larger and next smaller sizes: .3iD D -- 7_60 MM DRILL SIZE $ 0.2992 INCH N DRILL SIZE $ 0.3020 INCH 19/64 DRILL SIZE $ 0.2969 INCH 2. Enter the 1" hole size and view next larger and next smaller sizes: 1iD D -- 1 DRILL SIZE $ 1.0000 INCH 25_50 MM DRILL SIZE $ 1.0039 INCH 63/64 DRILL SIZE $ 0.9844 INCH 3. Enter the 1-19/64" hole size and view next larger and next smaller sizes: 1i19/64D D -- 19/64 DRILL SIZE $ 1.2969 INCH * 33_00 MM DRILL SIZE $ 1.2992 INCH 9/32 DRILL SIZE $ 1.2813 INCH * * Note that even though the Drill Size is shown on the upper left of the display without the whole Inch value (e.g. 19/64 instead of 1-19/64), the decimal inch equivalent reflects the actual size. Millimeter Drill Size Entry Enter a 5.7 mm hole size and toggle through the available sizes to view the next larger and next smaller sizes: KEYSTROKE DISPLAY 0. OO 1. Enter the hole size as millimeters: 5.7mD 5_70 MM DRILL SIZE $ 0.2244 INCH 2. View next larger and next smaller sizes: D -- 5_75 MM DRILL SIZE $ 0.2264 INCH 2 DRILL SIZE $ 0.2210 INCH User's Guide — 39 Drill Point The Drill Point function calculates the Drill Point Cut Depth (length) of the stored Drill Size. By default, the calculation is based on a Cutting Angle of 118°. If a different Angle is desired, it can be stored using the Drill Point function (for example, 120gD stores 120°). Find the Drill Point Cut Depth for a 1/2" drill with a 118° Cutting Angle. Then, find the Cut Depth using a 127° Angle. KEYSTROKE DISPLAY 0. OO 1. Enter the Drill Size: 1/2D 1/2 DRILL SIZE $ 0.5000 INCH 2. Enter 118° Angle and calculate the Drill Point Cut Depth: 118gD (Drill Point) D D DEPTH DRILL .0.1502 INCH ANGLE DRILL $ 118.° 1/2 DRILL SIZE $ 0.5000 INCH 3. Enter 127° angle and calculate the Drill Point cut length: 127gD (Drill Point) DEPTH DRILL $ 0.1246 INCH THREAD SIZING The t key allows you to enter a numeric, fractional or metric Thread Size and then toggle through the various available Thread characteristics, as shown in the tables provided later in this section. When using the t key, the first entry is considered the Thread Size. Upon entering the Thread Size, the Threads per Inch (TPI) or Pitch is required. If the entered Thread Size is a standard size, continuous presses of the t key will toggle through the available common TPI or Pitches. Once the desired TPI/Pitch is reached, pressing O stores the Thread 40 — Machinist Calc™ Pro Size. If the Thread Size you enter is not a standard size or if you have a non-common TPI/Pitch, you will need to directly enter the TPI/Pitch value, pressing t after entering it in order to store the Thread Size. Both of these entry methods are covered in the examples provided within this section. The following specifies the entry ranges that the calculator allows for the Thread Size and TPI/Pitch values for numeric, fractional and metric Thread Sizes: Thread Size TPI/Pitch Numeric 0, 1, 2, 3, 4, 5, 6, 8, 10, 12, 14 less than 100 Fractional 0.06" to 6" less than 100 Metric 1 mm to 300 mm less than or equal to 10 Note: Entries outside of the ranges mentioned above will result in an Entry Error. The following tables list the available Thread characteristics provided by the Thread Size function. Note that there are two separate listings, one for Internal Threads and one for External Threads. The listing shown within the Thread Size function is determined by the set Thread Classification (see Thread Classification section). Internal Thread Thread Size Cut Tap Drill Size* Roll Tap Drill Size* Close Fit Drill Size* Free Fit Drill Size* Minimum Pitch Diameter Maximum Pitch Diameter Minimum Minor Diameter Maximum Minor Diameter Minimum Major Diameter * If the resulting hole size is greater than 2 Inches or 50 mm, the actual hole size will be displayed instead of adjusting to the closest Drill Size. (cont’d) User's Guide — 41 (cont’d) External Thread Thread Size Cut Rod Size Roll Shank Size Maximum Pitch Diameter Thread Classification Minimum Pitch Diameter Maximum Major Diameter Minimum Major Diameter Maximum Minor Diameter With the Machinist Calc Pro you can choose between Internal and External Threads. Entering a U.S. Thread Size will allow you to choose among U.S. Thread Classes as shown below. Thread Type U.S. Thread Classes Internal 1B 2B* 3B External 1A 2A 3A Entering a Metric Thread will allow you to choose among Metric Thread Tolerance Classes as shown below. Thread Type Metric Thread Tolerance Classes Internal 3G 3H 4G 4H 5G 5H 6G 6H* 7G 7H 8G 8H 9G 9H External 3g 3h 3e 3f 4g 4h 4e 4f 5g 5h 5e 5f 6g 6h 6e 6f 7g 7h 7e 7f 8g 8h 8e 8f 9g 9h 9e 9f * Default settings Changing Thread Classes To display the current Thread Classification, press gb . Repeated presses of b will toggle between External and Internal Thread Types. You can change the number of a Thread Class by entering the number of the desired class/ grade and pressing g b . 42 — Machinist Calc™ Pro Changing a U.S. Thread Classification KEYSTROKE g* DISPLAY ALL CLEAREd 1. Recall the current Thread Classification: gb (Thread Class) INT 2B 2. Change to U.S. External Thread Class 2: b EXT 2A 3. Change to U.S. External Thread Class 1: 1gb (Thread Class) EXT 1A 4. Change to U.S. Internal Thread Class 1: b INT 1B Changing a Metric Thread Classification Changing a Metric Thread Tolerance Class is done in the same manner, with several selections available for Internal and External Threads. KEYSTROKE g* DISPLAY ALL CLEAREd 1. Enter a Tolerance Grade of 4: 4gb (Thread Class) INT MM 4H 2. Toggle through the available Tolerance Positions for the entered Grade: b EXT MM 4G b EXT MM 4H b EXT MM 4E b EXT MM 4F b INT MM 4G b INT MM 4H (cont’d) User's Guide — 43 (cont’d) KEYSTROKE DISPLAY 3. Enter a Tolerance Grade of 6 and toggle through the available Tolerance Positions for the entered Grade: 6gb (Thread Class) b b b* INT MM 6H EXT MM 6G EXT MM 6H EXT MM 6E * Repeated presses of b will continue to toggle through the available Tolerance Positions of the specified Grade. Note: The number 3 can be entered to select both U.S. and Metric classes. If no Thread Size is stored when accessing the Thread Classification function, the U.S. Class will always be displayed. In order to select a Tolerance Class with a Grade of 3 for a Metric Thread Size, the Metric Thread Size must be stored prior to accessing the Thread Classification function. Numeric Thread Size Enter a #8-32 screw and toggle through the available Internal Thread (Class 2B) characteristics, then switch to External Thread (Class 2A) and toggle through the available Thread characteristics. Note: The default U.S. Thread Class is 2B (Internal). To view the current Thread Class, press gb . To change the class, press b again. Thread Size calculations for Pitch, Major, and Minor Diameter attributes are compliant with ANSI/ASME B.1.1-2003 and ANSI/ASME B.1.13M-2005. KEYSTROKE g* DISPLAY ALL CLEAREd 1. Verify Thread Class is set to 2B: gb (Thread Class) 44 — Machinist Calc™ Pro INT 2B KEYSTROKE DISPLAY 2. Enter the Thread Size: SIZE 8 – 8t 3. Enter the TPI and store the final Thread Size: 32t THRED SIZE $ 8 – 32 4. Find the available Internal Thread characteristics: t (Cut Tap Drill Size) t (Roll Tap Drill Size) t (Close Fit Drill Size) t (Free Fit Drill Size) t (Min. Internal Pitch Diameter) t (Max. Internal Pitch Diameter) t (Min. Internal Minor Diameter) t (Max. Internal Minor Diameter) t (Min. Internal Major Diameter) TAP DRILL SIZE 29 R-TAP DRILL SIZE 3.75 MM CLOSE DRILL SIZE 18 FREE DRILL SIZE 16 PTCH- SIZE 0.1437 INCH PTCH+ SIZE 0.1475 INCH MINR- SIZE 0.1300 INCH MINR+ SIZE 0.1390 INCH MAJR- SIZE 0.1640 INCH 5. Switch to Thread Class 2A and find the available External Thread characteristics: gbb (Thread Class) t t (Rod Size for thread cutting) t (Rod Size for cold forming) t (Max. External Pitch Diameter) t (Min. External Pitch Diameter) t (Max. External Major Diameter) t (Min. External Major Diameter) t (Max. External Minor Diameter) EXT 2A THRED SIZE $ 8 – 32 ROD SIZE 0.1640 INCH CFORM SIZE 0.1412 INCH PTCH+ SIZE 0.1428 INCH PTCH- SIZE 0.1399 INCH MAJR+ SIZE 0.1631 INCH MAJR- SIZE 0.1571 INCH MINR+ SIZE 0.1259 INCH User's Guide — 45 Fractional Thread Size Find the available Internal and External Thread characteristics for a 1/4-28 screw. KEYSTROKE DISPLAY ALL CLEAREd g* 1. Verify Thread Class is set to 2B: INT 2B gb (Thread Class) 2. Enter the Thread Size: 1/4t SIZE 1/4 – INCH 3. Enter the TPI and store the final Thread Size: 28t THRED SIZE $ 1/4 – 28 INCH 4. Find the available Internal Thread characteristics: t (Cut Tap Drill Size) t (Roll Tap Drill Size) t (Close Fit Drill Size) t (Free Fit Drill Size) t (Min. Internal Pitch Diameter) t (Max. Internal Pitch Diameter) t (Min. Internal Minor Diameter) t (Max. Internal Minor Diameter) t (Min. Internal Major Diameter) TAP DRILL SIZE 3 R-TAP DRILL SIZE 5.9 MM CLOSE DRILL SIZE F FREE DRILL SIZE H PTCH- SIZE 0.2268 INCH PTCH+ SIZE 0.2311 INCH MINR- SIZE 0.2110 INCH MINR+ SIZE 0.2200 INCH MAJR- SIZE 0.2500 INCH 5. Switch to Thread Class 2A and find the available External Thread characteristics: gbb (Thread Class) t t (Rod Size for Thread Cutting) t (Rod Size for Cold Forming) t (Max. External Pitch Diameter) 46 — Machinist Calc™ Pro EXT 2A THRED SIZE $ 1/4 – 28 INCH ROD SIZE 0.2500 INCH CFORM SIZE 0.2239 INCH PTCH+ SIZE 0.2258 INCH KEYSTROKE t (Min. External Pitch Diameter) t (Max. External Major Diameter) t (Min. External Major Diameter) t (Max. External Minor Diameter) DISPLAY PTCH- SIZE 0.2225 INCH MAJR+ SIZE 0.2490 INCH MAJR- SIZE 0.2425 INCH MINR+ SIZE 0.2065 INCH Metric Thread Size Find the available Internal and External Thread characteristics for a M5 x 0.75 screw with a Tolerance Class of 4H. Note: The default Metric Tolerance Class is 6H (Internal). To view the current Tolerance Class, press gb after entering the desired Metric Thread Size. To change the class, press b again. KEYSTROKE g* DISPLAY ALL CLEAREd 1. Set Tolerance Class to Internal 4H: INT MM 4H 4gb (Thread Class) 2. Enter the Thread Size: 5mt SIZE 5. – MM 3. Enter the Thread Pitch and store the final Thread Size: 0.75t THRED SIZE $ 5. – 0.75 MM 4. Find the available Internal Thread characteristics: t (Cut Tap Drill Size) t (Roll Tap Drill Size) t (Close Fit Drill Size) t (Free Fit Drill Size) t (Min. Internal Pitch Diameter) t (Max. Internal Pitch Diameter) t (Min. Internal Minor Diameter) t (Max. Internal Minor Diameter) TAP DRILL SIZE 4.25 MM R-TAP DRILL SIZE 14 CLOSE DRILL SIZE 5.3 MM FREE DRILL SIZE 5.8 MM PTCH- SIZE 4.5130 MM PTCH+ SIZE 4.5605 MM MINR- SIZE 4.1880 MM MINR+ SIZE 4.3060 MM (cont’d) User's Guide — 47 (cont’d) KEYSTROKE t (Min. Internal Major Diameter) DISPLAY MAJR- SIZE 5.0000 MM 5. Switch to External 4g Tolerance Class and find the available External Thread characteristics: gbb (Thread Class) t t (Rod Size for Thread Cutting) t (Rod Size for Cold Forming) t (Max. External Pitch Diameter) t (Min. External Pitch Diameter) t (Max. External Major Diameter) t (Min. External Major Diameter) t (Max. External Minor Diameter) EXT MM 4G THRED SIZE $ 5. – 0.75 MM ROD SIZE 5.0000 MM CFORM SIZE 4.4520 MM PTCH+ SIZE 4.4910 MM PTCH- SIZE 4.4350 MM MAJR+ SIZE 4.9780 MM MAJR- SIZE 4.8880 MM MINR+ SIZE 4.1660 MM Custom Thread Percentage The Machinist Calc Pro uses a default Thread Grip Percentage of 75% when calculating Tap Drill sizes. With the custom Percentage Thread function, you can enter a different value to calculate Tap Drill sizes. Calculate the Tap Drill Size for a 1/4-26 screw, then change the Thread Grip Percentage to 50% and calculate the new Tap Drill Size. KEYSTROKE g* DISPLAY ALL CLEAREd 1. Enter the Thread Size and calculate the Cut Tap and Roll Tap Drill Sizes: 1/4t 26t t (Cut Tap Drill Size) t * (Roll Tap Drill Size) 48 — Machinist Calc™ Pro SIZE 1/4 – INCH THRED SIZE $ 1/4 – 26 INCH TAP DRILL SIZE 3 R-TAP DRILL SIZE 5.9 MM KEYSTROKE DISPLAY 2. Change the Thread Grip Percentage to 50% and calculate the new Cut Tap and Roll Tap Drill Sizes: 50gt (% Thread) t t (Cut Tap Drill Size) t * (Roll Tap Drill Size) THRD% SIZE $ 50. THRED SIZE $ 1/4 – 26 INCH TAP DRILL SIZE 1 R-TAP DRILL SIZE 6. MM * Repeated presses of t will toggle through the inputs and outputs, starting with the Close Fit Drill Size. Wire Sizes and 3-Wire Measurements Wire Size If you know your Thread Size, you can find the Ideal, Maximum and Minimum Wire Sizes you can use for that size Screw Thread. Find the Ideal, Maximum and Minimum Wire Sizes for measuring a 3/8" Thread with 16 Threads per Inch: KEYSTROKE DISPLAY 0. OO 1. Enter the Thread Size: 3/8t SIZE 3/8 – INCH 2. Enter the Threads per Inch and store the final Thread Size: 16t THRED SIZE $ 3/8 – 16 INCH 3. Find the Ideal, Maximum and Minimum Wire Sizes: f IDEAL SIZE 0.0361 INCH MAX SIZE 0.0563 INCH f MIN SIZE 0.0350 INCH gf (Wire Size) User's Guide — 49 3-Wire Measurement – Known Thread Size and Wire Size You can find the Minimum and Maximum 3-Wire Measurements as well as the Pitch Diameters if you know the Thread Size and the Wire Size you want to use. Note: When solving for 3-Wire Measurements and Pitch Diameters, the calculator assumes the equivalent External Thread Type if an Internal Thread Type is set (i.e., Internal 2B is assumed External 2A for U.S. Threads; Internal 6H is assumed External 6H for Metric Threads). Find the Minimum and Maximum allowable 3-Wire Measurements and Pitch Diameters for a 3/8-16, Class 2A (External) screw using 0.040" wire: KEYSTROKE DISPLAY 0. OO 1. Enter the Thread Size: 3/8t SIZE 3/8 – INCH 2. Enter the Threads per Inch and store the final Thread Size: 16t THRED SIZE $ 3/8 – 16 INCH 3. Set the Thread Class to 2A: EXT 2A 2gb * (Thread Class) * If necessary, continue pressing b until the desired External Thread Class is displayed. 4. Enter the Wire Size*: .04gf (Wire Size) WIRE SIZE $ 0.04 INCH 5. Find the Minimum 3-Wire Measurement: gR (3-W Measure) 3WMIN SIZE 0.3946 INCH 6. Find the Maximum 3-Wire Measurement: R 3WMAX SIZE 0.3990 INCH 7. Find the Minimum Pitch Diameter: R 50 — Machinist Calc™ Pro PTCH- SIZE 0.3287 INCH KEYSTROKE DISPLAY 8. Find the Maximum Pitch Diameter: R R PTCH+ SIZE 0.3331 INCH WIRE SIZE $ 0.04 INCH * If no Wire Size is entered, the calculated Ideal Wire Size will be used to find the 3-Wire Measurement. Pitch Diameter – Known 3-Wire Measurement and Wire Size You can also find the measured Pitch Diameter if you know the 3-Wire Measurement and the Wire Size used to obtain the measurement. Find the Pitch Diameter of a 3/8-16, Class 2A (External) screw with a 3-Wire Measurement of 0.3975 Inch obtained using a 0.040" wire: KEYSTROKE DISPLAY 0. OO 1. Enter the Thread Size: 3/8t SIZE 3/8 – INCH 2. Enter the Threads per Inch and store the final Thread Size: 16t THRED SIZE $ 3/8 – 16 INCH 3. Set the Thread Class to 2A: 2gb * (Thread Class) EXT 2A * If necessary, continue pressing b until the desired External Thread Class is displayed. 4. Enter the Wire Size*: .04gf (Wire Size) WIRE SIZE $ 0.04 INCH 5. Enter the 3-Wire Measurement: .3975gR� (3-W Measure) 3WIRE SIZE $ 0.3975 INCH (cont’d) User's Guide — 51 (cont’d) KEYSTROKE DISPLAY 6. Find the Pitch Diameter: P-DIA SIZE 0.3316 INCH WIRE SIZE $ 0.04 INCH R R * If no Wire Size is entered, the calculated Ideal Wire Size will be used to find the Pitch Diameter. Bolt Pattern With the Machinist Calc Pro, you can determine a Bolt Pattern by entering the Bolt Circle Diameter, the Number of Bolt Holes and the Angle of the first bolt hole (optional). You can also enter an optional Center x and y-coordinate of the Bolt Pattern. In addition to calculating the x and y-coordinates for each bolt hole, the Bolt Pattern function also calculates the hole center-tocenter spacing (i.e. on-center distance from hole to hole). X2,Y2 X1,Y1 Start Angle XC,YC X3,Y3 Bolt Pattern Calculate the Bolt Pattern for a layout with a 3.5" Diameter, a 20° Start Angle and 3 Bolts. The Center x-coordinate is 10 Inches and the center y-coordinate is 15 Inches. Note: When determining angles, 0° is at the 3 o’clock position and the rotation goes counterclockwise. KEYSTROKE OO 1. Enter the Center x-coordinate: 52 — Machinist Calc™ Pro DISPLAY 0. KEYSTROKE 10ia DISPLAY ADJ $ 10. INCH 2. Enter the Center y-coordinate: 15ip OPP $ 15. INCH 3. Enter the Start Angle: 20n ANGLE $ 20.° 4. Enter Bolt Circle Diameter: 3.5d DIA $ 3.5 INCH 5. Enter the Number of Bolts: 3b BOLTS $ 3. 6. Calculate Center-to-Center Spacing and the x and y coordinates: b (Center-to-Center Spacing) b b b b b b b b b b OC-OC 3.0311 INCH X-01 11.6445 INCH Y-01 15.5985 INCH X-02 8.6594 INCH Y-02 16.1249 INCH X-03 9.6961 INCH Y-03 13.2766 INCH DIA $ 3.5 INCH Xoc $ 10. INCH Yoc $ 15. INCH ANGLE $ 20° User's Guide — 53 Right Triangle Functions With the Machinist Calc Pro, you can easily solve Right Triangle problems by simply entering two of four variables: Adjacent, Opposite, Hypotenuse or Angle. Right Triangle – Based on Adjacent and Opposite Legs Calculate the Hypotenuse, Angle and Adjacent Angle of a right triangle with an Adjacent Leg of 3 Inches and an Opposite Leg of 4 Inches: B Opposite Leg: 4 Hypotenuse Adjacent Leg: 3 KEYSTROKE OO A DISPLAY 0. 1. Enter the Adjacent Leg length: 3ia ADJ $ 3. INCH 2. Enter the Opposite Leg length: 4ip OPP $ 4. INCH 3. Solve for the Hypotenuse: h HYP 5.0000 INCH 4. Solve for the Angle: n ANGLE $ 53.130102° 5. Solve for the Adjacent Angle: n 54 — Machinist Calc™ Pro ADJ<Ø 36.8699° Right Triangle – Based on Hypotenuse and Angle Calculate the Adjacent Angle, Adjacent Leg and Opposite Leg of a right triangle with a Hypotenuse of 12 Inches and a known Angle of 35.34°: KEYSTROKE DISPLAY 0. OO 1. Enter the Hypotenuse: HYP $ 12. INCH 12ih 2 Enter the known Angle: ANGLE $ 35.34° 35.34n 3. Solve for the Adjacent Angle: n ADJ<Ø 54.6600° 4. Solve for the Adjacent Leg: a ADJ 9.7888 INCH 5. Solve for the Opposite Leg: p OPP $ 6.9411271 INCH CIRCLE calculations Circumference and Area – Based on Diameter Find the Area, Circumference and Radius of a circle with a Diameter of 11 Inches: KEYSTROKE OO 11d d d gd (Radius) DISPLAY 0. DIA $ 11. INCH AREA 95.0332 SQ INCH CIRC 34.5575 INCH RAD $ 5.5 INCH User's Guide — 55 Circumference and Area – Based on Radius Find the Diameter, Area and Circumference of a circle with a Radius of 3-1/4 Inches: KEYSTROKE OO 3i1/4gd (Radius) d d d DISPLAY 0. RAD $ 3-1/4 INCH DIA $ 6-1/2 INCH AREA 33.1831 SQ INCH CIRC 20-27/64 INCH Basic D:M:S and Trigonometry Examples Converting Degrees:Minutes:Seconds Convert 23° 42' 39" to decimal degrees: KEYSTROKE OO 23.42.39 g. (dms◄►deg) DISPLAY 0. DMS 23.42.39 23.710833° Convert 44.29° to degrees:minutes:seconds format: KEYSTROKE OO 44.29g. (dms◄►deg) DISPLAY 0. DMS 44.17.24° Note: Improperly formatted entries will be redisplayed in the correct convention after any operator key is pressed. For example, 30° 89' entered will be corrected and displayed as 31° 29' 0" or 31.483333°. Time Calculations Using D:M:S Add 7 Hours 45 Minutes 33 Seconds to 11 Hours 16 Minutes 20 Seconds: KEYSTROKE OO 56 — Machinist Calc™ Pro DISPLAY 0. KEYSTROKE DISPLAY 7.45.33+ 11.16.20= DMS 7.45.33° DMS 19.01.53° Trigonometric Functions The following drawing and formulas list basic trigonometric formulas, for your reference: Given side A and angle a, find: Side C A , a gF (Cos)= (e.g., 3i,53.13gF (Cos)= ) Side B A * a gc (Tan)= Angle b 90° - a= Given side A and angle b, find: Side B A , b gc (Tan)= Side C A , b g# (Sine)= Angle a 90° - b= Given side B and angle a, find: Side A B , a gc (Tan)= Side C B , a g# (Sine)= (cont’d) User's Guide — 57 (cont’d) Given side C and angle a, find: Side A C * a gF (Cos)= Side B C * a g# (Sine)= Given side A and side C, find: Angle a A , C =gp (ArcCos) Angle b A , C =ga (ArcSine) Given side B and angle b, find: Side C B , b gF (Cos)= Side A B * b gc (Tan)= APPENDIX A – DEFAULT SETTINGS After a Clear All (g*), your calculator will return to the following settings: STORED VALUES DEFAULT VALUE Number of Teeth 1. Drill Point Angle 118° Weight per Volume 490 pounds per cubic foot % Thread 75% Thread Classification US Threads Internal 2B Metric Threads Internal 6H If you replace your batteries or perform a Full Reset* (press o, hold down * and press O) your calculator will return to the following settings (in addition to those listed above): PREFERENCE SETTINGS Fractional Resolution Functional Result Rounding Default Unit Format Area Answer Format 58 — Machinist Calc™ Pro DEFAULT VALUE 1/64" 0.0000 US Standard PREFERENCE SETTINGS DEFAULT VALUE Volume Answer Format Fractional Mode Mathematical Operation Standard Standard Order of Operations Method * Depressing the Reset button located above the C key will also perform a Full Reset. appendix B – preference Settings The Machinist Calc Pro has Preference Settings that allow you to customize or set desired unit formats and calculations. If you replace your batteries or perform a Full Reset* (press o, hold down *, and press O), your calculator will return to the following settings (in addition to those listed on the previous page), with the default setting for each preference listed first: * Depressing the Reset button located above the C key will also perform a Full Reset. PREFERENCE OPTIONS 1) Fractional Resolution – 1/64: displays fractional values to the nearest 64th of an Inch. – 1/2: displays fractional values to the nearest half Inch. – 1/4: displays fractional values to the nearest quarter of an Inch. – 1/8: displays fractional values to the nearest 8th of an Inch. – 1/16: displays fractional values to the nearest 16th of an Inch. – 1/32: displays fractional values to the nearest 32nd of an Inch. (cont’d) User's Guide — 59 (cont’d) 2) Functional Result Rounding – 0.0000: calculation results using Machinist functions are displayed to four decimal places. – 0.000: calculation results using Machinist functions are displayed to three decimal places. – FLOAT: calculation results using Machinist functions are always displayed to the maximum number of decimal places. 3) Default Unit Format – US: unitless values stored within Machinist functions are automatically assigned the corresponding default U.S. units of the selected function. – METRIC: unitless values stored within the Machinist functions are automatically assigned the corresponding default Metric units of the selected function. 4) Area Answer – Standard: if units entered are the same – e.g., Feet x Feet – area answers will Format remain in this format (Square Feet), but if units entered are different – e.g., Inches x Feet – area answers will be displayed in Square Feet. – Square Feet: area answers always displayed in Square Feet, regardless of unit entry – e.g., Inches x Inches = Square Feet. – Square Inches: area answers always displayed in Square Inches, regardless of unit entry – e.g., Feet x Feet = Square Inches. – Square Meters: area answers always displayed in Square Meters, regardless of unit entry – e.g., Feet x Feet = Square Meters. 60 — Machinist Calc™ Pro 5) Volume Answer Format – Standard: if units entered are the same – e.g., Feet x Feet x Feet – the answer will remain in this format (Cubic Feet), but if units entered are different – e.g., Feet x Feet x Inches – volume answer will be displayed in Cubic Feet. – Cubic Feet: volume answers always displayed in Cubic Feet, regardless of unit entry – e.g., Inches x Inches x Inches = Cubic Feet. – Cubic Meters: volume answers always displayed in Cubic Meters, regardless of unit entry – e.g., Feet x Feet x Feet = Cubic Meters. – Cubic Inches: volume answers always displayed in Cubic Inches, regardless of unit entry – e.g., Feet x Feet x Feet = Cubic Inches. 6) Fractional Mode – Standard: fractions are displayed to the nearest fraction. – Constant: fractions are displayed in the set Fractional Resolution. 7) Mathematical – Order: the calculator uses the Order of Operations Method (10 + 4 x 5 = 30). Operation – Chain: the calculator uses the Chaining Method (as entered: 10 + 4 x 5 = 70). User's Guide — 61 appendix C – CARE INSTRUCTIONS Please follow the guidelines listed in this section for proper care and operation of your calculator. Not following the instructions listed below may result in damage not covered by your warranty. Refer to the Warranty section on page 69 for more details. Do not expose calculator to temperatures outside the operating temperature range of 32ºF – 104ºF (0ºC – 40ºC). Do not expose calculator to high moisture such as submersion in water, heavy rain, etc. appendix D – Accuracy/errors, auto shut-off, batteries, reset Accuracy/Errors ccuracy/Display Capacity — Your calculator has a twelve-digit A display made up of eight digits (normal display) and four fractional digits. You may enter or calculate values up to 99,999,999.99. Each calculation is carried out internally to 12 digits. Errors — When an incorrect entry is made, or the answer is beyond the range of the calculator, an error message will display. To clear an error condition you must press the key once. At this point, you must determine what caused the error and re-key the problem. Error Codes DISPLAY ERROR TYPE OFLO Overflow (too large) MATH Error Divide by 0 DIM Error Dimension error ENT Error Invalid entry error NONE Attempt to access cleared Thread Size or Drill Size Value; Invalid RCT Calculation 62 — Machinist Calc™ Pro Auto-Range — If an “overflow” is created because of an input and calculation with small units that are out of the standard eight-digit range of the display, the answer will be automatically expressed in the next larger units (instead of showing “OFLO”) — e.g., 200,000,000 mm is shown as 200,000 m. Also applies to inches and feet. Auto Shut-Off our calculator is designed to shut itself off after about 8-12 Y minutes of non-use. Batteries he Machinist Calc Pro uses two LR-44 batteries. Should T your calculator display become very dim or erratic, replace the batteries. Note: Please use caution when disposing of your old batteries, as they contain hazardous chemicals. Replacement batteries are available at most discount or electronics stores. You may also call Calculated Industries at 1-775-885-4900. Battery Replacement Instructions To replace the batteries, slide open the battery door (at top backside of unit) and replace with new batteries. Make sure the batteries are facing positive side up. reset If your calculator should ever “lock up,” press Reset – a small hole located above the C key – to perform a total reset. User's Guide — 63 Repair and Return Return Guidelines 1. Please read the Warranty in this User’s Guide to determine if your Calculated Industries product remains under warranty before calling or returning any device for evaluation or repairs. 2. If your product won’t turn on, check the batteries as outlined in the User’s Guide. 3. If you need more assistance, please go to the website listed below. 4. If you believe you need to return your product, please call a Calculated Industries representative between the hours of 7:00am to 4:30pm Pacific Time for additional information and a Return Merchandise Authorization (RMA). Call Toll Free: 1-800-854-8075 Outside USA: 1-775-885-4900 www.calculated.com/warranty 64 — Machinist Calc™ Pro Warranty Warranty Repair Service – U.S.A. alculated Industries (“CI”) warrants this product against defects in C materials and workmanship for a period of one (1) year from the date of original consumer purchase in the U.S. If a defect exists during the warranty period, CI at its option will either repair (using new or remanufactured parts) or replace (with a new or remanufactured calculator) the product at no charge. THE WARRANTY WILL NOT APPLY TO THE PRODUCT IF IT HAS BEEN DAMAGED BY MISUSE, ALTERATION, ACCIDENT, IMPROPER HANDLING OR OPERATION, OR IF UNAUTHORIZED REPAIRS ARE ATTEMPTED OR MADE. SOME EXAMPLES OF DAMAGES NOT COVERED BY WARRANTY INCLUDE, BUT ARE NOT LIMITED TO, BATTERY LEAKAGE, BENDING, A BLACK “INK SPOT” OR VISIBLE CRACKING OF THE LCD, WHICH ARE PRESUMED TO BE DAMAGES RESULTING FROM MISUSE OR ABUSE. To obtain warranty service in the U.S., please go to the website. A repaired or replacement product assumes the remaining warranty of the original product or 90 days, whichever is longer. Non-Warranty Repair Service – U.S.A. Non-warranty repair covers service beyond the warranty period, or service requested due to damage resulting from misuse or abuse. Contact Calculated Industries at the number listed above to obtain current product repair information and charges. Repairs are guaranteed for 90 days. Repair Service – Outside the U.S.A. To obtain warranty or non-warranty repair service for goods purchased outside the U.S., contact the dealer through which you initially purchased the product. If you cannot reasonably have the product repaired in your area, you may contact CI to obtain current product repair information and charges, including freight and duties. User's Guide — 65 Disclaimer CI MAKES NO WARRANTY OR REPRESENTATION, EITHER EXPRESS OR IMPLIED, WITH RESPECT TO THE PRODUCT’S QUALITY, PERFORMANCE, MERCHANTABILITY, OR FITNESS FOR A PARTICULAR PURPOSE. AS A RESULT, THIS PRODUCT, INCLUDING BUT NOT LIMITED TO, KEYSTROKE PROCEDURES, MATHEMATICAL ACCURACY AND PREPROGRAMMED MATERIAL, IS SOLD “AS IS,” AND YOU THE PURCHASER ASSUME THE ENTIRE RISK AS TO ITS QUALITY AND PERFORMANCE. IN NO EVENT WILL CI BE LIABLE FOR DIRECT, INDIRECT, SPECIAL, INCIDENTAL, OR CONSEQUENTIAL DAMAGES RESULTING FROM ANY DEFECT IN THE PRODUCT OR ITS DOCUMENTATION. The warranty, disclaimer, and remedies set forth above are exclusive and replace all others, oral or written, expressed or implied. No CI dealer, agent, or employee is authorized to make any modification, extension, or addition to this warranty. Some states do not allow the exclusion or limitation of implied warranties or liability for incidental or consequential damages, so the above limitation or exclusion may not apply to you. This warranty gives you specific rights, and you may also have other rights, which vary from state to state. FCC Class B This equipment has been certified to comply with the limits for a Class B calculating device, pursuant to Subpart J of Part 15 of FCC rules. 66 — Machinist Calc™ Pro Legal Notes Software copyrighted and licensed to Calculated Industries by Specialty Calculator Technologies, LLC, 2011. User’s Guide copyrighted by Calculated Industries, Inc., 2011. Machinist Calc™ Pro is a trademark and Calculated Industries® is a registered trademark of Calculated Industries, Inc. © 2011. ALL RIGHTS RESERVED Designed in the U.S.A. Looking for New Ideas Calculated Industries, a leading manufacturer of specialfunction calculators and digital measuring instruments, is always looking for new product ideas in these areas. If you have a new product idea, please visit our “Bright Idea” page at www.calculated.com/brightidea.asp. For suggestions about improving this product or other products, please visit us at www.calculated.com under “Contact Us”. Thank You. User's Guide — 67 4840 Hytech Drive Carson City, NV 89706 U.S.A. 1-800-854-8075 • Fax: 1-775-885-4949 E-mail: [email protected] www.calculated.com