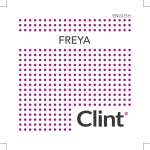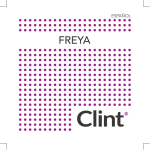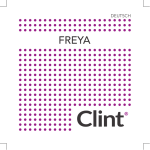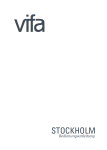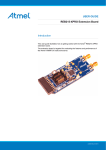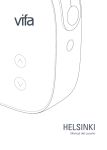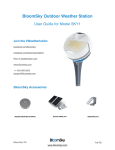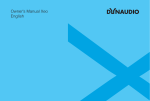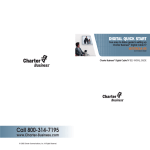Download Clint FREYA
Transcript
ENGLISH User Guide Rev. 1.0.1 for Clint FREYA - Model: FREYA We accept no liability for printing errors. Specifications are subject to change without notice - Clint Digital 2014. 1 THANK YOU FOR BUYING FREYA - A CLINT SPEAKER Welcome to the world of Clint Asgard speakers. Designed and developed with elegance and simplicity as key factors by Danish designer Phillip Bodum. Our Asgard speakers are all wireless speakers to be used with Wi-Fi or Bluetooth technology. Enjoy the divine sound performance from our Asgard range. We hope you will be thrilled for many years. Enjoy, Brian Larsen CEO, Clint Digital 2 USER GUIDE - INDEX If you want to read about: 1. What is in the box........................6 2. How to setup FREYA.................7-8 3. Connecting FREYA.......................9 • Wi-Fi Setup.............................. 9 • Wi-Fi Sharing..........................10 • Music Direct............................11 • Web Browser..........................12 • Clint App...........................13-14 4. The buttons on FREYA..........15-16 • Volume Up / Down.................17 • Play / Pause............................17 • Mute.......................................17 • WHA.......................................18 • Reset.......................................18 3 USER GUIDE - INDEX Continued 5. LED Description....................19-20 6. Playback.....................................21 • AirPlay.................................... 21 • DLNA..................................... 21 • MultiRoom (WHA).............22-23 • Music Direct............................24 • AUX Line-In...................... 25-26 • USB.................................. 25-26 7. Warranty & Main Spec............... 27 8. Safety Information..................... 28 9. Compliance Information.......29-31 10. Appendix................................. 32 4 5 IN THE BOX What accessories are included with your FREYA purchase? 1 x FREYA - Danish designed wireless speaker 1 x AUX cable so you can listen to music via analog cable. 1 x AC/DC power supply so you can charge and use FREYA 1 x User guide so you can learn how to use your FREYA speaker 6 SETUP How to get started with FREYA Charging: 1. Connect the included power supply with a wall outlet and then to the back of FREYA to start charging. 2. A small LED light on the rear will light up indicating charging status. Note: Your device will fully charge in approx. 2 hours, which we recommend before the first use. (Battery lifespan will vary according to usage) 7 SETUP How to get started with FREYA Power On: 1. Press “PLAY/PAUSE“ and FREYA will power on. 2. Four white LED’s will flash rapidly, which indicates FREYA is booting up. Note: If a Wi-Fi connection cannot be established, then FREYA will say: “No device connected” and then: “Please reconnect your device”. 8 CONNECTING TO NETWORK You have a few options to connect FREYA to your network Wi-Fi Setup (Push button): Many modern routers have a “WPS” button somewhere - if yours does, continue this guide. If it does not, select another way to connect with FREYA. 1. Start by pressing the “Wi-Fi setup” button on the back side of FREYA. FREYA will say: “Waiting for connection” and purple LED will flash rapidly. 2. Quickly press your routers “WPS” button and wait until FREYA says: “Your device is now connected”. All five LED will start breathing slowly. Note: On the right you will see some standard WPS symbols that your wireless router might have – If you do not press WPS within 2 mins. or a Wi-Fi connection cannot be established – FREYA will return to the previous state. 9 Back side of FREYA. CONNECTING TO NETWORK You have a few options to connect FREYA to your network Wi-Fi Sharing (iOS Device): You can also share your Wi-Fi settings from your iOS device (ex. iPhone/ iPad). 1. Connect your iOS device to the USB port on FREYA. (Make sure both devices are powered on and that your iOS device is unlocked). 2. Press the Wi-Fi setup button on the back side of FREYA and choose “Allow” on your iOS device to share your Wi-Fi settings. 3. FREYA will now reboot and try to establish Wi-Fi connection. If successful FREYA will say: “Your device is now connected”. Note: If a Wi-Fi connection cannot be established FREYA will return to the previous state Back side of FREYA. 10 CONNECTING TO NETWORK Via Music Direct Initial connection via Music Direct: By using Music Direct you are able to setup the network connection for FREYA, by using either a Web browser or Clint App. 1. Press and hold the ”Wi-Fi Setup” button on the back side of FREYA for 4-5 seconds until the purple LED flashes rapidly and the four white LED’s are solid. 2. On your selected music device (ex. iPhone or computer) search for a Wi-Fi connection. 3. When you see: “Clint | FREYA“, connect with it. 4. You have now made a direct connection to FREYA. On the next few pages there are two methods for connecting FREYA to your home network. 11 Back side of FREYA. CONNECTING TO NETWORK Via Web browser (Music Direct) Method 1 - Web browser: 1. Open the internet browser on your device and write 192.168.1.1 in the address bar. Press “ENTER” to go to the web interface of FREYA. 2. Here you can connect FREYA to your Wi-Fi network. 3. Choose your network (SSID) on the list and enter your password (if applicable). 4. Click Apply to accept. FREYA will reboot and try to connect to your Wi-Fi network. 5. FREYA will say ”Waiting for connection” and then ”Your device is now connected”. This is indicated by all five LED’s slowly breathing. Note: If a Wi-Fi connection cannot be established FREYA will return to the previous state 12 CONNECTING TO NETWORK Via Clint App (Music Direct) Method 2 - Clint App: Clint also developed an application, which can be downloaded on App Store or Google Play. Please download our app before going through below steps: 1. Make sure your device and FREYA is connected via Music Direct (See page 11). 2. Open the Clint App and choose the “Speaker Settings” option. 3. Choose the “Network setting” option for the speaker. 4. Choose your Wi-Fi network on the list and enter password (If applicable). 5. FREYA will reboot and try to connect to your Wi-Fi network. Note: If a Wi-Fi connection cannot be established FREYA will return to the previous state 13 CONNECTING TO NETWORK Here you see some images from our Clint app. Choose speaker settings here. Press the network settings button. Choose your Wi-Fi. Type in your password for the Wi-Fi. 14 BUTTONS ON FREYA These are the different buttons located on the top of FREYA Play / Pause Volume up Volume down MultiRoom (WHA) Mute the music Power on / off 15 BUTTONS ON FREYA These are the different buttons and connectors located on the rear of the FREYA Wi-Fi Setup Charging LED RESET Power In / DC In AUX In USB Port 16 BUTTONS ON FREYA Their functions Power On / Off: 1. Press “ “ to power on FREYA. 2. Press and hold “ ” to power off FREYA. Volume Up / Down: 1. Press the “+“ to turn the volume up. 2. Press the “-” to turn the volume down. Play / Pause: 1. Press ” “ button to pause music. 2. Press “ “ again to play music. Mute: 1. Press the “ “ to mute the music. 2. Press the “ “ again to un-mute the music. 17 BUTTONS ON FREYA. Their functions MultiRoom (WHA): Pressing the “ ” button will switch FREYA between single speaker mode and MultiRoom (WHA) mode. The first speaker is set as MASTER and the rest will be set as SLAVES. Note: Read more about MultiRoom (WHA) on page 22. Reset: It is always possible to reset FREYA if any issues occur. 1. Press and hold Volume “+” and Volume “-” down simultaneously for 3-4 seconds to perform a system reset. 2. When the LED’s turns off release the buttons. Wait until FREYA has rebooted. FREYA will say: “No device connected” and then – “Please reconnect your device” (See page 9 for connecting to network). Warning: When performing a RESET all settings will be deleted and FREYA will return to the factory default settings. 18 LED INDICATION FREYA has the following LED behaviors for your indication 19 Power Off: When FREYA is turned off - all LED’s are off as well. Booting: When the 4 white LED’s are flashing rapidly, FREYA is booting up. Sleep Mode (MultiRoom): Top blue LED is breathing with the four white LED’s. Sleep Mode (Single Speaker): When purple LED is breathing with the white LEDs. Searching: When purple LED is flashing fast, FREYA is trying to establish a connection. No Connection: When FREYA does not have any connection, the 4 white LED’s will flash twice for 2 minutes. LED INDICATION FREYA has the following LED behaviors for your indication Playing DLNA: When DLNA playback (single speaker mode) is ongoing the top LED is solid purple. Playing AirPlay: When AirPlay playback is ongoing the top LED will be flashing slowly in Purple color. Playing Aux-In: Top LED is off and four white LED’s are solid. Playing USB: Top LED is off and four white LED’s are solid. Rear Charging LED: Playing MultiRoom Mode: The top LED will be solid Blue and the four white LEDs will also be solid. Constant green light when fully charged. Constant orange light when charging. Flashing orange light for low power. 20 PLAYBACK ON FREYA Wireless AirPlay: AirPlay is Apple Inc. software feature that is used to stream audio and video between devices connected to a Wi-Fi network. You can stream from iTunes on Mac or PC. Or you can use an iOS device: iPad, iPhone or iPod Touch. 1. Start playback on the iOS device and click on the AirPlay icon. 2. Choose “Clint | FREYA” as output device (speaker). DLNA: With a DLNA music application on your Android / WP8 / Windows / iOS etc. device you can also stream music to FREYA. (Please use the Clint App for iOS and Android). For more information regarding Clint App please read the included App user guide or download it from www.clintdigital.com Other 3. party apps may also work but Clint cannot be held responsible for the use and/or functions of these apps. We refer to the user guide of the specific app for more information. Remember to choose “Clint | FREYA” as output device (speaker). 21 PLAYBACK ON FREYA Wireless / MultiRoom (WHA) MultiRoom (WHA) / (Wireless): If you have invested in more MultiRoom (WHA) compatible Clint Asgard speakers you can take advantage of the MultiRoom (WHA) function. Note: MultiRoom (WHA) playback is not possible using AirPlay. 1. To set a MultiRoom (WHA) speaker press the MultiRoom (WHA) button on the FREYA or in the Clint App. 2. The first speaker set to MultiRoom (WHA) will act as MASTER. The top LED will change from purple to blue. 3. The following speakers set to MultiRoom (WHA) will act as SLAVES. The top LED will change from purple to blue. 4. All DLNA music playback (when using MultiRoom, WHA) on the MASTER speaker will be redistributed to the SLAVE speakers. 22 PLAYBACK ON FREYA Wireless / MultiRoom (WHA) 5. To cancel MultiRoom (WHA) mode press the MultiRoom (WHA) button on the FREYA or in the Clint App. The top LED will change to purple to indicate single speaker mode. 6. MultiRoom (WHA) mode will also be cancelled if a music stream from another device overrules. 7. Using AirPlay will automatically cancel the MultiRoom (WHA) mode for the actual speaker. If the speaker is a MASTER speaker then all SLAVE speakers will also be cancelled and return to single speaker mode. Note: Volume control in MultiRoom (WHA) mode will only affect volume on the MASTER speaker. Volume on SLAVE speakers needs to be controlled manually or via Clint App. Note: SLAVE speakers will be forced back to single speaker mode once a MASTER speaker is “removed/disappear”. They cannot act as SLAVE without a MASTER. 23 PLAYBACK ON FREYA Music Direct (Wireless) Music Direct (Wireless): Your music devices can also connect to FREYA using Music Direct. This can be an advantage if FREYA is located in a place without Wi-Fi. 1. Press and hold the “Wi-Fi Setup” button on FREYA for 4-5 seconds until the top LED flashes purple rapidly and the four white LED’s are solid. 2. Search for available Wi-Fi networks on your device (We refer to the user guide of the specific product). 3. Find “Clint | FREYA” on the list of available networks and connect. 4. Choose FREYA as output device (speaker). 5. You can now playback music directly from your device to FREYA. Note: To release FREYA from Music Direct mode, press the “Wi-Fi Setup” button once. FREYA will return to its previous state. 24 PLAYBACK ON FREYA Cabled AUX Line-In (Cable): You can also use the included 3.5mm line-in cable for music playback. This way it is possible to playback music from devices that are not wireless. 1. Connect the included cable to FREYA’s AUX in. 2. Connect the other end to the music device Line-out/ Headphone out. USB (Cable): You can also use USB to playback music directly to FREYA. 1. Connect iPhone/iPad/iPod touch to FREYA’s USB port. Click on the AirPlay icon and choose “Dockstick” as output speaker. NOTE: Cabled playback will always be overruled by wireless playback. Wireless playback has 1. priority. 25 PLAYBACK ON FREYA Cabled AUX In USB Port 26 WARRANTY AND MAIN SPECIFICATIONS Warranty: Our Clint FREYA speaker is of course covered by warranty but it may vary from country to country. Please consult your local dealer for more information or check Clint web site. FREYA Main Specifications: • Wireless Wi-Fi speaker with built-in battery for up to 6 hours of playback depending on usage. • Weight: 1 Kg. Dimension: height 210 mm x diameter 100 mm. • 7 watt amplifier with DSP for optimum sound performance. • Wireless technology supported: AirPlay and DLNA. • USB port can handle up to 5V 2.4A output power. • Eco save function - FREYA will go to auto standby if not used for 20 mins. 27 SAFETY INFORMATION For your safety: • For your and FREYAs safety only use the power supply that was delivered with your FREYA speaker. • Do not use FREYA in wet, misty or dusty conditions. This might damage FREYA and void warranty. • FREYA should not be used in heavy direct sunlight. Damages from sunlight exposure might void your warranty. • To avoid damaging your FREYA speaker always make sure to place FREYA on a flat and stable surface. • Never try to open or repair your FREYA. Always consult authorized service personal in case of defects that might require repair. • Make sure that FREYA has adequate free space around to ensure proper ventilation. All electronics generate heat and need cooling/ventilation. • FREYA has built-in Li-ion battery. Please carefully check the rules for correct handling and disposal in your country. • The battery shall not be exposed to excessive heat such as sunshine, fire or the like. 28 COMPLIANCE INFORMATION The next few pages contains FCC and Canada compliance information for FREYA This device complies with Part 15 of the FCC Rules. Its operation is subject to the following two conditions: (1) This device may not cause harmful interference, and (2)This device must accept any interference received, including interference that may cause undesired operation. Cet appareil est conforme à la section 15 des réglementations de la FCC. Le fonctionnement de l’appareil est sujetaux deux conditions suivantes : (1) cet appareil ne doit pas provoquer d’interférences néfastes, et (2) cet appareil doit tolérer les interférences reçues, y compris celles qui risquent de provoquer un fonctionnement indésirable. Note: This product has been tested and found to comply with the limits for a Class B digital device, pursuant to Part 15 of the FCC Rules. These limits are designed to provide reasonable protection against harmful interference in a residential installation. This product generates, uses, and can radiate radio frequency energy and, if not installed and used in accordance with the instructions, may cause harmful interference to radio communications. However, there is no guarantee that interference will not occur in a particular installation. If this product does cause harmful interference to radio or television reception, which can be determined by turning the equipment off and on, the user is encouraged to try to correct the interference by one or more of the following measures: • • 29 Reorient or relocate the receiving antenna. Increase the separation between the equipment and receiver. COMPLIANCE INFORMATION The next few pages contains FCC and Canada compliance information for FREYA • • Connect the equipment into an outlet on a circuit different from that to which the receiver is connected. Consult the dealer or an experienced radio/TV technician for help. Please take attention that changes or modification not expressly approved by the party responsible for compliance could void the user’s authority to operate the equipment. This device complies with Industry Canada license-exempt RSS standard(s). Operation is subject to the following two conditions: (1) this device may not cause interference, and (2) this device must accept any interference, including interference that may cause undesired operation of the device. Le présent appareil est conforme aux CNR d’Industrie Canada applicables aux appareils radioexempts de licence. L’exploitation est autorisée aux deux conditions suivantes : (1) l’appareil ne doit pas produire de brouillage, et (2) l’utilisateur de l’appareil doit accepter tout brouillage radioélectrique subi, même si le brouillage est susceptible d’en compromettre le fonctionnement. 30 COMPLIANCE INFORMATION The next few pages contains FCC and Canada compliance information for FREYA This equipment should be installed and operated with a minimum distance 20 cm between the radiator and your body. Under Industry Canada regulations, this radio transmitter may only operate using an antenna of a type and maximum (or lesser) gain approved for the transmitter by Industry Canada. To reduce potential radio interference to other users, the antenna type and its gain should be so chosen that the equivalent isotropically radiated power (e.i.r.p.) is not more than that necessary for successful communication. Conformément à la réglementation d’Industrie Canada, le présent émetteur radio peut fonctionner avec une antenne d’un type et d’un gain maximal (ou inférieur) approuvé pour l’émetteur par Industrie Canada. Dans le but de réduire les risques de brouillage radioélectrique à l’intention des autres utilisateurs, il faut choisir le type d’antenne et son gain de sorte que la puissance isotrope rayonnée équivalente (p.i.r.e.) ne dépasse pas l’intensité nécessaire à l’établissement d’une communication satisfaisante. 31 APPENDIX AirPlay, iPad, iPhone and iPod Touch are trademarks of Apple Inc., registered in the U.S. and other countries. iPad Air and iPad Mini are trademarks of Apple Inc. AirPlay works with iPhone, iPad, and iPod touch with iOS 4.3.3 or later, Mac with OS X Mountain Lion, and Mac and PC with iTunes 10.2.2 or later. “Made for iPod,” “Made for iPhone,” and “Made for iPad” mean that an electronic accessory has been designed to connect specifically to iPod, iPhone, or iPad, respectively, and has been certified by the developer to meet Apple performance standards. Apple is not responsible for the operation of this device or its compliance with safety and regulatory standards. Please note that the use of this accessory with iPod, iPhone, or iPad may affect wireless performance. Made for: •iPhone 5s •iPad (4th generation) •iPad •iPhone 5c •iPad 2 •iPod Touch (5th generation) •iPhone 5 •iPad Mini •iPod Touch (4th generation) •iPhone 4s •iPad Mini Retina •iPod Touch (3rd generation) •iPhone 4 •iPad (3rd generation) •iPad Air •iPad 2 32 Once again - Thank You - for purchasing FREYA We hope you will have a great music experience Your Clint Team www.clintdigital.com | #clintdigital