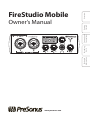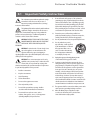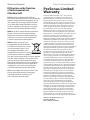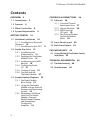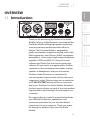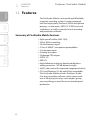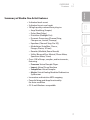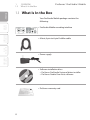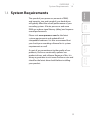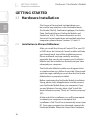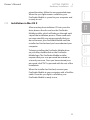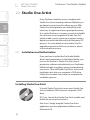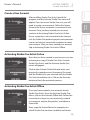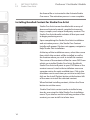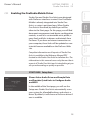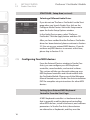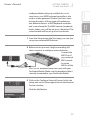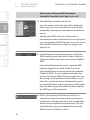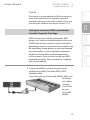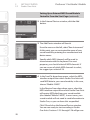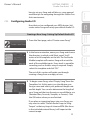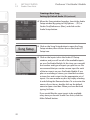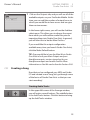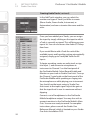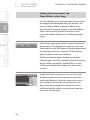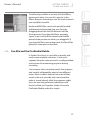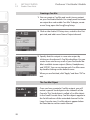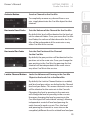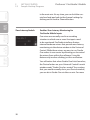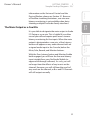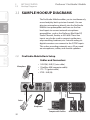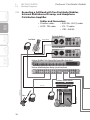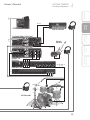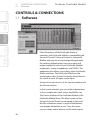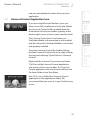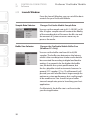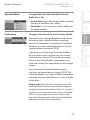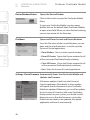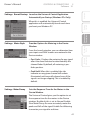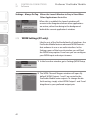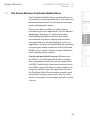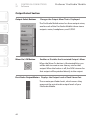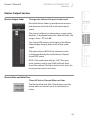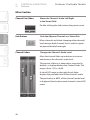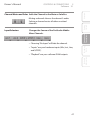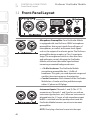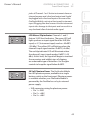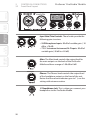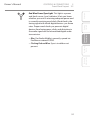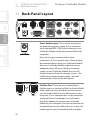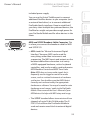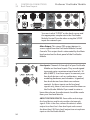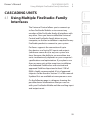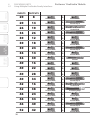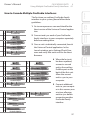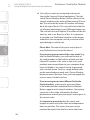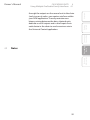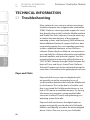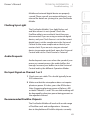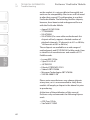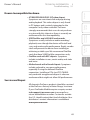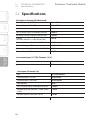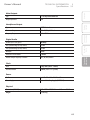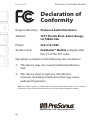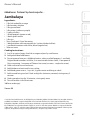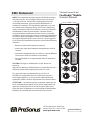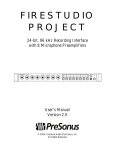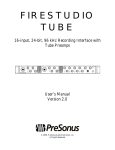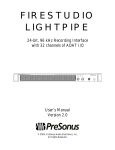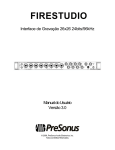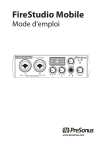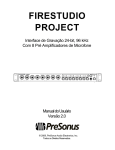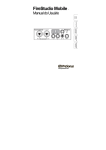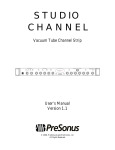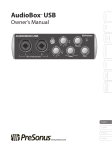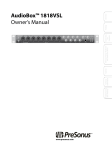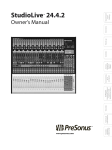Download PreSonus FireStudio Mobile
Transcript
Technical Information Cascading Units Controls and Connections Owner’s Manual ® www.presonus.com Overview FireStudio Mobile Getting Started ™ PreSonus™ FireStudio™ Mobile Safety Stuff 0.1 Important Safety Instructions The exclamation point within an equilateral triangle is intended to alert the user to the presence of important operating and maintenance (servicing) instructions in this manual. The lightning flash with arrowhead symbol within an equilateral triangle is intended to alert the user to the presence of uninsulated “dangerous” voltage within the product’s enclosure that may be of sufficient magnitude to constitute a risk of electric shock to humans. CAUTION: TO REDUCE THE RISK OF ELECTRIC SHOCK, DO NOT REMOVE THE COVER. NO USER-SERVICEABLE PARTS INSIDE. REFER SERVICING TO QUALIFIED PERSONNEL. CAUTION: To reduce the risk of electric shock, do not expose this appliance to rain and moisture. The apparatus shall not be exposed to dripping or splashing liquids and no object filled with liquids, such as vases, shall be placed on the apparatus. CAUTION: These service instructions are for use by qualified service personnel only. To reduce the risk of electric shock, do not perform any servicing other than that contained in the operation instructions. Repairs must be performed by qualified service personnel. 1. Read these instructions. 2. Keep these instructions. 3. Heed all warnings. 4. Follow all instructions. 5. Do not use this apparatus near water. 6. Clean only with dry a cloth. 7. Do not block any ventilation openings. Install in accordance with the manufacturer’s instructions. 8. Do not install near any heat sources, such as radiators, heat registers, stoves, or other apparatus (including amplifiers) that produce heat. 2 9. Do not defeat the safety purpose of the polarized or grounding-type plug. A polarized plug has two blades, with one wider than the other. A grounding-type plug has two blades and a third grounding prong. The wide blade and the third prong are provided for your safety. If the provided plug does not fit into your outlet, consult an electrician for replacement of the obsolete outlet. 10. Protect the power cord from being walked on or pinched, particularly at plugs, convenience receptacles, and the point where they exit from the apparatus. 11. Use only attachments/accessories specified by PreSonus. 12. Use only with the cart, stand, tripod, bracket, or table specified by the manufacturer or sold with this apparatus. When a cart is used, use caution when moving the cart/apparatus combination to avoid injury from tip-over. 13. Unplug this apparatus during lightning storms or when unused for long periods of time. 14. Servicing is required when the apparatus has been damaged in any way, such as if a power-supply cord or plug is damaged; or liquid has been spilled, or objects have fallen, into the apparatus; or if the apparatus has been exposed to rain or moisture, does not operate normally, or has been dropped. All PreSonus products in the USA should be serviced at the PreSonus factory in Baton Rouge, Louisiana. If your product requires a repair, contact [email protected] to arrange for a return-authorization number. Customers outside the USA should contact their local distributor. Your distributor’s contact information is available at www.presonus.com. 15. The apparatus shall be connected to a Mains power outlet with a protective grounding/earthing connection. 16. Where the Mains plug or an appliance coupler is used as the disconnect device, the disconnect device shall remain readily operable. Owner’s Manual EU Directives on the Protection of the Environment and Other Euro Stuff RoHS This product is compliant with the EU Directive 2011/65/EU for the Restriction of the use of Certain Hazardous Substances in Electrical and Electronic Equipment. No lead (Pb), cadmium (Cd), mercury (Hg), hexavalent chromium (Cr+6), PBB or PBDE is intentionally added to this device. Any traces of impurities of these substances contained in the parts are below the RoHS specified threshold levels. REACh This product is compliant with the European Union Directive EC1907/206 for the Registration, Evaluation, Authorization, and Restriction of chemicals (REACh) and contains none or less than 0.1% of the chemicals listed as hazardous chemicals in the REACh regulation. WEEE This symbol on the product or its packaging indicates that this product must not be disposed of with other waste. Instead, it is your responsibility to dispose of your waste equipment by handing it over to a designated collection point for the recycling of waste electrical and electronic equipment. The separate collection and recycling of your waste equipment at the time of disposal will help conserve natural resources and ensure that it is recycled in a manner that protects human health and the environment. For more information about where you can drop off your waste equipment for recycling, please contact your local city recycling office or the dealer from whom you purchased the product. CE This product complies with the European Union Council Directives and Standards relating to electromagnetic compatibility EMC Directive (2006/95/EC) and the Low Voltage Directive (2004/108/EC). Safety Stuff and Warranty PreSonus Limited Warranty PreSonus Audio Electronics, Inc., warrants this product to be free of defects in materials and workmanship for a period of one year from the date of original retail purchase. This warranty is enforceable only by the original retail purchaser. To be protected by this warranty, the purchaser must complete and return the enclosed warranty card within 14 days of purchase. During the warranty period PreSonus shall, at its sole and absolute option, either repair or replace, free of charge, any product that proves to be defective on inspection by PreSonus or its authorized service representative. To obtain warranty service, the purchaser must first call or write PreSonus at the address and telephone number printed below to obtain a Return Authorization Number and instructions of where to return the unit for service. All inquiries must be accompanied by a description of the problem. All authorized returns must be sent to the PreSonus repair facility postage prepaid, insured, and properly packaged. PreSonus reserves the right to update any unit returned for repair. PreSonus reserves the right to change or improve the design of the product at any time without prior notice. This warranty does not cover claims for damage due to abuse, neglect, alteration, or attempted repair by unauthorized personnel and is limited to failures arising during normal use that are due to defects in material or workmanship in the product. Any implied warranties, including implied warranties of merchantability and fitness for a particular purpose, are limited in duration to the length of this limited warranty. Some states do not allow limitations on how long an implied warranty lasts, so the above limitation may not apply to you. In no event will PreSonus be liable for incidental, consequential, or other damages resulting from the breach of any express or implied warranty, including, among other things, damage to property, damage based on inconvenience or on loss of use of the product, and, to the extent permitted by law, damages for personal injury. Some states do not allow the exclusion of limitation of incidental or consequential damages, so the above limitation or exclusion may not apply to you. This warranty gives you specific legal rights, and you may also have other rights, which vary from state to state. This warranty only applies to products sold and used in the United States of America. For warranty information in all other countries please refer to your local distributor. PreSonus Audio Electronics, Inc. 7257 Florida Blvd. Baton Rouge, LA 70806 3 PreSonus FireStudio Mobile Contents OVERVIEW 5 1.1Introduction 5 1.2Features 6 1.3 What Is In the Box 8 1.4 System Requirements 9 GETTING STARTED 10 2.1 Hardware Installation 10 2.1.1 Installation in Microsoft Windows 10 2.1.2 Installation in Mac OS X 11 2.2 Studio One Artist 12 2.2.1 Installation and Authorization 12 2.2.2 Enabling the FireStudio Mobile Driver 15 2.2.3 Configuring your MIDI devices 16 2.2.4 Configuring Audio I/O 21 2.2.5 Creating a Song 23 2.2.6 Cue Mix and the FireStudio Mobile 27 2.3 Sample Hookup Diagrams 32 2.3.1 FireStudio Mobile Basic Setup 32 2.3.2 Using the FireStudio Mobile with an External Preamp and Monitoring System 33 2.3.2 Recording a Full Band with Two FireStudio Mobiles, External Multichannel Preamp, and Headphone Distribution Amplifier 34 4 CONTROLS & CONNECTIONS 36 3.1Software 36 3.1.1 Universal Control Application Icon 37 3.1.2 Launch Window 38 3.1.3 WDM Settings (PC only) 42 3.1.4 The Device Window: FireStudio Mobile Mixer 43 3.2 Front-Panel Layout 48 3.3 Back-Panel Layout 52 CASCADING UNITS 55 4.1 Using Multiple FireStudio-Family Interfaces 55 TECHNICAL INFORMATION 60 5.1 Troubleshooting 60 5.2 Specifications 64 OVERVIEW1 Introduction1.1 PreSonus Audio Electronics is committed to constant product improvement, and we value your suggestions highly. We encourage you to contact us at +1 225.216.7887 with questions or comments about your PreSonus FireStudio Mobile. We believe the best way to achieve our goal of constant product improvement is by listening to the real experts: our customers. We suggest that you read this manual to familiarize yourself with the features, applications, and connection procedure for your interface before connecting it to your computer. Thank you, again, for buying our product. Enjoy your FireStudio Mobile! 5 Cascading Units Technical Information Thank you for purchasing the PreSonus FireStudio Mobile. PreSonus Audio Electronics has designed the FireStudio Mobile utilizing high-grade components to ensure optimum performance that will last a lifetime. The FireStudio Mobile is equipped for professional-quality computer recording, with 24-bit, 96 kHz converters; two PreSonus XMAX microphone preamplifiers; six line inputs; high-output headphone amplifier; S/PDIF and MIDI I/O; Universal Control software; and Studio One Artist music-production software. All you need is a computer with a FireWire connection, a few microphones and cables, monitor speakers or headphones, and your instruments! Controls and Connections Getting Started Overview OVERVIEW 1.1Introduction 1OVERVIEW 1.2Features PreSonus™ FireStudio™ Mobile Overview 1.2Features Getting Started The FireStudio Mobile is a powerful and affordable computer recording system. It comes equipped with two high-quality PreSonus XMAX microphone preamps, six line inputs, MIDI I/O, S/PDIF, and rocksolid drivers, as well as powerful music-recording and production software. Controls and Connections Summary of FireStudio Mobile features Cascading Units •• High-speed FireWire (IEEE 1394) •• 24-bit, 96 kHz sampling •• 10 simultaneous inputs •• 2 Class A XMAX™ microphone preamplifiers •• 2 instrument inputs •• 6 analog line inputs •• 2 balanced TRS outputs •• S/PDIF I/O •• MIDI I/O •• High-definition analog-to-digital and digital-toanalog converters (118 dB dynamic range) •• JetPLL jitter control for improved imaging and clarity •• OS X and Windows (32-bit and 64-bit) compatible The FireStudio Mobile includes PreSonus Studio One Artist recording software, which comes with over 4 GB of plug-ins, loops, and samples, giving you everything you need for music recording and production. Technical Information 6 OVERVIEW1 Features1.2 Overview Summary of Studio One Artist features Technical Information Cascading Units Controls and Connections Getting Started •• Unlimited track count •• Unlimited inserts and sends •• 20 high-quality native effects plug-ins •• Amp Modeling (Ampire) •• Delay (Beat Delay) •• Distortion (Redlight Dist) •• Dynamic Processing (Channel Strip, Compressor, Limiter, Tricomp) •• Equalizer (Channel Strip, Pro EQ) •• Modulation (Autofilter, Chorus, Flanger, Phaser, X-Trem) •• Reverbs (MixVerb, Room Reverb) •• Utility (Binaural Pan, Mixtool, Phase Meter, Spectrum Meter, Tuner) •• Over 4 GB of loops, samples, and instruments, featuring: •• Presence: Virtual Sample Player •• Impact: Virtual Drum Machine •• SampleOne: Virtual Sampler •• Mojito: Virtual Analog-Modeled Subtractive Synthesizer •• Innovative and intuitive MIDI mapping •• Powerful drag-and-drop functionality for faster workflow •• OS X and Windows compatible 7 PreSonus™ FireStudio™ Mobile 1OVERVIEW 1.3 What Is In the Box Overview 1.3 What Is In the Box Your FireStudio Mobile package contains the following: Getting Started •• FireStudio Mobile recording interface Controls and Connections •• 6-foot, 6-pin-to-6-pin FireWire cable Cascading Units •• Power supply Technical Information •• Software installation discs: •• PreSonus FireStudio Universal driver installer •• PreSonus Studio One Artist software •• PreSonus warranty card 8 Please visit www.presonus.com for the latest system requirements and updated list of compatible hardware. It is also recommend that you check your recording software for its system requirements as well. As part of our commitment to the quality of our products, PreSonus continually updates our product drivers and software. Because of this, it is always a great idea to visit www.PreSonus.com and check for the latest driver build before installing your product. 9 Cascading Units Controls and Connections The speed of your processor, amount of RAM, and capacity, size, and speed of your hard drives will greatly affect the overall performance of your recording system. A faster processor and more RAM can reduce signal latency (delay) and improve overall performance. Getting Started 1.4 System Requirements Overview OVERVIEW1 System Requirements 1.4 Technical Information 2 2.1 GETTING STARTED Hardware Installation PreSonus™ FireStudio™ Mobile Overview GETTING STARTED 2.1 Hardware Installation Getting Started The Universal Control and included driver can be used for any interface in the FireStudio family (FireStudio [26x26], FireStudio Lightpipe, FireStudio Tube, FireStudio Project, FireStudio Mobile, and StudioLive 16.4.2). For more information on the Universal Control application and multiple interface integration, please review Sections 3.1 and 4.1. Controls and Connections 2.1.1 Installation in Microsoft Windows Cascading Units Technical Information After you install the Universal Control CD in your CD or DVD drive, the Universal Control installer will take you through each step of the installation process. Please read each message carefully, ensuring especially that you do not connect your FireStudio Mobile until the installer has finished and you have rebooted your computer. The FireStudio Mobile Installer was designed to be as simple and easy-to-follow as possible. Please read each message carefully to ensure that the FireStudio Mobile driver is properly installed. Before continuing the FireStudio Mobile Installation Setup, please close all applications and disconnect your FireStudio Mobile from your computer. If you see any Windows Security alerts, click “Install this driver software anyway” (Vista) or “Continue anyway” (XP). At the end of the installation, you will be prompted to reboot your computer to complete the installation. Click “Finish” to automatically restart your PC. Once your computer has rebooted, connect the FireStudio Mobile. When the Found New Hardware 10 After inserting the installation CD into your disc drive, browse the disc and run the FireStudio Mobile installer, which will take you through each step of the installation process. Please read each message carefully, ensuring especially that you do not connect your FireStudio Mobile until the installer has finished and you have rebooted your computer. To begin installing the FireStudio Mobile driver on your Mac, double click on the FireStudio Mobile logo. The FireStudio Mobile installer requires that your user password be entered as a security measure. Once you have entered your password, click “OK” to proceed with the rest of the installation. When the Installer has finished, connect your FireStudio Mobile to your computer with a FireWire cable. Once the sync light is solid blue, your FireStudio Mobile is ready to use. 11 Getting Started 2.1.2 Installation in Mac OS X Controls and Connections wizard launches, follow the recommended steps. When the sync light remains solid blue, your FireStudio Mobile is synced to your computer and is ready to use! Overview GETTING STARTED 2 Hardware Installation 2.1 Cascading Units Technical Information Owner’s Manual 2 2.2 PreSonus™ FireStudio™ Mobile GETTING STARTED Studio One Artist Overview 2.2 Studio One Artist Getting Started Every PreSonus interface comes complete with Studio One Artist recording software. Whether you are about to record your first album or your 50th, Studio One Artist provides you with all the tools necessary to capture and mix a great performance. As a valued PreSonus customer, you are also eligible for a discount on an upgrade to Studio One Pro, which enables you to master your project, create a digital version for the Web, and use third-party VST plug-ins. For more details on the Studio One Pro upgrade program for PreSonus customers, please visit www.presonus.com. Controls and Connections Cascading Units 2.2.1 Installation and Authorization Technical Information Once you have installed the FireStudio Mobile drivers and connected your FireStudio Mobile, you can use the PreSonus Studio One Artist musicproduction software included with your FireStudio Mobile to begin recording, mixing, and producing your music. To install Studio One Artist, insert your installation disc into your computer’s DVD drive. Follow the onscreen instructions to complete the installation process. Installing Studio One Artist To Install Studio One Artist, insert your Studio One Artist installation DVD into your computer’s DVD drive. PC Users: Launch the Studio One Artist installer and follow the onscreen instructions. Mac Users: Simply drag the Studio One Artist application into the Applications folder on your Macintosh HD. 12 GETTING STARTED 2 Studio One Artist 2.2 Overview Create a User Account If your computer is not connected to the Internet, visit the Studio One product page at www.presonus. com on an Internet-connected computer to create your account. After you have created your account, skip to Activating Studio One Artist Offline. Activating Studio One Artist Online Now that you have created a user account, you can activate your copy of Studio One Artist. Launch Studio One Artist, and the Activate Studio One menu will appear. Click on the Activate Online link and enter your previously created account Username, Password, and the Product Key you received with the Studio One Artist installation disc. Click on the Activate button to finish the activation process. Activating Studio One Artist Offline Once you have created a user account, launch Studio One Artist. From the Activate Studio One Menu, click on the Activate Offline link. Follow the instructions to log in to your previously created user account, register the product, and obtain a license file. Next, copy the license file to the computer on which Studio One has been installed, and locate 13 Controls and Connections Getting Started After installing Studio One Artist, launch the program, and the Activate Studio One menu will appear. If you are a new Studio One user, you will need to create a user account. Follow the Create Account link if your computer is connected to the Internet. Once you have created your account, continue to Activating Studio One Artist Online. Cascading Units Technical Information Owner’s Manual 2 2.2 GETTING STARTED Studio One Artist PreSonus™ FireStudio™ Mobile Overview the license file as instructed in the Activate Studio One menu. The activation process is now complete. Installing Bundled Content for Studio One Artist Getting Started Controls and Connections Studio One Artist comes bundled with an array of demo and tutorial material, sampled instruments, loops, samples, and unique third-party content. The Studio One Artist bundle includes all that you need to begin producing music. Cascading Units Upon completing the Studio One Artist installation and activation process, the Studio One Content Installer will appear. If it does not appear, navigate to Help/Studio One Installation. Technical Information At the top of the installation menu, select the source from which the content will be installed, as well as the location where you wish to install the content. The source of the content will be the same DVD from which you installed Studio One Artist. By default, Studio One Artist will point to your DVD drive as the content source. Listed in the installation menu are separate entries for each available item. Click in the checkbox next to each item you wish to install, then click on the Install Packets button at the bottom left of the menu to install the selected content. When finished installing content, click on the Done button to exit the menu. Studio One Artist content can be installed at any time by accessing the Help/Studio One Installation menu. If you choose not to install any portion of the content, you can install it at a later time. 14 Complete information on all aspects of Studio One Artist is available in the Reference Manual PDF located on the Studio One Artist Installation disc. The information in this manual covers only the most basic aspects of Studio One Artist and is intended to get you set up and recording as quickly as possible. START PAGE: Setup Area Shows Active Audio Driver and Sample Rate and Provides Quick Links to Configure Audio and MIDI In the middle of the Start page, you will see the Setup area. Studio One Artist automatically scans your system for all available drivers and selects a driver. By default, it will choose a PreSonus driver if one is available. 15 Getting Started Studio One and Studio One Artist were designed with PreSonus interfaces in mind. Your FireStudio Mobile is already integrated into Studio One Artist, so setup is quick and easy. When Studio One Artist is launched, by default you will be taken to the Start page. On this page, you will find document-management and device-configuration controls, as well as a customizable artist profile, a news feed, and links to demos and tutorials from PreSonus. If you have an Internet connection on your computer, these links will be updated as new tutorials become available on the PreSonus Web site. Controls and Connections 2.2.2 Enabling the FireStudio Mobile Driver Overview GETTING STARTED 2 Studio One Artist 2.2 Cascading Units Technical Information Owner’s Manual 2 2.2 GETTING STARTED Studio One Artist PreSonus™ FireStudio™ Mobile Overview START PAGE: Setup Area (continued) Selecting a Different Audio Driver Getting Started If you do not see “PreSonus FireStudio” on the Start page when you launch Studio One, click on the Configure Audio Devices link in the Setup area to open the Audio Setup Options window. Controls and Connections In the Audio Device menu, select “PreSonus FireStudio.” Click the Apply button and then OK. Cascading Units After you have verified that the PreSonus FireStudio driver has been detected, please continue to Section 2.2.3 to set up your external MIDI devices. If you do not have any MIDI devices to connect at this time, please skip to Section 2.2.4. Technical Information 2.2.3 Configuring Your MIDI devices From the External Devices window in Studio One Artist, you can configure your MIDI keyboard controller, sound modules, and control surfaces. This section will take you through setting up your MIDI keyboard controller and sound module with the FireStudio Mobile. Please consult the Reference Manual located on your Studio One Artist installation DVD for complete setup instructions for other MIDI devices. Setting Up an External MIDI Keyboard Controller From the Start Page: A MIDI keyboard controller is a hardware device that is generally used for playing and controlling other MIDI devices, virtual instruments, and software parameters. In Studio One Artist, these devices are referred to as Keyboards, and they must be 16 1 From the Setup area in the Start page, you can also set up your external MIDI devices. 2 Before we set up a new Song for recording, let’s take a moment to configure external devices. Connect the MIDI Out of your external MIDI controller to the MIDI In of the MIDI-S/PDIF breakout cable that came with your FireStudio Mobile. Make sure the breakout cable is securely connected to your FireStudio Mobile. 3 Click on the Configure External Devices link in the Setup area on the Start page to launch the External Devices window. Click the Add button. 17 Getting Started Controls and Connections configured before they are available for use. In some cases, your MIDI keyboard controller is also used as a tone generator. Studio One Artist views the two functions of these types of hardware as two different devices: a MIDI keyboard controller and a sound module. The MIDI controls (keyboard, knobs, faders, etc.) will be set up as a Keyboard. The sound module will be set up as an Instrument. Overview GETTING STARTED 2 Studio One Artist 2.2 Cascading Units Technical Information Owner’s Manual 2 2.2 GETTING STARTED Studio One Artist PreSonus™ FireStudio™ Mobile Overview Setting Up an External MIDI Keyboard Controller From the Start Page: (continued): 4 The Add Device window will launch. Getting Started From the menu on the left, select “New Keyboard.” At this point, you can customize the name of your keyboard by entering the manufacturer and device names. Controls and Connections Cascading Units Specify which MIDI channels will be used to communicate with this keyboard. For most purposes, you should select all MIDI channels. If you are unsure of which MIDI channels to select, we suggest you select all 16. Technical Information 5 In the Receive From drop-down menu, select the MIDI interface input from which Studio One Artist will receive MIDI data. In this case, choose “Mobile 2 MIDI.” In the Send To drop-down menu, select the MIDI interface output from which Studio One Artist will send MIDI data to your keyboard (also labeled “Mobile 2 MIDI”). If your keyboard controller does not need to receive MIDI data from Studio One (say, for moving motorized faders and the like), you can leave this unselected. If your keyboard does need to receive MIDI date, you must connect a MIDI cable from the MIDI output of the MIDI breakout cable to the MIDI input of the keyboard. 6 If this is the only keyboard that you will use to control the virtual instruments and your external synthesizers in Studio One Artist, you should check the box next to Default Instrument Input. This will automatically assign your keyboard to control all MIDI devices in Studio One Artist. 18 Setting Up an External MIDI Sound Module Controller From the Start Page: MIDI instrument controllers (keyboards, MIDI guitars, etc.) send musical information in the form of MIDI data to tone modules, which respond by generating sound, as instructed. Tone modules can be standalone sound devices or can be integrated into a controller, as with a keyboard synthesizer. Studio One Artist refers to all tone generators as Instruments. Once you have set up your MIDI keyboard controller, take a moment to configure your sound module. 1 Connect the MIDI In of your external sound module to the MIDI Out of the MIDI-S/PDIF breakout cable that came with your FireStudio Mobile. Make sure the breakout cable is securely connected to your FireStudio Mobile. 19 Getting Started If you have a sound module you’d like to connect, leave the External Devices window open and proceed to the next part of this section. If not, you can close this window and skip to Section 2.1.4. Controls and Connections Click OK. Overview GETTING STARTED 2 Studio One Artist 2.2 Cascading Units Technical Information Owner’s Manual 2 2.2 GETTING STARTED Studio One Artist PreSonus™ FireStudio™ Mobile Overview Setting Up an External MIDI Sound Module Controller From the Start Page: (continued): Getting Started 2 In the External Devices window, click the Add button. Controls and Connections 3 The Add Device window will launch. Cascading Units From the menu on the left, select “New Instrument.” At this point, you can customize the name of your sound module by entering the manufacturer and device names. Technical Information Specify which MIDI channels will be used to communicate with this keyboard. For most purposes, you should select all MIDI channels. If you are unsure of which MIDI channels to select, we suggest you select all 16. 4 In the Send To drop-down menu, select the MIDIinterface output from which Studio One Artist will send MIDI data to your sound module, in this case, choose “Mobile 2 MIDI.” In the Receive From drop-down menu, select the MIDI-interface output from which Studio One Artist will receive MIDI data from your sound module (also labeled “Mobile 2 MIDI”). In most cases, your sound module will not need to send information to Studio One, so you can leave this unspecified. Click OK and close the External Devices window. You are now ready to start recording in Studio One Artist. Sections 2.2.5 through 2.26 will go over 20 GETTING STARTED 2 Studio One Artist 2.2 how to set up a Song and will discuss some general workflow tips for navigating through the Studio One Artist enviroment. Overview Owner’s Manual 2 In the browser window, name your Song and choose the directory in which you’d like it saved. You’ll notice a list of templates on the left. The FireStudio Mobile template will create a Song with a track for each of the available inputs. Every track is armed for recording, and no further setup is required. Simply select this template and click “OK.” The rest of this section will guide you through creating a Song from an empty session. 3 To begin a new Song, select “Empty Song” from the Templates list. At this point, you should give your Song a name and select your preferred sample rate and bit depth. You can also determine the length of your Song and the time format you would like to use (Notation Bars, Seconds, Samples, or Frames). Click the OK button when you are finished. If you plan on importing loops into your Song, you may want to select “Stretch Audio Loops to Song Tempo” so that any loop of a known BPM (like those in the included content library) will import at the correct tempo. 21 Controls and Connections 1 From the Start page, select “Create a new Song.” Cascading Units Creating a New Song: Setting Up Default Audio I/O Technical Information Now that you’ve configured your MIDI devices, let’s create a new Song and set up your default Audio I/O. Getting Started 2.2.4 Configuring Audio I/O 2 2.2 GETTING STARTED Studio One Artist PreSonus™ FireStudio™ Mobile Overview Creating a New Song: Setting Up Default Audio I/O (continued) Getting Started 4 When the Song window launches, launch the Audio Setup window by going to File|Options… (PC) or Studio One|Preferences (Mac), and click on the Audio Setup button. Controls and Connections Cascading Units 5 C lick on the Song Setup button to open the Song Setup window, then click on the on the Audio I/O Setup icon. Technical Information 6 Click on the Inputs tab in the Audio I/O Setup window, and you will see all of the available inputs on your FireStudio Mobile. At this time, you can add the number and type of inputs you plan to use. We recommend that you create a mono input for each of the ten inputs on your FireStudio Mobile. If you plan on recording in stereo, you should also create a stereo bus and assign it to the appropriate set of inputs. You can remove any bus by simply selecting it and clicking the Remove button. To customize the names of your buses, double-click on the default name to open a text box. When you have finished typing, hit Enter. If you would like the same inputs to be available every time you launch Studio One Artist, click the Make Default button. 22 If you would like this output configuration available every time you launch Studio One Artist, click the Make Default button. TIP: If you would like to hear the Main Mix in Studio One Artist in both your Main Outputs and your Headphone ouputs, create a stereo bus for you Headphone outputs and enable Cue Mix. More information on Cue Mix can be found in Section 2.2.6. 2.2.5 Creating a Song Now that you’ve configured your MIDI and Audio I/O and created a new Song, let’s go through some of the basics of Studio One Artist so that you can start recording! Creating Audio Tracks In the upper left corner of the Arrange window, you will notice several buttons. The middle button is the Add Tracks button. Click this button to bring up the Add Tracks window. 23 Getting Started In the lower right corner, you will see the Audition select menu. This allows you to choose the ouput from which you will audition audio files prior to importing them into Studio One Artist. In general, you will want this to be the Main Out bus. Controls and Connections 7 Click on the Outputs tab, and you will see all of the available outputs on your FireStudio Mobile. At this time, you can add the number of output buses to which you would like to have access and can give them custom names. Overview GETTING STARTED 2 Studio One Artist 2.2 Cascading Units Technical Information Owner’s Manual 2 2.2 GETTING STARTED Studio One Artist PreSonus™ FireStudio™ Mobile Overview Creating Audio Tracks (continued) Getting Started In the Add Tracks window, you can select the number and type of Tracks you’d like to create (Mono Audio, Stereo Audio, Instrument, or Automation) and can customize the name and the color. Controls and Connections Cascading Units Once you have added your Tracks, you can assign the input by simply clicking on the input to which a Track is currently assigned. This will bring up your inputs list. You can also access the Audio I/O Setup from here. Technical Information If you would like to add a Track for each of the available inputs and have the routing automatically assigned, simply go to Track|Add Tracks for All Inputs. To begin recording, create an audio track, assign it to Input 1, and connect a microphone or instrument to Channel 1 on the front panel of the FireStudio Mobile. Select Record Enable and Monitor on your track in Studio One Artist. Turn up the Channel 1 gain knob on the front panel of the FireStudio Mobile while speaking or singing into the microphone or while playing your instrument. You should see the input meter in Studio One Artist react to the input signal. Adjust the gain so that the input level is near its maximum without clipping. Connect a set of headphones to the FireStudio Mobile headphone output. You may also wish to connect monitors to the FireStudio Mobile’s Main Outs. You are now ready to record. For complete instructions, please consult the Studio One Reference Manual, which is located on your Studio One Artist Installation DVD. 24 GETTING STARTED 2 Studio One Artist 2.2 Creating MIDI Tracks To assign your MIDI input, click on the MIDI Inputs list and select your external sound module. Cascading Units If you have added Virtual Inputs to your session, you will also see them as available inputs. Controls and Connections Getting Started Click on the Add Tracks button. When the Add Tracks window launches, select Instrument as the Track Format and click the OK button. Overview If you selected your MIDI keyboard controller as the default keyboard, it will already be selected. If not, choose your MIDI controller from Output menu directly below. Technical Information Owner’s Manual To the left of the Add Track button, you will find the Inspector button. Click it to display more parameters for the selected track. At the bottom of the Inspector menu, you will see your Bank and Program selections. From here, you can remotely change the patch on your sound module. Please Note: MIDI data does not contain audio signals. To hear your sound module, you must connect the audio output of the sound module to a FireStudio Mobile audio input, then connect the FireStudio Mobile’s audio outputs to a sound system. (You also can listen on headphones, using the FireStudio Mobile’s headphone output.) When you are ready to mix your Song, you must convert the recorded MIDI data to an audio waveform by recording a new audio track. 25 2 2.2 GETTING STARTED Studio One Artist PreSonus™ FireStudio™ Mobile Overview Adding Virtual Instruments and Plug-in Effects to Your Song Getting Started You can add plug-ins and Instruments to your Song by dragging-and-dropping from the browser. You can also drag an effect or group of effects from one channel to another, drag in customized effects chains, and instantly load your favorite virtualinstrument patch without ever scrolling through a menu. Controls and Connections Cascading Units In the lower right corner of the Arrange window are three buttons. The Edit button opens or closes the Audio editor or the MIDI piano-roll editor, depending on what type of track is selected. The Mix button opens and closes the mixer window. Technical Information The Browse button opens the Browser window, which displays all of the available virtual instruments, plug-in effects, audio files, and MIDI files, as well as the pool of audio files loaded into the current session. To add a virtual instrument to your session, click the Browse and Instrument buttons to open the Instrument Browser. Select the instrument or one of its patches from the Instrument Browser and drag it into the Arrange view. Studio One Artist will automatically create a new track and load the Instrument as the input. 26 Audio and MIDI files can also be quickly located, auditioned, and imported into your Song by dragging them from the File Browser into the Arrange view. If you drag the file to an empty space, a new track will be created with that file placed at the position to which you dragged it. If you drag the file to an existing track, the file will be placed as a new part on the track. . In Studio One Artist, it is possible to quickly and easily create multiple cue mixes. A cue mix is separate from the main mix and is usually provided to musicians for monitoring purposes during recording. For instance, when recording vocals, the engineer and vocalist will probably want to hear different mixes. Most vocalists want to hear more of their vocals in the mix, possibly with some reverb to make it sound natural, while the engineer might focus on how the performance balances with the rest of the mix. Together, Studio One and a FireStudio Mobile make this simple. 27 Cascading Units 2.2.6 Cue Mix and the FireStudio Mobile Controls and Connections To add a plug-in effect to a track, click the Effects button and select it or one of its presets in the Effects Browser, then drag it over the track to which you would like to add it. Overview GETTING STARTED 2 Studio One Artist 2.2 Getting Started Technical Information Owner’s Manual 2 2.2 GETTING STARTED Studio One Artist PreSonus™ FireStudio™ Mobile Overview Creating a Cue Mix Getting Started 1 You can create a Cue Mix and send it to any output on your FireStudio Mobile. You simply need to create an output bus and enable Cue Mix. To begin, create a new Song, open the Song|Song Setup. Controls and Connections 2 Click on the Audio I/O Setup icon, switch to the Outputs tab, and add a new Stereo Output channel. Cascading Units Technical Information 3 Specify that this output is a cue-mix output by clicking on the channel’s Cue Mix checkbox. You can create a cue mix for any or all of your FireStudio Mobile’s available stereo outputs (Mains, Headphones, and S/PDIF). You can customize each Cue Mix name by double-clicking on the default name. When you are finished, click “Apply” and then “OK” to exit. The Cue Mix Object Once you have created a Cue Mix output, you will notice a special Send object in the channels of the Console. This Send object is called a Cue Mix object. In the Small Console view, Cue Mix objects appear in the far left column of the extended channel. In the Large Console view, Cue Mix objects appear below the Send device rack on each channel. 28 To completely remove any channel from a cue mix, simply deactivate the Cue Mix object for that channel. Horizontal Level Fader Sets the Volume of the Channel for the Cue Mix Horizontal Pan Fader Cascading Units By default this level will be identical to the level set on the channel’s fader. Once you move the Cue Mix level fader, the volume of that channel in the Cue Mix will be independent of the main mix or any other Cue Mix in the session. Sets the Pan Position of the Channel for the Cue Mix By default, the pan position will be identical to the position set in the main mix. Once you change the pan position in the Cue Mix, the panning for that channel will be independent of the main mix or any other Cue Mix in the session. Lock to Channel Button Overview Sends a Channel to the Cue Mix Getting Started Activate Button GETTING STARTED 2 Studio One Artist 2.2 Controls and Connections Locks the Volume and Panning in the Cue Mix Object to the Levels Set in the Main Mix By default, the Lock to Channel button is enabled, and level and pan values are locked to the Channel level and pan faders. This means that each cue mix will be identical to the main mix in the Console. Changing the level or panning in the main mix will change the level or panning in the cue mix. However, changing the level or panning in the Cue Mix object will unlock both settings, allowing independent control of level and panning for each channel in each cue mix. Thus, the level and panning for channels in a cue mix can be completely different from the related level and pan 29 Technical Information Owner’s Manual 2 2.3 GETTING STARTED Sample Hookup Diagrams PreSonus™ FireStudio™ Mobile Overview in the main mix. At any time, you can lock the cuemix level and pan back to the channel settings by clicking on the Lock to Channel button. Getting Started Zero-Latency Switch Enables Zero-Latency Monitoring for FireStudio Mobile Inputs Controls and Connections Cascading Units Cue mixes are normally used in a recording situation in which one or more live inputs need to be monitored. FireStudio interfaces feature internal hardware mixers that provide zero-latency monitoring via the device window in the Universal Control. While these mixers are easy to use, Studio One makes it even easier by allowing you to control the mixers from within the software. Using this feature only involves clicking just this one button. Technical Information You will notice that when Studio One Artist launches, the Device button on your Universal Control Launch window reads “Studio One has control.” Any routing that you would normally do in your Device window, you can do in Studio One via the cue mix. For more 30 GETTING STARTED 2 Sample Hookup Diagrams 2.3/ The Main Output as a Cue Mix It is possible to designate the main output in Audio I/O Setup as a cue mix. This is helpful if you often record yourself and require quick access to zerolatency monitoring for live inputs. When the main output is designated as a cue mix, a Zero Latency button will appear on any audio channel with an assigned audio input in the Console, below the Mute, Solo, Record, and Monitor buttons. With the Zero Latency button and Monitor Enable both engaged, you will hear the live zero-latency input straight from your FireStudio Mobile (as opposed to through software). As such, you will no longer hear the effects of any inserts on the channel. However, you will still hear the result of any sends on the channel, as Bus and FX Channels will still output normally. 31 Controls and Connections Getting Started Overview information on the Universal Control and the Device Window, please see Section 3.1. Because of FireWire streaming limitations, cue-mix zerolatency monitoring is not available when daisychaining multiple FireStudio-family interfaces. Cascading Units Technical Information Owner’s Manual 2 2.3 PreSonus™ FireStudio™ Mobile GETTING STARTED Hookup Diagrams Overview 2.3 SAMPLE HOOKUP DIAGRAMS Getting Started The FireStudio Mobile enables you to simultaneously record and play back up to ten channels. You can plug two microphones directly into the FireStudio Mobile’s two preamplifiers and can use the linelevel inputs to connect external microphone preamplifiers, such as the PreSonus BlueTube DP, Studio Channel, Eureka, or ADL 600. These line inputs can also be used to connect synthesizers, amp-modeling hardware, etc. External analog-todigital converters can connect to the S/PDIF inputs. This makes recording extremely easy. All you need are microphones, cables, and monitor speakers. Controls and Connections Cascading Units Technical Information 2.3.1 FireStudio Mobile Basic Setup Cables and Connectors: Microphone XLR (M) - XLR (F) •• 1 XLR (M) -XLR (F) (mic cable) •• 1 FireWire 400 (computer cable) •• 1 TS - TS (guitar cable) •• 2 TRS - XLR (M) TRS - XLR (M) TRS - XLR (M) FW400 TS - TS Guitar Headphones Computer with FireWire 32 Active Monitor Speakers GETTING STARTED 2 Hookup Diagrams 2.3 Overview 2.3.2 Using the FireStudio Mobile with an External Preamp and Monitoring System Cables and Connectors: TRS - XLR (M) Active Monitor Speakers Cascading Units TRS - XLR (M) FW400 Monitor Station Back Panel •• 2 TRS - XLR (M) •• 1 FireWire 400 (computer cable) Controls and Connections •• 1 XLR (M) -XLR (F) (mic cable) •• 6 TRS - TRS •• 3 TS - TS (guitar cable) •• 1 TRS - XLR (F) Getting Started Owner’s Manual Computer with FireWire TRS - TRS PreSonus Monitor Station Technical Information TRS - TRS Bass TRS - TRS TRS - TRS TRS - TRS TRS - TRS XLR (M) - XLR (F) TS - TS Guitar & Processor TS - TS Lead Vocal PreSonus Studio Channel Synth or Controller TRS - XLR (F) TS - TS Guitar with Mic’d Cabinet 33 2 2.3 PreSonus™ FireStudio™ Mobile GETTING STARTED Hookup Diagrams Overview 2.3.2 Recording a Full Band with Two FireStudio Mobiles, External Multichannel Preamp, and Headphone Distribution Amplifier Cables and Connectors: Getting Started •• 2 FireWire cables •• 14 TRS - TRS cables •• 8 XLR (M) - XLR (F) cables •• 2 TS - TS cables •• 1 TRS - XLR (M) Controls and Connections FireStudio Mobile 1 Lead Vocal XLR (M) - XLR (F) Cascading Units FireStudio Mobile 2 Technical Information PreSonus DigiMax™ D8 8-Channel Mic Preamplifier Front Panel PreSonus HP60 Headphone Mixing System Front Panel PreSonus Studio Channel TRS - TRS TRS - XLR (M) Bass 34 XLR (M) - XLR (F) TS - TS Guitar with Mic’d Cabinet Owner’s Manual GETTING STARTED 2 Hookup Diagrams 2.3 FW400 Overview Getting Started TRS - TRS TRS - TRS Computer with FireWire Controls and Connections Synth or Controller FireStudio Mobile 1 Back Panel FW400 FireStudio Mobile 2 Back Panel TRS - TRS TRS - TRS x 6 HP60 Back Panel Technical Information DigiMax™ D8 Back Panel Cascading Units Guitar & Processor TS - TS XLR (M) - XLR (F) x 6 (or snake) TRS - TRS x 2 TRS - TRS x 2 Mic’d Drum Kit 35 3 CONTROLS & CONNECTIONS 3.1Software PreSonus™ FireStudio™ Mobile Overview CONTROLS & CONNECTIONS 3.1Software Getting Started Controls and Connections Cascading Units Technical Information Like all members of the FireStudio family of interfaces, the FireStudio Mobile is compatible with Universal Control. Universal Control is a powerful, flexible, and easy-to-use control-panel application for creating mulitple mixes from your input and output signals for each of your FireStudio Mobile’s output pairs (mains, headphone, and S/PDIF). This application also allows you to daisy-chain FireStudiofamily interfaces. The FireStudio Mobile can be connected to up to 3 other FireStudio-family devices for a total of up to 52 inputs and outputs. Universal Control consists of the Launch window and the Device window. In the Launch window, you can set basic parameters such as sample rate, clock source, and buffer size. The Device window of the FireStudio Mobile is the FireStudio Mobile Mixer. The Mixer section of the Universal Control Panel was designed to look and feel like a hardware mixer, so most of the features may already be familiar to you. From this mixer, you can create a zero-latency mix for each output 36 CONTROLS & CONNECTIONS 3 Software3.1 If you are using Microsoft Windows, once you have successfully installed your FireStudio Mobile, the Universal Control will be available from the Notification Area of your taskbar (typically at the bottom right corner of your screen, near the clock). The Universal Control icon is red when your FireStudio Mobile is disconnected or not installed and blue when the FireStudio Mobile is connected and properly installed. Open the Universal Control by double-clicking the blue Universal Control icon or by right-clicking the icon and selecting “Open PreSonus Universal Control.” Right-click the Universal Control icon and select “Quit” to exit the Universal Control application and remove it from your taskbar. The Universal Control application can also be accessed from the PreSonus folder in the Start Menu. Mac OS X users will find the Universal Control application in the Applications folder. We recommend that you move it to your Dock for easy access. 37 Controls and Connections 3.1.1 Universal Control Application Icon Getting Started Overview and can route playback streams from your host application. Cascading Units Technical Information Owner’s Manual 3 CONTROLS & CONNECTIONS 3.1Software PreSonus™ FireStudio™ Mobile Overview 3.1.2 Launch Window From the Launch Window, you can set all the basic controls for your FireStudio Mobile. Getting Started Sample Rate Selector Changes FireStudio Mobile Sample Rate Controls and Connections You can set the sample rate to 44.1, 48, 88.2, or 96 kHz. A higher sample rate will increase the fidelity of the recording but will increase the file size and the amount of system resources necessary to process the audio. Cascading Units Buffer Size Selector Changes the FireStudio Mobile Buffer Size (Windows PCs Only) Technical Information You can set the buffer size from 64 to 4,096 samples. The buffer size determines the latency, which is the roundtrip time it takes audio data to be converted from analog to digital and back to analog. As a general rule, the higher the buffer size, the better the system performance, but the less playable virtual instruments become. In general, 512 samples (11 to 12 milliseconds) will provide you with a buffer that is large enough for optimum system performance, but small enough to be unobtrusive. You should set your buffer size and sample rate prior to launching your host applciation. On Macintosh, the buffer size is set from inside your host application. 38 •• Normal Mode. Input and Output buffers are both identical to the Buffer Size setting. •• Safe Modes 1-3 increases the Output buffer size for added stability. Clocksource Changes Clock Source For the FireStudio Mobile The clock-source setting will determine the device from which the FireStudio Mobile is receiving word-clock information. This keeps the FireStudio Mobile in sync with other digital devices. You can choose between Internal or S/PDIF. In general, you will want the FireStudio Mobile to be your master clock, in which case you should set the clock to “Internal.” This setting also means that your FireStudio Mobile is generating word clock and sending this information out of its digital outputs. If you want the FireStudio Mobile to receive sync from an external device, choose S/PDIF. The FireStudio Mobile’s sync light will flash from blue to red. When the FireStudio Mobile is in sync, the light will be blue. Please note: When slaved to an external clock, the FireStudio Mobile will not automatically change its sample rate to match the external clock. As a result, it may fail to sync to the clock source. If your FireStudio Mobile is not syncing to an external source, make sure that both your master device and the FireStudio Mobile are set to the same sample rate. 39 Controls and Connections Changes How The FireStudio Mobile Driver’s Buffer Size Is Set Getting Started Overview CONTROLS & CONNECTIONS 3 Software3.1 Cascading Units Operation Mode Technical Information Owner’s Manual 3 CONTROLS & CONNECTIONS 3.1Software Overview Device Window Button PreSonus™ FireStudio™ Mobile Opens the Device Window. Click on this button to open the FireStudio Mobile Mixer. Getting Started To give your FireStudio Mobile a custom name, double-click on the default label (FireStudio Mobile) to open a text field. When you have finished entering your custom name, hit the Enter key. Controls and Connections File Menu Opens and Closes Launch and Device Windows. Cascading Units From the File menu of the Launch Window, you can open and close both windows, as well as quit the Universal Control application. • Close Window Closes just the Launch window. Technical Information • Show All Devices Opens the Device window for all of the connected FireStudio-family interfaces. •• Close All Devices Closes the Device window for all of the connected FireStudio-family interfaces. •• Quit Quits the Universal Control application. Settings: Check Firmware Automatically Scans Your FireStudio Mobile and Updates the Firmware. A firmware updater is built into the Universal Control application. Periodically, a driver update will require that the firmware on your FireStudio Mobile be updated. Whenever you install an update for the Universal Control or add a new FireStudiofamily product to your system, you should use this feature to ensure that the firmware is up to date. If the firmware needs to be updated, the update application will launch automatically. 40 Overview CONTROLS & CONNECTIONS 3 Software3.1 Settings: Run at Startup Launches the Universal Control Application Automatically on Startup (Windows PCs Only). Controls and Connections Getting Started When this is enabled, the Universal Control application will automatically launch each time you boot your Windows PC. Settings: Meter Style Provides Options for Metering in the Device Window. From the Launch window, you can determine how your inputs and DAW streams are metered in the Device window. •• Post-Fader. Displays the metering for any signal after it has been boosted or attenuated by the channel fader. By default, all metering is prefader position. •• Peak Hold. When this is enabled, the clip indicator on any given channel will remain illuminated until manually cleared, even if the signal is no longer clipping. This is enabled by default. Settings Meter Decay Sets the Response Time for the Meters in the Device Window. The Universal Control gives you the option to set the response time for the meters in the Device window. By default, this is set to Normal. Enable Slow Meter Decay for more accurately meter the peaks and falls of the signal. Enable Fast Metering to monitor your signal in real time. 41 Cascading Units Technical Information Owner’s Manual 3 CONTROLS & CONNECTIONS 3.1Software PreSonus™ FireStudio™ Mobile Overview Settings: Always On Top Allows the Launch Window to Stay in View When Other Applications Are in Use. Getting Started When this is enabled, the Launch window will remain in the foreground when other applications are active, rather than being in the background behind the current application’s window. Controls and Connections 3.1.3 WDM Settings (PC only) Cascading Units Like the rest of the FireStudio family of interfaces, the FireStudio Mobile features advanced WDM features that enhance its use as an audio interface. In the Settings menu of the Launch window, you will find the WDM Setup option. From here you can configure your WDM input and output streams. Technical Information 1 In the Launcher window, go to Settings|WDM Setup. 2 The WDM Channel Mapper window will open. By default, WDM Outputs 1 and 2 are routed to the FireStudio Mobile main outputs. To change the default routing, simply select WDM Output 1 and 2 and drag them to your preferred output pair. 42 These mixes have no effect on what is being recorded in your host application. This has obvious advantages. However, it is vital to remember that lowering the fader in the Device window on a channel strip that is clipping will not lower the signal that may also be clipping in your host application. You must set the level for the recording using the gain knobs on the face of the FireStudio Mobile. If your signal is too hot in your DAW, lower them with these gain controls. A quick note on playback streams: Wherever you see “DAW” in the FireStudio Mobile Device window, this is a playback stream from your host application (or DAW). Traditionally, if you want to route a track in your DAW to a physical output on your interface, you assign this output in your host application. Because the FireStudio Mobile Device window provides much more flexible routing, you can now route this same track to one output or every output, by itself or as part of a mix. 43 Getting Started The FireStudio Mobile’s Device window allows you to create three stereo monitor mixes. The mixes can be renamed and saved. You can also rename your inputs and playback streams. Controls and Connections 3.1.4 The Device Window: FireStudio Mobile Mixer Overview CONTROLS & CONNECTIONS 3 Software3.1 Cascading Units Technical Information Owner’s Manual 3 CONTROLS & CONNECTIONS 3.1Software PreSonus™ FireStudio™ Mobile Overview Output Select Section Output Select Buttons Changes the Output Mixer That is Displayed. Getting Started The FireStudio Mobile mixer has three output mixes, one for each of the FireStudio Mobile’s three stereo outputs: mains, headphones, and S/PDIF. Controls and Connections Cascading Units Technical Information Mixer On / Off Button Enables or Disables the Associated Output’s Mixer. When the Mixer On button is illuminated blue, you will be able to create a zero-latency mix for that output. When the button is off, the DAW streams for that output will be patched directly to the output. Post-Fader Output Meters Displays the Output Level of Each Stereo Pair. These meter post-fader levels, which means they represent the actual audio output levels of your FireStudio Mobile. 44 CONTROLS & CONNECTIONS 3 Software3.1 Master Output Fader Overview Master Output Section Changes the Selected Output’s Audio Level. Getting Started Move the Master Fader up and down to increase and decrease the level of the selected output’s audio. The amount of boost or attenuation, measured in decibels, is displayed below the Channel Fader. The range is from – to 0 dB. ∞ Cascading Units Two virtual LED meters to the right of the Master Fader display the pre-fader levels of the audio signal. Controls and Connections The peak value in dBFS of the channel’s audio is displayed directly above the Master Output’s virtual LED meter. NOTE: If the peak values display “CLIP,” then your mixer channels and/or your DAW playback levels should be reduced. The clip indicators clear when the mouse pointer hovers over them. Master Mute and Solo Clear Clears All Active Channel Mutes or Solos. The Master Mute and Solo Clear buttons are only active when a channel’s mute or solo button is active. 45 Technical Information Owner’s Manual PreSonus™ FireStudio™ Mobile 3 CONTROLS & CONNECTIONS 3.1Software Overview Mixer Section Channel Pan Sliders Moves the Channel’s Audio Left/Right in the Stereo Field. Getting Started Double-clicking the slider returns the pan to center. Controls and Connections Link Buttons Links the Adjacent Channels as a Stereo Pair. Cascading Units When channels are linked, changing either channel’s level changes both channels’ levels, and the signals are panned hard left and right. Channel Faders Changes the Channel’s Audio Level. Technical Information Move the channel fader up and down to increase and decrease the channel’s audio level. The amount of boost or attenuation, measured in decibels, is displayed below the Channel Fader. The range is from – to +6 dB. ∞ A virtual LED meter to the right of each fader displays the postfader level of the channel’s audio. The peak value, in dBFS, of the channel’s audio level is displayed directly above each channel’s virtual LED meter. 46 CONTROLS & CONNECTIONS 3 Software3.1 Overview Channel Mutes and Solos Adds the Channel to the Mute or Solo Bus. Controls and Connections Changes the Source of the FireStudio Mobile Mixer Channels. •• Choosing “No Input” will hide the channel. •• “Inputs” are your hardware inputs (Mic, Inst, Line, and S/PDIF). •• “Playback” are your software DAW outputs. Technical Information Input Selectors Getting Started Muting a channel silences the channel’s audio. Soloing a channel mutes all other unsoloed channels. Cascading Units Owner’s Manual 47 3 3.2 CONTROLS & CONNECTIONS Front-Panel Layout PreSonus™ FireStudio™ Mobile Overview 3.2 Front-Panel Layout Getting Started Controls and Connections Cascading Units Microphone Preamplifier. Your FireStudio Mobile is equipped with two PreSonus XMAX microphone preamplifiers that accept signals from all types of microphones, as well as instrument-level signals such as the output of an electric guitar. The PreSonus preamplifier design employs a Class A input gain stage. This arrangement results in ultra-low noise and wide gain control, allowing the FireStudio Mobile user to boost desirable signal without increasing unwanted background noise. Technical Information •• +14 dBu Headroom. The FireStudio Mobile microphone preamplifier has +14 dBu of headroom. This gives you wide dynamic range and excellent transient-response characteristics. •• Combo Connectors. Each channel of the FireStudio Mobile has a Combo mic/line jack that accepts either ¼” phone or XLR plugs. Instrument Inputs (Channels 1 and 2). The ¼" TS connector on Channels 1 and 2 are for use with an instrument (guitar, bass, etc.). When an instrument is plugged into the ¼" input, a high impedance input buffer is switched into the preamp circuit and the FireStudio Mobile becomes an active instrument preamplifier. NOTE: Don’t plug a line-level source into the input 48 LED Meters/Clip Indicator. Channels 1 and 2 feature 3-LED level indicators. The green LED will light up when an input signal from the XLR (Mic input) or ¼” (Instrument input) reaches -40 dBFS (-30 dBu). The yellow LED will light up when the channel’s input signal reaches -6 dBFS (+4 dBu). The red clip indicator LED will illuminate when the channel’s input signal reaches 0 dBFS (+10 dBu). At this level, the signal will begin to overload the converters and exhibit signs of clipping, an undesirable type of distortion. Use the gain controls to keep the signal below 0 dBFS. 48 Volt Phantom Power. The FireStudio Mobile has 48V phantom power, available via a single button switch on the front panel. Phantom power is available whether your FireStudio Mobile is powered by the FireWire bus or by its external power supply. •• XLR-connector wiring for phantom power: •• Pin 1 = GND •• Pin 2 = +48V •• Pin 3 = +48V 49 Getting Started Controls and Connections jacks of Channels 1 or 2. Active instruments have an internal preamp and a line-level output and should be plugged into a line-level input on the rear of the FireStudio Mobile, not into a front-panel instrument input. Plugging line-level sources into the instrument inputs risks damage to the inputs and can result in a very loud and often distorted audio signal. Overview CONTROLS & CONNECTIONS 3 Front-Panel Layout 3.2 Cascading Units Technical Information Owner’s Manual 3 3.2 CONTROLS & CONNECTIONS Front-Panel Layout PreSonus™ FireStudio™ Mobile Overview Getting Started Controls and Connections Input Gain/Trim Controls. These knobs provide the following gain structure: Cascading Units •• XLR Microphone Inputs. 80 dB of variable gain (–10 dB to +70 dB) •• TS ¼" Instrument Instrument/Hi-Z Inputs. 80 dB of variable gain (-30 dB to +50 dB) Technical Information Main. The Main knob controls the output level for the main outputs on the back of the FireStudio Mobile and have a range of –80 dB to 0 dB. Phones. The Phones knob controls the output level of the headphone output on the front of the unit. Notice that the volume indicator goes to 11; use this setting with extreme caution. ¼" Headphone Jack. This is where you connect your headphones to the FireStudio Mobile. 50 •• Blue. FireStudio Mobile is correctly synced via FireWire or external S/PDIF. •• Flashing Red and Blue. Sync is invalid or not present. Getting Started Controls and Connections Red-Blue Power/Sync Light. This light is a power and clock source (sync) indicator. It lets you know whether your unit is receiving adequate power and is correctly receiving word clock. Word clock is the timing signal with which digital devices sync frame rates. Proper word-clock sync prevents digital devices from having pops, clicks, and distortion in the audio signal due to mismatched digital audio transmission. Overview CONTROLS & CONNECTIONS 3 Front-Panel Layout 3.2 Cascading Units Technical Information Owner’s Manual 51 3 3.3 CONTROLS & CONNECTIONS Back-Panel Layout PreSonus™ FireStudio™ Mobile Overview 3.3 Back-Panel Layout Getting Started Controls and Connections Cascading Units Power Adapter Input. This is where you plug in the proprietary power supply. If your computer has a standard IEEE 1394 6-pin connection, your FireStudio Mobile can be bus-powered (from the computer). Technical Information If you are using a computer with a 4-pin connection, or if you need to daisy-chain another bus-powered device from your FireStudio Mobile, then your FireStudio Mobile might not receive adequate power. When you plug in the power supply to your FireStudio Mobile, the unit will choose its power from the stronger source—the FireWire bus or the external supply—and will automatically switch to the best option. FireWire Ports. There are two standard 6-pin FireWire ports on the back of the FireStudio Mobile. Either (and only one) should be used to connect your FireStudio Mobile to a FireWire port on your computer. If your computer has a 4-pin connector (commonly found on laptops), you will need a 4-to-6-pin adapter to connect your FireStudio Mobile to your computer. Four-pin connections do not provide power to FireWire devices, so you will need to power your FireStudio Mobile using the 52 MIDI and S/PDIF Breakout-Cable Connector. This is where you connect the breakout cable for MIDI and S/PDIF I/O. •• MIDI stands for “Musical Instrument Digital Interface.” However, MIDI can be used for many things other than instruments and sequencing. The MIDI inputs and outputs on the breakout cable allow connection to a variety of MIDI-equipped hardware, such as keyboard controllers, and can be used to send and receive MIDI Machine Control and MIDI Time Code. Note: MIDI does not carry audio signals but is frequently used to trigger or control an audio source, such as a virtual instrument or hardware synthesizer. You should ensure that MIDI data is correctly sent and received by the appropriate hardware or software. You may also need to route hardware sound sources’ audio to the FireStudio Mobile. Please consult the User’s Manual of your MIDI devices for help with MIDI setup and usage. •• The S/PDIF standard allows transmission of two channels of up to 24-bit, 96 kHz audio. The S/ PDIF I/O also allows the FireStudio Mobile to send and receive word clock to external digital devices. 53 Getting Started You can use the “extra” FireWire port to connect additional FireWire devices to you computer (such as external hard drives) or to connect additional FireStudio-family interfaces. Keep in mind that if you daisy-chain multiple bus-powered devices, the FireWire bus might not provide enough power for your FireStudio Mobile and for other devices in the chain. Controls and Connections included power supply. Overview CONTROLS & CONNECTIONS 3 Back-Panel Layout 3.3 Cascading Units Technical Information Owner’s Manual 3 3.3 CONTROLS & CONNECTIONS Back Panel Layout PreSonus™ FireStudio™ Mobile Overview Getting Started Controls and Connections You must select “S/PDIF” as the clock source and the appropriate sample rate in the FireStudio Mobile Control Console when using the S/PDIF input for external sync. Cascading Units Main Output. This stereo TRS output derives its source signal from the FireStudio Mobile Control Console. This output level is attenuated by the Main level control on the front panel of the FireStudio Mobile. Technical Information Line Inputs. Channels 3 through 8 of your FireStudio Mobile are line-level inputs. They are designed to accept up to a maximum input level of +10 dBu (0 dBFS). Use these inputs to connect your line-level devices such as synthesizers, ampmodeling hardware, and vocoders. In general, line-level devices have their own volume controls. As these inputs are for line-level signals only, there is no trim control for them on the FireStudio Mobile. If you need to raise or lower the volume, the adjustment should be made from your line-level device. ABOUT VINTAGE DEVICES: Some older and vintage line-level devices might not provide a hot enough signal. If this is the case, connect the device’s audio output to a direct box’s line-level input and connect the direct box’s XLR (mic-level) output to a microphone input on the FireStudio Mobile. 54 4 0 The Universal Control allows you to connect up to four FireStudio Mobiles or to connect any member of the FireStudio family of interfaces with any other. Once you have installed the Universal Control and FireStudio-family driver on your computer, no further installation is required for any FireStudio product to connect to your system. PreSonus supports the connection of up to four devices or a limit of 52 inputs and outputs (whichever comes first) to any one system at a time. However, the ability to use more than two units simultaneously depends on your computer’s specifications and optimization. If you plan to use three or more units at the same time, installation of a dedicated FireWire bus with a tested and approved FireWire chipset and at least 2 GB of RAM is highly recommended. A list of approved chipsets can be found in Section 5.1 of this manual. Updated lists are available at www.presonus.com. On the following page is a diagram showing the possible device combinations that you can use with your FireStudio Mobile and the resulting input and output count. 55 Getting Started Overview CASCADING UNITS 4.1 Using Multiple FireStudio-Family Interfaces Controls and Connections CASCADING UNITS Using Multiple FireStudio-Family Interfaces Cascading Units Technical Information Owner’s Manual 4 4.1 CASCADING UNITS Using Multiple FireStudio-Family Interfaces PreSonus™ FireStudio™ Mobile Overview OUTPUTS 20 8 FireStudio Mobile + FireStudio Mobile 20 14 FireStudio Mobile + FireStudio Project 26 10 FireStudio Mobile + FireStudio Tube 36 26 FireStudio Mobile + FireStudio Project 30 12 FireStudio Mobile + FireStudio Mobile 30 18 FireStudio Mobile + FireStudio Mobile 30 24 FireStudio Mobile + FireStudio Project 36 14 FireStudio Mobile + FireStudio Mobile 36 30 FireStudio Mobile + FireStudio 40 16 FireStudio Mobile + FireStudio Mobile 40 22 FireStudio Mobile + FireStudio Mobile 40 28 FireStudio Mobile + FireStudio Mobile 40 34 FireStudio Mobile + FireStudio Project 42 16 FireStudio Mobile + FireStudio Tube 42 38 FireStudio Mobile + FireStudio LightPipe 46 24 FireStudio Mobile + FireStudio Mobile 46 34 FireStudio Mobile + FireStudio Mobile 46 40 FireStudio Mobile + FireStudio Project 52 42 FireStudio Mobile + FireStudio Mobile Getting Started INPUTS Controls and Connections Cascading Units Technical Information 56 CASCADING UNITS 4 Using Multiple FireStudio-Family Interfaces 4.1 Overview How to Cascade Multiple FireStudio Interfaces: The first time you add any FireStudio-family interface to your system, please follow these guidelines: + FireStudio Mobile + FireStudio Project + FireStudio Project + FireStudio Tube 2 Connect and sync each of your FireStudiofamily interfaces to your computer separately before cascading them. Controls and Connections FireStudio Tube 3 Once a unit is individually connected, launch the Universal Control application. In the Launch window, go to Settings|Check Firmware and verify that each unit has the latest firmware. Cascading Units + 1 Go to www.presonus.com and check for the latest version of the Universal Control application. + FireStudio Mobile + FireStudio Mobile + FireStudio Mobile + FireStudio Project + FireStudio Project + FireStudio Project + FireStudio Project + FireStudio Project + FireStudio Tube + FireStudio Project + FireStudio + FireStudio + FireStudio LightPipe + Getting Started FireStudio Tube 4 When the last unit has been updated, connect a second unit to the auxiliary FireWire port on the back of the first unit. Allow the second unit to sync to your computer. 5 Connect additional units to your computer in this manner, one at a time, allowing each to sync before connecting another FireStudio-family interface. 57 Technical Information Owner’s Manual 4 4.1 CASCADING UNITS Using Multiple FireStudio-Family Interfaces PreSonus™ FireStudio™ Mobile Overview 6 Once all your units are connected and synced, launch the Universal Control application. The individual Device Window Buttons will be shown in the Launch window in the order of their internal ID number. The unit with the lowest ID number will always be at the top of the list. This unit will also be the first set of inputs and outputs your DAW application sees. The unit with the next-highest ID number will be the next set, and so on. Because of this, it is important to cascade your FireStudio interfaces in the proper order from your computer so that you know which input belongs to which unit. Getting Started Controls and Connections Cascading Units Please Note: The order of the inputs and outputs in your FireStudio chain cannot be altered. Technical Information If you are using two or more of the same model (e.g., two FireStudio Mobiles), you will need to look at the serial number on the bottom of each unit (the internal ID number is the same as the unit’s serial number) and connect them to your computer from lowest to highest. You may also wish to give each unit a custom name. To do so, simply double-click on the name badge on each unit’s Device Window button to open a test box. Once you have typed the custom name, hit the Enter key. If you are using two or more different FireStudio family interfaces, make sure to reconnect them in the order that their individual Device Window Buttons appear in the Launch window. Connecting your units in this order will produce the best performance and will put your inputs and outputs in the correct order. It is important to mention that the inputs and outputs on each unit in the chain are independent from one another. This means that you cannot monitor the inputs from the first unit in the chain 58 CASCADING UNITS 4 Using Multiple FireStudio-Family Interfaces 4.1 Notes Technical Information 4.2 Cascading Units Controls and Connections through the outputs on the second unit in the chain (and vice versa) unless you create a mix from within your DAW application. To easily maintain zerolatency mixing between the daisy-chained units, dedicate a set of outputs and a set of inputs from each device in the chain to send a receive a mix in the Universal Control application. Overview Getting Started Owner’s Manual 59 5 TECHNICAL INFORMATION 5.1Troubleshooting PreSonus™ FireStudio™ Mobile Overview TECHNICAL INFORMATION 5.1 Troubleshooting Getting Started Many technical issues can arise when converting a standard computer into a digital audio workstation (DAW). PreSonus can only provide support for issues that directly relate to the FireStudio Mobile interface and Studio One Artist software. It may be necessary to contact the manufacturer of the computer, operating system, and third-party DAW software to obtain additional technical support. PreSonus does not provide support for issues regarding operating systems, additional hardware, or non-PreSonus software. Please check our Web site, www.presonus. com, regularly for software information and updates, firmware updates, and technical support. You also can get technical assistance by calling PreSonus at 225.216.7887, Monday through Friday, between the hours of 9 a.m. and 6 p.m. Central Time. PreSonus Technical Support can also be contacted during the same hours via email at [email protected]. Controls and Connections Cascading Units Technical Information Pops and Clicks Pops and clicks in your input or playback audio are typically caused by momentary losses of synchronization between the FireStudio Mobile and its clock source. This can be due to a FireWire card that is not suited for FireWire audio devices or to a lack of CPU power or available memory. Try closing all unnecessary programs, increasing the buffer size in the Universal Control, and optimizing your operating system for audio. Pops and clicks exclusive to the digital inputs or outputs are typically caused when the FireStudio Mobile is not digitally synced to the external digital device. If this is the case, ensure your FireStudio 60 The FireStudio Mobile’s Sync light flashes red and blue when it is not synced. Check the FireWire cable to ensure that it hasn’t become disconnected. If you are using an external digital device, and your Clock Source is set to the correct digital input, set the sample rate in the Universal Control to the same sample rate as that of your master clock. If you are not using an external device to generate word clock, open the Universal Control and set the Clock Source to “Internal.” Audio Dropouts Audio dropouts can occur when the speed of your processor cannot process the audio buffers fast enough. Increase your buffer size in the Universal Control and try the different Operation Modes. No Input Signal on Channel 1 or 2 1 Check your mic cable. This should typically be an XLR connection. 2 Make sure that the microphone does not require phantom power. If it does, press the 48V button. Note: Engaging phantom power will place +48V on both Channels 1 and 2. Be sure that nothing will be damaged by phantom power being present on the adjacent channel. Recommended FireWire Chipsets The FireStudio Mobile will work with a wide range of FireWire cards and configurations. However, due to the plethora of FireWire chipsets currently 61 Getting Started Flashing Sync Light Controls and Connections Mobile and external digital device are properly synced. Please consult your external device’s user manual for details on syncing it to your FireStudio Mobile. Overview TECHNICAL INFORMATION 5 Troubleshooting5.1 Cascading Units Technical Information Owner’s Manual 5 TECHNICAL INFORMATION 5.1Troubleshooting PreSonus™ FireStudio™ Mobile Overview on the market, it is not possible to thoroughly test each one for compatibility. Most users will not need to alter their current PC configuration to use their FireStudio Mobile. The following FireWire chipsets, however, have been tested and approved for use with the FireStudio Mobile: Getting Started •• •• •• •• Controls and Connections Agere/LSI FW323-06 TI TSB43AB23 VIA VT6308 VIA VT6306 (On some older motherboards this chipset will only support a limited number of playback channels: 32 channels at 44.1 or 48 kHz; 16 channels at 88.2 or 96 kHz.) These chipsets are available on a wide range of motherboards and PCI/PCMCIA FireWire cards. Here is a brief list of manufacturers and models of PCI FireWire cards: Cascading Units Technical Information •• •• •• •• •• •• •• Lucent IEEE 1394a Syba SD-LUD-4F •HP PA997A Eforcity PCRDFW31CON1 Sabrent SBT-VT6306 Micropac Technologies SBT-VT6306 SIIG NN-400012-S8 Please note: manufacturers may change chipsets at any time, so it is recommended to verify these models still employ a chipset in the above list prior to purchasing. At the time of the publication of this manual, PreSonus only recommends the following Express cards: •• ADS Pyro 1394a •• StarTech EC13942 62 Service and Repair All domestic PreSonus products should be serviced at the PreSonus factory in Baton Rouge, Louisiana. If your FireStudio Mobile requires a repair, contact [email protected] to arrange for a return-authorization number. Customers outside the U.S. should contact their local distributor. Your distributor’s contact information is available at www.presonus.com. 63 Getting Started •• ATI RADEON 9000/9001 IGP video chipset. Symptoms are consistent click and pops during audio playback. This video chipset is only found in PC laptops and is entirely integrated as the computer’s only video controller. PreSonus strongly recommends that users do not purchase a system with this chipset as there is currently no workaround for this incompatibility. •• USB/FireWire and s400/s800 combo cards. Symptoms usually include no audio recording/ playback, even though the device will install and sync, and erratic audio performance. Rarely, combo cards will prevent the device from installing or achieving a stable sync. We recommend FireWire cards that have S400 FireWire connections only. •• FireWire cards with NEC chipsets. Symptoms include installation issues, erratic audio, and static and noise. •• Motherboards with nForce4 chipsets. Symptoms include reduced to very poor performance, especially if using the onboard FireWire connection. Installing a PCIe (not PCI) FW400only card with an approved chipset is a known workaround but might not allow full performance. Controls and Connections Known Incompatible Hardware Overview TECHNICAL INFORMATION 5 Troubleshooting5.1 Cascading Units Technical Information Owner’s Manual PreSonus™ FireStudio™ Mobile 5 TECHNICAL INFORMATION 5.2Specifications Overview 5.2 Specifications Microphone Preamp (XLR Balanced) Getting Started Controls and Connections Cascading Units Frequency Response (+0, -0.5 dB) 20 Hz to 50 kHz Frequency Response (+0/-3.0 dB) 20 Hz to 150 kHz Input Impedance 1.6 kΩ THD + N (unwtd, 1 kHz @ +4 dBu Output, Unity Gain) < 0.008 % EIN (unwtd, 55 dB Gain, 150Ω Input, 20 Hz to 22 kHz) –130 dBu S/N Ratio (Unity Gain, unwtd, Ref = +4 dBu, 20 Hz to 22 kHz) >101 dB Common Mode Rejection Ratio (1 kHz, 55 dB Gain) >55 dB Gain Control Range (± 1 dB) –10 dB to 70 dB Maximum Input level (Unity Gain, 1 [email protected]% THD+N) +14 dBu Phantom Power (± 2 VDC) +48 VDC Technical Information Instrument Input (¼" TRS, Channels 1 & 2) Type TS Female Unbalanced Input Impedance 1 MΩ Line Inputs (Channels 3-8) Type TRS Female Balanced Frequency Response (+0, -5 dB) 20 Hz to 50 kHz Frequency Response (+0/-3.0 dB) 20 Hz to 150 kHz Input Impedance 10 kΩ THD + N (unwtd, 1 kHz @ +4 dBu Output, Unity Gain) < 0.002% S/N Ration (Unity Gain, unwtd, Ref = +4 dBu, 20 Hz to 22 kHz) >101 dB Maximum Input level (1 kHz @ 0.5% THD+N) +10 dBu 64 Owner’s Manual TECHNICAL INFORMATION 5 Specifications5.2 Type ¼" TRS Impedance Balanced Output Impedance 51Ω Overview Main Outputs ¼" TRS Active Stereo Maximum Output 150 mW/CH @ 60Ω Load Frequency Response 10 Hz - 70 kHz Controls and Connections Type Getting Started Headphone Output 400 Mbps ADC Dynamic Range (A-wtd, 48 kHz) 118 dB DAC Dynamic Range (A-wtd, 48 kHz) 118 dB Bit Depth 24 bits Reference Level for 0 dBFS +10 dBu Internal Sample Frequency Selections 44.1, 48, 88.2, 96 kHz Technical Information FireWire (IEEE 1394) Speed Cascading Units Digital Audio Clock Jitter <20 ps RMS (20 Hz – 20 kHz) Jitter Attenuation >60 dB (1 ns in => 1 ps out) Power Bus Power 6-pin FireWire 400 or FireWire 800 Power Supply External Switching Supply (12 VDC/1A) Physical Dimensions (WxHxD) 5.5" x 1.75" x 5.5"/139.7 mm x 44.5 mm x 139.7 mm Weight 4.5 lbs/2 kg 65 Boring Stuff PreSonus™ FireStudio™ Mobile Overview Declaration of Conformity Getting Started Responsible Party: PreSonus Audio Electronics Controls and Connections Cascading Units Address: 7257 Florida Blvd., Baton Rouge, LA 70806 USA Phone: 225-216-7887 declares that FireStudio™ Mobile complies with Part 15 of the FCC rules. Technical Information Operation is subject to the following two conditions: 1. This device may not cause harmful interference, and; 2. This device must accept any interference received, including interference that may cause undesired operation Note: No product support is available when you call the number above. Refer to your Certificate of Warranty in your Owner’s Manual for PreSonus’ Product Support telephone number. ® Baton Rouge • USA • www.presonus.com 66 Owner’s Manual Tasty Stuff Overview Added bonus: PreSonus’ Top Secret recipe for… Jambalaya Ingredients: Controls and Connections Getting Started 5 lbs link andouille sausage 3 lbs boneless chicken 2 lbs ground beef 3 lbs onions (yellow or purple) 2 stalks of celery 1 lb bell peppers (green or red) 1 batch green onions 3 lbs rice Tony Chachere’s Cajun Seasoning 1 bottle chicken stock concentrate (or 3 cubes chicken bullion) 1 can Rotel tomotoes with chilies, diced (regular hot) Tabasco sauce Cascading Units •• •• •• •• •• •• •• •• •• •• •• •• Cooking Instructions: Technical Information 1 In a 16 qt. pot or larger, slice link sausage and pan-fry until brown. 2 Add ground beef and brown. 3 Do not remove from pot. Add diced onions, celery, and bell peppers, 1 can Rotel Original diced tomatoes w/chilies, 3 oz concentrate chicken stock, ½ teaspoon of Cajun seasoning, 1 teaspoon of Tabasco hot sauce (or more…maybe lots more). 4 Cook until onions are translucent. 5 Add chicken and cook until it turns white. 6 Add diced green onions, 1 tsp. salt, ½ gallon water and bring to a boil. 7 Add rice and bring to a boil. Cook on high for 8 m inutes, covered, stirring every 2 minutes 8 Cook covered on low for 10 minutes, stirring only once. 9 Turn off and let sit for 30 minutes. 10Serve and enjoy! Serves 20 © 2012 PreSonus Audio Electronics, Inc. All Rights Reserved. AudioBox, DigiMax, FireStudio, Nimbit, PreSonus, QMix, StudioLive, and XMAX are trademarks or registered trademarks of PreSonus Audio Electronics, Inc. Capture, Impact, Mixverb Presence, RedLightDist, SampleOne, Studio One, and Tricomp are trademarks or registered trademarks of PreSonus Software Ltd. Mac, Mac OS, and Macintosh are registered trademarks of Apple, Inc., in the U.S. and other countries. Windows is a registered trademark of Microsoft, Inc., in the U.S. and other countries. Other product names mentioned herein may be trademarks of their respective companies. All specifications subject to change without notice...except the recipe, which is a classic. 67 The back cover of the EMC Statement: NOTE: This equipment has been tested and found to comply with the limits for a Class B digital device, pursuant to part 15 of the FCC Rules. These limits are designed to provide reasonable protection against harmful interference in a residential installation. This equipment generates, uses, and can radiate radio frequency energy and, if not installed and used in accordance with the instructions, may cause harmful interference to radio communications. However, there is no guarantee that interference will not occur in a particular installation. If this equipment does cause harmful interference to radio or television reception, which can be determined by turning the equipment off and on, the user is encouraged to try to correct the interference by one or more of the following measures: FireStudio™ Mobile Owner’s Manual • Reorient or relocate the receiving antenna. • Increase the separation between the equipment and the receiver. • Connect the equipment into an outlet on a circuit different from that to which the receiver is connected. • Consult the dealer or an experienced radio/TV technician for help. CAUTION: Changes or modifications to this device not expressly approved by PreSonus Audio Electronics could void the user’s authority to operate the equipment under FCC rules. This apparatus does not exceed the Class A/Class B (whichever is applicable) limits for radio noise emissions from digital apparatus as set out in the radio interference regulations of the Canadian Department of Communications. ATTENTION — Le présent appareil numérique n’émet pas de bruits radioélectriques dépassant les limites applicables aux appareils numériques de classe A/de classe B (selon le cas) prescrites dans le règlement sur le brouillage radioélectrique édicté par le ministère des communications du Canada. 7257 Florida Boulevard • Baton Rouge, ® Louisiana 70806 USA • 1-225-216-7887 www.presonus.com Part# 820-FSM0008-C