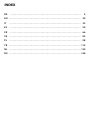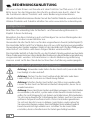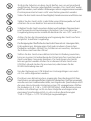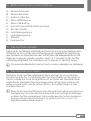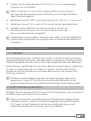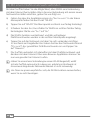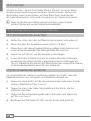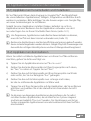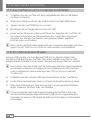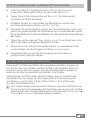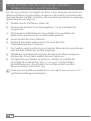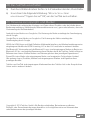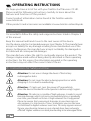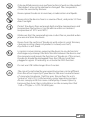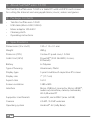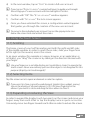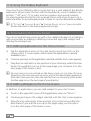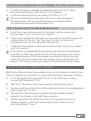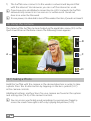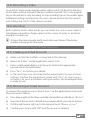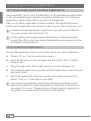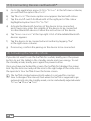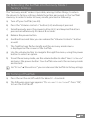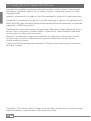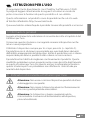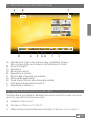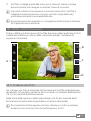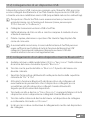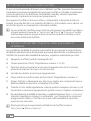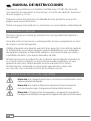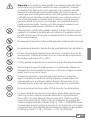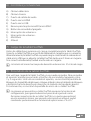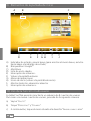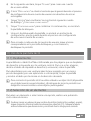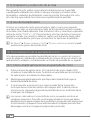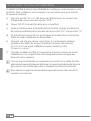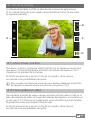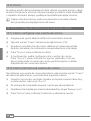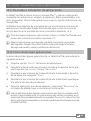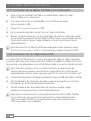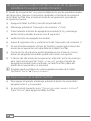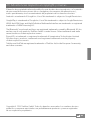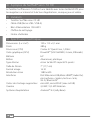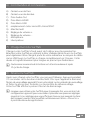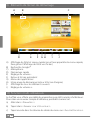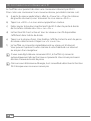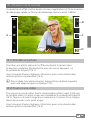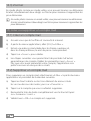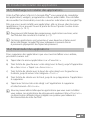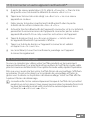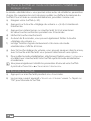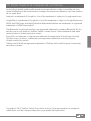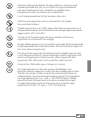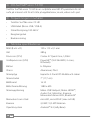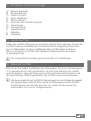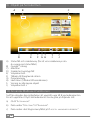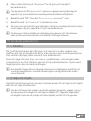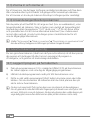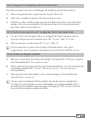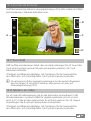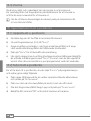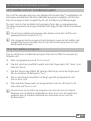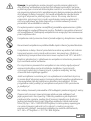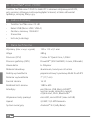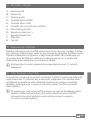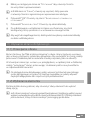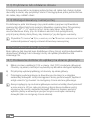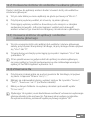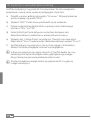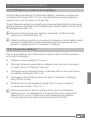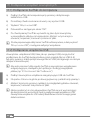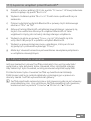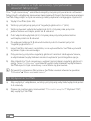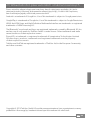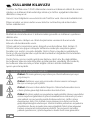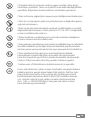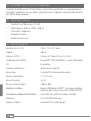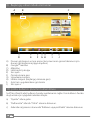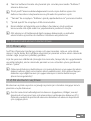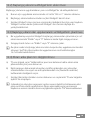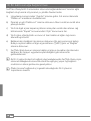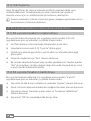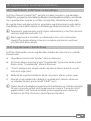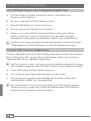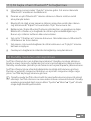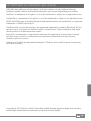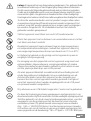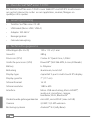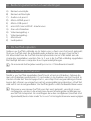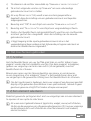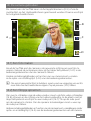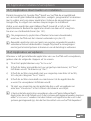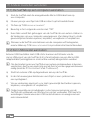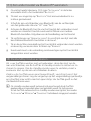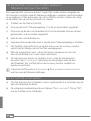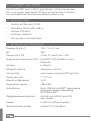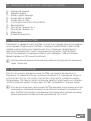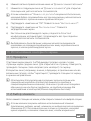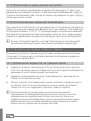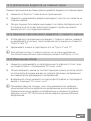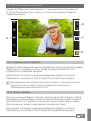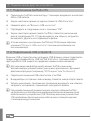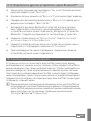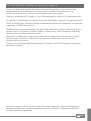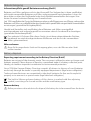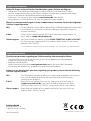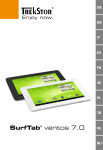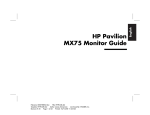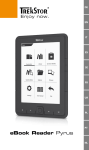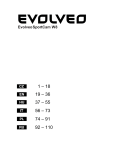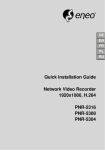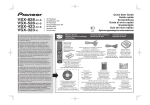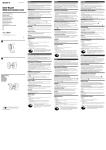Download Trekstor SurfTab xiron xiron 7.0 HD 8GB White
Transcript
DE
EN
IT
ES
FR
SE
PL
TR
SurfTab® xiron 7.0 HD
NL
RU
A
B
C D
E F
G
H
I
J
K
INDEX
DE……………………………………………………………………………
4
EN…………………………………………………………………………… 20
IT …………………………………………………………………………… 35
ES…………………………………………………………………………… 50
FR…………………………………………………………………………… 66
SE…………………………………………………………………………… 82
PL…………………………………………………………………………… 98
TR …………………………………………………………………………… 114
NL…………………………………………………………………………… 130
RU…………………………………………………………………………… 146
bBEDIENUNGSANLEITUNG
Wir wünschen Ihnen viel Freude mit dem TrekStor SurfTab xiron 7.0 HD.
Bitte lesen Sie die folgenden Abschnitte aufmerksam durch, damit Sie
die Funktionen dieses Produkts und seine Bedienung kennenlernen.
Aktuelle Produktinformationen finden Sie auf der TrekStor Website www.trekstor.de.
Weitere Produkte und Zubehör erhalten Sie unter www.trekstor-onlineshop.de.
1) Allgemeines
Beachten Sie unbedingt die Sicherheits- und Verwendungshinweise in
Kapitel 2 dieser Anleitung.
Bewahren Sie diese Anleitung auf und händigen Sie sie bei Weitergabe des
Geräts auch an den neuen Besitzer aus.
Verwenden Sie das Gerät stets nur für den vorgesehenen Zweck (siehe Kapitel 3).
Der Hersteller haftet nicht für Schäden, die sich aus nicht bestimmungsgemäßer
Verwendung des Gerätes ergeben. Weiter ist der Hersteller nicht für Beschädigungen
oder Verlust von Daten und deren Folgeschäden verantwortlich.
Der Hersteller behält sich das Recht vor, das Produkt ständig weiterzuentwickeln.
Diese Änderungen können ohne direkte Beschreibung in dieser Bedienungsanleitung
vorgenommen werden. Informationen in dieser Bedienungsanleitung
müssen somit nicht den Stand der technischen Ausführung widerspiegeln.
2) Sicherheits- und Verwendungshinweise
a
a
a
a
DE 4
Achtung: Verwenden oder laden Sie das Gerät nicht, wenn der Akku
beschädigt ist oder ausläuft.
Achtung: Decken Sie das Gerät während des Betriebs oder beim
Laden nicht ab. Das kann zu Überhitzung führen.
Achtung: Schalten Sie das Gerät sofort aus, falls es nass werden sollte.
Lassen Sie das Gerät auf Betriebssicherheit überprüfen, bevor Sie es
wieder benutzen.
Achtung: Dieses Gerät kann hohe Lautstärken erzeugen. Um Hörschäden
zu vermeiden, die sofort, später oder schleichend eintreten können,
sollten Sie nicht längere Zeit mit hoher Lautstärke hören. Bitte bedenken
Sie, dass eine dauerhafte Schädigung des Gehörs auch erst zu einem
späteren Zeitpunkt auftreten kann. Unter Umständen gewöhnen
Sie sich mit der Zeit zwar an höhere Lautstärken, sodass diese für
Sie normal erscheinen mögen, Ihre Hörfähigkeit kann dadurch jedoch
bereits beeinträchtigt worden sein. Je höher Sie die Lautstärke
einstellen, desto schneller kann Ihr Gehör geschädigt werden.
d
Technische Arbeiten an dem Gerät dürfen nur von entsprechend
qualifizierten Personen durchgeführt werden. Das Gerät darf weder
geöffnet werden, noch dürfen Änderungen daran vorgenommen werden.
Die Komponenten können nicht vom Nutzer gewartet werden.
e m
j Setzen Sie das Gerät niemals Feuchtigkeit, Kondenswasser und Nässe aus.
Stellen Sie das Gerät nicht in der Nähe einer Wärmequelle auf und
schützen Sie es vor direkter Sonneneinstrahlung.
Schützen Sie das Gerät vor extrem hohen und niedrigen Temperaturen
und Temperaturschwankungen. Betreiben Sie es nur bei einer
Umgebungstemperatur innerhalb des Bereichs von 10º C und 40º C.
h
g
Achten Sie bei der Verwendung und Lagerung des Geräts auf eine
möglichst staubfreie Umgebung.
Die Reinigung der Oberfläche des Geräts darf niemals mit Lösungsmitteln,
Farbverdünnern, Reinigungsmitteln oder anderen chemischen
Produkten erfolgen. Nutzen Sie stattdessen ein weiches, trockenes
Tuch bzw. einen weichen Pinsel.
p
Sollten Sie das Gerät einer elektrostatischen Entladung aussetzen,
kann es zu einer Unterbrechung des Datentransfers zwischen dem
Gerät und dem Computer kommen. Die Funktionen des Geräts
können gestört werden. Ziehen Sie in diesem Fall das Gerät vom
USB-Port ab und stecken Sie es erneut ein, oder bauen Sie die
WLAN-Verbindung neu auf.
o
q
Von der Nutzung von USB-Kabeln mit Leitungslängen von mehr
als 3 m sollte abgesehen werden.
Die Ihnen vom Betriebssystem angezeigte Speicherkapazität Ihres
Geräts kann von der eigentlichen Kapazität abweichen. TrekStor verwendet,
wie die meisten Hardwarehersteller, zur Angabe der Speicherkapazität
die vom Internationalen Einheitensystem (SI) vorgegebenen Präfixe
für Einheiten (z. B. 1 GB = 1.000.000.000 Byte). Viele Betriebssysteme
halten sich allerdings nicht an diese Vorgabe und zeigen eine
geringere Speicherkapazität an, da sie ihren Berechnungen
1 GB = 230 Byte = 1.073.741.824 Byte zugrundelegen.
5 DE
3) Über das SurfTab® xiron 7.0 HD
Das TrekStor SurfTab xiron 7.0 HD ist ein Tablet-PC mit HD IPS Touch-Display
zum Surfen im Internet und zur Wiedergabe von Applikationen, Musik,
Videos und Spielen.
4)Lieferumfang
•
•
•
•
•
TrekStor SurfTab xiron 7.0 HD
USB-Kabel (Micro-USB / USB-A)
Netzteil 100-240 V
Reinigungstuch
Bedienungsanleitung
5) Technische Daten
Abmessungen (B x H x T) 190 x 115 x 9,1 mm
Gewicht 280 g
Prozessor (CPU)
Cortex A7 Quad-Core, 1,0 GHz
Grafikprozessor (GPU)
PowerVR™ (SGX 544 MP2, 2 cores,
8 threads)
Akku Li-Polymer
Gehäusematerial
Aluminium, Kunststoff
Display-Typ
kapazitives 5-Punkt IPS Multitouch-Display
Display-Größe 7" (17,7 cm)
Bildformat 16:10
Bildschirmauflösung 1280 x 800
Schnittstellen Micro-USB Host-Anschluss, Micro-HDMI™,
Audio Out, Mikrofon, Kamera, Kartenleser,
WLAN, Bluetooth®
Unterstützte Speicherkarten
microSD, microSDHC (max. 64 GB)
Kamera 2,0 MP / 0,3 MP Webcam
Betriebssystem Android™ 4.2 (Jelly Bean)
DE 6
6) Bedienelemente und Anschlüsse
A) Kamera Frontseite
B) Kamera Rückseite
C) Audio-Out Buchse
D) Micro-HDMI Buchse
E) Micro-USB Buchse
F) microSD-/microSDHC Karteneinschub
G)Ein-/Ausschalter
H) Lautstärkeregelung +
I) Lautstärkeregelung J)Mikrofon
K)Lautsprecher
7) Das SurfTab aufladen
Laden Sie Ihr SurfTab bitte vollständig auf, bevor Sie es zum ersten Mal benutzen.
Schließen Sie Ihr SurfTab unter Verwendung des mitgelieferten Netzteils an
eine Steckdose an. Alternativ kann das SurfTab über das beiliegende Micro-USB
Kabel am Computer geladen werden. Nach ca. 3 Stunden ist das SurfTab
vollständig aufgeladen. Die Ladedauer am Computer ist deutlich länger.
i Die maximale Akkulaufzeit steht erst nach ca. zehn Ladezyklen zur Verfügung.
8) Das SurfTab einschalten
Nachdem Sie Ihr SurfTab aufgeladen haben, können Sie es einschalten.
Drücken Sie bitte für 3-5 Sekunden den Ein-/Ausschalter um das Gerät zu
starten. Sobald das Gerät hochgefahren ist, erscheint der Sperrbildschirm.
Legen Sie im Sperrbildschirm Ihre Fingerspitze auf das Sperrsymbol und
ziehen es nach rechts auf das offene Schloss. Ihr SurfTab zeigt nun den
Startbildschirm an.
iWenn Sie Ihr neues SurfTab zum ersten Mal in Betrieb nehmen, erscheint ein
Konfigurations-Assistent, der Ihnen dabei hilft, erste wichtige Einstellungen
an Ihrem SurfTab vorzunehmen. Die Einstellungen, die Sie hier vornehmen
(wie zum Beispiel Sprache), können Sie später unter "Einstellungen" im
Applikationsmenü wieder ändern.
7 DE
9) Elemente auf dem Startbildschirm
A
C
B
D
E
F G H
I
J
A) Statusanzeige und Kurzmenü (zum Anzeigen des Kurzmenüs
die Statusanzeige nach unten wischen)
B) Google™ Suche
C)Mikrofon
D)Schnellstart-Leiste
E) Lautstärkeregelung F) Zurück zum vorhergehenden Bildschirm
G)Applikationsmenü
H) Home-Icon (Zurück zum Startbildschirm)
I) Anzeige aller geöffneten Elemente
J)Lautstärkeregelung +
10)Die Multiuser-Funktion nutzen
Das SurfTab bietet Ihnen die Möglichkeit, bis zu 8 Nutzerkonten einzurichten.
Um ein neues Nutzerkonto zu erstellen, gehen Sie bitte wie folgt vor:
a) Gehen Sie zu den "Einstellungen".
b) Tippen Sie unter "Gerät" auf "Nutzer".
c) Tippen Sie anschließend rechts oben auf "Nutzer oder Profil hinzufügen."
DE 8
d) Tippen Sie im folgenden Fenster auf "Nutzer", um ein vollwertiges
Nutzerkonto zu erstellen.
i Wenn Sie auf "Eingeschränkte Profile" tippen, öffnet sich ein Assistent,
der Sie durch die Einrichtung eines Nutzerkontos mit eingeschränkten
Zugriffsrechten begleitet.
e) Bestätigen Sie mit "OK". Es erscheint das Fenster "Nutzer jetzt einrichten?".
f ) Bestätigen Sie mit "Jetzt einrichten". Es erscheint der Sperrbildschirm.
g) Sobald Sie den Bildschirm entsperrt haben, startet ein
Konfigurationsassistent, der Sie durch die Einrichtung
des neuen Nutzerkontos begleitet.
i Sie gelangen zu den einzelnen Nutzerkonten, indem Sie im Sperrbildschirm
unten das entsprechende Icon antippen und anschließend den Bildschirm
entsperren.
11)Den Touchscreen verwenden
11.1) Bildlauf
Der Startbildschirm Ihres SurfTabs geht rechts und links jeweils zwei Seiten
über das mittlere Fenster hinaus. Um diese Seiten zu erreichen, streichen Sie bitte
mit der Fingerspitze von links nach rechts (oder umgekehrt) über den Bildschirm.
Innerhalb eines geöffneten Fensters (zum Beispiel in einem Menü, im Browser,
in einer Anwendung oder in Ordnern) "ziehen" Sie den Bildschirm,
indem Sie mit Ihrer Fingerspitze auf dem Bildschirm in die gewünschte
Richtung streichen.
i Benutzen Sie zum Bedienen des Touchscreens Ihre Finger oder einen
geeigneten Display-Stift (erhältlich im Fachhandel). Benutzen Sie auf
keinen Fall gewöhnliche Schreibstifte oder sonstige scharfe Gegenstände!
11.2) Ein Element auswählen
Berühren Sie das gewünschte Icon kurz mit der Fingerspitze, um ein Element
zu öffnen oder eine Option auszuwählen.
i Wenn Sie ein kürzlich verwendetes Element (Applikation, Widget, Menü)
schließen möchten, tippen Sie auf die Anzeige aller geöffneten Elemente
(9 I). Legen Sie Ihre Fingerspitze auf das zu schließende Element und
ziehen Sie das Element nach unten, um es zu schließen.
9 DE
11.3) Die Ansicht vergrößern und verkleinern
Ziehen Sie auf dem Bildschirm gleichzeitig zwei Fingerspitzen auseinander
oder tippen Sie zweimal schnell hintereinander auf das Display, um die
Anzeige zu vergrößern. Umgekehrt ziehen Sie auf dem Bildschirm zwei
Fingerspitzen gleichzeitig zusammen, um die Anzeige wieder zu verkleinern.
11.4) Die Displaytastatur verwenden
Wenn Sie ein Textfeld antippen, um einen Text einzugeben (zum Beispiel
eine Webadresse), wird die Displaytastatur angezeigt. Geben Sie den Text
wie gewohnt über die Tastatur ein. Nutzen Sie außerdem die Tasten "?123"
sowie "~\{", um Zahlen und Sonderzeichen einzugeben. Für die Eingabe von
alternativen Buchstaben (zum Beispiel solchen mit Akzent oder Umlauten)
drücken Sie länger auf einen bestimmten Buchstaben, um die verfügbaren
Alternativen anzuzeigen.
i Unter "Einstellungen" + "Sprache und Eingabe" + "Tastatur & Eingabemethoden"
können Sie weitere Einstellungen an der Displaytastatur vornehmen.
12) Den Startbildschirm individuell einrichten
Sie können den Startbildschirm (sowie die vier zusätzlichen Seiten) Ihren
Wünschen entsprechend einrichten, indem Sie Applikationsverknüpfungen
und Widgets hinzufügen oder entfernen und den Hintergrund ändern.
12.1) Applikationen zum Startbildschirm hinzufügen
a) Tippen Sie auf das Applikationsmenü (9 G) in der Schnellstart-Leiste
(9 D) auf dem Startbildschirm. Es öffnet sich ein Bildschirm, der Ihnen
die aktuell verfügbaren Applikationen anzeigt.
b) Halten Sie die ausgewählte Applikation gedrückt, bis der Startbildschirm
erscheint.
c) Verschieben Sie nun das ausgewählte Icon an eine beliebige freie Stelle
innerhalb des blauen Randes. Wenn Sie das Icon bis an den Seitenrand
ziehen, können Sie es auch auf der nächsten Seite des Startbildschirms
platzieren.
i Sie können ein auf dem Startbildschirm platziertes Icon jederzeit verschieben.
Halten Sie dazu Ihre Fingerspitze auf dem zu verschiebenden Icon, bis ein
dünner, blauer Rand auf dem Bildschirm erscheint. Nun können Sie das
gewählte Icon auf jeder freien Stelle innerhalb des blauen Randes
(oder auf der nächsten Seite Ihres Displays) platzieren.
DE 10
12.2) Widgets zum Startbildschirm hinzufügen
Neben Applikationen können Sie auch Widgets zu Ihrem Startbildschirm
hinzufügen.
a) Tippen Sie dazu im Applikationsmenü links oben auf "Widgets".
b) Halten Sie das ausgewählte Widget gedrückt, bis der Startbildschirm
erscheint.
c) Verschieben Sie nun das ausgewählte Widget an eine beliebige freie
Stelle innerhalb des blauen Randes. Wenn Sie das Widget bis an den
Seitenrand ziehen, können Sie es auch auf der nächsten Seite des
Startbildschirms platzieren.
12.3) Applikationen und Widgets vom Startbildschirm entfernen
a) Um eine Applikation oder ein Widget vom Startbildschirm zu entfernen,
drücken Sie so lange auf das entsprechende Icon, bis am Bildschirmrand
"Entfernen" bzw. "X" erscheint.
b) Halten Sie das Icon gedrückt und ziehen Sie es auf "Entfernen" bzw. "X".
i Dieser Vorgang löscht nur die Verlinkung zum Startbildschirm, nicht aber
die Applikation selbst. Wie eine Applikation vollständig von Ihrem SurfTab
entfernt wird, finden Sie unter 16.2.
12.4) Den Bildschirmhintergrund ändern
a) Berühren Sie den Bildschirmhintergrund an einer freien Stelle so lange,
bis ein Fenster mit der Nachricht "Hintergrund auswählen" erscheint.
b) Wählen Sie nun durch tippen auf das entsprechende Icon, ob Sie ein
Hintergrundmotiv aus der "Galerie", den "Hintergrund-Bildern" oder
den "Live-Hintergründen" (bewegte Bilder) verwenden möchten.
c) Tippen Sie im gewählten Ordner auf das gewünschte Bild und
bestätigen Sie Ihre Wahl mit "Hintergrund festlegen".
i
Wenn Sie einen Hintergrund aus der Galerie auswählen, haben Sie zusätzlich
die Möglichkeit, einen bestimmten Bereich des ausgewählten Bildes als Ihr
Hintergrundmotiv auszuwählen. Verschieben Sie das Auswahlfenster auf
dem Bild und tippen Sie rechts oben auf "OK", sobald Sie den gewünschten
Bereich des Bildes ausgewählt haben.
11 DE
13) Mit einem Drahtlosnetzwerk verbinden
Mit dem SurfTab haben Sie die Möglichkeit, über WLAN eine Verbindung
mit dem Internet herzustellen. Wenn Sie eine Verbindung mit einem neuen
Netzwerk herstellen möchten, gehen Sie wie folgt vor:
a) Gehen Sie über das Applikationsmenü zu "Einstellungen". In der linken
Menüspalte finden Sie den Punkt "WLAN".
b) Tippen Sie auf "WLAN". Der Menüpunkt erscheint nun farbig hinterlegt.
c) Schieben Sie den An-/Ausschalter für WLAN im rechten Teil der farbig
hinterlegten Fläche von "Aus" auf "An".
d) Die WLAN-Funktion wird aktiviert und alle verfügbaren
Drahtlosnetzwerke werden in der rechten Menüspalte angezeigt.
e) Tippen Sie auf das Netzwerk, mit dem Sie sich verbinden möchten.
Es erscheint ein Eingabefenster. Geben Sie hier den Netzwerkschlüssel
("Passwort") des gewählten Drahtlosnetzwerks ein und tippen Sie
auf "Verbinden".
f ) Das SurfTab verbindet sich daraufhin mit dem Drahtlosnetzwerk und
darüber mit dem Internet. Über eine Browser-Applikation können Sie
nun wie gewohnt im Internet surfen.
i Haben Sie einmal eine Verbindung zu einem WLAN hergestellt, wählt
sich das SurfTab automatisch in dieses ein, sobald es in Reichweite ist.
Eine erneute Eingabe des Netzwerkschlüssels ist nicht notwendig.
i Um Strom zu sparen empfiehlt es sich, die WLAN-Funktion auszuschalten,
wenn Sie sie nicht benötigen.
DE 12
14) Die Kamera verwenden
Die Kamera des SurfTabs kann über das Applikationsmenü (9 G) oder die
Schnellstart-Leiste auf dem Startbildschirm aktiviert werden. Es erscheint
folgender Bildschirm:
B
C
A
D
14.1) Ein Foto machen
Halten Sie das SurfTab mit der Kamera in die gewünschte Richtung,
um ein Foto zu machen. Betätigen Sie den Auslöser, indem Sie auf das
Objektiv-Symbol (14 C) in den Kamera-Bedienelementen tippen.
Weitere Einstellungsmöglichkeiten und Funktionen Ihrer Kamera finden Sie
in der Options- und Einstellungsleiste (14 A) der Kamera-Bedienelemente.
iZu Ihren kürzlich gemachten Aufnahmen gelangen Sie, indem Sie mit Ihrer
Fingerspitze von rechts nach links über den Bildschirm streichen oder die
Vorschau (14 D) antippen.
14.2) Ein Video aufnehmen
Zum Wechseln in den Video-Modus ziehen Sie den Foto-Video-Schalter
(14 B) in Richtung des Videosymbols. Anstelle des Objektiv-Symbols
erscheint nun ein roter Punkt (14 C). Tippen Sie auf den roten Punkt,
um die Aufnahme zu starten. Zum Beenden der Aufnahme tippen
Sie erneut auf den roten Punkt.
Weitere Einstellungsmöglichkeiten und Funktionen Ihrer Kamera finden Sie
in der Options- und Einstellungsleiste (14 A) der Kamera-Bedienelemente.
13 DE
14.3) Zoomen
Sowohl im Foto-, als auch im Video-Modus können Sie an Ihr Motiv
heranzoomen beziehungsweise daraus herauszoomen. Ziehen Sie
gleichzeitig zwei Fingerspitzen auf dem Bildschirm auseinander,
um hereinzuzoomen, und wieder zusammen, um herauszuzoomen.
i Wenn Sie den Kamera-Modus verlassen möchten, tippen Sie kurz
auf den Displayrand, um die Taskleiste einzublenden.
15) Ein Email-Konto einrichten/entfernen
15.1) Ein Email-Konto einrichten
a) Stellen Sie sicher, dass das SurfTab mit dem Internet verbunden ist.
b) Gehen Sie über das Applikationsmenü (9 G) zu "E-Mail".
c) Geben Sie in das obere Eingabefeld eine gültige Email-Adresse und
in das untere Eingabefeld das dazugehörige Passwort ein.
d) Tippen Sie auf "Weiter", um Ihre Eingabe zu bestätigen.
e) In den nächsten Schritten können Sie weitere Kontoeinstellungen
vornehmen. Bestätigen Sie die vorgenommenen Einstellungen mit
"Weiter". Sobald Sie das Konto nach Ihren Wünschen eingerichtet haben,
ist die Email-Applikation bereit für den Gebrauch.
15.2) Ein Email-Konto entfernen
Um ein Email-Konto wieder zu entfernen, wählen Sie "E-Mail" über das
Applikationsmenü aus und gehen anschließend wie folgt vor:
a) Tippen Sie oben rechts auf die drei untereinander stehenden Punkte
und anschließend auf "Einstellungen".
b) Tippen Sie nun in der linken Menüspalte auf das Konto, das Sie
entfernen möchten.
c) Ziehen Sie die rechte Menüspalte ganz nach oben und tippen Sie
auf "Konto entfernen".
d) Bestätigen Sie Ihre Wahl mit "OK" und das Konto wird gelöscht.
DE 14
16) Applikationen installieren/deinstallieren
16.1) Applikationen herunterladen und installieren
Ihr SurfTab bietet Ihnen dank Zugang zu Google Play™ die Möglichkeit,
die vorinstallierten Applikationen, Widgets, Programme und Bücher durch
weitere zu ergänzen. Bitte befolgen Sie die Anweisungen von Google Play,
um neue Anwendungen zu installieren.
Sobald Sie eine Applikation installiert haben, befindet sie sich im
Applikationsmenü. Bedienen Sie die Applikation entweder von dort
aus oder fügen Sie sie Ihrem Startbildschirm hinzu (siehe 12.1).
i Um Programme, Applikationen oder Bücher herunterladen zu können,
muss Ihr SurfTab mit dem Internet verbunden sein (siehe 13).
i Bestimmte Applikationen sind kostenpflichtig und müssen gekauft werden,
bevor sie heruntergeladen werden können. Google Play hält Anweisungen zur
Auswahl des richtigen Bezahlsystems und zur Zahlungsabwicklung bereit.
16.2) Applikationen deinstallieren
Wenn Sie selbst installierte Applikationen von Ihrem SurfTab entfernen
möchten, gehen Sie bitte wie folgt vor:
a) Tippen Sie im Applikationsmenü auf "Einstellungen".
b) Ziehen Sie die linke Menüspalte mit Ihrer Fingerspitze nach oben,
bis "Apps" zu sehen ist. Tippen Sie auf "Apps".
c) Ziehen Sie die rechte Menüspalte mit Ihrer Fingerspitze nach links
oder rechts, bis Sie zur Kategorie "Alle" gelangen.
d) Ziehen Sie die rechte Menüspalte nun so lange nach oben,
bis die zu entfernende Applikation sichtbar wird.
e) Tippen Sie mit Ihrer Fingerspitze auf die Applikation, die Sie entfernen
möchten und wählen Sie in der daraufhin erscheinenden Ansicht
"Deinstallieren".
i Sie können nur diejenigen Applikationen deinstallieren, die Sie selbst
installiert haben. Applikationen, die ab Werk fest im System integriert
sind, können lediglich "Deaktiviert" werden. Das Deaktivieren von fest im
System integrierten Applikationen kann die Funktionalität Ihres SurfTabs
einschränken!
15 DE
17) Andere Geräte anschließen
17.1) Das SurfTab an einen Computer anschließen
a) Schließen Sie das SurfTab mit dem mitgelieferten Micro-USB Kabel
an Ihren Computer.
b) Nach einer Weile erscheint der USB-Assistent auf dem Bildschirm.
c) Tippen Sie hier auf "USB-Speicher aktivieren".
d) Bestätigen Sie im folgenden Fenster mit "OK".
e) Einen kurzen Moment später wird Ihnen der Speicher des SurfTabs als
ein externes Laufwerk im Dateiexplorer des Computers angezeigt.
Von dort aus können Sie Dateien wie gewohnt laden, kopieren,
löschen oder verschieben.
i Wenn Sie das SurfTab ordnungsgemäß vom Computer abmelden möchten,
tippen Sie auf "USB-Speicher deaktivieren" und trennen es anschließend.
17.2) Ein USB-Gerät anschließen
Externe USB-Geräte, wie zum Beispiel USB-Sticks, können direkt über
die Micro-USB Buchse des SurfTabs (6 E) oder mithilfe eines Micro-USB
Adapterkabels (erhältlich in unserem Onlineshop) angeschlossen werden.
i Um Dateien zwischen Ihrem SurfTab und einem externen Speichermedium
verschieben zu können, benötigen Sie eine Applikation mit der Funktion
eines Dateibrowsers (wie zum Beispiel den "ES Datei Explorer" oder den
"FileBrowser").
a) Schließen Sie das externe USB-Speichermedium an das SurfTab an.
b) In der Statusanzeige links oben erscheint ein Speicherkartensymbol.
c) Über Ihre Dateiexplorer-App können Sie nun wie gewohnt Dateien
laden, kopieren, löschen oder verschieben.
i Unter Umständen reicht die Stromversorgung des SurfTabs nicht aus,
um alle Funktionen des angeschlossenen USB-Geräts zu gewährleisten.
Versorgen Sie externe USB-Geräte deshalb zusätzlich über ein Stromkabel
mit Energie.
DE 16
17.3) Ein anderes Gerät via Bluetooth® anschließen
a) Gehen Sie über das Applikationsmenü (9 G) zu "Einstellungen".
In der linken Menüspalte finden Sie den Punkt "Bluetooth".
b) Tippen Sie mit Ihrer Fingerspitze auf "Bluetooth". Der Menüpunkt
erscheint nun farbig hinterlegt.
c) Schieben Sie den An-/Ausschalter für Bluetooth im rechten Teil
der farbig hinterlegten Fläche von "Aus" auf "An".
d) Aktivieren Sie die Bluetooth-Funktion des zu verbindenden Geräts und
geben Sie gegebenenfalls die Sichtbarkeit des zu verbindenden Geräts
für andere Bluetooth-Geräte frei. Befolgen Sie dazu die Bedienungsanleitung
des Geräts.
e) Tippen Sie rechts oben auf "Nach Geräten suchen". Es erscheint eine Liste
aller in der Nähe verfügbaren Bluetooth-Geräte.
f ) Tippen Sie in der rechten Menüspalte auf das zu verbindende Gerät
und bestätigen Sie durch tippen auf "Kopplung durchführen".
g) Gegebenenfalls müssen Sie die Kopplung auch auf dem zu
verbindenden Gerät bestätigen.
18) Den Standby-Modus aktivieren
Wenn Sie Ihr SurfTab eine Weile nicht verwenden möchten, drücken Sie
kurz auf den Ein-/Ausschalter, um das SurfTab in den Standby-Modus zu
versetzen und so Strom zu sparen. Um den Standby-Modus wieder zu
verlassen, drücken Sie ebenfalls kurz den Ein-/Ausschalter.
Sobald Sie das SurfTab wieder aktiviert haben, zeigt es zunächst den
Sperrbildschirm an. Legen Sie Ihre Fingerspitze auf das Sperrsymbol
und ziehen es nach rechts auf das offene Schloss. Ihr SurfTab zeigt
nun den Startbildschirm an.
i Der Standby-Modus wird automatisch aktiviert, wenn das SurfTab für eine
bestimmte Zeit nicht verwendet wird. Die Zeitspanne, ab wann das SurfTab
automatisch in den Standby-Modus gehen soll, kann unter "Einstellungen" +
"Display" + "Ruhezustand" individuell angepasst werden.
17 DE
19)Das SurfTab in den Recovery-Modus versetzen /
Werkseinstellungen wiederherstellen
Der "Recovery-Modus" ermöglicht es Ihnen unter anderem, das Gerät auf
Werkseinstellung zurückzusetzen, vergessene Passwörter zu löschen oder
den Speicher des SurfTabs zu löschen. Um zum Recovery-Modus zu gelangen,
gehen Sie bitte wie folgt vor:
a) Schalten Sie Ihr SurfTab aus (siehe 20).
b) Drücken Sie die Taste "Lautstärkeregelung +" (6 H) und halten Sie
sie gedrückt.
c) Drücken Sie zusätzlich den Ein-/Ausschalter (6 G) und halten Sie
beide Tasten zusammen für ca. 8 Sekunden gedrückt.
d) Lassen Sie den Ein-/Ausschalter los.
e) Weitere 8 Sekunden später können Sie auch die Taste
"Lautstärkeregelung +" loslassen.
f ) Das TrekStor-Logo leuchtet kurz auf und das Menü des Recovery-Modus
wird auf dem Display des SurfTab angezeigt.
g) Mithilfe der Lautstärke-Taste können Sie durch das Menü navigieren,
mit dem Ein-/Ausschalter wählen Sie eine Option aus.
h) Um den Recovery-Modus zu verlassen, wählen Sie mithilfe der
Lautstärke-Taste die Option "reboot system now" und bestätigen
Sie mithilfe des Ein-/Ausschalters. Ihr SurfTab verlässt nun den
Recovery-Modus und startet neu.
i Sie können das SurfTab auch über "Einstellungen" + "Sichern und zurücksetzen"
auf Werkseinstellungen zurücksetzen.
DE 18
20) Das SurfTab ausschalten
a) Zum Ausschalten drücken Sie für ca. 2-4 Sekunden den Ein-/Ausschalter.
b) Es erscheint die folgende Mitteilung: "Möchten Sie das Gerät
herunterfahren?". Tippen Sie auf "OK", um das SurfTab auszuschalten.
21)Hinweise zu Copyright und Marken
Das Urheberrecht verbietet das Kopieren von Daten dieses Produkts oder der Inhalte dieser
Bedienungsanleitung (Abbildungen, Referenzdokumente usw.), ganz oder teilweise, ohne die
Zustimmung des Rechteinhabers.
Android ist eine Marke von Google Inc. Die Nutzung der Marke unterliegt der Genehmigung
durch Google.
Google Play ist eine Marke von Google Inc. Die Nutzung der Marke unterliegt der
Genehmigung durch Google.
HDMI, das HDMI-Logo und High-Definition Multimedia Interface sind Marken beziehungsweise
eingetragene Marken der HDMI Licensing, LLC in den USA und/oder in anderen Ländern.
Die Bluetooth® Wortmarke und die Bluetooth® Logos sind eingetragene Marken in Besitz von
Bluetooth SIG Inc. und jegliche Benutzung dieser Marken durch die TrekStor GmbH erfolgt im
Rahmen einer Lizenz. Andere Marken und Namen gehören den jeweiligen Eigentümern.
PowerVR ist eine Marke oder eingetragene Marke von Imagination Technologies Limited.
Alle anderen Logos, Produkte, Marken und eingetragenen Marken sind Eigentum ihrer
jeweiligen Besitzer.
TrekStor und SurfTab sind eingetragene Markenzeichen der TrekStor Ltd. in der Europäischen
Union und in anderen Ländern.
Copyright © 2013 TrekStor GmbH. Alle Rechte vorbehalten. Bei weiteren erwähnten
Produkt- oder Firmenbezeichnungen handelt es sich möglicherweise um Warenzeichen
oder Markennamen der jeweiligen Inhaber.
19 DE
bOPERATING INSTRUCTIONS
We hope you have a lot of fun with your TrekStor SurfTab xiron 7.0 HD.
Please read the following instructions carefully to learn about the
features and functions of this product.
Current product information can be found at the TrekStor website
www.trekstor.de.
Other products and accessories are available at www.trekstor-onlineshop.de.
1) General
It is essential to follow the safety and usage instructions listed in Chapter 2
of this manual.
Keep this manual and hand it over to the next owner of the device.
Use the device only for its intended purposes (see Chapter 3). The manufacturer
accepts no liability for any damage resulting from nonintended use of the
device. Furthermore, the manufacturer accepts no liability for damaged or
lost data and all consequential damages.
The manufacturer retains the right to continually improve the product. The
changes maybe made without being directly described in these operating
instructions. For this reason, the information provided in this operating
instructions may not reflect the current state of the art.
2) Instructions for Safety and Use
a
a
a
a
Attention: Do not use or charge the device if the battery
is damaged or leaks.
Attention: Do not cover the device during operation or while
charging it. It can lead to overheating.
Attention: If it gets wet, turn the power off immediately.
Have the device checked for safe operation before using it again.
Attention: This device is capable of high volumes. In order to avoid
hearing damage, which can occur immediately,later, or gradually
over time, you should not listen at high volumes for a long period.
Please be aware that permanent damage to your hearing can
also appear at a later point of time. Sometimes you can become
acclimatized to higher volumes over time. This may appear normal
for you; your hearing, however, may already have been adversely
affected. Higher volumes can lead your hearing to be damaged faster.
EN 20
Only qualified persons may perform technical work on the product.
The product may not be opened or changed. The components
cannot be serviced by the user.
d
e m
j Never expose the device to moisture, condensation and liquids.
Never place the device close to a source of heat, and protect it from
direct sunlight.
Protect the device from extremely high and low temperatures and
temperature fluctuations. Use the device within an ambient
temperature of 10º C until 40º C.
h
g
p
Make sure that the surroundings are as dust-free as possible when
you use and store the device.
Never clean the surface of the device with solvents, paint thinners,
cleansers or other chemical products. Instead, use a soft,
dry cloth or a soft brush.
In certain circumstances, exposing the device to an electrostatic
discharge may interrupt the data transfer between the device and
the computer and impair the functions of the device. If this occurs,
the device should be unplugged from the USB port and then
plugged in again. If necessary, re-activate the WiFi function.
o
q
Do not use USB cables longer than 3 meters.
The capacity indicated by your operating system can be different
than the actual capacity of your device. Like most manufacturers
of computer hardware, TrekStor uses the prefixes for units
System of Units (SI). Unfortunately, many operating systems
do not comply with this norm and display a lower capacity
because they base their calculations on the assumption that
1 GB = 230 bytes = 1.073.741.824 bytes.
21 EN
3) About SurfTab® xiron 7.0 HD
The TrekStor SurfTab xiron 7.0 HD is a tablet PC with a HD IPS touch screen
for surfing the Internet and using applications, music, videos and games.
4) Package Contents
•
•
•
•
•
TrekStor SurfTab xiron 7.0 HD
USB cable (Micro-USB / USB-A)
Mains adaptor 100-240 V
Cleaning cloth
Operating instructions
5)Specifications
Dimensions (W x H x D) 190 x 115 x 9.1 mm
Weight 280 g
Prozessor (CPU) Cortex A7 quad-core, 1.0 GHz
Grafic Unit (GPU) PowerVR™ (SGX 544 MP2, 2 cores,
8 threads)
Battery Li-Polymer
Type of housing Aluminium, Plastic
Display type 5 point multitouch capacitive IPS screen
Display size 7" (17.7 cm)
Aspect ratio 16:10
Screen resolution 1280 x 800
Interface Micro-USB Host connector, Micro-HDMI™,
audio out, microfone, camera, card reader, Wi-Fi, Bluetooth®
Supportes card formats microSD, microSDHC (max. 64 GB)
Camera 2.0 MP / 0.3 MP webcam
Operating system Android™ 4.2 (Jelly Bean)
EN 22
6) Controls and Connections
A) Camera front
B) Camera rear
C) Audio-Out connector
D) Micro-HDMI connector
E) Micro-USB connector
F) microSD-/microSDHC card slot
G) On/OFF switch
H) Volume control +
I) Volume control J)Microfone
K)Speaker
7) Charging SurfTab
Fully charge your SurfTab before you use it for the first time. Connect your
SurfTab with the micro USB cable to a computer or connect it using the mains
adaptor included. After about 3 hours the SurfTab is fully charged. Loading
time via a PC is considerably longer.
i
The maximum battery runtime is reached after about 10 battery charging cycles.
8) Switching on SurfTab
After charging your SurfTab you can switch it on. In order to start the device,
press the on/off switch for 3-5 seconds. As soon as the device is switched
on the lock screen appears. Tap on the lock symbol and drag it to the open
lock on the right. Your SurfTab will now show the home screen.
iIf you are using your new SurfTab for the first time, a configuration assistant
appears which helps you to adjust the first important settings on your
SurfTab. The settings you make here (for example language) can also
be altered again under "Settings" in the application menu.
23 EN
9) Elements on the Home Screen
A
C
B
D
E
F G H
I
J
A) Status display and quick menu (wipe down the status display
to see the shortcut menu)
B) Google™ search
C)Microfone
D) Quick launch bar
E) Volume control F) Back to the previous screen
G) Application menu
H) Home-Icon (Back to the home screen)
I) View all open elements
J) Volume control +
10)Using the multi-user function
The SurfTab offers the possibility to create up to 8 user accounts.
To create a new account, please proceed as follows:
a) Go to the "Settings".
b) Under "Device", tap on "Users".
c) Then, in the right menu column tap "Add user or profile."
EN 24
d) In the next window, tap on "User" to create a full user account.
i If you tap on "Restricted profile" a wizard will open to guide you through
the setting-up of a user account with limited rights of access.
e) Confirm with "OK". The "Set up user now?" window appears.
f ) Confirm with "Set up now". The lock screen appears.
g) Once you have unlocked the screen, a configuration wizard appears
that guides you through the creation of the new user account.
i To move to the individual user account tap on the appropriate icon
below the screen lock and unlock the screen.
11) Using the Touch Screen
11.1) Scrolling
The home screen of your SurfTab reaches past both the right and left sides
of the middle window. In order to reach these sides, slide your finger from
left to right (or the reverse) across the screen.
In an open window (for example in a menu, browser, in an application or
in folders), you "drag" the screen in by sliding in the direction desired with
your finger.
i Use your fingers or a suitable display pin (available in stores) to operate the
touch screen. Never use ordinary pens or other objects not designed for this
purpose (display can be damaged)!
11.2) Selecting Items
Tap the screen once to open an element or select an option.
i If you want to close a recently-used element (application, widget, menu),
tap on the display of all open elements (9 I). Put your fingertip on the
element you want to close and drag the item down to close it.
11.3) Expanding or reducing the View
In order to expand the display, touch two points on the screen and move your
fingers away from each other or tap the display twice in quick succession.
Conversely, move two fingers towards each other in order to reduce the screen.
25 EN
11.4) Using the Display Keyboard
If you touch a text field in order to enter text (e.g. a web address) the display
keyboard is shown. Enter the text with the keyboard as usual. In addition use
buttons "?123" and "~\{", in order to enter numbers and special symbols.
For entering alternative letters (for example those with accents) press on a
particular letter for a prolonged period in order to see the alternative available.
i At "Settings" + "Language & Input" + "keyboard & input methods" you can make
further alteration to the display keyboard settings.
12) Personalizing the Home Screen
You can set up the home screen (as well as four additional pages) in accordance
with your wishes by adding or deleting connected apps and widgets and
altering the background.
12.1) Adding Applications to the Home Screen
a) Tap the application menu (9 G) in the Quick Launch bar (9 D) on the
Home screen. A screen opens which shows the applications currently
available to you.
b) Continue pressing on the application selected until the start screen appears.
c) Drag the icon selected to a free position of your choosing within the blue
frame. If you pull the icon up to the page edge, you can place it on the
next page of the home screen.
i You can move an icon placed on the home screen at any time. Put your
fingertip on the icon you want to move, until a thin blue border appears on
the screen. Now you can place the selected icon on any empty place within
the blue edge (or on the next page of your display).
12.2) Adding Widgets to the Home Screen
In addition to applications, you can add widgets to your start screen.
a) Touch in the upper left corner of the application menu on "Widgets".
b) Continue pressing on the widget selected until the start screen appears.
c) Drag the icon selected to a free position of your choosing within the
blue frame. If you pull the icon up to the page edge, you can place
it on the next page of the home screen.
EN 26
12.3) Removing Applications and Widgets from the Home Screen
a) In order to remove a widget or application from the start screen,
press the relevant icon until "Remove" or "X" appears.
b) Continue pressing the icon and drag it to "Remove" or "X".
i This action deletes the connections to the start screen, though not
the applications itself. You can find out how to completely delete
an application from your SurfTab under 16.2.
12.4) Changing the Desktop Background
a) Touch the screen background at a free point until a window with
the message "Choose wallpaper from" appears.
b) Choose by touching the relevant icon if you wish to use the background
setting from the "Gallery", the "Wallpapers" or the "Live Wallpapers"
(moving pictures) by touching the relevant icon.
c) Touch the chose folder on the picture desired and confirm your choice
with "Set wallpaper".
i If you choose a background from the gallery you also have the additional
possibility of choosing a particular area of the chosen picture as your
background motive. Push the window selected onto the picture and
touch the selection window onto the image and tap the picture top
right on "OK", as soon as you have chosen the selected area of the image.
13) Connecting to a Wireless Network
With the SurfTab you have the possibility to access the Internet via Wi-Fi. If you
want to establish a connection to a new network, please proceed as follows:
a) Go to the application menu to "Settings". In the left menu column,
you will find the option "Wi-Fi".
b) Tap "Wi-Fi". The menu option now appears backed with colour.
c) Tap the on/off-switch for Wi-Fi at the right part of the colour highlighted
option from "Off" to "On".
d) The Wi-Fi function becomes activated and all available wireless
networks are shown in the right menu column.
e) Tap the network with which you wish to be connected. An entry
window appears. Enter the network password of the network
selected and tap "Connect".
27 EN
f ) The SurfTab now connects to the wireless network and beyond that
with the internet. Via a browser you can surf the internet as usual.
i If you have once established a connection to a Wi-Fi network, the SurfTab
automatically connects to it as soon as it is within reach. You do not
have to re-enter the Password.
i To save power, it is advisable to turn off the wireless function, if you do not need it.
14) Using the Camera
The camera of the SurfTab can be activated via the application menu (9 G) or the
Quick Launch bar on the home screen. The following screen appears:
B
C
A
D
14.1) Taking a Photo
Hold the SurfTab with the camera in the desired direction in order to take
a photo. Press the shutter button by tapping on the lens symbol (14 C)
in the camera controls.
Additional settings and functions for your camera are found in the options
and settings bar (14 A) of the camera controls.
iYou can access your freshly made recordings by swiping your fingertip
across the screen from right to left or by tapping the preview (14 D).
EN 28
14.2) Recording a Video
To switch to video mode, drag the photo-video switch (14 B) in the direction
of the video symbol. Instead of the lens symbol, a red dot (14 C) now appears.
Tap on the red dot to start recording. To stop recording, tap on the red dot again.
Additional settings and functions for your camera are found in the options
and settings bar (14 A) of the camera controls.
14.3) Zooming
Both in photo and in video mode, you can zoom in or out on your subject.
Simultaneously pull two fingers apart on the screen to zoom in, and back
together to zoom out.
i To leave the camera mode, briefly touch the lower frame of the display
in order to bring up the task menu.
15) Creating/removing an Email Account
15.1) Creating an Email Account
a) Make sure that the SurfTab is connected to the Internet.
b) Return to "E-Mail" via the application menu (9 G).
c) Enter a valid email address into the entry field in the appropriate
password into the field below.
d) Press "Next", to confirm your details.
e) In the next steps you can make further adjustments to your account
settings. Confirm the adjustments made with "Next". As soon as your
account is set up in accordance with your wishes, the email application
is ready for use.
15.2) Removing an Email Account
To remove the email account, choose "Email" via the applications menu and
then proceed as follows:
a) Press above right on the three vertically stacked dots and finally on "Settings".
b) Now touch the account in the left menu column which you wish to remove.
c) Pull the right menu right up to the top and touch "Remove account".
d) Confirm your choice with "OK" and the account is deleted.
29 EN
16) Installing/uninstalling Applications
16.1) Downloading and installing Applications
Via Google Play™ access, your SurfTab offers you the possibility to add further
to the pre-installed apps, widgets, programs and ebooks. To install new
applications please follow the instructions of Google Play.
After you install an application it will be visible in the application menu.
Either run the application from there or add it to your start screen (see 12.1).
i In order to download programs, applications or books, your SurfTab has
to be connected to the Internet (see 13).
i Certain applications require payment before they can be downloaded.
Google Play offers instructions about choosing the correct payment system
and about making payment.
16.2) Unistalling Applications
To uninstall applications from your SurfTab, please proceed as following:
a) Choose "Settings" on the applications menu.
b) Drag the left menu to the top right until the option "Apps" is visible.
Choose "Apps".
c) Drag the right menu left or right until you see the category "All".
d) Now drag the right menu upwards until the application to be removed
becomes visible.
e) Select the application which you wish to uninstall and choose the
option "Uninstall" in the options provided.
i You can only uninstall those applications which you installed yourself.
Applications which have been integrated into the system at factory level
can only be "Deactivated". The deactivation of applications integrated into
the system can impede the functionality of your SurfTab!
EN 30
17) Connecting other Devices
17.1) Connecting SurfTab to a PC
a) Connect the SurfTab to your PC with the micro USB cable provided
b) After a while the USB wizard appears on the screen.
c) Tap on "Turn on USB storage".
d) Confirm the next window with "OK".
e) A short moment later, the memory of the SurfTab will be shown as an
external drive in the explorer of your PC. From there you can load,
copy, delete and move files as usual.
i In order to separate your SurfTab from your PC select "Turn off USB storage"
and following this separate it from your PC.
17.2) Connecting a USB Device
External USB devices such as, for example, USB sticks, can be connected
directly to the SurfTab (6 E) via the micro USB socket, or by using
a micro-USB adapter cable (available from our Online Shop).
i In order to drag files between your SurfTab and an external memory
device you need an application with the function of a data browser
(for example "ES File Explorer" or "FileBrowser").
a) Connect the external USB storage device to the SurfTab.
b) A storage card symbol appears in the status display at the top left.
c) Via your data explorer app you can load, copy, delete and move files
as usual.
i In certain circumstances the energy supply of the SurfTab is not sufficient
in order to affect all functions of the USB device attached. For this reason,
supply additional power to external USB devices via a mains cable.
31 EN
17.3) Connecting Devices via Bluetooth®
a) Go to the application menu (9 G) to "Settings". In the left menu column,
you will find the option "Bluetooth".
b) Tap "Bluetooth". The menu option now appears backed with colour.
c) Tap the on/off-switch for Bluetooth at the right part of the colour
highlighted option from "Off" to "On".
d) Activate the Bluetooth function of the device to be connected,
and if necessary, enter the visibility of the device to be connected
to other Bluetooth devices. Follow the instructions of the device.
e) Tap "Search for devices" at the top right. A list of all available Bluetooth
devices appears.
f ) Tap the device to be connected and confirm by tapping "Pair"
in the right menu column.
g) If necessary, confirm the pairing on the device to be connected.
18) Activating the Standby Mode
If you do not want to use the SurfTab for a while, briefly press the power
button to put the tablet in the standby mode and save energy. To exit
the standby mode, briefly press again the power button.
Once you have reactivated the screen, the SurfTab first displays the screen
lock. Tap the lock icon and pull the icon to the right edge of the circle onto
the open lock. Your SurfTab shows the home screen.
i The SurfTab is locked automatically when it is not used for a certain
time. A change of the interval, from when the SurfTab is supposed to go
automatically into the standby mode, can be individually adjusted under
"Settings" + "Display" + "Sleep".
EN 32
19)Rebooting the SurfTab into Recovery Mode /
Factory Settings
The "recovery-mode" makes it possible, amongst other things, to return
the device to factory settings, delete forgotten passwords or the SurfTab’s
memory. In order to enter recovery mode, proceed as following:
a) Turn off your SurfTab (see 20).
b) Press the "Volume control +" button (6 H) and keep it pressed.
c) Simultaneously press the power button (6 G) and keep both buttons
pressed simultaneously for about 8 seconds.
d) Release the power button.
e) Another 8 seconds later you can release the "Volume Control +" button
as well.
f ) The TrekStor logo flashes briefly and the recovery mode menu
is displayed on the screen of the SurfTab.
g) Use the volume button to navigate through the menu, using the power
button to select an option.
h) To exit the recovery mode, use the volume button to select "reboot system now"
and press the power button. Your SurfTab now exits the recovery mode
and restarts.
i Via "Settings" + "Backup & reset" you can also reset the SurfTab to factory settings.
20) Turning off SurfTab
a) Press the on the on/off switch for about 2 - 4 seconds.
b) The following message appears: "Do you want to shut down?". Press "OK",
to turn the SurfTab off.
33 EN
21)Copyright and Trademark Notices
Copyright laws prohibit copying any data of this product or the contents of this manual
(illustrations, related documents etc.) in whole or in parts without the permission of the
copyright holder.
Android is a trademark of Google Inc. Use of this trademark is subject to Google permissions.
Google Play is a trademark of Google Inc. Use of this trademark is subject to Google Permissions.
HDMI, the HDMI Logo and High-Definition Multimedia Interface are trademarks or registered
trademarks of HDMI Licensing LLC.
The Bluetooth® word mark and logos are registered trademarks owned by Bluetooth SIG, Inc.
and any use of such marks by TrekStor GmbH is under license. Other trademarks and trade
names are those of their respective owners
PowerVR is a trademark or registered trademark of Imagination Technologies Limited.
All other logos, products, trademarks and registered trademarks are the property
of their respective owners.
TrekStor and SurfTab are registered trademarks of TrekStor Ltd. in the European Community
and other countries.
Copyright © 2013 TrekStor GmbH. All rights reserved. Other cited product or company names
may be trademarks or brand names of the respective owner.
EN 34
b
ISTRUZIONI PER L'USO
Vi auguriamo tanto divertimento con il TrekStor SurfTab xiron 7.0 HD.
Si prega di leggere attentamente le seguenti istruzioni in modo da
poter conoscere le funzioni di questo prodotto e il suo utilizzo.
Queste informazioni sul prodotto sono disponibili anche sul sito web
di TrekStor all'indirizzo http://www.trekstor.de.
Qui www.trekstor-onlineshop.de è possibile trovare altri prodotti e accessori.
1) Informazioni generali
Leggete attentamente le indicazioni di sicurezza descritte al capitolo 2 del
Istruzioni per l'uso.
Conservare queste istruzioni e consegnarle insieme al dispositivo anche
ad un nuovo proprietario.
Utilizzate il dispositivo sempre per lo scopo previsto (v. capitolo 3).
Il produttore non è da tenersi responsabile per eventuali danni derivanti
dall'utilizzo inappropriato del dispositivo. Inoltre il produttore non si ritiene
responsabile per danni o perdite di dati e danni successivi ad essi.
Il produttore ha il diritto di migliorare continuamente il prodotto. Queste
modifiche potrebbero essere eseguite senza essere descritte direttamente
in queste istruzioni per l'uso. Per questo motivo, le informazioni fornite in
queste istruzioni per l'uso potrebbero non riflettere lo stato attuale piu
avanzato del dispositivo.
2) Indicazioni di sicurezza ed istruzioni per l'uso
a
a
a
Attenzione: Non usare o caricare il dispositivo quando la batteria
è danneggiata o con perdite.
Attenzione: Non coprire il disposivtivo durante il funzionamento
o la carica, perché potrebbe surriscaldarsi.
Attenzione: Se il dispositivo si bagna, spegnetelo subito.
Fatecontrollate la sicurezza di funzionamento del dispositivo,
prima di riutilizzarlo.
35 IT
a
d
Attenzione: Questo dispositivo può provocare forti rumori. Per evitare
danni all'udito, che possono verificarsi immediatamente, successivamente
o a lungo termine, evitare l'ascolto ad alto volume protratto nel tempo.
Si prega di tenere conto che un danno permanente dell'udito può
verificarsi anche solo in un secondo momento. Può darsi che Lei si
adatti progressivamente al volume più alto, per cui potrebbe sembrarle
normale e la Sua capacità uditiva potrebbe già essere compromessa.
Quanto più alza il volume, tanto più veloce può essere danneggiato l'udito.
Le eventuali operazioni sul presente prodotto possono
essere eseguite solamente da personale qualificato. Il prodotto non
deve essere aperto né modificato. I componenti non possono essere
riparati da parte dell'utente.
e m j h
g
Non esporre mai l'apparecchio a umidità, condensa e liquidi.
Non posizionare l'apparecchio in prossimità di fonti di calore e
proteggerlo dalla luce diretta del sole.
Proteggere l'apparecchio da temperature particolarmente elevate
o basse e dalle variazioni di temperatura. Utilizzare l'apparecchio
solo a una temperatura ambiente compresa tra 10º C e 40º C.
Utilizzare e conservare l'apparecchio in un ambiente il più possibile
libero da polveri.
Per la pulizia della superficie dell'apparecchio non utilizzare mai
solventi, diluenti, detergenti o altri prodotti chimici, bensì un panno
morbido easciutto o un pennello morbido.
p
Nel caso in cui l’apparecchio venga esposto a una scarica elettrostatica,
il trasferimento di dati tra l’apparecchio e il computer potrebbe venire
interrotto e/o le funzioni dell’apparecchio potrebbero essere disturbate.
In questo caso, scollegare l’apparecchio dalla porta USB e ricollegarlo.
o
q
Si consiglia di evitare l’impiego di cavi USB con una lunghezza
superiore ai 3 m.
La capacità di memoria dell’hard disk esterno indicata dal sistema
operativo può differire dalla capacità effettiva. Come la maggioranza
dei produttori di hardware, per indicare la capacità di memoria
TrekStor utilizza i prefissi per le unità stabiliti dal Sistema internazionale
di unità di misura (SI) (ad es. 1 GB = 1.000.000.000 byte). Tuttavia,
numerosi sistemi operativi non rispettano queste indicazioni
e mostrano una capacità di memoria inferiore, dato che alla
base dei loro calcoli 1 GB = 230 byte = 1.073.741.824 byte.
IT 36
3) Informazioni su SurfTab® xiron 7.0 HD
TrekStor SurfTab xiron 7.0 HD è un Tablet-PC con un display touch HD IPS
che permette di navigare in internet e riprodurre applicazioni, musica,
video e giochi.
4) Contenuto della confezione
•
TrekStor SurfTab xiron 7.0 HD
•
Cavo USB (Micro-USB / USB-A)
•
Alimentatore 100-240 V
•
Panno per pulire
•
Istruzioni per l'uso
5) Dati tecnici
Dimensioni (L x A x P) 190 x 115 x 9.1 mm
Peso 280 g
Processore (CPU)
Cortex A7 Quad-Core, 1,0 GHz
Processore grafico (GPU)
PowerVR™ (SGX 544 MP2, 2 cores, 8 threads)
Batteria Li-Polymer
Materiale struttura esterna
Alluminio, plastica
Tipo di display
Schermo capacitivo IPS multitouch a 5 punti
Dimensioni display 7" (17,7 cm)
Formato
16:10
Risoluzione 1280 x 600
Interfacce Porta micro-USB host, Micro-HDMI™,
uscita audio, microfono, fotocamera,
lettore di schede, Wi-Fi, Bluetooth®
Schede di memoria supportate microSD, microSDHC (max. 64 GB)
Fotocamera
2,0 MP / 0,3 MP Webcam
Sistema operativo
Android™ 4.2 (Jelly Bean)
37 IT
6) Controlli e connessioni
A) Fotocamera frontale
B) Fotocamera posteriore
C) Presa d’uscita audio
D) Presa micro-HDMI
E) Presa micro-USB
F) microSD-/microSDHC slot per la scheda
G) Pulsante accensione/spegnimento
H) Regolazione volume +
I) Regolazione volume J)Microfono
K)Altoparlante
7) Caricamento di SurfTab
Quando usate per la prima volta SurfTab, non dimenticate di caricarlo
completamente. Inserite l’alimentatore di SurfTab in una presa di corrente.
In alternativa potete caricare SurfTab collegandolo al computer tramite
il cavo micro USB in dotazione. Per caricare completamente SurfTab
è necessario tenerlo sotto carica per almeno 3 ore. Il caricamento
tramite computer, invece, durerà molto di più.
i Si raggiungerà il massimo rendimento della batteria, dopo circa 10 cicli
di caricamento.
8) Accensione di SurfTab
Dopo aver caricato SurfTab, potete accenderlo. Tenete premuto per 3-5 secondi
il pulsante accensione/spegnimento per avviare il dispositivo. Non appena il
dispositivo sarà avviato, comparirà la schermata di blocco. Con la punta del
dito toccate il simbolo del blocco e spostate il dito verso destra sul simbolo
del lucchetto aperto. Ora SurfTab mostrerà la schermata iniziale.
iLa prima volta che accendete SurfTab, comparirà la configurazione guidata
che vi aiuterà a effettuare le prime impostazioni importanti di SurfTab.
Le impostazioni da voi effettuate (come per esempio quella della lingua),
potranno essere modificate in seguito in "Impostazioni" nel menu
delle applicazioni.
IT 38
9) Elementi della schermata iniziale
A
C
B
D
E
F G H
I
J
A) Indicatore di stato e menu breve (per visualizzare il menu,
fate scorrere il dito verso il basso sull’indicatore di stato)
B) Ricerca Google™
C)Microfono
D) Barra avvio veloce
E) Regolazione volume F) Ritorno alla schermata precedente
G) Menu delle applicazioni
H) Icona home (ritorno alla schermata iniziale)
I) Indicazione degli elementi aperti
J) Regolazione volume +
10)Utilizzo della funzione multi-user
SurfTab offre la possibilità di utilizzare fino a 8 account. Per creare un nuovo
account, seguite le istruzioni qui sotto:
a) Andate in "Impostazioni".
b) Toccate su "Dispositivo" e "Utenti".
c) Nella colonna a destra del menu toccate su "Aggiungi utente o profilo."
39 IT
d) Nella finestra seguente scegliete "Utente" per creare un nuovo account.
i Se scegliete "Profilo con limitazioni", si aprirà una guida che vi mostrerà come
impostare un account con diritti d’accesso limitati
e) Dopo aver confermato con "OK", apparirà la finestra "Configurare l'utente ora?".
f ) Confermate con "Configura ora". Comparirà la schermata di blocco.
g) Non appena avrete sbloccato lo schermo, si avvierà la configurazione
guidata che vi aiuterà a impostare un nuovo account.
i Per avere accesso a ogni account, dovete prima toccare l’icona relativa nella
schermata di blocco e poi sbloccare lo schermo.
11)Utilizzo del touchscreen
11.1) Scorrimento
La schermata iniziale di SurfTab si sposta verso destra e verso sinistra
mostrando sempre due pagine nella finestra centrale. Per spostare le pagine,
sfiorate sullo schermo con il dito da sinistra verso destra (o viceversa).
Se avete aperto una finestra (per esempio quella di un menu, del browser,
di un’applicazione o di una cartella) "tirate" la schermata sfiorando con
la punta del dito nella direzione desiderata.
i Toccate il touchscreen con il dito o una penna da display (acquistabile in un
negozio specializzato). Non utilizzate per nessun motivo le penne da scrivere
comuni o oggetti appuntiti!
11.2) Come scegliere un elemento
Per aprire un elemento o per scegliere un’opzione, toccate brevemente
l’icona che desiderate con la punta del dito.
i Se volete chiudere un elemento (un‘applicazione, un widget, un menu)
appena utilizzato, toccate sull’indicatore di tutti gli elementi aperti (9 I).
Ponete la punta del dito sull’elemento che volete chiudere e spostatelo
verso il basso.
11.3) Ingrandimento e rimpicciolimento delle schermate
Muovete contemporaneamente due dita verso l’esterno dello schermo
o toccate due volte velocemente sul display per ingrandire l’immagine.
Al contrario chiudete le due dita verso l’interno dello schermo per
rimpicciolire la schermata.
IT 40
11.4) Utilizzo della tastiera virtuale
Se dovete scrivere in un campo testo (per esempio l’indirizzo di un web),
comparirà una tastiera virtuale sul display. Inserite il testo come di consueto
utilizzando la tastiera. Usate inoltre i tasti "?123" e "~\{", per scrivere numeri
e simboli. Per quanto riguarda l’utilizzo di lettere particolari (per esempio
lettere con l’accento o con la dieresi), tenete premuto per un po’ su una
lettera e vi compariranno le alternative disponibili.
i In "Impostazioni" + "Lingua e immissione" + "Tastiera e metodi di immissione" potrete
scegliere altre impostazioni relative alla tastiera virtuale.
12) Personalizzazione della schermata iniziale
Potete impostare la schermata iniziale (e le quattro pagine supplementari)
in base alle vostre esigenze, aggiungendo o eliminando i collegamenti ad
applicazioni e i widget, nonché modificando lo sfondo a vostro piacimento.
12.1) Inserimento delle applicazioni nella schermata iniziale
a) Toccando il menu delle applicazioni (9 G) nella barra dell’avvio veloce
(9 D) della schermata iniziale, si apre una schermata che indica le
applicazioni attualmente a disposizione.
b) Tenete il dito sull’applicazione finché compare la schermata iniziale.
c) Trascinate ora l’icona scelta in un punto qualsiasi all’interno della cornice
blu. Se portate l’icona fino all’estremità della cornice, la sposterete nella
pagina successiva della schermata iniziale.
i Potete spostare l’icona all’interno della schermata iniziale quando volete.
Tenete il dito sull’icona da spostare, finché non compare una sottile cornice
blu. Ora potete posizionare l’icona scelta in un punto qualsiasi all’interno
della cornice blu (oppure nella pagina successiva del display).
12.2) Inserimento dei widget nella schermata iniziale
Oltre alle applicazioni potrete aggiungere anche i widget nella
schermata iniziale.
a) Toccate nel menu delle applicazioni in alto a sinistra su "Widget".
b) Tenete premuto sul widget che desiderate, finché compare
la schermata iniziale.
c) Trascinate ora il widget scelto in un punto qualsiasi all’interno della
cornice blu. Se portate il widget fino all’estremità della cornice,
lo sposterete nella pagina successiva della schermata iniziale.
41 IT
12.3) Eliminazione di applicazioni e widget dalla
schermata iniziale
a) Per eliminare un’applicazione o un widget dalla schermata iniziale,
tenete premuto sull’icona relativa finché nella cornice non compare
"Rimuovi" o "X".
b) Tenete premuto sull’icona e trascinatela su "Rimuovi" o "X".
i Questo procedimento cancellerà solo il collegamento presente nella
schermata iniziale, ma non l’applicazione vera e propria. Nel paragrafo
16.2 troverete come eliminare completamente un’applicazione da SurfTab.
12.4) Modifica dello sfondo delle schermate
a) Ponete il dito in un punto qualsiasi dello sfondo finché non si aprirà
una finestra con l‘avviso "Scegli sfondo da".
b) Toccando sull’icona scegliete se utilizzare un motivo per lo sfondo
da "Galery", "Sfondi" o "Sfondi animati" (immagini in movimento).
c) Toccate nella cartella scelta sull’immagine che desiderate e confermate
la vostra scelta con "Imposta sfondo".
i Se scegliete uno sfondo dalla Galleria, potrete anche utilizzare una parte
dell’immagine che farà da motivo dello sfondo. Trascinate la finestra di
scelta sull’immagine e toccate in alto a destra su "OK", finché non compare
la parte dell’immagine che avete scelto.
13) Collegamento senza fili
Con SurfTab avrete la possibilità di navigare in internet tramite la connessione
Wi-Fi. Se volete collegarvi a una nuova rete, seguite le istruzioni qui sotto:
a) Andate nel menu delle applicazioni in "Impostazioni". Nella colonna
di sinistra del menu si trova il punto "Wi-Fi".
b) Toccate su "Wi-Fi". Il punto del menu ora diventa colorato.
c) Spostate l’interruttore per la connessione Wi-Fi, a destra della superficie
colorata, da "Off" a "On".
d) La funzione Wi-Fi è attivata e tutte le reti a disposizione compariranno
nella colonna di destra del menu.
e) Una volta toccato sulla rete a cui volete collegarvi, comparirà una
finestra dove dovrete inserire la password della rete in ("Password").
Toccate poi su "Connetti".
IT 42
f ) SurfTab si collega quindi alla rete e poi a internet. Grazie a un’app
browser potete ora navigare in internet come di consueto.
i Una volta stabilita la connessione a una rete tramite Wi-Fi, SurfTab si
collegherà automaticamente a essa (se sarà nel campo della rete)
senza dover reinserire la password della rete.
i Per risparmiare corrente elettrica, vi consigliamo di disattivare la funzione
Wi-Fi quando non la utilizzate.
14) Utilizzo della fotocamera
Potete utilizzare la fotocamera di SurfTab dal menu delle applicazioni (9 G)
o dalla barra dell’avvio veloce della schermata iniziale. Comparirà la
seguente schermata:
B
C
A
D
14.1) Scattare una foto
Per scattare una foto, posizionate la fotocamera di SurfTab nella direzione
desiderata. Ora potrete scattare la foto toccando sul simbolo dell’obiettivo
(14 C) nei comandi della fotocamera.
Nella barra delle opzioni e delle impostazioni (14 A) dei comandi della
fotocamera troverete altre impostazioni e funzioni disponibili.
iPer visualizzare le foto appena scattate, sfiorate con il dito sul display
da destra verso sinistra o toccate sull’anteprima (14 D).
43 IT
14.2) Ripresa di un video
Per passare alla modalità video spostate l’interruttore foto-video (14 B)
sul simbolo del video. Ora al posto del simbolo dell’obiettivo compare
un punto rosso (14 C). Per iniziare la ripresa, basta toccare sul punto
rosso e per terminarla basterà ritoccare il punto rosso.
Nella barra delle opzioni e delle impostazioni (14 A) dei comandi della
fotocamera troverete altre impostazioni e funzioni disponibili.
14.3) Zoom
Sia nella modalità foto che in quella video potete utilizzare lo zoom per
ingrandire o rimpicciolire. Muovete contemporaneamente due dita sul display
verso l’esterno per ingrandire o verso l’interno per rimpicciolire l‘immagine.
i Qualora vogliate abbandonare la modalità della fotocamera, toccate
brevemente la cornice del display e comparirà la barra dei task.
15) Creare/eliminare un email account
15.1) Creare un email account
a) Accertatevi che SurfTab sia connesso a internet.
b) Andate nel menu delle applicazioni (9 G) in "Email".
c) Inserite nel campo in alto un indirizzo email valido e nel campo
in basso la password relativa.
d) Toccate su "Avanti" per confermare.
e) Nelle fasi successive potete impostare altri account. Confermate
le impostazioni con "Avanti". Non appena avete creato l’account
desiderato, l’applicazione dell’email sarà pronta per l’uso.
IT 44
15.2) Eliminazione di un email account
Per eliminare un email account, scegliete "Email" dal menu delle applicazioni
e seguite le indicazioni qui sotto:
a) Toccate in alto a destra sui tre punti in verticale e poi su "Impostazioni".
b) Toccate ora nella colonna di sinistra del menu sull‘account che
volete eliminare.
c) Trascinate verso l’alto la colonna di destra del menu e toccate su
"Rimuovi account".
d) Confermate la scelta con "OK" e l’account verrà eliminato.
16) Installazione/disinstallazione delle applicazioni
16.1) Download e installazione delle applicazioni
Grazie all’accesso a Google Play™ SurfTab vi offre, la possibilità di integrare
le applicazioni preinstallate, i widget, i programmi e i libri con altri elementi.
Seguite le indicazioni di Google Play per installare nuove applicazioni.
Una volta installata un’applicazione, comparirà nel menu delle applicazioni.
Da qui potete accedere all’applicazione, ma potete anche inserirla nella
schermata iniziale (vedete il paragrafo 12.1)
i Per poter scaricare i programmi, le applicazioni o i libri, dovete collegare
SurfTab a internet (vedete il paragrafo 13).
i Alcune applicazioni sono a pagamento, quindi prima di scaricarle,
dovrete acquistarle. Google Play fornisce le indicazioni su come
effettuare il pagamento correttamente.
45 IT
16.2) Disinstallazione delle applicazioni
Se volete eliminare le applicazioni che avete installato su SurfTab,
seguite le indicazioni qui sotto:
a) Toccate nel menu delle applicazioni su "Impostazioni".
b) Trascinate verso l’alto la colonna di sinistra del menu, finché non
compare "Applicazioni". Toccate su "Applicazioni".
c) Spostate con il dito la colonna di destra del menu verso sinistra
o verso destra finché compare la categoria "Tutte".
d) Ora trascinate la colonna di destra del menu verso l‘alto finché
compare l’applicazione che volete eliminare.
e) Toccate con la punta del dito sull’applicazione che volete eliminare
e scegliete "Disinstalla".
i Potrete disinstallare solo le applicazioni che avete installato. Le applicazioni
integrate del sistema potranno essere soltanto "disattivate". Disattivando tali
applicazioni dal sistema però, potrebbero ridursi le funzionalità di SurfTab!
17) Collegamento di altri dispositivi
17.1) Come collegare SurfTab a un computer
a) Collegate SurfTab al computer tramite il cavo Micro-USB in dotazione.
b) Dopo qualche secondo compare sul display il messaggio d’avviso
della guida USB.
c) Toccate su "Attiva archivio USB".
d) Confermate con "OK" nella finestra successiva
e) Poco dopo comparirà la memoria di SurfTab come unità esterna
in Esplora file del computer. Da qui potrete caricare, eliminare,
copiare o spostare i file come di consueto.
i Per scollegare SurfTab in modo corretto dal computer, toccate su
"Disattiva archivio USB" e poi scollegate.
IT 46
17.2) Collegamento di un dispositivo USB
I dispositivi esterni USB, come per esempio una chiavetta USB, possono
essere collegati direttamente a SurfTab tramite la presa micro-USB (6 E)
o tramite una cavo adattatore micro-USB (acquistabile nel nostro onlineshop).
i Per spostare i file da SurfTab a una memoria esterna, è necessaria
un‘applicazione con la funzione di browser (come per esempio
"ES File Explorer" o "FileBrowser").
a) Collegate la memoria esterna USB a SurfTab.
b) Nell’indicazione di stato in alto a sinistra compare il simbolo di una
scheda di memoria.
c) Potete copiare, eliminare o spostare i file tramite l’app Esplora file
come di consueto.
i A seconda delle circostanze, la carica della batteria di SurfTab può non
essere sufficiente per l’utilizzo di tutte le funzioni del dispositivo USB
collegato. È bene quindi collegare il dispositivo esterno USB alla
corrente elettrica con un cavo supplementare.
17.3) Collegamento di un altro dispositivo tramite Bluetooth®
a) Andate nel menu delle applicazioni (9 G) su "Impostazioni". Nella colonna
di sinistra del menu troverete il punto "Bluetooth".
b) Toccate con la punta del dito su "Bluetooth". Il punto del menu ora
diventa colorato.
c) Spostate l’interruttore di Bluetooth nella parte destra della superficie
colorata da "Off" a "On".
d) Attivate la funzione Bluetooth del dispositivo da collegare ed
eventualmente permettete che il dispositivo collegato possa
visualizzare gli altri dispositivi collegati tramite Bluetooth.
Seguite poi le istruzioni del dispositivo.
e) Toccando in alto a destra su "Cerca Dispositivi", comparirà l’elenco di tutti
i dispositivi vicini a disposizione collegabili tramite Bluetooth.
f ) Toccate nella colonna di destra del menu sul dispositivo da collegare
e confermate cliccando su "Accoppia".
g) In alcuni casi si deve confermare il collegamento anche nel dispositivo
da collegare.
47 IT
18) Attivazione della modalità standby
Se per un certo periodo di tempo non utilizzate SurfTab, premete brevemente
il pulsante accensione/spegnimento per porre SurfTab in standby e risparmiare
corrente elettrica. Per disattivare la modalità standby, dovete ripremere
brevemente il pulsante accensione/spegnimento.
Non appena SurfTab è di nuovo attivo, comparirà la schermata di blocco.
Ponete la punta del dito sul simbolo del blocco, trascinatelo verso destra sul
lucchetto aperto e comparirà la schermata iniziale.
i Se non utilizzate SurfTab per un certo lasso di tempo, la modalità standby si
attiverà automaticamente. In "Impostazioni" + "Display" + "Sospensione" potete
stabilire dopo quanto tempo si deve attivare la modalità standby, in caso
non stiate utilizzando SurfTab.
19)Ripristino di SurfTab / Ripristino delle impostazioni
di fabbrica
La cosiddetta modalità di ripristino permette di recuperare le impostazioni
di fabbrica del dispositivo, di eliminare password dimenticate o la memoria di
SurfTab. Per passare alla modalità di ripristino, seguite le indicazioni qui sotto:
a) Spegnete SurfTab (vedete il paragrafo 20).
b) Tenete premuto il tasto "Regolazione volume +" (6 H).
c) Premete anche il pulsante accensione/spegnimento (6 G) e tenete
premuti entrambi i tasti per circa 8 secondi.
d) Lasciate il pulsante accensione/spegnimento.
e) Dopo altri 8 secondi lasciate anche il tasto "Regolazione volume +".
f ) Il logo TrekStor si illuminerà per alcuni secondi e poi comparirà il menu
della modalità di ripristino sul display di SurfTab.
g) Tramite il tasto della regolazione volume potete navigare nel menu, con
il pulsante accensione/spegnimento potete invece scegliere un’opzione.
h) Per disattivare la modalità di ripristino, scegliete l’opzione "reboot system now"
tramite il regolatore volume e confermate con il pulsante accensione/
spegnimento. Adesso SurfTab non è più nella modalità di ripristino
e può essere riavviato.
i Potete ripristinare le impostazioni di fabbrica di SurfTab anche in
"Impostazioni" + "Backup e ripristino".
IT 48
20) Spegnimento di SurfTab
a) Per spegnere il dispositivo, premete il pulsante accensione/spegnimento
per ca. 2-4 secondi.
b) Comparirà il seguente avviso: "Spegnere?". Per spegnere SurfTab,
dovete toccate su "OK".
21)Indicazioni su copyright e sui marchi
Le disposizioni relative ai diritti d'autore vietano la copia dei dati di questo prodotto o la copia
dei contenuti del manuale d'istruzioni per l'uso (immagini, documenti di riferimento ecc.),
parziale o completa, senza l'autorizzazione del titolare dei diritti d'autore.
Android is a trademark of Google Inc. Use of this trademark is subject to Google Permissions.
Google Play is a trademark of Google Inc. Use of this trademark is subject to Google Permissions.
HDMI, the HDMI Logo and High-Definition Multimedia Interface are trademarks or registered
trademarks of HDMI Licensing LLC.
The Bluetooth® word mark and logos are registered trademarks owned by Bluetooth SIG, Inc.
and any use of such marks by TrekStor GmbH is under license. Other trademarks and trade
names are those of their respective owners.
PowerVR is a trademark or registered trademark of Imagination Technologies Limited.
All other logos, products, trademarks and registered trademarks are the property
of their respective owners.
TrekStor and SurfTab are registered trademarks of TrekStor Ltd. in the European Community
and other countries.
Copyright © 2013 TrekStor GmbH. Tutti i diritti riservati. Qualora compaiano ulteriori prodotti
o loghi è probabile che si tratti di marchi o nomi dei rispettivi titolari.
49 IT
bMANUAL DE INSTRUCCIONES
Esperamos que disfrute con TrekStor SurfTab xiron 7.0 HD. Por favor lea
con atención las siguientes instrucciones, con el fin de saber las funciones
de este equipo y su uso.
Podra encontrar informacion actualizada de este producto en nuestra
pagina web www.trekstor.de.
Podrá conseguir más productos y accesorios en www.trekstor-onlineshop.de.
1) Información general
¡Por favor, tenga en cuenta las advertencias de seguridad del capítulo 2
del manual!
Consulte estas instrucciones y entrégueselas al nuevo propietario en caso
de venta o cesión del aparato.
Utilizar el aparato únicamente para los fines previstos (consulte el capítulo
3). El fabricante no asumirá ninguna responsabilidad por usos indebidos
del aparato. Además, el fabricante tampoco será responsable por daños
o pérdidas de datos y los daños derivados de ello.
El fabricante reserva el derecho de continuar desarrollando el producto.
Los consecutivos cambios en el producto pueden realizarse sin que
aparezcan descritos directamente en este manual. Por lo tanto,
la información contenida en el presente manual de usuario ede
no coincidir con el estado técnico de la última versión.
2) Indicaciones de uso y de seguridad
a
a
a
ES 50
Atención: No cargue el dispositivo si la batería está dañada o tiene
alguna pérdida de líquido.
Atención: No cubra el dispositivo durante el funcionamiento
o el proceso de carga. Esto generará sobrecalentamiento.
Atención: Si el dispositivo se humedece, apaguelo de inmediato.
Entregue la unidad para la operación segura antes de usarla de nuevo.
a
Atención: este aparato puede producir un volumen elevado. Para
evitar daños en el sistema auditivo ya sean inmediatos, a medio
o a largo plazo, debe evitar estar expuesto a un volumen elevado
durante un periodo de tiempo prolongado. Por favor, tenga en
cuenta que una lesión permanente en el oído puede presentarse al
cabo del tiempo de haber estado expuesto a un volumen excesivo.
Con el tiempo puede acostumbrarse al volumen alto de manera
que para usted sea normal, sin embargo, su capacidad auditiva
puede verse mermada. Cuanto más alto ponga el volumen más
rápidamente puede provocar daños en sus oídos.
d
Sólo personas cualificadas pueden realizar trabajos técnicos con el
producto. El producto no debe de estar abierto ni se deben realizar
modificaciones en él. El usuario no puede realizar el mantenimiento
de los componentes.
e
m
j
h
g
No exponga el aparato a la humedad, agua de condensación ni lo moje.
No aproxime el aparato a fuentes de calor y protéjalo de la luz solar directa.
Proteja el aparato de temperaturas extremas y cambios bruscos de
temperatura. Utilícelo únicamente en un intervalo de temperaturas
de ambiente de entre 10º C y 40º C.
Nunca limpie la superficie del aparato con disolventes, diluyentes,
detergentes u otros productos químicos. Utilice en su lugar un paño
suave y seco o un pincel suave.
p
o
q
Utilice y guarde el aparato en un ambiente lo más libre de polvo posible.
Si expone el aparato a una descarga electrostática, es posible
que la transferencia de datos entre el equipo y el ordenador esté
interrumpida y/o se estropee alguna función del aparato. En tal
caso desconecte el aparato del puerto USB y vuelva a conectarlo.
No se recomienda utilizar cables USB de más de 3 m de longitud.
La capacidad de almacenamiento de un disco duro externo que
indica su sistema operativo puede diferir de la capacidad real.
Para indicar la capacidad de almacenamiento, TrekStor utiliza,
como la mayoría de los fabricantes de hardware, los prefijos del
Sistema Internacional de Unidades (SI) (p. ej. 1 GB = 1.000.000.000 bytes).
Sin embargo, muchos sistemas operativos no se atienen a esta regla
y muestran una capacidad de almacenamiento inferior, ya que realizan
el cálculo en base a 1 GB = 230 bytes = 1.073.741.824 bytes.
51 ES
3) Acerca de SurfTab® xiron 7.0 HD
La tablet PC TrekStor SurfTab xiron 7.0 HD está equipada con pantalla táctil
IPC HD y permite navegar por Internet y abrir aplicaciones, reproducir
música, vídeos y juegos.
4) Contenido del paquete
•
TrekStor SurfTab xiron 7.0 HD
•
•
•
•
Cable USB (Micro-USB / USB-A)
Cargador 100-240 V
Paño de microfibra
Manual de instrucciones
5) Datos técnicos
Medidas (alto x largo x ancho) 190 x 115 x 9,1 mm
Peso 280 g
Procesador (CPU)
Cortex A7 Quad-Core, 1,0GHz
Tarjeta gráfica (GPU)
PowerVR™ (SGX 544 MP2, 2 cores,
8 threads)
Batería Li-Polymer
Material de la carcasa
Aluminio, plástico
Tipo de pantalla
pantalla táctil capacitiva IPS de 5 puntos
Tamaño de la pantalla 7" (17,7 cm)
Formato de imagen
16:10
Resolución de la pantalla 1280 x 600
Interfaz conexión para Micro-USB host, Micro-HDMI™, salida de audio, micrófono, cámara,
lector de tarjeta, Wi-Fi, Bluetooth®
Tarjetas de memoria compatibles microSD, microSDHC (max. 64 GB)
Cámara
2,0 MP / 0,3 MP Webcam
Sistema operativo
Android™ 4.2 (Jelly Bean)
ES 52
6) Controles y conexiones
A) Cámara delantera
B) Cámara trasera
C) Puerto de salida de audio
D) Puerto micro HDMI
E) Puerto micro USB
F) Ranura para tarjeta microSD/microSDHC
G) Botón de encendido/apagado
H) Interruptor de volumen +
I) Interruptor de volumen J)Micrófono
K)Altavoz
7) Carga de la tablet SurfTab
Antes de utilizarla por primera vez, cargue completamente la tablet SurfTab.
Conecte su tablet SurfTab a un enchufe utilizando el cargador que se suministra.
Alternativamente, la tablet SurfTab se puede cargar conectando al ordenador el
cable micro USB que se adjunta. La tablet SurfTab tarda unas 3 horas en cargarse.
Si se conecta al ordenador, tardará mucho más en cargarse.
i La batería alcanzará su tiempo de duración máximo tras 10 ciclos de carga.
8) Encendido de la tablet SurfTab
Una vez haya cargado la tablet SurfTab, ya se puede encender. Para encender
el aparato mantenga pulsado el botón de encendido/apagado entre
3 y 5 segundos. Una vez encendido el aparato, se mostrará la pantalla de
bloqueo. En la pantalla de bloqueo coloque el dedo sobre el símbolo de bloqueo
y deslícelo hacia la derecha en dirección al símbolo del candado abierto.
A continuación, se mostrará la pantalla de inicio de su tablet SurfTab.
iLa primera vez que utilice su tablet SurfTab aparecerá el asistente de
configuración, para guiarle durante el proceso de ajuste de varias
funciones importantes de su tablet SurfTab. Los ajustes que realizará
en este momento (como, por ejemplo, seleccionar un idioma), podrá
cambiarlos posteriormente en el menú de aplicaciones a "Ajustes".
53 ES
9) Elementos de la pantalla de inicio
A
C
B
D
E
F G H
I
J
A) Indicador de estado y menú breve (para mostrar el menú breve, arrastre
hacia abajo el indicador de estado)
B) Búsqueda en Google™
C)Micrófono
D) Lista de inicio rápido
E) Interruptor de volumen F) Volver a la pantalla anterior
G) Menú de aplicaciones
H) Icono de inicio (volver a la pantalla de inicio)
I) Mostrar todos los elementos abiertos
J) Interruptor de volumen +
10)Uso de la función multiusuario
La tablet SurfTab permite crear hasta un máximo de 8 cuentas de usuario.
Para crear una nueva cuenta de usuario, proceda de la siguiente manera:
a) Vaya a "Ajustes".
b) Toque "Dispositivos" y "Usuarios".
c) A continuación, toque el menú situado a la derecha "Añadir usuario o perfil"
ES 54
d) En la siguiente ventana, toque "Usuario" para crear una cuenta
de usuario válida.
i Si toca "Perfil limitado" se abrirá el asistente que le guiará durante el proceso
de configuración de una cuenta de usuario con derechos de acceso
restringidos.
e) Toque "Aceptar"para confirmar. Se mostrará el siguiente cuadro
de diálogo "¿Configurar usuario ahora?".
f ) Toque "Configurar ahora" para confirmar. A continuación, se mostrará
la pantalla de bloqueo.
g) Una vez desbloqueada la pantalla, se iniciará un asistente de
configuración, que le guiará durante el proceso de configuración
de una nueva cuenta de usuario.
i Para acceder a cada una de las cuentas de usuario, toque el icono
correspondiente en la pantalla de bloqueo y, a continuación,
desbloquee la pantalla.
11)Uso de la pantalla táctil
11.1) Deslizamiento
La pantalla de su tablet SurfTab está formada por dos páginas que se desplazan
de derecha a izquierda por la ventana central. Para ir a estas páginas,
deslice el dedo de izquierda a derecha (o viceversa) sobre la pantalla.
Para desplazarse por una ventana abierta (por ejemplo, por un menú,
por el navegador, por una aplicación o una carpeta), toque la pantalla
y arrastre el dedo por la misma en la dirección deseada.
i Para controlar la pantalla táctil se utiliza el dedo o un lápiz táctil (disponible
en establecimientos especializados). ¡Absténgase de tocar la pantalla con
bolígrafos convencionales u otros objetos puntiagudos!
11.2) Selección de un elemento
Para abrir un elemento o seleccionar una opción, realice una pulsación
corta sobre el mismo.
i Se desee cerrar un elemento que acaba de utilizar (aplicación, widget, menú),
toque la opción Mostrar todos los elementos abiertos (9 I). Coloque el dedo
sobre el elemento que desea cerrar y arrástrelo hacia abajo para cerrarlo.
55 ES
11.3) Ampliación y reducción de la vista
Para ampliar la vista, realice una pulsación doble breve en la pantalla
o pellízquela utilizando dos dedos (coloque el pulgar y el índice sobre
la pantalla y sepárelos deslizándolos sobre la misma). Para reducir la vista,
tan solo hay que realizar la acción inversa pellizcando la pantalla.
11.4) Uso del teclado táctil
Al tocar un campo de texto para introducir datos como, por ejemplo,
una dirección web, se mostrará el teclado táctil. Introduzca el texto usando
el teclado como habitualmente. Para introducir cifras y caracteres especiales
utilice las teclas "?123" y "~\{". Para introducir otro tipo de letras (como por
ejemplos vocales con acento o diéresis), realice una pulsación larga sobre
la letra correspondiente, para que se muestren las opciones disponibles.
i En "Ajustes" + "Idioma y entrada de texto" + "Teclado y métodos de entrada" puede
realizar otros ajustes del teclado táctil.
12) Personalización de la pantalla de inicio
Si lo desea puede personalizar la pantalla de inicio a su gusto (así como el
resto de páginas), añadiendo o eliminando los iconos de acceso directo de
aplicaciones y widgets y estableciendo un fondo de pantalla de su agrado.
12.1) Cómo añadir aplicaciones a la pantalla de inicio
a) Pulse el menú de aplicaciones (9 G) de la lista de inicio rápido (9 D)
situada en la pantalla de inicio. Se abrirá una pantalla que le mostrará
las aplicaciones actualmente disponibles.
b) Mantenga pulsada la aplicación que haya seleccionado hasta que se
ilumine la pantalla de inicio.
c) A continuación, arrastre el icono seleccionado hasta la posición
en la que desee colocarlo dentro del margen azul. Si desea colocar
el icono en la siguiente página de la pantalla de inicio, arrástrelo hacia
el margen de la página.
i Los iconos colocados en la pantalla de inicio se pueden arrastrar en
cualquier momento. Para ello, mantenga pulsado el icono que desee
desplazar hasta que el margen de la pantalla se ponga de color azul oscuro.
A continuación, coloque el icono seleccionado en cualquier posición libre
del margen azul (o en la siguiente página de la pantalla).
ES 56
12.2) Cómo añadir widgets a la pantalla de inicio
Además de aplicaciones, puede añadir widgets a la pantalla de inicio.
a) Toque la opción "Widgets" situada en la parte superior izquierda del
menú de aplicaciones.
b) Mantenga pulsado el widget que haya seleccionado hasta que se
ilumine la pantalla de inicio.
c) A continuación, arrastre el widget seleccionado hasta la posición en la
que desee colocarlo dentro del margen azul. Si desea colocar el widget
en la siguiente página de la pantalla de inicio, arrástrelo hacia el margen
de la página.
12.3) Cómo eliminar aplicaciones y widgets de la pantalla
de inicio
a) Para eliminar una aplicación o widget de la pantalla de inicio,
manténgalo pulsado hasta que en el margen de la pantalla se muestre
el cuadro de diálogo "Eliminar" o "X".
b) Mantenga el icono pulsado y arrástrelo hacia "Eliminar" o "X".
i Este proceso sirve para eliminar de la pantalla de inicio el icono de acceso
directo a una aplicación, pero no la aplicación en sí. En el apartado
16.2 encontrará las instrucciones completas para desinstalar una
aplicación de su tablet SurfTab.
12.4) Cómo cambiar el fondo de pantalla
a) Mantenga pulsado cualquier punto del fondo de pantalla hasta que
se muestre un cuadro de diálogo con el siguiente mensaje "Seleccionar
fondo de pantalla de".
b) Seleccione si desea utilizar una imagen de fondo de la "Gallery",
de "Fondos de pantalla", o de "Fondos animados" (imágenes animadas)
pulsando el icono correspondiente.
c) En la carpeta seleccionada toque la imagen que desee utilizar y
confirme la selección pulsando "Establecer fondo de pantalla".
i Además, si selecciona una imagen de fondo de la galería, tendrá la opción
adicional de establecer una parte de la misma como imagen de fondo.
Deslice la ventana de selección sobre la imagen y toque el botón "OK"
situado en la parte superior derecha, cuando haya seleccionado la parte
de la imagen que más guste.
57 ES
13) Conexión con una red inalámbrica
La tablet SurfTab le ofrece la posibilidad de configurar una conexión a una
red Wi-Fi. Para establecer una conexión con una red nueva, proceda de
la siguiente manera:
a) Vaya a la opción "Ajustes" del menú de aplicaciones. En el menú de
la izquierda se encuentra la opción "Wi-Fi.
b) Toque "Wi-Fi". Esta opción del menú se resaltará.
c) Deslice el botón para activar/desactivar la Wi-Fi situado a la derecha
de la zona resaltada para colocarlo de la posición "No" a la posición "Si".
d) Se activará la función Wi-Fi y en el menú de la derecha se mostrarán
todas las redes inalámbricas disponibles.
e) Toque la red a la que desee conectarse. A continuación, deberá
introducir los datos de acceso. Introduzca aquí lo clave de red
("Contraseña") de la red inalámbrica seleccionada y pulse
"Establecer conexión".
f ) Tras ello, la tablet SurfTab se conectará a Internet a través de la red
inalámbrica. Con la aplicación del navegador podrá navegar por
Internet como siempre.
i Una vez haya establecido una conexión con una Wi-Fi, la tablet SurfTab
seleccionará automáticamente dicha red, en cuanto este dentro del alcance
de la misma. No tendrá que volver a introducir los datos de conexión.
i Para ahorrar energía, le recomendamos que desactive la función Wi-Fi
cuando no la necesite.
ES 58
14) Uso de la cámara
La cámara de la tablet SurfTab se abre desde el menú de aplicaciones
(9 G) o desde la lista de inicio rápido de la pantalla de inicio. Se mostrará
la siguiente pantalla:
B
C
A
D
14.1) Cómo hacer una foto
Para hacer una foto, coloque la tablet SurfTab con la cámara en la posición
que desee. Active el disparador, pulsando el símbolo del objetivo (14 C)
situado en los mandos de la cámara.
En la lista de opciones y ajustes (14 A) de los mandos de la cámara,
encontrará otras posibilidades de ajuste.
iPara acceder a las fotos que acaba de sacar deslice el dedo por la pantalla
de izquierda a derecha o pulse el botón de vista previa (14 D).
14.2) Cómo grabar un vídeo
Para cambiar al modo de vídeo coloque el botón de foto-vídeo (14 B) en el
lado del símbolo de vídeo. En lugar del símbolo del objetivo, se mostrará un
punto rojo (14 C). Para iniciar la grabación, pulse el botón rojo, Para finalizar
la grabación, pulse nuevamente el botón rojo.
En la lista de opciones y ajustes (14 A) de los mandos de la cámara,
encontrará otras posibilidades de ajuste.
59 ES
14.3) Zoom
En ambos modos de funcionamiento de la cámara se puede acercar y alejar
el zoom. Para acercar el zoom coloque el pulgar y el índice sobre la pantalla
y sepárelos al mismo tiempo y pellizque la pantalla para alejar el zoom.
i Si desea salir de la cámara, realice una pulsación corta sobre el borde
de la pantalla para desplegar la lista de tareas.
15) Cómo configurar/eliminar una cuenta de correo
15.1) Cómo configurar una cuenta de correo
a) Asegúrese de que la tablet SurfTab está conectada a Internet.
b) Vaya a la opción "Correo" del menú de aplicaciones (9 G).
c) Introduzca una dirección de correo válida en el campo de entrada
de datos de arriba y la contraseña correspondiente en el de abajo.
d) Pulse "Siguiente" para confirmar los datos.
e) A continuación, podrá configurar otras cuentas de correo.
Pulse "Siguiente" para confirmar los ajustes realizados. Una vez
haya configurado la cuenta de correo, podrá empezar a utilizar
la aplicación de correo electrónico.
15.2) Cómo eliminar una cuenta de correo
Para eliminar una cuenta de correo electrónico, seleccione la opción "Correo"
del menú de aplicaciones y proceda de la siguiente manera:
a) Toque los tres puntos verticales situados en la parte superior derecha y,
a continuación, seleccione "Ajustes".
b) En el menú de la izquierda toque la cuenta que desea eliminar.
c) Desplácese hacia arriba por el menú de la derecha y toque "Eliminar cuenta".
d) Pulse "Aceptar" para confirmar la selección y eliminar la cuenta.
ES 60
16) Cómo instalar/desinstalar aplicaciones
16.1) Descarga e instalación de aplicaciones
La tablet SurfTab le ofrece acceso a Google Play™ y gracias a ello podrá
completar las aplicaciones, widgets, programas y libros preinstalados con
otros programas. Para instalar aplicaciones nuevas, siga las indicaciones de
Google Play.
Al finalizar la instalación de una aplicación, la encontrará en el menú de
aplicaciones. Puede abrir la aplicación desde aquí o crear un icono de
acceso directo en la pantalla de inicio (consulte el apartado 12.1).
i Para descargar programas, aplicaciones o libros, su tablet SurfTab de estar
conectada a Internet (consulte el apartado 13).
i Algunas aplicaciones son de pago y deberá comprarlas, para poder
descargarlas. Google Play ofrece información para elegir el sistema
de pago adecuado y sobre la realización del mismo.
16.2) Cómo desinstalar aplicaciones
Si desea desinstalar alguna aplicación de su tablet SurfTab, proceda de la
siguiente manera:
a) Toque la opción "Ajustes" del menú de aplicaciones.
b) Desplaćese hacia arriba por el menú situado a la derecha hasta que
vea la opción "Aplicaciones". Toque "Aplcaciones".
c) Desplaćese por el menú de la derecha hacia la izquierda o derecha,
hasta llegar a la categoría "Todas".
d) Desplaćese por el menú de la derecha hacia arriba hasta que llegue
a la aplicación que desea eliminar.
e) Toque la aplicación que desea eliminar y seleccione "Desinstalar" en
el cuadro de diálogo que se mostrará a continuación.
i Solo podrá desinstalar aquellas aplicaciones que haya instalado usted
mismo. Lamentablemente, las aplicaciones que vienen instaladas en el
sistema de forma predeterminada no se pueden "Inhabilitar". La desactivación
de las aplicaciones integradas en el sistema podría limitar el rendimiento de
la tablet SurfTab.
61 ES
17) Conexión de otros dispositivos
17.1) Conexión de la tablet SurfTab a un ordenador
a) Para conectar la tablet SurfTab a un ordenador, utilice el cable
Micro-USB que se suministra.
b) Tras unos instantes, en la pantalla se mostrará el asistente
de la conexión USB.
c) Toque "Activar almacenamiento USB".
d) En la siguiente ventana, pulse "Aceptar" para confirmar.
e) Breves instantes después, en el explorador de archivos del ordenador
se mostrará la memoria de la tablet SurfTab como una unidad externa.
Desde ahí podrá, cargar, copiar, eliminar o arrastrar archivos como
habitualmente.
i Para desconectar la tablet SurfTab del ordenador correctamente, pulse
"Desactivar almacenamiento USB" y, a continuación, saque el conector USB.
17.2) Conexión de un dispositivo USB
Los dispositivos USB externos, como, por ejemplo, lápices USB se pueden
conectar directamente al puerto micro USB de la tablet SurfTab (6 E) o con
la ayuda de una adaptador micro USB (disponible en nuestra tienda virtual).
i Para transferir archivos entre su tablet SurfTab y un dispositivo de
almacenamiento externo, necesitará una aplicación con la función de
explorador de archivos como, (por ejemplo, "ES File Explorer" o "FileBrowser").
a) Conecte el dispositivo de almacenamiento externo USB a la tablet SurfTab.
b) En el indicador de estado de la parte superior izquierda se mostrará
el símbolo de la tarjeta de almacenamiento.
c) Desde la aplicación del explorador de archivos podrá copiar,
eliminar o arrastrar archivo como habitualmente.
i Bajo ciertas circunstancias la alimentación eléctrica de la tablet SurfTab
no es suficiente para garantizar todas las funciones del dispositivo
USB conectado. Por ello, le recomendamos que utilice dispositivos
USB conectados a un cargador.
ES 62
17.3) Conexión de otros dispositivos por Bluetooth®
a) Vaya a la opción "Ajustes" del menú de aplicaciones (9 G). En el menú
de la izquierda se encuentra la opción"Bluetooth".
b) Pulse la opción "Bluetooth". Se resaltará esta opción del menú.
c) Deslice el botón para activar/desactivar el Bluetooth situado
a la derecha de la zona resaltada para colocarlo de la posición
"No" a la posición "Si".
d) Active la función Bluetooth del dispositivo que va a conectar o,
si procede, permita que el dispositivo a conectar detecte otros
dispositivos Bluetooth. Para ello, siga las instrucciones del dispositivo.
e) Toque en la opción situada en la parte superior derecha
"Buscar dispositivos". Se mostrará una lista con todos los
dispositivos Bluetooth cercanos disponibles.
f ) Toque en el menú de la derecha el dispositivo al que se va a conectar
y pulse "Sincronizar" para confirmar la selección.
g) En algunos casos también deberá confirmar la conexión desde
el otro dispositivo.
18) Activación del modo de espera
Si va a dejar de utilizar la tablet SurfTab durante unos momentos, realice una
pulsación corta sobre el botón de encedido/apagado, para activar el modo
de espera del aparato y gastar menos energía. Para salir del modo de espera,
vuelva a realizar una pulsación corta sobre el botón de encendido/apagado.
Una vez activada nuevamente la tablet SurfTab, se mostrará la pantalla de
bloqueo. Coloque el dedo sobre el símbolo de bloqueo y deslícelo hacia
la derecha en dirección al símbolo del candado abierto. A continuación,
se mostrará la pantalla de inicio de su tablet SurfTab.
i El modo de espera se activará automáticamente, si no se utiliza la tablet
SurfTab durante un intervalo de tiempo determinado. El intervalo de tiempo,
a partir del cual se activará automáticamente el modo de espera de la tablet
SurfTab se configura en "Ajustes" + "Pantalla" + "Suspender después de".
63 ES
19)Cómo poner la tablet SurfTab en modo de recuperación/
restablecer los ajustes predeterminados
El "modo de recuperación" sirve para restablecer los ajustes predeterminados
del dispositivo, eliminar contraseñas olvidadas o formatear la memoria
de la tablet SurfTab. Para acceder al modo de recuperación, proceda de
la siguiente manera:
a) Apague la tablet SurfTab (consulte el apartado 20).
b) Mantenga pulsado el "interruptor de volumen +" (6 H).
c) Pulse también el botón de apagado/encendido (6 G) y mantenga
ambas teclas pulsadas durante unos 8 segundos.
d) Suelte el botón de apagado/encendido.
e) Espere 8 segundos más y suelte la tecla del "interruptor de volumen +".
f ) Se mostrará brevemente el logo de TrekStor y aparecerá el menú del
modo de recuperación en la pantalla de la tablet SurfTab.
g) Con las teclas de volumen podrá desplazarse por el menú y con el
botón de apagado/encendido podrá seleccionar una opción.
h) Si desea salir del modo de recuperación, utilice las teclas de volumen
para seleccionar la opción "reboot system now" y pulse el botón de
apagado/encendido para confirmar. La tablet SurfTab saldrá del
modo de recuperación y se reiniciará.
i También puede restablecer los valores predeterminados de la tablet
SurfTab en "Ajustes" + "Copia de seguridad".
20) Desconexión de la tablet SurfTab
a) Para apagar el aparato mantenga pulsado el botón de encendido/
apagado entre 2 y 4 segundos.
b) Se mostrará el siguiente aviso: "¿Seguro que queires apagar el teléfono?".
Pulse "Aceptar", para apagar la tablet SurfTab.
ES 64
21)Advertencias respecto al copyright y marcas
El derecho de propiedad intelectual prohibe la copia de datos de este producto, o el contenido
de este manual de instrucciones de uso (imágenes, documentos de referencia, etc.),
total o parcialmente, sin el consentimiento del propietario de los derechos de autor.
Android is a trademark of Google Inc. Use of this trademark is subject to Google Permissions.
Google Play is a trademark of Google Inc. Use of this trademark is subject to Google Permissions.
HDMI, the HDMI Logo and High-Definition Multimedia Interface are trademarks or registered
trademarks of HDMI Licensing LLC.
The Bluetooth® word mark and logos are registered trademarks owned by Bluetooth SIG, Inc.
and any use of such marks by TrekStor GmbH is under license. Other trademarks and trade
names are those of their respective owners.
PowerVR is a trademark or registered trademark of Imagination Technologies Limited.
All other logos, products, trademarks and registered trademarks are the property
of their respective owners.
TrekStor and SurfTab are registered trademarks of TrekStor Ltd. in the European Community
and other countries.
Copyright © 2013 TrekStor GmbH. Todos los derechos reservados. Los nombres de otros
productos y empresas aqui citados son probablemente productos y marcas registradas
de sus respectivos propietarios.
65 ES
bNOTICE D’UTILISATION
Nous vous souhaitons beaucoup de plaisir avec le TrekStor SurfTab xiron 7.0 HD.
Veuillez lire attentivement les instructions suivantes de façon à vous
familiariser avec les fonctions de ce produit et son utilisation.
Pour plus d'informations sur les produits actuel, visitez le site Web
de TrekStor www.trekstor.de.
D'autres produits et accessoires sont disponibles à l'adresse
www.trekstor-onlineshop.de.
1) Informations générales
Il est essentiel de se conformer aux instructions de sécurité suivantes
au Paragraphe 2 de ce manuel!
Veuillez conserver cette notice et la transmettre au nouvel acquéreur
en cas de cession.
N'utilisez l'appareil que dans le but prévu (voir chapitre 3). Le fabricant
décline toute responsabilité en cas de dommages résultant d'une utilisation
non conforme. La responsabilité du fabricant ne saurait non plus être
engagée en cas de données corrompues ou perdues, et les conséquences
qui en découleraient.
Le fabricant se réserve le droit d’améliorer constamment le produit.
Ces changements peuvent être réalisés sans être directement décrits
dans ces instructions d’utilisation. Pour cette raison, les informations
fournies dans ces instructions d’utilisation peuvent ne pas refléter
l’état actuel de la technologie.
2) Consignes de sécurité et remarques relatives à l'utilisation
a
a
a
Attention: Éteignez l'appareil immédiatement s'il entre en contact
avec un liquide. Faites vérifier le fonctionnement de votre appareil
avant de le réutiliser.
Attention: cet appareil peut generer une forte puissance acoustique.
Pour eviter des dommages de l'appareil auditif pouvant intervener
immediatement, ulterieurement ou de maniere tres progressive au
fil du temps, vous ne devriez pas ecouter a forte puissance pendant
une longue duree. Veuillez S.V.P. considerer qu'une degradation
durable de l'ouie peut intervenir seulement bien plus tard. Il peut arriver
a
FR 66
Attention: Ne pas charger le dispositif numerique si la batterie
est endommagee ou a des fuites.
Attention: Ne pas couvrir le dispositif lorsqu'on s'en sert ou qu'on
le charge. Ceci peut causer une surchauffe.
que vous vous habituiez avec le temps a des intensites acoustiques
e elevees, qui vous semblent alors normales. Mais votre ouie peut
deja etre degradee a cause de cela. Plus vous reglez l'appareil sur
une puissance elevee, plus votre appareil auditif peut etre endommage
rapidement. Cela vaut independamment du dispositif d'ecoute
utilise, qu'il s'agisse d'ecouteurs, d'oreillettes ou de hauts-parleurs.
d
La realisation de travaux techniques sur le produit est strictement
reservee a des personnes en possession des qualifications
correspondantes. Il est strictement interdit d'ouvrir le produit
ou d'y apporter des modifications. Les composants ne peuvent
pas etre repares par l'utilisateur.
e m
j h
g
N'exposez jamais l'appareil a l'humidite, a la condensation et a la pluie.
Protegez l'appareil de temperatures extremement basses et elevees
ainsi que des fluctuations thermiques. Exploitez l'appareil uniquement
a une temperature ambiante dans une plage entre 10° C et 40° C.
Lors de l'utilisation et du stockage de l'appareil, veillez a ce que
l'environnement soit le moins poussiereux possible.
Le nettoyage de la surface de l'appareil ne doit jamais etre realise
avec des solvants, des diluants, des produits de nettoyage ou
d'autres produits chimiques. Utilisez plutot un chiffon doux
et sec ou un pinceau souple.
Si vous exposez l’appareil a une decharge electrostatique, une interruption
du transfert de donnees entre l’appareil et l’ordinateur n’est pas exclue.
Des fonctions de l’appareil peuvent egalement etre deteriorees.
Dans ce cas, debranchez l’appareil du port USB et rebranchez-le.
p
o
q
N'installez pas l'appareil a proximite d'une source de chaleur et
protegez-le du rayonnement direct du soleil.
L’utilisation de cables USB d’une longueur superieure a 3 m est deconseillee.
La capacite de memoire de votre disque dur externe affichee par
le systeme d’exploitation peut diverger de la capacite reelle. Pour
l’indication de la capacite de memoire, TrekStor utilise, comme
la plupart des fabricants de materiel, les prefixes determines par
le systeme international d’unites (SI) pour la mention des unites
(par ex. 1 Go = 1 000 000 000 Byte). De nombreux systems
d’expoitation ne respectent cependant pas cette regle et affichent
une capacite de memoire plus faible etant donne qu’ils prennent
leurs calculs pour base 1 Go = 2³⁰ Byte = 1 073 741 824 Byte.
67 FR
3) A propos du SurfTab® xiron 7.0 HD
Le TrekStor SurfTab xiron 7.0 HD est une tablette avec écran tactile HD IPS pour
la navigation sur internet et la lecture d’applications, musique, jeux et vidéos.
4)Livraison
•
•
•
•
•
TrekStor SurfTab xiron 7.0 HD
Câble USB (Micro-USB / USB-A)
Bloc d’alimentation 100-240 V
Chiffon de nettoyage
Notice d’utilisatio
5) Spécification technique
Dimensions (L x H x P) 190 x 115 x 9,1 mm
Poids280 g
Processeur (CPU)
Cortex A7 Quad-Core, 1,0GHz
Carte graphique (GPU)
PowerVR™ (SGX 544 MP2, 2 cores, 8 threads)
BatterieLiP
BoîtierAluminium, plastique
Type d’écran
écran tactile IPS capacitif 5-points
Taille de l’écran
7" (17,7 cm)
Format image
16:10
Résolution écran
1280 x 600
Interfaces
Port hôte micro-USB, Micro-HDMI™, Audio Out, microphone, caméra, lecteur carte,
Wi-Fi, Bluetooth®
Cartes de stockage supportées microSD, microSDHC (max. 64 GB)
Caméra
2,0 MP / 0,3 MP Webcam
Système d’exploitation
Android™ 4.2 (Jelly Bean)
FR 68
6) Commandes et connexions
A) Caméra vue de face
B) Caméra vue de derrière
C) Prise Audio-Out
D) Prise Micro-HDMI
E) Prise Micro-USB
F) emplacement cartes microSD-/microSDHC
G)Marche/arrêt
H) Réglage du volume +
I) Réglage du volume J)Microphone
K)Haut-parleur
7) Chargement du SurfTab
Chargez votre SurfTab à fond avant de l’utiliser pour la première fois.
Branchez votre SurfTab en utilisant le bloc d’alimentation fourni. Le SurfTab
peut également être chargé à partir de votre ordinateur au moyen du câble
micro-USB fourni. Le SurfTab se charge complètement en 3 heures. Cette
durée est significativement plus longue en passant par l’ordinateur.
i L’autonomie maximale de la batterie est atteinte seulement après
10 cycles de charge.
8) Allumer le SurfTab
Après avoir chargé votre SurfTab, vous pouvez l’allumer. Appuyez pendant
3-5 secondes sur le bouton marche/arrêt. Dès que l’appareil a démarré,
l'écran de verrouillage apparaît. Posez votre doigt sur le symbole de verrouillage
et faites-le glisser vers la droite sur la position de déverrouillage.
Votre SurfTab affiche à présent l’écran de démarrage.
iLorsque vous utilisez votre SurfTab pour la première fois, une assistant de
configuration apparaît pour vous aider à procéder aux premiers réglages
importants. Les réglages que vous effectuez (comme par exemple le choix
des langues) peuvent être modifiées ultérieurement dans « Paramètres »
à partir du menu des applications.
69 FR
9) Eléments de l’écran de démarrage
A
C
B
D
E
F G H
I
J
A) Affichage de l’état et menu rapide (pour faire apparaître le menu rapide,
faire glisser l’affichage de l’état vers le bas)
B) Recherche Google™
C)Mikrophone
D) Démarrage rapide
E) Réglage du volume F) Retour à l’écran précédent
G) Menu des applications
H) Icône page de démarrage (retour à l’écran d’origine)
I) Affichage de tous les éléments ouverts
J) Réglage du volume +
10)Fonction multi-utilisateurs
Le SurfTab vous offre la possibilité de paramétrer jusqu’à 8 comptes d’utilisateurs.
Pour créer un nouveau compte d’utilisateur, procédez comme suit :
a) Allez dans « Paramètres ».
b) Tapez dans « Appareil » sur « Utilisateurs ».
c) Tapez ensuite dans la colonne de droite du menu sur « Ajouter Utilisateur ».
FR 70
d) Dans la fenêtre suivante, tapez sur « Utilisateur » afin de générer
un compte d’utilisateur individuel.
i Si vous tapez sut « Profil limité » un assistant s’ouvre et vous accompagnera
tout au long de la création d’un compte d’utilisateur à accès limité.
e) Validez avec « OK ». La fenêtre « Configurer l'utilisateur? » s’ouvre.
f ) Validez avec « Configurer maintenant ». L’écran de verrouillage s’affiche.
g) Dès que vous aurez déverrouillé l’écran, l’assistant configuration
se lance. Il vous assistera tout au long de la création d’un nouveau
compte utilisateur.
i Pour accéder aux différents comptes utilisateurs, touchez l’icône
correspondante et déverrouillez ensuite l’écran.
11)Utilisation de l’écran tactile
11.1) Apparence
L’écran de démarrage de votre SurfTab dépasse la fenêtre centrale de
deux pages à droite et à gauche. Pour atteindre ces pages, balayer l’écran
de droite à gauche (ou l’inverse) avec le doigt.
A l’intérieur d’une fenêtre ouverte (par exemple dans un menu, dans le
navigateur, dans une application ou dans les classeurs) vous « tirez » l’écran
en le balayant avec le doigt dans le sens souhaité.
i N’utilisez que vos doigts ou un stylet spécial (disponible dans le commerce)
sur l'écran tactile. N'utilisez jamais de stylos classiques ou autres objets pointus!
11.2) Sélectionner un élément
Touchez brièvement l’icône voulue avec le bout du doigt pour ouvrir un
élément ou sélectionner une option.
i Si vous souhaitez fermer un élément utilisé récemment (application, widget,
menu), tapez sur l'affichage de tous les éléments ouverts (9 I). Posez votre
doigt sur l’élément à fermer et tirez-le vers le bas.
71 FR
11.3) Augmenter ou réduire la taille de l'affichage
Ecarter deux doigt simultanément sur l’écran ou tapez deux fois de suite
rapidement sur l’écran pour augmenter la taille de l’affichage. A l’inverse,
rapprochez deux doigt simultanément sur l’écran pour réduire l’affichage.
11.4) Utilisation des touches de l’écran
Lorsque vous tapez un champ de texte, comme par exemple une adresse
mail, le clavier s'affiche à l'écran. Entrez votre texte comme à votre habitude
en tapant sur les touches. Pour faire apparaître les chiffres et les autres
caractères, utilisez les touches « ?123 » et « ~\{ ». Pour entrer des lettres
spéciales (par exemple avec des accents ou des trémas), maintenez une
pression sur la lettre afin de faire apparaître les différentes possibilités.
iDans « Paramètres » + « Langue et saisie » + « Clavier et modes de saisie » vous
pouvez effectuer d’autres réglages sur le clavier.
12) Personnaliser l’écran de démarrage
Vous pouvez personnaliser l’écran de démarrage (ainsi que les 4 pages
supplémentaires) en ajoutant ou en enlevant des widgets ou des symboles,
et modifier le fond d’écran.
12.1) Ajouter des applications à l’écran de démarrage
a) Tapez sur le menu applications (9 G) dans le démarrage rapide (9 D) de
l Écran de démarrage. Un écran s’ouvre et les applications actuellement
disponibles apparaissent.
b) Maintenez la pression sur l’application choisie jusqu’à l’apparition
de l’ Écran de démarrage.
c) Placez l’icône sélectionnée sur un endroit disponible à l’intérieur de
la bordure bleue. Si vous tirez l’icône jusqu’au bord de la page, vous
pourrez aussi la placer sur la page suivante de l’écran de démarrage.
i Vous pouvez à tout moment décaler une icône de l’ écran de démarrage.
Pour cela, maintenez votre doigt appuyé sur l’icône à décaler jusqu’à
l’apparition d’une fine bordure bleue. Puis la placer à n’importe quel endroit
libre à l’intérieur de la bordure, ou sur la page suivante de votre écran.
FR 72
12.2) Ajouter des widgets à l’écran de démarrage
En plus des applications, vous pouvez également ajouter des widgets
à votre écran de démarrage.
a) Tapez dans le menu applications en haut à gauche sur « Widgets ».
b) Maintenez la pression sur le widget choisi jusqu’à l’apparition de
l’ écran de démarrage.
c) Placez le widget sélectionné sur un endroit disponible à l’intérieur de
la bordure bleue. Si vous tirez le widget jusqu’au bord de la page, vous
pourrez aussi le placer sur la page suivante de l’écran de démarrage.
12.3) Supprimer des applications et des widgets
de l‘écran de démarrage
a) Pour supprimer une application ou un widget de l’ écran de démarrage,
maintenez la pression sur l’icône choisie jusqu’à l’apparition de
« Supprimer » ou « X » sur l’écran.
b) Maintenez la pression sur l’icône et placez-la sur « Supprimer » ou « X ».
i Cette action supprime seulement le raccourci sur l’écran de démarrage,
mais pas l’application en elle-même. Pour supprimer définitivement une
application, v. 16.2.
12.4) Modifier le fond d’écran
a) Touchez le fond d’écran à un endroit libre jusqu’à l’apparition d’une
fenêtre avec le message « Sélectionnez un fond d'ecran dans ».
b) En tapant sur l’ icône adaptée, choisissez quel motif d’arrière-plan vous
souhaitez utiliser soit de la « Galerie », des « Fonds d'écran », ou des
« Fonds d'écran animés » (images animées).
c) Tapez sur l’image choisie dans le dossier sélectionné et validez
avec « Sélectionner ».
i Si vous choisissez un arrière-plan dans la galerie, vous avez la possibilité
supplémentaire de sélectionner une certaine partie de l'image choisie
comme arrière-plan. Déplacez la fenêtre de sélection sur l’image et tapez
en haut à droite sur « OK », dès que vous aurez sélectionné la partie
souhaitée de l’image.
73 FR
13) Connexion à un réseau sans fil
Le SurfTab vous permet de créer une connexion internet par Wi-FI.
Pour créer une connexion à un nouveau réseau, procédez comme suit:
a) A partir du menu applications, allez à « Paramètres ». Dans la colonne
de gauche du menu, vous trouverez le sous-menu « Wi-Fi ».
b) Tapez sur « Wi-Fi ». Le sous-menu apparaît en couleur.
c) Faites passer le bouton marche/arrêt du Wi-Fi dans la partie à droite
de la surface colorée de « Non » sur « Oui ».
d) La fonction Wi-Fi est active et tous les réseaux sans fil disponibles
s’affichent dans la liste de droite.
e) Tapez sur le réseau choisi. Une fenêtre s’affiche. Entrez le mot de passe
du réseau sélectionné et tapez sur « Se connecter ».
f ) Le SurfTab se connecte immédiatement au réseau, et à Internet.
Vous pouvez à présent surfer comme à votre habitude sur internet
au moyen d’un navigateur.
i Si vous avez déjà créé une connexion Wi-Fi, le SurfTab s’y connecte
automatiquement dès qu'il se trouve à proximité. Vous n'avez pas besoin
d'entrer à nouveau le mot de passe.
i Dans un souci d'économie d'énergie, il est conseillé de désactiver la fonction
Wi-Fi lorsque vous ne vous en servez pas.
FR 74
14) Utilisation de la caméra
La caméra du SurfTab s’active à partir du menu applications (9 G) ou du menu
de démarrage rapide sur l’ Écran de démarrage. L’écran suivant s’affiche:
B
C
A
D
14.1) Prendre une photo
Pour faire une photo, placez le SurfTab en plaçant la caméra dans
la direction souhaitée. Déclenchez la prise de vue en appuyant sur
le symbole de l'objectif (14 C).
Vous trouverez d’autres réglages et fonctions pour votre caméra dans
la barre options et paramètres (14 A).
iPour accéder à vos photos récentes, balayer l’écran de droite à gauche
avec votre doigt ou tapez sur l’aperçu (14 D).
14.2) Tourner une vidéo
Pour passer en mode vidéo, tirez le commutateur photo-vidéo (14 B) vers
le symbole vidéo. Un point rouge vient remplacer le symbole de l’objectif
(14 C). Tapez sur le point rouge pour commencer à tourner. Pour stopper,
tapez de nouveau sur le point rouge.
Vous trouverez d’autres réglages et fonctions pour votre caméra dans
la barre options et paramètres (14 A).
75 FR
14.3) Zoomer
En mode photo comme en mode vidéo, vous pouvez zoomer ou dézoomer.
Ecartez simultanément deux doigts sur l'écran pour zoomer et rapprochez-les
pour dézoomer.
i En mode photo comme en mode vidéo, vous pouvez zoomer ou dézoomer.
Ecartez simultanément deux doigts sur l'écran pour zoomer et rapprochez-les
pour dézoomer.
15) Créer ou supprimer un compte mail
15.1) Créer un compte mail
a) Assurez-vous que le SurfTab est connecté à internet.
b) A partir du menu applications, allez (9 G) à « E-Mail ».
c) Entrez une adresse mail valide dans le champ supérieur et,
dans le champ inférieur, le mot de passe correspondant.
d) Tapez sur « Suivant » pour valider.
e) Les étapes suivantes vous permettront de procéder à d’autres
paramétrages de compte. Validez les paramètres avec « Suivant ».
Dès que vous aurez paramétré votre compte, l’application sera
prête à recevoir et envoyer des e-mails.
15.2) Supprimer un compte mail
Pour supprimer un compte mail, sélectionnez « E-Mail » à partir du menu
applications et procédez de la manière suivante:
a) Tapez en haut à droite sur les trois élément du menus situés
les uns au-dessous des autres, puis sur « Paramètres ».
b) Tapez sur le compte que vous souhaitez supprimer.
c) Remontez la liste de droite complètement vers le haut et tapez
sur « Supprimer le compte ».
d) Validez avec « OK ». Le compte est supprimé.
FR 76
16) Installer/désinstaller des applications
16.1) Télécharger et installer des applications
Votre SurfTab grâce à l’accès à Google Play™ vous permet de compléter
les applications, widgets, programmes et livres préinstallés. Pour installer
de nouvelles fonctionnalités, merci de suivre les indications de Google Play.
Dès que vous aurez installé une application, elle se trouve dans le menu
applications. Vous pouvez l’ouvrir à partir de là ou l’ajouter à votre écran
de démarrage (v. 12.1).
i Pour pouvoir télécharger des programmes, applications ou livres, votre
SurfTab doit être connecté à internet (v. 13).
i Certaines applications sont payantes et vous devez les acheter avant
de les télécharger. Google Play vous indiquera comment choisir
le paiement approprié et les étapest du paiement.
16.2) Désinstaller des applications
Pour supprimer des applications que vous avez installées vous-même,
procédez comme suit:
a) Tapez dans le menu applications sur « Paramètres ».
b) Tirez la liste de gauche avec votre doigt vers le haut, jusqu’à l’apparition
de « Applications ». Tapez sur « Applications ».
c) Tirez la liste de droite avec le bout de votre doigt vers la gauche ou
la droite, jusqu’à arriver à la catégorie « Toutes ».
d) Tirez la liste de droite vers le haut, jusqu’à ce qu’apparaisse l’ application
à supprimer.
e) Tapez avec le bout de votre doigt sur l’ application à supprimer
et sélectionnez « Désistaller ».
i Vous ne pouvez désinstaller que les applications que vous avez installées
vous-même. Les applications de série peuvent seulement être « Désactivées ».
La désactivation d’applications intégrées au système peut réduire les
fonctionnalités de votre SurfTab!
77 FR
17) Connexion d’autres appareils
17.1) Connecter le SurfTab à un ordinateur
a) Connectez le SurfTab à l’aide du câble fourni Micro-USB à votre
ordinateur.
b) Après quelques instants, l’assistant s’affiche à l’écran.
c) Tapez sur « Activer le mémoire de stockage USB ».
d) Validez par « OK ».
e) Peu après, la carte mémoire du SurfTab s’affiche comme périphérique
externe dans l’explorateur de fichiers de l’ ordinateur. De là, vous pouvez
charger, copier, supprimer ou déplacer des fichiers comme d’habitude.
i Pour déconnecter correctement le SurfTab de l’ ordinateur tapez sur
« Desactiver le mémoire de stockage USB » avant de l’ôter.
17.2) Connecter un périphérique USB
Des périphériques USB externes par exemple des clés USB, peuvent être
connectés directement par les prises micro-USB du SurfTab (6 E) ou à l’aide
d’un câble adaptateur (disponible dans notre boutique en ligne).
i Pour déplacer des fichiers de votrevSurfTab vers un périphérique de stockage
externe, vous avez besoin d’une application avec la fonction explorateur
de fichiers (comme par exemple le « ES Explorateur de Fichiers » ou le
« FileBrowser »).
a) Connectez le périphérique extérieur de stockage à votre SurfTab.
b) Dans l’affichage de l’état à gauche en haut apparaît un symbole
de carte de stockage.
c) Vous pouvez maintenant charger, copier, supprimer ou déplacer
des fichiers comme d’habitude.
i Il est possible que l'alimentation du SurfTab ne suffise pas à garantir le bon
fonctionnement de toutes les fonctions du périphérique USB connecté.
Branchez les périphériques USB sur secteur.
FR 78
17.3) Connecter un autre appareil via Bluetooth®
a) A partir de menu applications (9 G), allez à « Paramètres ». Dans la liste
de gauche vous trouverez le élément du menu « Bluetooth ».
b) Tapez avec le bout de votre doigt sur « Bluetooth ». Le sous-menu
apparaît en couleur.
c) Faites passer le bouton marche/arrêt de Bluetooth dans la partie
à droite de la surface colorée de « Non » á « Oui ».
d) Activez la fonction Bluetooth de l’appareil à connecter, et le cas échéant,
permettez la reconnaissance de l'appareil à connecter par les autres
appareils Bluetooth. Pour cela, suivez les instructions de l’appareil.
e) Tapez à droite en haut sur « Rechercher Appareils ». La liste de tous
les appareils Bluetooth à proximité s’affiche.
f ) Tapez sur la liste de droite sur l’appareil à connecter et validez
en tapant sur « Se connecter ».
g) Le cas échéant, il vous faut confirmer le jumelage sur l'appareil
à connecter également.
18) Activer le mode veille
Si vous ne comptez pas utiliser votre SurfTab pendant un long moment,
appuyez brièvement sur marche/arrêt pour placer le SurfTab en mode veille
pour économiser de l’électricité. Pour quitter le mode veille, répétez l'opération.
Dès que vous aurez réactivé votre SurfTab l’écran de verrouillage s’affichera
en premier. Posez votre doigt sur le symbole de verrouillage et faites-le
glisser vers la droite sur la position de déverrouillage. Votre SurfTab affiche
à présent l’écran de démarrage.
i Le mode veille s’active automatiquement lorsque le SurfTab n’est pas utilisé
pendant un certain temps. Vous pouvez personnaliser la période d'inactivité
au bout de laquelle le mode veille s'enclenche automatiquement dans
« Paramètres » + « Affichage » + « Veille ».
79 FR
19)Placer le SurfTab en mode réinitialisation / rétablir les
réglages d’usine
Le mode « réinitialisation » vous permet entre autres de rétablir les paramètres
d’usine, De supprimer les mots de passe oubliés ou d'effacer la mémoire du
SurfTab. Pour accéder au mode réinitialisation, procédez comme suit:
a) Eteignez votre SurfTab (v. 20).
b) Appuyez sur la touche « Réglage du volume + » (6 H) et maintenezla enfoncée.
c) Appuyez en même temps sur marche/arrêt (6 G) et maintenez
les deux touches enfoncées pendant env. 8 secondes.
d) Lâchez la touche marche/arrêt.
e) Au bout de 8 secondes, vous pouvez également lâcher la touche
« Réglage du volume + ».
f ) Le logo TrekStor clignote brièvement et le menu du mode
réinitialisation s’affiche à l’écran.
g) Avec la touche réglage du volume, vous pouvez naviguer dans le menu,
avec la touche marche/arrêt vous pouvez sélectionner une option.
h) Pour quitter le mode réinitialisation, sélectionnez l’option « reboot system now »
et validez avec marche/arrêt. Votre SurfTab quitte le mode réinitialisation
et redémarre.
i Vous pouvez également rétablir les paramètres d’usine de votre SurfTab
à partir de « Paramètres » + « Sauvegarder et réinitialiser ».
20) Eteindre le SurfTab
a) Appuyez sur marche/arrêt pendant env. 4 secondes.
b) Le message suivant apparaît: « Voulez-vous éteindre l'appareil? ». Tapez sur
"OK" pour éteindre le SurfTab.
FR 80
21)Droits d'auteur et marques de commerce
Le droit de propriété intellectuelle interdit toute reproduction, totale ou partielle, de cette
notice d’utilisation et de ses illustrations (images, documents de référence) sans l’autorisation
de ses ayant-droit.
Android is a trademark of Google Inc. Use of this trademark is subject to Google permissions.
Google Play is a trademark of Google Inc. Use of this trademark is subject to Google Permissions.
HDMI, the HDMI Logo and High-Definition Multimedia Interface are trademarks or registered
trademarks of HDMI Licensing LLC.
The Bluetooth® word mark and logos are registered trademarks owned by Bluetooth SIG, Inc.
and any use of such marks by TrekStor GmbH is under license. Other trademarks and trade
names are those of their respective owners
PowerVR is a trademark or registered trademark of Imagination Technologies Limited.
All other logos, products, trademarks and registered trademarks are the property
of their respective owners.
TrekStor and SurfTab are registered trademarks of TrekStor Ltd. in the European Community
and other countries.
Copyright © 2013 TrekStor GmbH. Tous droits réservés. Tout autre produit ou entreprise
mentionnés sont des marques déposées ou propriété de l’ayant-droit.
81 FR
bBRUKSANVISNING
Vi önskar dig mycket glädje med TrekStor SurfTab xiron 7.0 HD.
Läs följande instruktioner noggrant så att du kan bekanta sig med
funktionerna i denna produkt och dess användning.
Aktuell produktinformation finns på TrekStors webbplats www.trekstor.de.
Fler produkter och tillbehör kan du hitta på www.trekstor-onlineshop.de.
1) Allmän information
Det är viktigt att du observerar säkerhetsinstruktionerna i sektion 2 i denna
bruksanvisning!
Spara denna guide och ge den till den nya ägaren om du skulle sälja eller
ge bort den.
Använd enheten bara för det avsedda ändamålet (se kapitel 3). Tillverkaren
ansvarar inte för skador, som uppkommer till följd av felaktig användning
av enheten. Dessutom är tillverkaren inte ansvarig för skador eller förlust
av information, och skadorna som följer därav.
Tillverkaren forbehaller sig ratt till kontinuerlig vidareutveckling av produkten.
Andringar kan foretas utan att de beskrivs direkt i denna bruksanvisning.
Upplysningarna i bruksanvisningen overensstammer darfor inte
nodvandigtvis med det verkliga tekniska utforandet.
2) Säkerhets- och användningsföreskrifter
a
a
a
a
SE 82
Osb: Ladda ej enheten om batteriet är skadat eller läcker.
Obs: Täck inte över enheten under användning eller laddning.
Detta kan leda till överhettning.
Obs: Slå genast av enheten, om den blir våt. Har enheten
kontrolleras för säker drift innan den används igen.
Obs: Den här enheten kan generera höga ljudvolymer. Undvik
hörselskador, som kan uppträda omedelbart, senare eller komma
smygande, genom att inte lyssna på hög volym under längre tid.
Tänk på att en ihållande hörselskada kanske inte uppträder förrän
vid en senare tidpunkt. Med tiden kommer du emellertid att vänja
dig vid högre ljudvolymer och du kan komma att uppfatta dessa
volymer som normala. Tyvärr är det möjligt att din hörsel redan
har tagit skada.
d
Tekniskt arbete på produkten får bara utföras av personer med
erforderlig utbildning. Det är inte tillåtet att öppna produkten
eller göra ändringar på den. Produkten innehåller inga
komponenter som användaren kan underhålla.
e m j Utsätt aldrig produkten för fukt, kondens eller väta.
Ställ inte upp apparaten nära en värmekälla och skydda
den mot direkt solsken.
Skydda apparaten mot alltför höga eller låga temperaturer och
temperaturvariationer. Använd den bara om omvigningstemperaturen
ligger mellan 10º C och 40º C.
h
g Se noga till att omgivningen där du använder och förvarar
apparaten är så dammfri som möjligt.
Rengör aldrig apparatens yta med lösningsmedel, förtunningsmedel,
rengöringsmedel eller andra kemikalier. Använd istället en mjuk och
torr trasa eller en mjuk borste.
p
o
q
Om du utsätter apparaten för elektrostatiska urladdningar kan det
i vissa fall uppstå avbrott i dataöverföringen mellan apparaten och
datorn och apparatens funktioner kan störas. Koppla då bort
apparaten från USB-porten och anslut den sedan på nytt.
Använd inte USB-kablar som är längre än 3 meter.
Den lagringskapacitet hos den externa hårddisken som
operativsystemet anger kan avvika från den verkliga kapaciteten.
TrekStor använder i likhet med de flesta hårdvarutillverkare
enhetsprefixen i det internationella enhetssystemet (SI) vid uppgifter
om lagringskapacitet (t.ex. 1 GB = 1 000 000 000 byte). Många
operativsystem tillämpar dock inte denna metod utan anger
en lägre lagringskapacitet, eftersom de vid sina beräkningar
utgår från att 1 GB = 230 byte = 1 073 741 824 byte.
83 SE
3) Om SurfTab® xiron 7.0 HD
TrekStor SurfTab xiron 7.0 HD är en surfplatta med HD IPS-pekskärm för att
surfa på internet och för att sätta på applikationer, musik, videor och spel.
4) Förpackningen innehåller
•
TrekStor SurfTab xiron 7.0 HD
•
USB-Kabel (Micro-USB / USB-A)
•
Strömförsörjning 100-240 V
•
Rengöringsduk
•
Bruksanvisning
5) Tekniska specifikationer
Mått (B x H x D) 190 x 115 x 9,1 mm
Vikt 280 g
Processor (CPU)
Cortex A7 Quad-Core, 1,0GHz
Grafikprocessor (GPU)
PowerVR™ (SGX 544 MP2, 2 cores,
8 threads)
Batteri Li-Polymer
ChassiAluminium, Plast
Skärmptyp
kapacitiv 5-Punkt IPS Multitouch-skärm
Skärmstorlek 7" (17,7 cm)
Bildformat 16:10
Bildschirmauflösung 1280 x 600
Skärmupplösning Mikro-USB Värdport, Mikro-HDMI™,
Audio Out, Mikrofon, Kamera,
Minneskortsläsare Wi-Fi, Bluetooth®
Minneskort som stöds
microSD, microSDHC (max. 64 GB)
Kamera 2,0 MP / 0,3 MP Webcam
Operativsystem Android™ 4.2 (Jelly Bean)
SE 84
6) Kontroller och anslutningar
A) Kamera Framsida
B) Kamera Baksida
C) Audio-Out jack
D) Micro-HDMI jack
E) Micro-USB jack
F) microSD-/microSDHC kortplats
G)Strömknapp
H) Volymkontroll +
I) Volymkontroll J)Mikrofon
K)Högtalare
7) Ladda SurfTab
Ladda din SurfTab fullt innan du använder den för första gången. Anslut din
SurfTab med den medföljande strömkabeln till ett vägguttag. Alternativt
kan SurfTab laddas via den medföljande Mikro-USB-kabeln på datorn.
Efter ca. 3 timmar är SurfTab helt fulladdat. Laddningstiden via datorn
är betydligt länge.
i Den maximala batteritiden uppnås först efter ca 10 laddningar.
8) Sätta på SurfTab
Efter att du har laddat SurfTab kan du sätta på den. Tryck ner strömknappen
i 3-5 sekunder för att sätta på enheten. Så snart som enheten har startats
visas låsskärmen. Lägg din fingerspets på låssymbolen på låsskärmen och
dra den till höger till det öppna låset. Din SurfTab visar nu hemskärmen.
iOm du använder din nya SurfTab för första gången visas en Konfigurationsguide
som hjälper dig att göra de första viktiga inställningarna på din SurfTab.
Inställningarna som du utför här (som t.ex. språk), kan du senare åter
ändra under "Inställningar" i Programmenyn.
85 SE
9) Objekt på hemskärmen
A
C
B
D
E
F G H
I
J
A) Statusfält och snabbmeny (för att visa snabbmenyn ska
du svepa ned statusfältet)
B) Google™ söking
C)Mikrofon
D)Snabbstartsverktygsfält
E) Volymkontroll F) Tillbaka till föregående skärm
G)Programmeny
H) Hem-Ikon (Tillbaka till hemskärmen)
I) Visning av alla öppna objekt
J) Volymkontroll +
10)Använda Multiuser-Funktionen
SurfTab erbjuder dig möjligheten att upprätta upp till 8 användarekonton.
För att upprätta ett nytt användarkonto ska du göra på följande sätt:
a) Gå til "Inställningar".
b) Peka under "Utrustning" til "Användare".
c) Peka sedan i det högra menyfältet på "Lägg till användare eller profil."
SE 86
d) Peka i nästa fönster på "Användare" för att göra ett komplett
användarkonto.
i Om du pekar på "Begränsad profil" öppnas en guide som hjälper dig att
upprätta ett användarkonto med begränsade åtkomsträttigheter.
e) Bekräfta med "OK". Fönstret "Lägg till en ny användare?" visas.
f ) Bekräfta med "Jetzt einrichten". Låsskärmen visas.
g) Så snart som du har låst upp skärmen startas en konfigurationsassistent
som hjälper dig att upprätta ett nytt användarkonto.
i Du kommer till de enskilda användarkontona genom att i låsskärmen
peka under motsvarande ikon och därefter låsa upp skärmen.
11)Använda pekskärmen
11.1) Bläddra
Din SurfTab hemskärm går till höger och vänster två sidor vardera över
mittfönstret. För att komma till dessa sidor ska du svepa med fingerspetsen
från vänster till höger (eller omvänt) över bildskärmen.
Inom ett öppet fönster (t.ex. i en meny, i webbläsaren, i ett program eller
i mappar) kan du ”dra” skärmen genom att du på bildskärmen stryker med
fingerspetsen i den önskade riktningen.
i Använd ditt finger eller en lämplig skärmpenna (tillgänglig i butik) för att
använda pekskärmen. Använd absolut ingen vanlig penna eller andra
vassa föremål!
11.2) Välja ett objekt
Peka lätt med fingerspetsen på den önskade ikonen för att öppna ett objekt
eller för att välja ett alternativ.
i Om du vill stänga det nyligen använda objektet (program, widget, meny)
ska du peka på visningen av alla öppna objekt (9 I). Lägg din fingerspets
på objektet som du vill stänga och dra objektet ned för att stänga den.
87 SE
11.3) Zooma in och zooma ut
För att zooma in ska du lägga två fingrar samtidigt på skärmen och föra dem
ifrån varandra eller trycka snabbt två gånger efter varandra på skärmen.
För att zooma ut ska du på skärmen föra ihop två fingerspetsar samtidigt.
11.4) Använda tangentbordet på skärmen
När du pekar på ett textfält för att ange en text (t.ex. en webbadress), visas
tangentbordet på skärmen. Skriv in texten som vanligt på tangentbordet.
Använd dessutom tangenterna "?123" såväl som "~\{", för att skriva siffror
och specialtecken. För att skriva alternativa bokstäver (t.ex. sådana med
accent eller omljud), ska du trycka längre på en särskild bokstav för att
visa de tillgängliga alternativen.
i
Under "Inställningar" + "Språk och inmatning" + "Tangentbord och inmatningmetoder"
kan du utföra ytterligare inställningar på skärmtangentbordet.
12) Göra hemskärmen personlig
Du kan göra hemskärmen (såväl som de fyra extra sidorna) så att den passar
dig genom att du lägger till eller tar bort genvägar till program o
ch widgetar, och genom att ändra bakgrundsbilden.
12.1) Lägga till program på hemskärmen
a) Peka på programmenyn (9 G) i snabbstartsfältet (9 D) på hemskärmen.
En skärm öppnas som visar dig de tillgängliga programmen.
b) Håll det utvalda programmet nedtryckt tills hemskärmen visas.
c) Flytta nu det valda programmet till ett ledigt utrymme inom den blåa
kanten. Om du dra ikonen till sidkanten kan du också placera den på
nästa sida av hemskärmen.
i Du kan när som helst flytta på en ikon som är placerat på hemskärmen.
För att göra detta ska du hålla din fingerspets på ikonen som ska flyttas tills
en tunn, blå kant visas på skärmen. Nu kan du placera den valda ikonen på
varje ledig plats inom den blåa kanten (eller på din skärms nästa sida).
SE 88
12.2) Lägga till widgetar på hemskärmen
Förutom program kan du också lägga till widgetar på din hemskärm.
a) Peka i Programmenyn uppe till vänster på "Widgetar".
b) Håll i den utvalda widgeten tills hemskärmen syns.
c) Förflytta nu den valda widgeten till ett ledigt utrymme inom den blåa
kanten. Om du dra widgeten till sidkanten kan du också placera den
på nästa sida av hemskärmen.
12.3) Ta bort program och widgetar från hemskärmen
a) För att ta bort ett program eller en widget från hemskärmen ska du
trycka så länge på motsvarande ikon tills "Ta bort" eller "X" visas.
b) Håll ner ikonen och dra den till "Ta bort" eller "X".
i Denna operation tar bara bort länken till hemskärmen, inte själva
programmet. Hur ett program komplett tas bort från din SurfTab se 16.2.
12.4) Ändra bakgrundsbild
a) Rör på en tom plats på bakgrundsbilden så länge tills ett fönster öppnas
med meddelandet "Välj bakgrund från".
b) Välj nu genom att peka på den motsvarande ikonen, om du vill använda
en bakgrundsbild från "Galeriy", "Bakgrunds bilder", "Levande bakgrunds"
(rörliga bilder).
c) Peka på den önskade bilden i den valda mappen och bekräfta ditt
val med "Ange bakgrund".
i Om du väljer en bakgrund från galleriet har du dessutom möjligheten
att välja ett visst område av den valda bilden som bakgrundsbild. Flytta
urvalsfönstret till bilden och peka uppe till höger på "OK", så snart som du
har valt det önskade området på bilden
89 SE
13) Ansluta till ett trådlöst nätverk
Med SurfTab har du möjligheten att ansluta till internet via Wi-Fi. Om du vill
ansluta till ett nytt nätverk ska du göra på följande sätt:
a) Gå via Programmenyn till "Inställningar". I det vänstra menyfältet hittar
du alternativet "Wi-Fi".
b) Peka på "Wi-Fi". Menyalternativet är nu markerat.
c) Dra reglaget för Wi-Fi åt höger från "Av" till "På".
d) Wi-Fi-funktionen kommer att aktiveras och alla tillgängliga trådlösa
nätverk kommer att visas i det högra menyfältet.
e) Peka på nätverket som du vill ansluta till. Ett inmatningsfönster kommer
fram. Ange här nätverksnyckeln ("Lösenord") för det valda trådlösa
nätverket och peka på "Anslut".
f ) SurfTab ansluter sig till det trådlösa nätverket och sedan med internet.
Via ett webbläsarprogram kan du nu som vanligt surfa på internet.
i Om du har upprättat en anslutning till ett Wi-Fi en gång, ansluter sig
SurfTab automatiskt till den så snart som den är inom räckvidd.
Att återigen ange nätverksnyckeln är inte nödvändigt.
i För att spara på batteriet rekommenderas det att man avaktiverar
Wi-Fi-funktionen när den inte behövs.
SE 90
14) Att använda kameran
SurfTab kamera kan aktiveras via programmenyn (9 G) eller snabbstartsfältet
på hemskärmen. Följande bildskärm visas:
B
C
A
D
14.1) Ta en bild
Håll SurfTab med kameran riktad i den önskade riktningen för att ta en bild.
Tryck på avtryckaren genom att peka på objektivsymbolen (14 C) på
kamerans kontroller.
Ytterligare inställningsmöjligheter och funktioner för din kamera hittar
du i Alternativ- och Justeringsfältet (14 A) på din kameras kontroller.
iFör att komma till dina nygjorda inspelningar ska du med din fingerspets
dra från höger till vänster på skärmen eller genom att peka på
Förhandsgranskning (14 D).
14.2) Spela in en video
För att växla till videokameran ska du dra bild-video skjutreglaget (14 B)
till videokamerans symbol. Istället för objektivsymbolen syns nu en röd
prick (14 C). Peka på den röda pricken för att börja spela in. För att stoppa
inspelningen ska du på nytt peka på den röda pricken.
Ytterligare inställningsmöjligheter och funktioner för din kamera hittar
du i Alternativ- och Justeringsfältet (14 A) på din kameras kontroller.
91 SE
14.3) Zooma
Såväl som i bild- och videoläget kan du zooma in och zooma ut.
För samtidigt ifrån två fingerspetsar på bildskärmen för att zooma in,
och för de emot varandra för att zooma ut.
i Om du vill lämna kameraläget ska du kort peka på skärmkanten för
att visa Aktivitetsfältet.
15) Upprätta/ta bort ett e-postkonto
15.1) Upprätta ett e-postkonto
a) Försäkra dig om att SurfTab är ansluten till internet.
b) Gå via Programmenyn (9 G) till "E-post".
c) Ange en giltig e-postadress i det övre inmatningsfältet och ange
i det nedre inmatningsfältet det tillhörande lösenordet.
d) Peka på "Nästa", för att bekräfta din inmatning.
e) I de nästa stegen kan du utföra ytterligare kontoinställningar. Bekräfta
de utförda inställningarna med "Nästa". Så snart som du har upprättat
kontot efter dina önskemål är e-postprogrammet redo att användas.
15.2) Ta bort ett e-postkonto
För att ta bort ett e-postkonto, ska du välja "E-posta" på programmenyn
och sedan göra enligt följande:
a) Peka uppe till höger på de tre under varandra stående alternativen
och sedan på "Inställningar".
b) Peka nu i det vänstra menyfältet på kontot som du vill ta bort.
c) Dra det högra menyfältet längst upp och peka på "Ta bort konto".
d) Bekräfta ditt val med "OK" och kontot kommer att raderas.
SE 92
16) Installera/avinstallera program
16.1) Ladda ned och installera program
Din SurfTab erbjuder dig tack vare tillgång till Google Play™ möjligheten att
ytterligare komplettera de förinstallerade program, widgetar, och böcker.
Följ anvisningarna från Google Play för att installera nya tillämpningar.
Så snart som du har installerat ett program, finns den i programmenyn.
Använd programmet antingen därifrån eller lägg till den på din hemskärm
(se 12.1).
i För att kunna ladda ned program eller böcker måste din SurfTab vara
uppkopplad mot internet (se 13).
i Vissa program kostar pengar och måste köpas innan de kan laddas ned.
Google Play har anvisningar för att välja rätt betalningssystem och om
betalningshanteringen.
16.2) Avinstallera program
Om du vill ta bort installerade program från din SurfTab ska du göra på
följande sätt:
a) Peka i programmenyn på "Inställningar".
b) Dra det vänstra menyfältet uppåt med din fingerspets tills "Appar" syns.
Peka på "Appar".
c) Dra det högra menyfältet till vänster eller höger med din fingerspets
tills du kommer till kategorin "Alla".
d) Dra nu det högra menyfältet så långt upp tills programmet som
ska tas bort syns.
e) Peka med din fingerspets på programmet som du vill ta bort och
välj sedan på "Avinstallera".
i Du kan bara avinstallera de program som du själv har installerat.
Program som är fabriksinstallerade kan bara "Inaktivera". Att avaktivera
program som är fabriksinstallerade kan inskränka på din SurfTab
funktionalitet!
93 SE
17) Ansluta andra enheter
17.1) Ansluta SurfTab till en dator
a) Anslut SurfTab med den medföljande Micro-USB kabeln till din dator.
b) Efter en stund visas USB-guiden på skärmen.
c) Peka här på "Aktivera USB-lagring".
d) Bekräfta i efterföljande fönster med "OK".
e) En stund senare kommer minnet av SurfTab att visas som en extern
enhet i datorns filutforskare. Där kan du som vanligt ladda upp, kopiera,
ta bort eller flytta filer.
i Om du vill koppla bort SurfTab från datorn på korrekt sätt ska du peka
på "Inaktivera USB-lagring" och sedan koppla bort den.
17.2) Ansluta en USB-enhet
Externa USB-enheter, som t.ex. USB-minne kan anslutas direkt via Mikro-USB
jacket på SurfTab (6 E) eller med hjälp av en Mikro-USB adapterkabel
(finns i vår webbutik).
i För att flytta filer mellan din SurfTab och ett externt lagringsmedium
behöver du ett program som fungerar som en filhanterare
(t.ex. "ES Flie Explorer" eller "FileBrowser").
a) Koppla det externa USB-lagringsmedium till SurfTab.
b) I statusfältet uppe till vänster kommer en minneskortssymbol att visas.
c) Via ditt filhanterarprogram kan du nu som vanligt ladda ned, kopiera,
ta bort eller flytta filer.
i I vissa fall räcker inte SurfTab batteri för att säkerställa den anslutna
USB-enhetens alla funktioner. Förse därför de externa USB-enheterna
ytterligare med ström via en strömkabel.
SE 94
17.3) Ansluta en annan enhet via Bluetooth®
a) Gå via programmenyn (9 G) till "Inställningar". I det vänstra menyfältet
hittar du alternativet "Bluetooth".
b) Peka med din fingerspets på "Bluetooth". Menyalternativet visas nu markerat.
c) Skjut På-/Av -knappen för Bluetooth i den högra delen av det markerade
området från "Av" till "På".
d) Aktivera Bluetooth-funktionen på enheten som ska anslutas och gör
enheten som ska anslutas synlig för andra Bluetooth-enheter.
Följ enhetens bruksanvisning.
e) Peka uppe till höger på "Sök efter enheter". Det kommer att visas en lista
över alla i närheten tillgängliga Bluetooth-enheter.
f ) Peka i det högra menyfältet på enheten som ska anslutas och bekräfta
genom att peka på "Parkoppling".
g) Om det skulle behövas måste du också bekräfta anslutningen på
enheten som ska anslutas.
18) Aktivera viloläge
Om du inte ska använda din SurfTab ska du kort trycka på strömknappen för
att sätta SurfTab i viloläge, och på så sätt spara på batteriet. För att avaktivera
viloläget ska du också trycka kort på strömknappen.
Så snart som du har återaktiverat SurfTab visar den låsskärmen. Lägg din
fingerspets på låssymbolen och dra den till höger till det öppna låset.
Din SurfTab visar nu hemskärmen.
i Viloläget aktiveras automatiskt när SurfTab inte används under en viss tid.
Tidsperioden från då SurfTab går in i viloläge kan anpassas individuellt på
"Inställningar" + "Visning" + "Viloläge".
95 SE
19)Sätta SurfTab i Återställningsläge/återställa
fabriksinställningarna
Det så kallade ”Återställningsläget” gör det bland annat för dig möjligt att
återställa enheten till fabriksinställningarna, ta bort glömda lösenord eller
att rensa SurfTab minne. För att komma till Återställningsläget, gör följande:
a) Stäng av din SurfTab (se 20).
b) Tryck på knappen ”Volymkontroll+" (6 H) och håll den nedtryckt.
c) Tryck dessutom på Strömknappen (6 G) och håll båda knappar
tryckta i ca 8 sekunder.
d) Släpp Strömknappen.
e) Ytterligare 8 sekunder senare kan du också släppa knappen
"Volymkontroll +".
f ) TrekStor-loggan lyser kort upp och menyn för Återställningsläget
visas på SurfTab skärm.
g) Med hjälp av volymkontrollknappen kan du navigera genom menyn,
med Strömknappen väljer du ett alternativ.
h) För att lämna Återställningsläget ska du med hjälp av volymkontrollsknappen
välja alternativet " reboot system now " och bekräfta med hjälp av
strömknappen. Din SurfTab lämnar nu Återställningsläget och startas om.
i Du kan också återställa fabriksinställningarna på SurfTab via "Inställningar" +
"Säkerhetskopiering och återställning".
20) Stänga av SurfTab
a) För att stänga av ska du trycka på strömbrytaren i ca 2-4 sekunder.
b) Följande meddelande visas: "Vill du stänga av?". Peka på "OK", för att
stänga av SurfTab.
SE 96
21)Anmärkningar om Upphovsrätt och varumärken
Upphovsrättslagen förbjuder kopiering av denna produkts uppgifter eller av bruksanvisningens
innehåll (bilder, referensdokument osv.), helt eller delvis utan medgivande från
upphovsrättsinnehavaren.
Android is a trademark of Google Inc. Use of this trademark is subject to Google Permissions.
Google Play is a trademark of Google Inc. Use of this trademark is subject to Google Permissions.
HDMI, the HDMI Logo and High-Definition Multimedia Interface are trademarks or registered
trademarks of HDMI Licensing LLC.
The Bluetooth® word mark and logos are registered trademarks owned by Bluetooth SIG, Inc.
and any use of such marks by TrekStor GmbH is under license. Other trademarks and trade
names are those of their respective owners.
PowerVR is a trademark or registered trademark of Imagination Technologies Limited.
All other logos, products, trademarks and registered trademarks are the property
of their respective owners.
TrekStor and SurfTab are registered trademarks of TrekStor Ltd. in the European Community
and other countries.
Copyright © 2013 TrekStor GmbH. Alla rättigheter förbehållna. Om andra produkt- eller
företagsbeteckningar nämns kan de eventuellt avse varubeteckningar eller märkesnamn
som tillhör respektive innehavare.
97 SE
bINSTRUKCJA OBSŁUGI
Życzymy Państwu wiele radości z TrekStor SurfTab xiron 7.0 HD.
Prosimy o dokładne przeczytanie niniejszego podręcznika, aby zapoznać
się z funkcjami produktu i sposobem jego użycia.
Aktualne informacje o produkcie znaleźć można na stronie internetowej
TrekStor, pod adresem www.trekstor.de.
Dalsze produkty i akcessoria znajdą Państwo pod adresem
www.trekstor-onlineshop.de.
1) Informacje ogólne
Należy koniecznie stosować się do instrukcji bezpieczeństwa w punkcie 2
tego podręcznika!
Prosze koniecznie zachować ten podręcznik i przekazać go nowemu
właścicielowi w przypadku oddania urządzenia.
Urządzenie należy używać tylko zgodnie z przeznaczeniem (rozdział 3).
Producent nie ponosi odpowiedzialności za szkody wynikające
z niewłaściwego użytkowania urządzenia. Następnie, producent
nie ponosi odpowiedzialności za uszkodzenie lub utratę danych
i z tego skutkujących szkód.
Producent zastrzega sobie prawo do ciągłego rozwoju produktu. Zmiany te
mogą być prowadzone bez uwzględnienia ich w niniejszej instrukcjiobsługi.
Informacje zawarte w instrukcji obsługi nie muszą więc oddawać stanu
technicznego wersji urządzenia.
2) Insturkcje dotyczące bezpieczeństwa i eksploatacji
a
a
Uwaga: Nie ładuj urządzenia w przypadku uszkodzenia lub wycieku
z akumulatora.
Uwaga: W trakcie użytkowania lub ładowania nigdy nie przykrywaj
urządzenia żadnym materiałem. Urządzenie może się nagrzać
w trakcie ładowania lub użytkowania przez długi czas.
Uwaga: Natychmiast wyłącz urządzenie, jeśli grozi mu zamoczenie.
Funkcjonalność urządzenia powinna zostać sprawdzona przed
jego ponownym użyciem.
a
PL 98
a
Uwaga: to urządzenie może osiągać wysoki poziom głośności.
Aby uniknąć uszkodzenia słuchu, do którego może dojść od razu,
w późniejszym czasie lub które będzie narastać w miarę słuchania,
nie powinno się korzystać z urządzenia przy dużym poziomie głośności
zbyt długo. Należy pamiętać, że trwałe uszkodzenie słuchu może
wystąpić dopiero w późniejszym czasie. W miarę słuchania
organizm przyzwyczaja się do wysokiego poziomu głośności,
zaczyna odczuwać go jako normalny, co w konsekwencji może
prowadzić do uszkodzenia słuchu.
d
Do wykonywania napraw i modyfikacji produktu uprawnione są tylko
odpowiednio wykwalifikowane osoby. Produktu nie wolno otwierać
ani modyfikować. Podzespoły urządzenia nie mogą być konserwowane
przez użytkownika.
e m j Urządzenie należy zawsze chronić przed wilgocią, skroplinami i wodą.
Nie ustawiać urządzenia w pobliżu źródła ciepła i chronić je przed słońcem.
Urządzenie należy chronić przed ekstremalnie wysokimi lub niskimi
temperaturami oraz przed wahaniami temperatury. Podczas
eksploatacji temperatura otoczenia musi wynosić od 10º C do 40º C.
h
g Podczas eksploatacji i składowania urządzenia otoczenie powinno
być możliwie wolne od kurzu.
Do czyszczenia powierzchni urządzenia nie należy nigdy używać
rozpuszczalników, rozcieńczalników, środków czyszczących
ani innych substancji chemicznych, a jedynie miękkiej, suchej
ściereczki lub miękkiego pędzla.
p
Jeżeli urządzenie narażone jest na wyładowania elektrostatyczne,
to może dojść do przerywania transmisji danych między urządzeniem
a komputerem lub do zakłócenia działania urządzenia. W tym
przypadku należy odłączyć urządzenie od portu USB i ponownie
je podłączyć.
o
q
Nie należy stosować przewodów USB o długości przekraczającej 3 metry.
Pojemność pamięci zewnętrznego dysku może odbiegać od
jego pojemności rzeczywistej. Trekstor, podobnie jak większość
producentów sprzętu, podaje ilość pamięci zgodnie ze skrótami
jednostek określonymi przez Międzynarodowy Układ Jednostek
Miar (SI) (np. 1 GB = 1000 000 000 bajtów). Liczne systemy operacyjne
nie przestrzegają jednak tych zaleceń i podają mniejszą
pojemność pamięci, ponieważ zakładają w swoich obliczeniach,
że 1 GB = 230 bajtów = 1 073 741 824 bajtów.
99 PL
3) O SurfTab® xiron 7.0 HD
TrekStor SurfTab xiron 7.0 HD to tablet PC z ekranem dotykowym HD IPS,
przy pomocy którego można przeglądać internet, a także odtwarzać
aplikacje, muzykę, filmy i gry.
4) Zakres dostawy
•
•
•
•
TrekStor SurfTab xiron 7.0 HD
Kabel USB (Micro-USB / USB-A)
Zasilacu sieciowy 100-240 V
Ściereczka
•
Instrukcja obsługi
5) Dane techniczne
Wymiary (szer. x wys. x grub.) 190 x 115 x 9,1 mm
Waga 280 g
Procesor (CPU)
Cortex A7 Quad-Core, 1,0GHz
Procesor graficzny (GPU)
PowerVR™ (SGX 544 MP2, 2 cores, 8 threads)
Akumulator Li-Polymer
Materiał obudowy
aluminium, tworzywo sztuczne
Rodzaj wyświetlacza
pojemnościowy 5-punkowy Multi-Touch IPS
Rozmiar wyświetlacza 7" (17,7 cm)
Format obrazu 16:10
Rozdzielczość ekranu 1280 x 600
Interfejsy port Micro-USB, Micro-HDMI™,
wyjście audio, mikrofon, aparat, czytnik kart, Wi-Fi, Bluetooth®
Wspierane karty pamięci
microSD, microSDHC (max. 64 GB)
Aparat 2,0 MP / 0,3 MP Kamerka
System oeracyjny Android™ 4.2 (Jelly Bean)
PL 100
6) Przyciski i złącza
A) Aparat przód
B) Aparat tył
C) Wyjście audio
D) Gniazdo Micro-HDMI
E) Gniazdo Micro-USB
F) Gniazdo kart microSD/microSDHC
G)Włącznik/wyłącznik
H) Regulacja głośności +
I) Regulacja głośności J)Mikrofon
K)Głośnik
7) Ładowanie SurfTab
Naładuj całkowicie swój SurfTab przed pierwszym użyciem. Podłącz SurfTab
przy pomocy załączonego zasilacza sieciowego do gniazdka. SurfTab można
również naładować przy pomocy załączonego kabla USB, podłączając go
do komputera. SurfTab jest całkowicie naładowany po ok. 3 godzinach.
Ładowanie przez komputer trwa znacznie dłużej.
i Maksymalny czas pracy akumulator osiąga dopiero po ok. 10 cyklach
ładowania.
8) Uruchamianie SurfTab
Po skończeniu ładowania możesz uruchomić SurfTab. Przytrzymaj włącznik/
wyłącznik przez 3-5 sekund, aby uruchomić urządzenie. Po uruchomieniu
urządzenia wyświetli się ekran blokady. Połóż koniec palca na symbolu
blokady i przeciągnij go w prawo na otwarty zamek. SurfTab wyświetli
ekran główny.
iPrzy pierwszym włączeniu SurfTab otworzy się asystent konfiguracji, który
pomoże ci dokonać pierwszych istotnych ustawień w twoim SurfTab.
Ustawienia (np. język telefonu) można później zmienić w punkcie
"Ustawienia" w menu aplikacji.
101 PL
9) Elementy ekranu startowego
A
C
B
D
E
F G H
I
J
A) Pasek statusu i menu szybkiego dostępu (aby wyświetlić menu
szybkiego dostępu, przesuń pasek statusu do dołu)
B) Wyszukiwanie w Google™
C)Mikrofon
D) Menu start
E) Regulacja głośności F) Powrót do poprzedniego ekranu
G) Menu aplikacji
H) Ikona Home (Powrót do ekranu głównego)
I) Pokaż wszystkie otwarte elementy
J) Regulacja głośności +
10)Funkcja wielu użytkowników
SurfTab umożliwia utworzenie do ośmiu kont użytkowników. Aby utworzyć
nowe konto, należy wykonać następujące czynności:
a) Wejdź w "Ustawienia".
b) Kliknij w punkcie "Urządzenie" na "Użytkownicy".
c) Kliknij w prawej kolumnie menu na "Dodaj użytkownika lub profil".
PL 102
d) Kliknij w następnym oknie na "Użytkownik" aby utworzyć konto
ze wszystkimi uprawnieniami.
i Jeśli klikniesz na "Format", otworzy się asystent, który pomoże
ci utworzyć konto z ograniczonymi uprawnieniami dostępu.
e) Potwierdź "OK". Otworzy się okno "Skonfigurować ustawienia dla
użytkownika?".
f ) Potwierdź "Skonfiguruj teraz". Otworzy się ekran blokady.
g) Po odblokowaniu urządzenia zostanie uruchomiony asystent
konfiguracji, który pomoże ci w ustawieniu nowego konta.
i
Aby wejść do szególnego konta, dotknij właściwą ikonę na ekranie blokady
na dole i odblokuj ekran.
11)Używanie ekranu dotykowego
11.1) Przewijanie obrazu
Ekran startowy SurfTab można przewinąć o dwie strony zarówno w prawo,
jak i w lewo, począwszy od ekranu głównego. Aby wyświetlić te strony, należy
przesuwać czubkiem palca na ekranie z lewej na prawą (lub na odwrót).
W otwartym oknie (np. w menu, w przeglądarce, w aplikacji lub w folderze)
należy "przeciągać" ekran, przesuwając czubkiem palca na wyświetlaczu
w odpowiednim kierunku.
i Do obsługi ekranu dotykowego należy używać palców lub specjalnego
rysika (dostępnego na rynku). W żadnym wypadku nie należy używać
zwykłych długopisów lub innych ostrych przedmiotów!
11.2) Wybieranie elementu
Dotknij krótko ikonę palcem, aby otworzyć dany element lub wybrać
daną opcję.
i Jeśli chcesz zamknąć używany przed chwilą element (aplikację, widżet, menu),
wybierz wyświetlenie wszystkich otwartych elementów (9 I). Dotknij czubkiem
palca element, który chcesz zamknąć i przeciągnij go do dołu.
103 PL
11.3) Przybliżanie lub oddalanie obrazu
Przeciągnij dwa palce na ekranie jednocześnie od siebie lub stuknij szybko
dwa razy w ekran, aby przybliżyć obraz. Przeciągnij dwa palce jednocześnie
do siebie, aby oddalić obraz.
11.4) Obsługa klawiatury numerycznej
Po dotknięciu pola tekstowego (np. paska adresu) pojawi się klawiatura
numeryczna. Wpisz tekst przy pomocy klawiatury numerycznej. Przy pomocy
klawiszy "?123" i "~\{" wpisuj cyfry i znaki specjalne. Aby wpisać
niestandardowe litery (np. ze znakiem akcentu lub przegłosem),
przytrzymaj dłużej daną literę, aby zobaczyć jej dostępne warianty.
i W punkcie "Ustawienia" + "Język, klawiatura, głos" + "Klawiatura i wprowadzanie tekstu"
możesz dopasować więcej ustawień klawiatury numerycznej.
12) Personalizacja ekranu głównego
Ekran główny (jak również jego dodatkowe cztery strony) można indywidualnie
dopasować, dodając lub usuwając skróty do aplikacji/widżetów lub
zmieniając tło.
12.1) Dodawanie skrótów do aplikacji na ekranie głównym
a) Kliknij na menu aplikacji (9 G) w menu start (9 D) na ekranie głównym.
Otworzy się ekran, na którym wyświetlą się aktualnie dostępne aplikacje.
b) Przytrzymaj wybraną aplikację, aż otworzy się ekran główny.
c) Przeciągnij wybraną ikonę na dowolne puste miejsce w obrębie
niebieskiej krawędzi. Jeśli przeciągniesz ikonę poza krawędź, będziesz
mógł umieścić ją również na następnej stronie ekranu głównego.
i Ikonę znajdującą się na ekranie głównym możesz w każdej chwili przenieść
w inne miejsce. W tym celu przytrzymaj daną ikonę czubkiem palca,
aż pojawi się cienka, niebieska krawędź. Wówczas możesz umieścić
wybraną ikonę w dowolnym pustym miejscu w obrębie niebieskiej
krawędzi (lub na następnej stronie ekranu).
PL 104
12.2) Dodawanie skrótów do widżetów na ekranie głównym
Oprócz skrótów do aplikacji możesz dodać również skróty do widżetów
na ekranie głównym.
a) W tym celu kliknij w menu aplikacji na górze po lewej na "Widżety".
b) Przytrzymaj wybrany widżet, aż otworzy się ekran główny.
c) Przeciągnij wybrany widżet w dowolne puste miejsce w obrębie
niebieskiej krawędzi. Jeśli przeciągniesz widżet poza krawędź,
możesz umieścić go również na następnej stronie ekranu głównego.
12.3) Usuwanie skrótów do aplikacji i widżetów
z ekranu głównego
a) W celu usunięcia skrótu do aplikacji lub widżetu z ekranu głównego
należy przytrzymać daną ikonę tak długo, aż przy brzegu ekranu pojawi
się "Usuń" lub "X".
b) Trzymaj ikonę wciśniętą i przeciągnij ją na pole z napisem "Usuń" lub
symbolem "X".
i W ten sposób usuwa się jedynie skrót do aplikacji na ekranie głównym,
nie samą aplikację. Sposób postępowania w celu całkowitego usunięcia
aplikacji z SurfTab znajdziesz w punkcie 16.2.
12.4) Zmienianie tła
a) Przytrzymaj czubek palca na pustym punkcie tła tak długo, aż pojawi
się okno z napisem "Wybierz tapetę z...".
b) Klikając na odpowiednią ikonę, wybierz motyw tła z punktu "Galeria",
"Tapety", "Animowane tapety" (ruchome obrazki).
c) Kliknij w danym folderze na wybrany obrazek i potwierdź wybór
"Ustaw tapetę".
i Wybierając tło z galerii, masz dodatkowo możliwość ustawienia wybranego
obszaru obrazka jako motywu tła. Przesuwaj okno wyboru na obrazku.
Po wybraniu obszaru, potwierdź wybór po prawej na górze "OK".
105 PL
13) Łączenie z siecią bezprzewodową
SurfTab może łączyć się przez Wi-Fi z internetem. W celu nawiązania
połączenia z nową siecią, wykonaj następujące czynności:
a) Przejdź w menu aplikacji do punktu "Ustawienia". W lewej kolumnie
menu znajduje się punkt "Wi-Fi".
b) Wybierz "Wi-Fi". Punkt menu podświetli się na niebiesko.
c) Przesuń włącznik/wyłącznik Wi-Fi w prawej części kolorowego
obszaru z "Wył." na " Wł".
d) Funkcja Wi-Fi jest teraz aktywna i wszystkie dostępne sieci
bezprzewodowe są widoczne w prawej kolumnie menu.
e) Wybierz sieć, z którą chcesz się połączyć. Otworzy się nowe okno.
Wpisz klucz ("Hasło") wybranej sieci bezprzewodowej i wybierz "Połącz".
f ) SurfTab połączy się wówczas z siecią i tym samym z internetem.
Możesz od teraz przeglądać internet w przeglądarce.
i Jeśli już raz połączysz się z daną siecią Wi-FI, SurfTab będzie się z nią
automatycznie łączył za każdym razem, gdy będzie w jej zasięgu.
Nie jest konieczne ponowne podawanie klucza sieci.
i W celu oszczędzania energii zaleca się wyłączenie Wi-Fi-u, gdy się
z niego nie korzysta.
PL 106
14) Obsługa aparatu
Aparat uruchamia się przez menu aplikacji (9 G) lub menu start na ekranie
głównym. Otwiera się wówczas następujący ekran:
B
C
A
D
14.1) Robienie zdjęć
Trzymaj SurfTab z aparatem w wybranym kierunku w celu zrobienia zdjęcia.
Uruchom wyzwalacz, klikając na symbol obiektywu (14 C) w funkcjach aparatu.
Więcej ustawień i funkcji aparatu znajdziesz w menu opcji i ustawień (14 A)
funkcji aparatu.
iAby zobaczyć zrobione przed chwilą zdjęcie, przeciągnij czubkiem palca z
prawej na lewą stronę ekranu lub dotknij podglądu zdjęcia (14 D).
14.2) Nagrywanie filmów
Aby aktywować tryb nagrywania, przeciągnij symbol aparatu (14 B)
w stronę symbolu wideo. Na miejscu symbolu obiektywu pojawi się czerwony
punkt (14 C). Dotknij czerwonego punktu, aby rozpocząć nagrywanie.
Aby przerwać nagrywanie, dotknij ponownie czerwonego punktu.
Więcej ustawień i funkcji aparatu znajdziesz w menu opcji i ustawień (14 A)
funkcji aparatu.
107 PL
14.3) Zoom
Zarówno w trybie aparatu, jak i w trybie wideo możesz użyć zoomu
i przybliżyć obiekt. Zbliż jednocześnie końce dwóch palców do siebie,
aby oddalić ekran i przeciągnij końce dwóch palców od siebie,
aby przybliżyć ekran.
i Aby zakończyć tryb aparatu, dotknij krawędzi ekranu, aby wyświetlić
pasek zadań.
15) Zakładanie/usuwanie konta e-mail
15.1) Zakładaniekonta e-mail
a) Upewnij się, że SurfTab jest połączony z internetem.
b) Przejdź w menu aplikacji (9 G) do punktu "Poczta".
c) Wpisz w górnym polu adres e-mail, a w dolnym polu hasło do
danego konta.
d) Wybierz "Dalej", aby potwierdzić wpisane dane.
e) Następnie możesz wybrać więcej ustawień dla danego konta.
Potwierdź wprowadzone zmiany "Dalej". Po skonfigurowaniu
konta jest ono gotowe do użytku w aplikacji e-mail.
15.2) Usuwanie konta e-mail
Aby usunąć konto e-mail, wybierz "Poczta" w menu aplikacji i postępuj
w sposób następujący:
a) Wybierz na górze po prawej trzy znajdujące się koło siebie punkty,
a następnie wybierz "Ustawienia".
b) Wybierz w lewej kolumnie menu konto, które chcesz usunąć.
c) Przeciągnij prawą kolumnę menu do góry i wybierz "Usuń konto".
d) Potwierdź wybór "OK".
PL 108
16) Instalacja/usuwanie aplikacji
16.1) Pobieranie i instalowanie aplikacji
SurfTab oferuje możliwość instalowania aplikacji, widżetów, programów
i książek przez Google Play™. W celu zainstalowania nowego programu,
wykonaj czynności podane w Google Play.
Po zainstalowaniu aplikacja wyświetla się w menu aplikacji. Możesz obsługiwać
aplikację zarówno z poziomu menu aplikacji, jak również dodać skrót do niej na
ekranie głównym (zob. 12.1).
i Aby móc pobierać programy, aplikacje lub książki, SurfTab musi być
połączony z internetem (zob. 13).
i Niektóre aplikacje są płatne i muszą zostać zakupione, zanim będzie można
je pobrać. Google Play posiada wskazówki dotyczące wyboru metody
płatności i postępowania w celu opłacenia aplikacji.
16.2) Usuwanie aplikacji
Aby usunąć aplikację zainstalowa przez użytkownika z SurfTab, postępuj
w sposób następujący:
a) Wybierz w menu aplikacji "Ustawienia".
b) Przeciągnij lewą kolumnę menu czubkiem palca do góry, aż pojawi
się napis "Aplikacje". Kliknij na "Aplikacje".
c) Przeciągnij prawą kolumnę menu czubkiem palca w lewo lub prawo,
aż zobaczysz kategorię "Wszystkie".
d) Przeciągaj prawą kolumnę menu do góry, aż zobaczysz aplikację,
którą chcesz usunąć.
e) Dotknij końcem palca aplikację, którą chcesz usunąć i wybierz
w następnym widoku "Odinstaluj".
i Możesz odinstalować tylko te aplikacje, które sam zainstalowałeś.
Aplikacje, które są zainstalowane w systemie fabrycznie, mogą zostać
jedynie "Deaktywowane". Deaktywacja zainstalowanych w systemie
na stałe aplikacji może ograniczyć funkcjonalność SurfTab!
109 PL
17) Podłączanie urządzeń zewnętrznych
17.1) Podłączanie SurfTab do komputera
a) Podłącz SurfTab do komputera przy pomocy dołączonego
kabla Micro-USB.
b) Po krótkiej chwili na ekranie otworzy się asystent USB.
c) Wybierz "Włącz nośnik USB".
d) Potwierdź w następnym oknie "OK".
e) Po chwili pamięć SurfTab wyświetli się jako dysk zewnętrzny
w menedżerze plików na komputerze. Możesz w tym miejscu
otwierać, kopiować, kasować i przenosić pliki.
i W celu poprawnego odłączenia SurfTab od komputera, należy wybrać
"Wyłącz nośnik USB", a następnie odłączyć urządzenie.
17.2) Podłączanie urządzenia USB
Zewnętrzne urządzenia USB, takie jak np. pamięci USB, mogą zostać
podłączone do SurfTab bezpośrednio przez gniazdo Micro-USB (6 E)
lub przy pomocy kabla przejściowego Micro-USB (dostępnego w naszym
sklepie internetowym).
i Aby móc przenosić pliki między SurfTab a zewnętrznym urządzeniem
magazynującym, niezbędna jest aplikacja z funkcją przeglądarki
plików (np. "ES File Explorer" lub "FileBrowser").
a) Podłącz zewnętrzne urządzenie magazynujące USB do SurfTab.
b) Na pasku statusu na górze po lewej pojawi się symbol karty pamięci.
c) Możesz teraz przy pomocy aplikacji z przeglądarką plików otwierać,
kopiować, kasować lub przenosić pliki.
i Może się zdarzyć, że stan akumulatora SurfTab nie jest wystarczający
do korzystania ze wszystkich funkcji podłączonego urządzenia USB.
Zewnętrzne urządzenia USB należy dodatkowo zasilać energią przez
kabel zasilania.
PL 110
17.3) Łączenie urządzeń przez Bluetooth®
a) Przejdź w menu aplikacji (9 G) do punktu "Ustawienia". W lewej kolumnie
menu znajduje się punkt "Bluetooth".
b) Wybierz czubkiem palca "Bluetooth". Punkt menu podświetli się na
niebiesko.
c) Przesuń włącznik/wyłącznik Bluetooth w prawej części kolorowego
obszaru z "Wył" na "Wł".
d) Aktywuj funkcję Bluetooth urządzenia zewnętrznego i upewnij się,
że jest ono widoczne dla innych urządzeń Bluetooth. W razie
wątpliwości zajrzyj do instrukcji obsługi danego urządzenia.
e) Wybierz na górze po prawej "Szukaj użądzeń". Wyświetli się lista
wszystkich aktywnych w pobliżu urządzeń Bluetooth.
f ) Wybierz w prawej kolumnie menu urządzenie, z którym chcesz
się połączyć i potwierdź wybierając "Powiąż".
g) Może być również konieczne potwierdzenie nawiązania połączenia
w urządzeniu zewnętrznym.
18) Aktywacja trybu czuwania
Jeśli nie zamierzasz używać SurfTab przez jakiś czas, wciśnij włącznik/
wyłącznik w celu aktywacji trybu czuwania, który oszczędza energię.
Aby zakończyć tryb czuwania, wciśnij ponownie włącznik/wyłącznik.
Po zakończeniu trybu czuwania SurfTab wyświetla ekran blokady.
Połóż koniec palca na symbolu blokady i przeciągnij go w prawo na
otwarty zamek. SurfTab wyświetli ekran główny.
i SurfTab przechodzi automatycznie w tryb czuwania, gdy nie jest używany
przez określony czas. Czas, po którym SurfTab przejdzie w tryb czuwania,
możesz ustawić w punkcie "Ustawienia" + "Wyświetlacz" + "Uśpienie".
111 PL
19)Przechodzenie w tryb serwisowy / przywracanie
ustawień fabrycznych
Tzw. "tryb serwisowy" umożliwia między innymi przywracanie ustawień
fabrycznych urządzenia, kasowanie zapomnianych haseł i formatowanie pamięci
SurfTab. Aby przejść w tryb serwisowy, należy wykonać następujące czynności:
a) Wyłącz SurfTab (zob. 20).
b) Wciśnij i przytrzymaj przycisk "regulacja głośności +" (6 H).
c) Wciśnij również włącznik/wyłącznik (6 G) i trzymaj oba przyciski
jednocześnie wciśnięte przez ok. 8 sekund.
d) Puść włącznik/wyłącznik (6 G) i trzymaj oba przyciski jednocześnie
wciśnięte przez ok. 8 sekund.
e) Po upływie kolejnych 8 sekund możesz puścić również przycisk
"regulacja głośności +".
f ) Logo TrekStor zaświeci się krótko, a na wyświetlaczu SurfTab wyświetli
się ekran trybu serwisowego.
g) Przy pomocy przycisku regulacji głośności możesz obsługiwać menu,
a włącznikiem/wyłącznikiem możesz wybierać poszczególne opcje.
h) Aby zakończyć tryb serwisowy, wybierz przyciskiem regulacji głośności
opcję "reboot system now" i potwierdź wybór włącznikiem/wyłącznikiem.
SurfTab opuści tryb serwisowy i uruchomi się ponownie.
i Przywrócić ustawienia fabryczne w SurfTabie możesz również w punkcie
"Ustawienia" + "Kopia i kasowanie danych".
20) Wyłączanie SurfTab
a) Aby wyłączyć urządzenie, wciśnij i przytrzymaj włącznik/wyłącznik przez
2-4 sekundy.
b) Pojawi się następujący komunikat: "Czy chcesz wyłączyć?". Wybierz "OK",
aby wyłączyć SurfTab.
PL 112
21)Wskazówki dot. praw autorskich i znaków towarowych
Prawo autorskie zabrania kopiowania zarówno danych niniejszego produktu, jak i treści
niniejszej instrukcji (ilustracji, dokumentów referencyjnych itp.), w całości lub częściowo,
bez wcześniejszej zgody właściciela praw autorskich.
Android is a trademark of Google Inc. Use of this trademark is subject to Google permissions.
Google Play is a trademark of Google Inc. Use of this trademark is subject to Google Permissions.
HDMI, the HDMI Logo and High-Definition Multimedia Interface are trademarks or registered
trademarks of HDMI Licensing LLC.
The Bluetooth® word mark and logos are registered trademarks owned by Bluetooth SIG, Inc.
and any use of such marks by TrekStor GmbH is under license. Other trademarks and trade
names are those of their respective owners
PowerVR is a trademark or registered trademark of Imagination Technologies Limited.
All other logos, products, trademarks and registered trademarks are the property
of their respective owners.
TrekStor and SurfTab are registered trademarks of TrekStor Ltd. in the European Community
and other countries.
Copyright © 2013 TrekStor GmbH. Wszystkie prawa zastrzeżone. Inne wymienione tu nazwy
produktów i firm mogą być znakami towarowymi lub markami ich właścicieli.
113 PL
bKULLANIM KILAVUZU
TrekStor SurfTab xiron 7.0 HD cihazından memnun kalmanızı dileriz. Bu ürünün
işlevleri ve kullanımı hakkında bilgi almak için lütfen aşağıdaki bölümleri
dikkatlice okuyunuz.
Güncel ürün bilgilerini www.trekstor.de TrekStor web sitesinde bulabilirsiniz.
Diğer ürünleri ve aksesuarları www.trekstor-onlineshop.de adresinden
temin edebilirsiniz.
1) Genel bilgiler
Mutlaka bu kısa kılavuzun 2. bölümündeki güvenlik ve kullanım uyarılarını
dikkate alın.
Bu kısa kılavuzu saklayın ve cihazı başka birine vermeniz durumunda
kılavuzu da beraberinde verin.
Cihazı yalnızca öngörülen amaç doğrultusunda kullanın (bkz. bölüm 3).
Cihazın amacına uygun olmayan kullanımı nedeniyle meydana gelen
hasarlar için üretici sorumlu değildir. Üretici firma, meydana gelebilecek
hasar ya da veri kaybından veya ileride bunlardan doğabilecek zararlardan
sorumlu tutulamaz.
Üretici firma, ürünü sürekli geliştirme hakkını saklı tutar. Bu değişiklikler,
bu kullanım kılavuzunda doğrudan açıklanmadan yapılabilir. Bu nedenle,
bu kullanım kılavuzunda yer alan bilgiler cihazın teknik özelliklerini
aynen yansıtmayabilir.
2) Güvenlik ve kullanım uyarıları
a
a
a
a
Dikkat: Pili zarar görmüş veya akmışsa cihazı kullanmayın veya
şarj etmeyin.
Dikkat: Kullanım veya şarj esnasında cihazın üzerini örtmeyin.
Bu aşırı ısınmaya yol açabilir.
Dikkat: Islanırsa cihazı derhal kapatın. Tekrar kullanmadan önce
cihazı işletim güvenliği bakımından kontrol ettirin.
Dikkat: Bu cihaz yüksek ses seviyelerine neden olabilir. Hemen veya daha
sonra meydana gelebilecek işitme bozukluklarını önlemek için, uzun
süre yüksek ses seviyesiyle müzik dinlememelisiniz. Lütfen işitme
duyunuzun kalıcı bir şekilde zarar görmesinin daha sonra da
gerçekleşebileceğini unutmayın. Zamanla daha yüksek ses seviyelerine
alışabilirsiniz. Bu ses seviyeleri size normal gelebilir, fakat işitme duyunuz
bunun sonucunda zarar görmüş olabilir. Ses seviyesini ne kadar
yüksek ayarlarsanız, işitme duyunuz o kadar hızlı zarar görecektir.
TR 114
d
Cihazdaki teknik çalışmalar sadece uygun niteliğe sahip kişiler
tarafından yapılabilir. Cihaz ne açılabilir ne de üzerinde değişiklikler
yapılabilir. Bileşenlerin bakımı kullanıcı tarafından yapılamaz.
e m j Cihazı asla neme, yoğunlaşma suyuna veya ıslaklığa maruz bırakmayın.
Cihazı bir ısı kaynağının yakınına yerleştirmeyin ve doğrudan güneş
ışığına karşı koruyun.
Cihazı normalin üzerinde yüksek ve düşük sıcaklıklardan ve sıcaklık
değişimlerinden koruyun. Cihazı yalnızca 10º C ile 40º C aralığındaki
ortam sıcaklıklarında çalıştırın.
h
g Cihazın kullanımı ve depolanması sırasında mümkün olduğunca ortamın tozsuz olmasına dikkat edin.
Cihaz yüzeyinin temizlenmesi asla çözücü maddelerle, boya incelticilerle,
temizlik maddeleri ya da diğer kimyasal ürünlerle yapılmamalıdır,
bunların yerine yumuşak, kuru bir bez veya yumuşak bir fırça kullanın.
p
o
q
Cihazı elektrostatik bir deşarja maruz bıraktığınız takdirde,
bu koşullarda cihazla bilgisayar arasındaki veri aktarımında
bir kesinti oluşabilir veya cihazın işlevleri bozulabilir. Bu durumda
cihazın USB yuvasından çıkartılıp, yeniden takılması gerekir.
3 m’den uzun USB kablolarının kullanılmaması tavsiye edilir.
Harici sabit diskinizin işletim sistemi tarafından size görüntülenen
bellek kapasitesi, gerçek kapasiteden farklı olabilir. TrekStor, tıpkı
pek çok donanım üreticisinin yaptığı gibi, bellek kapasitesini
belirtmek üzere Uluslararası Birim Sistemi (SI) tarafından birimler
için standart olarak tespit edilen örnekleri kullanmaktadır
(örn. 1 GB = 1.000.000.000 Byte). Gerçi pek çok işletim sistemi
bu standarda uymamaktadır.
115 TR
3) SurfTab® xiron 7.0 HD hakkında
TrekStor SurfTab xiron 7.0 HD cihazı, internette gezinmek ve uygulamaların,
müziğin, videoların ve oyunların çalıştırılmasını sağlayan dokunmatik ekranlı
bir tablet bilgisayarıdır.
4) Teslimat içeriği
•
•
•
•
•
TrekStor SurfTab xiron 7.0 HD
USB kablosu (Micro-USB / USB-A)
100-240 V adaptörü
Temizleme bezi
Kullanım kılavuzu
5) Teknik bilgiler
Ebatlar (G x Y x D) 190 x 115 x 9,1 mm
Ağırlık 280 g
İşlemci (CPU) Cortex A7 Quad-Core, 1,0 GHz
Grafik işlemcisi (GPU) PowerVR™ (SGX 544 MP2, 2 cores, 8 threads)
PilLi polimer
Gövde malzemesi
alüminyum, plastik
Ekran tipi 5 nokta IPS dokunmatik ekran
Ekran büyüklüğü 7" (17,7 cm)
Ekran formatı 16:10
Ekran çözünürlüğü 1280 x 800
Bağlantı noktaları
Mikro-USB, Mikro-HDMI™, ses çıkışı, mikrofon,
kamera, kart okuyucusu, Wi-Fi, Bluetooth®
Desteklenen hafıza kartı formatları microSD, microSDHC (maks. 64 GB)
Kamera 2,0 / 0,3 MP Webcam
İşletim sistemi
Android™ 4.2 (Jelly Bean)
TR 116
6) SurfTab cihazının kumanda elemanları ve bağlantıları
A) Ön kamera
B) Arka kamera
C) Ses çıkış girişi
D) Mikro-HDMI girişi
E) Mikro-USB girişi
F) microSD-/microSDHC kart yuvası
G) Açma/kapama şalteri
H) Ses ayarı +
I) Ses ayarı J)Mikrofon
K)Hoparlör
7) SurfTab cihazının şarj edilmesi
İlk kez kullanmadan önce SurfTab cihazınızı tamamen doldurun.
SurfTab cihazınızı beraberinde bulunan mikro USB kablosuyla bir bilgisayara
bağlayın veya birlikte gönderilen adaptörle bir prize takın. USB adaptörüyle
yaklaşık 3 saat şarj ettikten sonra SurfTab cihazı tamamen doldurulmuştur.
Bilgisayardaki şarj süresi belirgin ölçüde daha uzundur.
i Azami pil kullanım süresine yaklaşık 10 şarj işlemi sonunda ulaşılır.
8) SurfTab cihazının çalıştırılması
SurfTab cihazınızı şarj ettikten sonra çalıştırabilirsiniz. Cihazı çalıştırmak için
3-5 saniye boyunca açma kapama şalterine basın. Cihaz çalışmaya başladığında
kilit ekranı belirir. Kilit ekranında parmak ucuyla kilit simgesine dokunun ve açık
kilit simgesine doğru sağa çekin. SurfTab başlangıç ekranını gösterir.
iYeni SurfTab cihazınızı ilk kez çalıştırdığınızda, SurfTab cihazınızda önemli
ilk ayarları yapmanıza yardım edecek bir yapılandırma yardımcısı belirir.
Burada yapacağınız ayarları (örn. dil) daha sonra "Ayarlar" uygulama
menüsü altında değiştirebilirsiniz.
117 TR
9) Başlangıç ekranındaki elemanlar
A
C
B
D
E
F G H
I
J
A) Durum göstergesi ve kısa menü (kısa menünün görüntülenmesi için
durum göstergesini aşağıya kaydırın)
B) Google™ araması
C)Mikrofon
D) Hızlı başlat çubuğu
E) Ses ayarı F) Önceki ekrana geri
G) Uygulama menüsü
H) Home simgesi (başlangıç ekranına geri)
I) Açık tüm uygulamaların gösterimi
J) Ses ayarı +
10)Çoklu kullanıcı işlevinin kullanılması
SurfTab cihazı 8 adet kullanıcı hesabı ayarlamanızı sağlar. Yeni kullanıcı hesabı
oluşturmak için aşağıdaki adımları izleyin:
a) "Ayarlar" altına gelin.
b) "Kullanıcılar" altında "Cihaz" üzerine dokunun.
c) Ardından sağ menü sütununda "Kullanıcı veya profıl ekle" üzerine dokunun.
TR 118
d) Tam bir kullanıcı hesabı oluşturmak için sonraki pencerede "Kullanıcı"
üzerine dokunun.
i "Kısıtlı profıl" üzerine dokunduğunuzda sınırlı erişim hakları içeren bir
kullanıcı hesabının oluşturulmasına eşlik eden bir yardımcı açılır.
e) "Tamam" ile onaylayın. "Kullanıcı şimdi yapılandırılsın mı" penceresi belirir.
f ) "Şimdi ayarla" ile onaylayın. Kilit ekranı belirir.
g) Ekran kilidini açtığınızda yeni kullanıcı hesabının oluşturulması
konusunda size eşlik eden bir yapılandırma yardımcısı başlar.
i Kilit ekranının alt bölümünde ilgili simgeye dokunarak ve ardından
ekran kilidini açarak her bir kullanıcı hesabına ulaşabilirsiniz.
11) Dokunmatik ekranın kullanılması
11.1) Ekran akışı
SurfTab cihazınızın başlangıç ekranı orta pencereden sağa ve sola olmak
üzere 2 sayfa ilerler. Bu sayfalara ulaşmak için parmak ucunu ekran üzerinde
soldan sağa (veya tersi şekilde) gezdirin.
Açık bir pencere dahilinde (örneğin bir menüde, tarayıcıda, bir uygulamada
veya klasörlerde), ekran üzerinde parmak ucunu istenilen yöne gezdirerek
ekranı "çekin".
i Dokunmatik ekranın kullanılması için parmaklarınızı veya uygun bir ekran
kalemi kullanın (ilgili satıcılardan temin edebilirsiniz). Asla normal kurşun
kalemler veya diğer bunun için uygun olmayan cisimler kullanmayın
(ekran hasar görebilir)!
11.2) Bir elemanın seçilmesi
Bir elemanı açmak veya bir seçeneği seçmek için istenilen simgeye kısaca
parmak ucuyla dokunun.
i Kısa bir süre önce kullandığınız bir elemanı (uygulama, Widget, menü)
kapatmak istiyorsanız tüm açık elemanların göstergesine dokunun (9 I).
Parmak ucunuzla kapatılacak elemana dokunun ve elemanı kapatmak
için aşağıya çekin.
119 TR
11.3) Görünümün büyütülmesi ve küçültülmesi
Göstergeyi büyütmek için ekran üzerinde aynı anda iki parmak ucunu açın
veya hızlıca iki kez ekrana dokunun. Göstergeyi tekrar küçültmek için tersi
şekilde ekran üzerinde iki parmak ucunu aynı anda birbirine yaklaştırın
11.4) Ekran klavyesinin kullanılması
Bir metni girmek için bir metin alanına dokunduğunuzda (örneğin web
adresi) ekran klavyesi gösterilir. Metni klavye üzerinden girin. Sayı ve özel
karakterleri girmek için "?123" ve ayrıca "~\{" tuşlarını kullanın. Alternatif
harflerin (örneğin özel karakterlerin) girilmesi için mevcut alternatifleri
görebilmek amacıyla belirli bir harfin üzerine uzunca basın.
i"Ayarlar" + "Dil ve giriş" + "Klavye ve giriş yöntemleri" altında ekran
klavyesinde ilave ayarlar yapabilirsiniz.
12) Başlangıç ekranının isteğe bağlı düzenlenmesi
Başlangıç ekranını (ve ilave dört sayfayı da), uygulama kısayolları ve
Widget'leri ekleyerek ve arka planı değiştirerek istekleriniz doğrultusunda
düzenleyebilirsiniz.
12.1) Başlangıç ekranına uygulamaların eklenmesi
a) Başlangıç ekranında hızlı başlat çubuğundaki (9 G) uygulama menüsüne
(9 E) dokunun. Mevcut tüm uygulamaları gösteren bir ekran açılır.
b) Başlangıç ekranı belirene kadar seçilen uygulamayı basılı tutun.
c) Seçilen simgeyi mavi çerçeve içerisinde istediğiniz boş bir yere kaydırın.
Simgeyi kenara kadar çekerseniz simgeyi başlangıç ekranının bir sonraki
sayfasına da yerleştirebilirsiniz.
i Başlangıç ekranına yerleştirilmiş bir simgeyi her zaman kaydırabilirsiniz.
Bunun için ekran üzerinde ince, mavi bir çerçeve belirene kadar parmak
ucunuzu kaydırılacak simge üzerinde tutun. Şimdi seçilen simgeyi mavi
çerçeve içerisinde boş bir yere (veya ekranınızın bir sonraki sayfasında)
yerleştirebilirsiniz.
TR 120
12.2) Başlangıç ekranına Widget'lerin eklenmesi
Başlangıç ekranına uygulamaların yanı sıra Widget'ler de ekleyebilirsiniz.
a) Bunun için uygulama menüsünde sol üstte "Widgets" üzerine dokunu.
b) Başlangıç ekranı belirene kadar seçilen Widget'i basılı tutun.
c) Seçilen Widget'i mavi çerçeve içerisinde istediğiniz boş bir yere kaydırın.
Widget'i kenara kadar çekerseniz Widget'i bir sonraki sayfaya da
yerleştirebilirsiniz.
12.3) Başlangıç ekranından uygulamaların ve Widget'lerin çıkarılması
a) Bir uygulamayı veya bir Widget'i başlangıç ekranından çıkarmak için üst
ekran kenarında "Kaldır" veya "X" belirene kadar ilgili simgeye basın.
b) Simgeyi basılı tutun ve "Kaldır" veya "X" üzerine çekin.
i Bu işlem sadece başlangıç ekranına olan kısayolu siler, uygulamanın kendisi
silinmez. SurfTab cihazınızdan bir uygulamanın nasıl kaldırılacağını
16.2 altında bulabilirsiniz.
12.4) Ekran arka planının değiştirilmesi
a) "Duvar kağıdı seçin" bildirimli bir pencere belirene kadar ekran arka
planında boş bir yere dokunun.
b) İlgili simgeye dokunarak arka plan motifini galeriden mi, arka plan
resimlerinden mi veya Live arka planlarından mı (hareketli resimler)
kullanmak istediğinizi seçin.
c) Seçilen klasörde istenilen resme dokunun ve seçiminizi "Duvar kağıdını
ayarla" ile onaylayın.
i Galeriden bir arka plan seçerseniz seçilen resmin belirli bir bölümünü arka
plan motifiniz olarak seçebilirsiniz. Resim üzerindeki seçim penceresini
kaydırın ve resmin istenilen alanını seçtiğinizde sağ üstte "OK" üzerine dokunun.
121 TR
13) Bir kablosuz ağa bağlanılması
SurfTab cihazıyla Wi-Fi üzerinden internete bağlanabilirsiniz. Yeni bir ağla
bağlantı oluşturmak istiyorsanız şu şekilde hareket edin:
a) Uygulama menüsünden "Ayarlar" üzerine gidin. Sol menü alanında
"Kablosuz" maddesini bulabilirsiniz.
b) Parmak ucuyla "Kablosuz" üzerine dokunun. Menü noktası renkli arka
planıyla belirir.
c) Wi-Fi ile ilgili açma kapama şalterini arka planı renkli olan alanın sağ
bölümünde "Kapalı" konumundan "Açık" konumuna itin.
d) Wi-Fi işlevi etkinleştirilir ve mevcut tüm kablosuz ağlar sağ menü
alanında gösterilir.
e) Bağlanmak istediğiniz ağ üzerine dokunun. Bir giriş penceresi belirir.
Buraya seçilen kablosuz ağın ağ anahtarını ("Şifre") girin ve "Bağlan"
üzerine dokunun.
f ) SurfTab cihazı bunun üzerine kablosuz ağa ve buradan da internete
bağlanır. Bir tarayıcı uygulamasıyla bildiğiniz gibi internette
gezinebilirsiniz.
i Bir Wi-Fi ağına bir kez bir bağlantı oluşturduğunuzda SurfTab cihazı erişim
alanında olduğunda otomatik olarak bu ağa giriş yapar. Ağ bağlantı
anahtarının tekrar girilmesine gerek yoktur.
i Pilden tasarruf sağlamak için gerekli olmadığında Wi-Fi işlevinin
kapatılması önerilir.
TR 122
14) Kameranın kullanılması
SurfTab cihazının kamerası uygulama menüsünden (9 G) veya başlangıç
ekranındaki hızlı başlat çubuğu ile etkinleştirilebilir. Şu ekran belirir:
B
C
A
D
14.1) Fotoğraf çekmek
SurfTab cihazını fotoğraf çekmek için kamerayla istenilen yöne doğru tutun.
Kamera kumanda elemanlarındaki nesne simgesine (14 C) dokunarak
kamera tetikleyicisini kumanda edin.
Kameranızın diğer ayar seçeneklerini ve işlevlerini kamera kumanda
elemanlarının seçenek ve ayar çubuğunda (14 A) bulabilirsiniz.
iKısa bir süre önce yaptığınız kayıtlara ekran üzerinde parmak ucunuzla
sağdan sola kaydırarak veya ön izleme (14 D) üzerine dokunarak
ulaşabilirsiniz.
14.2) Video kaydetmek
Video moduna geçmek için fotoğraf video butonunu (14 B) video simgesi
yönüne çekin. Nesne simgesinin yerine şimdi kırmızı bir nokta (14 C) belirir.
Kaydı başlatmak için kırmızı noktaya dokunun. Kaydı sonlandırmak için
tekrar kırmızı nokta üzerine dokunun.
Kameranızın diğer ayar seçeneklerini ve işlevlerini kamera kumanda
elemanlarının seçenek ve ayar çubuğunda (14 A) bulabilirsiniz.
123 TR
14.3) Yakınlaştırma
Hem fotoğraf hem de video modunda motifinizi yakınlaştırabilir veya
uzaklaştırabilirsiniz. Yanıklaştırmak için ekran üzerinde aynı anda iki
parmak ucunu açın ve uzaklaştırmak için birbirine yakınlaştırın.
i Kamera modundan çıkmak istiyorsanız görev çubuğunu görüntülemek için
kısaca ekranın alt kenarına dokunun.
15) Bir e-posta hesabının oluşturulması/kaldırılması
15.1) Bir e-posta hesabının oluşturulması
Bir e-posta hesabı oluşturmak için uygulama menüsünden "E-Posta"
uygulamasına girin ve ardından şu şekilde hareket edin:
a) SurfTab cihazının internete bağlı olduğundan emin olun.
b) Uygulama menüsünde (9 G) "E-posta" altına geçin
c) Üstteki giriş alanına geçerli bir e-posta adresi ve altındaki alana ilgili
şifreyi girin.
d) Girişinizi onaylamak için "ileri" üzerine dokunun.
e) Bir sonraki adımlarda başka hesap ayarları yapabilirsiniz. Yapılan ayarları
"ileri" ile onaylayın. Hesabı isteğiniz doğrultusunda oluşturduktan sonra
e-posta hesabı kullanıma hazırdır.
15.2) Bir e-posta hesabının kaldırılması
Bir e-posta hesabını kaldırmak için uygulama menüsünden "E-posta"
uygulamasına girin ve ardından şu şekilde hareket edin:
a) Sağ üstte alt alta duran noktalara ve ardından "Ayarlar" üzerine dokunun.
b) Şimdi sol menü alanında kaldırmak istediğiniz hesabın üzerine dokunun.
c) Sağ menü alanını tamamen yukarı çekin ve "hesabının kaldırılması"
üzerine dokunun.
d) Seçiminizi "OK" ile onayladığınızda hesap silinir.
TR 124
16) Uygulamaların kurulması/kaldırılması
16.1) Yazılımların indirilmesi ve kurulması
SurfTab cihazınız Google Play™ girişiyle önceden kurulmuş uygulamaları,
Widget'leri, programları ve kitapları yenileriyle tamamlayabilme imkanı sunmaktadır.
Yeni uygulamaları kurmak için lütfen Google Play talimatlarını takip edin.
Bir uygulamayı kurduğunuzda, bu uygulama uygulama menüsünde belirir.
Uygulamayı ya buradan kullanın ya da başlangıç ekranınıza ekleyin (bkz. 12.1).
i Programları, uygulamaları veya kitapları indirebilmek için SurfTab cihazınız
internete bağlı olmalıdır (bkz. 13).
i Belirli uygulamalar ücretlidir ve indirilmeden önce satın alınmalıdır.
Google Play doğru ödeme sisteminin ve ödeme yönteminin seçilmesi
için talimatlar sunmaktadır.
16.2) Uygulamaların kaldırılması
SurfTab cihazınızdan kurulu uygulamaları kaldırmak istiyorsanız şu şekilde
hareket edin:
a) Uygulama menüsünde "Ayarlar" üzerine dokunun.
b) Sol menü alanını parmak ucuyla "Uygulamalar" görünene kadar yukarı
doğru çekin. "Uygulamalar" üzerine dokunun.
c)"Tümü" kategorisine ulaşana kadar sağ menü alanını parmak ucuyla
sola veya sağa çekin.
d) Kaldırılacak uygulama belirene kadar sağ menü alanını yukarı çekin.
e) Parmak ucuyla kaldırmak istediğiniz uygulamanın üzerine dokunun
ve ardından beliren görünümde "kaldır" seçin.
i Sadece kendiniz kurduğunuz uygulamaları kaldırabilirsiniz. Fabrika çıkışından
itibaren sistemde yerleşik olan uygulamalara sadece "Devre dışı bırak"
uygulanabilir. Sabit biçimde sistemde yerleşik uygulamaların devre dışı
bırakılması SurfTab cihazınızın işlevselliğini kısıtlayabilir!
125 TR
17) Diğer cihazların bağlanması
17.1) SurfTab cihazının bir bilgisayara bağlanması
a) SurfTab cihazını birlikte gönderilen mikro USB kablosuyla
bilgisayarınıza bağlayın.
b) Bir süre sonra ekranda USB yardımcısı belirir.
c) Burada "USB belleği aç" üzerine dokunun.
d) Sonraki pencerede "Tamtam" ile onaylayın.
e) Kısa bir süre sonra SurfTab cihazınızın hafızası bilgisayarın dosya
tarayıcısında harici sürücü olarak gösterilir. Buradan dosyaları
bilindiği gibi yükleyebilir, kopyalayabilir, silebilir veya taşıyabilirsiniz.
i SurfTab cihazını tekniğe uygun biçimde bilgisayardan ayırmak istiyorsanız
"USB belleği kapat" üzerine dokunun ve ardından bilgisayardan ayırın.
17.2) Bir USB cihazının bağlanması
Örneğin USB bellek gibi harici USB cihazlar, doğrudan SurfTab (6 E) cihazının
Micro-USB yuvasından veya bir Micro-USB adaptör kablosuyla (çevrimiçi
mağazamızdan temin edilebilir) bağlanabilir.
i SurfTab cihazınız ve harici bir kayıt ortamı arasında dosya taşımak için dosya
işlevine sahip bir uygulama (örn. "ES Dosya Yöneticisi " veya "FileBrowser") gerekir.
a) Harici USB belleği SurfTab cihazına bağlayın.
b) Sol üst durum göstergesinde hafıza kartı simgesi belirir.
c) Dosya tarayıcısı uygulamasıyla bilindiği gibi dosyaları yükleyebilir,
kopyalayabilir, silebilir veya taşıyabilirsiniz.
i Bazı durumlarda SurfTab cihazının pili bağlı olan USB cihazının işlevlerini
yerine getirmek için yeterli olmayabilir. Bu nedenle harici USB cihazlarını
kendi kablosu ile ayrıyetten enerjiyle besleyin.
TR 126
17.3) Bir başka cihazın Bluetooth® ile bağlanması
a) Uygulama menüsünden "Ayarlar" üzerine gidin. Sol menü alanında
"Bluetooth" maddesini bulabilirsiniz.
b) Parmak ucuyla "Bluetooth" üzerine dokunun. Menü noktası renkli
arka planıyla belirir.
c) Bluetooth ile ilgili açma kapama şalterini arka planı renkli olan alanın
sağ bölümünde "Kapalı" konumundan "Açık" konumuna itin.
d) Bağlanacak cihazın Bluetooth işlevini etkinleştirin ve gerekiyorsa diğer Bluetooth cihazları için bağlanacak cihazın görünülebilirliğini açın.
Bunun için cihazın kullanım kılavuzuna bakın.
e) Sağ üstte "Cihazları ara" üzerine dokunun. Yakındaki mevcut Bluetooth
cihazlarının bir listesi belirir.
f ) Sağ menü sütununda bağlanacak cihaza dokunun ve "Eşleştir" üzerine
basarak onaylayın.
g) Gerekiyorsa bağlanacak cihazda da bağlantıyı onaylamalısınız.
18) Standby modunun etkinleştirilmesi
SurfTab cihazınızı bir süre kullanmayacaksanız Standby moduna almak ve
böylece enerji tasarrufu sağlamak için kısaca açma/kapama şalterine basın.
Standby modundan çıkmak için de tekrar kısaca açma/kapama şalterine basın.
SurfTab cihazını tekrar etkinleştirdiğinizde öncelikle kilit ekranını gösterir.
Parmak ucuyla kilit simgesine dokunun ve açık kilit simgesine doğru sağa
çekin. SurfTab başlangıç ekranını gösterir.
i Standby modu SurfTab cihazı belirli bir süre kullanılmazsa otomatik olarak
etkinleşir. SurfTab cihazının ne zamandan itibaren otomatik olarak Standby
moduna geçeceğiyle ilgili zaman dilimi "Ayarlar" + "Ekran" + "Uyuk" altında
isteğe bağlı olarak uyarlanabilir.
127 TR
19)SurfTab cihazının kurtarma moduna alınması / Fabrika
ayarlarının geri yüklenmesi
"Kurtarma modu" sayesinde cihazın fabrika ayarlarına geri alınmasını,
unutulan şifreleri veya SurfTab cihazının hafızasının silinmesini sağlar.
Kurtarma moduna ulaşmak için şu şekilde hareket edin:
a) SurfTab cihazınızı kapatın (bkz. 20).
b) "Ses ayarı +" (6 H) tuşunu basılı tutun.
c) Ayrıca açma/kapatma şalterini (6 G) basın ve her iki tuşu yakl. 8 saniye
boyunca basılı tutun.
d) Açma / kapatma şalterini bırakın.
e) 8 saniye sonra "Ses ayarı +" tuşunu da bırakabilirsiniz.
f ) TrekStor logosu kısaca yanar ve kurtarma modunun menüsü SurfTab
cihazının ekranında gösterilir.
g) Ses düzeyi tuşunun yardımıyla menüde gezinebilirsiniz, açma kapama
şalteriyle bir seçenek seçebilirsiniz.
h) Kurtarma modundan çıkmak için ses düzeyi tuşunun yardımıyla "reboot
system now" seçeneğini seçin ve açma/kapatma şalteriyle onaylayın.
SurfTab cihazınız kurtarma modundan çıkar ve yeniden başlar.
i SurfTab cihazını "Ayarlar" + "Yedekle ve sıfırla" üzerinden de fabrika
ayarlarına geri getirebilirsiniz.
20) SurfTab cihazının kapatılması
a) Kapatmak için açma/kapama şalterine yaklaşık 2-4 saniye basın.
b) Şu mesaj görüntülenir: "Kapatmak istiyor musunuz?". SurfTab cihazını
kapatmak için "Tamam" üzerine basın.
TR 128
21)Telif hakkı ve markalarla ilgili uyarılar
Telif hakkı, hak sahibinin izni olmadan bu ürüne ait verilerin veya bu kullanım kılavuzu
içeriğinin (şekiller, referans dokümanlar) tamamen veya kısmen kopyalanmasını yasaklar.
Android is a trademark of Google Inc. Use of this trademark is subject to Google permissions.
Google Play is a trademark of Google Inc. Use of this trademark is subject to Google Permissions.
HDMI, the HDMI Logo and High-Definition Multimedia Interface are trademarks or registered
trademarks of HDMI Licensing LLC.
The Bluetooth® word mark and logos are registered trademarks owned by Bluetooth SIG, Inc.
and any use of such marks by TrekStor GmbH is under license. Other trademarks and trade
names are those of their respective owners.
PowerVR is a trademark or registered trademark of Imagination Technologies Limited.
All other logos, products, trademarks and registered trademarks are the property
of their respective owners.
TrekStor and SurfTab are registered trademarks of TrekStor Ltd. in the European Community
and other countries.
Copyright © 2013 TrekStor GmbH. Tüm haklar saklıdır. Burada adı geçen diğer ürün ve şirket
isimleri, ilgili sahiplerinin ticari markaları ya da ticari isimleri olabilir.
129 TR
bGEBRUIKSAANWIJZING
Wij wensen u veel plezier met de TrekStor SurfTab xiron 7.0 HD.
Lees de volgende instructies aandachtig door, zodat u kennis kunt
maken met de functies van dit product en het gebruik ervan.
Actuele productinformatie is te vinden op de website van TrekStor
www.trekstor.de.
Meer producten en toebehoren vindt u op www.trekstor-onlineshop.de.
1) Algemene informatie
Het is erg belangrijk om de veiligheidsinstructies in hoofdstuk 2 van deze
handleiding te lezen!
Bewaar deze handleiding en geef deze bij overdracht van het apparaat
ook aan de nieuwe eigenaar.
Gebruik het apparaat alleen voor de beoogde doeleindes (zie hoofdstuk 3).
De producent is niet aansprakelijk voor schade die ontstaat uit het verkeerd
gebruik van het apparaat. Verder is de producent niet aansprakelijk voor
beschadigingen aan of verlies van gegevens en de eventuele gevolgschade
hierdoor.
De fabrikant behoudt zich het recht voor om het product continu verder
te ontwikkelen. Deze wijzigingen kunnen zonder directe kennisgeving in
deze gebruiksaanwijzing worden aangebracht. Informatie in deze beknopte
handleiding hoeft hierdoor niet overeen te komen met de stand van de
technische uitvoering.
2) Veiligheids- en toepassingsinstructies
a
a
a
Let op: Laad de apparaat niet, als de batterij beschadigd is of lekt.
Let op: Bedek de apparaat niet tijdens werking of oplading.
Dit kan leiden tot oververhitting.
Let op: Schakel het apparaat onmiddellijk uit als het nat
geworden is. Laat het apparaat testen op veiligheid alvorens
het weer te gebruiken.
NL 130
a
Let op: dit apparaat kan een hoog volume produceren. Om gehoorschade
te voorkomen raden wij u af om langere tijd op hoog volume te luisteren.
Denkt u eraan dat blijvende gehoorschade ook pas later kan optreden.
Onder omstandigheden went u aan een hoger volume, zodat dit voor u
normaal kan lijken. Uw gehoor kan hierdoor echter al beschadigd zijn.
Hoe hoger u het volume instelt, hoe sneller uw gehoor beschadigd kan raken.
d
Technische werkzaamheden aan het product mogen alleen door
overeenkomstig gekwalificeerd personeel worden uitgevoerd. Het
product mag niet worden geopend en er mogen geen wijzigingen
op worden aangebracht. De onderdelen kunnen niet door de gebruiker worden gerepareerd.
e m j Stel het apparaat nooit bloot aan vocht of (condens)water.
Plaats het apparaat niet in de buurt van warmtebronnen en stel het
niet bloot aan direct zonlicht
Beveilig het apparaat tegen extreem hoge en lage temperaturen
en temperatuurschommelingen. Gebruik het apparaat alleen bij
een omgevingstemperatuur binnen een bereik van 5º C en 40º C.
h
g Let tijdens het gebruik en bij opslag van het apparaat op een zo
mogelijk stofvrije omgeving.
De reiniging van het oppervlak van het apparaat mag nooit met
oplosmiddelen, kleurverdunners, reinigingsmiddelen of andere
chemische producten geschieden, gebruik in plaats daarvan een
zachte, pluisvrije doek resp. een zacht penseel.
p
o
q
Als u het apparaat blootstelt aan elektrostatische ontlading, kan dit
onder bepaalde omstandigheden tot een onderbreking van de
datatransfer leiden tussen het apparaat en de computer resp.
kunnen functies van het apparaat worden gestoord. In dit geval
moet het apparaat direct worden losgekoppeld van de USB-poort
en opnieuw worden aangesloten.
Wij adviseren u om USB-kabels langer dan 3 meter niet te gebruiken.
De door het besturingssysteem weergegeven opslagcapaciteit van
de externe harde schijf kan verschillen van de werkelijke opslagcapaciteit.
TrekStor gebruikt, net als de meeste hardwareproducenten, voor het
weergeven van de opslagcapaciteit de door het internationale
eenhedensysteem (SI) geadviseerde voorvoegsel voor eenheden
(bijv. 1 GB = 1.000.000.000 bytes). Veel besturingssystemen houden
zich echter niet aan dit advies en geven een lagere opslagcapaciteit
weer op grond van de berekening 1 GB = 230 bytes = 1.073.741.824 bytes.
131 NL
3) Over de SurfTab® xiron 7.0 HD
De TrekStor SurfTab xiron 7.0 HD is een tablet-PC met HD IPS-touchscreen
om op het internet te surfen en om applicaties, muziek, filmpjes en
spelletjes af te spelen.
4)Leveringsomvang
•
TrekStor SurfTab xiron 7.0 HD
•
USB-kabel (Micro-USB / USB-A)
•
Adapter 100-240 V
•
Reinigingsdoek
•
Gebruiksaanwijzing
5) Technische gegevens
Afmetingen (B x H x D) 190 x 115 x 9,1 mm
Gewicht 280 g
Processor (CPU)
Cortex A7 Quad-Core, 1,0GHz
Grafische processor (GPU)
PowerVR™ (SGX 544 MP2, 2 cores, 8 threads)
Batterij Li-Polymer
Behuizingaluminium, kunststof
Display-type
capacitief 5-punts multi-touch IPS display
Display-grootte 7" (17.7 cm)
Schermformaat 16:10
Schermresolutie 1280 x 600
Interface Micro-USB-aansluiting, Micro-HDMI™,
audio out, microfoon, camera,
kaartlezer, Wi-Fi, Bluetooth®
Ondersteunde geheugenkaarten microSD, microSDHC (max. 64 GB)
Camera 2,0 MP / 0,3 MP webcam
Besturingssysteem Android™ 4.2 (Jelly Bean)
NL 132
6) Bedieningselementen en aansluitingen
A) Kamera voorzijde
B) Kamera achterzijde
C)Audio-out-poort
D)Micro-HDMI-poort
E)Micro-USB-poort
F) microSD-/microSDHC -kaartinvoer
G)Aan-uitschakelaar
H) Volumeregeling +
I) Volumeregeling J)Microfoon
K)Luidspreker
7) De SurfTab opladen
Gelieve uw SurfTab volledig op te laden voor u hem voor het eerst gebruikt.
Sluit uw SurfTab met de meegeleverde adapter aan op een stopcontact.
Als alternatief kan de SurfTab via de bijhorende micro-USB-kabel aan de
computer opgeladen worden. Na ca. 3 uur is de SurfTab volledig opgeladen.
De laadtijd aan een computer duurt opmerkelijk langer.
i De maximale batterijduur wordt pas na ca. 10 laadbeurten bereikt.
8) De SurfTab inschakelen
Nadat u uw SurfTab opgeladen heeft, kunt u hem inschakelen. Gelieve de
aan-uitschakelaar gedurende 3-5 seconden in te drukken om het toestel te
starten. Zodra het toestel opgestart is, verschijnt het vergrendelingsscherm.
Leg in dat scherm uw vingertop op het vergrendelingssymbool en schuif het
naar rechts om te ontgrendelen. Uw SurfTab geeft nu het startbeeldscherm weer.
iWanneer u uw nieuwe SurfTab voor het eerst gebruikt, verschijnt er een
configuratie-assistent, die u helpt om de eerste belangrijke instellingen op
uw SurfTab te bepalen. De instellingen die u hier configureert (zoals de taal
bijvoorbeeld) kunt u later onder "Instellingen" in het applicatiemenu weer wijzigen.
133 NL
9) Elementen op het startbeeldscherm
A
C
B
D
E
F G H
I
J
A) Statusweergave en snelmenu (schuif de statusweergave naar
onderen om het snelmenu weer te geven)
B) Google™ zoeken
C)Microfoon
D)Snelstartlijst
E) Volumeregeling F) Terug naar het vorige beeldscherm
G)Applicatiemenu
H) Home-pictogram (Terug naar het startscherm)
I) Weergave van alle geopende elementen
J) Volumeregeling +
10)De functie multi-user gebruiken
De SurfTab biedt u de mogelijkheid om tot 8 gebruikersaccounts aan te
maken. Om een nieuwe gebruikersaccount in te stellen, gelieve de
volgende stappen uit te voeren:
a) Ga naar de "Instellingen".
b) Tik onder "Apparaat" auf "Gebruikers".
NL 134
c) Tik daarna in de rechter menubalk op "Gebruiker of profiel toetvoegen."
d) Tik in het volgende venster op "Gebruiker" om een volwaardige
gebruikersaccount in te stellen.
i Als u op "Beperkt profiel" tikt, wordt er een assistent geopend die u
begeleidt door de instelling van een gebruikersaccount met beperkte
toegangsrechten.
e) Bevestig met "OK". Er verschijnt een venster "Gebruiker nu instellen?".
f ) Bevestig met "Nu instellen". Er verschijnt een vergrendelingsscherm.
g) Zodra u het beeldscherm ontgrendeld heeft, wordt er een configuratieassistent gestart die u begeleidt door de instelling van de nieuwe
gebruikersaccount.
i U krijgt toegang tot de aparte gebruikersaccounts als u in het
vergrendelingsscherm onderaan het bijhorende pictogram selecteert en
daarna het beeldscherm ontgrendelt.
11)Het touchscreen gebruiken
11.1) Scrollen
Het startbeeldscherm van uw SurfTab gaat links en rechts telkens twee
pagina‘s verder dan het middelste venster. Om deze pagina’s te bekijken,
gelieve uw vingertop van links naar rechts (of omgekeerd) over het
beeldscherm te schuiven.
Binnen een open venster (bijvoorbeeld in een menu, in een browser,
in een toepassing of in mappen) "sleept" u het beeldscherm door met
uw vingertop in de gewenste richting over het beeldscherm te schuiven.
i Om het touchscreen te bedienen, kunt u uw vinger of een daarvoor geschikt
display-stiftje gebruiken (beschikbaar in een speciaalzaak). Gebruik in geen
geval een gewone schrijfstift of andere scherpe voorwerpen!
11.2) Een element selecteren
Raak het gewenste pictogram kort met uw vingertop aan om een element
te openen of een optie te selecteren.
i Als u een recent gebruikt element (applicatie, widget, menu) wilt afsluiten,
tik dan op de weergave van alle geopende elementen (9 I). Leg uw vingertop
op het element dat u wilt afsluiten en schuif het element naar onderen,
om het te sluiten.
135 NL
11.3) De weergave vergroten en verkleinen
Schuif op het beeldscherm gelijktijdig twee vingertoppen uiteen of tik
tweemaal snel na elkaar op het display om de weergave te vergroten.
Omgekeerd kunt u op het beeldscherm twee vingertoppen gelijktijdig
bijeenschuiven om de weergave weer te verkleinen.
11.4) Het display-toetsenbord gebruiken
Als u op een tekstveld tikt om een tekst in te voeren (bijvoorbeeld een
webadres), dan verschijnt het display-toetsenbord. Geef de tekst zoals
gewoonlijk met het toetsenbord in. U kunt ook de toetsen "?123" en "~\{"
gebruiken om getallen en bijzondere tekens toe te voegen. Om alternatieve
letters (bijvoorbeeld letters met een accent of trema) in te voeren, moet
u langer op een bepaalde letter drukken tot de beschikbare alternatieven
weergegeven worden.
i Onder "Instellingen" + "Taal en invoer" + "Toetsenbord en invoermethoden" kkunt
u andere instellingen van het display-toetsenbord wijzigen.
12) Het startbeeldscherm individueel instellen
U kunt het startbeeldscherm (en ook de vier extra pagina’s) naar wens
instellen door widgets of snelkoppelingen naar applicaties toe te voegen
of te verwijderen, of door de achtergrond te wijzigen.
12.1) Applicaties aan het startbeeldscherm toevoegen
a) Tik op het applicatiemenu (9 G) in de snelstartlijst (9 D) op het
startbeeldscherm. Er wordt een beeldscherm geopend die u de
applicaties toont die op dat moment beschikbaar zijn.
b) Selecteer een applicatie en houd deze ingedrukt tot het
startbeeldscherm verschijnt.
c) Verschuif nu het geselecteerde pictogram naar de gewenste vrije plaats
binnen de blauwe rand. Als u het pictogram tot aan de zijkant sleept,
kunt u het ook op de volgende bladzijde van het startbeeldscherm plaatsen.
i Een pictogram op het startbeeldscherm kunt u altijd verplaatsen. Houd
daarvoor uw vingertop op het pictogram dat u wenst te verschuiven tot
er een dunne, blauwe rand op het beeldscherm verschijnt. Nu kunt u het
geselecteerde pictogram naar om het even welke vrije plaats binnen de
blauwe rand plaatsen (of op de volgende pagina van uw display).
NL 136
12.2) Widgets aan het startbeeldscherm toevoegen
Behalve applicaties kunt u ook widgets aan uw startbeeldscherm toevoegen.
a) Tik daarvoor in het applicatiemenu linksboven op "Widgets".
b) Houd de geselecteerde widget ingedrukt tot het startbeeldscherm verschijnt.
c) Verschuif nu de geselecteerde widget naar de gewenste vrije plaats
binnen de blauwe rand. Als u de widget tot aan de zijkant schuift, kunt
u hem ook op de volgende pagina van het startbeeldscherm plaatsen.
12.3) Applicaties en widgets van het startbeeldscherm
verwijderen
a) Om een applicatie of een widget van het startbeeldscherm te verwijderen,
moet u zo lang op het betreffende pictogram drukken, tot er aan de
rand van het beeldscherm "Verwijderen" of "X" verschijnt.
b) Houd het pictogram ingedrukt en sleep het naar "Verwijderen" of "X".
i Deze handeling verwijdert enkel de snelkoppeling op het startbeeldscherm,
maar niet de applicatie zelf. Hoe u een applicatie volledig van uw SurfTab
moet verwijderen, kunt u vinden onder 16.2.
12.4) De achtergrond van uw beeldscherm wijzigen
a) Raak de achtergrond van het beeldscherm op een vrije plaats aan
tot
er een venster met het bericht "Achtergrond kiezen van" verschijnt.
b) Door te tikken op het betreffende pictogram, kunt u nu selecteren
of u een achtergrond uit de "Galery", de "Achtergronden", of de
"Live achtergronden" (bewegende beelden) wilt gebruiken.
c) Tik in de geselecteerde map op de gewenste afbeelding en bevestig
uw keuze met "Achtergrond instellen".
i Als u een achtergrond uit de galerij selecteert, dan heeft u bovendien
de mogelijkheid om een bepaald bereik van de gekozen afbeelding als
achtergrond in te stellen. Verschuif het selectievenster over de afbeelding
en tik rechtsboven op "OK", zodra u het gewenste bereik van de afbeelding
geselecteerd heeft.
137 NL
13) Verbinden met een draadloos netwerk
Met de SurfTab heeft u de mogelijkheid om via een Wi-Fi een verbinding
met het internet tot stand te brengen. Als u een verbinding met een nieuw
netwerk wilt maken, moet u handelen als volgt:
a) Ga via het applicatiemenu naar "Instellingen". In de linker menubalk
vindt u het punt "Wi-Fi".
b) Tik op "Wi-Fi". Het menuonderdeel wordt nu in kleur weergegeven.
c) Schuif de aan-uitschakelaar voor Wi-Fi in het rechterdeel van het
gekleurde vlak van "Uit" naar "Aan".
d) De Wi-Fi-functie wordt geactiveerd en alle beschikbare draadloze
netwerken worden in de rechter menubalk weergegeven.
e) Tik op het netwerk waarmee u wilt verbinden. Daarna verschijnt er
een invoerveld. Voer hier de netwerksleutel ("Wachtwoord") van het
geselecteerde draadloze netwerk in en tik op "Verbinden".
f ) Daarna maakt de SurfTab verbinding met het draadloze netwerk en via
dat netwerk met het internet. Via een browser-applicatie kunt u nu zoals
gewoonlijk op het internet surfen.
i Als er eenmaal een verbinding met een Wi-Fi tot stand gekomen is, dan
verbindt de SurfTab automatisch met dat netwerk zodra het binnen bereik is.
Het is niet nodig om de netwerksleutel opnieuw in te voeren.
i Om stroom te sparen, is het aanbevolen om de Wi-FI functie uit te
schakelen, als u deze niet nodig heeft.
NL 138
14) De camera gebruiken
De camera van de SurfTab kann via het applicatiemenu (9 G) of via de
snelstartlijst op het startbeeldscherm geactiveerd worden. Daarna verschijnt
het volgende beeldscherm:
B
C
A
D
14.1) Een foto maken
Houd de SurfTab met de camera in de gewenste richting om een foto te
nemen. Gebruik de ontspanner door op het objectiefsymbool (14 C) in de
bedieningselementen van de camera te tikken.
Andere instelmogelijkheden en functies van uw camera kunt u vinden
in de optie- en instellingslijst (14 A) van de bedieningselementen.
iOm recent gemaakte foto’s te bekijken, moet u met uw vingertop van rechts
naar links over het beeldscherm vegen of op de preview (14 D) tikken.
14.2) Een filmpje opnemen
Om over te schakelen naar de video-modus, moet u de foto-video-schakelaar
(14 B) schuiven in de richting van het videosymbooltje. In de plaats van het
objectiefsymbool verschijnt nu een rode punt (14 C). Tik op de rode punt
om de opname te starten. Om de opname te beëindigen moet u weer op
de rode punt tikken.
Andere instelmogelijkheden en functies van de camera kunt u raadplegen onder
optie- en instellingslijst (14 A) van de bedieningselementen van de camera.
139 NL
14.3) Zoomen
Zowel in de foto- als in de video-modus kunt u op uw object in- of uitzoomen.
Schuif gelijktijdig twee vingertoppen op het beeldscherm uiteen om in te
zoomen en weer bijeen om uit te zoomen.
i Als u de camera-modus wilt verlaten, tik dan kort op de rand van
het display om de taakbalk te openen.
15) Een e-mailaccount instellen/verwijderen
15.1) Een e-mailaccount instellen
a) Zorg ervoor dat de SurfTab met het internet verbonden is.
b) Ga via het applicatiemenu (9 G) naar "E-mail".
c) Geef in het bovenste invoerveld een geldig e-mailadres in en in het
onderste invoerveld het bijhorende wachtwoord.
d) Tik op "Volgende", om de ingevoerde gegevens te bevestigen.
e) In de volgende stappen kunt u verdere account-instellingen configureren.
Bevestig de nieuwe instellingen met "Volgende". Zodra u de account naar
wens ingesteld heeft, is de e-mailapplicatie klaar voor gebruik.
15.2) Een e-mailaccount verwijderen
Om een e-mailaccount weer te verwijderen, moet u "E-mail" üselecteren
in het applicatiemenu en daarna als volgt handelen:
a) Tik bovenaan rechts op de drie onder elkaar staande onderdelen
en daarna op "Instellingen".
b) TTik nu in de linker menubalk op de account die u wenst te verwijderen.
c) Schuif de rechter menubalk helemaal naar boven en tik op
"Account verwijden".
d) Bevestig uw keuze met "OK" en de account wordt gewist.
NL 140
16) Applicaties installeren/verwijderen
16.1) Applicaties downloaden en installeren
Dankzij toegang tot Google Play™ biedt uw SurfTab de mogelijkheid,
om de vooraf geïnstalleerde applicaties, widgets, programma’s en boeken
aan te vullen met nog meer applicaties. Gelieve de aanwijzingen van
Google Play te volgen om nieuwe toepassingen te installeren.
Zodra u een applicatie geïnstalleerd heeft, bevindt u zich in het
applicatiemenu. Bedien de applicatie ofwel van daaruit of voeg hen
toe aan uw startbeeldscherm (zie 12.1).
i Om programma’s, applicaties of boeken te kunnen downloaden,
moet uw SurfTab met het internet verbonden zijn. (zie 13).
i Bepaalde applicaties zijn niet gratis en moeten aangekocht worden,
vooraleer u ze kunt downloaden. Google Play biedt u aanwijzingen
om het juiste betaalsysteem te kiezen en om de betaling te voltooien.
16.2) Applicaties verwijderen
Wanneer u zelf geïnstalleerde applicaties van uw SurfTab wilt verwijderen,
gelieve dan de volgende stappen uit te voeren:
a) Tik in het applicatiemenu op "Instellingen".
b) Schuif de linker menubalk met uw vingertop naar boven, tot "Apps"
zichtbaar wordt. Tik daarna op "Apps".
c) Schuif de rechter menubalk met uw vingertop naar links of rechts,
tot u bij de categorie "Alles" komt.
d) Schuif de rechter menubalk nu naar boven tot de applicatie die
u wenst te verwijderen zichtbaar wordt.
e) Tik met uw vingertop op de applicatie die u wilt verwijderen en
selecteer "Verwijderen" in het scherm dat daarna verschijnt.
i U kunt enkel die applicaties verwijderen, die u zelf geïnstalleerd heeft.
Applicaties die in de fabriek vast in het systeem geïntegreerd werden, kunnen
enkel "uitgeschakeld" worden. Het deactiveren van applicaties die vast in het
systeem geïntegreerd zijn, kan de functionaliteit van uw SurfTab beperken!
141 NL
17) Andere toestellen aansluiten
17.1) De SurfTab op een computer aansluiten
a) Sluit de SurfTab met de meegeleverde Micro-USB-kabel aan op
uw computer.
b) Na een poosje verschijnt de USB-assistent op het beeldscherm.
c) Tik hier op "USB-opslag inschakelen".
d) Bevestig in het volgende venster met "OK".
e) Even later wordt het geheugen van de SurfTab als een extern station in
de Verkenner van uw computer weergegeven. Van daaruit kunt u zoals
gewoonlijk bestanden openen, kopiëren, verwijderen of verplaatsen.
i Wanneer u de SurfTab naar behoren van de computer wilt loskoppelen,
moet u tikken op "USB-opslag uitschakelen" en pas daarna het toestel losmaken.
17.2) Een USB-toestel aansluiten
Externe USB-toestellen zoals USB-sticks kunnen rechtstreeks via de
micro-USB-poort van de SurfTab (6 E) of met behulp van een Micro-USBadapterkabel (verkrijgbaar in onze online winkel) aangesloten worden.
i Om bestanden tussen uw SurfTab en een extern opslagmedium te kunnen
verplaatsen, heeft u een applicatie met de functie van een gegevensbrowser
nodig (zoals de "ES File Explorer" of de "FileBrowser").
a) Sluit het externe USB-opslagmedium aan op de SurfTab.
b) In de statusweergave linksboven verschijnt er een symbool van
een opslagkaart.
c) Via uw verkenner-app kunt u nu zoals gewoonlijk bestanden openen,
kopiëren, verwijderen of verplaatsen
i Onder bepaalde omstandigheden is de stroomvoorziening van de
SurfTab niet voldoende, om alle functies van het verbonden USB-toestel te
waarborgen. Voorzie uw extern USB-toestel daarom van energie met een
extra stroomkabel.
NL 142
17.3) Een ander toestel via Bluetooth® aansluiten
a) Ga via het applicatiemenu (9 G) naar "Instellingen". In de linker
menubalk vindt u het onderdeel "Bluetooth".
b) Tik met uw vingertop op "Bluetooth". Het menuonderdeel is nu
in kleur gemarkeerd.
c) Schuif de aan-uitschakelaar voor Bluetooth aan de rechterzijde
van het gekleurde vlak van "Uit" naar "Aan".
d) Activeer de Bluetooth-functie van het toestel dat verbonden moet
worden en maak het toestel eventueel zichtbaar voor andere
Bluetooth-toestellen. Volg daarvoor de handleiding van het toestel.
e) Tik rechtsboven op "Apparaten zoeken". Er verschijnt een lijst met alle
beschikbare Bluetooth-toestellen in de buurt.
f ) Tik in de rechter menubalk op het toestel dat verbonden moet worden
en bevestig uw keuze door te tikken op "Koppelen".
g) Eventueel moet u de verbinding ook bevestigen op het toestel dat
aangesloten moet worden.
18) De standby-modus activeren
Als u uw SurfTab eventjes niet wil gebruiken, druk dan kort op de
aan-uitschakelaar, om de SurfTab in standby-modus te zetten en zo
stroom te sparen. Om de standby-modus weer te verlaten, moet u
eveneens kort op de aan-uitschakelaar drukken.
Zodra u de SurfTab weer geactiveerd heeft, verschijnt eerst het
vergrendelingsscherm. Leg uw vingertop op het vergrendelingssymbooltje
en schuif het naar rechts naar het open slotje. Uw SurfTab geeft nu het
startbeeldscherm weer.
i De standby-modus wordt automatisch geactiveerd als de SurfTab
gedurende een bepaalde duur niet gebruikt wordt De tijdsspanne
tot de SurfTab automatisch in standby-modus moet gaan, kan onder
"Instellingen" + "Weergave" + "Slaapstand" individueel aangepast worden.
143 NL
19)De SurfTab in recovery-modus plaatsen /
Fabrieksinstellingen herstellen
De zogenaamde "recovery-modus" maakt het onder andere mogelijk om
het toestel te resetten naar de fabrieksinstellingen, vergeten wachtwoorden
te verwijderen of het geheugen van de SurfTab te wissen. Gelieve als volgt
te handelen om de recovery-modus te starten:
a) Schakel uw SurfTab uit (zie 20).
b) Druk op de toets "Volumeregeling +" (6 H) en houd deze ingedrukt.
c) Druk ook op de aan-uitschakelaar (6 G) en houd beide toetsen samen
gedurende ca. 8 seconden ingedrukt.
d) Laat de aan-uitschakelaar los.
e) Nog eens 8 seconden later kunt u ook de toets "Volumeregeling +" loslaten.
f ) Het TrekStor-logo licht kort op en het menu van de recovery-modus
wordt op het display van de SurfTab weergegeven.
g) Met de volumetoets kunt u door het menu navigeren en met de
aan-uitschakelaar kunt u een optie selecteren.
h) Om de recovery-modus te verlaten, kunt u met de volumetoets
de optie "reboot system now" selecteren en bevestigen met de aanuitschakelaar. Uw SurfTab zal nu de recovery-modus verlaten en
opnieuw opstarten.
i U kunt de SurfTab ook via "Instellingen" + "Back-up maken en opnieuw instellen"
resetten naar de fabrieksinstellingen.
20) De SurfTab uitschakelen
a) Om het toestel uit te schakelen, moet u gedurende 2-4 seconden op de
aan-uitschakelaar drukken.
b) De volgende mededeling zal verschijnen: "Wilt u afsluiten?". Tik op "OK",
om de SurfTab uit te schakelen.
NL 144
21)Info over copyright en merken
Het auteursrecht verbiedt het kopiëren van gegevens van dit product of inhoud van
deze gebruiksaanwijzing (afbeeldingen, referenties, etc), in het geheel of ten dele, zonder
toestemming van de eigenaar.
Android is a trademark of Google Inc. Use of this trademark is subject to Google Permissions.
Google Play is a trademark of Google Inc. Use of this trademark is subject to Google Permissions.
HDMI, the HDMI Logo and High-Definition Multimedia Interface are trademarks or registered
trademarks of HDMI Licensing LLC.
The Bluetooth word mark and logos are registered trademarks owned by Bluetooth SIG, Inc.
and any use of such marks by TrekStor GmbH is under license. Other trademarks and trade
names are those of their respective owners.
PowerVR is a trademark or registered trademark of Imagination Technologies Limited.
All other logos, products, trademarks and registered trademarks are the property
of their respective owners.
TrekStor and SurfTab are registered trademarks of TrekStor Ltd. in the European Community
and other countries.
Copyright © 2013 TrekStor GmbH. Onder voorbehoud van alle rechten. Bij overige vermelde
producten- of bedrijfsaanduidingen gaat het mogelijkerwijs om handelsmerken of
merknamen van de desbetreffende eigenaren.
145 NL
bИНСТРУКЦИЯ ПО ЭКСПЛУАТАЦИИ
Мы желаем Вам много радости с TrekStor SurfTab xiron 7.0 HD.
Пожалуйста, тщательно ознакомьтесь со следующими разделами,
чтобы вы знали особенности этого продукта и его эксплуатации.
Текущею информацию о продукте можно найти на веб-сайте TrekStor
www.trekstor.de.
Со всей продукцией и аксессуарами можно ознакомиться здесь
www.trekstor-onlineshop.de.
1) Общее
Соблюдайте правила техники безопасности и инструкции по
использованию в главе 2 этого руководства.
Сохраните это руководство и при передаче устройства также
передайте его новому владельцу.
Используйте устройство только по прямому назначению (см. главу 3).
Производитель не несет ответственности за ущерб в результате
неправильного использования устройства. Далее, производитель
не несет ответственности за повреждение или потерю данных и
последующего повреждения.
Производитель оставляет за собой право постоянного улучшения
продукта. Эти изменения могут быть сделаны без прямого описания
в данном руководстве. Информация, содержащаяся в настоящем
документе, не отражает уровень технического исполнения.
2) Инструкции по эксплуатации и использованию
a
a
a
Предупреждение: Не используйте и не заряжайте
устройство, если аккумулятор поврежден или протекает.
Предупреждение: Не накрывайте устройство во время
работы или зарядки. Это может привести к перегреву.
RU 146
Предупреждение: Немедленно выключите питание,
если увидите влагу. Устройство должно быть проверено
для безопасной работы перед повторным использованием.
a
Предупреждение: Это устройство может воспроизводить
большую громкость. Во избежание повреждения слуха, которое
может произойти сразу или со временем, не слушайте
на большой громкости в течение длительного периода времени.
Пожалуйста, имейте в виду, что потеря слуха также может
произойти со временем. Со временем вы могли бы адаптироваться к большой громкости, которая могла бы казаться
нормальной для вас, но ваш слух, возможно, уже был нарушен.
Чем большую громкость вы установите, тем быстрее вы
можете получить повреждения слуха.
d
e
m
j
h
g
Технические работы на устройстве должны выполняться
квалифицированными лицами. Устройство не должно быть
вскрытым и в нем не должны быть сделаны никакие изменения.
Компоненты не могут обслуживаться пользователем.
Не подвергайте устройство воздействию влажности,
конденсата и жидкости.
Не ставьте прибор рядом с источником тепла и в месте
не защищенном от прямых солнечных лучей.
Защищайте прибор от воздействия очень высоких и низких
температур и температурных колебаний. Используйте только
при температуре окружающей среды в пределах от 10° C до 40° C.
Используйте и храните устройства в сухом и чистом месте.
Очистка поверхности блока никогда не должна проводиться
с использованием растворителей, пятновыводителей,
моющих средств или других химических продуктов, вместо
этого пользуйтесь мягкой сухой тканью или мягкой щеткой.
p
o
q
Если устройство подвергается электростатическому разряду,
в некоторых ситуациях может прерываться передача данных
между устройством и компьютером или могут нарушаться
функции устройства. В этом случае устройство необходимо
отсоединить от USB-порта и подсоединить заново.
Не рекомендуется использовать USB-кабели длиной более 3 м.
Отображаемая операционной системой емкость внешнего
жесткого диска может отличаться от действительной
емкости. TrekStor, как и большинство производителей
аппаратного обеспечения, использует для указания
единиц емкости принятые международной системой
единиц (SI) префиксы (например, 1 ГБ = 1.000.000.000 байт).
Однако многие операционные системы не придерживаются
этих параметров и отображают меньшую емкость,
так как за основу расчетов они берут 1 ГБ = 230 байт =
1.073.741.824 байт.
147 RU
3) О SurfTab® xiron 7.0 HD
TrekStor SurfTab® xiron 7.0 HD представляет собой планшетный
ПК с сенсорным экраном HD IPS для просмотра веб-страниц и
воспроизведения приложений, музыки, видео и игр.
4)Комплектация
•
•
•
•
•
TrekStor SurfTab xiron 7.0 HD
USB кабель (Micro-USB / USB-A)
Питание 100-240 V
Чистящие салфетки
Инструкция по эксплуатации
5) Технические требования
Размеры (Ш х В х Г)
190 x 115 x 9,1 мм
Вес 280 г
Процессор (CPU) Cortex A7 Quad-Core, 1,0ГГц
Графический процессор (GPU) PowerVR™ (SGX 544 MP2, 2 cores,
8 threads)
Батарея Li-Polymer
материал корпуса
алюминий, пластик
Тип дисплея емкостный сенсорный ИПС дисплей
Размер дисплея 7" (17,7 см)
Формат изображения 16:10
Разрешение экрана
1280 x 800
Интерфейсы Micro-USB, Micro-HDMI™, аудио выход, микрофон, камера, кард-ридер,
Wi-Fi, Bluetooth®
Поддерживаемые форматы microSD, microSDHC (до 64 Гб)
карт памяти Камера 2,0 МП / 0,3 МП веб-камера
Операционная система Android™ 4.2 (Jelly Bean)
RU 148
6) Элементы управления и разъемы SurfTab
A) Передняя камерa
B) Задняя камерa
C) Гнездо аудио-выхода
D) Гнездо Micro-HDMI
E) Гнездо Micro-USB
F) Слот карты microSD-/microSDHC
G)Выключатель
H) Регулятор громкости +
I) Регулятор громкости J)Микрофон
K)Громкоговоритель
7) Перезарядка SurfTab
Пожалуйста, зарядите свой SurfTab, полностью, прежде чем использовать
его в первые. Подключите SurfTab с помощью прилагаемого Micro-USB
кабеля к компьютеру или подключите его с помощью прилагаемого
адаптера переменного тока к электрической розетке. SurfTab будет
полностью заряжен примерно через 3 часа зарядки с USB-источника.
Время зарядки на ПК намного дольше.
i Максимальное время автономной работы достигается примерно
через 10 циклов.
8) Включение SurfTab
После того как вы зарядили свой SurfTab, вы можете включить его.
Пожалуйста, зажмите кнопку питания в течение 3-5 секунд для запуска
устройства. После того как устройство загрузится, появится экран
блокировки. Поставьте палец на значок замка и перетащите его вправо,
чтобы открытый замок. Теперь ваш SurfTab отображает главный экран.
iЕсли вы используете свой новый SurfTab впервые, запустите мастернастройки, который поможет вам сделать важные настройки на
ваш SurfTab. Настройки, которые вы сделаете здесь (такие как язык),
можно изменить позже в меню приложения "Настройки".
149 RU
9) Элементы на главном экране
A
C
B
D
E
F G H
I
J
А) Индикация состояния и краткое меню (для показа краткого
меню смахнуть вниз индикатор состояния)
B) Поиск Google™
C)Микрофон
D) Панель быстрого запуска
E) Регулятор громкости F) Возврат в предыдущее окно
G) Меню приложений
H) Кнопка Главная (возврат на главный экран)
I) Показать все открытые элементов
J) Регулятор громкости +
10)Использовать многопользовательскую функцию
SurfTab предлагает вам возможность создавать до 8 учётных записей
пользователя.
Чтобы открыть новую учётную запись пользователя, действуйте
следующим образом:
a) Войдите в "Настройки".
б) Нажмите под "Устройство" на "Пользователи".
RU 150
в) Нажмите затем в правой колонке меню на "Добавить пользователя/профиль."
г) Нажмите в следующем окне на "Добавить пользователя" для открытия
полноценной учётной записи пользователя.
i Если вы нажмёте на "Профиль с огр. доступом" откроется Ассистент,
который будет сопровождать вас при открытии учётной записи
пользователя с ограниченными правами доступа
д) Подтвердите нажатием на "OK". Появится окно "Настроить аккунт?".
e) Подтвердите нажатием на "Настроить сейчас". Появится
заградительный экран.
ё) Как только вы разблокируете экран, откроется Ассистент
конфигурации, который будет сопровождать вас при открытии
новой учётной записи пользователя.
i Вы доберётесь до отдельных учётных записей пользователя
нажатием на соответствующий значок внизу заградительного
экрана, а затем разблокируете экран.
11) Использование сенсорного экрана
11.1) Прокрутка
Стартовый экран вашего SurfTab выводит вправо и влево по две
страницы через среднее окно. Для открытия этих страниц, пожалуйста,
проведите пальцем слева направо (или наоборот) по экрану.
В открытом окне (например, в меню, в браузере, в приложении или во
вложенных папках), чтобы "перетащить", проведите пальцем по экрану
в нужном направлении.
i Используйте для управления сенсорным экраном пальцы или
специальный карандаш для дисплея (имеется в продаже в
специализированных магазинах). Ни в коем случае не используйте
обычные ручки или другие предметы, не предназначенные для
использования в этих целях (Можно повредить дисплей)!
11.2) Выбор элемента
Легко нажмите пальцем на значок, чтобы открыть элемент или выбрать опцию.
i Если вы хотите закрыть недавно использованный элемент
(приложение, виджет, меню), нажмите на индикатор всех открытых
элементов (9 I). Поставьте кончик пальца на элемент, который
нужно закрыть, и тяните элемент вниз, чтобы закрыть его.
151 RU
11.3) Увеличение и уменьшение масштаба
Потяните на экране одновременно двумя пальцами друг от друга или
дважды быстро нажмите на экран, чтобы увеличить изображение. С другой
стороны перемещайте два пальца на экране одновременно друг к другу,
чтобы уменьшить снова.
11.4) Использование экранной клавиатуры
При нажатии на текстовое поле для ввода текста (например, веб-адреса),
появится экранная клавиатура. Введите текст, как обычно, на клавиатуре.
Используйте клавиши "?123" и "~\{" для ввода цифр и специальных символов.
Для ввода альтернативных букв (например, умляуты или с ударениями),
нажмите и удерживайте конкретную букву для просмотра альтернатив.
i В меню "Настройки" + "Яэык и ввод" + "Клавиатура и способы ввода"
вы можете изменить другие настройки экранной клавиатуры.
12) Установите настройки главного экрана
Вы можете настроить главный экран (а также четыре дополнительных
страницы) по своему вкусу, добавляя ярлыки приложения и виджеты,
и изменяя или удаляя фон.
12.1) Добавление виджетов на главный экран
a) Нажмите на Меню приложений (9 G) на Панели быстрого запуска
(9 D) на стартовом экране. Откроется окно, в котором отображаются
имеющиеся в настоящее время приложений.
б) Нажмите и удерживайте кнопку, пока выбранное приложение не
появится на главном экране.
в) Теперь переместите выбранный значок на любое свободное место
в голубой зоне. Если вы перетащите значок к краю, вы можете
поместить его на следующей странице главного экрана.
i Расположенный на стартовом экране значок вы можете
перемещать в любое время. Держите кончик пальца на значке,
который нужно переместить, до тех пор пока на экране не
появится тонкая голубая рамка. Сейчас вы можете разместить
выбранный значок на любом свободном месте внутри голубой
рамки (или на следующей странице дисплея).
RU 152
12.2) Добавление виджетов на главный экран
Помимо приложений, вы также можете добавить виджеты на главный экран.
a) Нажмите на "Виджеты" слева в меню приложений.
б) Нажмите и удерживайте выбранный виджет, пока он не появится на
главном экране.
в) Теперь переместите выбранный виджет на любое свободное место
в голубой зоне. Если вы перетащите виджет к краю, вы можете
разместить его на следующем экране.
12.3) Удаление приложений и виджетов с главного экрана
a) Чтобы удалить приложение или виджет с главного экрана, нажмите
и удерживайте на значке, пока в верхней части экрана не появится
"Удалитъ" или "X".
б) Удерживайте значок и перетащите его на "Удалитъ" или "X".
i Это удалит значок с главного экрана, но не само приложение.
Как полностью удалить приложения из вашего SurfTab см. п. 16.2.
12.4) Изменение обоев
a) Нажмите и удержывайте на свободном месте рабочего стола, пока
не появится окно с сообщением "Установка обоeв".
б) Теперь выберите, нажав на соответствующий значок, если вы хотите
использовать фоновый дизайн из галереи, фоновые изображения
или живые фоны (движущиеся изображения).
в) В выбранной папке нажмите на нужную фотографию и подтвердите
выбор с помощью "Установитъ обои".
i При выборе фона из галереи, у вас есть возможность выбрать
конкретную область выбранного изображения в качестве фона.
Переместите окно выбора на изображение и нажмите в правом
верхнем углу на "OK", После того как вы выбрали нужную область
изображения.
153 RU
13) Соединить с беспроводной сетью
С SurfTab у вас есть возможность подключиться к Интернету через Wi-Fi.
Если Вы хотите подключиться к новой сети, выполните следующие действия.
a) Через меню приложения перейдите к "Настройки". В левой колонке
меню вы найдете пункт "Wi-Fi".
б) Кончиком пальца нажмите на "Wi-Fi". Пункт меню будет выделен.
в) Передвиньте включатель/выключатель "Wi-Fi" в правой части
выделенной площади с "Выкл" на "Вкл"
г) Функция Wi-Fi активируется, и в правой колонке меню появятся
доступные беспроводные сети.
д) Нажмите на сеть, к которой вы хотите подключиться. Появится
окно ввода. Введите здесь сетевой ключ ("Паролъ") выбранной
беспроводной сети и нажмите на "Подключитъ".
е) После этого SurfTab подключается к беспроводной сети и через нее
к Интернету. Теперь вы можете работать в Интернете, как обычно,
с помощью браузера.
i После того, как вы создали подключение к Wi-Fi, SurfTab
автоматически выбирает его, как только оно находится в
диапазоне. Повторно вводить сетевой ключ не требуется
i С целью экономии электроэнергии, рекомендуется выключить
функцию Wi-Fi, если она вам не нужна.
RU 154
14) Использование камеры
Камеру SurfTab можно активировать с помощью Меню приложений
(9 G) или Панели быстрого запуска на стартовом экране. Появится
следующий экран:
B
C
A
D
14.1) Сделать фотографию
Держите SurfTab камерой в нужном направлении, чтобы сделать фотографию.
Задействуйте спусковую кнопку, нажав на значок Объектив (14 C)
в Элементах управления камерой.
Дальнейшие настройки и функции камеры вы найдёте на панели
Параметры и настройки (14 A) в Элементах управления камерой.
iВы доберётесь до недавно сделанных снимков с помощью касания
экрана кончиком пальца справа налево или нажатием на
Предварительный просмотр (14 D) .
14.2) Запись видео
Для смены режима Видео потяните переключатель Фото-Видео (14 B) в
направлении значка Видео. На месте значка Объектив сейчас появится
красная точка (14 C). Нажмите на красную точку, чтобы начать съёмку.
Для окончания съёмки снова нажмите на красную точку.
Дальнейшие настройки и функции камеры вы найдёте на панели
Параметры и настройки (14 A) в Элементах управления камерой.
155 RU
14.3) Увеличение
И в режиме Фото, и в режиме Видео вы можете увеличивать или
уменьшать масштаб изображения. Тяните одновременно кончики двух
пальцев в разные стороны экрана, чтобы увеличить масштаб избражения,
и снова соединяйте их, чтобы уменьшить масштаб изображения.
i Если вы хотите выйти из режима камеры, ненадолго нажмите
на нижнюю часть экрана для отображения панели задач.
15) Установка / удаление учетной записи электронной почты
15.1) Настройка учетной записи электронной почты
a) Удостоверьтесь в том, что SurfTab подключён к Интернету.
б) Войдите через Меню приложений (9 G) в "Email"
в) В верхнем поле введите действительный адрес электронной почты,
а в нижнем соответствующий пароль
г)Нажмите "Далее", чтобы подтвердить ввод.
д) В следующих шагах, вы можете сделать другие настройки учетной
записи. Подтвердите сделанные установки, нажав на "Далее".
После того как вы создали учетную запись в соответствии с вашими
потребностями, почтовое приложение готово к использованию.
15.2) Удалить учетную запись электронной почты
Для удаления учетной записи электронной почты, через меню
приложения выберите "Email", а затем выполните следующие действияr:
а) Нажмите на три взаимосвязанных точки вверху справа,
а затем "Настройки".
б) Теперь, в левой колонке меню, выберите учетную запись,
которую необходимо удалить.
в) Правую колонку меню потяните вверх и нажмите на "Удалитъ аккаунт".
г) Подтвердите свой выбор, нажав на "OK" и учетная запись
будет удалена.
RU 156
16) Установка/удаление приложений
16.1) Загрузка и установка приложений
Ваш SurfTab, благодаря доступу к Google Play™ предоставляет вам
возможность дополнить предустановленные приложения, виджеты,
программы и книги. Пожалуйста, следуйте инструкциям от Google Play
для установки новых приложений
После установки приложения, оно находится в меню приложения.
Вы можете работать с приложением либо оттуда, или добавить их
на свой домашний экран (см. 12.1).
i Чтобы скачать программы, приложения или книги, ваши SurfTab
должен быть подключен к сети Интернет (см. 13).
i Некоторые приложения платные и должны быть куплены, прежде
чем их можно будет загрузить. Google Play предоставляет
инструкции для выбора правильной системы оплаты и
обработки платежей.
16.2) Удаление приложений
Если Вы хотите удалить с вашего SurfTab, установленные вами
приложения, выполните следующие действия:
a) В меню приложений нажмите на auf "Настройки"
б) Кончиком пальца потяните левую колонку меню вверх,
пока не будет видно "Приложения" Нажмите на "Приложения".
в) Кончиком пальца потяните правую колонку меню влево или вправо,
пока не дойдете до категории "все".
г) Потяните правую колонку меню вверх до тех пор, пока не появится
приложение, которое необходимо удалить, и выберите
в появившемся окне "Удалитъ".
i Вы можете удалить только те приложения, которые Вы
установили сами. Приложения, которые интегрированы в
систему на заводе, могут быть только "Отключитъ". Деактивация
интегрированных в систему приложений может ограничить
функциональность вашего SurfTab!
157 RU
17) Подключение других устройств
17.1) Подключение SurfTab к ПК
а) Подключите SurfTab к компьютеру с помощью входящего в комплект
Micro-USB кабеля.
б) Через некоторое время на экране появится USB-Ассистент.
в) Нажмите здесь на "Включитъ USB-накопителъ".
г) Подтвердите в следующем окне с помощью "OK".
д) Через некоторое время память SurfTabs появится как внешний
диск в проводнике ПК. Оттуда вы можете, как обычно, загружать,
копировать, удалять или перемещать файлы.
i Если вы хотите отключить SurfTab от ПК должным образом,
нажмите "Отключитъ USB-накопителъ" а затем отсоедините его
от компьютера.
17.2) Подключение USB-устройств
Внешние USB-устройства, как, например, USB-флешки, можно подключать
прямо через разъём Micro-USB SurfTab (6 E) или с помощью кабеля
адаптера Micro-USB (имеется в продаже в нашем онлайн-магазине).
i Для перемещения файлов между вашим SurfTab и внешним
запоминающим устройством, вам нужно приложение с функцией
файлового браузера (например, "ES Проводник" или "File Browser").
а) Подключите внешний USB-накопитель к SurfTab.
б) В индикаторе состояния слева наверху появится значок Карта памяти.
в) Теперь через ваше приложение-проводник вы можете, как обычно,
загружать, копировать, перемещать или удалять файлы.
i При определенных обстоятельствах энергоснабжения SurfTab
не достаточно для обеспечения функциональных возможностей
подключенного устройства USB. Поэтому внешние устройства
USB необходимо дополнительно обеспечить электроэнергией
с помощью шнура питания.
RU 158
17.3) Подключить другое устройство через Bluetooth®
a) Через меню приложения перейдите к "Настройки". В левой колонке
меню вы найдете пункт "Bluetooth".
б) Кончиком пальца нажмите на "Bluetooth". Пункт меню будет выделен.
в) Передвиньте включатель/выключатель "Bluetooth" в правой части
выделенной площади с "Выкл" на "Вкл"
г) Активируйте функцию Bluetooth устройства, которое должно
быть подключено, и включите, при необходимости, видимость
устройства, которое нужно подключить, для другого устройства
Bluetooth. Следуйте инструкциям по эксплуатации устройства.
д) Нажмите справа сверху на "Поиск устройств". Появится список всех
доступных поблизости устройств Bluetooth.
e) Нажмите в правой колонке меню на устройство, которое нужно
подключить, и подтвердите нажатием на "Сопряжение".
ё) При необходимости нужно подтвердить соединение также на
устройстве, которое нужно подключить.
18) Активация режима ожидания
Если вы не хотите использовать ваш SurfTab некоторое время,
кратковременно нажмите кнопку питания, чтобы перевести SurfTab в
режим ожидания, тем самым экономя энергию. Чтобы снова выйти из
режима ожидания, также кратковременно нажмите кнопку питания.
Как только вы снова активировали SurfTab, сначала будет отображен
экран блокировки. Поместите кончик пальца на значок блокировки и
переместите его вправо на открытый замок. Ваш SurfTab теперь будет
отображать главный экран.
i Режим ожидания активируется автоматически, когда SurfTab не
используется в течение определенного времени. Период времени,
когда SurfTab автоматически перейдет в режим ожидания, может
быть настроен после нажатия следующих пунктов меню:
"Настройки" +"Экран" + "Сплящий режим".
159 RU
19)Переведение SurfTab в режим восстановления/
восстановление заводских настроек
Так называемый "режим восстановления" позволяет сбросить настройки
устройства к заводским, среди прочего, удалить забытые пароли или
стереть память SurfTabs. Чтобы включить режим восстановления,
выполните следующие действия:
a) Выключите Ваш SurfTab (см. 20).
б) Нажмите на кнопку "Регулятор громкости +" (6 H) и не отпускайте её.
в) Дополнительно нажмите на кнопку ВКЛ./ВЫКЛ. (6 G) и не отпускайте
обе кнопки вместе около 8 секунд.
г) Отпустите кнопку ВКЛ./ВЫКЛ.
д) 8 секунд спустя вы можете отпустить и кнопку "Регулятор громкости+".
е) Кратко засветится логотип TrekStor и появится меню режима
Восстановления на дисплее SurfTab.
ё) С помощью кнопки Регулятор громкости вы можете передвигаться
по меню, с помощью кнопки ВКЛ./ВЫКЛ. можно выбирать параметр.
ж) Чтобы выйти из режима Восстановления, выберите с помощью
кнопки Регулятор громкости параметр "reboot system now" и
подтвердите с помощью кнопки ВКЛ./ВЫКЛ. Ваш SurfTab выйдет
сейчас из режима Восстановления и запустится вновь.
i Вы также можете сбросить настройки SurfTab к заводским с
помощью следующих пунктов: "Настройки" + "Восстановление и сборс".
20) Выключение SurfTab
a) Для выключения нажмите кнопку питания в течение примерно
2-4 секунд.
б) Появится следующее сообщение: "Завершитъ работу?". Нажмите "OK",
чтобы выключить SurfTab.
RU 160
21)Авторские права и торговые марки
Законы об авторских правах запрещают копирование данных этого продукта или
содержание данного руководства (иллюстрации, справочные документы и т.д.),
полностью или частично, без согласия владельца авторских прав.
Android is a trademark of Google Inc. Use of this trademark is subject to Google permissions.
Google Play is a trademark of Google Inc. Use of this trademark is subject to Google Permissions.
HDMI, the HDMI Logo and High-Definition Multimedia Interface are trademarks or registered
trademarks of HDMI Licensing LLC.
The Bluetooth® word mark and logos are registered trademarks owned by Bluetooth SIG, Inc.
and any use of such marks by TrekStor GmbH is under license. Other trademarks and trade
names are those of their respective owners.
PowerVR is a trademark or registered trademark of Imagination Technologies Limited.
All other logos, products, trademarks and registered trademarks are the property
of their respective owners.
TrekStor and SurfTab are registered trademarks of TrekStor Ltd. in the European Community
and other countries.
Авторское право © 2013 TrekStor GmbH. Все права защищены. Другие приведенные
названия продуктов и компаний являются или могут являться товарными знаками
соответствующих владельцев.
161 RU
Akku-Entsorgung
Informationspflicht gemäß Batterieverordnung (BattV)
Batterien und Akkus gehören nicht in den Hausmüll. Der Verbraucher ist dazu verpflichtet,
nicht mehr verwendete Batterien und Akkus ordnungsgemäß zurückzugeben. Lassen Sie
diese bitte nur über den Fachhandel oder durch Batteriesammelstellen entsorgen. Hier
leisten Sie einen konkreten Beitrag zum Umweltschutz.
Seit 1998 verpflichtet die Deutsche Batterieverordnung alle Bürgerinnen und Bürger, verbrauchte
Batterien und Akkus ausschließlichüber den Handel oder speziell dafür eingerichtete Sammelstellen
zu entsorgen (gesetzliche Rückgabepflicht).
Handel und Hersteller sind verpflichtet, diese Batterien und Akkus unentgeltlich
zurückzunehmen und ordnungsgemäß zu verwerten oder als Sondermüll zu beseitigen
(gesetzliche Rücknahmepflicht).
Der verbaute Li-Polymer Akku dieses Geräts ist mit dem nebenstehenden Zeichen,
bestehend aus einer durchgestrichenen Mülltonne und der Art des verwendeten
Akkus gekennzeichnet.
Akku ausbauen
aBevor Sie Ihr ausgedientes Gerät zur Entsorgung geben, muss der Akku aus dem Gerät
entfernt werden.
Battery disposal
Reporting requirement according to the Battery Directive (BattV)
Batteries are not part of the domestic waste. The consumer is obliged to return no longer used
batteries properly. Please dispose of them by a specialized trade or a battery collection point.
Hereby you make an important contribution to environmental protection.
Since 1998 the German Battery Directive compels all citizens to dispose of used batteries
exclusively through the trader or specially equipped departments (legal return obligation).
Trade and manufacturers are committed to take back batteries for free and to exploit it
properly or to remove it as special waste (legal take-back obligation).
The built-in lithium-polymer battery of this device is marked with the adjoining
symbol, consisting of a crossed out bin and the used battery type.
Remove battery
aBefore you return a disused device for disposal, the battery has to be removed from the device.
E C D E C L A R AT I O N O F C O N F O R M I T Y
As manufacturer and importer respectively:
TrekStor GmbH
Kastanienallee 8 - 10
D-64653 Lorsch, Germany
■ ■ ■ ■ ■ ■ ■ ■ ■ ■ ■ ■ ■ ■ ■ ■ ■ ■ ■ ■ ■ ■ ■ ■ ■ ■ ■ ■ ■ ■ ■ ■ ■ ■ ■ ■ ■ ■ ■ ■ ■ ■ ■ ■ ■ ■ ■ ■ ■ ■ ■ ■ ■ ■ ■ ■ ■ ■ ■ ■ ■ ■ ■ ■ ■ ■ ■ ■ ■ ■ ■ ■ ■ ■ ■ ■ ■ ■ ■ ■ ■ ■ ■ ■ ■ ■ ■ ■ ■ ■ ■ ■ ■ ■ ■ ■ ■ ■ ■ ■ ■ ■ ■ ■ ■ ■ ■ ■ ■ ■ ■ ■ ■ ■ ■ ■ ■ ■ ■ ■ ■ ■ ■ ■ ■ ■ ■ ■ ■ ■ ■ ■ ■ ■ ■ ■ ■ ■ ■ ■ ■ ■ ■ ■ ■ ■ ■ ■ ■ ■ ■ ■ ■ ■ ■ ■ ■ ■ ■ ■ ■ ■ ■ ■ ■ ■ ■ ■ ■ ■ ■ ■ ■ ■ ■ ■
herewith declares that the products
Product:
SurfTab® xiron 7.0 HD (ST70408-1)
■ ■ ■ ■ ■ ■ ■ ■ ■ ■ ■ ■ ■ ■ ■ ■ ■ ■ ■ ■ ■ ■ ■ ■ ■ ■ ■ ■ ■ ■ ■ ■ ■ ■ ■ ■ ■ ■ ■ ■ ■ ■ ■ ■ ■ ■ ■ ■ ■ ■ ■ ■ ■ ■ ■ ■ ■ ■ ■ ■ ■ ■ ■ ■ ■ ■ ■ ■ ■ ■ ■ ■ ■ ■ ■ ■ ■ ■ ■ ■ ■ ■ ■ ■ ■ ■ ■ ■ ■ ■ ■ ■ ■ ■ ■ ■ ■ ■ ■ ■ ■ ■ ■ ■ ■ ■ ■ ■ ■ ■ ■ ■ ■ ■ ■ ■ ■ ■ ■ ■ ■ ■ ■ ■ ■ ■ ■ ■ ■ ■ ■ ■ ■ ■ ■ ■ ■ ■ ■ ■ ■ ■ ■ ■ ■ ■ ■ ■ ■ ■ ■ ■ ■ ■ ■ ■ ■ ■ ■ ■ ■ ■ ■ ■ ■ ■ ■ ■ ■ ■ ■ ■ ■ ■ ■ ■
Type:
Mobile Internet Device
■ ■ ■ ■ ■ ■ ■ ■ ■ ■ ■ ■ ■ ■ ■ ■ ■ ■ ■ ■ ■ ■ ■ ■ ■ ■ ■ ■ ■ ■ ■ ■ ■ ■ ■ ■ ■ ■ ■ ■ ■ ■ ■ ■ ■ ■ ■ ■ ■ ■ ■ ■ ■ ■ ■ ■ ■ ■ ■ ■ ■ ■ ■ ■ ■ ■ ■ ■ ■ ■ ■ ■ ■ ■ ■ ■ ■ ■ ■ ■ ■ ■ ■ ■ ■ ■ ■ ■ ■ ■ ■ ■ ■ ■ ■ ■ ■ ■ ■ ■ ■ ■ ■ ■ ■ ■ ■ ■ ■ ■ ■ ■ ■ ■ ■ ■ ■ ■ ■ ■ ■ ■ ■ ■ ■ ■ ■ ■ ■ ■ ■ ■ ■ ■ ■ ■ ■ ■ ■ ■ ■ ■ ■ ■ ■ ■ ■ ■ ■ ■ ■ ■ ■ ■ ■ ■ ■ ■ ■ ■ ■ ■ ■ ■ ■ ■ ■ ■ ■ ■ ■ ■ ■ ■ ■ ■
comply with the following directive(s):
1999/5/EC
Radio Equipment and Telecommunications Terminal Equipment
2004/108/EC EMC Directive: Electromagnetic Compatibility
2006/95/EC
Low Voltage Directive
■
■
■
■ ■ ■ ■ ■ ■ ■ ■ ■ ■ ■ ■ ■ ■ ■ ■ ■ ■ ■ ■ ■ ■ ■ ■ ■ ■ ■ ■ ■ ■ ■ ■ ■ ■ ■ ■ ■ ■ ■ ■ ■ ■ ■ ■ ■ ■ ■ ■ ■ ■ ■ ■ ■ ■ ■ ■ ■ ■ ■ ■ ■ ■ ■ ■ ■ ■ ■ ■ ■ ■ ■ ■ ■ ■ ■ ■ ■ ■ ■ ■ ■ ■ ■ ■ ■ ■ ■ ■ ■ ■ ■ ■ ■ ■ ■ ■ ■ ■ ■ ■ ■ ■ ■ ■ ■ ■ ■ ■ ■ ■ ■ ■ ■ ■ ■ ■ ■ ■ ■ ■ ■ ■ ■ ■ ■ ■ ■ ■ ■ ■ ■ ■ ■ ■ ■ ■ ■ ■ ■ ■ ■ ■ ■ ■ ■ ■ ■ ■ ■ ■ ■ ■ ■ ■ ■ ■ ■ ■ ■ ■ ■ ■ ■ ■ ■ ■ ■ ■ ■ ■ ■ ■ ■ ■ ■ ■
The following norms were consulted to assess conformity:
■
■
■
■
EN 300 328 V1.8.1
Electromagnetic compatibility and Radio spectrum Matters (ERM); Data transmission equipment
operating in the 2,4 GHz ISM band and using wide band modulation techniques
EN 301 489-1 V1.9.2 EMC and ERM
EMC standard for radio equipment and services; Part 1: Common technical requirements
EN 301 489-17 V2.2.1
Electromagnetic compatibility and Radio spectrum Matters (ERM);
ElectroMagnetic Compatibility (EMC) standard for radio equipment; Part 17:
Specific conditions for 2,4 GHz wideband transmission systems.
EN 60065:2002/AC:2007
Audio, video and similar electronic apparatus – Safety requirements
■ ■ ■ ■ ■ ■ ■ ■ ■ ■ ■ ■ ■ ■ ■ ■ ■ ■ ■ ■ ■ ■ ■ ■ ■ ■ ■ ■ ■ ■ ■ ■ ■ ■ ■ ■ ■ ■ ■ ■ ■ ■ ■ ■ ■ ■ ■ ■ ■ ■ ■ ■ ■ ■ ■ ■ ■ ■ ■ ■ ■ ■ ■ ■ ■ ■ ■ ■ ■ ■ ■ ■ ■ ■ ■ ■ ■ ■ ■ ■ ■ ■ ■ ■ ■ ■ ■ ■ ■ ■ ■ ■ ■ ■ ■ ■ ■ ■ ■ ■ ■ ■ ■ ■ ■ ■ ■ ■ ■ ■ ■ ■ ■ ■ ■ ■ ■ ■ ■ ■ ■ ■ ■ ■ ■ ■ ■ ■ ■ ■ ■ ■ ■ ■ ■ ■ ■ ■ ■ ■ ■ ■ ■ ■ ■ ■ ■ ■ ■ ■ ■ ■ ■ ■ ■ ■ ■ ■ ■ ■ ■ ■ ■ ■ ■ ■ ■ ■ ■ ■ ■ ■ ■ ■ ■ ■
The CE symbol confirms that this product conforms with the above mentioned norms and regulations.
■ ■ ■ ■ ■ ■ ■ ■ ■ ■ ■ ■ ■ ■ ■ ■ ■ ■ ■ ■ ■ ■ ■ ■ ■ ■ ■ ■ ■ ■ ■ ■ ■ ■ ■ ■ ■ ■ ■ ■ ■ ■ ■ ■ ■ ■ ■ ■ ■ ■ ■ ■ ■ ■ ■ ■ ■ ■ ■ ■ ■ ■ ■ ■ ■ ■ ■ ■ ■ ■ ■ ■ ■ ■ ■ ■ ■ ■ ■ ■ ■ ■ ■ ■ ■ ■ ■ ■ ■ ■ ■ ■ ■ ■ ■ ■ ■ ■ ■ ■ ■ ■ ■ ■ ■ ■ ■ ■ ■ ■ ■ ■ ■ ■ ■ ■ ■ ■ ■ ■ ■ ■ ■ ■ ■ ■ ■ ■ ■ ■ ■ ■ ■ ■ ■ ■ ■ ■ ■ ■ ■ ■ ■ ■ ■ ■ ■ ■ ■ ■ ■ ■ ■ ■ ■ ■ ■ ■ ■ ■ ■ ■ ■ ■ ■ ■ ■ ■ ■ ■ ■ ■ ■ ■ ■ ■
The manufacturer also declares the conformity of the product according to the following directives:
■
2001/95/EC
■
2002/95/EC
RoHS: Hazardous substances in electrical and electronic equipment
■
2009/125/EC
Ecodesign requirements for energy-using products
Lorsch,
General Product Safety
23.09.2013
Thorsten Koroscha, LPM
Supportinformationen
Sollten Sie Fragen zu Ihrem TrekStor Produkt haben, gehen Sie bitte wie folgt vor:
• Überprüfen Sie anhand der Produkteigenschaften und der Funktionen Ihres Gerätes
(auf der Verpackung ersichtlich), ob Sie die richtigen Einstellungen vorgenommen haben.
• Lesen Sie aufmerksam die gesamte Bedienungsanleitung.
• Informieren Sie sich auf unserer Website www.trekstor.de über aktuelle
Informationen zu Ihrem Produkt (z. B. neu verfügbare Firmware-Updates).
Wenn Sie weitergehende Fragen zu Ihrem Produkt haben, beachten Sie bitte die folgenden
TrekStor Supportoptionen:
FAQ
Der FAQ-Bereich unserer Website bietet Ihnen vielfältige Problemlösungshinweise. Hier erhalten Sie Antworten zu den am häufigsten gestellten Fragen zu
unseren Produkten.
E-Mail
Füllen Sie das Supportformular auf unserer Website aus oder senden Sie
eine E-Mail an [email protected]. Telefonsupport
Von Deutschland aus wählen Sie bitte 01805-TREKSTOR*, 01805-87357867*. Die Nummer der Supporthotline für andere Länder finden Sie auf unserer Website unter "SERVICE".
* 14 Cent/Min. aus dem deutschen Festnetz der DTAG, max. 42 Cent/Min. aus Mobilfunknetzen.
Support information
If you have any questions regarding your TrekStor product, please proceed as follows:
• Check the features as well as the functions of your device (apparent on the packaging),
in order to use the correct settings.
• Read the manual carefully.
• Inform yourself on our website www.trekstor.de/en about the up-to-date information
concerning your product (e. g. available most recent firmware releases).
In the case you have further questions regarding your product, please note the following
TrekStor support options:
FAQ
The FAQ area of our website offers you a wide range of problem solving hints.
Here you can obtain answers to the most frequently asked questions
concerning our products.
E-Mail
Please fill in the support form on our website or send an E-Mail to
[email protected]. You can find mailing addresses for other
countries when you click "SERVICE" at the menu bar on our website.
Phone support Please find the number of the support hotline for your country on our
website under "SERVICE" as well. TrekStor GmbH
Kastanienallee 8-10
D-64653 Lorsch, Germany
www.trekstor.de
BA-STX70HD-V2-20-INT-131210
This document in other languages
- français: Trekstor SurfTab Xiron 7.0 HD
- español: Trekstor SurfTab Xiron 7.0 HD
- Deutsch: Trekstor SurfTab Xiron 7.0 HD
- русский: Trekstor SurfTab Xiron 7.0 HD
- Nederlands: Trekstor SurfTab Xiron 7.0 HD
- polski: Trekstor SurfTab Xiron 7.0 HD
- svenska: Trekstor SurfTab Xiron 7.0 HD
- italiano: Trekstor SurfTab Xiron 7.0 HD
- Türkçe: Trekstor SurfTab Xiron 7.0 HD