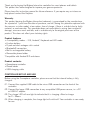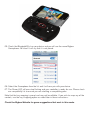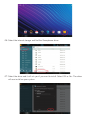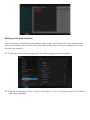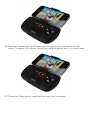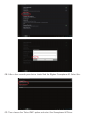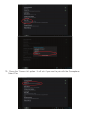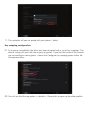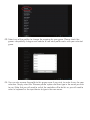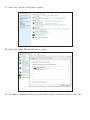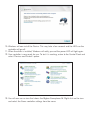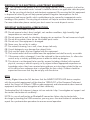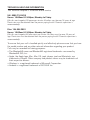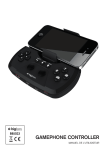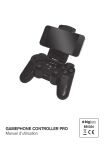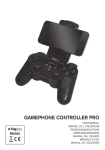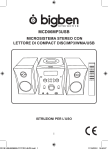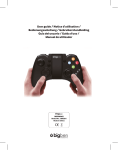Download Bigben Interactive Gamephone Controller
Transcript
GAMEPHONE CONTROLLER User’s Manual BB5023 Thank you for buying the Bigben Interactive controller for smart phones and tablets. This product has been designed to improve your game experience. Please keep this instruction manual for future reference. If you require any assistance or help please contact the Helpline. Warranty This product bearing the Bigben Interactive trademark, is guaranteed by the manufacturer for a period of 1 year from the date of purchase, and will, during this period be replaced with the same or a similar model, at our option, free of charge, if there is a defect due to faulty material, or workmanship. This guarantee does not cover defects arising from accidental damage, misuse or wear and tear, and is available only to the original purchaser of the product. This does not affect your statutory rights. Product features • 4 compatibility modes - IOS, Android*, Keyboard and HID mode • 6 action buttons • D-pad and dual analogue stick control • Bluetooth® connection • Built in rechargeable battery • Removable phone holder *Compatible with Android 3.2 and above. Product contents • Gamephone controller • Phone holder • USB charging cable CONTROLLER SET-UP AND USE Before using the Gamephone controller, please ensure that the internal battery is fully charged. 01. Connect the supplied USB cable to the micro USB connection on the front of the controller. 02. Connect the larger USB connection to any compatible USB power source, i.e. a PC or USB AC adaptor. 03. The charge LED will now light to indicate that it is charging. Allow to charge for 2 – 3hours 04. When charging is complete, the charge light will switch off. Your controller is now ready for use. FITTING THE PHONE HOLDER Your Gamephone is supplied with a removable phone holder to conveniently hold your phone during play. To attach or remove it from the controller, follow these steps. 01. Slide the holder into the slot in the top of the controller. When it is fully inserted, it will click into place. 02. Slide the lock switch left on the rear of the controller to lock the holder in place. 03. Loosen the knob on the rear to the holder so you can place your phone in landscape or portrait orientation. 04. Tighten the knob and fit your phone into the sprung holder. 05. To remove the holder, firstly remove your phone. 06. Push the lock switch right and then pull to the holder out of the controller. IMPORTANT For the first set up, please ensure that you set the controller for your correct country and keyboard set up. For AZERTY (French) press buttons 2 and HOME together for 5 seconds for the first power on. For QWERTZ (German) press buttons 1 and HOME together for 5 seconds for the first power on. For QWERTY (UK, AUS & US) press buttons 4 and HOME together for 5 seconds for the first power on. USING THE CONTROLLER ON IPHONE, IPOD OR IPAD. IOS ICADE MODE. MODE 1. 01. On your device, go to Settings \ General \ Bluetooth® and set Bluetooth® to ‘ON’ 02. Set the mode switch on the front edge of the Gamephone controller to position 1. 03. Switch the controller on by pressing and holding the ‘Home’ button for 5 seconds. LED 1, 2 and Power will all light up to indicate that it is on and in the IOS icade mode. The power LED will flash slowly. 04. Now press and hold the Home button again and quickly press and release the start button. The power LED will now start to flash rapidly to indicate that it is in search mode. 05. Check the Bluetooth® list on your device and you will see the name Bigben Gamephone –M listed. It will say that it is not paired. 06. Select the Gamephone from the list and it will now pair with your device. 07. The Power LED will now stop flashing and your controller is ready for use. Please check our compatibility list to ensure you are selecting a compatible game. Note that the key mapping is preset and may not be editable. If you wish to swap any of the controls, use the key swapping option as noted later in these instructions. Check the Bigben Website for game suggestions that work in this mode. USING THE CONTROLLER ON AN ANDROID* SMART PHONE. MODE 2. Installing the Android driver *Compatible with Android 3.2 and above. 01. Android mode requires an additional driver program to increase the compatibility with more games. Before switching on the controller you will need to download and install the driver program. 02. Using your PC, go to www.bigben.eu /support and select the Multi support section. 03. Then select the Gamephone from the product selection to download the driver file. The file is called Gamephone driver –M. Make sure you note where you download the file to. 04. Connect your phone or tablet to your PC and copy the driver file onto your device. 05. Once the file is copied across go to the home page or apps page of your Android device and select the File manager. This will then show you what is copied onto your Android device. Note that this may appear different on various Android devices. Please refer to your device instructions to locate your file manager. 06. Select the internal storage and find the Gamephone driver. 07. Select the driver and it will ask you if you want to install. Select OK or Yes. The driver will now install on your system. Setting up the Android driver. Once the driver is installed you now need to set it upon your device so it can communicate with the controller. Please ensure that you follow these steps exactly in sequence or it may not function correctly. 01. Firstly, go to the settings page and select the language and input option. 02. Find the Gamephone Driver in the list and select it. A tick will appear next to it to confirm it has been selected. 03. Go to the apps page on your Android device and select the Gamephone driver icon. 04. Set the mode switch on the Gamephone to position 2. 05. Switch the controller on by pressing and holding the ‘Home’ button for 5 seconds. LED 2 and power will light up to indicate that it is on and in the Android mode. The power LED will flash slowly. 06. Now press and hold the Home button again and quickly press and release the start button. The power LED will now start to flash rapidly to indicate that it is in search mode. 07. Choose the ‘Select device’ option and then select the Scan option. 08. After a few seconds your device should find the Bigben Gamephone-M. Select this. 09. Then choose the ‘Select IME’ option and select the Gamephone-M Driver. 10. Chose the ‘Connect to’ option. It will ask if you want to pair with the Gamephone. Select Pair. 11. The controller will now be paired with your phone \ tablet. Key mapping configuration 01. To increase compatibility, the driver has been designed with a set of key mappings. The default setting will work with the majority of games. If you find that some of the controls are not working on some games, choose the Configure key mapping option within the Gamephone driver. 02. You will see that the top option is <default>. Choose this to open up the other profiles. 03. Select any of the profiles to change the mapping for your game. Please check the games compatibility listing on our website to see what profile works with your selected game. 04. You can also rename the profile to this game name if you wish, to make it easy for your selection. Simply select the ‘Rename profile’ option and then type in the name you wish to use. Note that you will need to switch the controller off to do this as you will need to select a keyboard as the input device to type in the new name. Once this is done, your controller is ready for use. For all future connection set ups, simply follow these steps. 01. Set the mode switch on the Gamephone to position 2. 02. Switch the controller on by pressing and holding the ‘Home’ button for 5 seconds. LED 2 and power will light up to indicate that it is on and in the Android mode. The power LED will flash slowly. 03. Now press and hold the Home button again and quickly press and release the start button. The power LED will now start to flash rapidly to indicate that it is in search mode. 04. Select the ‘Gamephone driver’ on the apps page. 05. Choose the ‘Connect to’ option. 06. The controller will now connect and will be ready for play. Check the Bigben Website for game suggestions that work in this mode. Key swapping If you are not happy with some of the button layouts used in either IOS or Android modes you can simply swap button functions between 2 buttons. 01. While the controller is powered on and connected, press the select and start buttons and release. The current mode LED will now flash. 02. Press the 2 buttons you wish to swap between. i.e. Button L and Button R. The LED will now stop flashing. 03. Your 2 buttons have now swapped functions. Button L will work as button R and vice versa. To swap back, simply repeat the above operation. Press L button 04. To reset all key swapping, press and hold the home button and then press and release the L button. The mode button will flash briefly and then remain lit to indicate that all button swapping has been reset. Note: Key swapping only works in IOS and Android modes (switch positions 1 and 2) Using the controller in keyboard mode 01. Set the mode switch on the Gamephone to position 3 02. Switch the controller on by pressing and holding the ‘Home’ button for 5 seconds. LED 1 and power will light up to indicate that it is on and in the Keyboard mode. The power LED will flash slowly. 03. Now press and hold the Home button again and quickly press and release the start button. The power LED will now start to flash rapidly to indicate that it is in search mode. 04. Go to the settings page and select Bluetooth®. 05. Select the Search for devices’ option at the top of the screen. 06. When your device finds the Bigben Gamephone-M, select it. 07. When it asks you to Pair, select Pair. 08. The controller will now connect and will be ready for play. Check the Bigben Website for game suggestions that work in this mode. Mouse option in keyboard mode. You can also use your Gamephone controller with an additional mouse option while in Keyboard mode. To activate this, simple press and hold the home button and then press the R button for 1 second. You will then see an arrow pointer appear on your screen. This arrow can then be moved using the right stick. The L button becomes the L mouse button and the R button becomes the R mouse button. Certain games can then be played using the pointer and buttons, instead of using the touch screen. Using the controller in HID mode The Gamephone controller can be used on an Android device or Windows in HID mode. For Android devices follow these instructions. 01. Set the mode switch on the Gamephone to position 4 02. Switch the controller on by pressing and holding the ‘Home’ button for 5 seconds. Just the power will light up to indicate that it is on and in the HID mode. The power LED will flash slowly. 03. Now press and hold the Home button again and quickly press and release the start button. The power LED will now start to flash rapidly to indicate that it is in search mode. 04. Go to the settings page and select Bluetooth®. 05. Select the Search for devices’ option at the top of the screen. 06. When your device finds the Bigben Gamephone-M, select it. 07. When it asks you to Pair, select Pair. 08. The controller will now connect and will be ready for play. Check the Bigben Website for game suggestions that work in this mode. For Windows, follow these instructions. 01. Set the mode switch on the Gamephone to position 4. 02. Switch the controller on by pressing and holding the ‘Home’ button for 5 seconds. Just the power will light up to indicate that it is on and in the HID mode. The power LED will flash slowly. 03. Now press and hold the Home button again and quickly press and release the start button. The power LED will now start to flash rapidly to indicate that it is in search mode. 04. Switch Bluetooth® on, on your PC. 05. Select the Control Panel setting from your Windows menu. This is normally found by left clicking on the windows icon in the bottom left of your windows screen. 06. Select the ‘Hardware and Sound’ option. 07. Select the ‘Devices and Printers’ option. 08. Select the ‘Add a Bluetooth® device’ option. 09. The Bigben Gamephone M will now be found. Select it and then click the ‘Next’ box. 10. Windows will now install the Device. This may take a few seconds and the LEDs on the controller will go off. 11. When the driver is installed, Windows will notify you and the power LED will light again. 12. Your controller is now ready for use. To test it is working, return to the Control Panel and select ‘Devices and Printers’ option. 13. You will now see an icon that shows the Bigben Gamephone-M. Right click on the icon and select the Game controller settings from the menu. 14. Select the ‘Properties’ box and then select the ‘Test’ option. You can can now check that the buttons and control sticks work OK. Game compatibility will be dependant in the game. TROUBLESHOOTING If for any reason, your controller stops working, please try to reset it. There is a small reset switch located in a hole on the rear of the controller. Please use a thin object in this hole to activate the reset. Controller is not powering on. • Ensure that the battery is fully charged. • Make sure you are holding the Home button for at least 5 seconds to allow the LEDs to light up. The controller will not connect to my Apple device. • Ensure the controller is set to IOS mode. The switch should be in position 1. • Ensure that you have switched Bluetooth® on in the settings on your Apple device. • Make sure you have selected the Gamephone-M from the Bluetooth® devices list. • Ensure the Apple device is not already connected to another Bluetooth® product. If so, switch the other product off and retry. The controller will not connect to my Android device. • Ensure the controller is set to Android mode. The switch should be in position 2. Positions 3 and 4 may also work, depending on the game. • Make sure that you have installed the driver file and the app is installed. • Ensure that you have switched Bluetooth® on in the settings on your Android device. • Make sure you have selected the Gamephone-M from the Bluetooth® devices list. • Ensure the Android device is not already connected to another Bluetooth® product. If so, switch the other product off and retry. • Ensure that the Gamephone-M is set in the ‘Language and Input’ settings. • Ensure that the Gamephone-M is set in the ‘Select IME’ settings. • Make sure you have put the controller into search mode (pressing home and start) and then selected the ‘Connect to’ option. • Make sure you have followed the Android installation instructions in the correct sequence. • Ensure that you have Android 3.2 or above on your device. Older Android phones may not be able to run Android 3.2. The controller will not connect to my PC • Ensure the controller is set to HID mode. The switch should be in position 4. • Make sure that your PC has Bluetooth®. • Ensure that Bluetooth® is switched on. • Make sure you have followed the PC installation instructions in the correct sequence. I cannot get the controller to work with my Apple games • Ensure the controller is set to IOS mode. The switch should be in position 1. • The controller will only function with games from the compatible list. Please check our list on www.bigben.eu I cannot get the controller to work with my Android games • Ensure the controller is set to Android mode. The switch should be in position 2. • The controller will only function with games from the compatible list. Please check our list on www.bigben.eu • Ensure that you have selected the correct profile for your game from the list in the driver. I cannot get the controller to work with my PC games • Ensure the controller is set to Android mode. The switch should be in position 4. • The PC game may not be HID controller compatible. The button functions are not working correctly • The controller will only function with games from the compatible list. Please check our list on www.bigben.eu • Ensure that you have selected the correct profile for your game from the list in the driver. (Android only) • Reset the button swapping. Press and hold the home button and then press and release the L button to reset back to default. DISPOSAL OF OLD ELECTRICAL & ELECTRONIC EQUIPMENT This symbol on the product or on its packaging indicates that this product shall not be treated as household waste. Instead it should be taken to an applicable collection point for the recycling of electrical and electronic equipment. By ensuring that this equipment is disposed of correctly you will help prevent potential negative consequences for the environment and human health, which could otherwise be caused by inappropriate waste handling of this product. The recycling of materials will help to conserve natural resources. For more information please contact your local council or waste disposal service IMPORTANT SAFEGUARDS & PRECAUTIONS 01. This Unit is for indoor use only. 02. Do not expose to dust, direct sunlight, wet weather conditions, high humidity, high temperatures or mechanical shock. 03. Do not expose the unit, to splashing, dripping rain or moisture. Do not immerse in liquid. 04. Do not disassemble; there are no serviceable parts inside. 05. Do not use if the equipment is damaged. 06. Never carry the unit by its cables. 07. For external cleaning, use a soft, clean, damp cloth only. 08. Use of detergents may damage the cabinet finish. 09. Only use the cables that are supplied with this equipment. 10. The socket-outlet shall be installed near the equipment and shall be easily accessible. 11. If the power cable is damaged, it must be replaced by the manufacturer, its after-sales service or by a similarly qualified person in order to avoid any dangers. 12. This device is not designed to be used by anyone (including children) with impaired physical, sensory or mental capacity, or by anyone without appropriate experience or knowledge unless they have received prior guidance or instructions related to the use of this device from someone who is responsible for their safety. Children should be supervised to ensure that they do not play with the device. RTTE Hereby, Bigben Interactive SA, declares that the GAMECONTROLLER device complies with the essential requirements of the directive 1995/5/EC of the European Parliament and of the Council of 9 March 1999 on radio equipment and telecommunications terminal equipment and the mutual recognition of their conformity. To download the full statement, please visit our website: http://www.bigben.eu/support and the section `declaration of conformity’. NOTE: In case of malfunction or Bluetooth® connection failure, due to electrostatic discharge by touching the USB connector, you may press the reset button of controller then repeat the synchronization procedure to resume normal operation. TECHNICAL HELPLINE INFORMATION The Technical Helpline is a live one-to-one service UK: 0905 710 0015 Hours: 10:00am till 5:00pm, Monday to Friday (All calls are charged at 30 pence per minute. All callers must be over 16 years of age. Permission must be obtained from the person paying the bill. Parental supervision is recommended). Eire: 154 056 3001 Hours: 10:00am till 5:00pm, Monday to Friday (All calls are charged at 60 euro cents per minute. All callers must be over 16 years of age. Permission must be obtained from the person paying the bill. Parental supervision is recommended). To ensure that your call is handled quickly and effectively please ensure that you have the model number and any other relevant information regarding your product. Calls may be recorded for training purposes. • The Bluetooth® name and Bluetooth® registered trademarks are owned by Bluetooth® SIG, Inc. • Apple, the Apple logo, Mac, Mac OS, ipod, iphone, ipad and Macintosh, are trademarks of Apple. Other company and product names may be trademarks of their respective owners. • Windows is a registered trademark of Microsoft Corporation. • Android is a registered trademark of GOOGLE Inc. www.bigben.eu