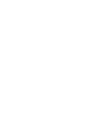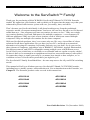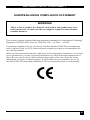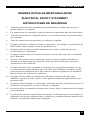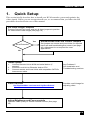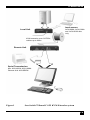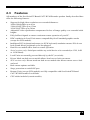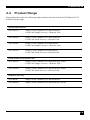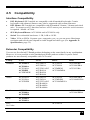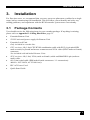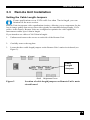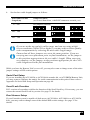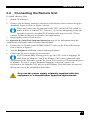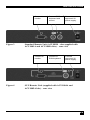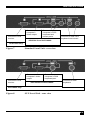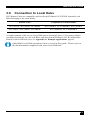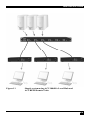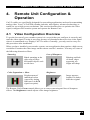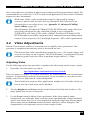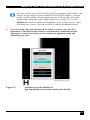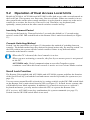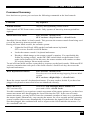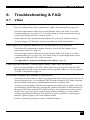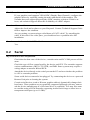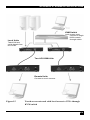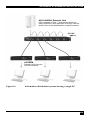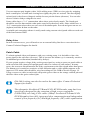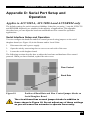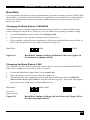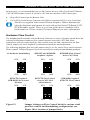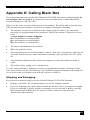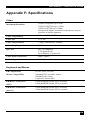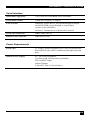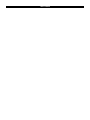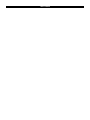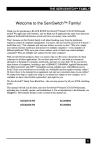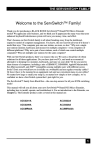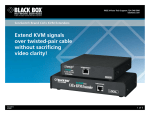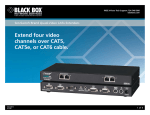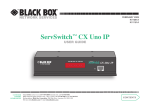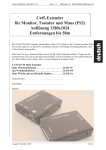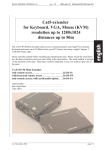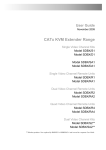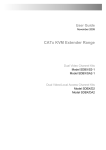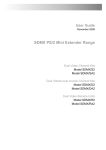Download Black Box ServSwitch
Transcript
November 2009 CAT5 KVM Extender ACU1001A ACU1002A ACU1004A ACU1005A ACU1008A ACU1009A ACUREM ACUSREM THE SERVSWITCH™ FAMILY Welcome to the ServSwitch™ Family! Thank you for purchasing a BLACK BOX® ServSwitch™ Brand CAT5 KVM Extender model! We appreciate your business, and we think you’ll appreciate the many ways that your enhanced keyboard/video/mouse system will save you money, time, and effort. That’s because our ServSwitch family is all about breaking away from the traditional, expensive model of computer management. You know, the one-size-fits-all-even-if-it-doesn’t model that says, “One computer gets one user station, no more, no less.” Why not a single user station (monitor, keyboard, and mouse) for multiple computers—even computers of different platforms? Why not a pair of user stations, each of which can control multiple computers? Why not multiple user stations for the same computer? With our ServSwitch products, there’s no reason why not. We carry a broad line of robust solutions for all these applications. Do you have just two PCs, and need an economical alternative to keeping two monitors, keyboards, and mice on your desk? Or do you need to share dozens of computers, including a mix of IBM® PC, RS/6000®, Apple® Macintosh®, Sun Microsystems®, and SGI™ compatibles among multiple users with different access levels? Does your switch have to sit solidly on a worktable and use regular everyday cables? Or does it have to be mounted in an equipment rack and use convenient many-to-one cables? No matter how large or small your setup is, no matter how simple or how complex, we’re confident we have a ServSwitch system that’s just right for you. The ServSwitch™ family from Black Box—the one-stop answer for all your KVM-switching needs! This manual will tell you all about your new ServSwitch™ Brand CAT5 KVM Extender, including how to install, operate, and troubleshoot it. For an introduction to the Extender, see Chapter 2. The Extender product codes covered in this manual are: ACU1001A ACU1002A ACU1004A ACU1005A ACU1008A ACU1009A ACUREM ACUSREM User Guide Revision: 2.0 (November 2009) 1 THE SERVSWITCH™ FAMILY Copyrights and Trademarks ©2002/9. All rights reserved. This information may not be reproduced in any manner without the prior written consent of the manufacturer. Information in this document is subject to change without notice and the manufacturer shall not be liable for any direct, indirect, special, incidental or consequential damages in connection with the use of this material. All trademark and trade names mentioned in this document are acknowledged to be the property of their respective owners. Disclaimer While every precaution has been taken in the preparation of this manual, the manufacturer assumes no responsibility for errors or omissions. Neither does the manufacturer assume any liability for damages resulting from the use of the information contained herein. The manufacturer reserves the right to change the specifications, functions, or circuitry of the product without notice. The manufacturer cannot accept liability for damage due to misuse of the product or due to any other circumstances outside the manufacturer’s control (whether environmental or installation related). The manufacturer shall not be responsible for any loss, damage, or injury arising directly, indirectly, or consequently from the use of this product. Cautions and Notes The following symbols are used in this guide: CAUTION. This indicates an important operating instruction that should be followed to avoid any potential damage to hardware or property, loss of data, or personal injury. NOTE. This indicates important information to help you make the best use of this product. 2 FCC/CDC STATEMENTS FEDERAL COMMUNICATIONS COMMISSION AND CANADIAN DEPARTMENT OF COMMUNICATIONS RADIO-FREQUENCY INTERFERENCE STATEMENTS This equipment generates, uses, and can radiate radio-frequency energy, and if not installed and used properly, that is, in strict accordance with the manufacturer’s instructions, may cause interference to radio communication. It has been tested and found to comply with the limits for a Class A computing device in accordance with the specifications in Subpart B of Part 15 of FCC rules, which are designed to provide reasonable protection against such interference when the equipment is operated in a commercial environment. Operation of this equipment in a residential area is likely to cause interference, in which case the user at his own expense will be required to take whatever measures may be necessary to correct the interference. Changes or modifications not expressly approved by the party responsible for compliance could void the user’s authority to operate the equipment. Shielded cables must be used with this equipment to maintain compliance with radio frequency energy emission regulations and ensure a suitably high level of immunity to electromagnetic disturbances. This digital apparatus does not exceed the Class A limits for radio noise emission from digital apparatus set out in the Radio Interference Regulation of the Canadian Department of Communications. Le présent appareil numérique n’émet pas de bruits radioélectriques dépassant les limites applicables aux appareils numériques de la classe A prescrites dans le Règlement sur le brouillage radioélectrique publié par le Ministère des Communications du Canada. 3 DECLARATION OF CONFORMITY EUROPEAN UNION COMPLIANCE STATEMENT WARNING! This is a class A product. In a domestic environment, this product may cause radio interference, in which case the user might be required to take adequate remedial measures. This product complies with the following harmonized standards for Information Technology Equipment: EN55022:2006 (Class A), EN55024:1998 + A1:2001 + A2:2003. To maintain compliance the use of correctly installed shielded (STP/FTP) interconnection cable is advised. Only use CPU cables and power supplies provided (or recommended) for use with this product. When used in environments that have high levels of electromagnetic interference or excessive power ground noise, you may experience disturbances to video and/or data transmission. If this is the case, please refer to the Troubleshooting section of the User Guide for further information, or contact Technical Support. In electrically noisy environments, the use of shielded (STP/FTP) rather than unshielded (UTP) interconnection cable is recommended. 4 NOM STATEMENT NORMAS OFICIALES MEXICANAS (NOM) ELECTRICAL SAFETY STATEMENT INSTRUCCIONES DE SEGURIDAD 1. Todas las instrucciones de seguridad y operación deberán ser leídas antes de que el aparato eléctrico sea operado. 2. Las instrucciones de seguridad y operación deberán ser guardadas para referencia futura. 3. Todas las advertencias en el aparato eléctrico y en sus instrucciones de operación deben ser respetadas. 4. Todas las instrucciones de operación y uso deben ser seguidas. 5. El aparato eléctrico no deberá ser usado cerca del agua—por ejemplo, cerca de la tina de baño, lavabo, sótano mojado o cerca de una alberca, etc.. 6. El aparato eléctrico debe ser usado únicamente con carritos o pedestals que sean recomendados por el fabricante. 7. El aparato eléctrico debe ser montado a la pared o al techo sólo como sea recomendado por el fabricante. 8. Servicio—El usuario no debe intentar dar servicio al equipo eléctrico más allá a lo descrito en las instrucciones de operación. Todo otro servicio deberá ser referido a personal de servicio calificado. 9. El aparato eléctrico debe ser situado de tal manera que su posición no interfiera su uso. La colocación del aparato eléctrico sobre una cama, sofá, alfombra o superficie similar puede bloquea la ventilación, no se debe colocar en libreros o gabinetes que impidan el flujo de aire por los orificios de ventilación. 10. El equipo eléctrico deber ser situado fuera del alcance de fuentes de calor como radiadores, registros de calor, estufas u otros aparatos (incluyendo amplificadores) que producen calor. 11. El aparato eléctrico deberá ser connectado a una fuente de poder sólo del tipo descrito en el instructivo de operación, o como se indique en el aparato. 12. Precaución debe ser tomada de tal manera que la tierra fisica y la polarización del equipo no sea eliminada. 13. Los cables de la fuente de poder deben ser guiados de tal manera que no sean pisados ni pellizcados por objetos colocados sobre o contra ellos, poniendo particular atención a los contactos y receptáculos donde salen del aparato. 5 NOM STATEMENT 14. El equipo eléctrico debe ser limpiado únicamente de acuerdo a las recomendaciones del fabricante. 15. En caso de existir, una antena externa deberá ser localizada lejos de las lineas de energia. 16. El cable de corriente deberá ser desconectado del cuando el equipo no sea usado por un largo periodo de tiempo. 17. Cuidado debe ser tomado de tal manera que objectos liquidos no sean derramados sobre la cubierta u orificios de ventilación. 18. Servicio por personal calificado deberá ser provisto cuando: A: El cable de poder o el contacto ha sido dañado; u B: Objectos han caído o líquido ha sido derramado dentro del aparato; o C: El aparato ha sido expuesto a la lluvia; o D: El aparato parece no operar normalmente o muestra un cambio en su desempeño; o E: El aparato ha sido tirado o su cubierta ha sido dañada. 6 SAFETY PRECAUTIONS AND INSTALLATION GUIDELINES Safety Precautions and Installation Guidelines To ensure reliable and safe long-term operation please note the following installation guidelines: • Do not use to link between buildings. • Only use in dry, indoor environments. • If the building has 3-phase AC power, try to ensure that equipment connected to the Local and Remote Units is on the same phase. • Try not to route the CATx link cable alongside power cables. • The use of shielded CATx cable is recommended to maintain compliance. • Ensure that the system connected to the Local Unit is connected to power ground. • Ensure that the monitor connected to the Remote Unit is connected to power ground and does not use an isolated power supply. • The Remote Unit and any power supplies can get warm. Do not situate them in an enclosed space without any airflow. • Do not place the power supply directly on top of the Remote Unit. • This product is not suitable for use in isolated medical environments. To safeguard against personal injury and avoid possible damage to equipment or property, please observe the following: • Only use power supplies originally supplied with the product or manufacturer-approved replacements. Do not attempt to dismantle or repair any power supply. Do not use a power supply if it appears to be defective or has a damaged case. • Connect all power supplies to grounded outlets. In each case, ensure that the ground connection is maintained from the outlet socket through to the power supply’s AC power input. • Do not attempt to modify or repair this product, or make a connection from the CAT5 link interface (RJ45) to any other products, especially telecommunications or network equipment. 7 CONTENTS Contents 1. Quick Setup 10 2. Overview 11 2.1 2.2 2.3 2.4 2.5 2.6 Introduction Glossary Features Product Range Compatibility How to Use This Guide 3. Installation 3.1 3.2 3.3 3.4 3.5 3.6 Package Contents Interconnection Cable Requirements Remote Unit Installation Connecting the Remote Unit Local Unit Installation Connection to Local Hubs 4. Remote Unit Configuration & Operation 4.1 4.2 4.3 Video Configuration Overview Video Adjustments Other Remote Configuration & Operation Options 5. Local Unit Operation 5.1 5.2 Overview Operation of Dual Access Local Units 6. Troubleshooting & FAQ 6.1 6.2 6.3 6.4 Video Serial Keyboard & Mouse General Questions 11 11 13 14 15 16 17 17 18 19 21 24 27 29 29 30 32 34 34 35 37 37 38 39 40 8 CONTENTS Appendix A: Example Application 41 Appendix B: Rack Mount Options 45 Appendix C: Advanced Cabling Issues (Skew) 46 Appendix D: Serial Port Setup and Operation 48 Appendix E: Calling Black Box 51 Appendix F: Specifications 52 9 QUICK SETUP 1. Quick Setup This section briefly describes how to install your KVM extender system and optimize the video signals. Unless you are an experienced user, we recommend that you follow the full procedures described in the rest of this manual. . Set Cable Length Jumpers Remove Remote Unit cover and set all three jumpers to position for Interconnect cable length (see page 19) Yes Serial Extender? Set Baud Rate and Flow Control Jumpers Set jumpers on remote and Local Units for required baud rate and handshaking/flow control (see page 48). Adjustment is not required for most applications. No Install system 1. 2. 3. Connect Remote Unit to KVM and serial device (if present). Connect Local Unit or Extender hub to CPU. Connect remote and Local Units with compatible CAT5/5e Interconnect cable. View Test Card ftp://ftp.blackbox.com/connectivity/ServSwitch/ Any Problems? See Installation and Troubleshooting sections. Provides useful image for adjusting video. Adjust Brightness and Focus controls Optimize video quality on remote console monitor (See page 30) 10 OVERVIEW 2. Overview 2.1 Introduction TheServSwitch™ Brand CAT5 KVM Extender products described in this manual enable high-resolution video, PS/2 keyboard and mouse or SUN keyboard, and serial port signals to be communicated up to 300m over Category 5/5e (CATx) cable. A basic KVM extension system comprises a Local Unit (transmitter) and a Remote Unit (receiver). The Local Unit connects directly to the computer (or a KVM switch system) using the supplied cable(s). The user console (keyboard, mouse and monitor) attaches to the Remote Unit. The Remote and Local Units communicate video and data information along the connecting CAT5/5e cable (see Figure 1). Within the product range, models are available with combinations of the following: • Serial transmission: serial COM port for asynchronous RS232 devices operating at 1200, 9600 or 19,200 bps (8 data bits, no parity, 1 stop bit). • Dual access: allowing a second user console at the Local Unit. 2.2 Glossary The following terms are used in this guide: CATx Any Category 5, 5e, 6 or higher cable. PSU Power Supply Unit. KVM Keyboard, Video and Mouse. Console A keyboard, monitor, and mouse, plus optional serial devices. Dual Access A system allowing connection of local and remote user consoles. 11 OVERVIEW local Access Local Unit ACU1009A, ACU1008A and ACU1005A kits only. KVM extension over CAT5/5e cables up to 300m. Remote Unit Serial Transmission Kits: ACU1002A, ACU1008A Remote Unit: ACUSREM Figure 1 ServSwitch™ Brand CAT5 KVM Extender system 12 OVERVIEW 2.3 Features All members of the ServSwitch™ Brand CAT5 KVM Extender product family described here offer the following features: • Support for high video resolution over extended distances: 1600x1200@60Hz up to 65m 1280x1024@75Hz up to 120m 1024x768@75Hz up to 300m • Adjustable video equalization compensates for loss of image quality over extended cable lengths. • Fully buffered signals to ensure consistent remote operation of your PC. • DDC emulation in Local Unit ensures compatibility for all standard graphics modes (except for SUN models). • Intelligent PS/2 keyboard and mouse (or SUN keyboard) emulation ensures PCs do not lock-up and allows peripherals to be hot-plugged. • Dual-Access models allow local or remote operation. • Serial versions only: Serial port enables any serial device to be extended (at 1.2K, 9.6K or 19.2K Baud). • Local Units are normally powered directly by the PC (or switch). • Private Mode on dual-access models allows local user to lock out remote. • SUN versions only: Private mode on dual access models also allows remote user to lock out local. • Rack mount options available. • Surge protection on each RJ45 port. • Remote Units (except SUN models) are fully compatible with ServSwitch™ Brand CAT5 KVM Extender Local Hubs. • CPU cables included (certain models). 13 OVERVIEW 2.4 Product Range This manual describes the following eight products from the ServSwitch™ Brand CAT5 KVM Extender range: KVM Extension kits ACU1001A Single Video Channel, PS/2 KB & Mouse Local Unit (Single Access) + Remote Unit ACU1009A Single Video Channel, PS/2 KB & Mouse Local Unit (Dual Access) + Remote Unit ACU1004A Single Video Channel, SUN KB/Mouse Local Unit (Single Access) + Remote Unit ACU1005A Single Video Channel, SUN KB/Mouse Local Unit (Dual Access) + Remote Unit KVM and Serial Extension kits ACU1002A Single Video Channel, PS/2 KB & Mouse, Serial Local Unit (Single Access) + Remote Unit ACU1008A Single Video Channel, PS/2 KB & Mouse, Serial Local Unit (Dual Access) + Remote Unit Remote Units only ACUREM Single Video Channel, PS/2 KB & Mouse ACUSREM Single Video Channel, PS/2 KB & Mouse, Serial 14 OVERVIEW 2.5 Compatibility Interface Compatibility • PS/2 Keyboard: PS/2 models are compatible with all standard keyboards. Certain keyboards with enhanced features may also be supported with custom firmware. • PS/2 Mouse: PS/2 models are compatible with all standard 2-button, 3-button and wheel mice. To connect to a PC that does not have a PS/2 mouse port, an active serial converter is required - Model: AC244A. • SUN Keyboard/Mouse: ACU1004A and ACU1005A only. • Serial: User selectable baud rates: 1.2K, 9.6K or 19.2K. • Video: VGA to SXGA. Separate sync, composite sync, or sync-on-green. Maximum resolution and refresh rates depend on cable length and cable type (see Appendix F: Specifications, page 52). Extender Compatibility You can use ServSwitch™ Brand products belonging to the same family in any combination. However, it is not possible to mix Standard and Audio products within a system. Serial products are not currently compatible with CATx units. Family CAT5 CATx Micro Hubs Standard ACU1001A ACU1009A ACU1049A ACUREM ACUREMSW ACU2001A ACU2009A ACU2201A-R2 ACUR001A ACUR002A ACUR004A ACU3001A ACU3009A ACUMREM ACU1006MRA ACU1006RA ACU1006DRA ACU1012RA Audio ACU1022A ACU1028A ACUVREM ACU2022A ACU2028A ACU2222A-R2 ACURA001A ACURA002A ACURA004A ACU3022A ACUWREM ACU1006MRVA ACU1006VRA ACU1006DVRA Serial ACU1002A ACU1008A ACUSREM SUN ACU1004A ACU1005A PS/2 No Video ACU1006SRA ACU1006DSRA ACU1007A 15 OVERVIEW 2.6 How to Use This Guide This guide describes the installation and configuration of Standard and Serial members of the ServSwitch™ Brand CAT5 KVM Extender range. Although the connection and operation of these systems is relatively straightforward, you should consider the following before getting started: Connection & Compatibility If you have purchased an Extender kit, this will contain all the cables required to connect the Local Unit to your PC or KVM switch. The remote console (keyboard, monitor and mouse) and any serial equipment connect directly to the Remote Unit. If you have purchased a Remote Unit, ensure that it is compatible with your Local Unit or hub (see Compatibility, page 15). For information about connection and installation, see Installation, page 17. Interconnection Cable You will need CATx cable, terminated with RJ45 plugs, to connect the Local and Remote Units (see Interconnection Cable Requirements, page 18). Adjusting Video Video signals become distorted when transmitted over CATx cables. To get the best from your extender system, it is essential that you adjust the Remote Unit to optimize the video image quality: • For experienced users, there is a Quick Setup section at the start of this guide (see page 10). • For the full procedure, see Remote Unit Configuration & Operation, page 29. • Refer to Appendix C: Advanced Cabling Issues (Skew), page 46 for a more in depth discussion of skew correction and advanced cabling issues. 16 INSTALLATION 3. Installation For first-time users, we recommend that you carry out a test placement, confined to a single room, before commencing full installation. This will allow you to identify and solve any cabling problems, and experiment with the KVM extender system more conveniently. 3.1 Package Contents You should receive the following items in your extender package. If anything is missing, please refer to Appendix E: Calling Black Box, page 51. • Extender Remote Unit. • 9V DC universal power supply for Remote Unit. • Extender Local Unit. Only included in extender kits. • PS/2 versions: 6ft (1.8m) CPU KVM combination cable with PS/2 (6-pin mini-DIN male-to-male) keyboard and mouse connectors and VGA video (HD15 male to female) connector. Not included with individual Remote Units. • SUN versions: 6ft (1.8m) VGA (male-to-female) cable and MiniDIN 8-pin (male-tomale) cable. • 6ft (1.8m) serial cable (DB9 male/female connectors. 1:1 connections). Models: ACU1002A, ACU1008A only. • IEC AC Power Cord. • Quick Start Guide. 17 INSTALLATION 3.2 Interconnection Cable Requirements To connect the Local and Remote Units you will need CATx (any category 5, 5e, 6 or higher) cable terminated with RJ45 plugs. Please note that shielded cable is advised to maintain regulatory EMC compliance. Interconnect cables must be solid-core type. Stranded patch cable will give poor results over longer distances. The pairing of the cable and pinning of its connectors should normally be in accordance with EIA-568B. Pin* Color (EIA-568B) Signal 1 2 White/Orange Orange/White Blue Video 3 6 White/Green Green/White Green Video 4 5 Blue/White White/Blue Red Video 7 8 White/Brown Brown/White Data * Looking into the RJ45 socket on a Remote Unit, Pin 1 is on the right and Pin 8 on the left. EIA-568A wiring can also be used. Contact Technical Support for details. With some cables, video performance may be improved by using a crossover patch cable at each end, an alternative RJ45 pin-out or an external skew correction device (see Appendix C: Advanced Cabling Issues (Skew), page 46). 18 INSTALLATION 3.3 Remote Unit Installation Setting the Cable Length Jumpers If your application uses a CATx cable less than 75m in length, you can continue to the next section. Remote Units incorporate video equalization circuitry, allowing you to compensate for the loss in image quality that occurs when video signals are transmitted along lengthy CATx cables. At the factory, Remote Units are configured to optimize the video signals for Interconnect cables up to 100m in length. If you intend to use cables of 100-300m in length: 1. Unfasten and remove the screws on each side of the Remote Unit. 2. Carefully remove the top plate. 3. Locate the three cable length jumpers on the Remote Unit’s main circuit board (see Figure 2). Power Mouse K’board Video Cable Length Jumpers RJ45 Figure 2 Brightness Focus Location of cable length jumpers on Remote Unit’s main circuit board 19 INSTALLATION 4. Set the three cable length jumpers as follows: Interconnect Cable Length (m) 0 – 100 Jumper Position (as viewed from front, with RJ45 connector towards you) No jumpers (default) 100 – 200 200 – 300 If you are at the top end of a cable range, and you are using a high screen resolution (1024x768 or higher), you may achieve better quality video compensation by selecting the next cable length range. Ensure that all three jumpers are set to the same position. If you are carrying out a test placement prior to final installation, set the jumpers to the positions appropriate to the test cable’s length. When your tests are complete, set the jumpers to the positions appropriate for the CATx cable length used in the full installation. While you have the Remote Unit’s cover off, you may also want to change some of the other jumper settings or DIP switch options: Serial Port Setup If you are installing an ACU1002A or ACU1008A extender kit, or ACUSREM Remote Unit, you may want to configure the unit(s) for serial communication at this point. Please refer to Appendix D: Serial Port Setup and Operation on page 48. Scroll Lock Function PS/2 versions of extenders redefine the function of the Scroll Lock key. If necessary, you can restore the normal Scroll Lock key action. See page 32 for details. Dual Access Setup If your Extender system is capable of dual access (ACU1009A, ACU1008A or ACU1005A kits), you may want to change some of the default DIP switch settings. See page 35 for details. 20 INSTALLATION 3.4 Connecting the Remote Unit To install a Remote Unit: 1. Switch off all devices. 2. Connect your keyboard, monitor(s) and mouse to the Remote Unit as shown in Figure 3 (Standard), Figure 4 (SUN) or Figure 5 (Serial). These ports may also be attached to the CPU side of a KVM switch in order to have a remote CPU. However, if you are attempting to use the extender between cascaded KVM switches this may not work. Please contact Technical Support to discuss your application. 3. If appropriate, connect serial devices. See Appendix D: Serial Port Setup and Operation, page 48 for information about the configuration of Extender units for serial communication. 4. 5. 6. Connect the CATx cable to the INTERCONNECT socket on the front of the Remote Unit as shown in Figure 6. Turn the Brightness and Focus controls fully anticlockwise. Connect the 9V power supply to power the unit. SUN Versions only: During power-up, the CPU seeks a language ID code from the Remote Unit. If the Remote Unit is not connected when you power up the Extender system, the Local Unit reports a US keyboard layout by default. To ensure proper keyboard language selection, connect the keyboard to the Remote Unit; power on the Remote Unit and leave it powered during the rest of the installation procedure. Only use the power supply originally supplied with this equipment or a manufacturer approved replacement. 21 INSTALLATION Connect to monitor. Figure 3 Connect approved 9V power supply. Standard Remote Unit (ACUREM - also supplied with ACU1001A and ACU1009A kits) – rear view Connect to monitor. Figure 4 Connect PS/2 keyboard and mouse. Connect to SUN keyboard. Connect approved 9V power supply. SUN Remote Unit (supplied with ACU1004A and ACU1005A kits) – rear view 22 INSTALLATION Connect to serial device, for example, a touch screen. Figure 5 Connect to monitor. Connect approved 9V power supply. Serial Remote Unit (ACUSREM – also supplied with ACU1002A and ACU1008A kits) – rear view Interconnect – carries video and data signals. Connect to Interconnect port on Local Unit using CATx cable. Figure 6 Connect PS/2 keyboard and mouse. Brightness – adjusts image brightness Focus– compensates video for smearing or over-sharpness Remote Unit - front view 23 INSTALLATION 3.5 Local Unit Installation To install a Local Unit: 1. Switch off the PC and any peripheral devices before connection. 2. Using the supplied CPU KVM cable(s), connect the keyboard, monitor(s) and mouse connectors on the computer (or KVM switch) to the corresponding connectors on the Local Unit as shown in Figure 7 (Standard), Figure 8 (SUN) or Figure 9 (Serial). Ensure that you attach the keyboard and mouse connectors to the correct ports. The keyboard connector is purple; the mouse connector is green. If your PC does not have a PS/2 mouse port, an active serial converter will be required - Model No: AC244A. 3. If you have a dual access system, connect the keyboard, mouse and monitor for the local console to the appropriate ports on the Local Unit. The ports may also be used to feed into a KVM switch. 4. If you have a serial-enabled unit, connect the supplied serial cable between the serial port on the computer and the Local Unit. 5. Connect the CATx cable to the INTERCONNECT socket on the front of the Local Unit (see Figure 10). 6. Power up the PC. The Local Unit normally takes power through the PCs keyboard port. In video only applications, this connection is not used and an external PSU is required. Please contact Technical Support to obtain a suitable power supply. 24 INSTALLATION Connect to computer’s video output. Connect to local monitor. Connect to computer’s PS/2 keyboard and mouse ports. Connect to local PS/2 keyboard and mouse. ACU1001A and ACU1009A ACU1009A only Figure 7 Standard Local Unit - rear view Connect to computer’s video output. Connect to local monitor. Connect to computer’s SUN keyboard port. ACU1004A and ACU1005A Connect to SUN keyboard ACU1005A only Figure 8 SUN Local Unit - rear view 25 INSTALLATION Connect to local monitor. Connect to serial port on computer. ACU1008A only Connect to local PS/2 keyboard and mouse. Connect to computer’s primary video, PS/2 keyboard and mouse ports using supplied cable. ACU1002A and ACU1008A Figure 9 Serial Local Unit - rear view INTERCONNECT – carries video and data signals. Connect to CATx cable connected to INTERCONNECT on Remote Unit. Figure 10 Local Unit – front view 26 INSTALLATION 3.6 Connection to Local Hubs PS/2 Remote Units are compatible with ServSwitch™ Brand CAT5 KVM Extender Local Hubs belonging to the same family: Remote Units Compatible Local Rack Hubs ACU1001A, ACU1009A, ACUREM ACU1006RA, ACU1006DRA, ACU1012RA ACU1002A, ACU1008A, ACUSREM ACU1006SRA, ACU1006DSRA A simple example of the use of a Local Hub unit is shown in Figure 11. For more complex examples showing the use of Local Hubs with ServSwitch™ Brand CAT5 KVM Extender Remote Units in efficient ways, see Appendix A: Example Applications, page 41. Individual Local Hub operation is not covered in this guide. Please refer to the documentation supplied with your Local Hub unit. 27 INSTALLATION Figure 11 Simple system using ACU1006RA Local Hub and ACUREM Remote Units 28 REMOTE UNIT CONFIGURATION & OPERATION 4. Remote Unit Configuration & Operation Cat5/5e cables are specifically designed for networking applications and not for transmitting analog video. Your CATx KVM extender includes, and requires, advanced technology to enable its use at high screen resolutions. This section describes how to optimize the video signal, configure the Extender system and operate the Remote Unit. 4.1 Video Configuration Overview To get the best out of your extender system it is essential that you configure it correctly and tune the video signal. Tuning is necessary because of distortions that occur in a video signal when it is transmitted over lengthy CAT5/5e cables. Generally, you only need to carry out this procedure after installation. When you have installed your extender system, run an application that requires a high screen resolution. Examine the video image on the remote console’s monitor. You may see some of the following distortion effects: Smearing Loss of Sharpness Black smearing at the right edge of large horizontal objects such as title bars. Color Separation or Skew Displacement of individual colors (caused by timing differences in RGB signal reception). Blurring and lack of detail, edges appearing too bright and sharp. Brightness Image appears brighter or darker than the original. The Remote Unit’s Focus control allows you to correct smearing and loss of sharpness effects. The Brightness control adjusts video image brightness. 29 REMOTE UNIT CONFIGURATION & OPERATION Skew only tends to be a problem at high screen resolutions with long interconnect cables. We recommend the use of low skew CAT5/5e cable for all applications. Please contact Technical Support for more information. With some cables, video performance may be improved by using a crossover patch cable at each end, an alternative RJ45 pin-out or an external skew correction device (see Appendix C: Advanced Cabling Issues (Skew), page 46). The alternative ServSwitch™ Brand CATx KVM Extender range has been specifically designed for the extension of high screen resolutions (1600x1200) over long CATx cables (300m). ServSwitch™ Brand CATx KVM Extenders have fully integrated skew compensation and independent control of low frequency (LF) and high frequency (HF) cable equalization. 4.2 Video Adjustments Remote Units feature a number of correction tools to simplify video optimization. This procedure is straightforward and only needs to be carried out once. Please note that cable equalization cannot be exact – the remote image will never be as sharp as the original. The KVM Extender’s equalization system produces good results for short to medium length cables (<150m). Adjusting Video Use the following step-by-step procedure to optimize the video image on the remote console: 1. If possible, view the online test card at: ftp://ftp.blackbox.com/connectivity/ServSwitch/ This is an image (see Figure 12) created and used by the manufacturer for video optimization purposes. It is particularly useful for observing skew. If you are unable to view the test card, display some text in a large font on a white background. You should also open up other application windows to check the clarity of text in tool bars and icons on the desktop. 2. Turn the Brightness and Focus controls on the Remote Unit fully anti-clockwise. The image quality may be poor at this point. 3. Use the Focus control to adjust video equalization. If the video signal is undercompensated, you will notice black smearing on the right-hand edge of large horizontal objects such as title bars. If it is overcompensated, horizontal edges may become bright and too sharp. Rotate the Focus control clockwise until these effects disappear. The compensation is now adjusted correctly for the length of cable. 30 REMOTE UNIT CONFIGURATION & OPERATION If you are at the top end of a cable range, for example, 80m (250ft), and you are using a high screen resolution (1024x768 or higher), you may achieve better quality video compensation by selecting the next cable length range using the cable length jumpers (see page 19). Use the Brightness control to adjust the brightness of the overall picture. After adjusting this control, you may need to re-adjust the Focus control. 4. If you are using a flat panel monitor in the remote consoles, carry out autoadjustment as described in the monitor’s documentation. Sometimes manual adjustment of clock and/or phase is also required for optimum results and minimization of jitter. Figure 12 On-line test card available at ftp://ftp.blackbox.com/connectivity/ServSwitch/ 31 REMOTE UNIT CONFIGURATION & OPERATION 4.3 Other Remote Configuration & Operation Options Scroll Lock Function Standard and Serial Remote Units redefine the function of the Scroll Lock key for system commands. Press the Scroll Lock key to reset the keyboard and mouse. You may need to do this if a hotplugged keyboard or mouse does not initialize correctly. You can restore normal Scroll Lock activity by setting switch 4 on the SW1 DIP switch block to OFF (see Figure 13). If you do this, and then need to reset a console’s keyboard and mouse, you will need to re-power the Remote Unit. This also disables Private Mode operation in dual access systems (see page 35). Power Mouse K’board Video SW1 DIP switches RJ45 Brightness Focus DIP Switch settings OFF Private Mode Video Disable SUN versions: disables private mode Inactivity Timeout Period Console Switch Figure 13 YES NO 15s 2s Keyboard or Mouse Scroll Lock Function PS/2 versions only SUN versions - not used ON Normal Keyboard Only Private Mode/ K’board/Mouse Reset Mouse Recovery Remote Unit DIP switches: Switches 1, 2 and 3 control the implementation of Private mode and dual access functions on the Local Unit (see page 35). 32 REMOTE UNIT CONFIGURATION & OPERATION Remote Console Commands Standard and Serial Remote Units use the Scroll Lock key for system commands. The following table lists the commands available at a remote console: Command Key Sequence Reset Keyboard and Mouse PS/2 versions: <Scroll Lock> SUN versions: <Right Shift> + <Scroll Lock> Reset the remote console’s keyboard and mouse. You may need to do this if you have plugged a keyboard or mouse into a powered Remote Unit and it has not initialized correctly. Mouse Recovery PS/2 versions only Hold down Left and Right Mouse buttons then press and release <Scroll Lock> Use this command if you experience erratic movement of the mouse pointer or you have lost mouse movement after hot plugging the Local Unit into the CPU. In the case of erratic mouse movement, you may need to enter the command a number of times to re-synchronize the mouse signal. Alternatively, stop moving the mouse for a few seconds and the operating system’s mouse drivers may automatically re-synchronize the signal. If the Local Unit has been hot-plugged, this command will issue a request to the OS to initialize the mouse. Use this command with care. Activate Console Dual Access models only Any key or (optionally) mouse action Gain control of CPU from local console. Only operates if inactivity timeout period has expired. Enter Private Mode ACU1005A only <Left Control> + <Scroll Lock> Enter/Exit Private Mode at SUN remote console. 33 LOCAL UNIT OPERATION 5. Local Unit Operation 5.1 Overview You need to read this section if you have purchased an extender system kit containing both a Local and Remote Unit. For more information about serial port operation, see Appendix D: Serial Port Setup and Operation, page 48. Keyboard and Mouse Emulation Local Units have keyboard and mouse emulation. The attached PC operates normally without requiring a keyboard or mouse to be attached to either the Remote or Local Units (in the case of a dual access system). You can therefore replace any keyboard or mouse attached to the extender system without disrupting the operation of the computer. Power Requirements Local Units normally take power from the keyboard connection to the computer. For video only applications, you must apply external power through this port. Use an external 5V PSU with PS/2 connector (Model: PSU1001E-LOCAL). Contact Technical Support for further information. 34 LOCAL UNIT OPERATION 5.2 Operation of Dual Access Local Units Models ACU1009A, ACU1008A and ACU1005A offer dual access with a second console at the Local Unit. This operates on a first-come, first-served basis. When one console is in use, the system blocks out the other console until there is no keyboard or mouse use at the active console for a set time: the Inactivity Timeout Period. Thereafter, any keyboard (and, optionally, mouse) action at the other console switches console activity. Inactivity Timeout Period You can set the Inactivity Timeout Period to 2 seconds (the default) or 15 seconds using switch 2 on the SW1 DIP switch block on the Remote Unit’s main circuit board (see Figure 13). Console Switching Method Switch 3 on the same block (see Figure 13) determines the method of switching between consoles. The default method uses any detected keyboard action only. By moving switch 3 to the OFF position, the system will also switch consoles if there is any detected mouse movement at the inactive console. When the PC is booted, the local console is active. When you are activating a console, the first key or mouse press is not passed to the PC. ACU1008A only: Serial communication across the Extender system continues even when the local console is active or in a Private Mode session. Scroll Lock Function The Remote Unit supplied with ACU1009A and ACU1008A systems redefines the function of the Scroll Lock key (on both the local and remote console keyboards) for system use (see page 32). You can restore normal Scroll Lock activity by setting switch 4 on the SW1 DIP switch block on the Remote Unit’s main circuit board to ON (see Figure 13). In Dual Access systems, this will disable Private Mode operation. In addition, if you need to reset/recover a console’s keyboard and mouse, you may need to reboot the CPU or repower the Remote Unit. SUN versions: ACU1005A uses key combinations for system commands (see page 33). Switch 4 on the SW1 DIP switch block is not used. 35 LOCAL UNIT OPERATION Command Summary On a dual access system, you can issue the following commands at the local console: Command Key Sequence Activate Console Any key and (optionally) mouse action Gain control of CPU from remote console. Only operates if inactivity timeout period has expired. Start/End Private Mode PS/2 versions: <Scroll Lock> SUN versions: <Left Control> + <Scroll Lock> Start/End ‘Private Mode’ at local console. This prevents the remote console from being used even if the inactivity timeout period expires. During a Private Mode session, the extender system: • Lights the Scroll Lock LEDs on the local and remote keyboards SUN versions: Scroll Lock LED flashes. • Locks the remote console’s keyboard and mouse. • Displays a blank image on the remote console’s monitor. You can disable this feature by setting switch 1 on the SW1 DIP switch block on the Remote Unit’s main circuit board to ON. In this case, the remote monitor will continue to show PC activity during a Private mode session. To end a Private Mode session, repeat the key sequence on the local console. With non-SUN versions, remember that each press of the local console’s Scroll Lock key also resets the keyboard and mouse. Reset Keyboard and Mouse PS/2 versions: <Scroll Lock> Press key twice to avoid starting/stopping Private Mode session SUN versions: <Right Shift> + <Scroll Lock> Reset the remote console’s keyboard and mouse. You may need to do this if you have hotplugged a keyboard or mouse and it has not initialized correctly. Mouse Recovery PS/2 versions only Hold down Left and Right Mouse buttons then press and release <Scroll Lock> Use this command if you experience erratic movement of the mouse pointer or you have lost mouse movement after hot plugging the Local Unit into the CPU. In the case of erratic mouse movement, you may need to enter the command a number of times to re-synchronize the mouse signal. Alternatively, stop moving the mouse for a few seconds and the operating system’s mouse drivers may automatically re-synchronize the signal. If the Local Unit has been hot-plugged, this command will issue a request to the OS to initialize the mouse. Use this command with care. 36 TROUBLESHOOTING & FAQ 6. Troubleshooting & FAQ 6.1 Video The image is not sharp, or is badly smeared. Have you adjusted the video equalization? Follow the instructions on page 30. Check the Interconnect cable between the Remote and Local Units. Is it of the recommended type (see page 17)? Is it intact along its entire length and securely connected at both ends? Is it wired correctly? Ensure that all video connections throughout the system are attached securely. Are you using an LCD panel? You need to adjust its clock and/or phase. Colors appear to be separated and there are colored borders on text and icons. Check that the compensation jumper setting is correct for the length of your Interconnect cable (see page 19). Check the Interconnect cable between the Remote and Local Units. Is it of the recommended type (see page 18)? Is it intact along its entire length and securely connected at both ends? Is it wired correctly? See Appendix C: Advanced Cabling Issues (Skew), page 46. I only need video extension – not keyboard or mouse - but I can’t get a picture Have you powered the Local Unit? The Local Unit gets its power from the CPU through the keyboard connection and it will not operate without it. Use an external 5V PSU as described on page 34. The monitor sometimes goes blank for a second or two. Check that the interconnect cable is not routed near power lines or other sources of electrical interference. Use shielded STP/FTP cable instead of UTP cable ensuring that the shield connection is maintained between the extender units. Check system grounding. The Remote Unit has an isolated power supply and relies on obtaining a ground reference through the connected monitor. Some monitors on the market have an external PSU which itself may be isolated from power ground. If this is the case, and you are experiencing monitor blanking, you may need to consider grounding the Remote Unit chassis (to power ground) or replacing the monitor’s power supply with a non-isolated model. If this is a persistent problem, contact Technical Support. 37 TROUBLESHOOTING & FAQ The PC won’t boot into the correct graphics mode If your graphics card supports VESA DDC (Display Data Channel), configure the graphics driver by explicitly setting the make and model of the monitor. The extender does not support plug and play (DDC) monitor selection. If this is an issue, ask technical support about the availability of a DDC adapter. Jitter is evident on video. Adjust the clock and/or phase on your flat-panel. Contact Technical Support if this fails to improve the situation. Are you testing a system using a coiled drum of CAT5 cable? Try uncoiling the cable. If this solves the video jitter, you should not have a problem after full installation. Can the extender be used with RGB video? Yes. 6.2 Serial My serial device does not function. Check that the data rates of the device, extender units and PC COM port are all the same. Check the type of flow control used by the device and CPU. The extender supports various combinations of RTS, CTS, DTR, and DSR. Some systems may require a wiring adapter to transfer RI and DCD. Attach the device directly to the serial port on the PC and test whether the problem is a PC or extender problem. Some serial devices cannot be hot-plugged. Try connecting the device to a powered Remote Unit prior to booting the system. Certain serial devices (such as Wacom graphics tablets) dynamically change their baud rates. These products are not generally supported (although you may want to ask the device manufacturer if a fixed rate driver is available). You may also want to consider using a KVM Extender supporting Audio/Serial range as these have a transparent serial port (up to 19.2Kb). 38 TROUBLESHOOTING & FAQ 6.3 Keyboard & Mouse When I am typing, I get wrong or missing characters on the screen. Your keyboard may be in the wrong mode. Use the appropriate commands to reset the keyboard and mouse as described in the sections covering local and remote operation. The PC comes up with ‘keyboard error’. Press <F1> or <ESC>. If the keyboard now operates correctly, you need to adjust the BIOS setup to disable keyboard testing during booting. The system does not detect a PS/2 mouse. If connecting the Local Unit to a live system, connect the mouse cable to the CPU before keyboard connection to ensure the mouse is enabled correctly. Try issuing the Mouse Recovery command. Check that the mouse cable is connected properly and securely. Reboot the system. The mouse pointer moves erratically. Reset the keyboard and mouse (see page 33). Issue the Mouse Recovery command up to three times (see page 33). Ensure that you have the latest driver for your mouse. If you are using the extender with a KVM switch, command the switch to reset the mouse. Quit and restart the application. Reboot the PC. When I ‘hot-plug’ the Local Unit, the mouse no longer moves. When connecting the Local Unit to a live system, connect the mouse cable to the CPU before keyboard connection to ensure the mouse is enabled. Try issuing the Mouse Recovery command (see page 33). Some of the mouse buttons don’t work. The Extenders support standard 2/3-button mice (with or without a wheel). Additional buttons will not operate. I have an enhanced keyboard with extra keys and indicators. Everything works apart from these additional features. The extender emulates a generic PS/2 keyboard. To support other keyboards (or cascaded KVM switches), special firmware offering a transparent mode may be required. Please contact Technical Support to discuss your application. 39 TROUBLESHOOTING & FAQ 6.4 General Questions Is it possible to use a cable longer than 300m? It might be possible to use a cable of up to 500m at lower resolutions. However, we do not recommend this and cannot guarantee that it will work. Can the extender be daisy chained? In certain circumstances, it is possible to cascade extenders, though we do not recommend doing so. Careful consideration needs to be given to extender setup, and the electrical environment. If you plan to cascade extenders, please contact Technical Support. Which interconnection cable is best? The extender will operate with either shielded (STP/FTP) or unshielded (UTP) CAT5/5e cable. However, correctly installed shielded cable is preferred, especially in electrically noisy environments, because it resists interference more strongly, limits ground potential differences, and reduces emissions. To benefit from shielded cable the shield connection must be maintained from end to end through any intervening patch cables, panels and RJ45 connectors. Please note that shielded cable is advised in order to maintain regulatory EMC compliance. Can the extender system be used between buildings? No. Ground loops could damage the extender system and attached equipment. Can multiple Local/Remote Units be used by swapping the interconnection cable? Local Units provide full keyboard and mouse emulation, so it is possible to swap or switch the local-remote interconnection to create a KVM matrix-switch system. Sometimes you may need to reset the keyboard and mouse (by entering the appropriate command) after a swap or switch. Please call Technical Support before deploying such a system. Can the extender be connected into our network? Absolutely not. Regardless of the cable similarities, the data signals and voltages used by the extender are different from those used by Ethernet and other types of networks. Connecting the extender to a LAN hub, switch, repeater, or other network device, or exposing it to the signal levels present on network data lines may damage the extender and other devices. 40 APPENDIX A: EXAMPLE APPLICATIONS Appendix A: Example Applications This section illustrates three specific applications using ServSwitch™ Brand CAT5 KVM Extender units: • Simple system using ACU1006RA Local Hub and ACUSREM Remote Units to extend serial and KVM for up to six PCs (Figure 14). • Two remote serial touch screens with local access through a KVM switch (Figure 15) using two ACU1008A kits. • Information distribution system sharing a single PC at up to six remote locations (Figure 16). For more information about these, or any other complex applications, please discuss suitable extension architecture with Technical Support. 41 APPENDIX A: EXAMPLE APPLICATIONS ACU1006SRA Extender Hub Takes primary video, keyboard, mouse and serial signals from each CPU (only two shown). ACUSREM Remote Units connect to KVM console and serial device. Figure 14 Serial extension for up to six CPUs 42 APPENDIX A: EXAMPLE APPLICATIONS KVM Switch local access ports connect to single KVM console through switch. Local Units Take KVM and serial signals from two CPUs. Two ACU1008A kits Remote Units Connect to touch screens. Figure 15 Touch screen network with local access to CPUs through KVM switch 43 APPENDIX A: EXAMPLE APPLICATIONS ACU1006DRA Extender Hub CPU connects to Port 1. local access ports are daisy-chained to allow operation from any console and/or video to be distributed to multiple locations. 5V PSU ACUREM Remote Units connect to KVM consoles. Figure 16 Information distribution system sharing a single PC 44 APPENDIX B: RACK MOUNT OPTIONS Appendix B: Rack Mount Options Extender units can be mounted in a 19” rack using the mounting kits: • RMK19U-R2 • RMK19X (for Local Units supplied with ACU1008A only) Each kit consists of two angled brackets. To mount a unit: 1. Remove the two screws from one side of the unit. 2. Match up the lower pair of holes on a bracket with the vacant screw holes on the side of the unit. 3. Using the original screws, fasten the mounting brackets to the side of the unit. 4. Repeat this procedure on the other side of the unit. 5. Fasten the assembly to the rack unit. Figure 17 RMK19U-R2 Mounting Kit 45 APPENDIX C: ADVANCED CABLING ISSUES (SKEW) Appendix C: Advanced Cabling Issues (Skew) This section discusses skew and how to minimize its effects. What is Skew? Each color in the RGB (Red, Green, Blue) video signal is sent down a separate pair of wires in the Interconnect cable. On many cables, the twist rates differ and this leads to each color arriving at a slightly different time and therefore spreading out on the screen. Certain CAT5 cables can show noticeable skew when operating at high video resolutions over longer lengths of cable (see page 29). Skew problems are best avoided by using ‘low skew’ cable. This is CAT5 cable with closely matched twist rates. Please contact Technical Support for recommendations. Correcting Skew If a change in cable is not possible, or if you still observe color separation when using low skew cable, you could try one of the techniques described in this section: • Optimizing pairs (to match pairs for RGB video) • Delay line (to delay fastest signals) • Patch cables (to minimize visible distortion) You can check the relative delays in the color signals using the test card, as described on page 30. Skew causes the color bars in the test pattern to be displayed at slightly different horizontal positions on the screen. To fully correct skew, the two color bars furthest to the left require delaying until they align with the color bar on the right (slowest). Optimizing Pairs This technique is a general solution for optimizing video transmission along a CAT5 cable. The aim is to arrange the color and data signals as shown in the following table: Pins Pair Signal 7&8 Shortest Pair (Fastest) Data 1&2 rd Blue Video nd 3 Longest Pair 4&5 2 Longest Pair Red Video 3&6 Longest Pair (Slowest) Green Video 46 APPENDIX C: ADVANCED CABLING ISSUES (SKEW) You can measure pair lengths with a LAN cabling tester (TDR) or view pairs by stripping back a small piece of cable and viewing how tightly the pairs are twisted. The most tightly twisted pair is the slowest (longest) and the loosest pair the fastest (shortest). You can also observe relative delays using the test card. Some cables have a ‘3+1’ construction where three pairs closely match. The fourth pair should be used for data and the other pairs sorted as in the above table. Other cables have a ‘2+2’ construction where there are two sets of dissimilar pairs. Put red and green on one set (tightest) and blue & data on the other. A suitable pair-swapping scheme is easily made using custom wired patch cables at each end of the Interconnect cable. Delay Line In more extreme cases, you will need to use an external delay line/skew correction device. Contact Technical Support for details. Patch Cable To obtain optimal video performance with your existing setup, it is desirable to have the green signal as the reference (slowest). This is because the human eye is extremely sensitive to additional green distortion (introduced by delays). If your system requires a large delay on the green signal, try using a crossover patch cable at each end of the link (instead of straight patch cables to connect to wall outlets). In many cases, the crossover should transfer the delay requirement to the blue signal rather than green. The human eye is much less sensitive to blue distortion and so video quality appears to be improved. The main cable should be wired according to EIA-568B as shown on page 18. Using a crossover cable (at each end) will put the green video on the orange colored pair and the blue video on the green colored pair. EIA-568A wiring can also be used to the same effect. Contact Technical Support for details. The alternative ServSwitch™ Brand CATx KVM Extender rang has been specifically designed for the extension of high screen resolutions (1600x1200) over long CATx cables (300m). ServSwitch™ Brand CATx KVM Extenders have fully integrated skew compensation and independent control of low frequency (LF) and high frequency (HF) cable equalization. 47 APPENDIX D: SERIAL PORT SETUP AND OPERATION Appendix D: Serial Port Setup and Operation Applies to ACU1002A, ACU1008A and ACUSREM only The default settings for serial extension (9600bps, 8 data bits, no parity, 1 stop bit, RTS/CTS and DTR/DSR loopback) are suitable for the majority of applications. This appendix describes how you can adjust the baud rate and hardware flow control for specialist applications. Serial Interface Setup and Operation You can configure the baud rate and flow control protocol using jumpers on the serial daughter board (see Figure 18) in the Remote and/or Local Units. 1. Disconnect the unit’s power supply. 2. Open the unit by unscrewing the two screws on each side of the case. 3. Locate the serial daughter board. The following sections describe how to adjust the baud rate and hardware flow control protocol. When you have finished, replace the unit covers. Flow Control Baud Rate Figure 18 Position of Baud Rate and Flow Control jumper blocks on Serial Daughter Board The circuit board has several jumper blocks in addition to those shown in Figure 18. Do not adjust any of these settings as you will cause the extender to operate incorrectly. 48 APPENDIX D: SERIAL PORT SETUP AND OPERATION Baud Rate You can set the baud rate for serial communication across the extender system at 19200, 9600 (the default) or 1200 baud. All Local Units are supplied to accept a baud rate of either 9600 or 19200. No configuration of the Local Unit is required unless you want to operate at 1200 baud (see below). Changing the Baud Rate to 19200/9600 All Remote Units are supplied with the baud rate preset at 9600. Use this procedure if you want to change the baud rate to 19200, or reset it to 9600 after operating at another setting. 1. Locate the Baud Rate jumper block in the Remote Unit. 2. 3. Set the jumper to the required setting as shown in Figure 19. If the extender system has been operating at 1200, locate the Baud Rate jumper block in the Local Unit and remove the jumper as shown in Figure 20. Baud Rate: Figure 19 9600 19200 Baud Rate Jumper Settings in Remote Unit (see Figure 18 for location of jumper block) Changing the Baud Rate to 1200 If you want to use the serial extension for a mouse device such as an industrial trackball you may want to change the baud rate to 1200. To do this: 1. Locate the Baud Rate jumper block in the Local Unit. 2. 3. Place the jumper over the posts as shown in Figure 20. Set the hardware flow control jumpers in both Local and Remote Units to RTS/CTS Flow Control Across CAT5 Link as described on the next page. This mode will support most, but not all, serial mouse and trackball devices. Baud Rate: 9600/19200 1200 (as set in Remote Unit) Figure 20 Baud Rate Jumper Settings in Local Unit (see Figure 18 for location of jumper block) 49 APPENDIX D: SERIAL PORT SETUP AND OPERATION In most cases, we recommend that you use PS/2 mouse devices with a ServSwitch™ Brand CAT5 KVM Extender system. If you have a PC that does not have a PS/2 mouse port: • Plug a PS/2 mouse into the Remote Unit. • Use a (PS/2) Serial Mouse Converter (AC244A) to connect the PC to your Local Unit. The drivers supplied with certain Wacom Graphics Tablets dynamically alter the baud rate and cannot be used with an ServSwitch™ Brand CAT5 KVM Extender system. There is a version of the driver available with a fixed baud rate. Please contact Technical Support for more information. Hardware Flow Control The daughterboards in both Local and Remote Units have a series of jumpers which allow the selection of alternative hardware flow control schemes across the CAT5 link. Most applications will not require hardware flow control across the link, and therefore the flow control jumpers are set to loopback by default and should not need adjustment. The following diagrams show how the jumpers may be set for various flow control schemes. Please contact Technical Support if you are unsure about serial port handshaking methods. No hardware handshaking RTS/CTS and DTR/DSR loopback - default DTR/DSR Flow Control Across CAT5 Link RTS CTS RTS CTS RTS CTS DTR DSR DTR DSR DTR DSR RTS/CTS Loopback DTR/DSR Flow Control (Printer) RTS/CTS Flow Control Across CAT5 Link (Serial mouse) DTR/DSR Loopback RTS/CTS Flow Control RTS CTS RTS CTS RTS CTS DTR DSR DTR DSR DTR DSR Figure 21 Jumper Settings on Flow Control block for various serial port flow control and handshaking configurations (see Figure 18 for location of jumper block) 50 APPENDIX E: CALLING BLACK BOX Appendix E: Calling Black Box If you determine that your ServSwitch™ Brand CAT5 KVM Extender is malfunctioning, do not attempt to alter or repair it. It contains no user-serviceable parts. Contact Black Box Technical Support at 724-746-5500. Before you do, make a record of the history of the problem. We will be able to provide more efficient and accurate assistance if you have a complete description, including: • The firmware-revision level printed on the bottom of the Extender (very important, especially for keyboard and mouse problems); The KVM extender’s firmware revision level: Version Number Format: xxSyy/zz xx is the hardware revision number yy is the firmware revision number zz is the auxiliary revision number. • The nature and duration of the problem. • When the problem occurs. • The components involved in the problem—that is, what type of computers, what type of keyboard, brand of mouse, make and model of monitor, type and make of CAT5 cable, etc. • Any particular application that, when used, appears to create the problem or make it worse. • The results of any testing you’ve already done. To solve some problems, it might be necessary to upgrade the Extender’s firmware. If this turns out to be the case for your difficulty, our Technical Support technicians will arrange for you to receive the new firmware and will tell you how to install it. Shipping and Packaging If you need to transport or ship your ServSwitch™ Brand CAT5 KVM Extender: • Package it carefully. We recommend that you use the original container. • If you are shipping it for repair, please include the Remote Unit’s external power supply. If you are returning it, please include everything you received with it. Before you ship the Extender back to Black Box for repair or return, contact us to get a Return Authorization (RA) number. 51 APPENDIX F: SPECIFICATIONS Appendix F: Specifications Video Maximum Resolution 1600x1280@60Hz up to 65m 1280x1024@75Hz up to 120m 1024x768@75Hz up to 300m Operation at higher resolutions/refresh rates may be possible at shorter distances Video Compatibility VGA to UXGA, RGB Video I/O 0.7V P-P Video Compensation 3-stage continuously variable. Video Coupling DC Sync I/O H/V or composite TTL signal levels Sync Polarity is preserved Video Input Connectors HD15 (Male) Video Output Connectors HD15 (Female) Keyboard and Mouse KB Compatibility PC/AT, PS/2; or SUN Mouse Compatibility Standard PS/2 two/three button Standard wheel mice Logitech 3-button PS/2 KB/Mouse Connectors (CPU) 6-Pin MiniDIN Socket (PS/2 versions) 8-Pin MiniDIN Socket (SUN versions) KB/Mouse Connectors (Device) 6-Pin MiniDIN Socket (PS/2 versions) 8-Pin MiniDIN Socket (SUN versions) 52 APPENDIX F: SPECIFICATIONS Serial Interface Baud Rates Supported 1200, 9600 or 19200 Baud (user-selectable) Serial Data Format 8 data bits, no parity, 1 stop bit Flow Control Hardware: Either RTS/CTS passed through or looped back DTR/DSR passed through or looped back or none (user-selectable) Software: Transparent to software flow control Local Unit Connector DB9 Female (DCE) Remote Unit Connector DB9 Male (DTE) Power Requirements Local Unit 5V at up to 200mA supplied by PCs PS/2 keyboard port. External PSU may also be connected (through keyboard port) Remote Power Supply 9V, 2A (18W) Regulated (certified to all relevant safety standards) Universal IEC Input Isolated Output 2.5mm DC Jack (Center Positive) 53 APPENDIX F: SPECIFICATIONS Size and Shipping Weight ACUREM Remote Unit: 202x100x36mm Shipping Weight: 1.03 Kg ACUSREM Remote Unit: 202x100x36mm Shipping Weight: 1.08 Kg ACU1001A ACU1004A Local Unit: 202x100x36mm Remote Unit: 202x100x36mm Shipping Weight: 2.10 Kg ACU1009A ACU1005A Local Unit: 202x100x36mm Remote Unit: 202x100x36mm Shipping Weight: 2.15 Kg ACU1002A Local Unit: 202x100x36mm Remote Unit: 202x100x36mm Shipping Weight: 2.34 Kg ACU1008A Local Unit: 218x100x36mm Remote Unit: 202x100x36mm Shipping Weight: 2.39 Kg Environmental Operating Temperature 0 to 40 °C Storage Temperature -30 to 65 °C Relative Humidity 5-90% non-condensing Chassis Construction Fully shielded. Black painted steel 54 NOTES NOTES Customer Support Information: Order toll-free in the U.S.: Call 877-877-BBOX (outside U.S. call 724-746-5500) For FREE Technical Support 24 hours a day, 7 days a week, call 724-746-5500 or fax 724-746-0746 Mailing address: Black Box Corporation, 1000 Park Dr., Lawrence, PA 15055-1018 World-Wide Web: www.blackbox.com • Email: [email protected] © Copyright 2009. Black Box Corporation. All rights reserved.