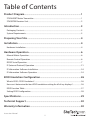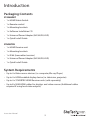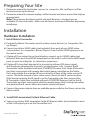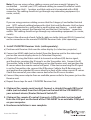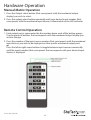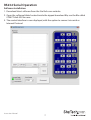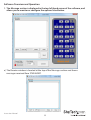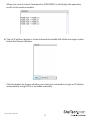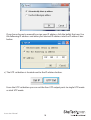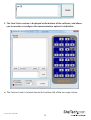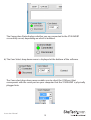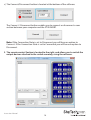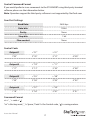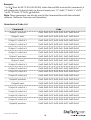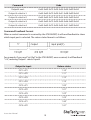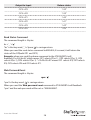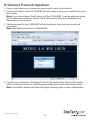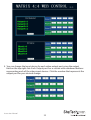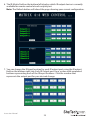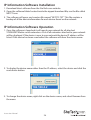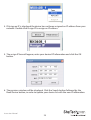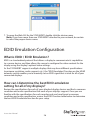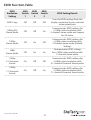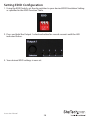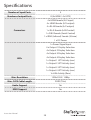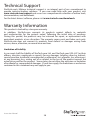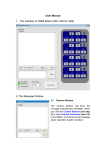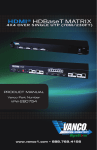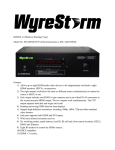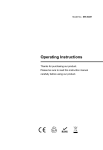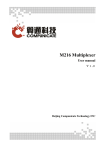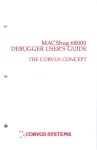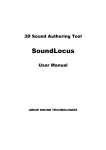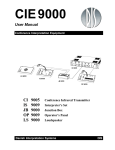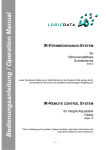Download StarTech.com 4x4 HDMI Matrix Switcher / HDMI Extender over Cat5 / Cat6 – 230ft (70m) – 1080p
Transcript
4x4 HDMI® Over Cat5 Matrix Switch – 230ft (70M) HDMI® Receiver with IR for ST424HDBT ST424HDBT STHDBTRX *ST424HDBT shown DE: Bedienungsanleitung - de.startech.com FR: Guide de l'utilisateur - fr.startech.com ES: Guía del usuario - es.startech.com IT: Guida per l'uso - it.startech.com NL: Gebruiksaanwijzing - nl.startech.com PT: Guia do usuário - pt.startech.com For the most up-to-date information, please visit: www.startech.com Manual Revision: 10/17/2014 FCC Compliance Statement This equipment has been tested and found to comply with the limits for a Class B digital device, pursuant to part 15 of the FCC Rules. These limits are designed to provide reasonable protection against harmful interference in a residential installation. This equipment generates, uses and can radiate radio frequency energy and, if not installed and used in accordance with the instructions, may cause harmful interference to radio communications. However, there is no guarantee that interference will not occur in a particular installation. If this equipment does cause harmful interference to radio or television reception, which can be determined by turning the equipment off and on, the user is encouraged to try to correct the interference by one or more of the following measures: • Reorient or relocate the receiving antenna. • Increase the separation between the equipment and receiver. • Connect the equipment into an outlet on a circuit different from that to which the receiver is connected. • Consult the dealer or an experienced radio/TV technician for help. Use of Trademarks, Registered Trademarks, and other Protected Names and Symbols This manual may make reference to trademarks, registered trademarks, and other protected names and/or symbols of third-party companies not related in any way to StarTech.com. Where they occur these references are for illustrative purposes only and do not represent an endorsement of a product or service by StarTech.com, or an endorsement of the product(s) to which this manual applies by the third-party company in question. Regardless of any direct acknowledgement elsewhere in the body of this document, StarTech.com hereby acknowledges that all trademarks, registered trademarks, service marks, and other protected names and/or symbols contained in this manual and related documents are the property of their respective holders. Instruction Manual Table of Contents Product Diagram.....................................................................................1 ST424HDBT Matrix Transmitter............................................................................................................. 1 STHDBTRX Receiver Unit......................................................................................................................... 2 Introduction.............................................................................................3 Packaging Contents.................................................................................................................................. 3 System Requirements............................................................................................................................... 3 Preparing Your Site.................................................................................4 Installation...............................................................................................4 Hardware Installation............................................................................................................................... 4 Hardware Operation...............................................................................6 Manual Matrix Operation........................................................................................................................ 6 Remote Control Operation..................................................................................................................... 6 RS232 Serial Operation............................................................................................................................ 7 IP (Internet Protocol) Operation........................................................................................................... 21 IP Information Software Installation................................................................................................... 24 IP Information Software Operation..................................................................................................... 24 EDID Emulation Configuration..............................................................26 What is EDID / EDID Emulation?........................................................................................................... 26 How can I determine the best EDID emulation setting for all of my displays?.................... 26 EDID Function Table.................................................................................................................................. 27 Setting EDID Configuration.................................................................................................................... 28 Specifications...........................................................................................29 Technical Support...................................................................................30 Warranty Information.............................................................................30 Instruction Manual i Product Diagram ST424HDBT Matrix Transmitter Front View 1. Output 1 select button w/ LED indicator 2. Output 2 select button w/ LED indicator 3. Output 3 select button w/ LED indicator 4. Output 4 select button w/ LED indicator 5. IR sensor 6. Power switch Back View 1. Serial port 8. Cat5/local HDMI output ports 2 2. LAN port 9. HDMI input port 1 3. EDID switch 10. HDMI input port 2 4. Power Jack 11. HDMI input port 3 5. IR extender ports (1 through 4) 12. HDMI input port 4 6. IR receiver ports (1 through 4) 13. Cat5/local HDMI output ports 3 7. Cat5/local HDMI output ports 1 14. Cat5/local HDMI output ports 4 Instruction Manual 1 STHDBTRX Receiver Unit Front View 1. HDCP signal indicator LED 2. Link LED 3. Mode LED 4. Power LED 5. IR Receiver port 6. IR Transmitter port Back View 1. Power jack 2. Link port (RJ-45 Connector) 3. HDMI out port Instruction Manual 2 Introduction Packaging Contents ST424HDBT • 1 x HDMI Matrix Switch • 1 x Remote control • 1 x Mounting brackets • 1 x Software Installation CD • 1 x Universal Power Adapter (NA/UK/EU/AUS) • 1 x Quick Install Guide STHDBTRX • 1 x HDMI Receiver unit • 1 x Mounting brackets • 1 x IR kit (transmitter/receiver) • 1 x Universal Power Adapter (NA/UK/EU/AUS) • 1 x Quick Install Guide System Requirements • Up to 4 x Video source devices (i.e. computer, Blu-ray Player) • Up to 4 x HDMI enabled display device (i.e. television, projector) • Up to 4 x STHDBTRX HDMI Receiver units (sold separately) • Up to 8 x M/M HDMI cables for displays and video sources (Additional cables required if using local video outputs) Instruction Manual 3 Preparing Your Site 1. Determine where the local video sources (i.e. computers, Blu-ray Players) will be located and set up the device. 2. Determine where the remote displays will be located and place/ mount the displays appropriately. Note: Please ensure the Matrix switch and each Receiver is situated near an available AC electrical outlet. Make sure all devices are turned off before beginning installation. Installation Hardware Installation 1. Install Matrix Transmitter a) Position the Matrix Transmitter near the video source devices (i.e. Computers, Bluray Players). b)Connect up to four HDMI cables (not included) from each of your HDMI video source devices (i.e. computers, Blu-ray Players) to each of the HDMI input ports on the matrix switch. c) (Optional) If you intend to use local displays, connect up to 4 HDMI cables (not included) from each local HDMI output port on the matrix switch to the HDMI input ports on your local displays (i.e. televisions, projectors). d)(Optional) If using the Extender kit to transmit an infrared (IR) device signal, and the device receiving the IR signal is on the Receiver side. Connect the IR Transmitter Cable (included with each STHDBTRX Receiver Unit) to the IR-Receiver port that corresponds with remote device that being controlled on the Matrix Unit, and position the extended IR sensor directly in front of the video source’s IR sensor. Check the manual of your video source device for the IR sensor location. If the device receiving the IR signal is on the Transmitter side, then connect the IR Transmitter Cable (also included with each STHDBTRX Receiver Unit) to the IRTransmitter port that corresponds with the remote device that is being transmitter, and position the IR sensor where the remote control will point. e) Connect the power adapter from an available power outlet to the Power jack on the Matrix switch. 2. Install RJ45 terminated Cat5e/6 Ethernet Cable a) Connect up to four RJ45 terminated Cat5e/6 Ethernet cables (not included) to each of the Cat5 output ports on the Transmitter unit. Instruction Manual 4 Note: If you are using surface cabling, ensure you have enough Category 5e unshielded twisted pair (UTP) network cabling to connect the Matrix switch to the Receiver Unit’s location, and that each end is terminated with a RJ45 connector. The cabling should not go through any networking equipment (i.e. router, switch). OR If you are using premises cabling, ensure that the Category 5 unshielded twisted pair (UTP) network cabling between the Host Unit and the Remote Unit has been properly terminated in a wall outlet in each location and there is a patch cable long enough to connect the Remote Unit and the Host Unit to their respective outlets. The cabling should not go through any networking equipment (i.e. router, switch). b)Connect the other end of each Cat5e/6 cable run to the Link port (RJ-45 Connector) on the connector on the remote STHDBTRX Receiver Units (sold separately). 3. Install STHDBTRX Receiver Units (sold separately). a) Position each Receiver Unit near the video display (i.e. television, projector). b)Connect an HDMI cable (not included) from the Receiver unit to the video input port on the remote display device (i.e Television/Projector). c) (Optional) If using the Matrix switch to transmit an infrared (IR) device signal, and the device receiving the IR signal is on the Transmitter side. Connect the IR Transmitter Cable to the IR-Transmitter port on the Receiver unit, and position the IR sensor where the remote control will point. If the device receiving the IR signal is on the Transmitter side, connect the IR Receiver Cable to the IR-Receiver port, and position the extended IR sensor directly in front of the video source’s IR sensor. Check the manual of your video source device for the IR sensor location. d)Connect the power adapter from an available power outlet to the power jack on the Receiver unit. e) Repeat these steps for each STHDBTRX Receiver Unit. 4.(Optional For remote serial control) Connect a straight through DB9 serial cable (not included) from the LAN port on the back of the ST424HDBT to your network device (Router/Network Switch/PC. 5.(Optional For remote IP control) Connect a CAT5e/6 cable (not included) from the LAN port on the back of the ST424HDBT to an available COM port on your computer. 6.Hardware installation is now complete. Instruction Manual 5 Hardware Operation Manual Matrix Operation 1. Press the Output select button (that corresponds with the numbered output display) you wish to select. 2. Press the output select button repeatedly until your desired input number (that corresponds with the numbered input device) is illuminated on the LED indicator. Remote Control Operation 1. Each output port is represented by the number above each of the button groups. Use the group of buttons that corresponds with the numbered output display you wish to change. 2. Press the number of the input source number (that corresponds with the numbered input device) you wish to be displayed on that specific numbered output port. or Press the left or right arrow buttons to toggle between input sources numerically, until the input number (that corresponds that corresponds with your desired input device) is displayed. Instruction Manual 6 RS232 Serial Operation Software Installation 1. Download latest software from the StarTech.com website. 2. Open the software folder located inside the zipped download file, run the file called COMCTL4x4-320 Vx.x.exe 3. The control interface is now displayed, with the option to connect via serial or Internet Protocol. Instruction Manual 7 Software Overview and Operation 1. The Message section is displayed in the top left hand corner of the software, and allows you to monitor or configure the options listed below. a) The Receive window is located at the top of the Message section and shows messages received from ST424HDBT. Instruction Manual 8 When you send a Control Command to ST424HDBT, it will display the operation results in the receive window. b)The set IP address button is located toward the middle left of the message section, below the Receive Window. Click the button to choose whether you want your network to assign an IP address automatically using DHCP, or to define manually. Instruction Manual 9 If you have chosen to manually assign your IP address click the bullet that says Use the following IP address and enter your desired IP address into the IP address: box below. c) The UTP set button is located next to the IP address button. From the UTP set button you can set the four UTP output ports to single UTP mode or dual UTP mode. Instruction Manual 10 d)The command box and send button is located at the bottom of the message section. You can manually type commands in the command box using specific control codes (See Control Command Format), and click the send button to action your command. Instruction Manual 11 2. The Com Status section is displayed at the bottom of the software, and allows you to monitor or configure the communication options listed below. a) The Connect state is located toward the bottom left of the message section. Instruction Manual 12 The Connection State displays whether you are connected to the ST424HDBT successfully or not, depending on which is bulleted. b)The Com Select drop down menu is displayed at the bottom of the software. The Com select drop down menu enables you to select the COM port that corresponds with the serial port on your computer that the ST424HDBT is physically plugged into. Instruction Manual 13 c) The Connect/Disconnect button is located at the bottom of the software. The Connect / Disconnect button enables you to connect or disconnect a com section between your computer and the ST424HDBT. Note: If the Connection State is set to Disconnect you will have an option to Connect. If the Connection State is set to Connected you will have an option to Disconnect. 3. The remote control Section is located to the right, and allows you to switch the output devices attached to the switch remotely, using the software. Instruction Manual 14 a) Each output port is represented by the number above each of the button groups. Use the group of buttons that correspond with the numbered output display you wish to change. b)Press the number of the input source number (that corresponds with the numbered input device) you wish to be displayed on that specific numbered output port. or Press the left or right arrow buttons to toggle between input sources numerically. Instruction Manual 15 c) The command that corresponds with your selection will appear on the command box in the message section, but will be actioned automatically meaning you do not need to press the Send button. Note: the operation results will be displayed in the receive window as confirmation the operation has been completed. Instruction Manual 16 Control Command Format If you would prefer to issue commands to the ST424HDBT using third party terminal software please use the information below. Note: Operation support for third party software is not supported by StarTech.com Com Port Settings Baud Rate: 9600 bps Data bits: 8 bits Parity: None Stop bits: 1 bit Flow control: None Control Code Outport1 <“57” >“41” 1“09” 2“1D” 3“1F” Outport2 < “1B” > “11” 1 “17” 2 “12” 3 “59” Outport3 < “55” > “48” 1 “5E” 2 “06” 3 “05” Outport4 < “07” > “40” 1 “18” 2 “44” 3 “0F” 4“0D” 4 “08” 4 “03” 4 “51” Command Format cir + ‘_’ + code + ‘ ’ “cir” is the key word, ‘_’ is Space, “Code” is the Control code , ‘ ’ is carriage return. Instruction Manual 17 Example: “ cir 40 ”(hex: 63 69 72 20 34 30 0D 0A), when the mx0404 received this command ,it will change the Outport4 status to the next input port. ( “c”-0x63, ”I”-0x69, ”r”-0x72, ” “-0x20, ”4”-0x34, ”0”-0x30, ‘ ’-0x0d0a) Note: These commands can also be used in the Command box with the included software. (Software Overview and Operation.) Hexadecimal Code List Command Code Output1 previous: 0x63 0x69 0x72 0x20 0x35 0x37 0x0D 0x0A Output1 next: 0x63 0x69 0x72 0x20 0x34 0x31 0x0D 0x0A Output 1 select in1: 0x63 0x69 0x72 0x20 0x30 0x39 0x0D 0x0A Output 1 select in2: 0x63 0x69 0x72 0x20 0x31 0x44 0x0D 0x0A Output 1 select in3: 0x63 0x69 0x72 0x20 0x31 0x46 0x0D 0x0A Output 1 select in4: 0x63 0x69 0x72 0x20 0x30 0x44 0x0D 0x0A Output 2 previous: 0x63 0x69 0x72 0x20 0x31 0x42 0x0D 0x0A Output 2 next: 0x63 0x69 0x72 0x20 0x31 0x31 0x0D 0x0A Output 2 select in1: 0x63 0x69 0x72 0x20 0x31 0x37 0x0D 0x0A Output 2 select in2: 0x63 0x69 0x72 0x20 0x31 0x32 0x0D 0x0A Output 2 select in3: 0x63 0x69 0x72 0x20 0x35 0x39 0x0D 0x0A Output 2 select in4: 0x63 0x69 0x72 0x20 0x30 0x38 0x0D 0x0A Output3 previous: 0x63 0x69 0x72 0x20 0x35 0x35 0x0D 0x0A Output3 next: 0x63 0x69 0x72 0x20 0x34 0x38 0x0D 0x0A Output 3 select in1: 0x63 0x69 0x72 0x20 0x35 0x45 0x0D 0x0A Output 3 select in2: 0x63 0x69 0x72 0x20 0x30 0x36 0x0D 0x0A Output 3 select in3: 0x63 0x69 0x72 0x20 0x30 0x35 0x0D 0x0A Output 3 select in4: 0x63 0x69 0x72 0x20 0x30 0x33 0x0D 0x0A Output4 previous: 0x63 0x69 0x72 0x20 0x30 0x37 0x0D 0x0A Instruction Manual 18 Command Code Output4 next: 0x63 0x69 0x72 0x20 0x34 0x30 0x0D 0x0A Output 4 select in1: 0x63 0x69 0x72 0x20 0x31 0x38 0x0D 0x0A Output 4 select in2: 0x63 0x69 0x72 0x20 0x34 0x34 0x0D 0x0A Output 4 select in3: 0x63 0x69 0x72 0x20 0x30 0x46 0x0D 0x0A Output 4 select in4: 0x63 0x69 0x72 0x20 0x35 0x31 0x0D 0x0A Command Feedback Format When a control command is received by the ST424HDBT, it will send feedback to show which input port is selected. The return status format is as follows: For example, if you send “cir 09 ” to the ST424HDBT, once received, it will feedback “s13”, meaning Output1 selects Input4. Output to Input Return status OP1->IP1 “s10” OP1->IP2 “s11” OP1->IP3 “s12” OP1->IP4 “s13” OP2->IP1 “s20” OP2->IP2 “s21” OP2->IP3 “s22” OP2->IP4 “s23” OP3->IP1 “s30” OP3->IP2 “s31” Instruction Manual 19 Output to Input Return status OP3->IP3 “s32” OP3->IP4 “s33” OP4->IP1 “s40” OP4->IP2 “s41” OP4->IP3 “s42” OP4->IP4 “s43” Read Status Command The command length is 4 bytes. bc + ‘_’ + ‘ ’ “bc” is the key word, ‘_’ is Space, ‘ ’ is carriage return. When you send the read status command to MX0404, if succeed, it will return the status of the OP(both OP1 and OP2). Example: when you send the above command to the ST424HDBT it will feedback”s1xs2ys3zs4a”, which means OP1 selects IP(x+1) , OP2 selects IP(y+1), OP3 selects IP(z+1) ,OP4 selects IP(a+1). ”s12s23s33s40” means OP1 selects IP3, OP2 selects IP4, OP3 selects IP4 and OP4 selects IP1. Web Password Reset The command length is 4 bytes. rpw+ ‘ “rpw” is the key word , ‘ ’ is carriage return. When you send the Web password reset command to ST424HDBT it will feedback "rpw" and the web password will be set as "0000000000". Instruction Manual 20 IP (Internet Protocol) Operation 1. Open a web browser on a computer connected to your local network. 2. Type the IP address of the ST424HDBT into the address bar in your web browser, and press enter. Note: If you do not know the IP address of the ST424HDBT, it can be obtained using the IP Information Software. Please see IP Information Software Installation and Operation for instructions. 3. The home page for the ST424HDBT will be displayed. Enter your password and click Login. Note: The default password is: 0000000000 4. The Web user interface is displayed. The Port Selected field on the top left displays which video Input device is currently being displayed on each video output port. Note: The Refresh button will reload the page showing your current configuration. Instruction Manual 21 5. You can change the Input device for each video output port using the output field on the top right side. Each Output port has a section with numbered buttons representing each of the video input devices. Click the number that represents the output port for your desired change. Instruction Manual 22 6. The IR Matrix Field on the bottom left displays which IR output device is currently available for remote control at each output port. Note: The Refresh button will reload the page showing your current configuration. 7. You can change the IR Input location for each IR output port using the IR output field on the bottom right side. Each IR Output port has a section with numbered buttons representing each of the IR input locations. Click the number that represents the output port for your desired change. Instruction Manual 23 IP Information Software Installation 1. Download latest software from the StarTech.com website. 2. Open the software folder located inside the zipped download file, run the file called NETCTL.exe 3. The software will open, and create a file named "NETCTL.TXT". This file contains a backup of all the device information for each device found on the network. IP Information Software Operation 1. Once the software is launched it will search your network for all attached ST424HDBT Matrix switch extenders. A list of all extenders attached to your network will be displayed. If the device is new to your network the device IP address will be listed. If the device has been seen before the software will show the device name. 2. To display the device name rather than the IP address, select the device and click the read device button. 3. To change the device name, right click on the device name, and select Rename from the menu. Instruction Manual 24 4. If Assign an IP is displayed the device has not been assigned an IP address from your network. Double click Assign IP to assign an IP address. 5. The assign IP box will appear, enter your desired IP information and click the OK button. 6. The previous window will be displayed. Click the Search button followed by the Read Device button, in order to update your device list with the new IP information. Instruction Manual 25 7. To open the Web GUI for the ST424HDBT, double click the device name. Note: If you have more than one ST424HDBT attached to your network, be certain to select the proper device name. EDID Emulation Configuration What is EDID / EDID Emulation? EDID is a standardized protocol that allows a display to communicate its capabilities to a source device, and then allows the source to configure the video content for the display using the display’s optimal video settings. As the ST424HDBT supports multiple displays that may have different specifications (maximum resolution, audio support, etc.), the “EDID Emulation” function on the HDMI extender switch enables you to manually set an EDID signal that is ideal for all of your connected displays. How can I determine the best EDID emulation setting for all of my displays? Review the specifications for each of your attached display devices and find a common resolution and audio specification that each of your displays support. Once you are familiar with the specifications for each monitor and you have found a common resolution and audio specification, review the EDID Function table below to determine the best EDID Emulation function for your setup. Instruction Manual 26 EDID Function Table EDID Emulation Setting EDID Switch 1 EDID Switch 2 EDID Switch 3 EDID Setting Details EDID Copy Off Off Off Uses the EDID settings from the display connected to your selected video output port. 1080p (3D) Stereo Audio Off Off On Communicates EDID settings for a 1080p video resolution with 2-channel stereo audio and support for 3D video. 1080p Stereo Audio Off On Off Communicates EDID settings for a 1080p video resolution with 2-channel stereo audio (Default Setting). Off On On Communicates EDID settings for a 1080i video resolution with 2-channel stereo audio. On Off Off Communicates EDID settings for a 1080p video resolution with 5.1-channel Surround Sound audio. On Off On Communicates EDID settings for a 1080p video resolution with 7.1-channel Surround Sound audio. 1080i Stereo Audio 1080p 5.1 Surround Sound 1080p 7.1 Surround Sound Instruction Manual 27 Setting EDID Configuration 1. Using the EDID Switch, set the dip switches to your desired EDID Emulation Setting as specified in the EDID Function Table. 2. Press and hold the Output 1 selection button for several seconds until the LED indicator flashes. 3. Your desired EDID settings is now set. Instruction Manual 28 Specifications Number of input Ports 4 Number of output Ports 8 (4x HDMI / 4x CAT5) 4 x HDMI female (A/V input) 4 x HDMI female (A/V output) 4 x RJ-45 female (A/V output) Connectors 1 x RJ-J5 female (LAN Control) 1 x DB-9 female (Serial Control) 1 x IRDA (Infrared) Female (3.5mm) 1 x DC Power 1 x Power/Signal Input 4 x Output 1 Display Selection 4x Output 2 Display Selection 4x Output 3 Display Selection 4x Output 4 Display Selection LEDs 1x Output 1 UPT Activity (rear) 1x Output 2 UPT Activity (rear) 1x Output 3 UPT Activity (rear) 1x Output 4 UPT Activity (rear) 1x LAN Activity (Rear) Max. Resolution 1920x1200 / 1080p Max. CAT5 Cable Length 230ft (70m) Audio Support Yes EDID Support Yes Instruction Manual 29 Technical Support StarTech.com’s lifetime technical support is an integral part of our commitment to provide industry-leading solutions. If you ever need help with your product, visit www.startech.com/support and access our comprehensive selection of online tools, documentation, and downloads. For the latest drivers/software, please visit www.startech.com/downloads Warranty Information This product is backed by a two year warranty. In addition, StarTech.com warrants its products against defects in materials and workmanship for the periods noted, following the initial date of purchase. During this period, the products may be returned for repair, or replacement with equivalent products at our discretion. The warranty covers parts and labor costs only. StarTech.com does not warrant its products from defects or damages arising from misuse, abuse, alteration, or normal wear and tear. Limitation of Liability In no event shall the liability of StarTech.com Ltd. and StarTech.com USA LLP (or their officers, directors, employees or agents) for any damages (whether direct or indirect, special, punitive, incidental, consequential, or otherwise), loss of profits, loss of business, or any pecuniary loss, arising out of or related to the use of the product exceed the actual price paid for the product. Some states do not allow the exclusion or limitation of incidental or consequential damages. If such laws apply, the limitations or exclusions contained in this statement may not apply to you. Instruction Manual 30 Hard-to-find made easy. At StarTech.com, that isn’t a slogan. It’s a promise. StarTech.com is your one-stop source for every connectivity part you need. From the latest technology to legacy products — and all the parts that bridge the old and new — we can help you find the parts that connect your solutions. We make it easy to locate the parts, and we quickly deliver them wherever they need to go. Just talk to one of our tech advisors or visit our website. You’ll be connected to the products you need in no time. Visit www.startech.com for complete information on all StarTech.com products and to access exclusive resources and time-saving tools. StarTech.com is an ISO 9001 Registered manufacturer of connectivity and technology parts. StarTech.com was founded in 1985 and has operations in the United States, Canada, the United Kingdom and Taiwan servicing a worldwide market.