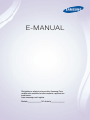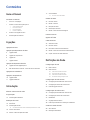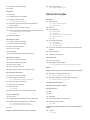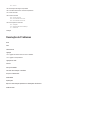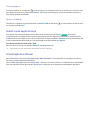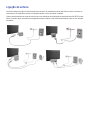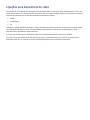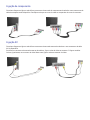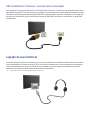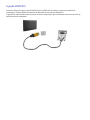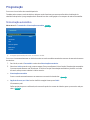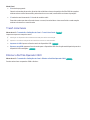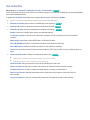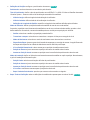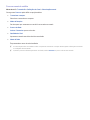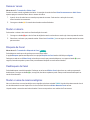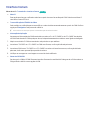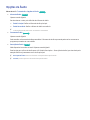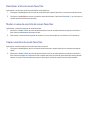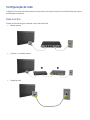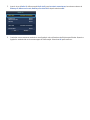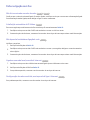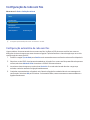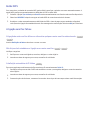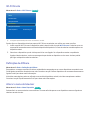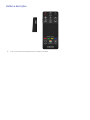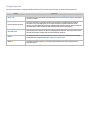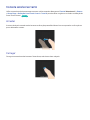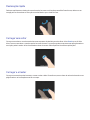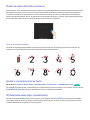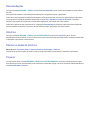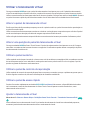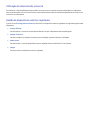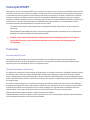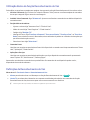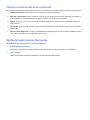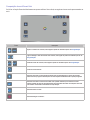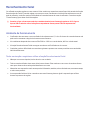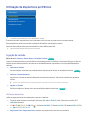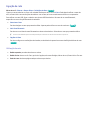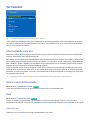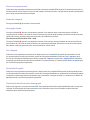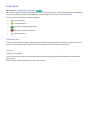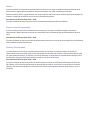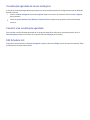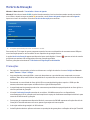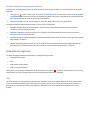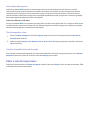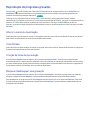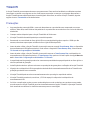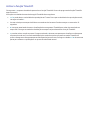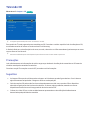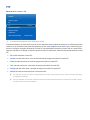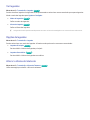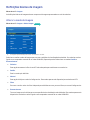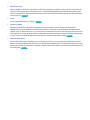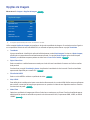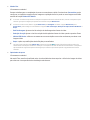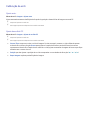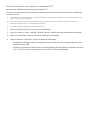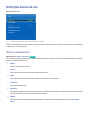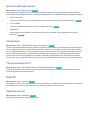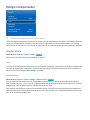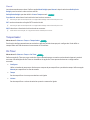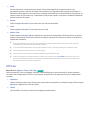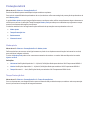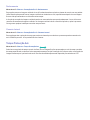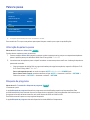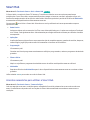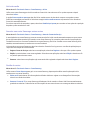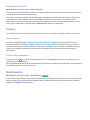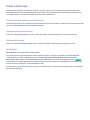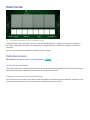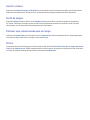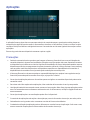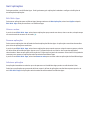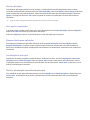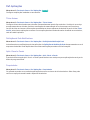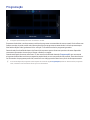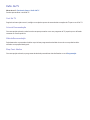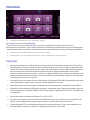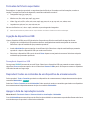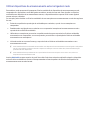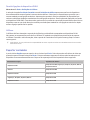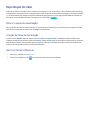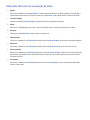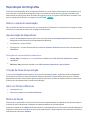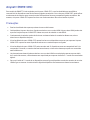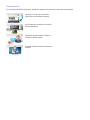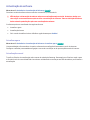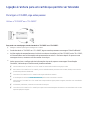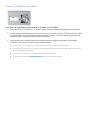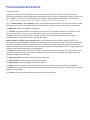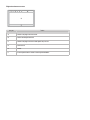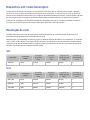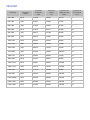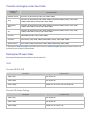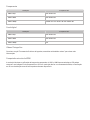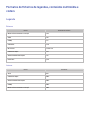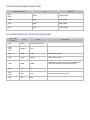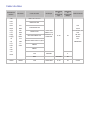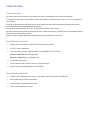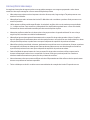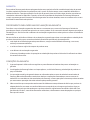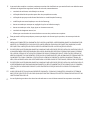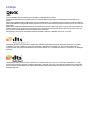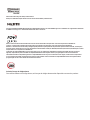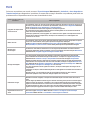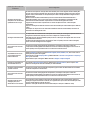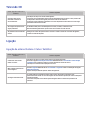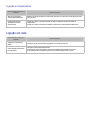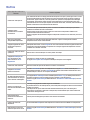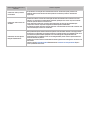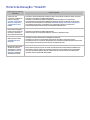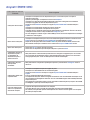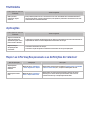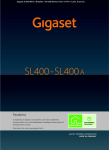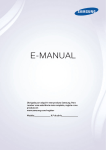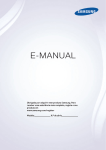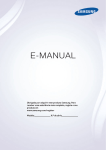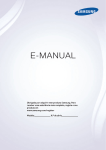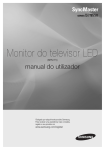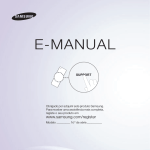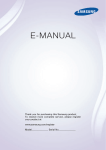Download Samsung UE55F6800SS 55" Full HD 3D compatibility Smart TV Wi-Fi Black
Transcript
E-MANUAL
Obrigado por adquirir este produto Samsung. Para
receber uma assistência mais completa, registe o seu
produto em
www.samsung.com/register
Modelo______________ N.º de série______________
Conteúdos
Guia e-Manual
17
Visualizar o e-Manual
Gestão de canais
1
Percorrer uma página
22
Remover canais
1
Utilizar os ícones da secção superior
22
Mudar o número
22
Bloqueio de Canal
22
Desbloqueio de Canal
22
Mudar o nome de canais analógicos
1
Voltar à página inicial
1
Procurar no índice
2
Procurar páginas
2
Fechar o e-Manual
2
Aceder a uma opção de menu
2
Actualização do e-Manual
Sist. de Satélite
19
Procurar canais de satélite
Interface Comum
Opções de Áudio
Ligações
Canais favoritos
25
Adicionar canais
25
Remover canais
26
Reordenar a lista de canais favoritos
Ligações para dispositivos de vídeo
26
Mudar o nome de uma lista de canais favoritos
5
Ligação HDMI
26
Copiar uma lista de canais favoritos
6
Ligação de componente
6
Ligação AV
7
Ligação SCART
Ligação de antena
Ligações de dispositivo de áudio
8
Ligação de áudio digital (óptico)
9
ARC (Audio Return Channel – Canal de retorno de áudio)
Definições de Rede
Configuração de rede
27
Rede com fios
28
Rede sem fios
Ligação de auscultadores
28
Televisores LED da série 5300
29
Precauções da rede sem fios
Ligação a computadores
29
Televisores LED da série 5300
29
Protocolos de segurança da rede
10
Ligação HDMI
11
Ligação HDMI/DVI
Introdução
Alternar entre fontes de vídeo
Configuração da rede com fios
30
Configuração automática da rede com fios
31
Configuração manual da rede com fios
33
Falha na ligação com fios
Configuração da rede sem fios
34
Configuração automática da rede sem fios
Programação
35
Configuração manual da rede sem fios
13
37
Botão WPS
37
A ligação sem fios falhou
38
Endereços IP dinâmicos e endereços IP estáticos
Sintonização automática
Definições do Canal
14
País (Área)
15
Sintonização manual
15
Se a fonte de antena estiver definida para Antena ou Cabo
16
Transf. Lista Canais
16
Eliminar o Perfil de Operador CAM
Verificar o estado da rede
40
Wi-Fi Directo
40
Definições de AllShare
40
Alterar o nome do televisor
Controlo do televisor
Interacção SMART
Interacção SMART
55Precauções
Smart Touch Control
41
Colocar as pilhas (2 x AAA)
41
Ligação ao televisor
42
Voltar a estabelecer a ligação com o Smart Touch Control
55
Reconhecimento Facial
55
Utilização da câmara do televisor
56
Controlo Movimentos
56
Reconhecimento de Voz
Reconhecimento de Voz
42
Alarme de pilhas fracas
58
Ambiente de funcionamento
43
Botões e descrições
58
Tutorial do Reconhecimento de Voz
58
Activar a função Reconhecimento de Voz
Consola sensível ao tacto
59
Utilização básica da função Reconhecimento de Voz
46Arrastar
59
Definições da Reconhecimento de Voz
46Carregar
Controlo Movimentos
47
Deslocação rápida
60
Ambiente de funcionamento
47
Carregar sem soltar
61
Teste Ambiente de Controlo de Movimentos
47
Carregar e arrastar
61
Tutorial do Controlo de Movimentos
48
Percorrer para cima/baixo
61
Activação da função Controlo Movimentos
48
Deslocação para a esquerda/direita
62
Utilizar os controlos básicos de movimentos
49
Mudar de canal utilizando os números
62
Opções da função Controlo Movimentos
45
49
Funções especiais
Guia de entradas numéricas
49
Ajustar a consola sensível ao tacto
49
Wyświetlanie paska stanu i powiadomień
63Ecrã Controlo Movimentos
63
A composição do ecrã durante a visualização
64
Composição do ecrã Smart Hub
50Recomendações
Reconhecimento facial
50
Histórico
66
50
Eliminar os dados do histórico
50Procurar
Utilizar o telecomando virtual
51
Alterar o painel do telecomando virtual
51
Alterar uma posição do painel do telecomando virtual
51
Utilizar o painel numérico
51
Utilizar o painel de controlo da reprodução
51
Utilizar o painel de acesso rápido
51
Ajustar o telecomando virtual
Config. Remoto Universal
Ambiente de funcionamento
66
Tenha em atenção o seguinte ao utilizar a função Reconhecimento
Facial.
67
Registo do rosto
67
Início de sessão com reconhecimento facial
Utilização de dispositivos periféricos
68
Ligação de teclado
68
69
Utilização do teclado
Ligação de rato
69
Utilização do rato
Ver televisão
52
Ligação do CABO EXTENSOR DE IR
52
Adicionar um dispositivo externo
Ver televisão
53
Utilização do telecomando universal
70
Informações de programa
53
Gestão de dispositivos externos registados
70
Alterar o sinal de transmissão
70
Guia
Introdução de texto utilizando o teclado no ecrã
54
Introdução de texto utilizando o teclado QWERTY
54
Funcionalidades adicionais
70
Mudar de canal
71
Gravar o programa actual
71
Mudar de categoria
71
Navegação rápida
71
Ver a Agenda
72
71
Horário da Gravação
71
Visualização das informações de programa
Lista Canais
Mudar de canal
Ordenar
73
Género
89
Ver legendas
73
Alterar o sinal de transmissão
73
Alterar a lista de canais
89
Opções de legendas
89
Alterar o idioma do teletexto
Visualização agendada de canais digitais
74
Guia
74
Informações de programa
Visualização agendada de canais analógicos
75
Cancelar uma visualização agendada
75
Edit Schedule List
Horário da Gravação
76Precauções
78
79
Sintonia fina
72
75
77
88
72
Ver a Agenda
74
Calibração do ecrã analógico
Configuração do dispositivo de gravação dedicado
77
Plug & Play
78
Gestão do dispositivo de gravação dedicado
Gravação de programas
78
Guia
79
Informações de programa
79
Określona godzina i data
79
Cancelar a função Horário da Gravação
Editar a lista do temporizador
Reprodução de programas gravados
Legendas
Definições do TV
Definições básicas de imagem
90
Alterar o modo de imagem
91
Qualidade da imagem
91
Aplicar a definição da qualidade da imagem actual a outra
entrada
92
Tamanho Imagem
93
Posição do Ecrã
93
Tamanho ecrã 4:3
93
Imagem Desl.
93
Reposição da Imagem
Definições Avançadas
Opções de Imagem
98
Calibração do ecrã
80
Alterar o modo de visualização
80
Vista filtrada
80
Criação de listas de reprodução
Definições básicas de som
80
Bloquear/desbloquear uma gravação
100 Alterar o modo de som
81
Eliminar programas guardados
101 Ajustar as definições de som
81
Mudar nome
101 Volume Auto.
81
Gestão de dispositivos
101 Tipo de Instalação de TV
81
Reproduzir outro programa
101 Áudio 3D
81
Procura em programas
101 Reposição de Som
82
Definições adicionais de reprodução de programas gravados
98
Ajuste auto.
98
Ajuste de ecrã do PC
Definições das colunas
Timeshift
102 Seleccionar Altifalante
83Precauções
102 Definições Adicionais
84
102 Nível de Áudio DTV
Activar a função Timeshift
Televisão 3D
103 Saída Áudio Digital
85Precauções
103 Comp Dolby Digital
85Sugestões
103 Ligação a um dispositivo de áudio da Samsung
86
Activação do Modo 3D
Relógio e temporizador
86
Definir efeitos 3D
104 Acertar a hora
PIP
104 Auto
104 Ajuste da Hora
105 Manual
105 Temporizador
105 On Timer
106 Off Timer
119 Verificação das aplicações
119 Ligação de um serviço a uma conta Samsung
120 Assistir a vídeos
120 Perfis de amigos
Protecção de ecrã e manutenção
120 Efectuar uma videochamada para um amigo
107 Solução Eco
120Filtros
108 Protecção de Ecrã
108 Mudar pixels
108 Tempo Protecção Aut.
109 Deslocamento
109 Cinzento Lateral
109 Tempo Protecção Aut.
Palavra-passe
110 Alteração da palavra-passe
110 Bloqueio de programa
Aplicações
121Precauções
122 Instalar aplicações padrão
122 Iniciar uma aplicação
122 Samsung Apps
122 Procurar aplicações
122 Instalar aplicações
123 Gerir aplicações
123 Edit. Minh. Apps
Funcionalidades adicionais
123 Alterar a ordem
111 Alterar o idioma do menu
123 Adicionar aplicações
111 Modo Jogo
111 Precauções e restrições
112 BD Wise
112 Transparên. Menu
112 Feedback do Som
112 Bloquear o painel
113 Logótipo de arranque
113 Anti-Intermit.
113 DivX® Video On Demand
123 Remover aplicações
124 Eliminar aplicações
124 Gerir pastas de aplicações
124 Bloquear/desbloquear aplicações
124 Actualização de aplicações
125 Fitness
125 Criar um perfil
125 Kids
126 Web Browser
126 Redes sociais
126 Associar contas de serviços
126 3D Explorer
127 Def. Aplicações
Funcionalidades do SMART TV
Smart Hub
114 Acordos necessários para utilizar o Smart Hub
115 Conta Samsung
115 Criar uma conta Samsung
115 Termos e Condições, Política de Privacidade
116 Início de sessão
116 Associar uma conta Samsung a outras contas
127 Ticker Autom.
127 Definições da Push Notifications
127 Aplic. Vincul. a Canais
127 Propriedades
Programação
129 Defin. Na TV
129 Conf. Na TV
129 Aviso de Recomendação
129 Método Recomendação
129 Bloq. Cont. Adultos
116 Gestão de contas
130 Inic. Auto
117 Reposição do Smart Hub
130 Assistir a um programa recomendado em exibição
117Procurar
117 Keyword Search
117 Definir o âmbito da procura
130 Informações de programas recomendados agendados
130 Activar o guia
117 Modo Desporto
130 Recomendações de programas por hora
118 Estado e Notificação
130 Assistir a programas gravados
118 Configuração da função Controlo Movimentos
118 Configuração da conta Samsung
118 Configuração de rede
118 Notificações
Redes Sociais
119 Definições de Social
Filmes e Séries
131 Submenus na parte inferior do ecrã principal
132 Lista de recomendações personalizada
132 Visualização de conteúdos
132 Bloqueio da Classificação VOD
132Outros
Multimédia
133Restrições
146 Espelhamento de Ecrã
146 Ligação de dispositivo móvel
Outras informações
134 Formatos de ficheiro suportados
134 Ligação de dispositivos USB
134 Remoção de dispositivos USB
134 Reproduzir todos os conteúdos de um dispositivo de
armazenamento
Assistência
147 Gestão Remota
147 O que é a Assistência remota?
148 Como funciona?
134 Apagar a lista de reprodução recente
149 e-Manual
135 Utilizar dispositivos de armazenamento externo ligados à rede
149 Auto-diagnóstico
136 Permitir ligações de dispositivos DLNA
136AllShare
136 Exportar conteúdos
Reprodução de vídeo
137 Alterar o modo de visualização
137 Criação de listas de reprodução
137 Abrir um ficheiro diferente
138 Procurar em vídeos
149 Teste de Imagem
150 Teste de Som
150 Verif. Ambiente de Controlo de Movimento
150 Informações do Sinal
150 Repor
151 Actualização do software
151 Actualizar agora
151 Actualização manual
152 Actualização Autom.
152 Gerir canais de satélite (se tiver definido a opção Antena para
Satélite)
138 Ver legendas
152 Modo de utilização
139 Definições adicionais de reprodução de vídeo
152 Informações de assistência
Reprodução de música
Serviço de Dados
140 Alterar o modo de visualização
153 Ex. Aut. Serv. Dados
140 Criação de listas de reprodução
153 Utilização do serviço de dados
140 Procurar em músicas
140 Abrir um ficheiro diferente
140 Definições adicionais de reprodução de música
Reprodução de fotografias
141 Alterar o modo de visualização
141 Apresentação de diapositivos
141 Definições de apresentação de diapositivos
141 Criação de listas de reprodução
141 Abrir um ficheiro diferente
141 Música de fundo
142 Mini Leitor
142 Definições adicionais de reprodução de fotografia
154 Principais botões do serviço de dados e respectivas funções
HbbTV
Ligação à ranhura para um cartão que permite ver televisão
156 Para ligar o CI CARD, siga estes passos:
156 Utilizar o "CI CARD" ou o "CI+ CARD"
157 Para ligar o adaptador do CI CARD, siga estes passos:
158 Utilizar o "CI CARD" ou o "CI+ CARD"
Funcionalidade de teletexto
Dispositivo anti-roubo Kensington
Resolução do ecrã
161IBM
Anynet+ (HDMI-CEC)
161MAC
143Precauções
162 VESA DMT
144 Configuração da funcionalidade Anynet+ (HDMI-CEC)
163 Tamanho da imagem e sinal de entrada
144 Utilização da funcionalidade Anynet+ (HDMI-CEC)
163 Resoluções 3D suportadas
144 Alternação entre dispositivos Anynet+
145 Menu de dispositivos Anynet+ (HDMI-CEC)
163HDMI
145ARC
Formatos de ficheiros de legendas, conteúdos multimédia e
codecs
Duplicar ecrãs de dispositivos móveis no televisor
165 Legenda
165Externa
165Interna
166 Resoluções de imagem suportadas
166 Formatos de ficheiros de música suportados
167 Codec de vídeo
168 Codecs de vídeo
168 Outras restrições
168 Descodificadores de vídeo
168 Descodificadores de áudio
169 Precauções no modo 3D
169ATENÇÃO
170 PRECAUÇÕES DE SEGURANÇA
171GARANTIA
Licença
Resolução de Problemas
Ecrã
Som
Televisão 3D
Ligação
178 Ligação de antena (Antena / Cabo / Satélite)
179 Ligação a computadores
Ligação em rede
Outros
Serviço de Dados
Horário da Gravação / Timeshift
Anynet+ (HDMI-CEC)
Multimédia
Aplicações
Repor as informações pessoais e as definições do televisor
Web Browser
Visualizar o e-Manual
O e-Manual incorporado contém informações sobre as principais funcionalidades do seu televisor.
Este televisor tem um manual do utilizador incorporado. Utilize um dos seguintes métodos para o ler:
●●
Abra o menu Assistência e escolha e-Manual (Resolução de Problemas).
●●
Carregue no botão E-MANUAL do telecomando normal.
●●
Carregue no botão MORE do Smart Touch Control para visualizar os botões de controlo no ecrã. Deslize o
dedo rapidamente na consola sensível ao tacto até o e-Manual aparecer e seleccione-o.
"" Palavras a azul referem-se a opções do menu do ecrã e palavras a azul claro referem-se a botões do telecomando.
"" Existe igualmente uma versão deste manual para impressão disponível em www.samsung.com/support.
Percorrer uma página
Para percorrer uma página, utilize um dos seguintes métodos:
●●
Carregue no botão
ou
da barra de deslocamento na margem direita do ecrã.
●●
Arraste ou deslize o dedo rapidamente para cima/baixo na linha existente na extremidade esquerda ou
direita da consola sensível ao tacto. Este método não está disponível para televisores LED das séries 4500 –
6300.
●●
Seleccione o botão
ou
na margem direita do ecrã, e arraste ou desloque um dedo rapidamente para
cima ou para baixo na consola sensível ao tacto.
Para televisores LED das séries 4500 – 6300
●●
Seleccione o botão
ou
baixo do telecomando.
na margem direita do ecrã e carregue no botão de seta para cima ou para
Utilizar os ícones da secção superior
Utilize os ícones Retroceder, Frente e Página aberta no canto superior esquerdo do ecrã para navegar nas páginas.
Estes ícones ficam disponíveis depois de avançar duas ou mais páginas.
Voltar à página inicial
Para voltar à página inicial, carregue no botão a ou seleccione
no canto superior direito do ecrã.
Procurar no índice
Carregue no botão b ou seleccione
no canto superior direito do ecrã para visualizar o índice. Seleccione um
termo para visualizar a página com esse termo.
Procurar páginas
Carregue no botão { ou seleccione
na parte superior do ecrã para aceder ao ecrã de procura. Introduza uma
expressão para a procura e seleccione Concluído. Seleccione um item a partir da lista de resultados da procura
para aceder à página relacionada.
Fechar o e-Manual
Para fechar o e-Manual, carregue sem soltar o botão RETURN ou seleccione
ou carregue no botão EXIT.
no canto superior direito do ecrã
Aceder a uma opção de menu
Para aceder directamente à opção de menu descrita na secção actual, seleccione Tentar Ag.. É possível ir
directamente de uma opção de menu para a secção relacionada no e-Manual. Se pretender ler uma entrada do
e-Manual sobre uma função de menu do ecrã específica, carregue no botão E-MANUAL do painel do telecomando
virtual ou do telecomando normal para carregar a página correspondente no e-Manual.
Para televisores LED das séries 4500 – 6300
No menu do ecrã, carregue no botão E-MANUAL que aparece no ecrã.
"" Dependendo do menu, esta funcionalidade pode não estar disponível.
Actualização do e-Manual
Abra o Smart Hub, seleccione Aplicações e depois Mais Aplicações. O e-manual pode ser actualizado da mesma
forma com uma actualização de aplicação.
No ecrã Mais Aplicações, seleccione Actual. Aplic.. Seleccione o e-Manual na lista. O e-Manual inicia a actualização
para a versão mais recente. No entanto, Actual. Aplic. só aparece no ecrã quando a actualização é necessária.
Ligação de antena
Consulte o diagrama e ligue o cabo de antena ao conector de entrada da antena. Não dobre o cabo. O número de
conectores e os respectivos nomes e localizações podem variar consoante o modelo.
Ligue o cabo da antena correcta de acordo com o seu ambiente de visualização (transmissão sem fios [OTA] ou por
cabo). Contudo, não é necessária uma ligação de antena se utilizar uma caixa de televisão por cabo ou um receptor
de satélite.
Ligações para dispositivos de vídeo
Este modelo de TV dispõe de uma vasta gama de conectores para a entrada de vídeo de dispositivos de vídeo, tais
como leitores de Blu-ray, leitores de DVD, câmaras de vídeo e consolas de jogos. Segue-se uma lista de conectores
incluídos apresentados por ordem decrescente de qualidade de imagem.
●●
HDMI
●●
Componente
●●
AV
Para obter a melhor qualidade da imagem, ligue o dispositivo de vídeo ao televisor através de um conector HDMI.
Se o dispositivo não dispuser de um conector HDMI, experimente um conector de componente para obter a
segunda melhor qualidade de imagem possível.
O número de conectores e os respectivos nomes e localizações podem variar consoante o modelo.
Consulte o manual de utilização do dispositivo para ligar um dispositivo externo. O número de conectores do
dispositivo externo e os respectivos nomes e localizações podem variar consoante o fabricante.
Ligação HDMI
Consulte o diagrama e ligue o cabo HDMI ao conector de saída HDMI do dispositivo de vídeo e ao conector de
entrada HDMI do televisor. Recomenda-se um dos seguintes tipos de cabos HDMI:
●●
Cabo HDMI de alta velocidade
●●
Cabo HDMI de alta velocidade com Ethernet
Utilize um cabo HDMI com uma espessura igual ou inferior a 14 mm. A utilização de um cabo HDMI não certificado
pode resultar num ecrã em branco ou num erro de ligação.
"" Alguns cabos e dispositivos HDMI poderão não ser compatíveis com o televisor devido a diferentes especificações HDMI.
"" Este modelo de televisor não suporta HDMI com Canal Ethernet. A Ethernet é uma LAN (Local Area Network) montada
com cabos coaxiais que seguem a norma IEEE.
Ligação de componente
Consulte o diagrama e ligue o cabo AV aos conectores de entrada de componente do televisor e aos conectores de
saída de componente do dispositivo. Certifique-se de que as cores do cabo correspondem às cores do conector.
Ligação AV
Consulte o diagrama e ligue o cabo AV aos conectores de entrada externa do televisor e aos conectores de saída
AV do dispositivo.
Se utilizar os conectores de entrada externa do televisor, ligue o cabo de vídeo ao conector Y. Alguns modelos
incluem, igualmente, um conector de vídeo. Neste caso, ligue o cabo ao conector de vídeo.
Ligação SCART
Ligue o conector de entrada SCART do televisor ao conector de saída SCART do dispositivo, utilizando um cabo
SCART. Não é necessária uma ligação de áudio adicional, porque a ligação SCART também transmite áudio.
"" A ligação SCART apenas consegue transmitir vídeo de definição normal.
Ligações de dispositivo de áudio
Este modelo de SMART TV dispõe de uma vasta gama de conectores para a entrada de áudio de dispositivos,
tais como amplificadores, leitores de Blu-ray e leitores de DVD. Para obter uma melhor qualidade de áudio, é
aconselhável utilizar um receptor AV.
●●
Áudio digital (óptico)
●●
ARC (Audio Return Channel – Canal de retorno de áudio)
O número de conectores e os respectivos nomes e localizações podem variar consoante o modelo.
Consulte o manual de utilização do dispositivo para ligar um dispositivo externo. O número de conectores do
dispositivo externo e os respectivos nomes e localizações podem variar consoante o fabricante.
Ligação de áudio digital (óptico)
Consulte o diagrama e ligue o cabo óptico ao conector de saída de áudio digital do televisor e ao conector de
entrada de áudio digital do dispositivo.
A ligação do dispositivo recorrendo a um cabo óptico não desliga automaticamente os altifalantes do televisor.
Para desligar os altifalantes do televisor, abra o menu Seleccionar Altifalante (Menu do ecrã > Som > Definições
das colunas > Seleccionar Altifalante), e defina a opção Altifalante Exter..
Ajuste o volume do dispositivo de áudio com o respectivo telecomando.
Um ruído fora do comum oriundo do dispositivo de áudio durante a utilização pode indicar um problema no
próprio dispositivo de áudio. Se for este o caso, peça a ajuda do fabricante do dispositivo de áudio.
O áudio de 5.1 canais de canais digitais apenas está disponível em transmissões que suportem áudio de 5.1 canais.
ARC (Audio Return Channel – Canal de retorno de áudio)
Este modelo de TV suporta as funções 3D e ARC (Audio Return Channel – Canal de retorno de áudio) através de um
cabo HDMI. A função ARC permite a saída de som digital recorrendo apenas a um cabo HDMI. No entanto, a função
ARC apenas está disponível através da porta HDMI (ARC) e apenas quando o televisor está ligado a um receptor AV
que suporte a função ARC. Ligue o cabo HDMI ao conector HDMI (ARC) do televisor e ao conector de saída HDMI
do dispositivo.
Ligação de auscultadores
Consulte o diagrama e ligue os auscultadores ao conector de saída dos auscultadores. Apenas utilize auscultadores
com uma tomada de 3 condutores de tipo TRS. O volume dos auscultadores e o volume do televisor são ajustados
de forma independente um do outro. Enquanto os auscultadores estiverem ligados, os altifalantes do televisor
estarão sem som e determinadas opções de Som estarão desactivadas.
"" Esta opção apenas está disponível para televisores LED.
Ligação a computadores
Este modelo de TV tem as seguintes portas de ligação para computador:
●●
HDMI
●●
HDMI/DVI
Para desfrutar da melhor qualidade de imagem, ligue o computador à porta HDMI/DVI. Nem todos os
computadores têm capacidade para ligações HDMI. Neste caso, utilize um cabo HDMI/DVI para ligar o computador
ao televisor. Consulte a secção "Resolução do ecrã" para obter mais informações sobre as definições de resolução
suportadas pelo televisor.
Ligação HDMI
Consulte o diagrama e ligue o cabo HDMI à porta de entrada HDMI do televisor e à porta de saída HDMI do
computador.
Ligação HDMI/DVI
Consulte o diagrama e ligue o cabo HDMI/DVI à porta HDMI (DVI) do televisor e à porta de saída DVI do
computador. A ligação HDMI/DVI apenas está disponível através da porta HDMI (DVI).
A ligação DVI não transmite áudio. Para ouvir o som do computador, ligue o altifalante externo ao conector de
saída de áudio do computador.
Alternar entre fontes de vídeo
Carregue no botão SOURCE para alterar entre dispositivos ligados ao televisor.
Por exemplo, para mudar para uma consola de jogos ligada ao segundo conector HDMI, carregue no botão
SOURCE. A partir da lista Fonte, seleccione HDMI2. Os nomes dos conectores podem variar consoante o produto.
Seleccione TOOLS no canto superior direito do ecrã Fonte para aceder às seguintes funções.
●●
Informação
Permite ver informações detalhadas sobre os dispositivos ligados.
●●
Editar Nome
Pode editar o nome de dispositivos ligados ao televisor para identificar as fontes externas mais facilmente.
Com um computador ligado à porta HDMI (DVI) do televisor através de um cabo HDMI, por exemplo, pode
utilizar a opção Editar Nome para alterar para PC.
Com um computador ligado à porta HDMI (DVI) do televisor através de um cabo HDMI/DVI, por exemplo,
pode utilizar a opção Editar Nome para alterar para DVI PC.
Com um dispositivo AV ligado à porta HDMI (DVI) do televisor através de um cabo HDMI/DVI, por exemplo,
pode utilizar a opção Editar Nome para alterar para Dispositivos DVI.
●●
Actualizar
Seleccione esta opção se um dispositivo ligado não aparecer na lista. Se a lista não mostrar o dispositivo após
seleccionar Actualizar, verifique o estado da ligação do televisor ao dispositivo.
●●
Remover USB
Permite retirar o dispositivo USB da lista em segurança. Esta função só está disponível quando o dispositivo
USB está seleccionado.
●●
Config. Remoto Universal
Para adicionar um novo dispositivo externo e controlá-lo com o Smart Touch Control, carregue no botão
SOURCE e seleccione Config. Remoto Universal na parte superior direita do ecrã. Através da utilização do
telecomando universal, os utilizadores podem controlar dispositivos externos que estejam ligados ao televisor,
tais como uma set-top box, um leitor de Blu-ray e um receptor AV.
Programação
Procure e crie um índice dos canais disponíveis.
Também pode remover canais do índice e designar canais favoritos para uma experiência de visualização de
televisão mais prática. A programação não é necessária se tiver uma ligação a um receptor de cabo ou de satélite.
Sintonização automática
Menu do ecrã > Transmissão > Sintonização automática Tentar Ag.
Transmissão
Sintonização automática
Antena
Antena
Lista Canais
Guia
Gestor de Agenda
Editar Canal
Favoritos
"" A imagem apresentada pode variar consoante o modelo.
Procura e cria automaticamente um índice de todos os canais recebidos através do conector de entrada de antena
do televisor.
111
Para iniciar, aceda a Transmissão e seleccione Sintonização automática.
222
Seleccione Iniciar quando surgir uma mensagem. Este procedimento inicia a função Sintonização automática.
●●
O processo pode demorar até 30 minutos. Se iniciar a função Sintonização automática e já existir um índice
de canais, este processo substitui o índice anterior.
Sintonização automática
Procura canais automaticamente e armazena-os na memória do televisor. Tentar Ag.
●●
Opção de Procura por Cabo (se tiver definido a opção Antena para Cabo)
(Consoante o país)
Define opções de procura adicionais, tais como a frequência e a taxa de símbolos, para a procura de rede por
cabo. Tentar Ag.
Definições do Canal
Menu do ecrã > Transmissão > Definições do Canal Tentar Ag.
Transmissão
Definições do Canal
Legenda
Desligado
Opções de Áudio
Bloqueio de programa
Perm. Tudo
Idioma do Teletexto---Interface Comum
Bloqueio de Canal
Ligado
País (Área)
Menu do ecrã > Transmissão > Definições do Canal > País (Área) Tentar Ag.
Seleccione o seu país para que o televisor possa efectuar a sintonização automática correcta dos canais
transmitidos.
"" Aparece o ecrã de introdução do PIN. Introduza o seu número PIN de 4 dígitos.
"" Consoante o país ou a região.
●●
Canal Digital
Permite alterar o país dos canais digitais.
●●
Canal Analógico
Permite alterar o país dos canais analógicos.
Sintonização manual
Menu do ecrã > Transmissão > Definições do Canal > Sintonização manual Tentar Ag.
Procura um canal manualmente e memoriza-o no televisor.
"" Se um canal tiver sido bloqueado com a função Bloqueio de Canal, aparece a janela de introdução do PIN.
"" Dependendo do país, esta função pode não ser suportada.
Se a fonte de antena estiver definida para Antena ou Cabo
●●
Sintonização de Canal Digital
Procura um canal digital.
111
222
●●
Seleccione Novo.
""
Se seleccionar Antena → Antena: Canal, Frequência, Largura banda
""
Se seleccionar Antena → Cabo: Frequência, Modulação, Taxa de Símbolos
Seleccione Procurar. Quando a procura termina, os canais são actualizados na lista de canais.
Sintonização de Canal Analógico
Procura um canal analógico.
111
Seleccione Novo.
222
Defina as opções Programa, Sistema Cores, Sistema de Som, Canal e Procurar.
333
Seleccione Armazenar. Quando a procura termina, os canais são actualizados na lista de canais.
Modo Canal
●●
P (modo de programa)
Quando a sintonização termina, já terão sido atribuídos números de posição (de P0 a P99) às estações
emissoras da sua área. Neste modo, pode seleccionar um canal, introduzindo o número da posição.
●●
C (modo de canal de antena) / S (modo de canal de cabo)
Estes dois modos permitem-lhe seleccionar um canal, introduzindo o número atribuído a cada estação
emissora de antena ou canal de cabo.
Transf. Lista Canais
Menu do ecrã > Transmissão > Definições do Canal > Transf. Lista Canais Tentar Ag.
Importa ou exporta o mapa de canais.
"" Deve ligar um dispositivo de armazenamento USB para utilizar esta função.
"" Aparece o ecrã de introdução do PIN. Introduza o PIN com o telecomando.
●●
Importar do USB: importa a lista de canais do dispositivo USB. Tentar Ag.
●●
Exportar para USB: exporta a lista de canais para o dispositivo USB. Esta função está disponível quando o
dispositivo USB está ligado. Tentar Ag.
Eliminar o Perfil de Operador CAM
Menu do ecrã > Transmissão > Definições do Canal > Eliminar o Perfil de Operador CAM Tentar Ag.
Permite seleccionar o operador CAM a eliminar.
Sist. de Satélite
Menu do ecrã > Transmissão > Definições do Canal > Sist. de Satélite Tentar Ag.
Antes de efectuar uma procura de canais, é necessário configurar um conjunto de definições de antena parabólica
para cada antena pretendida.
A opção Sist. de Satélite está disponível se a opção Antena estiver definida para Satélite.
"" Aparece o ecrã de introdução do PIN. Introduza o seu número PIN de 4 dígitos.
●●
Selecção de Satélite: pode escolher os satélites para este televisor. Tentar Ag.
●●
Potência LNB: activa ou desactiva a fonte de alimentação do LNB. Tentar Ag.
●●
Definições de LNB: configura o equipamento instalado no exterior. Tentar Ag.
Satélite: selecciona o satélite para receber transmissões digitais.
Transmissor-receptor: selecciona um transmissor-receptor da lista ou adiciona um novo transmissorreceptor.
Modo DiSEqC: selecciona o modo DiSEqC para o LNB seleccionado.
Osc. LNB Mais Baixos: define os osciladores LNB para uma frequência mais baixa.
Oscil. LNB Superior: define os osciladores LNB para uma frequência mais alta.
Tom 22 kHz: selecciona o tom 22 kHz consoante o tipo de LNB. Para um LNB universal a definição deve ser
Auto.
●●
Defins. SatCR/Unicable: configura a instalação de cabo único. Tentar Ag.
""
SatCR significa Satellite Channel Router (Router de canais de satélite).
""
Dependendo do país, esta função pode não ser suportada.
SatCR/Unicable: activa ou desactiva o suporte da instalação de cabo único.
Número da Ranhura: selecciona o número de ranhura do utilizador SatCR para este receptor.
Frequência Ranhura: introduz a frequência adequada para receber o sinal do SatCR.
Detect. Freq. Ranhura: detecta automaticamente a frequência do sinal para o número de ranhura
seleccionado.
Verif. Freq. Ranhura: verifica se a frequência introduzida corresponde à ranhura seleccionada.
●●
Definições da Posição: configura o posicionador da antena. Tentar Ag.
Posicionador: activa ou desactiva o controlo do posicionador.
Tipo de Posicionador: define o tipo de posicionador entre DiSEqC 1.2 e USALS (Universal Satellite Automatic
Location System – Sistema universal de localização automática de satélites).
––
A Minha Longit.: define a longitude da localização do utilizador.
––
A Minha Latitude: define a latitude da localização do utilizador.
––
Definições de Longitude do Satélite: especifica a longitude dos satélites definidos pelo utilizador.
Modo de Utilizador: define a posição da antena de satélite de acordo com cada satélite.
Se guardar a posição actual da antena de satélite de acordo com um determinado satélite, quando o sinal
desse satélite for necessário, a antena de satélite pode ser movida para a posição pré-definida.
––
Satélite: selecciona o satélite cuja posição pretende definir.
––
Transmissor-receptor: selecciona um transmissor-receptor da lista para recepção do sinal.
––
Modo de Movimento: selecciona o modo de movimento entre descontínuo e contínuo.
––
Dimensão da Etapa: ajusta os graus da dimensão da etapa para a rotação da antena. A opção Dimensão
da Etapa está disponível se o Modo de Movimento estiver definido para Etapa.
––
Ir Para Posição Memorizada: roda a antena para a posição de satélite memorizada.
––
Posição da Antena: ajusta e armazena a posição da antena do satélite seleccionado.
––
Armazenar Posição Actual: armazena a posição actual como limite do posicionador seleccionado.
Modo de Instalação: define os limites de movimento da antena de satélite ou repõe a posição. Normalmente,
o guia de instalação utiliza esta função.
●●
––
Posição Limite: selecciona a direcção do limite do posicionador.
––
Posição da Antena: ajusta e armazena a posição da antena do satélite seleccionado.
––
Armazenar Posição Actual: armazena a posição actual como limite do posicionador seleccionado.
––
Ir Para Zero: movimenta a antena para a posição de referência.
––
Repor Limite do Posicionador: permite que a antena rode em todos os ângulos.
Repor Todas as Definições: todas as definições de satélite são repostas para os valores iniciais. Tentar Ag.
Procurar canais de satélite
Menu do ecrã > Transmissão > Definições do Canal > Sintonização manual
Carregue em Procurar após definir as opções abaixo.
●●
Transmissor-receptor
Selecciona o transmissor-receptor.
●●
Modo de Pesquisa
Permite optar por armazenar os canais livres ou todos os canais.
●●
Procura de Rede
Activar / Desactivar procura de rede.
●●
Qualidade do Sinal
Apresenta o estado actual do sinal de transmissão.
●●
Nome de Rede
É apresentado o nome da rede localizada.
""
As informações sobre um satélite e sobre o respectivo transmissor-receptor estão sujeitas a alterações consoante
as condições de transmissão.
""
Quando o processo de definição estiver concluído, aceda a Procurar. A procura de canais é iniciada.
Gestão de canais
Menu do ecrã > Transmissão > Editar Canal Tentar Ag. Tentar Ag.
Transmissão
Sintonização automática
Antena
Antena
Lista Canais
Guia
Gestor de Agenda
Editar Canal
Favoritos
"" A imagem apresentada pode variar consoante o modelo.
Pode remover canais do índice e mudar o nome de canais analógicos. Os ícones do ecrã Editar Canal indicam o
seguinte:
●●
: canal analógico.
●●
: um canal favorito.
●●
: canal bloqueado.
No ecrã Editar Canal, seleccione o botão TOOLS do painel do telecomando virtual ou do telecomando normal para
aceder às seguintes opções:
●●
Ordenar
(Apenas canais digitais)
Permite alterar a lista ordenada por nome ou por número.
●●
Antena
Seleccione Antena, Cabo ou Satélite.
●●
Categoria
O índice de canais do televisor está dividido em diferentes categorias, tais como Todas, TV, Rádio, Dados/
Outros, Analógico, Vistas Recentemente e Mais Vistos. Seleccione uma categoria.
●●
Favoritos
Organize listas de favoritos para encontrar canais favoritos e mudar de canal mais facilmente.
●●
Informação dos Canais
Permite verificar as informações do canal.
●●
Informação
Permite verificar as informações da transmissão.
Remover canais
Menu do ecrã > Transmissão > Editar Canal
Permite remover canais registados do índice. A remoção de canais da lista Vistas Recentemente ou Mais Vistos
apenas apaga os canais da lista e não os remove do índice.
111
A partir do ecrã, seleccione os canais que pretende remover. Pode anular a selecção de canais,
222
Carregue no botão {. Os canais seleccionados serão eliminados.
seleccionando-os novamente.
Mudar o número
Pode mudar o número dos canais na lista de edição de canais.
111
Carregue no botão a para abrir a lista de edição de canais e seleccione o canal cujo número pretende mudar.
222
Seleccione o número que pretende mudar. Seleccione Concluído E ou carregue na consola sensível ao tacto
para terminar.
Bloqueio de Canal
Menu do ecrã > Transmissão > Bloqueio de Canal Tentar Ag.
Pode bloquear canais que não queira que os seus filhos vejam.
A opção Bloquear apenas está disponível se a opção Bloqueio de Canal estiver definida para Ligado.
Desloque-se até ao ecrã Editar Canal, seleccione os canais que pretende bloquear, carregue no botão b e, em
seguida, introduza a palavra-passe. Este procedimento bloqueia os canais seleccionados.
Desbloqueio de Canal
Pode desbloquear canais bloqueados. Desloque-se até ao ecrã Editar Canal, seleccione os canais que pretende
desbloquear, carregue no botão b e, em seguida, introduza a palavra-passe. Este procedimento desbloqueia os
canais seleccionados.
Mudar o nome de canais analógicos
No ecrã, seleccione um canal analógico e, em seguida, seleccione o botão TOOLS do painel do telecomando virtual
ou do telecomando normal. Aparece o ecrã com a lista. Seleccione Mudar Nome do Canal na lista.
Já pode mudar o nome do canal seleccionado. O novo nome pode ter um máximo de 5 caracteres.
Interface Comum
Menu do ecrã > Transmissão > Interface Comum Tentar Ag.
●●
Menu CI
Esta opção permite que o utilizador seleccione a partir do menu fornecido pelo CAM. Seleccione o Menu CI
com base no menu PC Card.
●●
Transcodificação da CÂMARA de Vídeo
Pode configurar a definição para transcodificar o codec de vídeo automaticamente a partir do CAM. Defina a
opção para Desligado se não pretender utilizá-la.
""
●●
Deve utilizar um CAM que suporte a transcodificação de codecs de vídeo.
Informação da Aplicação
Apresenta as informações do CAM introduzido na ranhura CI e do "CI CARD" ou do "CI+ CARD" introduzido
no CAM. Pode instalar o CAM a qualquer altura, independentemente de o televisor estar ligado ou desligado.
111
Adquira um módulo CI CAM no revendedor mais próximo ou por telefone.
222
Introduza o "CI CARD" ou o "CI+ CARD" no CAM com firmeza, na direcção indicada pela seta.
333
Introduza o CAM com o "CI CARD" ou o "CI+ CARD" na ranhura da interface comum, na direcção indicada
444
Verifique se consegue ver uma imagem num canal de sinal codificado.
●●
pela seta, de forma a que este fique paralelo à ranhura.
Gestor de CICAM PIN
Permite gerir o PIN do CICAM (Common Interface Common Access Module). Pode guardar o PIN ou alterar o
PIN guardado e definir outras opções do PIN.
Opções de Áudio
Menu do ecrã > Transmissão > Opções de Áudio Tentar Ag.
●●
Idioma de Áudio Tentar Ag.
(Apenas canais digitais)
Permite alterar o valor pré-definido dos idiomas de áudio.
●●
Áudio Principal: Define o idioma de áudio principal.
●●
Áudio Secundário: Define o idioma de áudio secundário.
""
●●
O idioma disponível pode variar consoante a transmissão.
Formato de Áudio Tentar Ag.
(Apenas canais digitais)
Pode escolher o formato de áudio pretendido. O formato de áudio suportado pode variar consoante o
programa que está a ser transmitido.
●●
Descrição de Áudio Tentar Ag.
(Não disponível em todos os locais) (Apenas canais digitais)
Esta função gere o fluxo de áudio para a AD (Audio Description – Descrição de áudio), que é enviado pela
estação emissora juntamente com o áudio principal.
""
Descrição de Áudio: activa ou desactiva a função de descrição de áudio.
""
Volume: permite ajustar o volume da descrição de áudio.
Canais favoritos
Menu do ecrã > Transmissão > Favoritos Tentar Ag.
Transmissão
Sintonização automática
Antena
Antena
Lista Canais
Guia
Gestor de Agenda
Editar Canal
Favoritos
"" A imagem apresentada pode variar consoante o modelo.
Pode designar canais que vê com frequência como favoritos. Os canais designados como favoritos são
apresentados com o símbolo
nos ecrãs Editar Canal e da lista de canais. Pode criar até 5 listas de canais
favoritos. Também pode mudar o nome e editar listas de canais favoritos.
No ecrã Favoritos, seleccione o botão TOOLS do painel do telecomando virtual ou do telecomando normal para
aceder às seguintes opções:
●●
Ordenar: permite alterar a lista ordenada por nome ou por número. Esta função não está disponível num
canal analógico.
●●
Antena: seleccione Antena, Cabo, ou Satélite.
●●
Editar Canal: pode gerir os canais guardados no televisor.
●●
Informação: permite ver informações detalhadas sobre o programa actual.
Adicionar canais
Pode adicionar um canal a uma lista de canais favoritos.
111
Carregue no botão a para abrir a lista de canais com os canais que pretende adicionar e depois seleccione
os canais.
222
Carregue no botão b para abrir uma lista de canais favoritos e depois no botão { para adicionar os canais
seleccionados.
Remover canais
Pode remover canais de uma lista de canais favoritos.
111
Carregue no botão b para abrir uma lista de canais favoritos e depois seleccione os canais que pretende
remover.
222
Carregue no botão{ para remover os canais da lista.
Reordenar a lista de canais favoritos
Pode mudar a ordem dos canais de uma lista de canais favoritos.
111
Carregue no botão b para abrir a lista de canais favoritos e depois seleccione o canal que pretende mover.
222
Carregue no botão a para mudar a ordem do canal seleccionado. Seleccione Concluído E ou carregue na
consola sensível ao tacto para terminar.
Mudar o nome de uma lista de canais favoritos
Pode mudar o nome de uma lista de canais favoritos.
111
Seleccione o botão TOOLS do painel do telecomando virtual ou do telecomando normal para visualizar a
222
Pode mudar o nome da lista na janela de contexto. O novo nome pode ter um máximo de 20 caracteres.
lista. Seleccione Renomear Favoritos na lista.
Copiar uma lista de canais favoritos
Pode copiar canais de uma lista de canais favoritos para outra.
111
Carregue no botão b para abrir uma lista de canais favoritos e depois seleccione os canais que pretende
copiar.
222
Seleccione o botão TOOLS do painel do telecomando virtual ou do telecomando normal para visualizar a
lista. Seleccione Copiar p/ Favoritos na lista e depois seleccione as listas de canais favoritos onde pretende
colocar os canais. Este procedimento copia os canais para as listas de canais favoritos seleccionadas.
Configuração de rede
A ligação do TV a uma rede dá-lhe acesso a serviços online, tais como o Smart Hub e o AllShare Play, bem como a
actualizações de software.
Rede com fios
Existem três formas de ligar o televisor a uma rede local (LAN).
●●
Modem externo
●●
① Router + ② Modem externo
●●
Tomada de LAN
Rede sem fios
Ligue o televisor à Internet utilizando um modem ou um router padrão.
Televisores LED da série 5300
Introduza o adaptador de LAN sem fios da Samsung (WIS09ABGNX, WIS12ABGNX) numa das portas USB do
televisor, de acordo com a ilustração. Sem esta ligação, o televisor não consegue estabelecer a ligação sem fios à
Internet.
A utilização do adaptador de LAN sem fios pode causar retenção de imagem ou interferência de rádio em alguns
canais de televisão. Nestes casos, utilize um dos seguintes métodos.
●●
Utilize um adaptador de LAN sem fios de tipo vertical.
●●
Ligue o adaptador de LAN sem fios a um cabo de extensão USB e introduza a ficha USB do cabo numa
das portas USB do televisor. Instale o adaptador de LAN sem fios no topo da parte posterior do televisor
utilizando fita adesiva.
Precauções da rede sem fios
●●
Este TV suporta os protocolos de comunicação IEEE 802.11a/b/g/n. A Samsung recomenda a utilização do
protocolo IEEE 802.11n. Caso contrário, se reproduzir um vídeo através de uma ligação de rede, o vídeo
pode não ser reproduzido de forma ininterrupta.
●●
Para utilizar uma rede sem fios, o televisor deve estar ligado a um modem ou a um router sem fios. Se o
router sem fios suportar o protocolo DHCP, o televisor pode utilizar um endereço IP estático ou DHCP para
estabelecer a ligação à rede sem fios.
●●
Seleccione um canal para o router sem fios que não esteja a ser utilizado. Se o canal definido para o router
sem fios estiver a ser utilizado por outro dispositivo, podem verificar-se interferências e/ou falhas de
comunicação.
●●
A maioria das redes sem fios tem um sistema de segurança opcional. Para activar um sistema de segurança
de uma rede sem fios, terá de criar uma chave de segurança com caracteres e números. Esta chave de
segurança será depois necessária para estabelecer a ligação à rede sem fios.
Televisores LED da série 5300
●●
O adaptador LAN sem fios Samsung suporta os protocolos de comunicação IEEE 802.11a/b/g e n. A Samsung
recomenda a utilização do protocolo IEEE 802.11n. Caso contrário, se reproduzir um vídeo através de uma
ligação de rede, o vídeo pode não ser reproduzido de forma ininterrupta.
●●
Para utilizar uma rede sem fios, o televisor deve estar ligado a um modem ou a um router sem fios. Se o
router sem fios suportar o protocolo DHCP, o televisor pode utilizar um endereço IP estático ou DHCP para
estabelecer a ligação à rede sem fios.
●●
Seleccione um canal para o router sem fios que não esteja a ser utilizado. Se o canal definido para o router
sem fios estiver a ser utilizado por outro dispositivo, podem verificar-se interferências e/ou falhas de
comunicação.
●●
A maioria das redes sem fios tem um sistema de segurança opcional. Para activar um sistema de segurança
de uma rede sem fios, terá de criar uma chave de segurança com caracteres e números. Esta chave de
segurança será depois necessária para estabelecer a ligação à rede sem fios.
Protocolos de segurança da rede
O televisor apenas suporta os seguintes protocolos de segurança de rede sem fios e não consegue estabelecer
uma ligação a routers sem fios sem certificação:
●●
Modos de autenticação: WEP, WPAPSK, WPA2PSK
●●
Tipos de encriptação: WEP, TKIP, AES
Se o router sem fios estiver definido para o modo Pure High-throughput (Greenfield) 802.11n e o tipo de
encriptação estiver definido para WEP ou TKIP, os televisores SMART TV da Samsung não suportarão a ligação de
acordo com as novas especificações de certificação Wi-Fi.
Se o router sem fios suportar WPS (Wi-Fi Protected Setup – Configuração Wi-Fi protegida), pode estabelecer a
ligação à rede através de PBC (Push Button Configuration – Configuração de botão de comando) ou PIN (Personal
Identification Number – Número de identificação pessoal). A opção WPS configura automaticamente as definições
de SSID e chave WPA.
Configuração da rede com fios
Menu do ecrã > Rede > Definições de Rede Tentar Ag.
Rede
Estado da Rede
Definições de Rede
Wi-Fi Directo
Definições de AllShare
Nome Dispositivo
[TV]Samsung LE...
"" A imagem apresentada pode variar consoante o modelo.
Configuração automática da rede com fios
A ligação de rede com fios do televisor é automaticamente configurada se o mesmo estiver ligado a uma rede que
suporte o protocolo DHCP.
111
Defina a opção Tipo de Rede para Cabo e depois seleccione Ligar.
222
O televisor tenta estabelecer a ligação à rede. Quando a ligação for estabelecida verá uma mensagem de
confirmação. Seleccione OK para continuar. Se a tentativa falhar, tente novamente ou tente estabelecer a
ligação manualmente.
Configuração manual da rede com fios
Se a rede exigir um endereço IP estático, introduza manualmente os valores de endereço IP, máscara de sub-rede,
gateway e DNS para estabelecer a ligação à rede. Para obter os valores de endereço IP, máscara de sub-rede,
gateway e DNS, contacte o seu fornecedor de serviços de Internet (Internet Service Provider, ISP). Consulte a
secção "Endereços IP dinâmicos e endereços IP estáticos" para obter mais informações.
111
Defina a opção Tipo de Rede para Cabo e depois seleccione Ligar.
Definições de Rede
Seleccione o tipo de rede.
Tipo de Rede
Cabo
Ligar
Ligue um cabo de rede à
parte posterior de TV.
222
Seleccione Parar quando o televisor tentar estabelecer uma ligação à rede. Assim que a ligação de rede for
interrompida, seleccione Defin. IP.
Definições de Rede
Verificação de ligação cancelada.
Teste de ligação de rede com fios interrompida.
Mudar Rede
Defin. IP
Repetir
Fechar
333
A partir do ecrã Defin. IP, defina a opção Defin. de IP para Introduzir manualmente, introduza os valores de
Endereço IP, Máscara sub-rede, Gateway e Servidor DNS e depois seleccione OK.
Defin. IP
Defin. de IP
Introduzir manualmente
Endereço IP
0.0.0.0
Máscara sub-rede
0.0.0.0
Gateway
0.0.0.0
Defin. DNS
Introduzir manualmente
Servidor DNS0.0.0.0
OK
444
Cancelar
O televisor tenta novamente estabelecer uma ligação à rede, utilizando as definições especificadas. Quando a
ligação for estabelecida verá uma mensagem de confirmação. Seleccione OK para continuar.
Falha na ligação com fios
Não foi encontrado um cabo de rede Tentar Ag. Tentar Ag.
Confirme que o cabo de rede está ligado. Se estiver ligado, certifique-se de que o router tem a alimentação ligada.
Se a alimentação estiver ligada, tente desligar e ligar o router novamente.
A definição automática de IP falhou Tentar Ag.
Execute o seguinte procedimento ou defina o endereço IP manualmente em Defin. IP.
111
Certifique-se de que o servidor DHCP está activado no router e reinicie o router.
222
Se esta solução não funcionar, contacte o fornecedor de serviços de Internet para obter mais informações.
Não é possível estabelecer ligação à rede Tentar Ag.
Verifique o seguinte:
111
Verifique as definições de Defin. IP.
222
Certifique-se de que o servidor DHCP está activado no router e, em seguida, desligue o router da tomada e
333
Se esta solução não funcionar, contacte o fornecedor de serviços de Internet para obter mais informações.
volte a ligá-lo.
Ligado a uma rede local, mas não à Internet Tentar Ag.
111
Certifique-se de que o cabo LAN de Internet está ligado à porta LAN externa do router.
222
Verifique as definições de DNS em Defin. IP.
333
Se o problema persistir, contacte o seu fornecedor de serviços de Internet.
Configuração de rede concluída, mas impossível ligar à Internet Tentar Ag.
Se o problema persistir, contacte o seu fornecedor de serviços de Internet.
Configuração da rede sem fios
Menu do ecrã > Rede > Definições de Rede
Rede
Estado da Rede
Definições de Rede
Wi-Fi Directo
Definições de AllShare
Nome Dispositivo
[TV]Samsung LE...
"" A imagem apresentada pode variar consoante o modelo.
Configuração automática da rede sem fios
Ligue o televisor à Internet através de um router sem fios. Verifique o SSID do router sem fios, bem como as
definições de chave de segurança, antes de tentar a ligação. É possível localizar a chave de segurança no ecrã de
configuração do router sem fios.
111
Se definir a opção Tipo de Rede para Sem fios verá automaticamente uma lista de redes sem fios disponíveis.
222
Seleccione a rede (SSID) à qual pretende estabelecer a ligação. Se o router sem fios pretendido não aparecer
333
Introduza a chave de segurança e seleccione Concluído. Se a rede seleccionada não tiver a segurança
444
O televisor tenta estabelecer a ligação à rede. Quando a ligação for estabelecida verá uma mensagem de
na lista, seleccione Adicionar Rede e introduza o SSID da rede manualmente.
activada, o televisor tentará uma ligação imediatamente.
confirmação. Seleccione OK para continuar. Se a tentativa falhar, tente novamente ou tente estabelecer a
ligação manualmente.
Configuração manual da rede sem fios
Se a rede exigir um endereço IP estático, introduza manualmente os valores de endereço IP, máscara de sub-rede,
gateway e DNS para estabelecer a ligação à rede. Para obter os valores de endereço IP, máscara de sub-rede,
gateway e DNS, contacte o seu fornecedor de serviços de Internet (Internet Service Provider, ISP). Consulte a
secção "Endereços IP dinâmicos e endereços IP estáticos" para obter mais informações.
111
Se definir a opção Tipo de Rede para Sem fios verá automaticamente uma lista de redes sem fios disponíveis.
Definições de Rede
Seleccione o tipo de rede.
Tipo de Rede
Sem fios
Rede sem fios
AP0000
AP0001
Adicionar Rede
Actualizar
Pode ligar TV à Internet. Seleccione a
rede sem fios a utilizar.
WPS(PBC)
222
Seleccione a rede (SSID) à qual pretende estabelecer a ligação. Se o router sem fios pretendido não aparecer
333
Introduza a chave de segurança e seleccione Concluído. Se a rede seleccionada não tiver a segurança
444
Seleccione Parar quando o televisor tentar estabelecer uma ligação à rede. Assim que a ligação de rede for
na lista, seleccione Adicionar Rede e introduza o SSID da rede manualmente.
activada, o televisor tentará uma ligação imediatamente.
interrompida, seleccione Defin. IP.
Definições de Rede
Verificação de ligação cancelada.
Teste de ligação de rede sem fios interrompido.
Mudar Rede
Defin. IP
Repetir
Fechar
555
A partir do ecrã Defin. IP, defina a opção Defin. de IP para Introduzir manualmente, introduza os valores de
Endereço IP, Máscara sub-rede, Gateway e Servidor DNS e, em seguida, seleccione OK.
Defin. IP
Defin. de IP
Introduzir manualmente
Endereço IP
0.0.0.0
Máscara sub-rede
0.0.0.0
Gateway
0.0.0.0
Defin. DNS
Introduzir manualmente
Servidor DNS0.0.0.0
OK
666
Cancelar
O televisor tenta novamente estabelecer uma ligação à rede, utilizando as definições especificadas. Quando a
ligação for estabelecida verá uma mensagem de confirmação. Seleccione OK para continuar.
Botão WPS
Se o router tiver um botão de comando WPS, pode utilizá-lo para ligar o televisor ao router automaticamente. A
opção WPS configura automaticamente as definições de SSID e chave WPA.
111
Se definir a opção Tipo de Rede para Sem fios verá automaticamente uma lista de redes sem fios disponíveis.
222
Seleccione WPS(PBC) e depois carregue no botão WPS do router dentro de dois minutos.
333
O televisor recebe automaticamente as definições de SSID e chave de segurança e estabelece a ligação à
rede. Quando a ligação for estabelecida verá uma mensagem de confirmação. Seleccione OK para continuar.
A ligação sem fios falhou
A ligação de rede sem fios falhou ou não existe qualquer router sem fios seleccionado. Tentar Ag.
Tentar Ag.
Aceda a Definições de Rede e seleccione o router correcto.
Não foi possível estabelecer a ligação a um router sem fios Tentar Ag. Tentar Ag.
Verifique o seguinte:
111
Verifique se o router está ligado e, se estiver, desligue-o e volte a ligá-lo.
222
Introduza a chave de segurança correcta, se esta lhe for solicitada.
A definição automática de IP falhou Tentar Ag.
Execute o seguinte procedimento ou defina o endereço IP manualmente em Defin. IP.
111
Certifique-se de que o servidor DHCP está activado no router e, em seguida, desligue o router da tomada e
222
Introduza a chave de segurança correcta, se esta lhe for solicitada.
333
Se esta solução não funcionar, contacte o fornecedor de serviços de Internet para obter mais informações.
volte a ligá-lo.
Não é possível estabelecer ligação à rede Tentar Ag.
Verifique o seguinte:
111
Verifique as definições de Defin. IP.
222
Introduza a chave de segurança correcta, se esta lhe for solicitada.
333
Se esta solução não funcionar, contacte o fornecedor de serviços de Internet para obter mais informações.
Ligado a uma rede local, mas não à Internet Tentar Ag.
111
Certifique-se de que o cabo LAN de Internet está ligado à porta LAN externa do router.
222
Verifique as definições de DNS em Defin. IP.
333
Se o problema persistir, contacte o seu fornecedor de serviços de Internet.
Configuração de rede concluída, mas impossível ligar à Internet Tentar Ag.
Se o problema persistir, contacte o seu fornecedor de serviços de Internet.
Endereços IP dinâmicos e endereços IP estáticos
Se a rede exigir um endereço IP dinâmico, utilize um modem ADSL ou um router que suporte o protocolo de
configuração de servidor dinâmico (Dynamic Host Configuration Protocol, DHCP). Os modems e os routers
que suportam o protocolo DHCP fornecem automaticamente os valores de endereço IP, máscara de sub-rede,
gateway e DNS de que o televisor necessita para aceder à Internet, não sendo necessário introduzir estes dados
manualmente. A maioria das redes domésticas utiliza um endereço IP dinâmico.
Se a rede exigir um endereço IP estático, introduza manualmente os valores de endereço IP, máscara de sub-rede,
gateway e DNS quando configurar a ligação de rede. Para obter os valores de endereço IP, máscara de sub-rede,
gateway e DNS, contacte o seu fornecedor de serviços de Internet (Internet Service Provider, ISP).
Se a rede exigir um endereço IP estático, utilize um modem ADSL que suporte o protocolo DHCP. Um modem ADSL
que suporte o protocolo DHCP também permite utilizar endereços IP estáticos.
Verificar o estado da rede
Menu do ecrã > Rede > Estado da Rede Tentar Ag.
Rede
Estado da Rede
Definições de Rede
Wi-Fi Directo
Definições de AllShare
Nome Dispositivo
[TV]Samsung LE...
"" A imagem apresentada pode variar consoante o modelo.
Permite ver o estado actual da rede e da Internet.
Wi-Fi Directo
Menu do ecrã > Rede > Wi-Fi Directo Tentar Ag.
Rede
Estado da Rede
Definições de Rede
Wi-Fi Directo
Definições de AllShare
Nome Dispositivo
[TV]Samsung LE...
"" A imagem apresentada pode variar consoante o modelo.
Permite ligar um dispositivo móvel que suporte Wi-Fi Direct ao televisor sem utilizar um router sem fios.
111
Active a opção Wi-Fi Directo no dispositivo móvel e depois inicie a função Wi-Fi Directo. O televisor procura
222
Seleccione o dispositivo a partir da lista para iniciar uma ligação. Se o dispositivo receber um pedido de
e apresenta automaticamente uma lista de dispositivos disponíveis. O nome do televisor também aparece no
dispositivo móvel.
ligação vindo do televisor, verá uma mensagem de permissão no dispositivo e vice-versa. Aceite o pedido
para ligar o dispositivo móvel ao televisor.
Definições de AllShare
Menu do ecrã > Rede > Definições de AllShare
Este televisor consegue reproduzir ficheiros multimédia de computadores ou outros dispositivos compatíveis com
DLNA ligados ao televisor através de uma rede. Consulte a secção "Utilizar dispositivos de armazenamento externo
ligados à rede" para obter mais informações.
Além disso, este televisor pode ser utilizado como ecrã de dispositivos móveis, incluindo smartphones e tablets.
Consulte a secção "Espelhamento de Ecrã" para obter mais informações.
Alterar o nome do televisor
Menu do ecrã > Rede > Nome Dispositivo Tentar Ag.
Pode atribuir um nome exclusivo ao seu televisor. O nome atribuído aparece nos dispositivos externos ligados ao
televisor através da rede.
Smart Touch Control
O Smart Touch Control faz com que seja mais simples e mais cómodo utilizar o televisor. Por exemplo, pode utilizar
a consola sensível ao tacto incorporada do telecomando para se deslocar e seleccionar itens, tal como o faria num
computador utilizando um rato. Além disso, pode utilizar o painel do telecomando virtual apresentado no ecrã
para mudar de canal, reproduzir ficheiros multimédia e aceder aos favoritos.
"" Consoante os modelos.
"" Este Smart Touch Control é suportado por televisores LED das séries 6400 e seguintes, e por televisores plasma da série
5500.
Colocar as pilhas (2 x AAA)
111
Levante ligeiramente a tampa do compartimento das pilhas, puxando a correia ou recorrendo a um cartão
222
Coloque 2 pilhas AAA, alinhando correctamente os pólos positivo e negativo.
333
Alinhe a tampa do compartimento das pilhas com a parte traseira do telecomando e exerça pressão ao longo
de plástico. Em seguida, puxe a ranhura da tampa com uma unha para remover a tampa completamente.
das extremidades, até estas estarem bem encaixadas no telecomando.
Ligação ao televisor
Antes de poder controlar o televisor com um Smart Touch Control, tem de o emparelhar com o televisor via
Bluetooth. Contudo, o Smart Touch Control apenas está disponível para o televisor Samsung emparelhado.
111
Com o televisor desligado, aponte o Smart Touch Control para o receptor do telecomando do televisor
222
Aparece o ícone Bluetooth na parte inferior esquerda do ecrã, conforme indicado abaixo. Em seguida, o
e carregue no botão TV para emparelhar pela primeira vez. Apenas este botão envia um sinal de
infravermelhos. A localização do receptor do telecomando pode variar consoante o modelo.
televisor tenta estabelecer automaticamente ligação com o Smart Touch Control.
<Ícones de tentativa de ligação e conclusão>
Voltar a estabelecer a ligação com o Smart Touch Control
Se for necessário voltar a estabelecer a ligação entre o televisor e o Smart Touch Control, carregue no botão de
emparelhamento existente na parte posterior do Smart Touch Control na direcção do receptor do telecomando
no televisor.
<Botão de emparelhamento do Smart Touch Control>
Para aceder ao botão de emparelhamento, retire a tampa do compartimento das pilhas do Smart Touch Control.
Se carregar no botão de emparelhamento, restabelece automaticamente a ligação entre a unidade de controlo e o
televisor.
Alarme de pilhas fracas
Se as pilhas ficarem com pouca carga e o respectivo indicador piscar durante a utilização do Smart Touch Control,
a janela de alarme a seguir apresentada pisca e aparece no canto inferior esquerdo do ecrã. Se a janela de alarme
aparecer, substitua as pilhas do Smart Touch Control. Utilize pilhas alcalinas para maior duração.
<Janela de alarme de pilhas fracas>
Botões e descrições
"" A cor e a forma do produto podem variar consoante o modelo.
Botões
Descrição
TV
Liga ou desliga o televisor.
SOURCE
Altera a fonte.
STB
Liga e desliga a set-top box de cabo ou satélite ligada ao televisor. Para tal, o Smart Touch
Control tem de estar configurado como telecomando universal.
w=v
Regula o volume.
VOICE
Executa o Reconhecimento de Voz. Para dizer um comando de voz, carregue sem soltar o
botão VOICE e diga um comando de voz.
MUTE / AD
Liga ou desliga o som do televisor.
<P>
Muda de canal.
MORE
Apresenta o painel do telecomando virtual no ecrã. O painel do telecomando virtual é
constituído por um painel numérico, um painel de controlo da cor e da reprodução e um
painel de acesso rápido. Utilize a consola sensível ao tacto para seleccionar números e
botões.
Consola sensível ao tacto
Arraste o dedo pela consola sensível ao tacto, tal como faria na consola de um computador
portátil para se deslocar no ecrã. Para seleccionar um item, carregue na consola sensível
ao tacto.
a, b, {, }
Os botões coloridos funcionam de forma diferente, variando de acordo com a função que o
televisor estiver a executar no momento.
RETURN / EXIT
Volta ao menu anterior.
SMART HUB
GUIDE
Inicia o Smart Hub. Se houver uma aplicação em execução e carregar no botão
, fechará
a aplicação.
Permite visualizar a programação de canais digitais, incluindo horas de exibição. Além
disso, activa a opção Ver a Agenda ou Horário da Gravação mediante um toque na consola
sensível ao tacto no programa com exibição agendada.
Funções especiais
Carregue sem soltar os seguintes botões do Smart Touch Control para aceder a várias funções especiais.
Botões
Descrição
MUTE / AD
Carregue sem soltar este botão para seleccionar Descrição de Áudio e Legenda. (Consoante
o país ou a região.)
Consola sensível ao tacto
Carregue sem soltar a consola sensível ao tacto enquanto vê televisão para visualizar
a lista Canais no ecrã. Além disso, se carregar sem soltar a consola sensível ao tacto
durante 2 ou mais segundos, enquanto uma aplicação está em execução, poderá aceder às
funcionalidades ocultas da mesma. (Não disponível em todas as aplicações.)
RETURN / EXIT
Liga e desliga a set-top box de cabo ou satélite ligada ao televisor. Para tal, o Smart Touch
Control tem de estar configurado como telecomando universal.
MORE
Carregue sem soltar a consola sensível ao tacto para seleccionar facilmente uma função
pretendida (por exemplo, MENU(m), TOOLS(T), INFO(`), etc.).
Botão {
Carregue sem soltar o botão { enquanto vê televisão para ver informações sobre o
programa actual.
Consola sensível ao tacto
Utilize a consola sensível ao tacto para executar vários comandos. Navegue até Tutorial (Menu do ecrã > Sistema
> Gestor Disps. > Definições Smart Touch Control > Tutorial) para visualizar um guia no ecrã sobre a utilização do
Smart Touch Control. Tentar Ag.
Arrastar
Arraste o dedo pela consola sensível ao tacto na direcção pretendida. Mova o foco ou o ponteiro na direcção em
que o dedo está a arrastar.
Carregar
Carregue na consola sensível ao tacto. Desta forma, selecciona o item realçado.
Deslocação rápida
Desloque rapidamente o dedo pela consola sensível ao tacto na direcção pretendida. Desta forma, desloca-se ou
navega pelo ecrã com base na direcção e na velocidade a que o dedo se move.
Carregar sem soltar
Carregue sem soltar a consola sensível ao tacto enquanto vê televisão para visualizar a lista Canais no ecrã. Além
disso, se tocar sem soltar a consola sensível ao tacto durante 2 ou mais segundos, enquanto uma aplicação está em
execução, poderá aceder às funcionalidades ocultas da mesma. (Não disponível em todas as aplicações.)
Carregar e arrastar
Carregue na consola sensível ao tacto, arraste e solte o dedo. Desta forma, move o item da web seleccionado numa
página web ou na localização actual de um mapa.
Percorrer para cima/baixo
Desloque-se para cima/baixo na linha existente na extremidade esquerda ou direita da consola sensível ao
tacto. Percorre a página web ou a lista para cima/baixo. Esta funcionalidade de deslocação está optimizada para
utilizadores destros e esquerdinos.
Deslocação para a esquerda/direita
Desloque o dedo na horizontal na linha saliente na parte superior da consola sensível ao tacto. Pode percorrer o
painel Smart Hub ou uma lista na horizontal.
Mudar de canal utilizando os números
Quando estiver a ver televisão, toque na linha saliente na margem esquerda ou direita da consola sensível ao tacto
para aparecer a janela numérica no ecrã. Com a ponta do dedo, introduza o número do canal que pretende ver.
O número reconhecido é apresentado no ecrã e o televisor muda para o canal correspondente. No entanto, o
número introduzido poderá não ser devidamente reconhecido pelo televisor. Consulte o guia abaixo para garantir
que as entradas numéricas por si introduzidas são reconhecidas correctamente.
Guia de entradas numéricas
Consulte os diagramas abaixo quando introduzir os valores numéricos. O televisor poderá não reconhecer as
entradas por si introduzidas se não seguir as sequências apresentadas abaixo.
Ajustar a consola sensível ao tacto
Menu do ecrã > Sistema > Gestor Disps. > Definições Smart Touch Control > Sensibilidade de Toque Tentar Ag.
Os utilizadores podem ajustar a sensibilidade da consola sensível ao tacto do Smart Touch Control. Defina a opção
Sensibilidade de Toque para ajustar a sensibilidade e tornar a utilização mais prática.
Wyświetlanie paska stanu i powiadomień
Carregue no botão MORE do Smart Touch Control e, em seguida, seleccione STATUS no painel do telecomando
virtual para visualizar a faixa de estado e notificação na parte superior do ecrã. Consulte a secção sobre a faixa
"Estado e Notificação" para obter mais informações.
Recomendações
Carregue no botão RECOMM. / SEARCH e seleccione Recomendado a partir da lista apresentada na parte inferior
do ecrã.
Esta opção apresenta as recomendações de aplicações e programas actuais / agendados.
Seleccione um programa que esteja actualmente em exibição para aceder ao canal correspondente ou seleccione
um programa com exibição agendada para definir a opção Ver a Agenda ou Horário da Gravação. Consulte a
secção "Informações de programas recomendados agendados" para obter mais informações.
Seleccione a aplicação que pretende iniciar. A aplicação Samsung Apps é iniciada se a aplicação seleccionada não
estiver instalada no televisor. Consulte a secção "Samsung Apps" para obter mais informações.
Histórico
Carregue no botão RECOMM. / SEARCH (ou HISTORY/SEARCH) e seleccione Histórico a partir da lista
apresentada na parte inferior do ecrã. Desta forma, acede a uma lista interactiva dos canais, conteúdos multimédia
e aplicações a que acedeu recentemente.
Eliminar os dados do histórico
Menu do ecrã > Funcionals. Smart > Remover histórico visualização > Histórico
Pode eliminar as informações do histórico sobre canais visualizados recentemente, conteúdos e aplicações.
Procurar
Carregue duas vezes no botão RECOMM. / SEARCH (ou HISTORY/SEARCH). Introduza critérios de procura para,
para além de procurar nas aplicações e nos respectivos conteúdos, alargar a procura à Internet. Este botão alterna
entre Recomendado e Procurar.
Utilizar o telecomando virtual
Carregue no botão MORE para que o painel do telecomando virtual apareça no ecrã. O painel do telecomando
virtual é constituído por um painel numérico, um painel de controlo da reprodução e um painel de acesso rápido.
Utilize a consola sensível ao tacto para seleccionar números e botões. Carregue sem soltar o botão MORE. Aparece
um painel de acesso rápido do painel do telecomando virtual. Pode seleccionar os botões do ecrã facilmente.
Alterar o painel do telecomando virtual
Escolha qual dos painéis pretende que apareça no ecrã: o painel numérico, o painel de controlo da reprodução ou
o painel de acesso rápido.
Utilize a consola sensível ao tacto para continuar a deslocar a selecção para a esquerda ou para a direita. O painel
muda caso desloque a selecção para além da margem esquerda ou direita do ecrã.
Utilize a função de deslocamento esquerda/direita na consola sensível ao tacto para mudar facilmente o painel.
Alterar uma posição do painel do telecomando virtual
Carregue no botão MORE do Smart Touch Control. O painel do telecomando virtual aparece no ecrã. Carregue
sem soltar a consola sensível ao tacto durante um segundo. Os utilizadores podem alterar uma posição do painel
do telecomando virtual do ecrã.
Utilizar o painel numérico
Utilize o painel numérico para introduzir números num ecrã de teclado ou numa página Web, ou então para mudar
de canal enquanto estiver a ver televisão. A mudança de canal com o painel numérico cria um registo, o que lhe
permite regressar facilmente a canais anteriores.
Utilizar o painel de controlo da reprodução
Utilize o painel de controlo da reprodução para fazer uma pausa, retroceder, avançar rapidamente, passar para o
ficheiro seguinte e muito mais, durante a visualização de conteúdos multimédia.
Utilizar o painel de acesso rápido
Permite-lhe aceder rapidamente aos botões INFO, MENU e e-Manual. No entanto, a disponibilidade dos botões
varia consoante o modo de funcionamento do Smart Touch Control (apenas controlo do televisor, como
telecomando universal, etc.).
Ajustar o telecomando virtual
Menu do ecrã > Sistema > Gestor Disps. > Definições Smart Touch Control > Tamanho do Remoto no Ecrã Tentar
Ag.
Pode redimensionar o telecomando virtual. Se os botões do telecomando virtual forem demasiado pequenos,
aumente a janela do telecomando antes de utilizar o telecomando virtual.
Config. Remoto Universal
Menu do ecrã > Sistema > Gestor Disps. > Config. Remoto Universal Tentar Ag.
Este televisor tem uma função de telecomando universal que lhe permite controlar caixas de televisão por
cabo, leitores de Blu-ray, home theaters e outros dispositivos externos de terceiros ligados ao televisor com o
telecomando do televisor. Também pode utilizar a função Anynet+ (HDMI-CEC) para controlar os dispositivos
externos da Samsung com o telecomando do seu televisor sem qualquer configuração adicional. Para obter mais
informações, consulte a secção "Anynet+ (HDMI-CEC)".
Ligação do CABO EXTENSOR DE IR
Mantenha uma distância mínima de 5 cm entre o cabo de extensão de infravermelhos e o dispositivo externo, tal
como é indicado na ilustração. Vire o cabo de extensão de infravermelhos para o receptor de sinal do telecomando
do dispositivo externo. Tenha em atenção que não devem existir obstáculos entre o cabo de extensão de
infravermelhos e o dispositivo externo. A presença de um obstáculo criará interferências na transmissão do sinal
do telecomando.
"" A cor e o design do cabo de extensão de infravermelhos podem variar consoante o modelo.
Adicionar um dispositivo externo
111
Ligue o dispositivo externo para o qual pretende configurar a função de telecomando universal e, em
222
Seleccione Config. Remoto Universal a partir da parte superior do ecrã. Este procedimento inicia o processo
333
Siga as instruções apresentadas no ecrã para a Config. Remoto Universal. Se o produto não responder
seguida, carregue em SOURCE para abrir o ecrã Fonte.
de configuração do telecomando universal.
correctamente, configure o telecomando introduzindo o número de modelo manualmente.
Utilização do telecomando universal
Se configurar a funcionalidade de telecomando universal para um conector ao qual esteja ligado um dispositivo
externo, pode utilizar o Smart Touch Control como telecomando universal enviando simplesmente os sinais para o
conector correspondente.
Gestão de dispositivos externos registados
A partir do ecrã Config. Remoto Universal, seleccione um dispositivo externo registado. As seguintes opções estão
disponíveis:
●●
Config. da Fonte
Permite alterar o conector de entrada do televisor ao qual o dispositivo externo está ligado.
●●
Desligar Com Sincr.
Permite configurar o dispositivo externo para se desligar quando o televisor é desligado.
●●
Mudar nome
Permite mudar o nome do dispositivo externo registado (até um máximo de 15 caracteres).
●●
Apagar
Permite remover o dispositivo externo registado.
Introdução de texto utilizando o teclado no ecrã
Sempre que necessita de introduzir texto (introduzir a palavra-passe da rede, iniciar sessão na sua conta Samsung,
etc.) verá um teclado no ecrã que lhe permite introduzir texto utilizando o seu telecomando.
Introdução de texto utilizando o teclado QWERTY
Utilize o teclado QWERTY da mesma forma que utilizaria um teclado normal. Basta seleccionar as letras que
pretende para as introduzir.
Funcionalidades adicionais
Seleccione o ícone
●●
do teclado para aceder às seguintes funcionalidades:
Idioma
Seleccione um idioma da lista.
●●
Texto recomendado
Permite activar/desactivar a funcionalidade de Texto recomendado. Se activar a funcionalidade de Texto
recomendado verá recomendações de palavras com base nos caracteres introduzidos. Para introduzir a
palavra "Internet", por exemplo, apenas tem de introduzir "In" e seleccionar a palavra "Internet" a partir da
lista de palavras recomendadas.
●●
Sugerir Letra Seguinte
Permite activar/desactivar a funcionalidade de Previsão de texto. Se activar a funcionalidade de Previsão
de texto deixará de ter de procurar e seleccionar cada carácter individualmente. No entanto, esta
funcionalidade está limitada a palavras que tenham sido anteriormente adicionadas ao dicionário. Para
introduzir a palavra "Internet", por exemplo, seleccione "I". Uma palavra prevista aparecerá em seguida ao
lado da letra "I". Basta seleccionar a palavra prevista para introduzir "Internet".
Interacção SMART
Este televisor inclui a Interacção SMART, que reconhece as acções, a voz e o rosto de um utilizador para permitir o
controlo do televisor sem necessitar de utilizar um telecomando. As funcionalidades de controlo por movimentos
e reconhecimento facial requerem a instalação de uma câmara para televisor (vendida em separado). Certifiquese de que o televisor está ligado à Internet durante a instalação da câmara para televisor, para que este possa
transferir o software necessário para o controlo por movimentos. A Interacção SMART possibilita a configuração
de definições e o acesso a funcionalidades com facilidade. Após ligar o televisor, o reconhecimento de voz e
movimentos demora aproximadamente 15 segundos a ficar activo.
––
O Controlo Movimentos e o Reconhecimento Facial podem não estar disponíveis em todas as regiões e
territórios.
––
Determinadas funcionalidades do Smart Hub Samsung podem não estar disponíveis sem o consentimento
expresso da recolha e utilização de informações pessoais.
[[ Se estiver a ligar a câmara para televisor a modelos de televisores Samsung lançados em 2013, ligue-a
à porta USB do televisor com a indicação correspondente. Outras portas USB não suportam esta
funcionalidade.
Precauções
Reconhecimento Facial
Este produto guarda miniaturas dos rostos dos utilizadores para utilizar durante o Início de sessão com
reconhecimento facial. O início de sessão no Smart Hub com a opção Reconhecimento facial pode ser menos
seguro do que com a utilização de uma ID e uma palavra-passe.
Utilização da câmara do televisor
Em algumas circunstâncias e determinadas condições legais, a utilização normal ou a utilização indevida da câmara
do televisor pode resultar em responsabilidade legal. Podem existir obrigações, segundo as leis de privacidade
locais, relativamente à protecção de indivíduos, no que respeita aos dados pessoais e à livre movimentação de tais
dados e, possivelmente, outras leis, incluindo leis criminais, que regulem a vigilância electrónica no local de trabalho
ou noutros locais.
Ao utilizar a câmara do televisor, os utilizadores aceitam não utilizar a câmara (i) em locais onde a sua utilização
é geralmente proibida (tais como, casas de banho, balneários ou provadores), (ii) de uma forma que resulte numa
invasão da privacidade de uma pessoa ou (iii) para violar quaisquer leis, regulamentos ou estatutos aplicáveis.
Quando utilizar uma câmara, verifique primeiro a parte posterior para encontrar um autocolante.
Remova o autocolante antes de ajustar o ângulo da câmara do televisor.
Quando não estiver a utilizar a câmara, rode a lente para baixo e fixe-a nessa posição. Este procedimento impede
uma utilização inadvertida ou não intencional da câmara.
Controlo Movimentos
A função Controlo Movimentos necessita da câmara, pelo que o utilizador terá de estar dentro do alcance de
reconhecimento da câmara. O alcance de reconhecimento da câmara varia consoante o nível de luz ambiente e
outros factores. Execute a função Teste Ambiente de Controlo de Movimentos antes de utilizar a função Controlo
Movimentos para determinar o alcance de reconhecimento da câmara. O utilizador pode sentir fadiga física se
utilizar a função Controlo Movimentos durante longos períodos de tempo.
Reconhecimento de Voz
A função Reconhecimento de Voz não está disponível em todos os idiomas, dialectos ou regiões. O seu desempenho
varia consoante o idioma escolhido, o volume da voz e os níveis de ruído ambiente na área circundante.
A função Introdução de texto por voz requer a aceitação por parte do utilizador das políticas de privacidade de
voz de aplicações de terceiros e o fornecimento à Samsung do endereço MAC do utilizador, bem como de outras
informações confidenciais.
A função Introdução de texto por voz permite aos utilizadores introduzir texto através de comandos de voz em
vez de usar um rato, teclado ou telecomando. Esta funcionalidade é especialmente útil para procurar, navegar na
web e utilizar aplicações que impliquem a introdução de texto.
Reconhecimento de Voz
Menu do ecrã > Funcionals. Smart > Reconhecimento de Voz Tentar Ag.
Reconhecimento de Voz
Reconhecimento de Voz
Idiomas
Ligado
UK English
Voz da TV
Tutorial do Reconhecimento de Voz
"" A imagem apresentada pode variar consoante o modelo.
A função Reconhecimento de Voz permite-lhe controlar e aceder a determinadas funções do televisor através de
comandos de voz. Para que o reconhecimento dos comandos de voz seja preciso, deve pronunciar as palavras e as
expressões com toda a clareza no idioma seleccionado em Idiomas. É preciso acertar o relógio do televisor antes
de utilizar a função Reconhecimento de Voz. Defina Relógio (Menu do ecrã > Sistema > Tempo > Relógio).
Carregue no botão VOICE e diga a palavra/expressão de comando a uma distância de 10 a 15 cm do microfone do
Smart Touch Control. Os comandos podem não ser reconhecidos se falar em voz demasiado baixa ou alta. O nível
de volume ideal é aproximadamente 60 dB (ex. 60 dB: conversa normal, 70 dB: toque de telefone).
"" Esta funcionalidade apenas está disponível para televisores LED da série 6330 e superiores.
Ambiente de funcionamento
O nível de reconhecimento de voz varia consoante o volume/tom, pronunciação e ambiente circundante (som do
televisor e ruído ambiente).
Tutorial do Reconhecimento de Voz
Menu do ecrã > Funcionals. Smart > Reconhecimento de Voz > Tutorial do Reconhecimento de Voz Tentar Ag.
Esta opção permite-lhe conhecer os princípios básicos de utilização da função Reconhecimento de Voz. Execute o
Tutorial do Reconhecimento de Voz ou active o Reconhecimento de Voz, e diga "Oriente-me".
"" Consoante o país ou a região.
Activar a função Reconhecimento de Voz
Carregue em VOICE para executar a função Reconhecimento de Voz. Diga um comando. Pode utilizar a função
Reconhecimento de Voz para controlar o televisor. Tentar Ag.
Se a função Reconhecimento de Voz não estiver a funcionar, verifique se a função Reconhecimento de Voz (Menu
do ecrã > Funcionals. Smart > Reconhecimento de Voz > Reconhecimento de Voz) foi activada. Para utilizar o
Reconhecimento de Voz, a opção Reconhecimento de Voz tem de estar definida para Ligado.
"" Enquanto o Reconhecimento de Voz estiver activado, o televisor pode ligar-se automaticamente devido a qualquer som
emitido nas proximidades.
"" Consoante o país ou a região.
Utilização básica da função Reconhecimento de Voz
Pode utilizar os seguintes comandos em qualquer altura quando a função Reconhecimento de Voz estiver activa:
●●
All Voice Commands: diga "Oriente-me" e depois "Mostrar Tudo" para ver uma lista completa de comandos
de voz por categoria. Diga o nome de uma categoria.
●●
Available Voice Commands: diga "Oriente-me". Aparece uma lista dos comandos de voz básicos disponíveis
no estado actual.
●●
Funções básicas do televisor
●●
––
Ajustar o volume: diga "Aumentar Som" / "Diminuir Som".
––
Mudar de canal: diga "Canal Seguinte" / "Canal Anterior".
––
Desligar: diga "Desligar TV".
––
Moving the Focus: diga "Foco Para a Esquerda", "Foco para a Direita", "Foco Para Cima", ou "Foco Para
Baixo" para se deslocar no ecrã. No entanto, estes comandos só podem ser utilizados em situações que
permitam a deslocação no ecrã.
––
Seleccionar item: diga "Seleccionar".
Comandos Smart
Uma lista com as palavras associadas ao Smart Hub disponíveis no estado actual é apresentada como "Smart
Hub", "Aplicações", "Redes Sociais".
●●
Aplicações e Serviços
Uma lista com as palavras associadas às aplicações e serviços disponíveis no estado actual é apresentada
como "Explore 3D", "Web Browser", "Samsung Apps".
Apenas são reconhecidos comandos de voz predefinidos. Os comandos de voz disponíveis podem variar,
dependendo da versão do software.
Definições da Reconhecimento de Voz
Menu do ecrã > Funcionals. Smart > Reconhecimento de Voz
●●
Idioma: permite seleccionar um idioma para a função Reconhecimento de Voz. Tentar Ag.
●●
Voz da TV: permite activar/desactivar as respostas vocais dadas pelo televisor aos comandos da função
Reconhecimento de Voz, bem como optar entre uma voz masculina ou feminina.
""
Esta função não é suportada, consoante a região em que se encontra.
Controlo Movimentos
Menu do ecrã > Funcionals. Smart > Controlo Movimentos Tentar Ag.
Controlo Movimentos
Controlo Movimentos
Guia de Movimentos Animado
Veloc. Ponteiro
Ligado
Desligado
Médio
Teste Ambiente de Controlo de Movimentos
Tutorial do Controlo de Movimentos
"" A imagem apresentada pode variar consoante o modelo.
Utilize a função Controlo Movimentos para mudar de canal, ajustar o volume, mover o ponteiro e controlar outras
funções do televisor.
Algumas aplicações podem não suportar a função Controlo Movimentos.
Ambiente de funcionamento
Os utilizadores devem encontrar-se a uma distância da câmara entre 1,5 e 4 m. O alcance de reconhecimento real
pode variar consoante o ângulo da câmara e outros factores.
A função Controlo Movimentos necessita da câmara do televisor e, como tal, não funcionará se a câmara estiver
apontada para cima ou para baixo. Ajuste a câmara para o ângulo correcto. Não aponte a câmara directamente
para o Sol ou qualquer outra fonte de luz, nem obstrua a linha de visão.
Para que a câmara consiga reconhecer movimentos, o utilizador tem de se destacar do fundo.
A luz ambiente adequada situa-se entre 50 e 500 lux. (ex: 100 Lux: casa de banho, 400 Lux: sala de estar)
Evite a luz solar directa quando utilizar a função Controlo Movimentos.
Execute a função Teste Ambiente de Controlo de Movimentos para avaliar o alcance de reconhecimento da
câmara antes de utilizar a função Controlo Movimentos.
Teste Ambiente de Controlo de Movimentos
Menu do ecrã > Funcionals. Smart > Controlo Movimentos > Teste Ambiente de Controlo de Movimentos
Execute este teste antes de utilizar a função Controlo Movimentos para assegurar um funcionamento correcto.
111
Execute o Teste Ambiente de Controlo de Movimentos e seleccione Iniciar a uma distância entre 1,5 e 4 m do
222
Ajuste o ângulo da câmara de forma a aparecer dentro do quadrado apresentado no ecrã. Assim que tiver
televisor. Se existir luz reflectida no ecrã do televisor, o utilizador pode ter dificuldade em utilizar a função
Controlo Movimentos.
terminado de ajustar o ângulo da câmara, acene com uma mão lentamente da esquerda para a direita. Abra
a mão com a palma virada para o televisor. Quando o televisor reconhecer a acção, verá um cursor com uma
seta no ecrã. Se o reconhecimento falhar, tente novamente.
Tutorial do Controlo de Movimentos
Menu do ecrã > Funcionals. Smart > Controlo Movimentos > Tutorial do Controlo de Movimentos
Um modo fácil e divertido de aprender a utilizar a função Controlo Movimentos. Active a função Controlo
Movimentos e siga as instruções dadas no guia.
Activação da função Controlo Movimentos
Menu do ecrã > Funcionals. Smart > Controlo Movimentos > Controlo Movimentos Tentar Ag.
Eleve a mão com a palma virada para o televisor. Deixe-a nessa posição durante alguns momentos e acene
lentamente com a mão de um lado para o outro três ou quatro vezes. Quando a sua mão for reconhecida com
êxito, a função Controlo Movimentos é activada e um ponteiro é apresentado no ecrã.
"" Se afastar a sua mão do alcance da câmara do televisor, desactivará a função Controlo Movimentos. Para voltar a activar
a função basta erguer a mão no espaço de 3 segundos.
Utilizar os controlos básicos de movimentos
Os comandos de movimento disponíveis podem variar consoante a acção que o televisor estiver a desempenhar.
●●
Navegação Ponteiro: esta acção move o cursor para a posição pretendida.
●●
Executar / Seleccionar: se fizer um punho, selecciona uma opção ou executa um comando. Se mantiver o
punho fechado é como se estivesse a carregar sem soltar um botão do telecomando.
●●
Regres.: faça um círculo com a sua mão no sentido contrário ao dos ponteiros do relógio para voltar ao
menu anterior.
●●
Virar ecrãs: coloque a mão na vertical e mova-a para a esquerda ou para a direita, para mudar os ecrãs do
Smart Hub.
●●
Percorrer uma página web: durante a visualização de uma página web, forme um punho e desloque-o para
cima / baixo para percorrer a página para cima / baixo.
Opções da função Controlo Movimentos
Menu do ecrã > Funcionals. Smart > Controlo Movimentos
●●
Guia de Movimentos Animado
Apresenta um Guia de Movimentos Animado quando o televisor detecta movimento do utilizador.
●●
Veloc. Ponteiro
Defina a velocidade do ponteiro utilizada na função Controlo Movimentos.
Ecrã Controlo Movimentos
A composição do ecrã durante a visualização
Se iniciar a função Controlo Movimentos enquanto vê televisão, os seguintes ícones serão apresentados no ecrã.
Ícone
/
Descrição
Ajusta o volume.
Liga ou desliga o som do televisor.
/
Muda de canal.
Permite consultar as informações de programas recomendados e as horas de emissão.
Seleccione um programa da lista para ver informações detalhadas sobre aquele programa.
Inicia o Smart Hub.
Permite introduzir um número de canal com o painel numérico para aceder ao canal.
Utilize o painel de controlo da reprodução com os botões coloridos no ecrã para controlar
um ficheiro multimédia actualmente em reprodução.
Permite alterar a fonte.
Permite desligar o televisor.
Composição do ecrã Smart Hub
Se iniciar a função Controlo Movimentos enquanto utiliza o Smart Hub, os seguintes ícones serão apresentados no
ecrã.
Ícone
/
Descrição
Ajusta o volume. No entanto, esta opção só pode ser utilizada a partir de Programação.
Liga ou desliga o som do televisor. No entanto, esta opção só pode ser utilizada a partir de
Programação.
/
Muda de canal. No entanto, esta opção só pode ser utilizada a partir de Programação.
Volta ao menu anterior.
Permite consultar as informações de programas recomendados e as horas de emissão.
Seleccione um programa da lista para ver informações detalhadas sobre aquele programa.
Permite introduzir um número de canal com o painel numérico para aceder ao canal.
Utilize o painel de controlo da reprodução com os botões coloridos no ecrã para controlar
um ficheiro multimédia actualmente em reprodução.
Permite alterar a fonte.
Permite desligar o televisor.
Obter ícones no ecrã
Ao utilizar a função Controlo Movimentos com o Smart Hub, os ícones desaparecerão automaticamente após
dois segundos de inactividade. Para que os ícones apareçam, desloque o ponteiro para uma das três margens
apresentadas abaixo (marcadas a azul) e mantenha-o em cima da margem durante 1 segundo. Os ícones serão
novamente apresentados no ecrã.
Ícone
Descrição
①
/
/
②
/
/
③
/
/
/
Reconhecimento facial
Os utilizadores podem registar os seus rostos e iniciar sessão nas respectivas contas Smart Hub através da função
Reconhecimento Facial. É possível registar um rosto por conta. Consoante o nível de brilho ambiente e o tom de
pele do utilizador, o televisor pode ter dificuldade no reconhecimento do rosto do utilizador. Consulte a secção
"Conta Samsung" para obter mais informações.
[[ Se estiver a ligar a câmara para televisor a modelos de televisores Samsung lançados em 2013, ligue-a
à porta USB do televisor com a indicação correspondente. Outras portas USB não suportam esta
funcionalidade.
Ambiente de funcionamento
●●
O utilizador deve encontrar-se a uma distância da câmara entre 1,5 e 4 m. O alcance de reconhecimento real
pode variar consoante o ângulo da câmara e outros factores.
●●
A luz ambiente adequada situa-se entre 50 e 500 lux. (100 Lux: casa de banho, 400 Lux: sala de estar)
●●
A função Reconhecimento Facial consegue reconhecer até 5 utilizadores de uma vez.
●●
O televisor pode ter dificuldade em reconhecer gémeos e pessoas com rostos parecidos como sendo dois
indivíduos diferentes.
Tenha em atenção o seguinte ao utilizar a função Reconhecimento Facial.
●●
Não tape a cara com chapéus, óculos de sol ou com o cabelo.
●●
Todo o rosto do utilizador deve estar visível para a câmara. Evite sombras no seu rosto. As sombras fazem
com que a câmara não reconheça devidamente o seu rosto.
●●
Mantenha uma expressão o mais neutra possível. Mantenha, também, a boca fechada mas, ao mesmo tempo,
o mais neutra possível.
●●
A sua expressão facial ao iniciar a sessão na sua conta Samsung deve ser igual à expressão que utilizou
durante o processo de registo.
Registo do rosto
É necessária uma conta Smart Hub para registar um rosto. Inicie sessão no Smart Hub. Crie uma nova conta se
ainda não tiver uma.
111
Abra o menu Funcionals. Smart > Conta Samsung > Editar perfil, e seleccione Registar Rosto.
222
Leia a instrução, seleccione OK, e introduza a palavra-passe da conta Samsung.
333
Seleccione Tirar Fotografia, em seguida, o rosto do utilizador aparece no ecrã. Mantenha o rosto
444
completamente dentro da moldura ponteada a vermelho. Quando a moldura ficar verde, significa que o rosto
foi registado com êxito. Se este procedimento falhar, seleccione Repetir.
""
Todo o rosto do utilizador deve estar visível para a câmara. Evite sombras no seu rosto. As sombras fazem com que
a câmara não reconheça devidamente o seu rosto.
""
Mantenha uma expressão o mais neutra possível. Mantenha, também, a boca fechada mas, ao mesmo tempo, o mais
neutra possível.
""
É aconselhável seleccionar a caixa de verificação junto de Pretendo introduzir palavra-passe para aumentar
segurança. Com a caixa de verificação seleccionada, o utilizador tem de introduzir a palavra-passe quando iniciar
sessão utilizando o reconhecimento facial.
Seleccione Guardar para concluir.
Início de sessão com reconhecimento facial
Seleccione Reconhecimento Facial e, em seguida, seleccione Iniciar a partir da janela de início de sessão. O televisor
reconhece automaticamente o rosto de um utilizador. Se o reconhecimento falhar, tente novamente. Se a opção
de introdução de palavra-passe tiver sido activada em Editar perfil, terá também de introduzir a sua palavra-passe
para iniciar sessão no Smart Hub.
"" Todo o rosto do utilizador deve estar visível para a câmara. Evite sombras no seu rosto. As sombras fazem com que a
câmara não reconheça devidamente o seu rosto.
"" Mantenha uma expressão o mais neutra possível. Mantenha, também, a boca fechada mas, ao mesmo tempo, o mais
neutra possível.
"" Assim que o reconhecimento for bem-sucedido, o televisor inicia sessão no Smart Hub automaticamente. Se o televisor
reconhecer dois ou mais rostos registados, aparece uma lista de contas correspondentes. Seleccione a conta adequada.
O reconhecimento de um rosto não registado desencadeia um aviso.
Utilização de dispositivos periféricos
Gestor Disps.
Definições Teclado
Definições do Rato
Definições Smart Touch Control
Config. Remoto Universal
"" A imagem apresentada pode variar consoante o modelo.
É possível controlar este televisor com um teclado e com um rato, ao invés de com um telecomando.
Estes dispositivos periféricos tornam a utilização do televisor mais simples e prática.
Determinados modelos não suportam teclados e ratos USB de classe HID.
"" Alguns teclados podem não suportar esta função.
Ligação de teclado
Menu do ecrã > Sistema > Gestor Disps. > Definições Teclado Tentar Ag.
Ligue um teclado ao televisor para facilitar a introdução de texto. Para utilizar um teclado USB, ligue o cabo do
teclado à porta USB do televisor. No caso de um teclado Bluetooth, emparelhe-o com a função Bluetooth do
televisor.
●●
Seleccionar Teclado
Permite designar o teclado que pretende utilizar. Apenas pode utilizar um teclado de cada vez. Tentar Ag.
●●
Adicionar Teclado Bluetooth
Permite ver uma lista de teclados Bluetooth ao alcance do televisor. Seleccione o teclado que pretende
utilizar.
""
●●
Esta funcionalidade apenas está disponível para televisores LED da série 6330 e superiores.
Opções do Teclado
Permite configurar o idioma, tipo e outras definições básicas do teclado. Tentar Ag.
Utilização do teclado
Utilize as seguintes teclas do teclado para controlar o televisor.
●●
Teclas de setas (deslocam a selecção), Windows (m), Menu (TOOLS), Enter (selecciona e activa), ESC
(RETURN), Números
●●
F1 (a), F2 (b), F3 ({), F4 (}), F5 (
(Y), F11/F12 (< P >)
●●
Página para Cima / Página para Baixo: desloca uma página web para cima ou para baixo.
), F6 (botão SOURCE), F7 (botão CH LIST), F8 (botão MUTE), F9/F10
Ligação de rato
Menu do ecrã > Sistema > Gestor Disps. > Definições do Rato Tentar Ag.
Ligue um rato ao televisor e clique com o botão direito para abrir o ecrã Ir Para. Pode depois utilizar o menu do
ecrã, o Smart Hub e outras funções do televisor com o rato, tal como se estivesse a utilizar um computador.
Para utilizar um rato USB, ligue o cabo do rato à porta USB do televisor. No caso de um rato Bluetooth,
emparelhe-o com a função Bluetooth do televisor.
●●
Seleccionar Rato
Permite designar o rato que pretende utilizar. Apenas pode utilizar um rato de cada vez. Tentar Ag.
●●
Adic. Rato Bluetooth
Permite ver uma lista de ratos Bluetooth ao alcance do televisor. Seleccione o rato que pretende utilizar.
""
●●
Esta funcionalidade apenas está disponível para televisores LED da série 6330 e superiores.
Opções do Rato
Permite configurar as atribuições dos botões, a velocidade do ponteiro e outras definições básicas do rato.
Tentar Ag.
Utilização do rato
●●
Botão esquerdo: permite seleccionar e activar
●●
Botão direito: abre o ecrã Ir Para, que inclui opções, tais como Desligar, Menu do ecrã, Smart Hub e Ferram.
●●
Roda do rato: desloca a página web para cima ou para baixo.
Ver televisão
Transmissão
Sintonização automática
Antena
Antena
Lista Canais
Guia
Gestor de Agenda
Editar Canal
Favoritos
"" A imagem apresentada pode variar consoante o modelo.
Utilize esta funcionalidade para facilitar a visualização do guia de programação e das informações dos programas.
No entanto, estas funções não estão disponíveis se estiver a ver televisão recorrendo a uma caixa de televisão por
cabo ou a um receptor de satélite.
Informações de programa
Seleccione o botão INFO do painel do telecomando virtual ou do telecomando normal enquanto vê televisão para
visualizar informações sobre o programa actual.
No entanto, as informações de programa apenas estão disponíveis para canais digitais. Para utilizar as informações
de programa, primeiro terá de acertar o relógio do televisor. Para acertar o relógio, navegue até Tempo (Menu do
ecrã > Sistema > Tempo > Relógio). As informações de programa podem variar consoante o tipo de sinal recebido
e podem não estar disponíveis para determinados programas.
Toque na consola sensível ao tacto enquanto o ecrã de informações do programa é apresentado para dar início à
gravação do programa actual. Além disso, arraste o dedo para a esquerda ou para a direita na consola sensível ao
tacto para ver outros programas, ou toque na consola sensível ao tacto para agendar a visualização ou a gravação
do programa seleccionado.
"" Carregue sem soltar o botão { enquanto vê televisão para ver informações sobre o programa actual.
Alterar o sinal de transmissão
Menu do ecrã > Transmissão > Antena Tentar Ag.
Seleccione uma antena a partir da qual pretende receber sinais de transmissão digital.
Guia
Menu do ecrã > Transmissão > Guia Tentar Ag.
Permite visualizar a programação de canais digitais, incluindo horas de exibição. Pode ver os horários dos
programas e até configurar a opção Ver a Agenda ou Horário da Gravação. Carregue em GUIDE para iniciar o guia.
Mudar de canal
Seleccione um canal no Guia para aceder imediatamente a esse canal.
Gravar o programa actual
Seleccione um programa actualmente em exibição e seleccione o botão INFO do painel do telecomando virtual ou
do telecomando normal. Aparece o ecrã de informações. Seleccione Gravar. A opção Gravar apenas está disponível
para o programa actualmente em exibição.
Mudar de categoria
Carregue no botão b para mudar a lista de canais.
Navegação rápida
Carregue no botão a. Aparece uma janela de contexto. Se se deslocar para a esquerda ou para a direita na
consola sensível ao tacto, retrocede ou avança 24 horas na grelha de programação, permitindo uma procura mais
rápida. No entanto, a pesquisa não pode retroceder para além da hora actual.
Para televisores LED das séries 4500 – 6300
Carregue no botão a. Aparece uma janela de contexto. Cada vez que carrega no botão de seta para a direita ou
para a esquerda, retrocede ou avança 24 horas na grelha de programação, permitindo uma procura mais rápida.
No entanto, a selecção não pode estar numa hora anterior à hora actual.
Ver a Agenda
Seleccione um programa que pretende ver e depois seleccione o botão INFO do painel do telecomando virtual
ou do telecomando normal para visualizar o ecrã de informações detalhadas. Seleccione Ver a Agenda a partir
do ecrã de informações detalhadas para definir a opção Ver a Agenda. A opção Ver a Agenda apenas se destina a
programas que ainda não tenham sido transmitidos. Carregue no botão { e aceda ao ecrã Gestor de Agenda para
ver uma lista de programas agendados.
Horário da Gravação
Seleccione um programa que pretende gravar e depois seleccione o botão INFO do painel do telecomando virtual
ou do telecomando normal para visualizar o ecrã de informações detalhadas. A opção Horário da Gravação apenas
se destina a programas que ainda não tenham sido transmitidos. Carregue no botão { e aceda ao ecrã Gestor de
Agenda para ver uma lista de programas agendados.
Visualização das informações de programa
Realce um programa e carregue no botão INFO. Esta opção apresenta informações detalhadas sobre o programa
realçado. As informações de programa podem variar consoante o tipo de sinal recebido e podem não estar
disponíveis para determinados programas.
Lista Canais
Menu do ecrã > Transmissão > Lista Canais Tentar Ag.
Abra a Lista Canais enquanto vê televisão para mudar de canal ou para ver o que está a dar noutros canais digitais.
Carregue sem soltar a consola sensível ao tacto durante 2 segundos. Aparece o ecrã Lista Canais.
Os ícones do ecrã Lista Canais indicam o seguinte:
●●
: canal analógico.
●●
: um canal favorito.
●●
: canal com visualização agendada.
●●
: canal com gravação agendada.
●●
: canal bloqueado.
Mudar de canal
Seleccione um canal para aceder imediatamente ao mesmo. Utilize os botões de canal para cima/para baixo para
percorrer rapidamente a lista. Pode deslocar-se para cima e para baixo na lista de uma página.
Ordenar
(Apenas canais digitais)
Arraste o dedo para a esquerda na consola sensível ao tacto ou carregue no botão de seta para a esquerda do
telecomando.
Permite alterar a lista ordenada por nome ou por número.
Género
Arraste o dedo para a esquerda na consola sensível ao tacto ou carregue no botão de seta para a esquerda do
telecomando e depois seleccione Género. Seleccione um género de canal de televisão pretendido.
Apenas é possível utilizar a opção Género se o modo Canal da Lista Canais estiver definido para Canais Adicion. No
entanto, a opção Canais Adicion. tem de conter informações de género.
Para televisores LED das séries 4500 – 6300
Carregue no botão de seta para a esquerda do telecomando e depois em seleccioneGénero.
Alterar o sinal de transmissão
Arraste o dedo para a direita na consola sensível ao tacto ou carregue no botão de seta para a direita do
telecomando e depois seleccione um sinal de transmissão. Este procedimento altera imediatamente a fonte do
sinal.
Para televisores LED das séries 4500 – 6300
Carregue no botão de seta para a direita do telecomando e seleccione um sinal de transmissão. Este procedimento
altera imediatamente a fonte do sinal.
Alterar a lista de canais
Arraste o dedo para a direita na consola sensível ao tacto ou carregue no botão de seta para a direita do
telecomando, para mudar para a lista Canais Adicionados ou Favoritos. No entanto, a lista Favoritos apenas pode
ser seleccionada se contiver, no mínimo, um canal de favoritos. Se ainda não tiver sido adicionado qualquer canal
aos favoritos, seleccione Favoritos e adicione canais a partir do ecrã Favoritos.
Para televisores LED das séries 4500 – 6300
Carregue no botão de seta para a direita do telecomando e mude para a lista Canais Adicionados ou Favoritos.
No entanto, a lista Favoritos apenas pode ser seleccionada se contiver, no mínimo, um canal favorito. Se ainda
não tiver sido adicionado qualquer canal aos favoritos, seleccione Favoritos e adicione canais a partir do ecrã
Favoritos.
Ver a Agenda
Método 1: Menu do ecrã > Transmissão > Gestor de Agenda Tentar Ag.
Método 2: Seleccione o botão GUIDE do painel do telecomando virtual ou do telecomando normal para activar o
ecrã Guia e depois carregue no botão {.
Transmissão
Sintonização automática
Antena
Antena
Lista Canais
Guia
Gestor de Agenda
Editar Canal
Favoritos
"" A imagem apresentada pode variar consoante o modelo.
Pode configurar o televisor para apresentar um canal ou um programa específico a uma data e hora prédeterminadas. Antes de programar o visionamento de um programa, certifique-se de que a data e a hora estão
devidamente definidas no menu Menu do ecrã > Sistema > Tempo > Relógio.
O ícone
aparece ao lado de programas que tenham sido configurados para uma visualização agendada.
Visualização agendada de canais digitais
É possível definir a visualização agendada de programas de canais digitais através das duas opções seguintes:
●●
Guia
●●
Informações de programa
Guia
A partir de Guia, seleccione um programa que pretende ver.
Informações de programa
Seleccione o botão INFO do painel do telecomando virtual ou do telecomando normal para visualizar informações
sobre o programa actual. A partir do ecrã de informações do programa, arraste o dedo para a esquerda/direita
na consola sensível ao tacto ou carregue no botão para a esquerda/direita no telecomando para seleccionar um
programa que ainda não tenha sido transmitido e definir a opção Ver a Agenda para esse programa.
Visualização agendada de canais analógicos
A função de visualização agendada de programas em canais analógicos pode ser configurada através da definição
da data e da hora.
111
Execute o Gestor de Agenda e seleccione Agenda. Aparece um menu de contexto. Seleccione Ver a Agenda
222
Defina as opções Antena, Canal, Repetir e Hora de Início do programa em questão, e seleccione OK para
para processar.
terminar.
Cancelar uma visualização agendada
Para cancelar uma visualização agendada de um programa específico, seleccione o programa a partir do ecrã
Gestor de Agenda. Aparece um menu de contexto. Seleccione Apagar para cancelar.
Edit Schedule List
Seleccione uma entrada do ecrã Gestor de Agenda e, depois, seleccione Edição a partir do menu de contexto. Edite
as definições da entrada seleccionada.
Horário da Gravação
Método 1: Menu do ecrã > Transmissão > Gestor de Agenda
Método 2: Seleccione o botão GUIDE do painel do telecomando virtual ou do telecomando normal para activar
o ecrã Guia, e depois carregue no botão { para activar o ecrã Gestor de Agenda e depois seleccione Agenda.
Aparece um menu de contexto. Seleccione Horário da Gravação para continuar.
Transmissão
Sintonização automática
Antena
Antena
Lista Canais
Guia
Gestor de Agenda
Editar Canal
Favoritos
"" A imagem apresentada pode variar consoante o modelo.
Este modelo de TV é capaz de gravar programas actuais e futuros num dispositivo de armazenamento USB para
uma visualização posterior sem necessitar de um dispositivo de gravação externo.
A opção Horário da Gravação apenas está disponível para canais digitais. O ícone
programas que tenham sido configurados para uma gravação agendada.
aparece ao lado de canais e
Pode ver gravações seleccionando TV Gravada em Programação ou Multimédia.
Precauções
●●
Para agendar uma gravação, primeiro terá de acertar o relógio do televisor. Acerte o Relógio em Menu do
ecrã > Sistema > Tempo > Relógio.
●●
As gravações têm protecção DRM e, como tal, não podem ser reproduzidas num computador ou noutro
televisor. Além disso, estes ficheiros não poderão ser reproduzidos no seu televisor se o circuito de vídeo for
substituído.
●●
Recomenda-se uma unidade de disco rígido USB com uma velocidade igual ou superior a 5400 rpm. No
entanto, não existe suporte para unidades de disco rígido USB de tipo RAID.
●●
A capacidade total de gravação pode variar consoante a quantidade de espaço disponível no disco rígido e o
nível de qualidade da gravação.
●●
A função Horário da Gravação necessita de, no mínimo, 100 MB de espaço livre no dispositivo de
armazenamento USB. A gravação será interrompida se o espaço de armazenamento disponível diminuir para
menos de 50 MB durante a gravação.
●●
Se o espaço de armazenamento disponível diminuir para menos de 500 MB enquanto as funções Horário da
Gravação e Timeshift estiverem em curso, apenas a gravação será interrompida.
●●
A duração máxima da gravação é de 360 minutos.
●●
As definições do televisor aplicam-se durante a reprodução das gravações e a utilização da função Timeshift.
●●
Se o sinal de entrada for alterado enquanto a gravação estiver em curso, o ecrã fica em branco até a
mudança ser efectuada. A gravação será retomada, mas o botão
não estará disponível.
●●
Antes de poder efectuar uma gravação, é necessário executar a opção Teste Desemp. Disp. no dispositivo de
armazenamento USB ligado ao televisor. É possível executar um teste de desempenho do dispositivo a partir
de Guia Smart ou Multimédia. Se seleccionar a gravação a partir do Guia ou da Info. Programa e o dispositivo
de armazenamento USB não tiver passado no teste Teste Desemp. Disp., o televisor inicia a opção Formatar
o Dispositivo e executa novamente a opção Teste Desemp. Disp..
●●
Quando utiliza a função de gravação, esta pode ter início um ou dois segundos mais tarde em relação à hora
especificada.
●●
Se a função Horário da Gravação estiver a ser executada ao mesmo tempo que uma gravação é executada
num dispositivo externo compatível com HDMI-CEC, a prioridade é atribuída à função Horário da Gravação.
●●
A ligação de um dispositivo USB de gravação de televisão elimina automaticamente ficheiros Timeshift e de
gravação guardados incorrectamente.
●●
Se a opção Off Timer ou Desligar Aut. tiver sido configurada, o televisor substituirá a definição se a gravação
estiver em curso à hora especificada e desligará após a conclusão da gravação.
Configuração do dispositivo de gravação dedicado
Após estabelecer ligação com um dispositivo de armazenamento externo, este tem de ser configurado como um
televisor gravado dedicado, antes de poder utilizar as funcionalidades Horário da Gravação e Timeshift.
Plug & Play
111
Carregue em
e inicie o Smart Hub. Seleccione TV Gravada a partir da parte inferior do ecrã Programação
ou Multimédia para visualizar uma lista de dispositivos ligados. Seleccione o dispositivo que pretende utilizar.
Aparece uma janela de contexto.
222
Seleccione Sim. A partir do ecrã Formatação disp., pode formatar o dispositivo para um sistema compatível
333
Assim que a formatação estiver concluída, teste o dispositivo para verificar se este suporta as funções de
com a gravação de vídeo. Tenha em atenção que a formatação do dispositivo elimina todos os dados
existentes.
gravação e Timeshift. Após a conclusão dos testes, o dispositivo está pronto a ser utilizado com as funções
Horário da Gravação e Timeshift. Uma falha do teste indica que o dispositivo seleccionado não pode ser
utilizado com um dispositivo de gravação dedicado. Seleccione outro dispositivo.
Gestão do dispositivo de gravação dedicado
Pode efectuar a gestão do dispositivo de armazenamento externo que configurou como dispositivo de gravação
dedicado.
111
Carregue em
e inicie o Smart Hub. Seleccione TV Gravada a partir da parte inferior do ecrã Programação
ou Multimédia para visualizar uma lista de dispositivos ligados. Seleccione o dispositivo de gravação dedicado
para visualizar a lista de ficheiros guardados no dispositivo.
222
Seleccione Opções, a partir da parte superior do ecrã e depois seleccione Gerir Dispositivos.
As seguintes opções estão disponíveis a partir do ecrã Gerir Dispositivos:
●●
Formatar o Dispositivo: permite formatar o dispositivo de armazenamento externo para um sistema
compatível com a gravação de vídeo.
●●
Verificar o Dispositivo: permite verificar se o dispositivo de armazenamento externo utiliza um sistema
compatível com a gravação de vídeo.
●●
Teste Desemp. Disp.: testa o dispositivo de armazenamento externo para verificar se este suporta as funções
de gravação e Timeshift.
●●
Dispos. Gravação Predef.: se existirem vários dispositivos de armazenamento externo ligados ao televisor,
pode designar um dispositivo pré-definido para utilizar com as funções de gravação e Timeshift.
Gravação de programas
As seguintes opções estão disponíveis para a gravação de programas:
●●
Gravação instantânea
●●
Guia
●●
Informações de programa
●●
Data e hora especificadas
Para gravar o programa actualmente em exibição, seleccione o botão
do painel do telecomando virtual ou do
telecomando normal e, em seguida, defina uma duração pretendida para a gravação.
Guia
No Guia, seleccione um programa actualmente em exibição e seleccione o botão INFO do painel do telecomando
virtual ou do telecomando normal. Pode gravar o programa seleccionado. Como alternativa, se seleccionar um
programa com exibição agendada, pode agendar a gravação. Esta função apenas está disponível para canais
digitais.
Informações de programa
Seleccione o botão INFO do painel do telecomando virtual ou do telecomando normal. Aparece o ecrã de
informações do programa actualmente em exibição. No ecrã de informações, carregue na consola sensível ao
tacto para gravar o programa. Como alternativa, arraste o dedo para a esquerda ou para a direita na consola
sensível ao tacto e seleccione um programa com exibição agendada, de modo a programar a respectiva gravação.
Esta função apenas está disponível para canais digitais.
Telewizory LED z serii 4500–6300
Carregue no botão INFO num programa que esteja dentro da hora actual para gravá-lo. Carregue no botão l ou r
no telecomando e seleccione um programa com exibição agendada, de modo a programar a respectiva gravação.
Apenas é possível agendar a gravação de canais digitais.
Określona godzina i data
111
Execute o Gestor de Agenda e seleccione Agenda. Aparece um menu de contexto. Seleccione Horário da
222
Defina as opções Antena, Canal, Repetir, Hora de Início e Hora de Fim do programa em questão e seleccione
Gravação para continuar.
OK para terminar.
Cancelar a função Horário da Gravação
Para cancelar uma gravação agendada de um programa específico, seleccione o programa a partir do ecrã Gestor
de Agenda. Aparece um menu de contexto. Seleccione Apagar para cancelar.
Editar a lista do temporizador
Seleccione uma entrada do ecrã Gestor de Agenda e, depois, seleccione Edição a partir do menu de contexto. Edite
as definições da entrada seleccionada.
Reprodução de programas gravados
Carregue em
e inicie o Smart Hub. Seleccione TV Gravada a partir da parte inferior do ecrã Guia Smart ou
Multimédia. Seleccione o dispositivo de armazenamento externo que contém os programas gravados para
visualizar uma lista de gravações disponíveis. Tentar Ag.
Seleccione um programa da lista ou carregue em ∂ para reproduzir o programa seleccionado. Utilize o
telecomando ou os botões de controlo no ecrã durante a reprodução de ficheiros. Carregue na consola sensível ao
tacto ou em TOOLS para visualizar os botões de controlo no ecrã. Carregue em RETURN para ocultá-los.
Para sair, seleccione o botão ∫ do painel do telecomando virtual ou do telecomando normal ou carregue no botão
RETURN.
Alterar o modo de visualização
Seleccione Ver na parte superior da lista e, em seguida, seleccione um modo de visualização. A lista será ordenada
pela ordem correspondente ao modo de visualização seleccionado.
Vista filtrada
Seleccione Filtro na parte superior da lista e, em seguida, seleccione um filtro. Apenas serão listados os programas
gravados correspondentes ao filtro seleccionado.
Criação de listas de reprodução
A partir da lista Opções na parte superior do ecrã, seleccione Reprod. Selec.. Seleccione os programas que
pretende reproduzir e depois seleccione Reprod.. Pode criar uma lista de reprodução. No entanto, se a lista estiver
no modo Vista de pasta, apenas pode seleccionar gravações dentro da mesma pasta. Para adicionar programas de
outras pastas à lista de reprodução, altere o modo de visualização.
Bloquear/desbloquear uma gravação
A partir da lista Opções na parte superior do ecrã, seleccione Bloquear. Seleccione os programas que pretende
bloquear e depois seleccione Bloquear. Este procedimento bloqueia todos os programas seleccionados.
Para desbloquear um programa, aceda à lista Opções na parte superior do ecrã e seleccione Desbloq.. Seleccione
os programas que pretende desbloquear e depois seleccione Desbloq.. Este procedimento desbloqueia todos os
programas seleccionados.
Eliminar programas guardados
A partir da lista Opções na parte superior do ecrã, seleccione Apagar. Seleccione todos os programas que pretende
eliminar e depois seleccione Apagar. Este procedimento elimina todos os programas seleccionados.
Mudar nome
A partir da lista Opções na parte superior do ecrã, seleccione Mudar nome. Seleccione o programa cujo nome
pretende mudar. Introduza o novo nome com o teclado e depois seleccione Concluído para concluir a mudança de
nome do programa. O novo nome pode ter um máximo de 29 caracteres.
Gestão de dispositivos
Designe um dispositivo ligado ao televisor como um dispositivo de gravação dedicado.
Reproduzir outro programa
●●
Seleccione o botão no ecrã € / ,.
●●
Wybierz przycisk ekranowy Procurar, a następnie Procurar Títulos.
Procura em programas
●●
Arraste o dedo para a esquerda/direita na consola sensível ao tacto. Permite avançar ou retroceder 10
segundos.
●●
Carregue em † / …. Pode alterar a velocidade de reprodução até 7 vezes. Para repor a velocidade de
reprodução normal, carregue em ∂. Como alternativa, carregue em … durante uma pausa para reduzir a
velocidade de reprodução (1/8, 1/4, 1/2). Uma reprodução lenta não suporta áudio e apenas está disponível
para a frente.
●●
Carregue em ∑ para colocar o ecrã em pausa e depois em ∑ para procurar no vídeo em pausa em incrementos
de 1 fotograma. O áudio não é suportado durante a pausa do vídeo.
●●
Seleccione Procurar de entre os botões de controlo no ecrã e depois seleccione Procurar Cena. Pode
reproduzir um ficheiro a partir de uma cena específica. No entanto, esta função não está disponível nos
seguintes casos:
––
não estão criadas miniaturas da cena;
––
só está gravado o som;
––
o tempo de gravação é inferior a 60 segundos;
●●
Seleccione o botão no ecrã Procurar e depois seleccione Barra Procura de Hora. Pode reproduzir um ficheiro
a partir de uma cena específica. No entanto, esta função não está disponível nos seguintes casos:
●●
Seleccione o botão no ecrã €. Este procedimento permite reproduzir o vídeo desde o início.
Definições adicionais de reprodução de programas gravados
●●
Repetir
Seleccione o botão no ecrã Repetir. Este procedimento altera o modo de repetição. A opção Rep. 1 Vez
repete apenas o programa actual. A opção Rep. Tudo repete todos os programas incluídos na pasta.
●●
Tamanho Imagem
Seleccione o botão no ecrã Tamanho Imagem e depois seleccione o tamanho da imagem.
●●
Receptor
Seleccione o botão no ecrã Receptor e depois ligue o receptor.
●●
Modo Imagem
Seleccione o botão no ecrã Definições e, em seguida, seleccione Modo Imagem. Seleccione a definição Modo
Imagem.
●●
Modo Som
Seleccione o botão no ecrã Definições e, em seguida, seleccione Modo Som. Seleccione a definição Modo
Som.
●●
Idioma de Áudio
Seleccione o botão no ecrã Definições e, em seguida, seleccione Idioma de Áudio. Seleccione um Idioma de
Áudio. No entanto, esta opção apenas está disponível com vídeos de transmissão contínua que suportem
vários formatos de áudio.
●●
Definições legendas
Seleccione o botão no ecrã Definições e, em seguida, seleccione Definições legendas. Seleccione Definições
legendas.
●●
Informação
No painel de controlo do ecrã, seleccione Definições e Informação. Pode ver informações mais detalhadas
sobre o programa seleccionado.
Timeshift
A função Timeshift grava temporariamente o programa actual. Com esta funcionalidade, os utilizadores podem
interromper e retomar um programa ao vivo, e até mesmo retroceder ou avançar no programa. No entanto, a
função Timeshift apenas está disponível para canais digitais. Além disso, se activar a função Timeshift, algumas
opções do menu Transmissão serão desactivadas.
Precauções
●●
As gravações têm protecção DRM e, como tal, não podem ser reproduzidas num computador ou noutro
televisor. Além disso, estes ficheiros não poderão ser reproduzidos no seu televisor se o circuito de vídeo for
substituído.
●●
O tempo máximo disponível para a função Timeshift é de 90 minutos.
●●
A função Timeshift não está disponível para canais bloqueados.
●●
Recomenda-se uma unidade de disco rígido USB com uma velocidade igual ou superior a 5400 rpm. No
entanto, não existe suporte para unidades de disco rígido USB de tipo RAID.
●●
Antes de poder utilizar a função Timeshift, é necessário executar a opção Teste Desemp. Disp. no dispositivo
de armazenamento USB ligado ao televisor. Pode utilizar o diagnóstico Teste Desemp. Disp., seleccionando
TV Gravada em Programação ou Multimédia.
●●
Antes de poder utilizar a função Timeshift, é necessário executar o Teste Desemp. Disp. no dispositivo de
armazenamento USB ligado ao televisor. O Teste Desemp. Disp. pode ser iniciado a partir da opção Menu do
ecrã > Smart Hub > Programação ou Multimédia > TV Gravada.
●●
A capacidade total de gravação pode variar consoante a quantidade de espaço disponível no disco rígido e o
nível de qualidade da gravação.
●●
As definições do televisor aplicam-se durante a reprodução das gravações e a utilização da função Timeshift.
●●
A ligação de um dispositivo USB de gravação de televisão elimina automaticamente ficheiros Timeshift e de
gravação guardados incorrectamente.
●●
A função Timeshift pode terminar automaticamente assim que atingir a capacidade máxima.
●●
A função Timeshift necessita de, no mínimo, 1,5 GB de espaço livre disponível no dispositivo de
armazenamento USB.
●●
Se iniciar uma aplicação, mudar para um canal analógico ou mudar o televisor para qualquer outro estado
que não suporte a função Timeshift, terminará automaticamente a função Timeshift. A operação Timeshift
será retomada se o televisor for definido novamente para um canal digital.
Activar a função Timeshift
Carregue em ∂ enquanto vê televisão para activar a função Timeshift. A barra de progresso da função Timeshift
aparece no ecrã.
As funções e os botões de controlo da opção Timeshift são os seguintes:
●●
† / …: pode alterar a velocidade de reprodução até 7 vezes. Para repor a velocidade de reprodução normal,
carregue no botão ∂.
●●
Arraste o dedo para a esquerda/direita na consola sensível ao tacto. Permite avançar ou retroceder 10
segundos.
●●
∫: carregue neste botão durante a visualização de um segmento Timeshift para voltar à transmissão em
tempo real. Carregue no modo de visualização em tempo real para desactivar a função Timeshift.
●●
∑: permite colocar o ecrã em pausa. Carregue no botão ∑ durante uma pausa para visualizar um fotograma
em pausa de cada vez. O som não está disponível se o televisor estiver em pausa no modo Timeshift e a
procura fotograma a fotograma apenas está disponível para a frente. Carregue no botão † / … durante uma
pausa para retomar a reprodução a um quarto da velocidade normal.
Televisão 3D
Menu do ecrã > Imagem > 3D Tentar Ag.
3D
Modo 3D
Perspectiva 3D0
Intensidade5
Alteração E/D
3D → 2D
Imagem E/D
Desligado
"" A imagem apresentada pode variar consoante o modelo.
Este modelo de TV está preparado para conteúdos em 3D. Para obter a melhor experiência de visualização em 3D,
os utilizadores terão de utilizar os óculos activos 3D da Samsung.
A distância ideal para a visualização é três vezes, ou mais, a altura do ecrã. Recomendamos igualmente que se sente
com os olhos ao nível do ecrã.
"" Esta funcionalidade apenas está disponível para televisores LED da série 6330 e superiores.
Precauções
Leia cuidadosamente as informações de saúde e segurança relativas à visualização de conteúdos em 3D antes de
visualizar este tipo de conteúdos no televisor.
Consulte a secção "Precauções no modo 3D" para obter mais informações.
Sugestões
●●
As imagens 3D esquerda e direita podem sobrepor-se inicialmente quando liga o televisor. O ecrã demora
alguns momentos até optimizar a imagem e eliminar a sobreposição.
●●
Os óculos activos 3D podem não funcionar adequadamente se existir outro produto 3D ou dispositivo
electrónico ligado perto dos óculos ou do televisor. Se houver algum problema, mantenha os outros
dispositivos electrónicos o mais longe possível dos óculos activos 3D.
●●
O facto de o vídeo 3D ser ou não verdadeiramente apresentado em alta definição é habitualmente
determinado pela qualidade do conteúdo.
Activação do Modo 3D
Menu do ecrã > Imagem > 3D > Modo 3D Tentar Ag.
Seleccione um modo 3D de acordo com o sinal de entrada. Os modos 3D disponíveis podem variar consoante o
sinal de entrada. O modo 3D pode variar consoante determinados conteúdos em 3D. Neste caso, altere o modo de
visualização 3D preferido. Seleccione um modo 3D a partir dos modos 3D disponíveis, consoante o sinal de entrada.
Os modos 3D disponíveis podem variar consoante o sinal de entrada.
●●
Desligado: desactiva a visualização em 3D.
●●
Normal: converte imagens normais em imagens 3D. Alguns formatos não suportam este modo.
●●
E/D: divide uma imagem em duas imagens (esquerda e direita) sobrepostas para criar o efeito 3D.
●●
C/B: divide uma imagem em duas imagens (superior e inferior) sobrepostas para criar o efeito 3D.
As resoluções suportadas pelo televisor podem variar, consoante o modo 3D. Consulte a secção "Resoluções 3D
suportadas" para obter mais informações.
Definir efeitos 3D
É possível efectuar vários ajustes para tornar os conteúdos em 3D mais agradáveis.
●●
Perspectiva 3D
Ajusta a perspectiva 3D. Tentar Ag.
●●
Intensidade
Ajusta a intensidade 3D. Esta opção não pode ser utilizada se o modo 3D estiver definido para "imagem" (E/D)
ou "imagem" (C/B). Tentar Ag.
●●
Alteração E/D
Troca a imagem da esquerda e da direita. Tentar Ag.
●●
3D → 2D
Converte imagens 3D em imagens normais. Esta função não está disponível se o modo 3D estiver definido
para
(Normal) ou
(Desligado). Tentar Ag.
PIP
Menu do ecrã > Imagem > PIP
Imagem
Tamanho Imagem
3D
PIP
Desligado
Definições Avançadas
Opções de Imagem
Imagem Desl.
Aplicar Modo de Imagem
Todas as Fontes
"" A imagem apresentada pode variar consoante o modelo.
Enquanto assistem a um vídeo em 2D a partir de um dispositivo externo ligado ao televisor, os utilizadores podem
continuar a ver televisão numa janela mais pequena. Abra o menu Imagem e escolha PIP. Ligue o modo PIP para o
activar e configure as opções necessárias. O modo PIP não está disponível quando o Smart Hub ou o modo 3D do
televisor está activo. Se desligar o televisor quando o modo PIP está activo, desactivará automaticamente o modo
PIP.
●●
PIP: activa/desactiva o modo PIP.
●●
Antena: permite seleccionar o sinal de transmissão da imagem secundária do modo PIP.
●●
Canal: permite seleccionar o canal da imagem secundária do modo PIP.
●●
Tam.: permite seleccionar o tamanho da imagem secundária do modo PIP.
●●
Posição: permite seleccionar a posição da imagem secundária do modo PIP.
●●
Seleção do Som: permite seleccionar a fonte de áudio.
""
Se reproduzir um jogo ou utilizar a função karaoke no ecrã principal, pode provocar uma diminuição na qualidade
da imagem do modo PIP.
""
Para ver televisão no modo PIP, a fonte do ecrã principal deve estar definida para Componente ou HDMI. A janela
PIP apenas suporta sinais de televisão.
Calibração do ecrã analógico
Definições do Canal
País (Área)
English
Sintonização manual
Sintonia fina
Transf. Lista Canais
Eliminar o Perfil de Operador CAM
Sist. de Satélite
"" A imagem apresentada pode variar consoante o modelo.
As imagens analógicas podem tornar-se instáveis e repletas de ruído. Se tal acontecer, pode executar a sintonia
fina do sinal e/ou reduzir o ruído para limpar a imagem.
Sintonia fina
Menu do ecrã > Transmissão > Definições do Canal > Sintonia fina Tentar Ag.
Permite limpar imagens instáveis. Execute a sintonia fina até que fiquem limpas e depois seleccione Guardar
ou Fechar. Seleccione Repor para repor a operação de sintonia fina. Esta opção apenas está disponível para
transmissões analógicas.
Legendas
Menu do ecrã > Transmissão > Legenda Tentar Ag.
Transmissão
Definições do Canal
Legenda
Desligado
Opções de Áudio
Bloqueio de programa
Perm. Tudo
Idioma do Teletexto---Interface Comum
Bloqueio de Canal
Ligado
"" A imagem apresentada pode variar consoante o modelo.
Pode visualizar legendas juntamente com transmissões analógicas e digitais que suportem legendas.
Ver legendas
Menu do ecrã > Transmissão > Legenda Tentar Ag.
Permite visualizar legendas. As legendas serão apresentadas se seleccionar uma transmissão que suporte legendas.
Muda o modo das legendas para Ligado ou Desligado.
●●
Modo de Legendas Tentar Ag.
Define o modo das legendas.
●●
Idioma da Legenda Tentar Ag.
Define o idioma das legendas.
""
As legendas de DVD apenas estão disponíveis se existir um leitor de DVD ligado a um conector de entrada externa.
Opções de legendas
Menu do ecrã > Transmissão > Legenda
Permite seleccionar um modo das legendas. A lista de modos pode variar consoante a transmissão.
●●
Legendas Principais Tentar Ag.
Permite definir o idioma das legendas principais.
●●
Legendas Secundárias Tentar Ag.
Permite definir o idioma das legendas secundárias.
Alterar o idioma do teletexto
Menu do ecrã > Transmissão > Idioma do Teletexto Tentar Ag.
Utilize esta opção para definir o idioma do teletexto.
Definições básicas de imagem
Menu do ecrã > Imagem
As definições básicas de imagem alteram o aspecto da imagem apresentada no ecrã do televisor.
Alterar o modo de imagem
Menu do ecrã > Imagem > Modo Imagem Tentar Ag.
Imagem
Modo Imagem
Padrão
•• Retroil.
•• Contraste
14
100
•• Brilho
45
•• Nitidez
50
•• Cor
50
•• Mat (Vr/Vm)
Vr50 Vm50
"" A imagem apresentada pode variar consoante o modelo.
Seleccione o melhor modo de imagem para as suas condições de visualização de televisão. Se o televisor estiver
ligado a um computador através de um cabo HDMI/DVI, apenas é possível seleccionar os modos Padrão e
Entretenimento.
●●
Dinâmico
Esta opção aumenta o brilho do ecrã. É mais adequada para ambientes com muita luz.
●●
Padrão
Este é o modo pré-definido.
●●
Natural
Esta opção é útil para reduzir a fadiga ocular. Este modo apenas está disponível para televisores LED.
●●
Filme
Escurece o ecrã e reduz o brilho. Adequado para divisões escuras, para ver filmes, e se sentir fadiga ocular.
●●
Entretenimento
Torna as imagens mais nítidas para uma experiência de visualização mais dinâmica. Este modo apenas está
disponível se o televisor estiver ligado a um computador através de um cabo HDMI/DVI.
Qualidade da imagem
Menu do ecrã > Imagem
Seleccione um Modo Imagem e, em seguida, seleccione as opções seguintes para visualizar uma barra de
deslocamento que permite ajustar a definição correspondente. Os valores ajustados são aplicados à fonte actual
e permanecem activos da próxima vez que a fonte for seleccionada. Se o televisor estiver ligado a um computador
através de um cabo HDMI/DVI, apenas é possível seleccionar as opções de ajuste Cor e Mat (Vr/Vm).
Para televisores LED das séries 4500 – 6300
Seleccione um Modo Imagem e, em seguida, seleccione as opções seguintes para visualizar uma barra de
deslocamento que permite ajustar a definição correspondente. Ajuste o valor carregando no botão de seta para
a direita ou para a esquerda do telecomando e altere a definição carregando no botão de seta para cima ou para
baixo do telecomando. Os valores ajustados são aplicados à fonte actual e permanecem activos da próxima vez
que a fonte for seleccionada. Se o televisor estiver ligado a um computador através de um cabo HDMI/DVI, apenas
é possível seleccionar as opções de ajuste Cor e Mat (Vr/Vm).
●●
Retroil.
Ajusta o brilho de pixels individuais. Se diminuir o brilho, reduz o consumo de energia. Esta opção apenas está
disponível para televisores LED.
●●
Lumin. Células
Ajusta o brilho do painel. Se diminuir o brilho, reduz o consumo de energia. Esta opção apenas está disponível
para televisores plasma.
●●
Contraste
Ajusta o contraste do ecrã. Tentar Ag.
●●
Brilho
Ajusta o brilho geral. Tentar Ag.
●●
Nitidez
Torna as margens dos objectos mais nítidas ou mais ténues. Tentar Ag.
●●
Cor
Ajusta a saturação geral da cor. Tentar Ag.
●●
Mat (Vr/Vm)
Ajusta a relação de verde e vermelho. Aumente o valor de verde para saturar os verdes e o valor de vermelho
para saturar os vermelhos. Tentar Ag.
Aplicar a definição da qualidade da imagem actual a outra entrada
Menu do ecrã > Imagem > Aplicar Modo de Imagem
Pode aplicar a definição da qualidade da imagem que configurou para o televisor a todos os dispositivos externos
ligados ao televisor.
Para aplicar a definição a todos os dispositivos externos ligados ao televisor, seleccione Todas as Fontes. Para
aplicar a definição apenas à entrada actual, seleccione Fonte Actual.
"" Esta funcionalidade apenas pode aplicar os valores de Retroil. / Lumin. Células, Contraste, Brilho, Nitidez, Cor e Mat (Vr/
Vm).
Tamanho Imagem
Menu do ecrã > Imagem > Tamanho Imagem > Tamanho Imagem Tentar Ag.
A maioria dos programas de televisão e vídeos é apresentada em ecrã inteiro, mas alguns programas e vídeos não
têm o mesmo tamanho que o ecrã. Os utilizadores podem alterar o tamanho da imagem deste tipo de programas e
vídeos. No entanto, as opções de tamanho disponíveis podem variar consoante a fonte de vídeo. Consulte a secção
"Tamanho da imagem e sinal de entrada" para obter mais informações.
●●
Panorâm. Autom.
Ajusta automaticamente o tamanho da imagem para o formato 16:9.
●●
16:9
Define a imagem para o formato de ecrã alargado 16:9.
●●
Zoom amplo
Amplia o tamanho da imagem para mais de 4:3. É possível mover uma imagem ampliada para cima e para
baixo.
●●
Zoom
Amplia as imagens de formato 16:9 na vertical para se ajustarem ao tamanho do ecrã. É possível mover uma
imagem ampliada para cima e para baixo.
●●
4:3
Define a imagem para o modo básico 4:3.
[[ Não deixe o televisor no modo 4:3 durante um longo período de tempo. As margens escuras na parte
superior e inferior e nos lados do ecrã podem causar retenção de imagem. Este fenómeno pode aparecer em
televisores LED e plasma. (Queimadura de ecrã – este fenómeno pode aparecer em televisores plasma.) A
garantia não cobre este efeito.
●●
Ajustar ao Ecrã
Apresenta a imagem completa sem qualquer corte.
●●
Vis. Intelig. 1
Reduz o tamanho da imagem 16:9 em 50%. Este modo apenas está disponível para televisores LED e no
modo HDMI.
●●
Vis. Intel. 2
Reduz o tamanho da imagem 16:9 em 25%. Este modo apenas está disponível para televisores LED e no
modo HDMI ou DTV.
Posição do Ecrã
Menu do ecrã > Imagem > Tamanho Imagem > Zoom/Posição Tentar Ag.
A posição do ecrã pode ser ajustada se o Tamanho Imagem estiver definido para Zoom amplo, Zoom.
A opção Zoom não está disponível se a opção Tamanho Imagem estiver definida para Zoom amplo.
111
Para ajustar a posição do ecrã, seleccione Zoom/Posição e depois Zoom/Posição a partir da janela de
222
Utilize os botões das setas para ajustar a posição do ecrã, seleccione Posição e depois Fechar. Seleccione
contexto.
Repor para repor a posição do ecrã.
Para televisores LED das séries 4500 – 6300
111
Para ajustar a posição do ecrã, seleccione Posição e depois Posição a partir da janela de contexto.
222
Carregue nos botões de setas do telecomando para mover o ecrã. Quando terminar, seleccione Posição e
depois Fechar. Seleccione Repor para repor a posição do ecrã.
Tamanho ecrã 4:3
Menu do ecrã > Imagem > Tamanho Imagem > Tamanho ecrã 4:3 Tentar Ag.
Disponível apenas quando o tamanho de imagem está definido para Panorâm. Autom. Pode determinar o tamanho
de imagem pretendido no tamanho 4:3 WSS (Wide Screen Service) ou no tamanho original. Cada país europeu
requer um tamanho de imagem diferente.
"" Não disponível no modo Componente ou HDMI.
Imagem Desl.
Menu do ecrã > Imagem > Imagem Desl.
Desliga o ecrã e apenas reproduz áudio. Carregue em qualquer botão para ligar novamente o ecrã. (Excepto no
botão de volume.)
Reposição da Imagem
Menu do ecrã > Imagem > Repor Imagem Tentar Ag.
Repõe todas as definições de imagem do Modo Imagem actual para as predefinições. Este procedimento não afecta
outros modos de imagem.
Definições Avançadas
Menu do ecrã > Imagem > Definições Avançadas Tentar Ag.
Definições Avançadas
Contraste din.
Tonalidade de Preto
Médio
Desligado
Tom de Pele0
Só Modo RGB
Espaço de Cores
Desligado
Nativo
Equilíb. Branco
Equil. Branco 10p
Desligado
"" A imagem apresentada pode variar consoante o modelo.
Utilize as Definições Avançadas para ajustar ao pormenor a forma como as imagens são apresentadas no ecrã do
televisor. A opção Definições Avançadas apenas está disponível se a opção Modo Imagem estiver definida para
Padrão ou Filme. Se o televisor estiver ligado a um computador com um cabo HDMI/DVI, apenas é possível ajustar
as opções Equilíb. Branco e Gama.
●●
Contraste din.
Ajusta automaticamente o contraste do ecrã. Utilize esta opção para obter a definição ideal de contraste.
Tentar Ag.
●●
Tonalidade de Preto
Ajusta a intensidade da cor preta. Tentar Ag.
●●
Tom de Pele
Ajusta a quantidade de vermelho nos tons de pele. Tentar Ag.
●●
Só Modo RGB
Ajusta os níveis de vermelho, verde e azul individualmente. Tentar Ag.
●●
Espaço de Cores
Ajusta o intervalo de cores que pode ser expresso no ecrã. A opção Auto ajusta automaticamente o espaço
de cores, consoante o sinal de entrada, e a opção Nativo aplica um intervalo superior ao sinal de entrada. A
opção Personalizar permite ao utilizador ajustar manualmente um intervalo da cor pretendida nas cores do
sinal de entrada. Tentar Ag.
●●
Equilíb. Branco
Ajusta a temperatura da cor da imagem para que os objectos brancos pareçam brancos e a imagem geral
tenha um aspecto natural. Ajuste a luminosidade de cada cor com o menu de offset e o brilho com o menu de
gain. Para repor os valores pré-definidos, seleccione Repor. Tentar Ag.
●●
Equil. Branco 10p
Ajusta o equilíbrio do branco, ajustando o brilho dos elementos vermelhos, verdes e azuis em intervalos de
10 pontos. Esta opção apenas está disponível se a opção Modo Imagem estiver definida para Filme e pode
não ser suportada por determinados dispositivos externos. Esta funcionalidade apenas está disponível para
televisores LED. Tentar Ag.
●●
Gama
Ajusta a intensidade da cor principal. Tentar Ag.
●●
Padrão Avançado
Apresenta padrões de calibração de imagem no ecrã sem utilizar um filtro ou gerador de padrões
independente. A opção Padrão 1 é utilizada para calibrar o contraste e a opção Padrão 2 é utilizada para
calibrar a cor e a saturação da cor. Se o menu do ecrã desaparecer ou se for activado outro menu durante a
calibração do ecrã, esta opção guardará as alterações até aquele momento e desactivará automaticamente
o menu. Esta funcionalidade apenas está activada nos modos Componente e HDMI. Tentar Ag.
●●
Ilumin. do Movimento
Ajusta o brilho da imagem consoante os movimentos no ecrã para um consumo de energia mais reduzido.
Esta funcionalidade apenas está disponível se a opção Modo Imagem estiver definida para Padrão e não está
disponível no modo 3D. Além disso, se ajustar a opção Contraste ou Brilho, desactiva automaticamente esta
funcionalidade. Tentar Ag.
Opções de Imagem
Menu do ecrã > Imagem > Opções de Imagem Tentar Ag.
Opções de Imagem
Tonalidade
Padrão
Digital Clean View
Auto
Filtro Ruído MPEG
Auto
Nv.pr.HDMI
Baixo
Modo Filme
Desligado
Motion Plus
Padrão
Optimizador de preto
Desligado
"" A imagem apresentada pode variar consoante o modelo.
Utilize a opção Opções de Imagem para melhorar ainda mais a qualidade da imagem. Se o televisor estiver ligado a
um computador através de um cabo HDMI/DVI, os utilizadores apenas podem alterar a opção Tonalidade.
●●
Tonalidade
Ajusta a tonalidade. A definição é aplicada individualmente a cada Modo Imagem. Se alterar o Modo Imagem,
a definição correspondente é automaticamente aplicada. Se a opção Modo Imagem estiver definida para
Dinâmico, os utilizadores apenas podem escolher entre Cores frias e Padrão. Tentar Ag.
●●
Digital Clean View
Reduz a estática e o efeito fantasma causado por sinais de fraca intensidade. O texto a azul indica o melhor
sinal possível.
Se seleccionar a opção Visualização Autom. visualizará a intensidade do sinal no ecrã. Esta funcionalidade
apenas está disponível para canais ATV. Tentar Ag.
●●
Filtro Ruído MPEG
Reduz o ruído MPEG e melhora a qualidade do vídeo. Tentar Ag.
●●
Nv.pr.HDMI
Esta definição só está disponível para a entrada de vídeo através de um cabo HDMI. Utilize este procedimento
para reduzir a retenção de imagem que possa ocorrer quando vir vídeos de um dispositivo externo. Escolha
um dos níveis de preto. Tentar Ag.
●●
Modo Filme
Optimiza a qualidade da imagem para filmes. Seleccione o modo para ver filmes. Esta funcionalidade apenas
está disponível quando vê televisão ou quando o sinal de entrada é AV, Componente (480i, 1080i), ou HDMI
(1080i). Tentar Ag.
●●
Motion Plus
(Consoante os modelos)
Remove a desfocagem e a trepidação de cenas com movimento rápido. Se seleccionar Personalizar, pode
configurar a relação de remoção de pós-imagem e trepidação do ecrã e pode ver uma imagem mais nítida
através da função Nitidez LED Movim..
""
O ecrã Inf. no televisor apresenta a resolução e frequência do sinal recebido (60 Hz), mas não a frequência que o
televisor gera para a imagem que apresenta ao utilizar a função Motion Plus.
""
Se houver ruído no ecrã, defina a opção Motion Plus para Desligado. Se definir a opção Motion Plus para
Personalizar, pode configurar manualmente as opções Red. Desfocagem, Redução vibração, Nitidez LED Movim. e
Repor.
––
Red. Desfocagem: ajusta o nível de redução da desfocagem das fontes de vídeo.
––
Redução vibração: ajusta o nível de redução da vibração das fontes de vídeo quando reproduz filmes.
––
Nitidez LED Movim.: elimina o arrastamento em cenas rápidas com muito movimento para obter uma
imagem nítida.
––
Repor: repõe as predefinições das definições personalizadas.
""
●●
Durante a execução da função Motion Plus, seleccione o botão INFO do painel do telecomando virtual ou do
telecomando normal para visualizar a resolução e a frequência do sinal de vídeo de entrada (60 Hz). A frequência
apresentada não é igual à frequência da imagem que o televisor apresenta quando a opção Motion Plus está
activada.
Optimizador de preto
(Consoante os modelos)
No modo Filme, esta funcionalidade reduz a luminosidade das áreas superior e inferior da imagem do vídeo
para oferecer uma experiência de visualização mais intensa.
Calibração do ecrã
Ajuste auto.
Menu do ecrã > Imagem > Ajuste auto.
Ajusta automaticamente as definições de frequência, posição e sintonia fina da imagem no modo PC.
"" Disponível apenas no modo PC.
"" Esta opção apenas está disponível no modelo LED 5400.
Ajuste de ecrã do PC
Menu do ecrã > Imagem > Ajuste de ecrã do PC
"" Disponível apenas no modo PC.
"" Esta opção apenas está disponível no modelo LED 5400.
●●
Grosso/ Fino: remove ou reduz o ruído da imagem. Se não conseguir remover o ruído utilizando apenas
a sintonia fina, utilize a função Grosso para ajustar a frequência o melhor possível (Grosso) e execute
novamente a sintonia fina. Depois de ter reduzido o ruído, ajuste novamente a imagem de forma a que fique
alinhada com o centro do ecrã.
●●
Posição: permite ajustar a posição do ecrã do computador com os botões de direcção (u / d / l / r).
●●
Repor Imagem: repõe as predefinições da imagem.
Utilização do produto como monitor de computador (PC)
Introdução das definições de vídeo (com base no Windows 7)
Para que o seu produto funcione devidamente como um monitor de computador, tem de introduzir as definições
de vídeo correctas.
"" Consoante a sua versão de Windows e a sua placa de vídeo, o procedimento efectuado no PC pode diferir ligeiramente
do procedimento aqui apresentado.
"" No entanto, aplicam-se as mesmas informações básicas na maioria dos casos. (Se tal não acontecer, contacte o
fabricante do computador ou um revendedor da Samsung.)
"" Esta opção apenas está disponível no modelo LED 5400.
111
Clique em “Painel de Controlo” no menu Iniciar do Windows.
222
Clique em “Aspecto e Temas” na janela “Painel de Controlo”. Aparece uma caixa de diálogo de visualização.
333
Clique em “Visualização”. Aparece outra caixa de diálogo de visualização.
444
Clique no separador “Definições” na caixa de diálogo de visualização.
––
No separador "Definições", defina a resolução correcta (tamanho do ecrã). A resolução ideal para este
produto é 1920 x 1080.
––
Se existir uma opção de frequência vertical na caixa de diálogo das definições de visualização, seleccione
“60” ou “60 Hz”. Se não for o caso, basta clicar em “OK” e sair da caixa de diálogo.
Definições básicas de som
Menu do ecrã > Som
Som
Modo Som
Padrão
Efeito de Som
Áudio 3D
Baixo
Definições das colunas
Definições Adicionais
Repor Som
"" A imagem apresentada pode variar consoante o modelo.
Utilize as definições de som para alterar o modo de som, activar/desactivar o som surround, ajustar o equalizador
e optimizar o som do televisor.
Alterar o modo de som
Menu do ecrã > Som > Modo Som Tentar Ag.
Os modos de som efectuam ajustes à saída de som. No entanto, os modos de som não estão disponíveis se apenas
utilizar os altifalantes externos.
●●
Padrão
Este é o modo de som normal.
●●
Música
Este modo realça a música normal em detrimento da voz.
●●
Filme
Este modo está calibrado de forma a assegurar o melhor som para filmes.
●●
Voz Nítida
Este modo realça vozes.
●●
Amplificar
Esta opção aumenta a intensidade geral de sons de alta frequência para uma melhor experiência de audição.
Foi concebido para ouvintes com deficiências auditivas.
●●
Estádio
Esta opção é escolhida automaticamente quando o modo Desporto está activado, no menu Funcionals.
Smart.
Ajustar as definições de som
Menu do ecrã > Som > Efeito de Som Tentar Ag.
Utilize efeitos de som para alterar a forma como o televisor projecta o som. Estas opções só estão disponíveis
quando Seleccionar Altifalante estiver definido para Altifalante da TV e o Modo Som estiver definido para Padrão.
●●
DTS TruSurround
Produz som que fará com que sinta que está numa sala de cinema ou numa sala de espectáculos. Tentar Ag.
●●
DTS TruDialog
Aumenta a intensidade da voz para tornar o diálogo mais claro. Tentar Ag.
●●
Equalizador
Ajusta o equilíbrio do altifalante e efectua ajustes à largura de banda. Seleccione Repor para repor as
definições. Tentar Ag.
Volume Auto.
Menu do ecrã > Som > Definições das colunas > Volume Auto. Tentar Ag.
Uma vez que cada estação tem as suas próprias condições de transmissão, o volume pode variar quando muda de
canal. A função Volume Auto. ajusta automaticamente o volume de um canal diminuindo ou elevando a saída de
som. A opção Normal aplica um nível normal de ajuste de volume, ao passo que a opção Nocturno aplica um nível
de volume ligeiramente inferior relativamente à opção Normal e é ideal para ver televisão à noite. Para utilizar
o controlo de volume de um dispositivo fonte ligado, desactive a opção Volume Auto. Quando utiliza a função
Volume Auto. com um dispositivo fonte, o controlo de volume do dispositivo pode não funcionar correctamente.
Tipo de Instalação de TV
Menu do ecrã > Som > Definições das colunas > Tipo de Instalação de TV Tentar Ag.
O som produzido por este televisor pode variar ligeiramente de acordo com a forma de instalação do televisor.
Escolha entre Suporte e Suporte Parede.
Áudio 3D
Menu do ecrã > Som > Áudio 3D Tentar Ag.
Este televisor pode tornar o som mais intenso para o combinar com o vídeo em 3D. Quando assiste a um vídeo em
3D, aceda ao menu Som, escolha Áudio 3D e, em seguida, escolha um nível de som 3D.
Reposição de Som
Menu do ecrã > Som > Repor Som Tentar Ag.
Esta opção repõe todas as predefinições de som.
Definições das colunas
Se o áudio do televisor for enviado para um dispositivo externo, tal como um sistema home theatre, pode designar
que altifalantes pretende utilizar e efectuar ajustes para eliminar os ecos de velocidade de descodificação.
Seleccionar Altifalante
Menu do ecrã > Som > Definições das colunas > Seleccionar Altifalante Tentar Ag.
Som
Modo Som
Padrão
Efeito de Som
Áudio 3D
Baixo
Definições das colunas
Definições Adicionais
Repor Som
"" A imagem apresentada pode variar consoante o modelo.
Pode escolher que altifalantes pretende utilizar entre vários altifalantes disponíveis. Seleccione uma opção da lista
de altifalantes. Para utilizar os altifalantes do televisor e do receptor AV em simultâneo, defina esta opção para
Altifalante da TV.
"" A utilização exclusiva dos altifalantes externos desactiva o botão de volume e a função de corte do som. Além disso,
determinadas opções de Som serão desactivadas.
Definições Adicionais
Menu do ecrã > Som > Definições Adicionais Tentar Ag.
Configure definições adicionais para uma saída de áudio ideal.
Nível de Áudio DTV
Menu do ecrã > Som > Definições Adicionais > Nível de Áudio DTV Tentar Ag.
(Apenas canais digitais)
O televisor não pode controlar livremente o volume do áudio digital que envia para o receptor AV. Utilize esta
opção para definir o volume do áudio digital para um nível confortável.
"" Consoante o tipo de sinal de transmissão, as opções MPEG / HE-AAC podem ser ajustadas entre -10 dB e 0 dB.
"" Para aumentar ou diminuir o volume, ajuste entre 0 e -10, respectivamente.
Saída Áudio Digital
Menu do ecrã > Som > Definições Adicionais > Saída Áudio Digital Tentar Ag.
Este modelo de SMART TV está equipado com SPDIF. A Sony Philips Digital Interface (SPDIF) oferece uma saída
de áudio digital para altifalantes e vários dispositivos digitais, incluindo receptores A/V e home theaters. Esta
funcionalidade reduz interferências e distorções.
●●
Formato de Áudio
Selecciona o formato de saída de áudio digital (SPDIF). Os formatos de saída de áudio digital (SPDIF)
disponíveis podem variar consoante a fonte de entrada.
●●
Atraso de Áudio
Esta definição ajuda a corrigir erros de sincronização entre as faixas de áudio e de vídeo quando vê televisão
e ouve áudio através de um dispositivo de áudio digital. Se activar a funcionalidade verá uma barra de
deslocamento que pode utilizar para ajustar o atraso até 250 ms.
Comp Dolby Digital
Menu do ecrã > Som > Definições Adicionais > Comp Dolby Digital Tentar Ag.
Alguns programas de televisão digital oferecem áudio Dolby de 5.1 canais. Este televisor converte o áudio Dolby
em áudio estéreo de modo a reproduzir o som através dos altifalantes do televisor. Existem dois métodos à
escolha. A opção RF destina-se a melhorar o som em volumes mais baixos e a opção Line destina-se a volumes mais
elevados.
Ligação a um dispositivo de áudio da Samsung
Menu de ecrã > Som > Definições das colunas > Definições de SoundShare
Ligue o televisor a um dispositivo de áudio da Samsung para obter um som mais nítido e rico. Esta função está
disponível para dispositivos áudio da Samsung com suporte da função SoundShare.
Emparelhe o dispositivo de áudio da Samsung através da função Bluetooth do televisor. Para obter mais
informações sobre o emparelhamento, consulte o manual de instruções do dispositivo de áudio da Samsung.
"" Esta funcionalidade apenas está disponível para televisores LED da série 6330 e superiores.
●●
Adic. Novo Dispos.
Permite activar/desactivar a função SoundShare. Os sinais de ligação de novos dispositivos são ignorados se
estiverem definidos para Desligado.
●●
Lista Dispositivos Áudio Samsung
Apresenta uma lista de dispositivos de áudio da Samsung emparelhados. Seleccione um dispositivo para que
sejam apresentadas as respectivas opções de menu. Permite activar/desactivar o dispositivo de áudio ou
removê-lo da lista.
Relógio e temporizador
Sistema
Configurar
Idioma do Menu
English
Tempo
Gestor Disps.
Solução Eco
Tempo Protecção Aut.
Serviço de Dados
2 horas
Desactivar
"" A imagem apresentada pode variar consoante o modelo.
Utilize o relógio e o temporizador para tornar as operações de agendamento do televisor mais fáceis e eficientes.
Assim que o relógio estiver acertado, pode seleccionar o botão INFO do painel do telecomando virtual ou do
telecomando normal para ver a hora actual. O relógio tem de ser acertado sempre que a alimentação é desligada.
Acertar a hora
Menu do ecrã > Sistema > Tempo > Relógio Tentar Ag.
Defina a hora do relógio de forma automática ou manual.
Auto
Transfere automaticamente a hora correcta a partir de um canal digital. Para activar esta opção, é necessário ter
um cabo de antena ligado ao televisor. A precisão das informações horárias recebidas pode variar consoante o
canal e o sinal. Defina a opção Modo Relógio para Auto.
Ajuste da Hora
Menu do ecrã > Sistema > Tempo > Relógio > Ajuste da Hora Tentar Ag.
Se a hora definida não estiver correcta, os utilizadores podem utilizar a função Ajuste da Hora para ajustar a
diferença horária entre -12 e +12 horas. A alteração da opção Ajuste da Hora apenas está disponível se a opção
Tempo estiver definida para Auto e for definida através de uma rede.
Se o televisor não conseguir receber as informações horárias, incluindo o sinal de transmissão, das estações de
televisão, a hora actual será definida através de uma rede. (Por exemplo, ao ver televisão através de uma set-top
box, de um receptor de satélite, etc.)
Manual
Introduza manualmente a hora. Defina a opção Modo Relógio para Manual e depois seleccione Definição do
Relógio para introduzir a data e a hora actuais.
Definição do Relógio: permite definir a Data e Tempo actuais. Tentar Ag.
Fuso Horário: seleccione o fuso horário do local onde se encontra.
"" Esta função apenas está disponível se a opção Modo Relógio estiver definida para Auto.
DST: activa ou desactiva a função DST (hora de Verão).
"" Esta função apenas está disponível se a opção Modo Relógio estiver definida para Auto.
GMT: selecciona o fuso horário do local onde se encontra.
"" Pode utilizar esta função, se a opção País estiver definida para Outros.
Temporizador
Menu do ecrã > Sistema > Tempo > Temporizador Tentar Ag.
Esta função desliga automaticamente o televisor após um período de tempo pré-configurado. Pode definir o
temporizador até 180 minutos em incrementos de 30 minutos.
On Timer
Menu do ecrã > Sistema > Tempo > On Timer Tentar Ag.
Defina a opção On Timer para que o televisor ligue automaticamente a uma hora seleccionada. Apenas é possível
executar três definições de On Timer em simultâneo. A opção On Timer apenas funciona se o relógio estiver
acertado.
●●
Configurar
Utilize os botões de seta para a direita e para a esquerda para especificar o período de tempo. Utilize a opção
Manual para especificar os dias da semana.
●●
Tempo
Permite especificar a hora a que o televisor será ligado.
●●
Volume
Permite especificar o volume do televisor quando o mesmo for ligado.
●●
Fonte
Permite seleccionar uma fonte de sinal a partir da lista. Pode especificar um canal, ou fonte, a ser
apresentado quando o televisor for ligado. Para especificar um dispositivo USB, primeiro terá de ligar um
dispositivo USB ao televisor. Para reproduzir conteúdos multimédia de uma fonte HDMI ou Componente, tal
como um leitor de DVD ou Blu-ray, o dispositivo terá de já estar ligado e a reproduzir conteúdos multimédia
quando o televisor for ligado.
●●
Antena
Defina a opção Fonte para TV para seleccionar um sinal de transmissão.
●●
Canal
Defina a opção Fonte para TV para seleccionar um canal.
●●
Música / Foto
Defina a opção Fonte para USB para especificar uma pasta de um dispositivo USB com ficheiros de música e
imagem. Se seleccionar ficheiros de música e de imagem, reproduzirá os ficheiros de música e visualizará as
imagens em simultâneo.
""
Esta funcionalidade não funcionará correctamente se o dispositivo USB seleccionado não contiver ficheiros
multimédia ou se não tiver sido especificada uma pasta.
""
A apresentação de diapositivos não começará se apenas existir um ficheiro de imagem no dispositivo USB.
""
Não é possível seleccionar pastas com nomes longos.
""
Utilize sempre nomes de pastas diferentes para diferentes dispositivos USB.
""
Utilize um dispositivo de memória USB ou um leitor multi-cartões. A opção On Timer pode não funcionar com
determinados PMP, leitores MP3, ou dispositivos USB alimentados com bateria, pois o televisor pode demorar
demasiado tempo a reconhecer o dispositivo.
Off Timer
Menu do ecrã > Sistema > Tempo > Off Timer Tentar Ag.
Defina a opção Off Timer para desligar o televisor automaticamente a uma hora específica. Apenas é possível
introduzir três configurações Off Timer em simultâneo. A opção Off Timer apenas funciona se o relógio estiver
acertado.
●●
Configurar
Utilize os botões de seta para a direita e para a esquerda para especificar o período de tempo. Utilize a opção
Manual para especificar os dias da semana.
●●
Tempo
Permite definir a hora a que o televisor se desliga automaticamente.
Protecção de ecrã e manutenção
Sistema
Configurar
Idioma do Menu
English
Tempo
Gestor Disps.
Solução Eco
Tempo Protecção Aut.
Serviço de Dados
2 horas
Desactivar
"" A imagem apresentada pode variar consoante o modelo.
Existem várias funções incluídas para ajudar na manutenção do televisor ao longo da respectiva vida útil e na
redução do consumo de energia.
Solução Eco
Menu do ecrã > Sistema > Solução Eco Tentar Ag.
A Solução Eco ajusta o nível de brilho do televisor e evita o sobreaquecimento para reduzir o consumo de energia
geral.
●●
Controlo de 0,00 W
Com esta opção activada, a luz indicadora no fundo da parte da frente do televisor desliga-se no modo de
espera. Esta opção apenas está disponível no modelo LED 6200/ LED 6270.
●●
Poupança Energ.
Seleccione uma definição de brilho a partir da lista para reduzir o consumo de energia do televisor. Tentar Ag.
●●
Sensor Eco
Ajusta automaticamente o nível de brilho do televisor com base no nível de luz ambiente, de forma a reduzir
o consumo de energia do televisor. Se a função Sensor Eco tiver ajustado o nível de brilho do ecrã, pode
regular manualmente o nível de brilho mínimo do ecrã configurando Retroilum Mín ou Lum Célula Mín
(modelos aplicáveis). Se Sensor Eco estiver activado e, no menu Imagem, o valor de Retroil. ou Lumin. Células
(modelos aplicáveis) tiver sido alterado, Sensor Eco é automaticamente desactivado. Tentar Ag.
●●
Nenhum Sinal Esp.
Seleccione um período de tempo a partir da lista. Se não for recebido qualquer sinal durante o tempo
especificado, o televisor desligará automaticamente a alimentação para reduzir o consumo de energia. Tentar
Ag.
●●
Desligar Aut.
Se o televisor permanecer ligado durante quatro horas sem qualquer interacção do utilizador, o televisor
desligar-se-á automaticamente para evitar o sobreaquecimento. Tentar Ag.
Protecção de Ecrã
Menu do ecrã > Sistema > Protecção de Ecrã
Esta funcionalidade apenas está disponível para televisores plasma.
Para reduzir a possibilidade de queimadura de ecrã, o televisor utiliza a tecnologia de prevenção da queimadura de
ecrã Mudar pixels.
A opção Mudar pixels move a imagem ligeiramente no ecrã para evitar utilizar excessivamente alguns elementos e
utilizar pouco outros. A definição Tempo da opção Mudar pixels permite que os utilizadores programem o tempo
entre os movimentos da imagem, em minutos.
O televisor também inclui as seguintes funções adicionais de protecção contra queimadura de ecrã:
●●
Mudar pixels
●●
Tempo Protecção Aut.
●●
Deslocamento
●●
Cinzento Lateral
Mudar pixels
Menu do ecrã > Sistema > Protecção de Ecrã > Mudar pixels
Defina o televisor para mover muito ligeiramente os pixels do ecrã plasma numa direcção horizontal ou vertical,
para minimizar imagens residuais.
O valor de Mudar pixels pode variar consoante o tamanho do monitor e o modo. Não está disponível no modo
Ajustar ao Ecrã.
Definições:
●●
Horizontal: definições disponíveis: 0 – 4 (pixels), Definições ideais para televisor/AV/Componente/HDMI: 4
●●
Vertical: definições disponíveis: 0 – 4 (pixels), Definições ideais para televisor/AV/Componente/HDMI: 4
●●
Tempo (minutos): 1 – 4 min, Definições ideais para televisor/AV/Componente/HDMI: 4 min
Tempo Protecção Aut.
Menu do ecrã > Sistema > Protecção de Ecrã > Tempo Protecção Aut.
Se o ecrã apresentar uma imagem fixa durante um determinado período de tempo, o televisor activa a protecção
de ecrã para evitar a formação de imagens fantasma.
Deslocamento
Menu do ecrã > Sistema > Protecção de Ecrã > Deslocamento
Esta opção remove as imagens residuais do ecrã, iluminando todos os pixels no plasma de acordo com um padrão.
Utilize esta função quando houver imagens residuais ou símbolos no ecrã, especialmente depois de uma imagem
fixa ter sido apresentada no ecrã durante muito tempo.
A função de remoção de imagens residuais tem de ser executada durante aproximadamente 1 hora, de forma a
remover eficazmente as imagens residuais. Se a imagem residual não for removida à primeira, repita o processo.
Carregue em qualquer botão para cancelar este processo.
Cinzento Lateral
Menu do ecrã > Sistema > Protecção de Ecrã > Cinzento Lateral
Esta opção permite a selecção de cores para as barras laterais que o televisor apresenta quando o tamanho do
ecrã é definido para 4:3. A cor predefinida é o cinzento.
Tempo Protecção Aut.
Menu do ecrã > Sistema > Tempo Protecção Aut. Tentar Ag.
Seleccione um período de tempo a partir da lista. Se uma imagem fixa for apresentada no ecrã durante o período
de tempo especificado, o televisor activa automaticamente a função Protecção de Ecrã para evitar a formação de
imagens fantasma por queimadura de ecrã. Esta funcionalidade apenas está disponível para televisores LED.
Palavra-passe
Sistema
Solução Eco
Tempo Protecção Aut.
Serviço de Dados
2 horas
Desactivar
Geral
Alterar PIN
Anynet+ (HDMI-CEC)
Ligado
DivX® Video On Demand
"" A imagem apresentada pode variar consoante o modelo.
Este modelo de TV requer uma palavra-passe para bloquear canais e para repor as predefinições.
Alteração da palavra-passe
Menu do ecrã > Sistema > Alterar PIN Tentar Ag.
Permite alterar a palavra-passe do televisor.
111
Execute a opção Alterar PIN e depois introduza a palavra-passe actual no campo correspondente à palavra-
222
Introduza uma nova palavra-passe e depois introduza-a novamente para a confirmar. A alteração da palavra-
passe. A palavra-passe pré-definida é 0000. (Para França, Itália: “1-1-1-1”)
passe está concluída.
●●
Caso se esqueça do código PIN, carregue nos botões pela seguinte sequência, repondo o PIN para "0-00-0": (Para França, Itália: “1-1-1-1”)
Para o telecomando normal: no modo de espera: MUTE → 8 → 2 → 4 → POWER (ligar).
Para o Smart Touch Control: quando o televisor se ligar: MUTE → Aumentar o volume → RETURN →
Diminuir o volume → RETURN → Aumentar o volume → RETURN.
Bloqueio de programa
Menu do ecrã > Transmissão > Bloqueio de programa Tentar Ag.
(Consoante o país)
A opção Bloqueio de programa bloqueia os programas com classificações superiores às pretendidas. Este
procedimento é útil para controlar o que as crianças vêem no televisor. Este procedimento não funciona para
programas oriundos de fontes externas, tais como leitores de DVD ou ficheiros USB.
Este PIN é necessário para ver um programa bloqueado.
A opção Bloqueio de programa não está disponível no modo HDMI ou Componente.
Funcionalidades adicionais
Sistema
Configurar
Idioma do Menu
English
Tempo
Gestor Disps.
Solução Eco
Tempo Protecção Aut.
Serviço de Dados
2 horas
Desactivar
"" A imagem apresentada pode variar consoante o modelo.
Existem muitos elementos disponíveis para personalizar o televisor para as preferências de cada utilizador.
Alterar o idioma do menu
Menu do ecrã > Sistema > Idioma do Menu Tentar Ag.
Seleccione um idioma de menu a partir da lista.
Modo Jogo
Menu do ecrã > Sistema > Geral > Modo Jogo Tentar Ag.
O Modo Jogo optimiza as definições do televisor para jogar videojogos numa consola, tal como as consolas
PlayStation™ ou Xbox™. Leia as seguintes informações antes de utilizar o Modo Jogo.
Precauções e restrições
●●
Não é possível utilizar o Modo Jogo para ver televisão normal.
●●
Ligue a consola antes de activar o Modo Jogo. Caso contrário, a qualidade da imagem pode ser limitada.
●●
O Modo Jogo pode fazer com que determinadas imagens fiquem tremidas.
●●
Se activar o Modo Jogo, definirá automaticamente a opção Modo Imagem para Padrão e a opção Modo Som
para Filme.
●●
Assim que terminar, desligue a consola e desactive o Modo Jogo antes de ligar outro dispositivo externo.
BD Wise
Menu do ecrã > Sistema > Geral > BD Wise
Se ligar um leitor de DVD, um leitor de Blu-ray ou um sistema home theatre Samsung que suporte a função BD
Wise, poderá tirar partido das cores mais intensas e da melhor qualidade de imagem possível. Se activar a função
BD Wise, optimizará automaticamente a resolução do televisor. Esta funcionalidade apenas está disponível se o
dispositivo externo estiver ligado através de um cabo HDMI.
"" Esta função apenas está disponível para televisores LED da série 6200 e superiores.
Transparên. Menu
Menu do ecrã > Sistema > Geral > Transparên. Menu Tentar Ag.
Permite ajustar a transparência do ecrã do menu.
Feedback do Som
Menu do ecrã > Sistema > Geral > Feedback do Som Tentar Ag.
Permite ajustar o volume de feedback do som ou desactivá-lo completamente. O feedback do som é uma indicação
áudio que é reproduzida quando move o destaque ou efectua uma selecção.
Bloquear o painel
Menu do ecrã > Sistema > Geral > Bloqueio do Painel Tentar Ag.
Permite bloquear ou desbloquear todas as teclas. As teclas do painel encontram-se na parte posterior do televisor
e podem ser utilizadas para seleccionar opções, mudar de canal, e ajustar o volume.
Logótipo de arranque
Menu do ecrã > Sistema > Geral > Logót. Arranque Tentar Ag.
Permite activar/desactivar a visualização do logótipo quando o televisor arranca.
Anti-Intermit.
Menu do ecrã > Sistema > Geral > Anti-Intermit. Tentar Ag.
Altere a frequência de alimentação para que o cabo deixe de originar a trepidação da câmara.
"" Esta função estará disponível quando a câmara para televisor estiver ligada ao televisor.
DivX® Video On Demand
Menu do ecrã > Sistema > DivX® Video On Demand Tentar Ag.
É necessário registar o produto para reproduzir vídeos protegidos com DivX® DRM. Visite o website DivX e registe
o código apresentado no ecrã.
Smart Hub
Menu do ecrã > Funcionals. Smart > Abrir o Smart Hub Tentar Ag.
O Smart Hub é o coração do Smart TV Samsung. Transforma o televisor num centro de entretenimento
multifunções. Com o Smart Hub, os espectadores podem navegar na Internet, transferir aplicações e ligar-se à
família e aos amigos através de serviços de redes sociais. Além disso, pode tirar partido de ficheiros de Multimédia
armazenados em dispositivos de armazenamento externos.
Carregue em
para iniciar o Smart Hub. Seleccione um serviço utilizando os ícones apresentados na parte
superior do ecrã.
●●
Redes Sociais
Assista aos vídeos mais recentes do YouTube e aos vídeos publicados por si e pelos seus amigos no Facebook
e no Twitter. Pode igualmente fazer videochamadas para amigos utilizando a câmara para televisor (vendida
em separado).
●●
Aplicações
A aplicação Samsung Apps oferece uma vasta colecção de conteúdos pagos e gratuitos de notícias, desporto,
meteorologia e jogos que pode transferir directamente e visualizar no seu televisor.
●●
Programação
(Consoante o país)
Consulte uma lista de programas actualmente em exibição e programados, e assista a programas de televisão
gravados.
●●
Filmes e Séries
(Consoante o país)
Adquira e veja filmes e programas de televisão sem ter de utilizar um dispositivo externo adicional.
●●
Multimédia
Reproduza ficheiros de Multimédia a partir de um dispositivo de armazenamento externo ou assista a vídeos
gravados.
Utilize o botão † ou … para mudar os ecrãs do Smart Hub.
Acordos necessários para utilizar o Smart Hub
Menu do ecrã > Funcionals. Smart > Termos e Política
Leia com atenção os termos e condições para a utilização do Smart Hub e determine se concorda ou não com
estes. Os utilizadores não podem usar as funções do Smart Hub na totalidade sem aceitarem estes termos e
condições.
Conta Samsung
Menu do ecrã > Funcionals. Smart > Conta Samsung
Crie uma conta Samsung para tirar partido de todas as funcionalidades do Smart Hub. Crie contas para todos
os membros da casa, para que cada um tenha acesso à sua própria conta no Facebook, Twitter, etc. Irá também
necessitar de uma conta Samsung com cartão de crédito registado caso pretenda descarregar aplicações pagas e
alugar ou comprar filmes.
Conta Samsung
In.Ses.
Editar perfil
Associar Contas de Serviço
Remover Contas da TV
Criar conta
Termos e Condições
Pol Privacidade
"" A imagem apresentada pode variar consoante o modelo.
Criar uma conta Samsung
Menu do ecrã > Funcionals. Smart > Conta Samsung > Criar conta > Criar Conta Samsung
A partir do ecrã de início de sessão, seleccione Criar conta e siga as instruções no ecrã.
"" Uma vez criada a conta Samsung, será enviado um e-mail de confirmação para o endereço de e-mail que indicou como ID.
Abra o e-mail de confirmação e clique no botão de confirmação para concluir o processo de criação da conta Samsung.
Criar uma conta Samsung com uma conta Facebook
Menu do ecrã > Funcionals. Smart > Conta Samsung > Criar conta > Criar Conta Samsung através do Facebook
Uma conta Facebook facilita a criação de uma conta Samsung. Se criar uma conta Samsung com uma conta
Facebook, a conta Facebook é igualmente registada no televisor.
Termos e Condições, Política de Privacidade
Menu do ecrã > Funcionals. Smart > Conta Samsung > Termos e Condições / Pol Privacidade
Leia com atenção os termos e condições para a utilização da Conta Samsung e determine se concorda ou não
com os mesmos. Os utilizadores não podem usar as funções da Conta Samsung na totalidade sem aceitarem estes
termos e condições. No entanto, apenas pode ver os termos e condições na íntegra após iniciar sessão com a sua
conta Samsung e pode utilizar a sua conta Samsung após aceitar os termos e condições.
Início de sessão
Menu do ecrã > Funcionals. Smart > Conta Samsung > In.Ses.
Utilize a sua conta Samsung para iniciar sessão no Smart Hub. Introduza a sua ID e a palavra-passe e depois
seleccione In.Ses..
A opção Gravar a palavra-passe permite-lhe iniciar sessão sem ter de introduzir sempre a sua palavra-passe.
Seleccione esta opção para activá-la. Seleccione a opção Iniciar sessão automat. se pretender iniciar sessão no
Smart Hub automaticamente.
Se se tiver esquecido da sua palavra-passe, seleccione Redefinir pal.-passe para receber as instruções de reposição
da palavra-passe através de e-mail.
Associar uma conta Samsung a outras contas
Menu do ecrã > Funcionals. Smart > Conta Samsung > Associar Contas de Serviço
A associação da sua conta Samsung a outras contas permite-lhe iniciar sessão automaticamente nas suas contas
de serviços associadas quando inicia sessão na sua conta Samsung. Por exemplo, pode transferir a aplicação do
Facebook e associar a sua conta Facebook à sua conta Samsung. Ao iniciar a sessão na sua conta Samsung inicia
também, automaticamente, a sessão na sua conta Facebook.
Inicie sessão na sua conta Samsung e seleccione Associar Conta de Serviço para ver uma lista de aplicações que
requerem informação de início de sessão.
●●
Registar Conta de Serviço: seleccione uma aplicação, seleccione Registar e forneça a ID e a palavra-passe.
●●
Edição: é possível alterar uma conta registada. Seleccione uma aplicação, seleccione Edição e introduza a ID
e a palavra-passe da nova conta.
●●
Remover: seleccione uma aplicação cuja conta tenha sido registada e depois seleccione Anul. Registo.
Gestão de contas
Menu do ecrã > Funcionals. Smart > Conta Samsung
Utilize o menu Conta Samsung para gerir a sua conta Samsung. Apenas pode utilizar esta função após iniciar
sessão com a sua conta Samsung.
●●
Editar perfil: pode alterar as informações de utilizador básicas e registar a sua fotografia e informações
sobre o seu cartão de crédito.
●●
Remover Contas da TV: a conta Samsung utilizada para iniciar sessão no Smart Hub fica automaticamente
guardada no televisor. Pode eliminar as informações da sua conta de entre as contas guardadas no televisor.
Reposição do Smart Hub
Menu do ecrã > Funcionals. Smart > Repor Smart Hub
É possível remover contas Samsung e tudo o que esteja ligado a estas, incluindo aplicações, a partir do televisor.
Insira a palavra-passe ao aceder a este menu.
Para utilizar novamente o Smart Hub na íntegra após a redefinição, os utilizadores têm de aceitar os termos e
condições. Abra o menu Sistema, seleccione Configurar e depois siga o processo de configuração inicial.
Após redefinir o Smart Hub, necessita de ler e aceitar novamente o acordo de serviço antes de utilizar o Smart
Hub. Execute novamente a opção Configurar (Menu do ecrã > Sistema > Configurar).
Procurar
Os utilizadores podem procurar várias aplicações e respectivos conteúdos no televisor e também na Internet.
Keyword Search
Carregue no botão RECOMM. / SEARCH (ou HISTORY/SEARCH). A lista aparece na parte inferior do ecrã.
Carregue novamente no botão RECOMM. / SEARCH (ou HISTORY/SEARCH). Introduza critérios de procura
recorrendo ao teclado no ecrã que aparece, e seleccione Concluído. Surge uma lista de resultados da procura.
Seleccione uma opção pretendida a partir da lista de resultados da procura. Aparece a página da opção
seleccionada.
Definir o âmbito da procura
Carregue no ícone
no ecrã de resultados da procura. O utilizador pode configurar o alcance da procura
pretendido na lista de critérios.
Se a opção Recomendação de Palavra-chave estiver seleccionada, verá palavras sugeridas por cima do teclado no
ecrã quando introduzir critérios de procura.
Modo Desporto
Menu do ecrã > Funcionals. Smart > Modo Desporto Tentar Ag.
Activa o modo Desporto para obter a melhor experiência de visualização de desporto. Contudo, activar o Modo
Desporto desactiva as opções de menu Imagem, Som e Transmissão. Desactivar o Modo Desporto restaura as
definições de Imagem e Som anteriores.
Estado e Notificação
Uma janela de mensagem de notificação aparece na parte superior do ecrã, sempre que estiverem disponíveis
mensagens importantes sobre actualizações de aplicações e o início de sessão na conta Samsung. Esta janela de
mensagem notifica o utilizador do estado de funcionamento do televisor.
Configuração da função Controlo Movimentos
Pode activar/desactivar as funções de Controlo Movimentos da faixa de estado e notificação. É igualmente possível
executar o Teste Ambiente de Controlo de Movimentos.
Configuração da conta Samsung
Seleccione a opção Minha Conta a partir da faixa de estado e notificação para gerir a sua conta Samsung.
Configuração de rede
Seleccione a opção Definições de Rede a partir da faixa de estado e notificação para configurar a rede.
Notificações
Menu do ecrã > Funcionals. Smart > Notificações
Caso não tenha visto algum dos alertas apresentados no televisor, pode vê-los através do menu Notificações
. Também pode consultar notificações a partir da opção Notificações (Menu do ecrã > Funcionals. Smart >
Notificações). No entanto, a opção Notificações apenas está disponível se tiver notificações não lidas. Tentar Ag.
A selecção de uma notificação a partir da lista permite-lhe executar acções correspondentes com facilidade. Para
eliminar todas as notificações, seleccione Eliminar Tudo.
Se seleccionar a opção Aviso de Serviço vai iniciar um WebBrowser que apresentará a página web de notificações
do website da Samsung.
Redes Sociais
Redes Sociais
Escolhas dos Amigos
Novidades
Amigos
Chamada Vídeo
"" A imagem apresentada pode variar consoante o modelo.
Assista aos vídeos mais recentes do YouTube e aos vídeos publicados por si e pelos seus amigos no Facebook e
no Twitter. Pode igualmente fazer videochamadas para amigos utilizando a câmara para televisor (vendida em
separado).
Este serviço pode não estar disponível consoante o país ou região.
Definições de Social
Menu do ecrã > Funcionals. Smart > Definições de Social Tentar Ag.
Verificação das aplicações
Para poder utilizar a funcionalidade Social, terá de instalar determinadas aplicações no televisor. Se uma aplicação
seleccionada não estiver instalada no seu televisor, terá de instalá-la primeiro.
Ligação de um serviço a uma conta Samsung
As contas de serviços de redes sociais têm de estar associadas à conta Samsung de um utilizador. Se não tiver uma
conta de serviço de rede social, crie uma visitando o website do respectivo serviço.
Assistir a vídeos
Seleccione Escolhas dos Amigos ou Novidades na parte inferior do ecrã Social para visualizar uma lista de vídeos.
Seleccione um vídeo a partir da lista para ver as respectivas informações e depois seleccione Reproduzir.
Perfis de amigos
Seleccione Amigos na parte inferior do ecrã Redes Sociais para visualizar uma lista de amigos do Facebook e
do Twitter. Seleccione um amigo a partir da lista. Este procedimento permite-lhe visualizar o perfil do amigo
seleccionado com as respectivas informações básicas e publicações.
Efectuar uma videochamada para um amigo
Seleccione Chamada Vídeo na parte inferior do ecrã Redes Sociais. Este procedimento inicia o Skype e apresenta
uma lista de amigos. Seleccione um amigo a que pretende ligar.
Filtros
Inicie sessão numa conta Samsung para utilizar esta função. Seleccione Escolhas dos Amigos ou Amigos eChamada
Vídeo no ecrã Redes Sociais. Utilize a opção de filtro na parte superior do ecrã para reorganizar a lista. Seleccione
um filtro. No entanto, esta opção não pode ser utilizada na lista Novidades.
Aplicações
Mais Aplicações
"" A imagem apresentada pode variar consoante o modelo.
A aplicação Samsung Apps oferece uma vasta colecção de conteúdos pagos e gratuitos de notícias, desporto,
meteorologia e jogos que pode transferir directamente e visualizar no seu televisor. Primeiro, verifique a rede e
certifique-se de que o televisor está ligado à Internet. O seu televisor terá de estar ligado à Internet para utilizar
aplicações.
Este serviço pode não estar disponível consoante o país ou região.
Precauções
●●
Devido às características dos produtos que integram o Samsung Smart Hub, bem como as limitações do
conteúdo disponível, algumas funcionalidades, aplicações e serviços podem não estar disponíveis em todos
os dispositivos ou em todos os territórios. Algumas funcionalidades do Smart Hub podem também requerer
dispositivos periféricos ou pagamentos de quotas de membro adicionais. Visite o site http://www.samsung.
com para obter mais informações sobre os dispositivos específicos e a disponibilidade de conteúdos. A
disponibilidade de conteúdos e serviços está sujeita a alterações sem aviso prévio.
●●
A Samsung Electronics não assume qualquer responsabilidade legal por qualquer interrupção do serviço
Smart Hub provocada pelo fornecedor de serviços, seja qual for o motivo.
●●
Os serviços de aplicações podem ser fornecidos apenas em inglês e os conteúdos disponíveis podem variar
consoante a área.
●●
Para obter mais informações sobre aplicações, visite o website do fornecedor do serviço em questão.
●●
Uma ligação instável à Internet pode causar atrasos ou interrupções. Além disso, algumas aplicações podem
encerrar automaticamente consoante o ambiente de rede. Se tal acontecer, verifique a ligação à Internet e
tente novamente.
●●
Os serviços de aplicações e as actualizações podem ficar indisponíveis.
●●
O conteúdo das aplicações está sujeito a alterações por parte do fornecedor do serviço, sem aviso prévio.
●●
Os detalhes do serviço podem variar consoante a versão de firmware do utilizador.
●●
O método de utilização da aplicação pode ser diferente em versões futuras da aplicação. Se for este o caso,
execute o tutorial da aplicação ou visite o website do fornecedor do serviço.
Instalar aplicações padrão
Quando inicia o Smart Hub pela primeira vez e carrega o ecrã Aplicações, o televisor transfere e instala
automaticamente as aplicações básicas que correspondem à rede à qual o seu televisor está ligado. Os tipos de
aplicações básicas podem variar consoante a sua localização.
Iniciar uma aplicação
Navegue até ao ecrã Aplicações do Smart Hub e seleccione o ecrã Mais Aplicações que se encontra na parte
inferior do ecrã. A lista de aplicações actualmente instaladas no seu televisor é apresentada. A partir desta lista,
seleccione a aplicação que pretende iniciar. Seleccione Ver (canto superior direito do ecrã) para reorganizar a lista
de aplicações transferidas por Data Transferência, Abertas Recentemente ou Título.
Samsung Apps
A aplicação Samsung Apps oferece várias aplicações pagas e gratuitas de notícias, desporto, meteorologia e jogos.
A aplicação Samsung Apps permite-lhe procurar aplicações e instalá-las directamente no seu televisor. Leia e
aceite os termos e condições de utilização e depois navegue pelas categorias ou procure aplicações directamente.
Tentar Ag.
Procurar aplicações
Pode procurar aplicações pelo nome. No ecrã Samsung Apps, seleccione Samsung Apps para abrir o teclado.
Introduza o nome da aplicação e seleccione Concluído.
Instalar aplicações
Seleccione a aplicação que pretende instalar para aceder a um ecrã com informações detalhadas sobre essa
aplicação. Seleccione Transferir para instalar a aplicação seleccionada. Aplicações pagas, contudo, têm de
ser adquiridas antes de poderem ser instaladas. Visite o website Samsung Apps para televisor em http://
tv.samsungapps.com e recarregue a sua conta com App Cash antes de adquirir aplicações pagas.
Gerir aplicações
Pode personalizar o ecrã Minhas Apps. Pode igualmente gerir aplicações instaladas e configurar definições de
actualização de aplicações.
Edit. Minh. Apps
Pode mover aplicações para as Minhas Apps. Navegue até ao ecrã Mais Aplicações, seleccione Opções e depois
Edit. Minh. Apps. Pode personalizar o ecrã Minhas Apps.
Alterar a ordem
A partir do ecrã Edit. Minh. Apps, seleccione as aplicações que pretende reordenar, altere a ordem, e depois toque
na consola sensível ao tacto ou no botão E.
Remover aplicações
Pode remover aplicações não utilizadas da lista de aplicações Minhas Apps. As aplicações removidas são movidas
para a lista de aplicações transferidas.
A partir do ecrã Edit. Minh. Apps, seleccione as aplicações que pretende remover e depois mova-as para a primeira
ou última linha da lista Minhas Apps. Aparece um 'X' na parte superior ou inferior dos ícones das aplicações
seleccionadas. Mova as aplicações na direcção do 'X'. Aparece uma janela de contexto. Seleccione Sim na janela de
contexto para remover as aplicações seleccionadas da lista Minhas Apps.
A partir do ecrã Edit. Minh. Apps, seleccione Remover tudo para remover todas as aplicações da lista Minhas Apps.
Adicionar aplicações
As aplicações instaladas no televisor que não aparecem na lista Minhas Apps podem ser adicionadas à lista.
Seleccione as aplicações que pretende adicionar a partir da lista de aplicações transferidas na parte superior do
ecrã Edit. Minh. Apps. As aplicações seleccionadas são adicionadas à lista Minhas Apps.
Eliminar aplicações
Pode eliminar aplicações instaladas no seu televisor. A eliminação de uma aplicação elimina todos os dados
associados a essa aplicação. Navegue até ao ecrã Mais Aplicações, seleccione Opções e depois Apagar. Seleccione
todas as aplicações que pretende eliminar. Seleccione todas as aplicações que pretende desinstalar, seleccione
Apagar e, em seguida, seleccione YES a partir da janela de contexto. As aplicações a cinzento não podem ser
eliminadas.
"" Pode reinstalar aplicações eliminadas gratuitamente a partir das Samsung Apps.
Gerir pastas de aplicações
Crie pastas e faça a gestão de aplicações por grupos. Navegue até ao ecrã Mais Aplicações, seleccione Opções e
depois Criar Pasta. Introduza um nome para a nova pasta.
Seleccione Opções para alterar o nome da pasta ou mover aplicações para essa pasta.
Bloquear/desbloquear aplicações
Pode bloquear/desbloquear aplicações. Navegue até ao ecrã Mais Aplicações, seleccione Opções e depois
Bloquear/Desbloquear. Introduza a palavra-passe e depois seleccione as aplicações que pretende bloquear.
Aparece um símbolo de bloqueio nas aplicações seleccionadas. Para desbloquear, basta seleccionar a aplicação
novamente.
Actualização de aplicações
Quando for necessário actualizar a aplicação para a versão mais recente, seleccione Aplicações e depois Mais
Aplicações. No ecrã Mais Aplicações, seleccione Actual. Aplic. e depois seleccione a aplicação a partir da lista.
A aplicação começa a ser actualizada para a versão mais recente. No entanto, Actual. Aplic. só aparece no ecrã
quando a actualização é necessária.
Definir a actualização automática de aplicações
Para actualizar as aplicações automaticamente, seleccione Opções no ecrã Mais Aplicações, e depois seleccione
Actual. Aplic.. As aplicações serão, depois, automaticamente actualizadas quando existir uma actualização
disponível.
Fitness
Fitness é uma aplicação que o ajuda a ficar em forma. Crie um perfil, configure um plano de exercício e comece
a fazer exercício de acordo com um regime estruturado. Leia e aceite os termos e condições antes de utilizar o
Fitness. Tentar Ag.
[[ Faça um aquecimento ou alongamentos antes de fazer exercício. Os utilizadores devem interromper
imediatamente os exercícios se tiverem dores ou caso se sintam tontos, exaustos ou com falta de ar.
Criar um perfil
Siga as instruções no ecrã e introduza as suas informações para criar um perfil.
Kids
Trata-se de um iniciador rápido e de uma lista recomendada de aplicações e conteúdos adequados para crianças,
que até fornece serviços ainda não instalados no seu televisor. Com o Kids, pode transferir aplicações e conteúdos
para crianças para o seu televisor. Determinados serviços, no entanto, implicam custos. Tentar Ag.
No ecrã Kids, seleccione o botão TOOLS do painel do telecomando virtual ou do telecomando normal. Aparece o
ecrã com a lista. Seleccione Vídeo Tutorial a partir da lista para ver um vídeo de apresentação e assim obter mais
informações sobre a aplicação Kids a qualquer momento.
Web Browser
O Web Browser é uma aplicação de navegação na Internet. Com o Web Browser, pode navegar na Internet no
seu televisor tal como faria no seu computador e até ver televisão enquanto navega. A experiência de navegação,
contudo, pode ser diferente da do seu computador. Utilize um teclado e um rato para uma experiência de
navegação na Internet mais prática. Tentar Ag.
Redes sociais
Partilhe o que sente e faça comentários sobre um programa em exibição através dos serviços das redes sociais. A
opção Estado do Serviço Social apresenta serviços de redes sociais, tais como o Twitter, Facebook, Google Talk e
NateOn num único ecrã. Pode até publicar mensagens e comentários da mesma forma que faria num computador.
Primeiro, terá de associar a sua conta Samsung às respectivas contas de redes sociais para poder aceder às
mesmas através da aplicação das redes sociais.
Para obter mais informações sobre o serviço, visite o website da aplicação.
Associar contas de serviços
Associe o seu serviço de rede social (Twitter, Facebook, Google Talk, NateOn, etc.) à sua conta Samsung. Inicie a
aplicação das redes sociais, seleccione um serviço de rede social e registe a conta que tem nesse serviço.
Assim que terminar o processo de associação, pode utilizar os botões na parte inferior do ecrã para aceder
ao serviço de rede social registado. Pode actualizar o seu feed, publicar comentários e, até, alterar o modo de
visualização.
3D Explorer
O 3D Explorer é um serviço de VOD (vídeo a pedido) 3D que lhe permite visualizar trailers de filmes da
DreamWorks, concertos e vídeos de música de artistas coreanos de renome, histórias infantis, conteúdos
educativos, documentários IMAX HD e muitos mais conteúdos em 3D.
Def. Aplicações
Menu do ecrã > Funcionals. Smart > Def. Aplicações Tentar Ag.
Configure as aplicações instaladas no seu televisor.
Ticker Autom.
Menu do ecrã > Funcionals. Smart > Def. Aplicações > Ticker Autom.
Configure tickers seleccionados para visualizar automaticamente quando liga o televisor. Um ticker é um serviço
que apresenta valores da bolsa, notícias e actualizações de meteorologia no ecrã em tempo real. Se activar o
serviço de ticker terá acesso a informações actualizadas ao minuto enquanto vê televisão. A partir da lista Ticker
Autom., seleccione as aplicações a executar. Se uma aplicação seleccionada não estiver instalada no seu televisor,
terá de instalá-la primeiro.
Definições da Push Notifications
Menu do ecrã > Funcionals. Smart > Def. Aplicações > Definições de Notificação Push
Activa/desactiva as notificações push das aplicações. As Definições de Notificação Push são apresentadas no ecrã
enquanto vê televisão. Pode depois seleccionar estas notificações para obter mais informações.
Aplic. Vincul. a Canais
Menu do ecrã > Funcionals. Smart > Def. Aplicações > Aplic. Vincul. a Canais
É possível utilizar a opção Aplic. Vincul. a Canais quando assiste a um canal que suporte aplicações dos serviços de
dados do programa actual.
Propriedades
Menu do ecrã > Funcionals. Smart > Def. Aplicações > Propriedades
Os utilizadores podem ver a versão das aplicações bem como o número de série do televisor. Além disso, pode
verificar o espaço de memória total e disponível do televisor.
Programação
Guia
Time Line View
TV Gravada
"" A imagem apresentada pode variar consoante o modelo.
Enquanto vê televisão, o ecrã apresenta uma lista de programas recomendados de outros canais. Pode utilizar esta
lista para mudar de canal e saber mais informações sobre os programas recomendados, incluindo quanto tempo
falta até à exibição. Pode igualmente iniciar a função TV Gravada e assistir a programas gravados.
Determinadas funcionalidades dentro do Smart Hub requerem acesso à Internet e podem não estar disponíveis
consoante o fornecedor de serviços, o idioma, o dialecto e a região.
Quando está ligado à Internet, este Smart TV tem uma funcionalidade chamada "Programação" que recomenda
programas de televisão com base na respectiva popularidade ou nas suas preferências pessoais. Para seleccionar o
seu fornecedor de programas preferido, introduza o seu código postal e seleccione a partir da lista apresentada.
"" As recomendações de programas e informações de canais da opção Programação podem ser diferentes dos programas
reais, consoante os fornecedores de serviço e as transmissões.
Defin. Na TV
Menu do ecrã > Funcionals. Smart > Defin. Na TV
Permite personalizar o ecrã Na TV.
Conf. Na TV
Seguindo as instruções no ecrã, configure um tipo de suporte de transmissão e estações de TV para o ecrã On TV.
Aviso de Recomendação
Com esta opção activada, o televisor avisa sempre que estiver no ar um programa de TV popular que o utilizador
costuma ver com frequência.
Método Recomendação
Pode determinar se pretende visualizar os próximos programas de televisão de acordo com a preferência do
utilizador ou a popularidade geral.
Bloq. Cont. Adultos
Com esta opção activada, os programas de televisão para adultos não são listados no ecrã Programação.
Inic. Auto
Menu do ecrã > Funcionals. Smart > Defin. Na TV > Inic. Auto
Pode configurar a opção Programação para iniciar automaticamente quando o televisor é ligado.
Assistir a um programa recomendado em exibição
Seleccione um programa do lado direito do ecrã. Desta forma, muda de canal para o programa seleccionado.
Informações de programas recomendados agendados
A lista seguinte apresenta as informações e as horas de exibição de programas recomendados que ainda não foram
exibidos. Seleccione um programa da lista para ver mais informações sobre o programa e para aceder às seguintes
opções:
●●
Ir para canal: acede ao canal do programa seleccionado.
●●
Temporizador: configurar a opção Ver a Agenda.
●●
Ver conteúdos relacionados: pode ver uma lista de conteúdos relacionados com o programa. Se seleccionar
um item da lista, aparece o ecrã detalhado do item seleccionado.
●●
Partilhar: permite colocar um "gosto"/"não gosto" no programa seleccionado ou partilhar informações sobre
o programa seleccionado através de um serviço de rede social.
Activar o guia
Seleccione Guia na parte inferior do ecrã para iniciar o Guia.
Recomendações de programas por hora
Seleccione Vista Linha Temporal na parte inferior do ecrã para visualizar as recomendações de programas para
diferentes horas do dia.
Assistir a programas gravados
Seleccione TV Gravada na parte inferior do ecrã para iniciar a opção TV Gravada.
Filmes e Séries
Filmes e Séries
Favoritos
Recomendado
Filmes
Programas de TV
Comprado
"" A imagem apresentada pode variar consoante o modelo.
Utilize a funcionalidade Filmes e Séries para adquirir e assistir a filmes e programas de televisão sem um leitor de
DVD ou Blu-ray. A funcionalidade Filmes e Séries agrega conteúdos e permite que os utilizadores vejam filmes e
programas de televisão oferecidos por diferentes aplicações. No entanto, nem todas as opções da funcionalidade
Filmes e Séries estarão disponíveis, consoante o conteúdo a que está a tentar aceder ou a sua região.
Abra o Smart Hub e aceda a Filmes e Séries.
As seguintes opções estão disponíveis na secção inferior do ecrã Filmes e Séries.
Este serviço ou algumas das suas funções podem não estar disponíveis em alguns países ou regiões.
Submenus na parte inferior do ecrã principal
●●
Favoritos: permite definir e editar a sua lista de filmes e programas de televisão favoritos.
●●
Recomendado: sugestões diferenciadas com base na época do ano ou na realização de certos eventos.
●●
Filmes: os filmes estão devidamente divididos por categorias em Novidades, Mais populares, e Género.
●●
Programas de TV: os programas de televisão estão devidamente divididos por categorias em Novidades, Mais
populares, e Género.
●●
Comprado: lista adicional que apenas se destina a vídeos de VOD já adquiridos.
Lista de recomendações personalizada
Se estiver a utilizar a funcionalidade Filmes e Séries pela primeira vez ou não tiver iniciado sessão na sua
conta Samsung, os filmes e programas de televisão mais recentes e populares serão apresentados na lista
Recommendation. Experimente a lista de recomendações personalizadas, que faz recomendações personalizadas
com base nos conteúdos a que o utilizador acedeu através da funcionalidade Filmes e Séries.
Visualização de conteúdos
111
Seleccione um filme ou programa televisivo. Surgem informações detalhadas sobre a sua selecção no ecrã.
222
Seleccione Ver agora. É apresentada uma lista de aplicações que oferecem o conteúdo seleccionado.
333
Compara o preço, qualidade de imagem, fornecedor, opção de aluguer/compra, bem como outras opções
444
Compre o conteúdo através do ecrã de informações detalhadas da aplicação e, em seguida, inicie-a. O
de visualização, e permite seleccionar a aplicação que melhor se enquadra nas suas preferências. São
apresentadas informações detalhadas sobre a aplicação seleccionada no ecrã. Se a aplicação seleccionada
não tiver sido instalada no televisor, pode instalá-la iniciando a aplicação Samsung Apps.
processo de compra pode variar consoante a aplicação. Algumas aplicações podem requerer um início de
sessão e/ou pedir-lhe informações de pagamento.
Bloqueio da Classificação VOD
Menu do ecrã > Funcionals. Smart > Bloqueio da Classificação VOD
Se iniciar o Bloqueio da Classificação VOD e introduzir o seu PIN, poderá limitar o acesso aos conteúdos adquiridos
com base nas respectivas classificações. Utilize esta função para evitar que crianças ou outras pessoas possam ver
certos tipos de conteúdos.
Outros
A partir do ecrã de informações detalhadas dos conteúdos, pode registar o item como favorito, atribuir um
"Gosto" ou "Não gosto" ao item e até partilhar informações sobre o mesmo através de serviços de redes sociais.
Multimédia
Multimédia
Fotografias
Vídeos
Música
TV Gravada
Todo o Conteúdo
"" A imagem apresentada pode variar consoante o modelo.
Abra o Smart Hub e seleccione Multimédia.
Tire partido de ficheiros de fotografia, vídeo e música de um dispositivo de armazenamento externo
directamente no seu televisor. Faça a cópia de segurança de ficheiros importantes antes de ligar um dispositivo de
armazenamento externo ao televisor. A Samsung não será responsabilizada por ficheiros perdidos ou danificados.
"" Este serviço pode não estar disponível consoante o país ou região.
"" Quando utilizar o rato para ir para o ecrã anterior, clique na parte superior esquerda do ecrã.
Restrições
●●
Apenas suporta dispositivos USB de classe de armazenamento em massa (Mass Storage Class, MSC). MSC é
uma designação de classe para dispositivos de armazenamento em massa. Entre os tipos de dispositivos MSC
incluem-se unidades de disco rígido externas, leitores de cartões flash e câmaras digitais. (Não existe suporte
para concentradores USB.) Estes tipos de dispositivos têm de ser ligados directamente à porta USB do
televisor. O televisor pode não conseguir reconhecer o dispositivo USB ou ler os ficheiros do dispositivo, caso
este esteja ligado ao televisor através de um cabo de extensão USB. Não desligue o dispositivo USB enquanto
os ficheiros estiverem a ser transferidos.
●●
Se pretender ligar uma unidade de disco rígido externa, utilize a porta USB (HDD). Recomendamos que utilize
uma unidade de disco rígido externa com o seu próprio adaptador de corrente.
●●
Determinados tipos de câmaras digitais e dispositivos de áudio podem não ser compatíveis com o televisor.
●●
Se existirem vários dispositivos USB ligados ao televisor, este poderá não ser capaz de reconhecer alguns ou
todos os dispositivos. Dispositivos USB que utilizem alimentação de alta potência (500 mA ou 5 V) podem não
ser suportados.
●●
Existe suporte para os sistemas de ficheiros FAT, exFAT e NTFS.
●●
No modo Vista de pasta, é possível visualizar até 1000 ficheiros por pasta. Contudo, se um dispositivo USB
contiver mais de 8000 ficheiros e pastas, alguns ficheiros e pastas poderão não ser acessíveis.
●●
O modo de ligação PTP só está totalmente disponível com câmaras digitais. Se ligar um smartphone ou um
tablet ao televisor utilizando o modo PTP, o dispositivo pode não ser reconhecido.
Formatos de ficheiro suportados
Este televisor é capaz de reproduzir os seguintes tipos de ficheiros. Para obter mais informações, consulte a
secção "Formatos de ficheiros de legendas, conteúdos multimédia e codecs".
●●
Fotografias: bmp, jpg, mpo, png
●●
Música: aac, flac, m4a, mpa, mp3, ogg, wma
●●
Vídeo: 3gp, avi, asf, flv, m2ts, mkv, mov, mp4, mpg, mts, svi, ts, tp, trp, vob, vro, webm, wmv
●●
Legendas: ass, psb, smi, srt, ssa, sub, ttxt, txt
No caso de ficheiros .avi, .mkv e .mp4, o televisor suporta legendas integradas.
"" Determinados ficheiros podem não ser reproduzidos no televisor devido à forma de codificação.
Ligação de dispositivos USB
Ligue o dispositivo USB à porta USB do televisor. Reproduza os ficheiros multimédia da seguinte forma:
●●
A ligação de um dispositivo USB quando o televisor está ligado desencadeia uma janela de contexto.
Seleccione o tipo de multimédia que pretende reproduzir.
●●
Aceda a Multimédia na parte superior do ecrã Smart Hub. Seleccione o tipo de multimédia que pretende
reproduzir e depois o dispositivo USB que contém os ficheiros.
●●
Seleccione o dispositivo USB a partir do ecrã Fonte. Aparece uma janela de contexto. Seleccione o tipo de
multimédia que pretende reproduzir.
Remoção de dispositivos USB
Carregue em SOURCE para aceder ao ecrã Fonte. Seleccione o dispositivo USB que pretende remover e depois
seleccione Ferram. na parte superior do ecrã. Seleccione Remover USB a partir da lista para remover o dispositivo
USB seleccionado com segurança.
Reproduzir todos os conteúdos de um dispositivo de armazenamento
Pode reproduzir Todo o Conteúdo guardado num dispositivo de armazenamento, independentemente do tipo de
conteúdo (Multimédia). Tentar Ag.
Seleccione Todo o Conteúdo no ecrã Multimédia. Pode reproduzir todos os conteúdos guardados num dispositivo
de armazenamento independentemente do tipo de conteúdo (Multimédia).
Apagar a lista de reprodução recente
Menu do ecrã > Funcionals. Smart > Remover histórico visualização > Multimédia
O ecrã Multimédia apresenta miniaturas de ficheiros de multimédia recentemente reproduzidos. Basta seleccionar
uma miniatura para reproduzir o ficheiro de multimédia.
Utilizar dispositivos de armazenamento externo ligados à rede
Este televisor pode apresentar directamente ficheiros multimédia de dispositivos de armazenamento na web,
computadores e dispositivos com DLNA ligados ao televisor através de uma rede. Para visualizar os ficheiros
multimédia num dispositivo de armazenamento externo, o dispositivo terá de suportar DLNA e estar ligado à
mesma rede que o televisor.
Por exemplo, pode visualizar os ficheiros multimédia do seu smartphone ou armazenamento na web das seguintes
formas:
●●
Enviando um pedido de reprodução de multimédia para o televisor, a partir de um smartphone ou
computador.
●●
Estabelecendo uma ligação entre o televisor e um computador/smartphone/armazenamento na web e
reproduzindo os ficheiros multimédia.
●●
Utilizando um smartphone, para enviar um pedido ao televisor para reproduzir os ficheiros multimédia
armazenados num computador, ou um computador, para solicitar a reprodução de ficheiros multimédia
armazenados num smartphone.
●●
Iniciando sessão na sua conta Samsung e reproduzindo os ficheiros multimédia armazenados no seu
armazenamento na web.
""
Determinados ficheiros multimédia armazenados num dispositivo de armazenamento externo ligado à rede podem
não ser reproduzidos no televisor devido à respectiva resolução e formato. Além disso, determinadas funções
poderão não estar disponíveis.
""
Determinados ficheiros poderão não ser reproduzidos de forma ininterrupta. Se for este o caso, utilize um
dispositivo de armazenamento USB.
Aceda a Multimédia na parte superior do ecrã Smart Hub. Seleccione o tipo de multimédia e depois o dispositivo
onde o ficheiro multimédia se encontra. São apresentadas as listas de pastas e de ficheiros do dispositivo de
armazenamento externo seleccionado.
Permitir ligações de dispositivos DLNA
Menu do ecrã > Rede > Definições de AllShare
A selecção da opção Partilha de Conteúdo no ecrã Definições de AllShare apresenta uma lista de dispositivos
de armazenamento externo ligados à mesma rede do televisor. Seleccione um dispositivo para permitir que o
mesmo estabeleça uma ligação ao televisor. Apenas pode reproduzir ficheiros multimédia de dispositivos que
tenham recebido permissão para estabelecerem uma ligação ao televisor. Esta função está disponível para todos
os dispositivos DLNA DMC. Como alternativa, pode enviar um pedido de reprodução de multimédia a partir de um
dispositivo externo que ainda não tenha recebido permissão para estabelecer uma ligação ao televisor e depois
aceitar a ligação quando lhe for pedido.
AllShare
O AllShare facilita a obtenção e reprodução de ficheiros multimédia de computadores e dispositivos DLNA.
No entanto, os computadores terão de ter o AllShare PC instalado e os dispositivos móveis terão de suportar
o AllShare. Para obter mais informações, visite o portal de Conteúdos e Serviços da Samsung (http://content.
samsung.com).
"" Pode deparar-se com problemas de compatibilidade ao tentar reproduzir ficheiros multimédia através de um servidor
DLNA de terceiros.
Exportar conteúdos
A partir da lista Opções na parte superior do ecrã, seleccione Enviar. Seleccione todos os ficheiros de vídeo que
pretende exportar e depois seleccione Enviar. Este procedimento exporta os ficheiros seleccionados para um
dispositivo de armazenamento diferente. Os pares de exportação de ficheiro possíveis são os seguintes:
Dispositivo de origem
Dispositivo de destino
Dispositivo USB
Dispositivo DLNA, SugarSync, Dropbox, SkyDrive, Ndrive,
dispositivo móvel
Câmara
Dispositivo DLNA
Dispositivo DLNA
Dispositivo USB
SugarSync, Dropbox, SkyDrive, Ndrive
Dispositivo USB
Dispositivo móvel
Dispositivo USB
Reprodução de vídeo
Seleccione o ficheiro de vídeo a partir da lista ou carregue em ∂ para reproduzir o vídeo. Utilize o telecomando ou
os botões no ecrã para controlar a reprodução de vídeo. Toque na consola sensível ao tacto ou carregue no botão
E do telecomando normal para visualizar os botões de controlo do ecrã. Carregue em RETURN para ocultá-los.
Para parar a reprodução do ficheiro, carregue em ∫ ou RETURN. Tentar Ag.
Alterar o modo de visualização
No ecrã da lista de ficheiros, seleccione Ver, no canto superior direito do ecrã, e seleccione uma categoria. A lista
de ficheiros é ordenada de acordo com a categoria seleccionada.
Criação de listas de reprodução
A partir da lista Opções na parte superior do ecrã, seleccione Reprod. Selec., especifique todos os ficheiros de
vídeo que pretende reproduzir e seleccione Reprod.. Este procedimento cria uma lista de reprodução. Se a lista for
apresentada no modo Vista de pasta, apenas é possível seleccionar os ficheiros da pasta actual. Para seleccionar
ficheiros de outras pastas, altere o modo de visualização.
Abrir um ficheiro diferente
●●
Seleccione o botão no ecrã € / ‚.
●●
Seleccione o botão no ecrã
, e, em seguida, seleccione Procurar Títulos.
Procurar em vídeos
Arraste o dedo para a esquerda/direita na consola sensível ao tacto. Permite avançar ou retroceder 10 segundos.
●●
Carregue em † / …. Este procedimento altera a velocidade de reprodução até 300%. Para repor a velocidade
de reprodução normal, carregue em ∂. Como alternativa, coloque o vídeo em pausa e depois carregue em …
para reduzir a velocidade de reprodução (1/8 do normal, 1/4 do normal, 1/2 do normal). Uma reprodução
lenta não suporta áudio e apenas está disponível para a frente.
●●
Carregue em ∑ para colocar o ecrã em pausa e depois em ∑ para procurar no vídeo em pausa em incrementos
de 1 fotograma. O áudio não é suportado durante a pausa do vídeo.
●●
Seleccione o botão no ecrã Procurar e, em seguida, seleccione Procurar Cena. Este procedimento leva-o
a uma cena no vídeo. Se a informação de índice estiver danificada ou não for suportada, o utilizador não
poderá utilizar a função Procurar Cena.
●●
Seleccione o botão no ecrã Procurar e, em seguida, seleccione Barra Procura de Hora. Este procedimento
leva-o a um intervalo de tempo no vídeo.
●●
Seleccione o botão no ecrã €. Este procedimento permite reproduzir o vídeo desde o início.
Ver legendas
Se o dispositivo de armazenamento externo contiver um ficheiro de legendas com o mesmo nome do ficheiro
de vídeo que está a ser reproduzido, pode optar por visualizar legendas no ecrã. Seleccione o botão no ecrã
Definições e depois seleccione Definições legendas para visualizar legendas.
Se as legendas parecerem corrompidas, tente alterar a definição de codificação. Se as legendas não
corresponderem ao vídeo, ajuste a sincronização. Se as legendas forem demasiado pequenas, aumente o tamanho
da letra.
Definições adicionais de reprodução de vídeo
●●
Repetir
Seleccione o botão no ecrã Modo Repetir. Este procedimento altera o modo de repetição. A opção Rep. 1
Vez apenas repete o ficheiro actual, ao passo que a opção Rep. Tudo repete todos os ficheiros da pasta.
●●
Tamanho Imagem
Seleccione o botão Tamanho Imagem e depois seleccione o tamanho da imagem.
●●
Rodar
Seleccione o botão Rodar para rodar o vídeo actual 90 graus no sentido dos ponteiros do relógio.
●●
Receptor
Seleccione o botão Receptor e depois ligue o receptor AV.
●●
Modo Imagem
Seleccione o botão no ecrã Definições e depois seleccione Modo Imagem. Seleccione um modo de imagem.
●●
Modo Som
Seleccione o botão no ecrã Definições e depois seleccione Modo Som. Seleccione um modo de som.
●●
Idioma de Áudio
Seleccione o botão no ecrã Definições e depois seleccione Idioma de Áudio. Seleccione um idioma de áudio.
No entanto, esta opção apenas está disponível com vídeos de transmissão contínua que suportem vários
formatos de áudio.
●●
Informação
Seleccione o botão no ecrã Definições e depois seleccione Informação para ver informações detalhadas
sobre o vídeo actual.
Reprodução de música
Seleccione o ficheiro de música a partir da lista ou carregue em ∂ para reproduzir a música. Para parar a
reprodução do ficheiro, carregue em ∫ ou RETURN. Tentar Ag.
Alterar o modo de visualização
No ecrã da lista de ficheiros, seleccione Ver, no canto superior direito do ecrã, e seleccione uma categoria. A lista
de ficheiros é ordenada de acordo com a categoria seleccionada.
Criação de listas de reprodução
A partir da lista Opções na parte superior do ecrã, seleccione Reprod. Selec., especifique todos os ficheiros de
música que pretende reproduzir e seleccione Reprod.. Este procedimento cria uma lista de reprodução. Se a
lista for apresentada no modo Vista de pasta, apenas é possível seleccionar os ficheiros da pasta actual. Para
seleccionar ficheiros de outras pastas, altere o modo de visualização.
Procurar em músicas
●●
Carregue em † / …. Este procedimento procura no ficheiro em incrementos de 10 segundos.
●●
Carregue em ∑. Este procedimento interrompe o ficheiro de música actualmente em reprodução.
Abrir um ficheiro diferente
●●
Seleccione o botão no ecrã € / ‚.
●●
Seleccione um ficheiro a partir da lista de reprodução.
Definições adicionais de reprodução de música
●●
Repetir
Seleccione o botão no ecrã Repetir. Este procedimento altera o modo de repetição. A opção Uma Música
apenas repete o ficheiro actual, ao passo que a opção Todas repete todos os ficheiros da lista de reprodução.
●●
Aleatório
Seleccione o botão no ecrã Aleatório. Opte entre reprodução normal e aleatória.
●●
Receptor
Seleccione o botão Receptor e depois ligue o receptor AV.
●●
Modo Som
Seleccione o botão no ecrã Modo Som. Seleccione um modo de som.
●●
Informação
Seleccione o botão INFO do painel do telecomando virtual a partir da lista de reprodução para ver
informações detalhadas sobre o ficheiro seleccionado.
Reprodução de fotografias
Seleccione uma fotografia a partir da lista para visualizá-la no ecrã. Utilize o telecomando ou os botões no ecrã
para controlar a reprodução de fotografias. Toque na consola sensível ao tacto ou carregue no botão E do
telecomando normal para visualizar os botões de controlo do ecrã. Carregue em RETURN para ocultá-los. Para
parar a reprodução do ficheiro, carregue em ∫ ou RETURN. Tentar Ag.
Alterar o modo de visualização
No ecrã da lista de ficheiros, seleccione Ver, no canto superior direito do ecrã, e seleccione uma categoria. A lista
de ficheiros é ordenada de acordo com a categoria seleccionada.
Apresentação de diapositivos
●●
A partir da lista Opções na parte superior do ecrã, seleccione Apresentação Diapositivos. Pode ver todas as
fotografias da lista na forma de apresentação de diapositivos.
●●
Carregue em ∂ a partir da lista.
●●
Carregue em ∂ ou seleccione o botão no ecrã Iniciar Apresent. Diapositivos para iniciar a apresentação de
diapositivos.
Definições de apresentação de diapositivos
●●
Vel. apr. diap.: carregue em † / … ou seleccione o botão no ecrã Def. Apresent. Diapositivos e depois
Velocidade.
●●
Efeito apr. diap.: seleccione o botão no ecrã Def. Apresent. Diapositivos e depois Efeitos.
Criação de listas de reprodução
A partir da lista Opções na parte superior do ecrã, seleccione Reprod. Selec., especifique todas as fotografias
que pretende reproduzir e seleccione Reprod.. Este procedimento cria uma lista de reprodução. Se a lista for
apresentada no modo Vista de pasta, apenas é possível seleccionar os ficheiros da pasta actual. Para seleccionar
ficheiros de outras pastas, altere o modo de visualização.
Abrir um ficheiro diferente
●●
Carregue em l / r.
●●
Seleccione o botão no ecrã Anterior/Seguinte.
Música de fundo
Pode activar a reprodução de música de fundo durante uma apresentação de diapositivos. No entanto, todos os
ficheiros de música devem estar localizados no mesmo dispositivo de armazenamento.
Seleccione o botão no ecrã Música de Fundo quando vir uma fotografia no ecrã ou durante uma apresentação de
diapositivos. Seleccione os ficheiros de música que pretende ouvir e depois Reprod.. Para reproduzir os ficheiros
aleatoriamente, seleccione Aleatório.
Mini Leitor
É possível controlar a música durante a visualização de fotografias com música de fundo. Seleccione Música de
Fundo de entre os botões de controlo no ecrã e seleccione Mini Leitor. Pode fazer uma pausa na reprodução ou
passar para a música anterior ou seguinte.
Definições adicionais de reprodução de fotografia
●●
Zoom: seleccione o botão no ecrã Zoom. Aumenta o zoom até 4 vezes.
●●
Rodar: seleccione o botão no ecrã Rodar. Este procedimento roda a fotografia actual 90 graus no sentido
dos ponteiros do relógio.
●●
Receptor: seleccione o botão Receptor e depois ligue o receptor AV.
●●
Modo Imagem: seleccione o botão no ecrã Definições e depois seleccione Modo Imagem. Seleccione um
modo de imagem.
●●
Modo Som: seleccione o botão no ecrã Definições e depois seleccione Modo Som. Seleccione um modo de
som. No entanto, esta opção não está disponível durante a reprodução de música de fundo.
●●
Informação: seleccione o botão no ecrã Definições e depois seleccione Informação para ver informações
detalhadas sobre o vídeo actual.
Anynet+ (HDMI-CEC)
Este modelo de SMART TV está equipado com Anynet+ (HDMI-CEC), uma funcionalidade que possibilita o
controlo fácil de dispositivos externos da Samsung ligados ao televisor. Com o Anynet+ (HDMI-CEC), pode utilizar
o telecomando do televisor para controlar todos os dispositivos Samsung compatíveis ligados ao televisor. No
entanto, o Anynet+ (HDMI-CEC) apenas funciona com o telecomando e não com os botões do painel.
Precauções
●●
Esta funcionalidade não suporta produtos de outros fabricantes.
●●
Os dispositivos Anynet+ têm de ser ligados ao televisor com um cabo HDMI. Alguns cabos HDMI podem não
suportar funções Anynet+ (HDMI-CEC). Neste caso, terá de substituir o cabo HDMI.
●●
O telecomando do televisor pode não funcionar em determinadas circunstâncias. Neste caso, volte a
seleccionar o dispositivo Anynet+.
●●
A funcionalidade Anynet+ (HDMI-CEC) apenas funciona com dispositivos externos que suportem Anynet+
(HDMI-CEC) e apenas se esses dispositivos estiverem no modo de espera ou ligados.
●●
A funcionalidade Anynet+ (HDMI-CEC) pode controlar até 12 dispositivos externos compatíveis (até 3 do
mesmo tipo). Contudo, no caso de sistemas home theatre, o número de sistemas que pode ser controlado
está limitado a um.
●●
Um sistema home theatre ligado ao televisor com um cabo HDMI e um cabo óptico apenas suporta áudio
de 2 canais. No entanto, o home theatre tem capacidade para suportar áudio de 5.1. canais de transmissões
digitais.
●●
Para ouvir áudio de 5.1 canais de um dispositivo externo, ligue o dispositivo ao televisor através de um cabo
HDMI e ligue o conector de saída de áudio digital do dispositivo directamente ao sistema home theatre.
Configuração da funcionalidade Anynet+ (HDMI-CEC)
Menu do ecrã > Sistema > Anynet+ (HDMI-CEC) Tentar Ag.
Pode activar/desactivar a funcionalidade Anynet+ (HDMI-CEC).
●●
Anynet+ (HDMI-CEC)
Activa/desactiva a funcionalidade Anynet+ (HDMI-CEC). A desactivação desta opção desliga todas as
funcionalidades relacionadas com o Anynet+. Tentar Ag.
●●
Desligar Automat.
Desliga dispositivos externos quando o televisor está desligado. Alguns dispositivos não suportam esta
opção. Tentar Ag.
Utilização da funcionalidade Anynet+ (HDMI-CEC)
Pode controlar dispositivos externos utilizando apenas o telecomando do televisor.
Alternação entre dispositivos Anynet+
111
Seleccione o botão TOOLS do painel do telecomando virtual ou do telecomando normal para visualizar a
222
Seleccione um dispositivo e aguarde pela alteração. Este processo pode demorar até 2 minutos e não pode
lista. Seleccione Anynet+ (HDMI-CEC) na lista. Aparece um ecrã de selecção de dispositivos.
ser cancelado depois de iniciado.
""
Como alternativa, mude para outro dispositivo Anynet+ (HDMI-CEC), seleccionando o respectivo nome a partir da
lista Fonte. No entanto, não é possível utilizar a funcionalidade Anynet+ (HDMI-CEC) se estiver seleccionado um
conector de entrada ligado.
Menu de dispositivos Anynet+ (HDMI-CEC)
Assim que o televisor tiver mudado para o dispositivo seleccionado, pode aceder ao menu do dispositivo utilizando
o telecomando do televisor. Seleccione o botão TOOLS do painel do telecomando virtual ou do telecomando
normal para visualizar a lista. Seleccione Anynet+ (HDMI-CEC) na lista. Aparecem as seguintes opções do
dispositivo Anynet+. As opções apresentadas do dispositivo Anynet+ podem variar consoante o dispositivo
externo.
●●
Ver TV
Seleccione esta opção para mudar o modo do telecomando para Televisor.
●●
Lista Dispos.
Apresenta uma lista de dispositivos Anynet+ (HDMI-CEC) ligados ao televisor. Para alterar um dispositivo,
seleccione um dispositivo pretendido na lista.
●●
(Dispositivo ligado) Menu
Apresenta o menu do dispositivo ligado. Se o dispositivo de destino for um leitor de DVD, é apresentado o
menu do DVD.
●●
(Dispositivo ligado) Ferram.
Apresenta uma lista de funções frequentes disponíveis para o dispositivo. Se o dispositivo de destino for
um leitor de DVD, é apresentado o menu de reprodução do DVD. Alguns dispositivos externos podem não
suportar esta opção.
●●
(Dispositivo ligado) Menu do Título
Apresenta o menu de título do dispositivo ligado. Se o dispositivo de destino for um leitor de DVD, é
apresentado o menu de título do DVD. Alguns dispositivos externos podem não suportar esta opção.
●●
Receptor
Pode ouvir áudio do dispositivo externo ligado através de um receptor AV, tal como um sistema home
theatre, ao invés de através dos altifalantes do televisor. Esta opção apenas está disponível se existir um
receptor AV ligado ao televisor. O menu pode não ser apresentado no caso de receptores que apenas
suportem áudio.
ARC
A função ARC permite a saída de som digital recorrendo apenas a um cabo HDMI. No entanto, a função ARC
apenas está disponível com receptores AV que suportem esta função.
Para utilizar a função ARC, active-a a partir do menu do dispositivo Anynet+ (HDMI-CEC) Receptor.
Duplicar ecrãs de dispositivos móveis no televisor
Este televisor permite a apresentação dos ecrãs de dispositivos móveis. Pode utilizar as seguintes funcionalidades
para reproduzir ficheiros de vídeo, fotografia e música de dispositivos móveis directamente no seu televisor.
●●
Utilize o menu Espelhamento de Ecrã para ver o ecrã de um dispositivo móvel no televisor.
Espelhamento de Ecrã
Menu do ecrã > Rede > Definições de AllShare > Espelhamento de Ecrã
Apresenta ecrãs de um dispositivo móvel, no seu televisor, sem fios. No entanto, a função Espelhamento de Ecrã só
está disponível com dispositivos móveis que suportem AllShare Cast. Para obter mais informações, visite o website
do fabricante do dispositivo móvel.
Consoante as condições da rede, podem ocorrer falhas do ecrã ou do som durante a execução da função
Espelhamento de Ecrã.
"" Esta funcionalidade não está disponível para televisores LED da série 5300.
Ligação de dispositivo móvel
Execute a função Espelhamento de Ecrã (Menu do ecrã > Rede > Definições de AllShare > Espelhamento de Ecrã).
Como alternativa, carregue no botão SOURCE e seleccione Espelhamento de Ecrã na lista de fontes. Após executar
a opção Espelhamento de Ecrã, execute a função Espelhamento no dispositivo móvel. O televisor irá ligar-se ao
dispositivo móvel e o utilizador poderá visualizar o ecrã do dispositivo ligado no televisor.
Assistência
O televisor tem vários sistemas integrados concebidos para o suporte do sistema do televisor e para ajudar o
utilizador.
Gestão Remota
Menu do ecrã > Assistência > Gestão Remota Tentar Ag.
Assistência
Gestão Remota
e-Manual (Resolução de Problemas)
Auto-diagnóstico
Actualização do Software
Modo Utilização
Util. Domés.
Contactar a Samsung
"" A imagem apresentada pode variar consoante o modelo.
Se necessitar de assistência para o seu televisor, pode utilizar esta funcionalidade para permitir que a Samsung
Electronics efectue o diagnóstico remoto do seu televisor. Terá de ler e aceitar o contrato de serviço antes de
utilizar esta funcionalidade. Um técnico da Samsung Electronics irá então diagnosticar, reparar e actualizar o seu
televisor de forma remota. No entanto, estas funcionalidades só estarão disponíveis quando o seu televisor estiver
ligado à Internet.
O que é a Assistência remota?
O serviço Assistência remota da Samsung oferece-lhe assistência individualizada com um técnico da Samsung que
poderá, remotamente:
●●
Efectuar o diagnóstico do seu televisor.
●●
Ajustar as definições do televisor por si.
●●
Repor os valores pré-definidos do seu televisor.
●●
Instalar actualizações de firmware recomendadas.
Como funciona?
Ter um técnico da Samsung a prestar assistência remota ao seu televisor é realmente muito simples.
Ligue para o centro de contacto da
Samsung e peça assistência remota.
Abra o menu do seu televisor e aceda à
secção Assistência.
Seleccione Gestão Remota e indique o
número do PIN ao agente.
O agente acederá então ao seu televisor.
Simples!
e-Manual
Menu do ecrã > Assistência > e-Manual (Resolução de Problemas)
Este televisor inclui um manual electrónico do utilizador incorporado. Trata-se de um guia completo de como
utilizar o seu Samsung SMART TV. Consulte a secção "Visualizar o e-Manual" para obter mais informações.
Auto-diagnóstico
Menu do ecrã > Assistência > Auto-diagnóstico Tentar Ag.
O seu televisor é capaz de efectuar um autodiagnóstico para problemas relacionados com imagem, som e sinal. A
função de autodiagnóstico consiste nas seguintes opções:
●●
Teste de Imagem
●●
Teste de Som
●●
Verif. Ambiente de Controlo de Movimento
●●
Informações do Sinal
●●
Repor
Teste de Imagem
Menu do ecrã > Assistência > Auto-diagnóstico > Teste de Imagem Tentar Ag.
O Teste de Imagem apresenta uma imagem de alta definição para detectar defeitos ou erros.
Se a imagem de teste não aparecer ou existir ruído ou distorção, o televisor pode ter um problema. Contacte o
centro de atendimento da Samsung para obter assistência. Se a imagem de teste for correctamente apresentada,
pode existir um problema com o equipamento externo. Verifique as ligações. Se o problema persistir, verifique a
intensidade do sinal ou consulte o manual de utilizador do dispositivo externo.
Teste de Som
Menu do ecrã > Assistência > Auto-diagnóstico > Teste de Som Tentar Ag.
Recorra à melodia incorporada para verificar se há problemas no som.
Se os altifalantes do televisor não reproduzirem qualquer melodia, certifique-se de que a opção Seleccionar
Altifalante está definida para Altifalante da TV e tente novamente. Se o problema persistir, pode existir um
problema com o televisor. Contacte o centro de atendimento da Samsung para obter assistência. Se a melodia for
reproduzida, pode existir um problema com o dispositivo externo. Verifique as ligações. Se o problema persistir,
consulte o manual de utilizador do dispositivo externo.
Verif. Ambiente de Controlo de Movimento
Menu do ecrã > Assistência > Auto-diagnóstico > Verif. Ambiente de Controlo de Movimento Tentar Ag.
Teste o ruído ambiente e os níveis de brilho para confirmar se tais valores são compatíveis com a utilização da
função Interacção SMART.
Informações do Sinal
Menu do ecrã > Assistência > Auto-diagnóstico > Informações do Sinal Tentar Ag.
As Informações do Sinal apresentam as informações do sinal do canal digital, bem como a intensidade. Os
utilizadores podem, depois, ajustar a antena para aumentar a intensidade do sinal e receber canais de alta
definição. Esta opção apenas está disponível para canais digitais.
Repor
Menu do ecrã > Assistência > Auto-diagnóstico > Repor Tentar Ag.
Esta opção repõe todas as predefinições, excepto as definições de rede. Seleccione Repor, introduza o código PIN
quando lhe for solicitado e, depois, seleccione Sim. Todas as definições são repostas. O televisor desliga-se e volta
a ligar-se automaticamente e, depois, apresenta o ecrã Configurar. Para obter mais informações sobre a reposição
do televisor, consulte o manual do utilizador que acompanha o televisor.
Actualização do software
Menu do ecrã > Assistência > Actualização do Software Tentar Ag.
Consulte a versão de software do seu televisor e actualize-a, se necessário.
[[ NÃO desligue a alimentação do televisor até que a actualização esteja concluída. O televisor desliga-se e
volta a ligar-se automaticamente após terminar a actualização do software. Todas as definições de vídeo e
áudio voltam às predefinições após uma actualização de software.
O software pode ser actualizado das seguintes formas:
●●
Actualizar agora
●●
Actualização Autom.
●●
Gerir canais de satélite (se tiver definido a opção Antena para Satélite)
Actualizar agora
Menu do ecrã > Assistência > Actualização do Software > Actualizar agora Tentar Ag.
Uma actualização online transfere e instala o software de actualização directamente a partir da Internet.
Configure o televisor para estabelecer ligação a uma rede e certifique-se de que este pode aceder à Internet.
Actualização manual
Transfira o ficheiro de actualização mais recente do website da Samsung. Descomprima o ficheiro e copie-o para
o directório raiz de uma unidade flash. Introduza a unidade flash numa das portas USB do televisor para instalar a
actualização.
Actualização Autom.
Menu do ecrã > Assistência > Actualização do Software > Actualização Autom. Tentar Ag.
Esta opção actualiza o televisor enquanto o mesmo está no modo de espera. No modo de espera, o televisor
parece estar desligado mas continua a ter acesso à Internet. Tal permite que o televisor execute a actualização
automaticamente quando não está a ser utilizado. Uma vez que os processos internos do televisor estão a
funcionar, o ecrã pode apresentar um brilho ténue, o que pode continuar durante mais de 1 hora até que a
transferência do software esteja concluída. Verifique a configuração de rede e a conectividade da Internet e,
depois, active esta opção.
Definições da actualização no modo de espera
Especifique quando pretende que a actualização seja efectuada. É possível configurar este televisor para verificar
e instalar actualizações periodicamente. Seleccione um dos intervalos de tempo pré-definidos.
Gerir canais de satélite (se tiver definido a opção Antena para Satélite)
Pode gerir transferências de software através de um canal de satélite.
Modo de utilização
Menu do ecrã > Assistência > Modo Utilização Tentar Ag.
Permite seleccionar o modo de utilização do televisor. Se o seu televisor tiver sido definido para a opção Demons.
Loja de forma não intencional, pode alterar o modo com esta opção. A opção Demons. Loja apenas deve ser
utilizada em ambientes comerciais. Com a opção Demons. Loja, determinadas funções são desactivadas e o
televisor reinicia automaticamente após um determinado período de tempo.
Informações de assistência
Menu do ecrã > Assistência > Contactar a Samsung Tentar Ag.
Consulte as informações abaixo se o seu televisor não funcionar correctamente ou se necessitar de informações
sobre a actualização do software. A secção abaixo contém informações úteis sobre o produto e instruções sobre a
obtenção do software mais recente.
Serviço de Dados
Esta função apenas está disponível em Itália.
Permite ao utilizador usar informações (texto, imagens fixas, gráficos, documentos, software, etc.) transmitidas
através de meios de comunicação.
Ex. Aut. Serv. Dados
Menu do ecrã > Sistema > Ex. Aut. Serv. Dados
Define se o serviço de dados deve ou não ser executado automaticamente. A funcionalidade Ex. Aut. Serv. Dados
executa automaticamente o serviço de dados sem a intervenção do utilizador.
"" Se outra função secundária estiver em curso, a opção Ex. Aut. Serv. Dados pode não funcionar.
Utilização do serviço de dados
Se o canal que estiver a ver disponibilizar esta funcionalidade, pode tirar partido de diversos serviços de dados
seleccionando a com o telecomando.
"" As informações fornecidas pelo serviço de dados podem variar consoante a transmissão.
"" Durante a utilização do serviço de dados e consoante o serviço, pode não conseguir mudar de canal com os botões
numéricos.
111
Seleccione a com o telecomando. Seleccione um serviço pretendido.
""
Se definir a opção Ex. Aut. Serv. Dados para Ligado, o serviço de dados é automaticamente executado com a barra
de carregamento. Neste caso, a função a não funciona.
222
Seleccione a com o telecomando. O ecrã do serviço de dados é apresentado.
333
Com o telecomando, aceda à opção pretendida no ecrã do serviço de dados e seleccione OK. O serviço
seleccionado é iniciado.
""
444
Se aparecer no ecrã um botão colorido de uma determinada função, pode utilizar a função disponibilizada
seleccionando o botão correspondente.
Se seleccionar EXIT, o serviço de dados será fechado.
Principais botões do serviço de dados e respectivas funções
●●
a (Serviço de dados)
Apresenta a lista de Serviço de Dados e inicia imediatamente o Serviço de Dados.
●●
RETROCEDER
Volta ao ecrã anterior.
●●
Botões coloridos
Permitem executar as funções correspondentes a cada um dos botões coloridos apresentados no ecrã
durante o Serviço de Dados.
""
●●
As operações podem variar consoante o fornecedor de serviços.
Símbolo
Para introduzir texto, pode utilizar os números e as letras impressos nos botões numéricos do telecomando
e acima dos mesmos. Se carregar nos botões numéricos do telecomando um a um quando o cursor estiver
posicionado no espaço em branco do ecrã de introdução de texto, as letras, os números ou os caracteres
especiais correspondentes são apresentados. Por exemplo, se carregar no botão do número 3 numa
sucessão rápida, as letras atribuídas a esse botão (D, E e F) e o número 3 aparecem alternadamente pela
ordem de introdução.
●●
TEXTO
Muda para o modo de teletexto ou volta ao ecrã anterior.
""
●●
As operações podem variar consoante o fornecedor de serviços.
u/d/l/r
Permite o deslocamento no menu Serviço de Dados para cima, para baixo, para a esquerda e para a direita.
●●
OK
Executa um item seleccionado.
●●
EXIT
Pára um Serviço de Dados que esteja a ser executado.
HbbTV
Dependendo do país, esta função pode não estar disponível.
Poderá aceder a serviços de fornecedores de entretenimento, fornecedores online e fabricantes de produtos de
electrónica de consumidor através do HbbTV.
"" Em alguns países, o HbbTV é um serviço de dados.
"" Este serviço pode ser suportado noutros países.
"" Algumas transmissões podem não suportar o HbbTV.
111
A opção HbbTV está desactivada por predefinição. Para utilizar a opção HbbTV, aceda a Menu do ecrã >
222
A opção HbbTV não está disponível se a função Timeshift estiver em execução ou se estiver a reproduzir um
333
Uma aplicação no HbbTV pode não funcionar temporariamente consoante as condições da estação emissora
444
Só pode utilizar uma aplicação no HbbTV se a rede do televisor estiver ligada a uma rede externa. A aplicação
555
Se o canal actual for compatível com modos de introdução de texto HbbTV e não HbbTV, active o TTX
Sistema > Serviço de Dados e defina para Activar. (Consoante o país)
vídeo gravado.
ou do fornecedor da aplicação.
pode não funcionar correctamente consoante as condições da rede.
seleccionando duas vezes a tecla TTX.
●●
Quando o ecrã indica (com a, etc.) que o HbbTV está a ser acedido.
●●
Com o telecomando, seleccione TTX uma vez para entrar no modo de introdução de texto HbbTV.
●●
Com o telecomando, seleccione TTX duas vezes para entrar no modo de introdução de texto não HbbTV.
Ligação à ranhura para um cartão que permite ver televisão
Para ligar o CI CARD, siga estes passos:
Utilizar o "CI CARD" ou o "CI+ CARD"
Para poder ver canais pagos, tem de introduzir o "CI CARD" ou o "CI+ CARD".
"" Desligue o televisor para ligar ou desligar um CI CARD.
●●
Se não introduzir o "CI CARD" ou o "CI+ CARD", alguns canais apresentam a mensagem "Sinal Codificado".
●●
As informações de emparelhamento, incluindo um número de telefone, a ID do "CI CARD" ou do "CI+ CARD",
a ID do anfitrião e outras informações são apresentadas cerca de 2 a 3 minutos depois. Se aparecer uma
mensagem de erro, contacte o seu fornecedor de serviços.
●●
Assim que terminar a configuração das informações dos canais, aparece a mensagem "Actualização
Concluída", indicando que a lista de canais já está actualizada.
""
Tem de solicitar um "CI CARD" ou um "CI+ CARD" ao fornecedor local de serviços por cabo.
""
Para retirar o "CI CARD" ou o "CI+ CARD", puxe-o cuidadosamente para fora com as mãos, dado que em caso de
queda este pode ficar danificado.
""
Introduza o "CI CARD" ou o "CI+ CARD" na direcção indicada no mesmo.
""
A localização da ranhura COMMON INTERFACE pode variar consoante o modelo.
""
Uma vez que o "CI CARD" ou o "CI+ CARD" não é suportado em alguns países e regiões, consulte o seu revendedor
autorizado.
""
Se detectar problemas, contacte o fornecedor de serviços.
""
Introduza um "CI CARD" ou "CI+ CARD" que suporte as actuais definições da antena. O ecrã fica distorcido ou não
aparece qualquer imagem.
Para ligar o adaptador do CI CARD, siga estes passos:
"" Recomenda-se que coloque o adaptador antes de instalar o suporte para montagem na parede ou de introduzir o "CI
CARD" ou o "CI+ CARD".
"" Desligue o televisor para introduzir ou remover um adaptador de CI CARD.
<Parte posterior do televisor>
111
Introduza o adaptador do CI CARD nos dois orifícios do produto 1.
""
Localize os dois orifícios na parte posterior do televisor. Os dois orifícios estão ao lado da porta COMMON
INTERFACE.
222
Ligue o adaptador do CI CARD à porta COMMON INTERFACE do produto 2.
333
Introduza o "CI CARD" ou o "CI+ CARD".
[[ Recomendamos que introduza o CI CARD antes de montar o televisor numa parede. Pode ser difícil de
introduzir após a montagem. Introduza o cartão depois de instalar o módulo CI no televisor. É difícil instalar
o módulo se introduzir o cartão antes.
Utilizar o "CI CARD" ou o "CI+ CARD"
Para poder ver canais pagos, tem de introduzir o "CI CARD" ou o "CI+ CARD".
●●
Se não introduzir o "CI CARD" ou o "CI+ CARD", alguns canais apresentam a mensagem "Sinal Codificado".
●●
As informações de emparelhamento, incluindo um número de telefone, a ID do "CI CARD" ou do "CI+ CARD",
a ID do anfitrião e outras informações são apresentadas cerca de 2 a 3 minutos depois. Se aparecer uma
mensagem de erro, contacte o seu fornecedor de serviços.
●●
Assim que terminar a configuração das informações dos canais, aparece a mensagem "Actualização
Concluída", indicando que a lista de canais já está actualizada.
""
Tem de solicitar um "CI CARD" ou um "CI+ CARD" ao fornecedor local de serviços por cabo.
""
Para retirar o "CI CARD" ou o "CI+ CARD", puxe-o cuidadosamente para fora com as mãos, dado que em caso de
queda este pode ficar danificado.
""
Introduza o "CI CARD" ou o "CI+ CARD" na direcção indicada no mesmo.
""
A localização da ranhura COMMON INTERFACE pode variar consoante o modelo.
Funcionalidade de teletexto
(Consoante o país)
A página de índice do serviço de teletexto fornece informações sobre como utilizar o serviço. Para que as
informações de teletexto sejam apresentadas correctamente, é preciso que a recepção dos canais se processe em
boas condições. Caso contrário, pode perder informações ou algumas páginas podem não ser apresentadas.
"" Pode mudar de página do teletexto seleccionando os botões numéricos com o telecomando.
/ Teletexto ligado / mix / desligado: activa o modo Teletexto do canal actual. Carregue duas vezes no botão
para sobrepor o ecrã de transmissão actual ao modo Teletexto. Carregue mais uma vez para sair do teletexto.
8 Memorizar: memoriza as páginas de teletexto.
4 Tamanho: apresenta o teletexto na metade superior do ecrã com o dobro do tamanho. Para mover o texto
para a metade inferior do ecrã, carregue novamente. Para ver o ecrã normal, carregue novamente.
9 Reter: retém o ecrã na página actual, no caso de existirem várias páginas secundárias que se seguem
automaticamente. Para anular a acção, carregue novamente.
Botões coloridos (vermelho, verde, amarelo, azul): se uma estação emissora utilizar o sistema FASTEXT, os
diferentes tópicos apresentados numa página de teletexto aparecem codificados com cores. Para os seleccionar,
carregue nos botões coloridos. Carregue na cor que corresponde ao tópico que escolheu. Aparece uma nova
página codificada com cores. Pode seleccionar os itens aí presentes da mesma forma. Para ver a página anterior ou
seguinte, seleccione o botão colorido correspondente.
0 Modo: selecciona o modo Teletexto (LIST/FLOF). Se carregar neste botão no modo LIST, muda para o modo
de memorização de lista. No modo de memorização de lista, pode guardar uma página de teletexto numa lista
utilizando o botão 8 (memorizar).
1 Página secundária: apresenta a página secundária disponível.
2 Página acima: apresenta a página de teletexto seguinte.
3 Página abaixo: apresenta a página de teletexto anterior.
6 Índice: apresenta a página de índice (conteúdos) a qualquer momento, enquanto está a ver o teletexto.
5 Mostrar: apresenta o texto oculto (respostas a questionários, por exemplo). Para ver o ecrã normal, carregue
novamente neste botão.
7 Cancelar: diminui o ecrã de teletexto e apresenta a transmissão actual.
Página de teletexto comum
Secção
Índice
A
Número da página seleccionada.
B
Nome da estação emissora.
C
Número da página actual ou indicações da procura.
D
Data e hora.
E
Texto.
F
Informações sobre o estado. Informações FASTEXT.
Dispositivo anti-roubo Kensington
Um dispositivo de bloqueio Kensington é um dispositivo físico que pode ser utilizado para proteger o televisor
de roubo. Procure a ranhura Kensington na parte posterior do televisor. A ranhura tem um ícone K ao lado da
mesma. Passe o dispositivo de bloqueio por um objecto demasiado pesado para levantar e, depois, passe-o através
da ranhura Kensington no televisor. No entanto, o dispositivo de bloqueio tem de ser adquirido em separado.
O método de utilização de um dispositivo de bloqueio Kensington pode variar consoante o modelo de televisor.
Consulte o manual do dispositivo de bloqueio Kensington para obter mais informações.
Resolução do ecrã
Também pode seleccionar uma das resoluções padrão apresentadas na coluna Resolução. O televisor será
automaticamente ajustado para a resolução seleccionada.
Depois de ligar um computador ao televisor, defina a resolução do ecrã do televisor no computador. A resolução
ideal é 1920 x 1080 a 60 Hz. Caso esteja definido para outra resolução que não a apresentada na tabela abaixo,
o televisor pode não apresentar qualquer imagem. Defina correctamente a resolução, consultando o manual do
utilizador do computador ou a respectiva placa gráfica.
IBM
Resolução
720x400
Frequência
padrão
70Hz
Frequência
horizontal
Frequência
vertical
Frequência do
relógio em pixels
Polaridade de
sincronização
(kHz)
(Hz)
(MHz)
(H / V)
31.469
70.087
28.322
-/+
MAC
Resolução
Frequência
padrão
Frequência
horizontal
Frequência
vertical
Frequência do
relógio em pixels
Polaridade de
sincronização
(kHz)
(Hz)
(MHz)
(H / V)
640 x 480
67Hz
35.000
66.667
30.240
-/-
832x624
75Hz
49.726
74.551
57.284
-/-
1152x870
75Hz
68.681
75.062
100.000
-/-
VESA DMT
Resolução
Frequência
padrão
Frequência
horizontal
Frequência
vertical
Frequência do
relógio em pixels
Polaridade de
sincronização
(kHz)
(Hz)
(MHz)
(H / V)
640 x 480
60 Hz
31.469
59.940
25.175
-/-
640 x 480
72Hz
37.861
72.809
31.500
-/-
640 x 480
75Hz
37.500
75.000
31.500
-/-
800 x 600
60 Hz
37.879
60.317
40.000
+/+
800 x 600
72Hz
48.077
72.188
50.000
+/+
800 x 600
75Hz
46.875
75.000
49.500
+/+
1024 x 768
60 Hz
48.363
60.004
65.000
-/-
1024 x 768
70Hz
56.476
70.069
75.000
-/-
1024 x 768
75Hz
60.023
75.029
78.750
+/+
1152 x 864
75Hz
67.500
75.000
108.000
+/+
1280 x 720
60 Hz
45.000
60.000
74.250
+/+
1280 x 800
60 Hz
49.702
59.810
83.500
-/+
1280 x 1024
60 Hz
63.981
60.020
108.000
+/+
1280 x 1024
75Hz
79.976
75.025
135.000
+/+
1366 x 768
60 Hz
47.712
59.790
85.500
+/+
1440 x 900
60 Hz
55.935
59.887
106.500
-/+
1600 x 900RB
60 Hz
60.000
60.000
108.000
+/+
1680 x 1050
60 Hz
65.290
59.954
146.250
-/+
1920 x 1080
60 Hz
67.500
60.000
148.500
+/+
Tamanho da imagem e sinal de entrada
Tamanho da
imagem
Sinal de entrada
Panorâm. Autom.
ATV, EXT, AV, DTV (576i/p, 720p), DTV (1080i, 1080p)
16:9
ATV, EXT, AV, DTV (576i/p, 720p, 1080i, 1080p), Componente (480i/p, 576i/p, 720p, 1080i,
1080p), HDMI (480i/p, 576i/p, 720p, 1080i, 1080p)
Zoom amplo,
Zoom
ATV, EXT, AV, DTV (576i/p, 720p, 1080i, 1080p), Componente (480i/p, 576i/p, 720p, 1080i,
1080p), HDMI (480i/p, 576i/p, 720p, 1080i, 1080p)
4:3
ATV, EXT, AV, DTV (576i/p, 720p, 1080i, 1080p), Componente (480i/p, 576i/p, 720p, 1080i,
1080p), HDMI (480i/p, 576i/p, 720p, 1080i, 1080p)
Vis. Intel. 1
HDMI (480i/p, 576i/p, 720p, 1080i, 1080p)
Vis. Intel. 2
DTV (576i/p, 720p, 1080i, 1080p), HDMI (480i/p, 576i/p, 720p, 1080i, 1080p)
Ajustar ao Ecrã
DTV (1080i, 1080p), Componente (1080i, 1080p), HDMI (720p, 1080i, 1080p)
A definição de Tamanho Imagem é aplicada à fonte actual e o Tamanho Imagem aplicado permanecerá activo da
próxima vez que a fonte for seleccionada.
Resoluções 3D suportadas
Estas especificações apenas se aplicam a um formato 16:9.
HDMI
Formato 3D: E/D, C/B
Resolução
Frequência (Hz)
1280 x 720p
50 / 59.94 / 60
1920 x 1080i
50 / 59.94 / 60
1920 x 1080p
23.98 / 24 / 25 / 29.97 / 30 / 50 / 59.94 / 60
Formato 3D: Frame Packing
Resolução
Frequência (Hz)
1280 x 720p
50 / 59.94 / 60
1920 x 1080i
50 / 59.94 / 60
1920 x 1080p
23.98 / 24 / 25 / 29.97 / 30
Componente
Resolução
Frequência (Hz)
1280 x 720p
50 / 59.94 / 60
1920 x 1080i
50 / 59.94 / 60
1920 x 1080p
23.98 / 24 / 25 / 29.97 / 30 / 50 / 59.94 / 60
Canal digital
Resolução
Frequência (Hz)
1280 x 720p
50 / 59.94 / 60
1920 x 1080i
50 / 59.94 / 60
1920 x 1080p
25
Vídeos/Fotografias
Consulte a secção "Formatos de ficheiros de legendas, conteúdos multimédia e codecs" para obter mais
informações.
Computador através de HDMI
A resolução ideal para a utilização da imagem do computador é 1920 x 1080. Apenas televisores LED podem
converter uma imagem 2D de computador em 3D. Se a resolução não for correctamente definida, a visualização
em 3D e a visualização em ecrã inteiro podem não estar disponíveis.
Formatos de ficheiros de legendas, conteúdos multimédia e
codecs
Legenda
Externa
Nome
Extensão do ficheiro
MPEG-4 (texto baseado no tempo)
.ttxt
SAMI
.smi
SubRip
.srt
SubViewer
.sub
Micro DVD
.sub ou .txt
SubStation Alpha
.ssa
Advanced SubStation Alpha
.ass
Powerdivx
.psb
Interna
Nome
Contentor
Xsub
AVI
SubStation Alpha
MKV
Advanced SubStation Alpha
MKV
SubRip
MKV
MPEG-4 (texto baseado no tempo)
MP4
Resoluções de imagem suportadas
Extensão do ficheiro
Tipo
Resolução
*.jpg
*.jpeg
JPEG
15 360 x 8640
*.png
PNG
4096 x 4096
*.bmp
BMP
4096 x 4096
*.mpo
MPO
15 360 x 8640
Formatos de ficheiros de música suportados
Extensão do
ficheiro
Tipo
Codec
Comentários
*.mp3
MPEG
MPEG1 Audio Layer 3
*.m4a
*.mpa
*.aac
MPEG4
AAC
*.flac
FLAC
FLAC
Suporta até 2 canais.
*.ogg
OGG
Vorbis
Suporta até 2 canais.
*.wma
WMA
WMA
WMA 10 Pro suporta até 5.1 canais. Áudio WMA sem
perda não é suportado. Suporta até perfil M2
*.wav
wav
wav
*.mid
*.midi
midi
midi
*.ape
ape
ape
Existe suporte para tipo 0 e tipo 1.
Codec de vídeo
Extensão do
ficheiro
Contentor
*.avi
Codec de vídeo
Resolução
Velocidade
de
transmissão
(Mbps)
Codec de áudio
Divx 3.11 / 4 / 5 / 6
*.mkv
MPEG4 SP/ASP
*.asf
*.wmv
AVI
*.mp4
MKV
*.3gp
ASF
*.vro
MP4
*.mpg
3GP
*.mpeg
MOV
*.ts
FLV
*.tp
VRO
*.trp
TS
*.mov
SVAF
*.flv
AC3
H.264 BP/MP/HP
Motion JPEG
Microsoft MPEG-4 v3
LPCM
1920x1080
ADPCM(IMA, MS)
(WMV v7,v8,
AAC
MSMPEG4 v3:
1280x720)
6~30
30
HE-AAC
WMA
DD+
Window Media Video v7,v8,v9
MPEG(MP3)
MPEG2
MPEG1
*.vob
*.svi
VP6
*.m2ts
640x480
MVC
*.webm
Velocidade
de
fotogramas
(fps)
WebM
VP8
1920x1080
4
24/25/30
60
6~30
20
Vorbis
Codecs de vídeo
Outras restrições
Os codecs podem não funcionar correctamente se existir um problema com os dados de conteúdo.
O conteúdo de vídeo não é reproduzido ou não é reproduzido correctamente, se existir um erro no conteúdo ou
no contentor.
O som ou o vídeo pode não funcionar se tiver velocidades de transmissão/velocidades de fotogramas padrão
acima das definições de compatibilidade do televisor.
Se a tabela de índice produzir um erro, a função Procurar (Saltar) não funciona.
Durante a reprodução de vídeo numa ligação de rede, o vídeo pode não ser reproduzido correctamente devido às
velocidades de transmissão de dados.
Algumas câmaras digitais/dispositivos USB podem não ser compatíveis com o leitor.
Descodificadores de vídeo
●●
Suporta até H.264, Nível 4.1 (FMO/ASO/RS não são suportados)
●●
VC1 AP L4 não é suportado.
●●
Todos os codecs de vídeo, excepto WMV v7, v8, MSMPEG4 v3, MVC e VP6:
Inferior a 1280x720: máx. 60 fotogramas
Superior a 1280x720: máx. 30 fotogramas
●●
O GMC não é suportado.
●●
Suporta apenas SVAF superior/inferior e esquerda/direita.
●●
Suporta apenas especificações Blu-ray/DVD MVC.
Descodificadores de áudio
●●
O WMA 10 Pro suporta até 5.1 canais. Suporta até perfil M2. (Excepto modo M0 LBR)
●●
Áudio WMA sem perda não é suportado.
●●
O codec Vorbis é suportado até 2 canais.
●●
O DD+ é suportado até 5.1 canais.
Precauções no modo 3D
ATENÇÃO
INFORMAÇÕES DE SAÚDE E SEGURANÇA IMPORTANTES PARA IMAGENS EM 3D. ANTES DE UTILIZAR OU
PERMITIR QUE AS SUAS CRIANÇAS UTILIZEM A FUNÇÃO 3D, LEIA OS SEGUINTES AVISOS.
●●
Os adultos deverão controlar frequentemente as crianças que utilizam a função 3D. Se existirem sintomas de
olhos cansados, dores de cabeça, tonturas ou náuseas, as crianças devem parar de ver os conteúdos em 3D
no televisor e descansar.
●●
Não utilize os óculos 3D para outros fins: como óculos normais, óculos de sol, óculos de protecção, etc.
●●
Alguns telespectadores podem sentir desconforto durante a visualização de conteúdos em 3D no televisor,
como tonturas, náuseas e dores de cabeça. Se sentir qualquer um destes sintomas, pare de ver os conteúdos
em 3D no televisor, retire os óculos 3D e descanse algum tempo.
●●
Ver imagens em 3D durante um longo período de tempo pode causar fadiga ocular. Se sentir fadiga ocular,
pare de ver os conteúdos em 3D no televisor, retire os óculos 3D e descanse algum tempo.
●●
Não utilize a função 3D ou os óculos 3D enquanto anda ou se move de um lado para o outro. Se utilizar
a função 3D ou os óculos activos 3D enquanto se move de um lado para o outro, pode sofrer lesões por
embater em objectos, tropeçar e/ou cair.
PRECAUÇÕES DE SEGURANÇA
As seguintes instruções de segurança têm como propósito assegurar a sua segurança pessoal e evitar danos
materiais. Leia-as para assegurar uma correcta utilização do produto.
●●
Não coloque o produto num local exposto a luz solar directa, calor, fogo ou água. Tal pode provocar uma
avaria ou um incêndio.
●●
Não aplique força sobre as lentes dos óculos 3D. Não deixe cair nem dobre o produto. Pode provocar uma
avaria no produto.
●●
Utilize apenas as pilhas padrão especificadas. Ao substituir as pilhas, insira-as de modo a que a polaridade
(+, –) esteja correcta. Caso contrário, a pilha poderá ficar danificada ou poderá haver o risco de incêndio,
ferimentos ou danos ambientais causados pelo derrame de líquidos da pilha.
●●
Mantenha as pilhas usadas fora do alcance das crianças para evitar a ingestão acidental. Se uma criança
engolir a pilha, consulte o seu médico imediatamente.
●●
Não aplique água ou detergente directamente sobre a superfície do produto quando o limpar. Se aplicar
água ou detergente directamente sobre os óculos pode provocar um incêndio ou um choque eléctrico, danos
na superfície do produto, ou pode fazer com que as etiquetas da superfície do produto se soltem.
●●
Não utilize químicos com álcool, solventes, tensioactivos ou químicos como cera, benzeno, diluente, repelente
de mosquitos, lubrificante ou detergentes. Estes produtos podem causar uma descoloração ou fendas na
superfície do produto e fazer com que as etiquetas da superfície do produto se soltem.
●●
Dada a facilidade de aparecimento de riscos na superfície do produto e na lente, utilize um pano macio
durante a limpeza para evitar riscar a superfície ou a lente. Dado que o produto pode ficar riscado se
existirem materiais estranhos no pano, sacuda o pó antes de o utilizar.
●●
Nunca desmonte, não repare nem modifique os óculos 3D pessoalmente. Não utilize os óculos quando estes
tiverem um problema ou estiverem partidos.
●●
Tenha cuidado para não ferir os olhos com as extremidades da armação dos óculos 3D quando os usar.
GARANTIA
Este produto Samsung está coberto pela garantia durante o período referido na tabela de períodos de garantia
(consulte a tabela de períodos de garantia por país), a partir do dia da compra, contra materiais defeituosos e
defeitos de fabrico. Caso seja necessário um serviço de garantia, deve em primeiro lugar devolver o produto ao
revendedor onde este foi adquirido. Contudo, os centros de assistência autorizados da Samsung irão apenas
cumprir a presente garantia durante o Período da garantia. Para obter detalhes, entre em contacto com o centro
de assistência autorizado mais próximo.
PROCEDIMENTO PARA FAZER UMA RECLAMAÇÃO NA GARANTIA
Para fazer uma reclamação na garantia, deve entrar em contacto com o centro da Samsung no Período da
garantia para discutir os problemas que está a ter com o produto. Se for necessário efectuar alguma reparação ou
substituição, ser-lhe-á fornecido um Número de reclamação na garantia e o endereço de um centro de assistência
autorizado.
No caso de lhe ser atribuído um Número de reclamação na garantia, para obter uma reparação ou substituição do
produto, deve enviá-lo para o centro de assistência autorizado aconselhado, juntamente com:
●●
uma cópia do certificado de garantia preenchido ou, caso já o tenha facultado à Samsung, o seu nome,
endereço e contacto telefónico;
●●
o recibo ou factura original da compra do produto novo;
●●
o seu Número de reclamação na garantia.
A Samsung irá então proceder à reparação ou substituição do produto e irá devolvê-lo utilizando os dados
de contacto fornecidos.
CONDIÇÕES DA GARANTIA
111
A garantia apenas é válida se forem seguidos os procedimentos acima descritos para a reclamação na
222
As obrigações da Samsung limitam-se à reparação ou, a critério da Samsung, substituição do produto ou
333
As reparações ao abrigo da garantia devem ser efectuadas pelos centros de assistência autorizados da
444
Não se considera que este produto tenha materiais defeituosos nem problemas de fabrico por precisar de
garantia.
peça com defeito.
Samsung. Não serão efectuados reembolsos relativos a reparações efectuadas por outros centros de
assistência ou revendedores não autorizados pela Samsung, e essas reparações e danos ao produto causados
por essa mesma reparação não serão cobertos pela presente garantia.
adaptações de forma a estar em conformidade com normas técnicas e de segurança locais em vigor em
qualquer outro país que não aquele para o qual o produto foi originalmente concebido e fabricado. Esta
garantia não irá cobrir, nem serão efectuados reembolsos, relativamente a essas adaptações ou qualquer
dano que daí resulte.
555
A garantia não se aplica a nenhum produto que tenha sido danificado ou que tenha ficado com defeito como
resultado de alguma das seguintes razões de exclusão, nomeadamente:
●●
resultado de acidente, má utilização ou abuso;
●●
utilização indevida do produto para além dos propósitos normais;
●●
utilização de peças que não foram fabricadas ou vendidas pela Samsung;
●●
modificação sem autorização por escrito da Samsung;
●●
danos causados por transporte, negligência, pico ou falha de energia;
●●
danos causados por raios, fogo, água ou desastres naturais;
●●
resultado do desgaste natural; ou
●●
diferenças nos métodos de transmissão ou normas dos produtos entre países.
666
Esta garantia é válida para qualquer pessoa que adquira de forma legal o produto, durante o período de
777
NADA NAS CONDIÇÕES DA GARANTIA EXCLUIRÁ OU LIMITARÁ A RESPONSABILIDADE DA SAMSUNG POR
888
À EXCEPÇÃO DA RESPONSABILIDADE DA SAMSUNG QUE NÃO PODE SER EXCLUÍDA OU LIMITADA POR LEI,
999
À EXCEPÇÃO DA RESPONSABILIDADE DA SAMSUNG QUE NÃO PODE SER EXCLUÍDA OU LIMITADA POR LEI,
garantia.
MORTES OU FERIMENTOS CAUSADOS PELA NEGLIGÊNCIA PROVADA POR PARTE DA SAMSUNG, A NÃO
SER QUE ESSA LIMITAÇÃO OU EXCLUSÃO SEJA PERMITIDA PELA LEGISLAÇÃO APLICÁVEL.
A SAMSUNG NÃO SERÁ RESPONSABILIZADA POR: QUAISQUER DESPESAS, PERDAS POR DANOS, PERDAS
DE LUCROS, PERDAS DE UTILIZAÇÃO, PERDAS DE DADOS, PERDAS DE BOA FÉ, REPUTAÇÃO, PERDAS DE
NEGÓCIO INDIRECTAS, INCIDENTAIS, ESPECIAIS OU CONSEQUENTES; RELACIONADAS DE FORMA DIRECTA
OU INDIRECTA COM A COMPRA, UTILIZAÇÃO OU VENDA DO PRODUTO, QUER A SAMSUNG TENHA, OU
NÃO, SIDO ACONSELHADA OU ALERTADA PARA A POSSIBILIDADE DE TAIS DANOS, PERDAS OU DESPESAS.
A RESPONSABILIDADE DA SAMSUNG NO ÂMBITO OU RELATIVAMENTE A ESTA GARANTIA OU À COMPRA,
UTILIZAÇÃO OU VENDA DO PRODUTO, NÃO EXCEDERÁ O PREÇO PAGO PELO PRODUTO ENQUANTO
NOVO.
1111
A NÃO SER QUE ESTIPULADO NA PRESENTE GARANTIA, TODAS AS CONDIÇÕES, GARANTIAS E TERMOS
1111
As condições da garantia acima descritas não afectam os seus direitos estatuários enquanto consumidor.
IMPLÍCITOS POR ESTATUTO OU POR QUALQUER OUTRA FORMA, SÃO DESTA FORMA EXCLUÍDOS ATÉ AO
LIMITE ADMITIDO POR LEI.
Licença
DivX Certified® to play DivX® video up to HD 1080p, including premium content.
DivX®, DivX Certified® and associated logos are trademarks of Rovi Corporation or its subsidiaries and are used under
licence.
ABOUT DIVX VIDEO: DivX® is a digital video format created by DivX, LLC, a subsidiary of Rovi Corporation. This is an official
DivX Certified® device that plays DivX video. Visit divx.com for more information and software tools to convert your files into
DivX videos.
ABOUT DIVX VIDEO-ON-DEMAND: This DivX Certified® device must be registered in order to play purchased DivX Video-onDemand (VOD) movies. To obtain your registration code, locate the DivX VOD section in your device setup menu. Go to vod.
divx.com for more information on how to complete your registration.
Abrangido por uma ou mais das seguintes patentes dos EUA: 7,295,673; 7,460,668; 7,515,710; 7,519,274
Manufactured under a licence from U.S. Patent No’s: 5,956,674, 5,974,380, 5,978,762, 6,487,535, 6,226,616, 7,212,872,
7,003,467, 7,272,567, 7,668,723, 7,392,195, 7,930,184, 7,333,929 and 7,548,853. DTS, the Symbol, and DTS and the
Symbol together are registered trademarks & DTS Premium Sound | 5.1 is a trademark of DTS, Inc. ©2012 DTS, Inc. All Rights
Reserved.
Manufactured under a licence from U.S. Patent No’s: 6,285,767, 8,027,477, 5,319,713, 5,333,201, 5,638,452, 5,771,295,
5,970,152, 5,912,976, 7,200,236, 7,492,907, 8,050,434, 7,720,240, 7,031,474, 7,907,736 and 7,764,802. DTS, the Symbol,
and DTS and the Symbol together are registered trademarks & DTS Studio Sound is a trademark of DTS, Inc. ©2012 DTS, Inc.
All Rights Reserved.
Fabricado sob licença da Dolby Laboratories.
Dolby e o símbolo de duplo D são marcas comerciais da Dolby Laboratories.
The terms HDMI and HDMI High-Definition Multimedia Interface, and the HDMI Logo are trademarks or registered trademarks
of HDMI Licensing LLC in the United States and other countries.
Marca comercial: Rovi e Rovi Guide são marcas comerciais da Rovi Corporation e/ou das respectivas subsidiárias.
Licença: o sistema Rovi Guide é fabricado sob licença da Rovi Corporation e/ou das respectivas subsidiárias.
Patente: o sistema Rovi Guide está protegido pelas patentes e pelos pedidos de patentes apresentados nos EUA, na Europa e
noutros países, incluindo uma ou mais das patentes dos Estados Unidos, 6 396 546; 5 940 073; 6 239 794, emitidas para a Rovi
Corporation e/ou respectivas subsidiárias.
Limitação de responsabilidade: a Rovi Corporation e/ou as respectivas subsidiárias e filiais associadas não são, de forma
alguma, responsáveis pela exactidão ou disponibilidade das informações sobre a programação ou de outros dados do
sistema Rovi Guide e não podem garantir a disponibilidade do serviço na sua área. Em caso algum, serão a Rovi Corporation
e/ou as filiais associadas responsáveis por danos relacionados com a exactidão ou disponibilidade das informações sobre a
programação ou de outros dados do sistema Rovi Guide.
Aviso de licença de código aberto
Caso utilize software de código aberto, as licenças de código aberto estão disponíveis no menu do produto.
Ecrã
Se houver um problema com o ecrã, execute o Teste de Imagem (Menu do ecrã > Assistência > Auto-diagnóstico >
Teste de Imagem) para diagnosticar o problema. Se o teste não conseguir identificar um problema, pode existir um
problema com um dispositivo externo ou com a intensidade do sinal.
Existe algo de errado com
o televisor.
Tente o seguinte!
Ligações de componente
/Cores do ecrã
Se considerar que a cor do ecrã do seu televisor Samsung não está correcta ou que as cores
branca e preta não são correctamente apresentadas, execute o Auto-diagnóstico (Menu do
ecrã > Assistência > Auto-diagnóstico > Teste de Imagem).
Se os resultados do teste forem negativos, verifique o seguinte:
Os conectores de entrada de vídeo do televisor estão ligados aos conectores de saída de
vídeo correctos do dispositivo externo?
Verifique, igualmente, outras ligações. Se o televisor estiver ligado a um dispositivo externo
através de um cabo de componente, verifique se as fichas Pb, Pr e Y estão ligadas aos
conectores correctos.
Brilho do ecrã
Se considerar que as cores do seu televisor Samsung estão correctas mas apenas um pouco
escuras ou claras demais, tente ajustar primeiro as seguintes definições.
Aceda a Imagem e ajuste as opções Retroil./Lumin. Células (modelos aplicáveis), Contraste,
Brilho, Nitidez, Cor, Mat (Vr/Vm) e outras definições de ajuste da qualidade da imagem.
Motion Plus /
Desfocagem
Se detectar uma sombra "fantasma" ou se as imagens apresentadas no ecrã do televisor
estiverem desfocadas, poderá conseguir corrigir o problema através da função Motion Plus
(Menu do ecrã > Imagem > Opções de Imagem > Motion Plus).
Desligar indesejado
Se o seu televisor Samsung parecer desligar-se sozinho, tente desactivar algumas das
funcionalidades de eficiência energética do televisor. Verifique se a opção Temporizador
(Menu do ecrã > Sistema > Tempo > Temporizador) foi activada. A opção Temporizador
desliga automaticamente o televisor para poupar energia após um período de inactividade
especificado. Se o temporizador não tiver sido activado, verifique se a opção Nenhum Sinal
Esp. (Menu do ecrã > Sistema > Solução Eco > Nenhum Sinal Esp.) ou Desligar Aut. (Menu do
ecrã > Sistema > Solução Eco > Desligar Aut.) foi activada.
Se o seu computador estiver ligado ao televisor, verifique as definições de energia do seu
computador.
Certifique-se de que o cabo de alimentação de CA está ligado correctamente à tomada e ao
televisor.
Quando estiver a ver televisão através de uma ligação de antena ou cabo e não for
detectado qualquer sinal, o televisor desliga-se após 10 a 15 minutos.
Problemas ao ligar
Quando o televisor é ligado, o receptor do telecomando pisca 5 vezes antes de o ecrã se
ligar.
Se tiver algum problema ao tentar ligar o televisor Samsung, deve primeiro verificar alguns
aspectos antes de contactar a assistência. Se o cabo de alimentação estiver devidamente
ligado e o telecomando estiver a funcionar normalmente, o problema pode estar na ligação
do cabo da antena ou dever-se ao facto de a caixa de satélite/televisão por cabo não estar
ligada. Verifique a ligação da antena ou ligue a caixa de satélite/televisão por cabo.
Impossível encontrar um
canal
Execute a opção Configurar (Menu do ecrã > Sistema > Configurar) ou Sintonização
automática (Menu do ecrã > Transmissão > Sintonização automática).
Existe algo de errado com
o televisor.
Tente o seguinte!
A imagem do televisor
não parece ser de tão boa
qualidade como na loja.
Os monitores expostos nas lojas são sintonizados para canais digitais HD (alta definição).
Se tiver uma caixa de televisão por cabo/set-top box analógica, adquira uma set-top box
digital. Utilize cabos HDMI ou componente para obter uma qualidade de imagem de alta
definição (HD).
Muitos canais HD são actualizados a partir de conteúdos SD (Standard Definition –
Definição padrão). Procure um canal que transmita originalmente conteúdos em HD.
Subscritores de cabo/satélite: experimente os canais HD da grelha de canais.
Ligação de antena/cabo: experimente os canais HD após executar a Sintonização
automática.
Ajuste a resolução de saída de vídeo da caixa de televisão por cabo/satélite para 1080i ou
720p.
Certifique-se de que está a ver televisão à distância mínima recomendada, com base no
tamanho e na definição do sinal.
A imagem está distorcida.
A compressão de conteúdos de vídeo pode causar distorção na imagem, especialmente em
imagens de movimentos rápidos, tal como no desporto e filmes de acção.
Um sinal fraco ou de má qualidade pode provocar a distorção da imagem. Não se trata de
um problema do televisor.
A utilização de telemóveis perto do televisor (até 1 m) pode provocar ruído na imagem,
tanto em canais analógicos como digitais.
A cor está incorrecta ou
invisível.
Se estiver a utilizar uma ligação de componente, certifique-se de que os cabos de
componente estão ligados às tomadas correctas. A existência de ligações incorrectas ou
soltas pode provocar problemas de cor ou deixar o ecrã em branco.
A qualidade da cor é má
ou a imagem não tem
brilho suficiente.
Aceda a Imagem e ajuste as opções Modo Imagem, Brilho, Nitidez, Cor, bem como outras
definições de ajuste da imagem.
Verifique se a opção Poupança Energ. (Menu do ecrã > Sistema > Solução Eco > Poupança
Energ.) foi activada.
Experimente repor a imagem. (Menu do ecrã > Imagem > Repor Imagem)
É visível um tracejado na
extremidade do ecrã.
Se a opção Tamanho Imagem estiver definida para Ajustar ao Ecrã, altere-a para 16:9.
Altere a resolução da caixa de televisão por cabo/satélite.
A imagem é apresentada
a preto e branco.
Se estiver a utilizar uma entrada AV composta, ligue o cabo de vídeo (amarelo) à tomada
verde de componente do televisor.
A cor está incorrecta ou
invisível.
Se estiver a utilizar uma ligação de componente, certifique-se de que os cabos de
componente estão ligados às tomadas correctas. A existência de ligações incorrectas ou
soltas pode provocar problemas de cor ou deixar o ecrã em branco.
Quando muda de canal,
a imagem pára, fica
distorcida ou com atraso.
Se o televisor estiver ligado a uma caixa de televisão por cabo, experimente reiniciá-la.
(Desligue e ligue novamente o cabo de CA e aguarde até que a caixa de televisão por cabo
reinicie. Pode demorar até 20 minutos.)
Defina a resolução de saída da caixa de televisão por cabo para 1080i ou 720p.
Som
Se considerar que existe um problema com os altifalantes do televisor, execute o Teste de Som (Menu do ecrã >
Assistência > Auto-diagnóstico > Teste de Som) para diagnosticar o problema. Se o áudio estiver a funcionar
correctamente, o problema de som pode ser provocado pela fonte ou pelo sinal.
Existe algo de errado com o
televisor.
Tente o seguinte!
Não se ouve som ou o som
é demasiado baixo mesmo
com o volume no máximo.
Verifique o volume do dispositivo (caixa de televisão por cabo/satélite, DVD, Blu-ray, etc.)
ligado ao televisor.
A imagem tem uma boa
qualidade, mas não é
emitido som.
Aceda a Som e defina a opção Seleccionar Altifalante para Altifalante da TV.
Se estiver a utilizar um dispositivo externo, verifique qual é a respectiva opção de saída de
áudio. (Por exemplo, pode necessitar de alterar a opção de áudio da caixa de televisão por
cabo para HDMI, se a caixa estiver ligada ao televisor através de um cabo HDMI.)
Se estiver a utilizar um cabo DVI/HDMI, é necessário um cabo de áudio suplementar.
Se o seu televisor tiver uma tomada para auscultadores, certifique-se de que não existem
dispositivos ligados a essa entrada.
Desligue e ligue novamente o cabo de alimentação do dispositivo ligado para o reiniciar.
Se estiver a utilizar um dispositivo externo, certifique-se de que os cabos de áudio estão
ligados às tomadas de entrada de áudio correctas do televisor.
Os altifalantes fazem um
ruído estranho.
Certifique-se de que o cabo de áudio está ligado ao conector de saída de áudio correcto
do dispositivo externo.
No caso de ligações por antena ou cabo, verifique a informação do sinal. Um nível de sinal
baixo pode provocar a distorção do som.
Execute a opção Auto-diagnóstico (Menu do ecrã > Assistência > Auto-diagnóstico >
Teste de Som).
Televisão 3D
Existe algo de errado com o
televisor.
Tente o seguinte!
Os óculos activos 3D
não estão a funcionar
correctamente.
Certifique-se de que os óculos estão ligados.
Os óculos activos 3D podem não funcionar adequadamente se existir outro produto 3D
ou dispositivo electrónico ligado perto dos óculos ou do televisor.
Se houver algum problema, mantenha os outros dispositivos electrónicos o mais longe
possível dos óculos activos 3D.
As imagens 3D parecem ter
algum problema.
A distância ideal para a visualização é três vezes, ou mais, a altura do ecrã.
Recomendamos igualmente que se sente com os olhos ao nível do ecrã.
As pilhas dos óculos 3D não
duram.
Desligue os óculos 3D quando não os estiver a utilizar. Se deixar os óculos 3D ligados,
reduzirá a vida útil da pilha.
Ligação
Ligação de antena (Antena / Cabo / Satélite)
Existe algo de errado com o
televisor.
Tente o seguinte!
O televisor não recebe
todos os canais.
Certifique-se de que o cabo coaxial está correctamente ligado.
Execute a opção Sintonização automática (Menu do ecrã > Transmissão > Sintonização
automática) para adicionar todos os canais disponíveis à lista de canais.
Verifique se a antena está na posição correcta.
Não existem legendas nos
canais digitais.
Aceda a Legenda (Menu do ecrã > Transmissão > Legenda) e altere a definição da opção
Modo de Legendas.
Alguns canais podem não possuir dados de legendas.
A imagem está distorcida.
A compressão do conteúdo de vídeo pode causar distorções na imagem. Tal é
particularmente visível no caso de imagens de movimentos rápidos, tal como no desporto
e filmes de acção.
Um sinal fraco pode causar distorção de imagem. Não se trata de um problema do
televisor.
Ligação a computadores
Existe algo de errado com o
televisor.
Tente o seguinte!
Aparece a mensagem
"Função Não Suportada".
Defina a resolução de saída do computador para que corresponda à resolução suportada
pelo televisor.
O vídeo tem uma boa
qualidade, mas não é
emitido áudio.
Se estiver a utilizar uma ligação HDMI, verifique a definição de saída de áudio do
computador.
Se estiver a utilizar um cabo DVI/HDMI, é necessário um cabo de áudio suplementar.
Ligação em rede
Existe algo de errado com o
televisor.
Tente o seguinte!
A ligação à rede sem fios
falhou.
Certifique-se de que o televisor está ligado a um router IP sem fios.
A actualização de software
na rede falhou.
Verifique o estado da ligação de rede.
Se o televisor não estiver ligado a uma rede, estabeleça uma ligação a uma rede.
A actualização não continuará se já tiver a versão de software mais recente.
Outros
Existe algo de errado com o
televisor.
Tente o seguinte!
O televisor está quente.
Ver televisão durante um longo período de tempo faz com que o painel gere calor. O calor
do painel é dissipado através de aberturas internas situadas ao longo da parte superior
do televisor. A parte inferior, contudo, pode ficar quente ao toque após uma utilização
prolongada. É necessário supervisionar continuamente as crianças quando estas vêm
televisão de forma a evitar que toquem no televisor. Este calor, contudo, não constitui um
defeito e não afecta o funcionamento do televisor.
A imagem não é
apresentada no modo de
ecrã inteiro.
Os canais HD apresentam barras pretas em ambos os lados do ecrã sempre que forem
exibidos conteúdos SD (4:3) actualizados.
Aparecem barras pretas na parte superior e inferior do ecrã quando vê filmes com
formatos diferentes dos do televisor.
Ajuste as opções de tamanho da imagem no dispositivo externo ou no televisor para ecrã
inteiro.
Aparece a mensagem
"Função Não Suportada".
Verifique as resoluções suportadas pelo televisor e ajuste a resolução de saída do
dispositivo externo em conformidade.
A opção Legenda do menu
do televisor aparece a
cinzento.
Não pode seleccionar o menu Legenda se tiver seleccionado uma fonte ligada ao televisor
através de uma ligação HDMI ou componente. A função Legenda do dispositivo externo
também terá de estar activada.
O televisor exala um cheiro
a plástico.
Este cheiro é normal e dissipa-se com o passar do tempo.
A opção Informações do
Sinal do televisor não
está activada no Autodiagnóstico.
Verifique se o canal actual é um canal digital.
A opção Informações do Sinal apenas está disponível para canais digitais.
O televisor está inclinado.
Remova a base do suporte do televisor e monte-a novamente.
A opção Transmissão
aparece a cinzento.
O menu Transmissão apenas está disponível se a opção Fonte estiver definida para TV.
Não é possível aceder ao menu Transmissão enquanto vê televisão utilizando uma caixa
de televisão por cabo ou um receptor de satélite.
As definições desaparecem
após 30 minutos ou sempre
que o televisor é desligado.
Se a opção Modo Utilização estiver definida para Demons. Loja, as definições de áudio e
de vídeo do televisor são automaticamente repostas a cada 30 minutos.
Altere a opção Modo Utilização (Menu do ecrã > Assistência > Modo Utilização) para Util.
Domés..
Verifica-se uma perda
intermitente de áudio ou de
vídeo.
Verifique as ligações dos cabos e ligue-os novamente.
A perda de áudio ou de vídeo pode ser provocada pela utilização de cabos excessivamente
rígidos ou grossos.
Certifique-se de que os cabos são suficientemente flexíveis para uma utilização a
longo prazo. Se montar o televisor numa parede, recomendamos que utilize cabos com
conectores de ângulo recto.
Existem pequenas
partículas na moldura do
televisor.
Tal faz parte do design do produto e não constitui um defeito.
O menu PIP não está
disponível.
A funcionalidade PIP apenas está disponível se utilizar uma fonte HDMI ou componente.
POP (anúncio interno do
televisor) aparece no ecrã.
Altere a opção Modo Utilização (Menu do ecrã > Assistência > Modo Utilização) para Util.
Domés..
Existe algo de errado com o
televisor.
Tente o seguinte!
O televisor está a produzir
um estalido.
A expansão e contracção do revestimento exterior do televisor pode produzir um
estalido. Não se trata de uma avaria do produto. O televisor pode ser utilizado em
segurança.
O televisor está a emitir um
zumbido.
O televisor utiliza circuitos de comutação de alta velocidade e altos níveis de corrente
eléctrica e, consoante o nível de brilho utilizado, pode parecer emitir um pouco mais de
ruído do que um televisor convencional.
O seu televisor passou por rigorosos procedimentos de controlo de qualidade que
cumprem os nossos requisitos exigentes de desempenho e fiabilidade.
A emissão de algum ruído por parte do televisor é considerada normal e não constitui uma
causa aceitável para troca ou reembolso.
Problemas de retenção de
imagem (Queimadura)
Este problema apenas afecta televisores plasma. Ver televisão durante um longo período
de tempo ou a utilização exclusiva do formato 4:3 pode resultar em queimaduras de ecrã.
Os televisores plasma estão equipados com a tecnologia de redução do efeito de
queimadura de ecrã "Mudar pixels". A tecnologia Mudar pixels reduz as queimaduras de
ecrã em televisores plasma.
O televisor executa esta funcionalidade movendo ligeiramente a imagem na vertical ou na
horizontal.
Utilize a opção Protecção de Ecrã (Menu do ecrã > Sistema > Protecção de Ecrã) para
evitar queimaduras de ecrã.
Serviço de Dados
Existe algo de errado com
o televisor.
Tente o seguinte!
Por que motivo recebo
mensagens no ecrã se
não seleccionei a opção
Serviço de Dados?
Se a opção Ex. Aut. Serv. Dados estiver definida para Ligado, as mensagens aparecerão
automaticamente no ecrã quando assistir a uma transmissão que suporte o Serviço de
Dados. Se a transmissão não suportar o Serviço de Dados, não aparecerão mensagens no
ecrã.
Se não pretender receber mensagens do Serviço de Dados, desactive a opção Ex. Aut. Serv.
Dados.
Como posso ocultar
mensagens do Serviço
de Dados?
Carregue no botão EXIT para ocultar as mensagens. Se não pretender receber mensagens
do Serviço de Dados, desactive a opção Ex. Aut. Serv. Dados.
Como posso utilizar o
Serviço de Dados?
A activação da opção Ex. Aut. Serv. Dados exibe automaticamente mensagens no ecrã
sempre que vê uma transmissão que suporte o Serviço de Dados. Pode carregar nos botões
correspondentes apresentados no ecrã para aceder a funcionalidades e funções adicionais
oferecidas por essa transmissão.
O que é um serviço
interactivo e como
funciona?
Os serviços interactivos incluem inquéritos, questionários, pedidos de bilhetes, compras de
produtos e outras interacções entre o espectador e a estação de televisão. Geralmente, terá
de configurar uma conta junto da estação emissora e iniciar sessão na conta para poder tirar
partido dos serviços interactivos oferecidos pela mesma. Tenha em atenção que os serviços
interactivos apenas estão disponíveis quando o televisor está ligado à Internet. Além disso, o
T-Commerce requer um certificado.
Copie o seu certificado do computador para um dispositivo USB e ligue esse dispositivo ao
televisor. (Os serviços interactivos ainda não estão a ser oferecidos. A data de lançamento
do serviço varia consoante a estação emissora.)
É apresentada a
mensagem "A receber",
mas não se verifica
qualquer alteração.
Tal indica a ocorrência de um erro durante a recepção de dados. Além disso, aparecerá ainda
uma mensagem de erro de execução no ecrã. Se tal acontecer, tente novamente.
O ecrã aparece em
branco após o arranque
do Serviço de Dados.
O Serviço de Dados pode estar a inicializar ou o sinal pode ter sido cortado pela estação
emissora.
Horário da Gravação / Timeshift
Existe algo de errado com
o televisor.
Tente o seguinte!
O televisor não
reconhece o dispositivo
USB ou as funções
Formatar o Dispositivo,
Verificar o Dispositivo
e Teste Desemp. Disp.
falham.
Consulte o manual do dispositivo USB e verifique se é possível armazenar dados no mesmo.
Verifique se o dispositivo USB está bloqueado.
Verifique se o dispositivo USB foi formatado quando foi ligado a um computador.
A formatação de um dispositivo USB após a ligação do mesmo ao televisor pode resultar
numa falha na formatação. Se a operação Teste Desemp. Disp. ou Formatar o Dispositivo
tiver falhado, pode existir um problema com o dispositivo USB ou as respectivas
especificações. Experimente utilizar um dispositivo USB diferente.
Existe uma mensagem a
indicar que necessito de
formatar o dispositivo
de armazenamento USB.
Verifique se o dispositivo USB está bloqueado.
Utilize a função de recuperação USB para recuperar o dispositivo USB.
Não é possível utilizar
a função Horário da
Gravação.
Verifique se existe um dispositivo USB ligado ao televisor.
Verifique se o canal é um canal digital que pode ser gravado. A gravação irá parar
automaticamente se o sinal ficar demasiado fraco. A função Timeshift não funcionará se não
existir espaço de armazenamento suficiente no dispositivo USB.
Recebo uma mensagem
de falha do teste de
desempenho e, depois,
as funções Horário da
Gravação e Timeshift
deixam de funcionar.
Este problema pode acontecer se utilizar um dispositivo de armazenamento USB de baixo
desempenho que não suporte gravação. Recomenda-se uma unidade de disco rígido USB
com uma velocidade igual ou superior a 5400 rpm. No entanto, não existe suporte para
unidades de disco rígido USB de tipo RAID.
Anynet+ (HDMI-CEC)
Existe algo de errado com
o televisor.
Tente o seguinte!
O Anynet+ não funciona.
Verifique se o dispositivo é um dispositivo Anynet+. O sistema Anynet+ só suporta
dispositivos Anynet+.
Apenas é possível ligar um dispositivo externo ao Receptor.
Verifique se o cabo de alimentação do dispositivo Anynet+ está ligado correctamente.
Verifique as ligações de cabo do dispositivo Anynet+.
Aceda ao menu Sistema e verifique se a opção Anynet+ (HDMI-CEC) está definida para
Ligado.
Verifique se o telecomando do televisor está no modo TV.
Verifique se o telecomando é compatível com Anynet+.
A função Anynet+ pode não funcionar em determinadas circunstâncias. (Procura de canais,
utilização do Smart Hub ou do procedimento Configurar, etc.)
Se tiver desligado e voltado a ligar o cabo HDMI, procure novamente dispositivos ou desligue
o televisor e volte a ligá-lo.
Quero iniciar o Anynet+.
Verifique se o dispositivo Anynet+ está correctamente ligado ao televisor e aceda ao menu
Sistema para ver se a opção Anynet+ (HDMI-CEC) está definida para Ligado.
Depois da verificação, seleccione o botão TOOLS do painel do telecomando virtual ou do
telecomando normal para visualizar a lista. Seleccione Anynet+ (HDMI-CEC) na lista.
Quero sair do Anynet+.
Seleccione Ver TV a partir do menu Anynet+.
Seleccione um dispositivo que não suporte Anynet+ a partir de Fonte.
A mensagem "A ligar ao
dispositivo Anynet+..."
ou "A desligar do
dispositivo Anynet+"
aparece no ecrã.
Não pode utilizar o telecomando quando estiver a configurar a opção Anynet+ ou a mudar
para um modo de visualização. Utilize o telecomando depois de o televisor ter concluído a
configuração Anynet+ ou ter mudado para um modo de visualização.
O dispositivo Anynet+
não reproduz
conteúdos.
Não pode utilizar a função de reprodução enquanto o procedimento Configurar estiver a
decorrer.
O dispositivo ligado não
é apresentado.
Verifique se o dispositivo suporta a opção Anynet+.
Verifique se o cabo HDMI está correctamente ligado.
Aceda ao menu Sistema e verifique se a opção Anynet+ (HDMI-CEC) está definida para
Ligado.
Procure novamente dispositivos Anynet+.
Os dispositivos Anynet+ têm de ser ligados ao televisor com um cabo HDMI. Certifique-se de
que o dispositivo está ligado ao televisor com um cabo HDMI. Alguns cabos HDMI podem não
suportar Anynet+.
Se a ligação for terminada porque ocorreu uma falha na alimentação ou porque o cabo HDMI
foi desligado, repita a procura de dispositivos.
O som do televisor não
está a ser reproduzido
através do receptor.
Ligue um cabo óptico ao televisor e ao receptor.
A função ARC permite a emissão de som digital através da porta HDMI (ARC).
No entanto, a função ARC apenas está disponível se o televisor estiver ligado a um receptor
de áudio que suporte ARC.
Multimédia
Existe algo de errado com
o televisor.
Não é possível
reproduzir alguns
ficheiros.
Tente o seguinte!
Este problema pode ocorrer com ficheiros com uma velocidade de transmissão elevada. É
possível reproduzir a maioria dos ficheiros, mas pode ter problemas com ficheiros com uma
velocidade de transmissão elevada.
Aplicações
Existe algo de errado com
o televisor.
Tente o seguinte!
Alguns conteúdos da
aplicação aparecem
apenas em inglês. Como
posso mudar o idioma?
O idioma do conteúdo da aplicação pode ser diferente do idioma da interface de utilizador. A
capacidade de alterar o idioma depende do fornecedor do serviço.
Alguns serviços
de aplicação não
funcionam.
Consulte o fornecedor do serviço.
Consulte a secção de ajuda no website do fornecedor do serviço de aplicação.
Repor as informações pessoais e as definições do televisor
Tipo de reposição
Navegação
Descrição
Reposição das
definições do
televisor
Menu do ecrã > Assistência
> Auto-diagnóstico > Repor
Repõe todas as definições de fábrica (Imagem, Som, Transmissão
e Abrir o Smart Hub, etc.), excepto as definições de rede.
Reposição do Smart
Hub
Menu do ecrã > Funcionals.
Smart > Repor Smart Hub
Repõe todas as informações guardadas relativas às contas
Samsung e às contas de serviços associados, bem como os
contratos de serviço e as aplicações Smart Hub.
Web Browser
111
Seleccione Web Browser. O ecrã de navegação pode ser diferente do apresentado no seu computador.
222
O web browser não é compatível com aplicações Java.
333
Não é possível transferir ficheiros. Se tentar transferir um ficheiro, receberá uma mensagem de erro.
444
O web browser pode não conseguir aceder a determinados websites.
555
A reprodução de vídeos Flash pode estar limitada.
666
Não existe suporte para E-commerce (para adquirir produtos online).
777
No caso de websites com janelas com deslocamento, o deslocamento numa janela desse tipo pode resultar
888
O ActiveX não é suportado.
999
Não é possível aceder a determinadas opções no modo Nav. Hiperlig. (Mude para a Navegação Ponteiro para
em caracteres corrompidos.
activar estas opções.)
1111
Apenas é suportado um número limitado de tipos de letra. Determinados símbolos e caracteres podem não
1111
A resposta a comandos remotos e o menu digital resultante podem ser atrasados durante o carregamento
1111
O carregamento de uma página web pode ser atrasado ou suspenso completamente com determinados
1111
As opções Copiar e Colar não são suportadas.
1111
Ao compor um e-mail ou uma mensagem simples, determinadas funções, tais como a selecção do tamanho
1111
Existe um limite para o número de marcadores e para o tamanho do ficheiro de registo que é possível
1111
O número de janelas que podem ser abertas em simultâneo varia consoante as condições de procura e o
1111
A velocidade de navegação na Internet depende do ambiente da rede.
ser apresentados correctamente.
de uma página web.
sistemas operativos.
do tipo de letra e da cor, podem não estar disponíveis.
guardar.
modelo do televisor.
1111
A reprodução de vídeo incorporado desactiva automaticamente a função PIP. A reprodução do vídeo pode
1111
O web browser apenas suporta ficheiros de áudio .mp3.
2222
O web browser suporta um formato de ficheiro específico para a importação e exportação de marcadores.
2222
As informações de árvore de pastas não são incluídas na importação e exportação de marcadores.
2222
A exportação de marcadores para um dispositivo USB ligado ao televisor guarda os marcadores numa pasta
2222
Se a opção Relógio (Menu do ecrã > Sistema > Tempo > Relógio) não tiver sido activada, o histórico de
2222
O histórico de navegação é ordenado dos sites mais recentes para os mais antigos, com as entradas mais
2222
Consoante os tipos de codecs de vídeo/áudio suportados, pode não ser possível reproduzir determinados
2222
Uma mudança repentina no brilho da imagem dentro de uma janela de vídeo pode afectar o brilho do ecrã.
2222
Fontes de vídeo de fornecedores de serviços de transmissão optimizada para computador poderão não ser
2222
A utilização do teclado QWERTY no ecrã desactiva automaticamente a função PIP. (Excepto no caso da
não ter início após a desactivação da função PIP. Neste caso, terá de carregar novamente a página.
(Formato compatível: Netscape-bookmark-file-1)
com o nome "Samsung Smart TV Bookmark".
navegação não será guardado.
antigas a serem substituídas primeiro.
ficheiros de vídeo e áudio durante a reprodução Flash.
Este problema apenas se aplica a televisores plasma.
reproduzidas correctamente no nosso web browser proprietário.
introdução de um URL.)