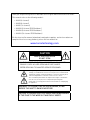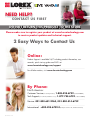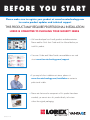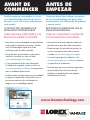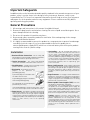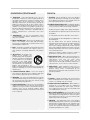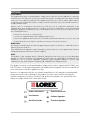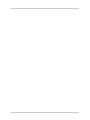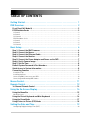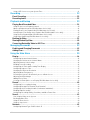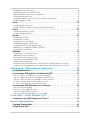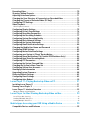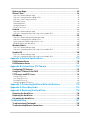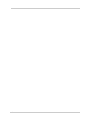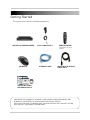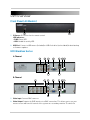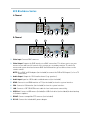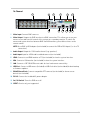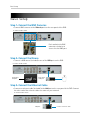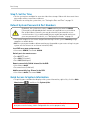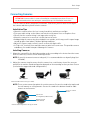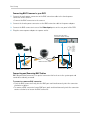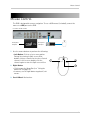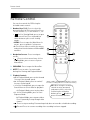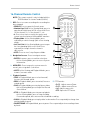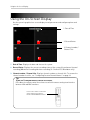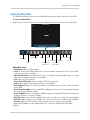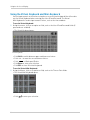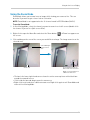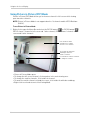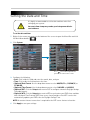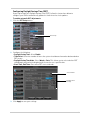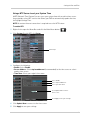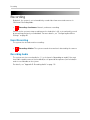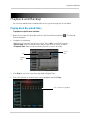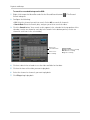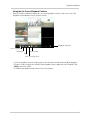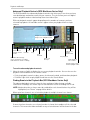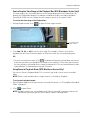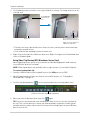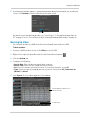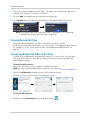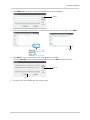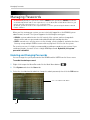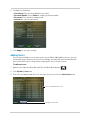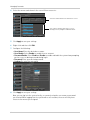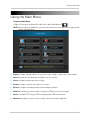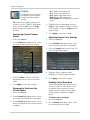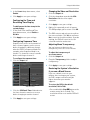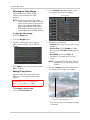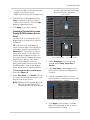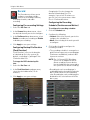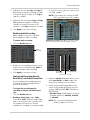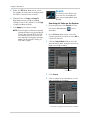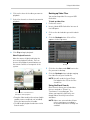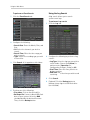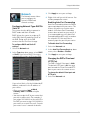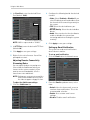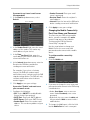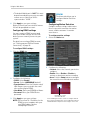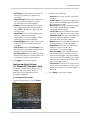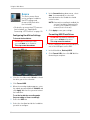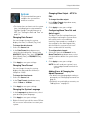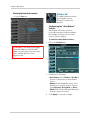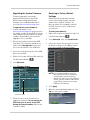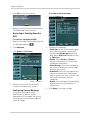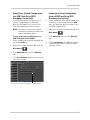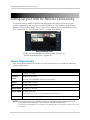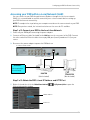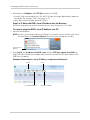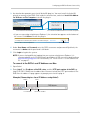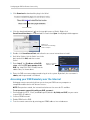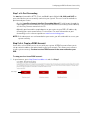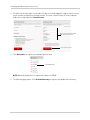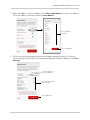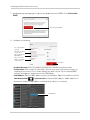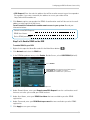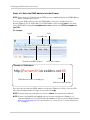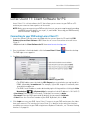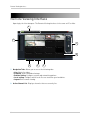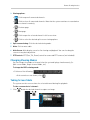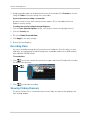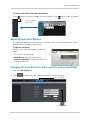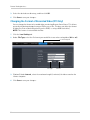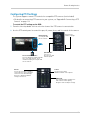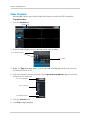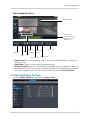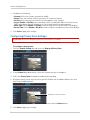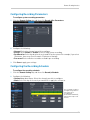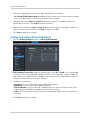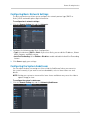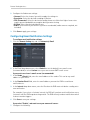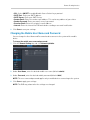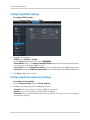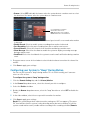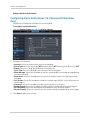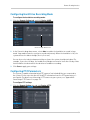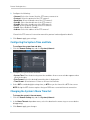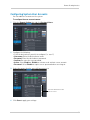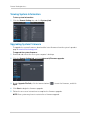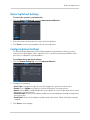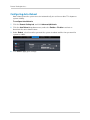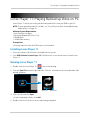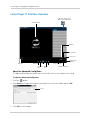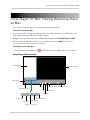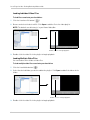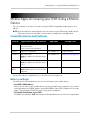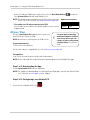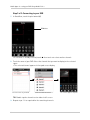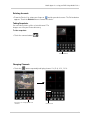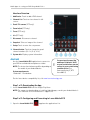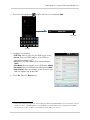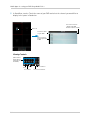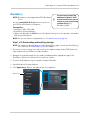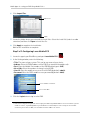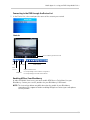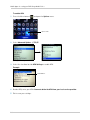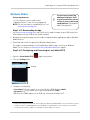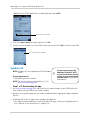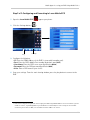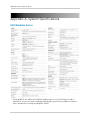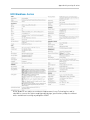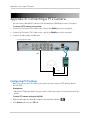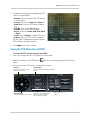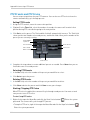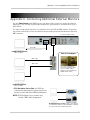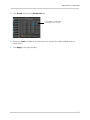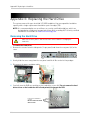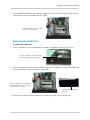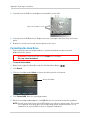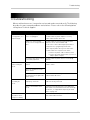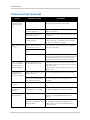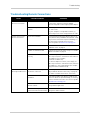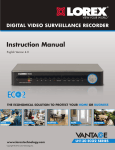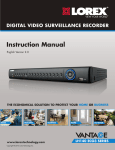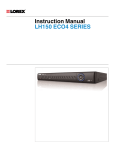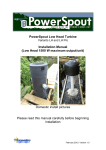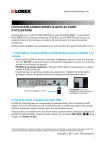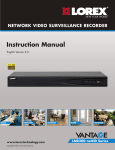Download Lorex LH014501C4F surveillance camera
Transcript
DIGITAL VIDEO SURVEILLANCE RECORDER
Instruction Manual
English Version 3.0
THE ECONOMICAL SOLUTION TO PROTECT YOUR HOME OR BUSINESS
RETAIL
INDUSTRY
www.lorextechnology.com
Copyright © 2012 Lorex Technology Inc.
BUSINESS
HOME
OUTDOOR
LH010 ECO BLACKBOX SERIES
Thank you for purchasing the ECO Blackbox Series Digital Video Surveillance Recorder.
This manual refers to the following models:
• LH014 (4-channel)
• LH018 (8-channel)
• LH016 (16-channel)
• LH014H (4-channel ECO Blackbox+)
• LH018H (8-channel ECO Blackbox+)
• LH016H (16-channel ECO Blackbox+)
For the latest online manual, downloads and product updates, and to learn about our
complete line of accessory products, please visit our website at:
www.lorextechnology.com
CAUTION
RISK OF ELECTRIC SHOCK
DO NOT OPEN
CAUTION: TO REDUCE THE RICK OF ELECTRIC SHOCK DO NOT
REMOVE COVER. NO USER SERVICABLE PARTS INSIDE.
REFER SERVICING TO QUALIFIED SERVICE PERSONNEL.
The lightning flash with arrowhead symbol, within an equilateral
triangle, is intended to alert the user to the presence of uninsulated
"dangerous voltage" within the products ' enclosure that may be of
sufficient magnitude to constitute a risk of electric shock.
The exclamation point within an equilateral triangle is intended to
alert the user to the presence of important operating and
maintenance (servicing) instructions in the literature accompanying
the appliance.
WARNING: TO PREVENT FIRE OR SHOCK HAZARD, DO NOT
EXPOSE THIS UNIT TO RAIN OR MOISTURE.
CAUTION: TO PREVENT ELECTRIC SHOCK, MATCH WIDE BLADE
OF THE PLUG TO THE WIDE SLOT AND FULLY INSERT.
NEED HELP?
CO NTACT US F I R S T
DO NOT RETURN THIS PRODUCT TO THE STORE
Please make sure to register your product at www.lorextechnology.com
to receive product updates and technical support.
2 Easy Ways to Contact Us
Online:
Product Support is available 24/7 including product information, user
manuals, quick start up guides and FAQ’s at
www.lorextechnology.com/support
For all other matters, visit www.lorextechnology.com
By Phone:
North America:
Customer Service (for warranty matters): 1-888-425-6739 (1-888-42-LOREX)
Tech Support (for technical/installation issues): 1-877-755-6739 (1-877-75-LOREX)
Mexico: 001-800-681-9263, 001-800-514-6739
International: +800-425-6739-0 (Example: From the UK, dial 00 instead of +)
SEP 12 2012 - R14
VIEW YOUR WORLD™
VOIR VOTRE MONDEMD
VEA SU MUNDO™
¿NECESITA AYUDA?
BESOIN D’ASSISTANCE?
COMUNÍQUESE PRIMERO
CON NOSOTROS
COMMUNIQUEZ D’ABORD
AVEC NOUS
NO DEVUELVA ESTE PRODUCTO A LA TIENDA
NE RETOURNEZ PAS CE PRODUIT AU MAGASIN
Por favor, registre su producto en www.lorextechnology.
com para recibir actualizaciones del producto y
asistencia técnica.
Veuillez enregistrer votre produit sur le site
www.lorextechnology.com afin de recevoir des mises à jour
et le soutien technique pour votre produit.
Hay 2 maneras fáciles de comunicarse
con nosotros:
2 façons simples de communiquer
avec nous :
En línea:
En ligne :
Apoyo al cliente está disponible 24/7, incluyendo
información del producto, manuales para el usuario, guías
de inicio rápido y preguntas más frecuentes en:
À votre disposition 24/7, le soutien pour les produits comprend
les renseignements sur les produits, guides d’utilisation, guides
de départ rapide et FAQ :
Para todo lo demás, visite
www.lorextechnology.com
Pour toutes les autres questions,
visitez www.lorextechnology.com
Por teléfono:
Par téléphone :
Norte América:
En Amérique du Nord :
Atención al cliente (para asuntos de la garantía):
1-888-425-6739 (1-888-42-LOREX)
Asistencia técnica (para asuntos técnicos o de instalación):
1-877-755-6739 (1-877-75-LOREX)
Service à la clientèle (pour tout ce qui concerne la garantie) :
1-888-425-6739 (1-888-42-LOREX)
Soutien technique (pour les questions d’ordre technique ou relatives à
l’installation) : 1-877-755-6739 (1-877-75-LOREX)
Mexico: 001-800-681-9263, 001-800-514-6739
Mexique : 001-800-681-9263, 001-800-514-6739
Internacional: +800-425-6739-0
International : +800-425-6739-0
(Ejemplo: Desde el Reino Unido, marque el 00 en lugar del +)
(par exemple : à partir du Royaume-Uni, composez le 00 au lieu de +)
www.lorextechnology.com/support
www.lorextechnology.com/support
SEP 12 2012 - R14
B E F O R E Y O U S TA R T
Please make sure to register your product at www.lorextechnology.com
to receive product updates and technical support
THIS PRODUCT MAY REQUIRE PROFESSIONAL INSTALLATION
LOREX IS COMMITTED TO FULFILLING YOUR SECURITY NEEDS
• We have developed user friendly products and documentation.
Please read the Quick Start Guide and User Manual before you
install this product.
• Consumer Guides and Video Tutorials are available on our web
site at www.lorextechnology.com/support
• If you require further installation assistance, please visit
www.lorextechnology.com/installation or contact a
professional installer.
• Please note that once the components of this product have been
unsealed, you cannot return this product directly to the store
without the original packaging.
SEP 6 2012 - R8
AVANT DE
COMMENCER
ANTES DE
EMPEZAR
Veuillez enregistrer votre produit sur le site
www.lorextechnology.com afin de recevoir
des mises à jour et le soutien technique pour
votre produit.
Cerciórese de por favor colocar su producto
en www.lorextechnology.com para recibir
actualizaciones y la información del producto
y soporte técnico.
CE PRODUIT PEUT NÉCESSITER UNE
INSTALLATION PROFESSIONNELLE
ESTE PRODUCTO PUEDE EXIGIR UNA INSTALACIÓN PROFESIONAL
LOREX S’ENGAGE À RÉPONDRE À VOS
BESOINS EN MATIÈRE DE SÉCURITÉ
LOREX SE COMPROMETE A SATISFACER
SUS NECESIDADES EN SEGURIDAD
• Nous avons conçu et développé une documentation
et des produits extrêmement conviviaux. Veuillez
lire le Guide de départ rapide et le Guide
d’utilisation avant d’installer ce produit.
• Favor de leer la guía de instalación rápida y la
guía del usuario antes de instalar este product.
• Des guides pour consommateurs et des tutoriels
vidéo vous sont offerts sur notre site Web :
www.lorextechnology.com/support
• Si vous avez besoin de plus d’assistance pour
l’installation de ce produit, veuillez visiter le site
www.lorextechnology/installation ou communiquez
avec un installateur professionnel.
• Veuillez prendre note que lorsque vous avez déballé
les pièces et composantes de ce produit, vous ne
pouvez pas retourner celui-ci directement au
magasin sans son emballage original.
• Puede conseguir las guías del consumidor y los
cursos en enseñanza video sobre el Internet
visitando www.lorextechnology.com/support
• Si necesita ayuda para la instalación, visite
www.lorextechnology.com/installation o contacte
un especialista en instalaciones.
• Favor de notar que una vez que los componentes
de este producto han sido removidos del
embalaje, no podrá devolver este producto
directamente a la tienda.
www.lorextechnology.com
VIEW YOUR WORLD™
VOIR VOTRE MONDEMD
VEA SU MUNDO™
SEP 6 2012 - R8
Important Safeguards
In addition to the careful attention devoted to quality standards in the manufacture process of your
product, safety is a major factor in the design of every instrument. However, safety is your
responsibility too. This sheet lists important information that will help to ensure your enjoyment
and proper use of the product and accessory equipment. Please read them carefully before
operating and using your product.
General Precautions
1. All warnings and instructions in this manual should be followed.
2. Remove the plug from the outlet before cleaning. Do not use liquid aerosol detergents. Use a
water-dampened cloth for cleaning.
3. Do not use this product in humid or wet places.
4. Keep enough space around the product for ventilation. Slots and openings in the storage
cabinet should not be blocked.
5. It is highly recommended to connect the product to a surge protector to protect from damage
caused by electrical surges. It is also recommended to connect the product to an
uninterruptible power supply (UPS), which has an internal battery that will keep the product
running in the event of a power outage.
Installation
1. Read and Follow Instructions - All the safety and
operating instructions should be read before the product
is operated. Follow all operating instructions.
2. Retain Instructions - The safety and operating
instructions should be retained for future reference.
3. Heed Warnings - Comply with all warnings on the
product and in the operating instructions.
4. Polarization - Do not defeat the safety
purpose of the polarized or
grounding-type plug.
A polarized plug has two blades with
one wider than the other.
A grounding type plug has two blades
and a third grounding prong.
The wide blade or the third prong are
provided for your safety.
If the provided plug does not fit into your outlet, consult
an electrician for replacement of the obsolete outlet.
5. Power Sources - This product should be operated only
from the type of power source indicated on the marking
label. If you are not sure of the type of power supplied
to your location, consult your video dealer or local power
company. For products intended to operate from battery
power, or other sources, refer to the operating
instructions.
6. Overloading - Do not overload wall outlets or
extension cords as this can result in the risk of fire or
electric shock. Overloaded AC outlets, extension
cords, frayed power cords, damaged or cracked wire
insulation, and broken plugs are dangerous. They may
result in a shock or fire hazard. Periodically examine
the cord, and if its appearance indicates damage or
deteriorated insulation, have it replaced by your
service technician.
7. Power-Cord Protection - Power supply cords should
be routed so that they are not likely to be walked on or
pinched by items placed upon or against them. Pay
particular attention to cords at plugs, convenience
receptacles, and the point where they exit from the
product.
8. Surge Protectors - It is highly recommended that the
product be connected to a surge protector. Doing so
will protect the product from damage caused by power
surges. Surge protectors should bear the UL listing
mark or CSA certification mark.
9. Uninterruptible Power Supplies (UPS) - Because
this product is designed for continuous,
24/7 operation, it is recommended that you connect
the product to an uninterruptible power supply. An
uninterruptible power supply has an internal battery
that will keep the product running in the event of a
power outage. Uninterruptible power supplies should
bear the UL listing mark or CSA certification mark.
Caution: Maintain electrical safety. Power line
operated equipment or accessories connected to this
product should bear the UL listing mark or CSA
certification mark on the accessory itself and should
not be modified so as to defeat the safety features. This
will help avoid any potential hazard from electrical
shock or fire. If in doubt, contact qualified service
personnel.
v
Installation (Continued)
Service
10. Ventilation - Slots and openings in the case are
provided for ventilation to ensure reliable operation of
the product and to protect it from overheating. These
openings must not be blocked or covered. The
openings should never be blocked by placing the
product on a bed, sofa, rug, or other similar surface.
This product should never be placed near or over a
radiator or heat register. This product should not be
placed in a built-in installation such as a bookcase or
rack unless proper ventilation is provided and the
product manufacturer’s instructions have been
followed.
1. Servicing - Do not attempt to service this product
yourself, as opening or removing covers may expose
you to dangerous voltage or other hazards. Refer all
servicing to qualified service personnel.
11. Attachments - Do not use attachments unless
recommended by the product manufacturer as they
may cause a hazard.
12. Water and Moisture - Do not use this product near
water — for example, near a bath tub, wash bowl,
kitchen sink or laundry tub, in a wet basement, near a
swimming pool and the like.
13. Heat - The product should be situated away from heat
sources such as radiators, heat registers, stoves, or
other products (including amplifiers) that produce
heat.
14. Accessories - Do not place this
product on an unstable cart,
stand, tripod, or table. The product
may fall, causing serious damage
to the product. Use this product
only with a cart, stand, tripod,
bracket, or table recommended by
the manufacturer or sold with the
product. Any mounting of the
product should follow the manufacturer’s instructions
and use a mounting accessory recommended by the
manufacturer.
15. Camera Extension Cables – Check the rating of
your extension cable(s) to verify compliance with your
local authority regulations prior to installation.
16. Mounting - The cameras provided with this system
should be mounted only as instructed in this guide or
the instructions that came with your cameras, using
the provided mounting brackets.
17. Camera Installation- Cameras are not intended for
submersion in water. Not all cameras can be installed
outdoors. Check your camera environmental rating to
confirm if they can be installed outdoors. When
installing cameras outdoors, installation in a sheltered
area is required.
2. Conditions Requiring Service - Unplug this product
from the wall outlet and refer servicing to qualified
service personnel under the following conditions:
A. When the power supply cord or plug is damaged.
B. If liquid has been spilled or objects have fallen into
the product.
C. If the product has been exposed to rain or water.
D. If the product has been dropped or the cabinet has
been damaged.
E. If the product does not operate normally by
following the operating instructions. Adjust only those
controls that are covered by the operating
instructions. Improper adjustment of other controls
may result in damage and will often require extensive
work by a qualified technician to restore the product
to its normal operation.
F. When the product exhibits a distinct change in
performance. This indicates a need for service.
7. Replacement Parts - When replacement parts are
required, have the service technician verify that the
replacements used have the same safety
characteristics as the original parts. Use of
replacements specified by the product manufacturer
can prevent fire, electric shock, or other hazards.
8. Safety Check - Upon completion of any service or
repairs to this product, ask the service technician to
perform safety checks recommended by the
manufacturer to determine that the product is in safe
operating condition.
Use
1. Cleaning - Unplug the product from the wall outlet
before cleaning. Do not use liquid cleaners or aerosol
cleaners. Use a damp cloth for cleaning.
2. Product and Cart Combination - When product is
installed on a cart, product and cart combination
should be moved with care. Quick stops, excessive
force, and uneven surfaces may cause the product and
cart combination to overturn.
3. Object and Liquid Entry - Never push objects of any
kind into this product through openings as they may
touch dangerous voltage points or “short-out” parts
that could result in a fire or electric shock. Never spill
liquid of any kind on the product.
4. Lightning - For added protection of this product
during a lightning storm, or when it is left unattended
and unused for long periods of time, unplug it from
the wall outlet and disconnect the antenna or cable
system. This will prevent damage to the product due
to lightning and power line surges.
vi
NOTICES
FCC/IC Notice:
This equipment has been tested and found to comply with the limits for a Class B digital device, pursuant
to Part 15 of the FCC Rules. These limits are designed to provide reasonable protection against harmful
interference in a residential installation. This equipment generates, uses, and can radiate radio frequency
energy and, if not installed and used in accordance with the instruction, may cause harmful interference
to radio communications.
However, there is no guarantee that interference will not occur in a particular installation. If this
equipment does cause harmful interference to radio or television reception (which can be determined by
turning the equipment on and off), the user is encouraged to try to correct the interference by one or more
of the following measures:
• Reorient or relocate the receiving antenna
• Increase the separation between the equipment and receiver
• Connect the equipment into an outlet on a circuit different from that to which the receiver is connected
• Consult the dealer or an experienced radio or television technician for assistance
Modification:
Any changes or modifications not expressly approved by the grantee of this device could void the user's
authority to operate the device.
Toute modification non approuvée explicitement par le fournisseur de licence de l'appareil peut entraîner
l'annulation du droit de l'utilsateur à utiliser l'appareil.
RoHS:
This product is fully compliant with the European Union Restriction of the Use of Certain Hazardous
Substances in Electrical and Electronic Equipment ("RoHS") Directive (2002/95/EC). The RoHS directive
prohibits the sale of electronic equipment containing certain hazardous substances such as lead,
cadmium, mercury, and hexavalent chromium, PBB, and PBDE in the European Union.
This product has been certified and found to comply with the limits regulated by FCC, EMC, and
LVD. Therefore, it is designated to provide reasonable protection against interference and will not
cause interference with other appliance usage.
However, it is imperative that the user follows the guidelines in this manual to avoid improper
usage, which may result in damage to the product, electrical shock and fire hazard injury.
In order to improve the features, functions, and quality of this product, the specifications are
subject to change without notice from time to time.
www.lorextechnology.com
Product Information
Specification Sheets
User Manuals
Software Upgrades
Quick Start Guides
Firmware Upgrades
vii
ECO Blackbox Series Features
Digital Video Recorder Features
• H.264 video compression1
• Real time recording: 8/16ch: (360x240), 4ch: (720x240) resolution
• Pentaplex operation - View, Record, Playback, Back Up & Remotely Control the system
simultaneously
• 24/7 100% Duty cycle hard drive pre-installed
• PTZ cameras supported (RS485)
• Accurate Time Stamps with NTP & Daylight Savings Time
Connectivity Features2
• Exclusive LOREX Easy Connect Internet Set-up Wizard
• Instant Mobile Viewing on compatible Smart phones & Tablets3
• PC and Mac Compatible (Internet Explorer & Safari browsers)
• Free LOREX DDNS (Dynamic Domain Name Service) for advanced remote connectivity at all
times
• Instant email alerts with snap shot attachment
Blackbox is used solely as a marketing term and does not imply that the product can survive fire
or extreme conditions. Use product in accordance with the instructions provided. All trademarks
belong to their respective owners. No claim is made to the exclusive right to use the trademarks
listed, other than the trademarks owned by Lorex Technology Inc. We reserve the right to change
models, configurations or specifications without notice or liability. Product may not be exactly as
shown.
1. Recording time may vary based on recording resolution & quality, lighting conditions and movement in the
scene.
2. Requires a high speed Internet connection and a router (not included).
3. Smart Phone & Tablet Compatibility: iPad™, iPhone™, BlackBerry (supported model numbers: 9000, 9700,
9800), Android (version 1.5 & above), Windows Mobile (6.0, 6.5), Symbian 3rd & 5th generation phones. Mobile
phone data plan is required (not included). Router port forwarding required. For the latest compatibility list
check www.lorextechnology.com as new models become available in the market.
viii
ECO Blackbox+ Series Features
Digital Video Recorder Features
• H.264 video compression1
• HDMI output (HDMI cable included for – simple connection to HDTVs)2
• Real time recording resolution: 4ch: 960x480 (960H), 8/16ch: 480x240 (WCIF)
• 960H (960x480) recording resolution capable3
• Pentaplex operation - View, Record, Playback, Back Up & Remotely Control the system
simultaneously
• 24/7 100% Duty cycle hard drive pre-installed
• PTZ cameras supported (RS485). Remotely control through App
Connectivity Features4
• Exclusive LOREX Easy Connect Internet Set-up Wizard
• Instant Mobile Viewing on compatible Smart phones & Tablets5
• PC and Mac Compatible (Internet Explorer & Safari browsers)
• Free LOREX DDNS (Dynamic Domain Name Service) for advanced remote connectivity at all
times
• Instant email alerts with snap shot attachment
• Accurate Time Stamps with NTP & Daylight Savings Time
1. Recording time may vary based on recording resolution & quality, lighting conditions and movement in the
scene.
2. HDMI output (1920x1080) for high definition multi-channel live viewing only. High definition recording not supported, recording resolution is limited to a maximum of 960x480 per channel. Image quality and resolution is
dependent on the type of camera connected to the DVR.
3. When used with 960H compatible cameras. DVR is backwards compatible and supports different camera inputs:
standard resolution and 960H.
4. Requires a high speed internet connection and a router (not included).
5. Smart Phone & Tablet Compatibility: iPad®, iPhone®, Android (version 1.5 & above), Windows Mobile (6.0, 6.5).
Mobile phone data plan is required (not included). Router port forwarding required. For the latest compatibility
list check www.lorextechnology.com as new models become available in the market.
ix
x
TABLE OF CONTENTS
Getting Started . . . . . . . . . . . . . . . . . . . . . . . . . . . . . . . . . . . . . . . . . . . . . . . . . 1
DVR Overview . . . . . . . . . . . . . . . . . . . . . . . . . . . . . . . . . . . . . . . . . . . . . . . . . . 2
Front Panel (All Models) . . . . . . . . . . . . . . . . . . . . . . . . . . . . . . . . . . . . . . . . . . . . . . . . . . 2
ECO Blackbox Series . . . . . . . . . . . . . . . . . . . . . . . . . . . . . . . . . . . . . . . . . . . . . . . . . . . . . 2
4-Channel . . . . . . . . . . . . . . . . . . . . . . . . . . . . . . . . . . . . . . . . . . . . . . . . . . . . . . . . . . . . . . . . . . . . . . . . . . .
8-Channel . . . . . . . . . . . . . . . . . . . . . . . . . . . . . . . . . . . . . . . . . . . . . . . . . . . . . . . . . . . . . . . . . . . . . . . . . . .
16-Channel . . . . . . . . . . . . . . . . . . . . . . . . . . . . . . . . . . . . . . . . . . . . . . . . . . . . . . . . . . . . . . . . . . . . . . . . . .
ECO Blackbox+ Series . . . . . . . . . . . . . . . . . . . . . . . . . . . . . . . . . . . . . . . . . . . . . . . . . . . . . . . . . . . . . . . . .
4-Channel . . . . . . . . . . . . . . . . . . . . . . . . . . . . . . . . . . . . . . . . . . . . . . . . . . . . . . . . . . . . . . . . . . . . . . . . . . .
8-Channel . . . . . . . . . . . . . . . . . . . . . . . . . . . . . . . . . . . . . . . . . . . . . . . . . . . . . . . . . . . . . . . . . . . . . . . . . . .
16-Channel . . . . . . . . . . . . . . . . . . . . . . . . . . . . . . . . . . . . . . . . . . . . . . . . . . . . . . . . . . . . . . . . . . . . . . . . . .
2
2
3
4
4
4
5
Basic Setup . . . . . . . . . . . . . . . . . . . . . . . . . . . . . . . . . . . . . . . . . . . . . . . . . . . . 6
Step 1: Connect the BNC Cameras . . . . . . . . . . . . . . . . . . . . . . . . . . . . . . . . . . . . . . . . . . 6
Step 2: Connect the Mouse . . . . . . . . . . . . . . . . . . . . . . . . . . . . . . . . . . . . . . . . . . . . . . . . 6
Step 3: Connect the Ethernet Cable . . . . . . . . . . . . . . . . . . . . . . . . . . . . . . . . . . . . . . . . . 6
Step 4: Connect the Monitor . . . . . . . . . . . . . . . . . . . . . . . . . . . . . . . . . . . . . . . . . . . . . . . 7
Step 5: Connect the Power Adapter and Power on the DVR . . . . . . . . . . . . . . . . . . . . . 7
Step 6: Verify Camera Image . . . . . . . . . . . . . . . . . . . . . . . . . . . . . . . . . . . . . . . . . . . . . . 7
Step 7: Set the Time . . . . . . . . . . . . . . . . . . . . . . . . . . . . . . . . . . . . . . . . . . . . . . . . . . . . . . 8
Default System Password & Port Numbers . . . . . . . . . . . . . . . . . . . . . . . . . . . . . . . . . . 8
Quick Access to System Information . . . . . . . . . . . . . . . . . . . . . . . . . . . . . . . . . . . . . . . . 8
Connecting Cameras . . . . . . . . . . . . . . . . . . . . . . . . . . . . . . . . . . . . . . . . . . . . . . . . . . . . . 9
Installation Tips . . . . . . . . . . . . . . . . . . . . . . . . . . . . . . . . . . . . . . . . . . . . . . . . . . . . . . . . . . . . . . . . . . . . . . . 9
Installing Cameras . . . . . . . . . . . . . . . . . . . . . . . . . . . . . . . . . . . . . . . . . . . . . . . . . . . . . . . . . . . . . . . . . . . . 9
Connecting BNC Cameras to your DVR . . . . . . . . . . . . . . . . . . . . . . . . . . . . . . . . . . . . . . . . . . . . . . . . . . . 10
Connecting and Removing BNC Cables . . . . . . . . . . . . . . . . . . . . . . . . . . . . . . . . . . . . . . . . . . . . . . . . . . 10
Mouse Control . . . . . . . . . . . . . . . . . . . . . . . . . . . . . . . . . . . . . . . . . . . . . . . . . 11
Remote Control. . . . . . . . . . . . . . . . . . . . . . . . . . . . . . . . . . . . . . . . . . . . . . . . 12
16-Channel Remote Control . . . . . . . . . . . . . . . . . . . . . . . . . . . . . . . . . . . . . . . . . . . . . . 13
Using the On-Screen Display. . . . . . . . . . . . . . . . . . . . . . . . . . . . . . . . . . . . . 14
Using the Menu Bar . . . . . . . . . . . . . . . . . . . . . . . . . . . . . . . . . . . . . . . . . . . . . . . . . . . . . 15
Menu Bar Icons . . . . . . . . . . . . . . . . . . . . . . . . . . . . . . . . . . . . . . . . . . . . . . . . . . . . . . . . . . . . . . . . . . . . . . 15
Using the Virtual Keyboard and Mini-Keyboard . . . . . . . . . . . . . . . . . . . . . . . . . . . . . 16
Using the Zoom Mode . . . . . . . . . . . . . . . . . . . . . . . . . . . . . . . . . . . . . . . . . . . . . . . . . . . 17
Using Picture in Picture (PIP) Mode . . . . . . . . . . . . . . . . . . . . . . . . . . . . . . . . . . . . . . . 18
Setting the Date and Time . . . . . . . . . . . . . . . . . . . . . . . . . . . . . . . . . . . . . . . 19
Configuring Daylight Savings Time (DST) . . . . . . . . . . . . . . . . . . . . . . . . . . . . . . . . . . . . . . . . . . . . . . . . . 20
xi
Using a NTP Server to set your System Time . . . . . . . . . . . . . . . . . . . . . . . . . . . . . . . . . . . . . . . . . . . . . . 21
Recording. . . . . . . . . . . . . . . . . . . . . . . . . . . . . . . . . . . . . . . . . . . . . . . . . . . . . 22
Event Recording . . . . . . . . . . . . . . . . . . . . . . . . . . . . . . . . . . . . . . . . . . . . . . . . . . . . . . . . 22
Recording Audio . . . . . . . . . . . . . . . . . . . . . . . . . . . . . . . . . . . . . . . . . . . . . . . . . . . . . . . . 22
Playback and Backup . . . . . . . . . . . . . . . . . . . . . . . . . . . . . . . . . . . . . . . . . . . 23
Playing Back Recorded Video . . . . . . . . . . . . . . . . . . . . . . . . . . . . . . . . . . . . . . . . . . . . . 23
Using the On-Screen Playback Controls . . . . . . . . . . . . . . . . . . . . . . . . . . . . . . . . . . . . . . . . . . . . . . . . . 25
Advanced Playback Controls (ECO Blackbox+ Series Only) . . . . . . . . . . . . . . . . . . . . . . . . . . . . . . . . . . 26
Finding Events in the Playback Bar (ECO Blackbox+ Series Only) . . . . . . . . . . . . . . . . . . . . . . . . . . . . . 26
Controlling the Time Range of the Playback Bar (ECO Blackbox+ Series Only) . . . . . . . . . . . . . . . . . . 27
Using Zoom in Playback Mode (ECO Blackbox+ Series Only) . . . . . . . . . . . . . . . . . . . . . . . . . . . . . . . . . 27
Using Video Clip Backup (ECO Blackbox+ Series Only) . . . . . . . . . . . . . . . . . . . . . . . . . . . . . . . . . . . . . . 28
Backing Up Video . . . . . . . . . . . . . . . . . . . . . . . . . . . . . . . . . . . . . . . . . . . . . . . . . . . . . . . 29
Viewing Backed Up Video . . . . . . . . . . . . . . . . . . . . . . . . . . . . . . . . . . . . . . . . . . . . . . . . 30
Converting Backed Up Video to AVI Files . . . . . . . . . . . . . . . . . . . . . . . . . . . . . . . . . . . 30
Managing Passwords . . . . . . . . . . . . . . . . . . . . . . . . . . . . . . . . . . . . . . . . . . . 32
Enabling and Changing Passwords . . . . . . . . . . . . . . . . . . . . . . . . . . . . . . . . . . . . . . . . 32
Adding Users . . . . . . . . . . . . . . . . . . . . . . . . . . . . . . . . . . . . . . . . . . . . . . . . . . . . . . . . . . 33
Using the Main Menu . . . . . . . . . . . . . . . . . . . . . . . . . . . . . . . . . . . . . . . . . . . 35
Display . . . . . . . . . . . . . . . . . . . . . . . . . . . . . . . . . . . . . . . . . . . . . . . . . . . . . . . . . . . . . . . . 36
Configuring Custom Channel Names . . . . . . . . . . . . . . . . . . . . . . . . . . . . . . . . . . . . . . . . . . . . . . . . . . . . 36
Changing the Position of the Channel Name . . . . . . . . . . . . . . . . . . . . . . . . . . . . . . . . . . . . . . . . . . . . . . 36
Adjusting Camera Color Settings . . . . . . . . . . . . . . . . . . . . . . . . . . . . . . . . . . . . . . . . . . . . . . . . . . . . . . . 36
Enabling Covert Recording . . . . . . . . . . . . . . . . . . . . . . . . . . . . . . . . . . . . . . . . . . . . . . . . . . . . . . . . . . . . 36
Configuring the Time and Recording Time Display . . . . . . . . . . . . . . . . . . . . . . . . . . . . . . . . . . . . . . . . . 37
Configuring Sequence Time . . . . . . . . . . . . . . . . . . . . . . . . . . . . . . . . . . . . . . . . . . . . . . . . . . . . . . . . . . . . 37
Changing the Video-out Resolution . . . . . . . . . . . . . . . . . . . . . . . . . . . . . . . . . . . . . . . . . . . . . . . . . . . . . . 37
Adjusting Menu Transparency . . . . . . . . . . . . . . . . . . . . . . . . . . . . . . . . . . . . . . . . . . . . . . . . . . . . . . . . . . 37
Restoring the System’s Resolution if you see a Blank Screen . . . . . . . . . . . . . . . . . . . . . . . . . . . . . . . . 37
Adjusting the Video Margin . . . . . . . . . . . . . . . . . . . . . . . . . . . . . . . . . . . . . . . . . . . . . . . . . . . . . . . . . . . . 38
Adding Privacy Zones . . . . . . . . . . . . . . . . . . . . . . . . . . . . . . . . . . . . . . . . . . . . . . . . . . . . . . . . . . . . . . . . . 38
Creating a Custom Split-screen Display (ECO Blackbox+ Series Only) . . . . . . . . . . . . . . . . . . . . . . . . . 39
Record . . . . . . . . . . . . . . . . . . . . . . . . . . . . . . . . . . . . . . . . . . . . . . . . . . . . . . . . . . . . . . . . 40
Configuring Pre-recording Settings . . . . . . . . . . . . . . . . . . . . . . . . . . . . . . . . . . . . . . . . . . . . . . . . . . . . . 40
Configuring Backup File Duration (Pack Duration) . . . . . . . . . . . . . . . . . . . . . . . . . . . . . . . . . . . . . . . . . 40
Configuring the Recording Schedule (Continuous and Motion) . . . . . . . . . . . . . . . . . . . . . . . . . . . . . . . 40
Enabling Audio Recording . . . . . . . . . . . . . . . . . . . . . . . . . . . . . . . . . . . . . . . . . . . . . . . . . . . . . . . . . . . . . 41
Configuring Recording Quality, Resolution, and Video Frame Rate . . . . . . . . . . . . . . . . . . . . . . . . . . . . 41
Search . . . . . . . . . . . . . . . . . . . . . . . . . . . . . . . . . . . . . . . . . . . . . . . . . . . . . . . . . . . . . . . . 42
Searching for Video on the System . . . . . . . . . . . . . . . . . . . . . . . . . . . . . . . . . . . . . . . . . . . . . . . . . . . . . . 42
Backing up Video Files . . . . . . . . . . . . . . . . . . . . . . . . . . . . . . . . . . . . . . . . . . . . . . . . . . . . . . . . . . . . . . . . 43
Using the Event Search . . . . . . . . . . . . . . . . . . . . . . . . . . . . . . . . . . . . . . . . . . . . . . . . . . . . . . . . . . . . . . . 43
Using the Log Search . . . . . . . . . . . . . . . . . . . . . . . . . . . . . . . . . . . . . . . . . . . . . . . . . . . . . . . . . . . . . . . . . 44
Network . . . . . . . . . . . . . . . . . . . . . . . . . . . . . . . . . . . . . . . . . . . . . . . . . . . . . . . . . . . . . . . 45
Configuring Network Type: DHCP & Static IP . . . . . . . . . . . . . . . . . . . . . . . . . . . . . . . . . . . . . . . . . . . . . 45
xii
Enabling Auto Port Forwarding . . . . . . . . . . . . . . . . . . . . . . . . . . . . . . . . . . . . . . . . . . . . . . . . . . . . . . . . . 45
Changing the DVR’s Client and HTTP Port . . . . . . . . . . . . . . . . . . . . . . . . . . . . . . . . . . . . . . . . . . . . . . . . 45
Adjusting Remote Connectivity Streaming Rates . . . . . . . . . . . . . . . . . . . . . . . . . . . . . . . . . . . . . . . . . . 46
Setting up Email Notification . . . . . . . . . . . . . . . . . . . . . . . . . . . . . . . . . . . . . . . . . . . . . . . . . . . . . . . . . . . 46
Changing the Mobile Connectivity Port, User Name, and Password . . . . . . . . . . . . . . . . . . . . . . . . . . . 47
Configuring DDNS settings . . . . . . . . . . . . . . . . . . . . . . . . . . . . . . . . . . . . . . . . . . . . . . . . . . . . . . . . . . . . 48
Alarm . . . . . . . . . . . . . . . . . . . . . . . . . . . . . . . . . . . . . . . . . . . . . . . . . . . . . . . . . . . . . . . . . 48
Configuring Motion Detection . . . . . . . . . . . . . . . . . . . . . . . . . . . . . . . . . . . . . . . . . . . . . . . . . . . . . . . . . . 48
Configuring Alarm Settings (16-Channel ECO Blackbox+ Only) . . . . . . . . . . . . . . . . . . . . . . . . . . . . . . . 49
Device . . . . . . . . . . . . . . . . . . . . . . . . . . . . . . . . . . . . . . . . . . . . . . . . . . . . . . . . . . . . . . . . 50
Configuring Hard Drive Settings . . . . . . . . . . . . . . . . . . . . . . . . . . . . . . . . . . . . . . . . . . . . . . . . . . . . . . . . 50
Formatting USB Flash Drives . . . . . . . . . . . . . . . . . . . . . . . . . . . . . . . . . . . . . . . . . . . . . . . . . . . . . . . . . . 50
System . . . . . . . . . . . . . . . . . . . . . . . . . . . . . . . . . . . . . . . . . . . . . . . . . . . . . . . . . . . . . . . . 51
Changing Date Format . . . . . . . . . . . . . . . . . . . . . . . . . . . . . . . . . . . . . . . . . . . . . . . . . . . . . . . . . . . . . . . . 51
Changing Time Format . . . . . . . . . . . . . . . . . . . . . . . . . . . . . . . . . . . . . . . . . . . . . . . . . . . . . . . . . . . . . . . . 51
Changing the System Language . . . . . . . . . . . . . . . . . . . . . . . . . . . . . . . . . . . . . . . . . . . . . . . . . . . . . . . . 51
Changing Video Output - NTSC & PAL . . . . . . . . . . . . . . . . . . . . . . . . . . . . . . . . . . . . . . . . . . . . . . . . . . . 51
Configuring Menu Time Out and Auto Logout . . . . . . . . . . . . . . . . . . . . . . . . . . . . . . . . . . . . . . . . . . . . . 51
Adding Users & Changing the Admin Password . . . . . . . . . . . . . . . . . . . . . . . . . . . . . . . . . . . . . . . . . . . 51
Viewing System Information . . . . . . . . . . . . . . . . . . . . . . . . . . . . . . . . . . . . . . . . . . . . . . . . . . . . . . . . . . . 52
Advanced . . . . . . . . . . . . . . . . . . . . . . . . . . . . . . . . . . . . . . . . . . . . . . . . . . . . . . . . . . . . . . 52
Configuring the "Auto Reboot" feature . . . . . . . . . . . . . . . . . . . . . . . . . . . . . . . . . . . . . . . . . . . . . . . . . . . 52
Upgrading the System Firmware . . . . . . . . . . . . . . . . . . . . . . . . . . . . . . . . . . . . . . . . . . . . . . . . . . . . . . . . 53
Restoring to Factory Default Settings . . . . . . . . . . . . . . . . . . . . . . . . . . . . . . . . . . . . . . . . . . . . . . . . . . . . 53
Restarting or Shutting Down the DVR . . . . . . . . . . . . . . . . . . . . . . . . . . . . . . . . . . . . . . . . . . . . . . . . . . . . 54
Configuring System Warnings . . . . . . . . . . . . . . . . . . . . . . . . . . . . . . . . . . . . . . . . . . . . . . . . . . . . . . . . . . 54
Saving Your System Configuration to a USB Flash Drive (ECO Blackbox+ Series Only) . . . . . . . . . . . . 55
Loading a System Configuration from a USB Flash Drive (ECO Blackbox+ Series Only) . . . . . . . . . . . 55
Setting up your DVR for Remote Connectivity. . . . . . . . . . . . . . . . . . . . . . . 56
System Requirements . . . . . . . . . . . . . . . . . . . . . . . . . . . . . . . . . . . . . . . . . . . . . . . . . . . 56
Accessing your DVR within a Local Network (LAN) . . . . . . . . . . . . . . . . . . . . . . . . . . . 57
Step 1 of 3: Connect your DVR to the Local Area Network . . . . . . . . . . . . . . . . . . . . . . . . . . . . . . . . . . . 57
Step 2 of 3: Obtain the DVR’s Local IP Address and HTTP Port . . . . . . . . . . . . . . . . . . . . . . . . . . . . . . . 57
Step 3 of 3: Enter the DVR’s Local IP Address into the Browser . . . . . . . . . . . . . . . . . . . . . . . . . . . . . . 58
To connect using the DVR’s Local IP Address on a PC: . . . . . . . . . . . . . . . . . . . . . . . . . . . . . . . . . . . . . . 58
To connect to the DVR’s Local IP Address on a Mac: . . . . . . . . . . . . . . . . . . . . . . . . . . . . . . . . . . . . . . . . 59
Accessing your DVR Remotely over the Internet . . . . . . . . . . . . . . . . . . . . . . . . . . . . . 60
Step 1 of 4: Port Forwarding . . . . . . . . . . . . . . . . . . . . . . . . . . . . . . . . . . . . . . . . . . . . . . . . . . . . . . . . . . . 61
Step 2 of 4: Create a DDNS Account . . . . . . . . . . . . . . . . . . . . . . . . . . . . . . . . . . . . . . . . . . . . . . . . . . . . . 61
Step 3 of 4: Enable DDNS on the DVR . . . . . . . . . . . . . . . . . . . . . . . . . . . . . . . . . . . . . . . . . . . . . . . . . . . . 65
Step 4 of 4: Enter the DDNS Address into the Browser . . . . . . . . . . . . . . . . . . . . . . . . . . . . . . . . . . . . . . 66
Lorex Client 11: Client Software for PC. . . . . . . . . . . . . . . . . . . . . . . . . . . . 67
Connecting to your DVR using Lorex Client 11 . . . . . . . . . . . . . . . . . . . . . . . . . . . . . . . 67
Remote Viewing Interface . . . . . . . . . . . . . . . . . . . . . . . . . . . . . . . . . . . . . . . 68
Changing Viewing Modes . . . . . . . . . . . . . . . . . . . . . . . . . . . . . . . . . . . . . . . . . . . . . . . . 69
Taking Screen Shots . . . . . . . . . . . . . . . . . . . . . . . . . . . . . . . . . . . . . . . . . . . . . . . . . . . . 69
xiii
Recording Video . . . . . . . . . . . . . . . . . . . . . . . . . . . . . . . . . . . . . . . . . . . . . . . . . . . . . . . . 70
Showing / Hiding Channels . . . . . . . . . . . . . . . . . . . . . . . . . . . . . . . . . . . . . . . . . . . . . . . 70
Adjusting Sub-menu Options . . . . . . . . . . . . . . . . . . . . . . . . . . . . . . . . . . . . . . . . . . . . . 71
Changing the Save Directory of Screenshots or Recorded Video . . . . . . . . . . . . . . . 71
Changing the Format of Recorded Video (PC Only) . . . . . . . . . . . . . . . . . . . . . . . . . . . 72
Configuring PTZ Settings . . . . . . . . . . . . . . . . . . . . . . . . . . . . . . . . . . . . . . . . . . . . . . . . 73
Video Playback . . . . . . . . . . . . . . . . . . . . . . . . . . . . . . . . . . . . . . . . . . . . . . . . . . . . . . . . . 74
Video Playback Controls . . . . . . . . . . . . . . . . . . . . . . . . . . . . . . . . . . . . . . . . . . . . . . . . . . . . . . . . . . . . . . . 75
Configuring Display Settings . . . . . . . . . . . . . . . . . . . . . . . . . . . . . . . . . . . . . . . . . . . . . 75
Configuring Privacy Zone Settings . . . . . . . . . . . . . . . . . . . . . . . . . . . . . . . . . . . . . . . . 76
Configuring Recording Parameters . . . . . . . . . . . . . . . . . . . . . . . . . . . . . . . . . . . . . . . 77
Configuring the Recording Schedule . . . . . . . . . . . . . . . . . . . . . . . . . . . . . . . . . . . . . . . 77
Configuring System Recording Quality . . . . . . . . . . . . . . . . . . . . . . . . . . . . . . . . . . . . . 78
Configuring Basic Network Settings . . . . . . . . . . . . . . . . . . . . . . . . . . . . . . . . . . . . . . . 79
Configuring the System Substream . . . . . . . . . . . . . . . . . . . . . . . . . . . . . . . . . . . . . . . 79
Configuring Email Notification Settings . . . . . . . . . . . . . . . . . . . . . . . . . . . . . . . . . . . . 80
Changing the Mobile User Name and Password . . . . . . . . . . . . . . . . . . . . . . . . . . . . . 81
Configuring DDNS Settings . . . . . . . . . . . . . . . . . . . . . . . . . . . . . . . . . . . . . . . . . . . . . . . 82
Configuring Motion Detection Settings . . . . . . . . . . . . . . . . . . . . . . . . . . . . . . . . . . . . . 82
Configuring your System to "Beep" During Motion . . . . . . . . . . . . . . . . . . . . . . . . . . . 83
Configuring Alarm Notifications (16-Channel ECO Blackbox+ Only) . . . . . . . . . . . . 84
Configuring Hard Drive Recording Mode . . . . . . . . . . . . . . . . . . . . . . . . . . . . . . . . . . . 85
Configuring PTZ Parameters . . . . . . . . . . . . . . . . . . . . . . . . . . . . . . . . . . . . . . . . . . . . . 85
Configuring the System Time and Date . . . . . . . . . . . . . . . . . . . . . . . . . . . . . . . . . . . . . 86
Changing the System’s Menu Time Out . . . . . . . . . . . . . . . . . . . . . . . . . . . . . . . . . . . . . 86
Configuring System User Accounts . . . . . . . . . . . . . . . . . . . . . . . . . . . . . . . . . . . . . . . . 87
Viewing System Information . . . . . . . . . . . . . . . . . . . . . . . . . . . . . . . . . . . . . . . . . . . . . 88
Upgrading System Firmware . . . . . . . . . . . . . . . . . . . . . . . . . . . . . . . . . . . . . . . . . . . . . 88
Restoring Default Settings . . . . . . . . . . . . . . . . . . . . . . . . . . . . . . . . . . . . . . . . . . . . . . . 89
Configuring Event Settings . . . . . . . . . . . . . . . . . . . . . . . . . . . . . . . . . . . . . . . . . . . . . . . 89
Configuring Auto-Reboot . . . . . . . . . . . . . . . . . . . . . . . . . . . . . . . . . . . . . . . . . . . . . . . . 90
Lorex Player 11: Playing Backed up Video on PC . . . . . . . . . . . . . . . . . . . . 91
Installing Lorex Player 11 . . . . . . . . . . . . . . . . . . . . . . . . . . . . . . . . . . . . . . . . . . . . . . . 91
Running Lorex Player 11 . . . . . . . . . . . . . . . . . . . . . . . . . . . . . . . . . . . . . . . . . . . . . . . . 91
Lorex Player 11 Interface Overview . . . . . . . . . . . . . . . . . . . . . . . . . . . . . . . . . . . . . . . 92
About the Advanced Config Menu . . . . . . . . . . . . . . . . . . . . . . . . . . . . . . . . . . . . . . . . . . . . . . . . . . . . . . . 92
Lorex Player for Mac: Viewing Backed up Video on Mac . . . . . . . . . . . . . . 93
Lorex Player Mac Interface . . . . . . . . . . . . . . . . . . . . . . . . . . . . . . . . . . . . . . . . . . . . . . . . . . . . . . . . . . . . 93
Loading Individual Video Files . . . . . . . . . . . . . . . . . . . . . . . . . . . . . . . . . . . . . . . . . . . . . . . . . . . . . . . . . . 94
Loading Multiple Video Files . . . . . . . . . . . . . . . . . . . . . . . . . . . . . . . . . . . . . . . . . . . . . . . . . . . . . . . . . . . 94
Mobile Apps: Accessing your DVR Using a Mobile Device . . . . . . . . . . . . . 95
Compatible Devices and Platforms . . . . . . . . . . . . . . . . . . . . . . . . . . . . . . . . . . . . . . . . 95
xiv
Before you Begin . . . . . . . . . . . . . . . . . . . . . . . . . . . . . . . . . . . . . . . . . . . . . . . . . . . . . . . 95
iPhone / iPad . . . . . . . . . . . . . . . . . . . . . . . . . . . . . . . . . . . . . . . . . . . . . . . . . . . . . . . . . . . 96
Step 1 of 3: Downloading the App . . . . . . . . . . . . . . . . . . . . . . . . . . . . . . . . . . . . . . . . . . . . . . . . . . . . . . . 96
Step 2 of 3: Configuring Lorex Mobile ECO . . . . . . . . . . . . . . . . . . . . . . . . . . . . . . . . . . . . . . . . . . . . . . . . 96
Step 3 of 3: Connecting to your DVR . . . . . . . . . . . . . . . . . . . . . . . . . . . . . . . . . . . . . . . . . . . . . . . . . . . . . 98
Deleting Accounts . . . . . . . . . . . . . . . . . . . . . . . . . . . . . . . . . . . . . . . . . . . . . . . . . . . . . . . . . . . . . . . . . . . . 99
Taking Snapshots . . . . . . . . . . . . . . . . . . . . . . . . . . . . . . . . . . . . . . . . . . . . . . . . . . . . . . . . . . . . . . . . . . . . 99
Changing Channels . . . . . . . . . . . . . . . . . . . . . . . . . . . . . . . . . . . . . . . . . . . . . . . . . . . . . . . . . . . . . . . . . . . 99
Interface Overview . . . . . . . . . . . . . . . . . . . . . . . . . . . . . . . . . . . . . . . . . . . . . . . . . . . . . . . . . . . . . . . . . . 100
Android
. . . . . . . . . . . . . . . . . . . . . . . . . . . . . . . . . . . . . . . . . . . . . . . . . . . . . . . . . . . . . . . . . . . . . . . . . . . . . . . . . . . . 100
Step 1 of 2: Downloading the App . . . . . . . . . . . . . . . . . . . . . . . . . . . . . . . . . . . . . . . . . . . . . . . . . . . . . . 100
Step 2 of 2: Configuring and Connecting to Lorex Mobile ECO . . . . . . . . . . . . . . . . . . . . . . . . . . . . . . . 100
BlackBerry . . . . . . . . . . . . . . . . . . . . . . . . . . . . . . . . . . . . . . . . . . . . . . . . . . . . . . . . . . . 103
Step 1 of 2: Downloading and Installing the App . . . . . . . . . . . . . . . . . . . . . . . . . . . . . . . . . . . . . . . . . . 103
Step 2 of 2: Configuring Lorex Mobile ECO . . . . . . . . . . . . . . . . . . . . . . . . . . . . . . . . . . . . . . . . . . . . . . . 104
Connecting to the DVR through the Device List . . . . . . . . . . . . . . . . . . . . . . . . . . . . . . . . . . . . . . . . . . . 105
Enabling APN on Your Blackberry . . . . . . . . . . . . . . . . . . . . . . . . . . . . . . . . . . . . . . . . . . . . . . . . . . . . . . 105
Windows Mobile . . . . . . . . . . . . . . . . . . . . . . . . . . . . . . . . . . . . . . . . . . . . . . . . . . . . . . . 107
Step 1 of 2: Downloading the App . . . . . . . . . . . . . . . . . . . . . . . . . . . . . . . . . . . . . . . . . . . . . . . . . . . . . . 107
Step 2 of 2: Configuring and Connecting to Lorex Mobile ECO . . . . . . . . . . . . . . . . . . . . . . . . . . . . . . . 107
Symbian OS . . . . . . . . . . . . . . . . . . . . . . . . . . . . . . . . . . . . . . . . . . . . . . . . . . . . . . . . . . . 108
Step 1 of 2: Downloading the App . . . . . . . . . . . . . . . . . . . . . . . . . . . . . . . . . . . . . . . . . . . . . . . . . . . . . . 108
Step 2 of 2: Configuring and Connecting to Lorex Mobile ECO . . . . . . . . . . . . . . . . . . . . . . . . . . . . . . . 109
Appendix A: System Specifications . . . . . . . . . . . . . . . . . . . . . . . . . . . . . . 110
ECO Blackbox Series . . . . . . . . . . . . . . . . . . . . . . . . . . . . . . . . . . . . . . . . . . . . . . . . . . . 110
ECO Blackbox+ Series . . . . . . . . . . . . . . . . . . . . . . . . . . . . . . . . . . . . . . . . . . . . . . . . . . 111
Appendix B: Connecting a PTZ Camera . . . . . . . . . . . . . . . . . . . . . . . . . . . 112
Configuring PTZ Settings . . . . . . . . . . . . . . . . . . . . . . . . . . . . . . . . . . . . . . . . . . . . . . . 112
Using the PTZ Menu (Local DVR) . . . . . . . . . . . . . . . . . . . . . . . . . . . . . . . . . . . . . . . . . 113
PTZ Presets and PTZ Cruise . . . . . . . . . . . . . . . . . . . . . . . . . . . . . . . . . . . . . . . . . . . . . 114
Setting PTZ Presets . . . . . . . . . . . . . . . . . . . . . . . . . . . . . . . . . . . . . . . . . . . . . . . . . . . . . . . . . . . . . . . . . 114
Selecting PTZ Presets . . . . . . . . . . . . . . . . . . . . . . . . . . . . . . . . . . . . . . . . . . . . . . . . . . . . . . . . . . . . . . . 114
Deleting PTZ Presets . . . . . . . . . . . . . . . . . . . . . . . . . . . . . . . . . . . . . . . . . . . . . . . . . . . . . . . . . . . . . . . . 114
Starting / Stopping PTZ Cruise . . . . . . . . . . . . . . . . . . . . . . . . . . . . . . . . . . . . . . . . . . . . . . . . . . . . . . . . 114
Appendix C: Connecting Additional External Monitors . . . . . . . . . . . . . . 115
Appendix D: Recording Audio . . . . . . . . . . . . . . . . . . . . . . . . . . . . . . . . . . . 116
Appendix E: Replacing the Hard Drive . . . . . . . . . . . . . . . . . . . . . . . . . . . . 118
Removing the Hard Drive . . . . . . . . . . . . . . . . . . . . . . . . . . . . . . . . . . . . . . . . . . . . . . . 118
Replacing the Hard Drive . . . . . . . . . . . . . . . . . . . . . . . . . . . . . . . . . . . . . . . . . . . . . . . 119
Formatting the Hard Drive . . . . . . . . . . . . . . . . . . . . . . . . . . . . . . . . . . . . . . . . . . . . . . 120
Troubleshooting . . . . . . . . . . . . . . . . . . . . . . . . . . . . . . . . . . . . . . . . . . . . . . 121
Troubleshooting (Continued) . . . . . . . . . . . . . . . . . . . . . . . . . . . . . . . . . . . . . . . . . . . . 122
Troubleshooting Remote Connections . . . . . . . . . . . . . . . . . . . . . . . . . . . . . . . . . . . . 123
xv
xvi
Getting Started
The system comes with the following components:
DVR (DIGITAL VIDEO RECORDER)
12V DC POWER SUPPLY
REMOTE CONTROL
(may not be exactly as
shown)
USB MOUSE
ETHERNET CABLE
HDMI CABLE (BLACKBOX+
SERIES ONLY)
QUICKSTART GUIDES
DOCUMENTATION CD
HARD DRIVE SIZE, NUMBER OF CHANNELS, AND CAMERA CONFIGURATION MAY VARY
BY MODEL. PLEASE REFER TO YOUR PACKAGE FOR SPECIFIC DETAILS.
CHECK YOUR PACKAGE TO CONFIRM THAT YOU HAVE RECEIVED THE COMPLETE SYSTEM,
INCLUDING ALL COMPONENTS SHOWN ABOVE.
1
DVR Overview
Front Panel (All Models)
1
2
1
IR Sensor: IR receiver for the remote control.
LED Indicators:
• PWR: Power LED.
• HDD: Hard disk activity LED.
2
USB Port: Connect a USB mouse (included) or USB flash drive (not included) for data backup
or firmware updates.
ECO Blackbox Series
4-Channel
1
2
3
5
4
6
8
9
8
9
7
8-Channel
1
2
3
4
5
6
7
1
Video Input: Connect BNC cameras.
2
Video Output: Outputs the DVR interface to a BNC connection. This allows you to see your
mouse cursor and have full control of the system on a secondary monitor. To switch the
2
mouse and system interface between BNC and VGA monitors, press 0 three times on the
remote control.
NOTE: Use a BNC to RCA adapter (not included) to connect the DVR to RCA inputs (i.e. for a TV
connection).
3
Audio Input: Input for 1 RCA audio-enabled camera (not included).
4
Audio Output: Output for 1 RCA audio channel (e.g. speakers).
5
VGA: Connect a VGA monitor (not included) to view the system interface.
6
LAN: Connect a CAT 5 RJ45 Ethernet cable for local and remote connectivity.
7
USB Port: Connect a USB mouse (included) or USB flash drive (not included) for data backup
or firmware updates.
8
RS485: Connect compatible PTZ cameras (not included).
9
DC12V: Connect the included AC power adapter.
16-Channel
1
2
4
5
3
6
8
9
10
7
1
Video Input: Connect BNC cameras.
2
Video Output: Outputs the DVR interface to a BNC connection. This allows you to see your
mouse cursor and have full control of the system on a secondary monitor. To switch the
mouse and system interface between BNC and VGA monitors, press 0 three times on the
remote control.
NOTE: Use a BNC to RCA adapter (not included) to connect the DVR to RCA inputs (i.e. for a TV
connection).
3
Audio Output: Output for 1 RCA audio channel (e.g. speakers).
4
Audio Input: Input for 2 RCA audio-enabled cameras (not included).
5
VGA: Connect a VGA monitor (not included) to view the system interface.
6
LAN: Connect a CAT 5 RJ45 Ethernet cable for local and remote connectivity.
7
USB Port: Connect a USB mouse (included) or USB flash drive (not included) for data backup
or firmware updates.
8
RS485: Connect compatible PTZ cameras (not included).
9
DC12V: Connect the included AC power adapter.
10 On / Off Switch: Turns the DVR on or off.
3
ECO Blackbox+ Series
4-Channel
1
2
3
7
4
5
6
8
9 10
8-Channel
1
7
2
3
4
5
6
8
9 10
1
Video Input: Connect BNC cameras.
2
Video Output: Outputs the DVR interface to a BNC connection. This allows you to see your
mouse cursor and have full control of the system on a secondary monitor. To switch the
mouse and system interface between BNC and VGA monitors, press 0 three times on the
remote control.
NOTE: Use a BNC to RCA adapter (not included) to connect the DVR to RCA inputs (i.e. for a TV
connection).
3
Audio Output: Output for 1 RCA audio channel (e.g. speakers).
4
Audio Input: Input for 2 RCA audio-enabled cameras (not included).
5
HDMI: Connect to an HDMI monitor or TV (not included) to view the system interface.
6
VGA: Connect a VGA monitor (not included) to view the system interface.
7
LAN: Connect a CAT 5 RJ45 Ethernet cable for local and remote connectivity.
8
USB Port: Connect a USB mouse (included) or USB flash drive (not included) for data backup
or firmware updates.
9
RS485: Connect compatible PTZ cameras (not included).
10 DC12V: Connect the included AC power adapter.
4
16-Channel
1
2
4
3
6
5
9
7
8
12
10 11
1
Video Input: Connect BNC cameras.
2
Video Output: Outputs the DVR interface to a BNC connection. This allows you to see your
mouse cursor and have full control of the system on a secondary monitor. To switch the
mouse and system interface between BNC and VGA monitors, press 0 three times on the
remote control.
NOTE: Use a BNC to RCA adapter (not included) to connect the DVR to RCA inputs (i.e. for a TV
connection).
3
Audio Output: Output for 1 RCA audio channel (e.g. speakers).
4
Audio Input: Input for 4 RCA audio-enabled cameras (not included).
5
HDMI: Connect to an HDMI monitor or TV (not included) to view the system interface.
6
VGA: Connect a VGA monitor (not included) to view the system interface.
7
LAN: Connect a CAT 5 RJ45 Ethernet cable for local and remote connectivity.
8
USB Port: Connect a USB mouse (included) or USB flash drive (not included) for data backup
or firmware updates.
9
RS485/Alarm Block: Connect compatible PTZ cameras (not included) or alarm sensor
devices (not included).
10 DC12V: Connect the included AC power adapter.
11 On / Off Switch: Turns the DVR on or off.
12 IR EXT: Service only; not supported.
5
Basic Setup
Basic Setup
Step 1: Connect the BNC Cameras
• Connect BNC cameras to the Video In ports on the rear panel of the DVR.
8-channel model shown
Push and twist the BNC
connector clockwise to
secure it to the BNC port.
Step 2: Connect the Mouse
• Connect a USB mouse (included) to one of the USB ports on the DVR.
8-channel model shown
Front panel
USB port
Rear panel
USB port
Step 3: Connect the Ethernet Cable
• Connect an ethernet cable (included) to the LAN port on the rear panel of the DVR. Connect
the other end of the ethernet cable to a router on your network.
8-channel model shown
LAN port
6
Connect ethernet cable
Basic Setup
Step 4: Connect the Monitor
• Connect a VGA cable (not included) from the VGA port to the monitor.
OR
• ECO Blackbox+ Series only: connect the included HDMI cable from the HDMI port to your
HDTV or monitor.
8-channel model shown
VGA
16-channel ECO Blackbox+ shown
HDMI port (featured on
ECO Blackbox+ only)
Step 5: Connect the Power Adapter and Power on the DVR
• Connect the included power adapter to the DC 12V port. Connect the other end of the power
adapter to a wall socket or a surge protector.
• 16-channel models only: Turn the power switch to I to turn on the DVR.
• At startup, the system performs a basic system check and runs an initial loading sequence.
After a few moments, the system loads a live display view.
8-channel model shown
Connect power adapter
16-channel: Connect
power adapter and turn on
power switch
Step 6: Verify Camera Image
• Power on the cameras, and then verify the camera video quality before mounting the cameras
to a permanent location.
• Mount the cameras under a sheltered location. Always verify the outdoor rating of your camera
before installing it in a permanent location.
7
Basic Setup
Step 7: Set the Time
• Set the system time and date for accurate video time stamps. Videos with inaccurate times
may not be valid as surveillance evidence.
• For details on setting the system time, see “Setting the Date and Time” on page 19.
Default System Password & Port Numbers
By default, the system user name is admin and the password is 000000.
Passwords are disabled by default and are not required to access the Menu
Bar or Main Menu. However, you may be asked for a password to access
certain functions. It is recommended that you enable passwords and create
your own password. For details, see “Managing Passwords” on page 32.
• The system requires a user name and password to log in to the system remotely using a
computer or mobile device.
• ALL the system port numbers below must be port forwarded on your router to log in to your
system over the Internet or an internal network (LAN).
Local DVR user name and password:
• Username: ADMIN / Password: 000000
Default ports for remote access:
• Port 80 (HTTP port)
• Port 9000 (Client port)
• Port 1025 (Mobile port)
Remote connectivity (LAN & Internet) to the DVR:
• User Name: admin
• Password: none (left blank)
Mobile connectivity (e.g. iPhone) to the DVR:
• User Name: admin / Password: 0000
Quick Access to System Information
• To quickly open a window that displays vital system information, right-click, click the Main
), and then click System>Info.
Menu button (
ATTENTION: Do not make any changes to the MAC Address field. The MAC address has
been preset at the factory, and is configurable for service purposes only.
8
Basic Setup
Connecting Cameras
ATTENTION: Cameras differ in terms of installation or mounting instructions. Please see
the documentation that came with your camera(s) for specific installation instructions.
Test the cameras before permanent installation. Plan where you will route the wiring for
the camera and where you will aim the camera.
Installation Tips
• Mount the camera where the lens is away from direct and intense sunlight.
• Plan your cable wiring so that it does not interfere with power lines or telephone lines.
• Ensure that the camera wiring is not exposed or easily cut.
• Mount the camera in an area that is visible, but out of reach.
• Avoid pointing the camera at a glass window to see outside, as this may result in a poor image
caused by glare from indoor / outdoor lighting conditions.
• Adjust the camera angle so that it covers an area with high traffic.
• In "high-risk" locations, have multiple cameras point in the same area. This provides camera
redundancy if a vandal attempts to damage the camera.
Installing Cameras
1
Mount the camera(s) to the desired mounting surface according to the instructions that came
with the camera(s). Choose a firm mounting surface.
NOTE: If you wish to mount cameras to drywall, it is recommended to use drywall plugs (not
included).
2
Adjust the camera stand to ensure that the camera has a satisfactory view of the area you
would like to monitor. Stand configuration depends on the mounting surface you have chosen
(see below for suggested stand configurations).
Wall Mount
Table Mount
Ceiling Mount
Camera model not be exactly as shown.
NOTE: There are two connection points for certain cameras. Secure the stand to the top thread
for wall mounts or ceiling mounts. Secure the stand to the bottom thread for table
mounts or wall mounts.
Secure to camera
thread
Top thread
(Ceiling mount, Wall mount)
Bottom thread
(Table mount)
Camera model may not be exactly as shown.
9
Basic Setup
Connecting BNC Cameras to your DVR
1
Connect the male power connector on the BNC extension cable to the female power
connector on the camera.
• Connect the BNC connector to the camera.
2
Connect the female power connector on the BNC extension cable to the power adapter.
3
Connect the BNC connector to one of the Video Input ports on the rear panel of the DVR.
4
Plug the camera power adapter to a power outlet.
Digital Video Recorder
(8-channel model shown)
BNC Extension cable
BNC
Male power connector
Female power connector
Connecting and Removing BNC Cables
BNC (Bayonet Nut Connector) is a special connector that locks on to the system port and
cannot be accidently removed.
To connect or remove a BNC connector:
• Push the BNC connector firmly into the BNC port and simultaneously twist the connector
clockwise to tighten.
• To remove a BNC connector from a BNC port, push and simultaneously twist the connector
counter-clockwise to loosen the BNC connector.
10
Mouse Control
Mouse Control
The DVR is designed for mouse navigation. To use a USB mouse (included), connect the
mouse to a USB port on the DVR.
8-channel model shown
Front panel
USB port
1
Rear panel
USB port
Use the mouse buttons to perform the following:
• Left-Button: Click to select a menu option.
During live viewing in Split-screen View,
double-click on a channel to view the selected
channel in full-screen; double-click the
channel again to return to Split-screen View.
2
Right-Button:
• Click to open the Menu Bar (see “Using the
Menu Bar” on page 15).
• In menus, use the right-button to go back / exit
menus.
3
Scroll-Wheel: No function.
1
2
3
11
Remote Control
Remote Control
You can also control the DVR using the
included remote control.
1
Number Keys (1-0): Press to select the
desired channel in Full-screen View. Press
1+0 for channel 10, 1+1 for channel 11, etc.
: In Live Viewing Mode, press to open
Split-screen View. Press repeatedly to
switch between split-screen viewing
modes.
• MENU: Press to open the Main Menu. In
menus, press to go back / exit menus.
• 0: Press three times to switch the mouse
and system interface between VGA and BNC
monitors.
•
2
Navigation Cursors: Press to navigate
menus.
•
2
3
4
: Press to select menu items. In Live
Viewing Mode, press to access System
Information.
3
SUB MENU: Press to open the Menu Bar.
4
MUTE: Press to mute / un-mute audio
during Live Viewing and Playback Mode*.
5
Playback Controls:
• : In Playback Mode, press to fast forward
/ increase fast forward speed.
• : In Playback Mode, press to rewind /
increase rewind speed.
• :In Live Viewing Mode, press to open the
Search Menu to select video for playback.
• In Playback Mode, press to play video.
• : In Live Viewing Mode, press to start
Sequence Mode.
• In Playback Mode, press to pause video.
Press repeatedly to step through video
frames.
.
12
1
5
*Audio capable cameras (not included) are required
for audio recording and listen-in audio functionality.
TIP: When using the remote
control to enter password
and camera titles, select the
field using the navigation
buttons, press
, and then
press the number buttons.
•
: Press to stop recording. Password required; does not override scheduled recording.
•
: Record: Press to resume recording after recording has been stopped.
Remote Control
16-Channel Remote Control
NOTE: This remote control is only included with the
ECO Blackbox 16-channel model (LH016).
1
2
REC: Press to resume recording after recording has
been stopped.
• SEARCH: Press to open the Search menu.
• Number Keys (1-0): In Live Viewing Mode, press to
open the desired channel in Full-screen view. Press
1+0 for channel 10, 1+1 for channel 11, etc.
• 0: Press three times to switch the mouse and
system interface between VGA and BNC monitors.
• Display Mode: In Live Viewing Mode, press
repeatedly to switch through split-screen viewing
modes.
• 2x2 / 3x3 / 4x4: In Live Viewing Mode, press to open
the corresponding Split-screen View. Press
repeatedly to change channels shown in
split-screen.
• AUTO: Press to start / stop Sequence Mode.
Navigation Cursors: Press to navigate menus.
• ENTER: In menus, press to confirm selections.
• In Live Viewing Mode, press to access System
Information.
1
2
3
4
5
3
MENU/ESC: Press to open the system menu. In
menus, press to go back / exit menu.
• MUTE: In Live Viewing and Playback Modes, press
to mute / un-mute audio.
4
Playback Controls:
• FWD: In Playback Mode, press to fast forward /
increase fast forward speed.
• REW: In Playback Mode, press to rewind / increase
rewind speed.
• PLAY: In Playback Mode, press to play / pause video.
• In Live Viewing Mode, press to open the Record
Search Menu.
5 PTZ Controls:
• Z+/Z- : Adjust camera Zoom.
• F+/F- : Adjust camera Focus.
• I+/I-: Adjust camera Iris.
• PTZ: Opens the PTZ menu.
• STOP: In Playback Mode, press to pause playback.
• In Live Viewing Mode, press to stop recording.
Password required; does not override scheduled recording.
• SLOW: In Playback Mode, press to play video in slow motion. Press repeatedly to change slow
motion playback speed.
• PAUSE/FRAME: In Playback Mode, press to pause. Press repeatedly to view recordings frame
by frame.
13
Using the On-Screen Display
Using the On-Screen Display
Use the system’s graphical on-screen display to navigate menus and configure options and
settings.
1. Date & Time
M
C
2. Record Status
3. Channel number /
Channel Title
C
C
1
Date & Time: Displays the date and time on the system.
2
Record Status: Displays the current recording status of the system: C=continuous (normal
recording); M=motion recording; A=alarm recording (16-Channel ECO Blackbox+ only).
3
Channel number / Channel title: Displays channel number or channel title. To rename the
channel number to a title, see “Configuring Custom Channel Names” on page 36.
Tip:
If you can’t see your mouse cursor on screen:
Press 0 on the remote control three times to switch the mouse and system interface
between VGA and BNC monitors.
Press 0 three times to switch the
mouse and system interface
between VGA and BNC monitors
14
Using the On-Screen Display
Using the Menu Bar
The Menu Bar allows you to access the Main Menu and control basic functions of the DVR.
To access the Menu Bar:
1 Right-click or move the mouse cursor to the bottom of the screen to access the Menu Bar.
Split screen
Main Menu
PTZ
PIP1X1 PIP1X2
Zoom
Search Menu
Lock
Start / Stop
PTZ Cruise
Sequence
Volume
Start/Stop
Recording
Menu Bar Icons
• Main Menu: Opens the Main Menu.
• Lock: Click to Lock the Main Menu unless the password is entered. Lock icon is not visible
unless passwords are enabled.
• Split Screen buttons: View the DVR in 4-way, 9-way (8/16-channel models only), or 16-way
(16-channel models only) Split-screen Mode.
• PTZ: Opens the PTZ controls.
• Start / Stop PTZ Cruise: Start or stop the PTZ cruise function.
• Zoom: Opens digital zoom. Must be in Full-screen Mode*.
• Record Search: Opens the DVR Search Menu. This allows you to search for video recorded
on the DVR.
• Start / Stop Recording: Start or stop DVR recording on all channels. Password required; does
not override scheduled recording.
• Start / Stop SEQ: Start or stop Sequence Mode. In Sequence Mode, DVR automatically switches
between channels every few seconds.
• PIP 1X1: Enable Picture in Picture Mode with 1 camera in full screen and 1 in a small window*.
• PIP 1X2: Enable Picture in Picture Mode with 1 camera in full screen and 2 in small windows*.
• Volume: Adjust the DVR volume (audio-capable cameras required, not included).
*Zoom and PIP Modes are not supported on the 16-channel model of ECO Blackbox
(LH016).
15
Using the On-Screen Display
Using the Virtual Keyboard and Mini-Keyboard
You can input numeric or text values using the on-screen virtual keyboard. You will need to
use the Virtual Keyboard when entering your User ID and Password. The Virtual
Mini-Keyboard is used to input numeric values, such as the time and date.
To use the Virtual Keyboard:
1 Using the mouse, click on an option or field, such as the User ID and Password fields (if
passwords are enabled).
• The Virtual Keyboard opens.
Virtual Keyboard
• Click Shift to switch between upper and lowercase letters.
• Click to move the cursor between letters.
• Click
to Backspace/Delete.
• Click Enter to enter your selection.
• Click ESC to close the virtual keyboard.
To use the Virtual Mini-Keyboard:
1 Using the Mouse, click on an option or field, such as the Time or Date fields.
• The Virtual Mini-Keyboard opens.
Virtual Mini-Keyboard
• Click
16
to enter your selection.
Using the On-Screen Display
Using the Zoom Mode
Zoom Mode allows you to zoom in on an image while viewing your cameras live. This can
be useful if you want to get a closer look at a situation.
NOTE: Zoom Mode is not supported on the 16-channel model of ECO Blackbox (LH016).
To use the Zoom Mode:
1 In Live Viewing Mode, select the channel you want to zoom in on in full-screen (double-click
the channel if you are in a Split-screen View).
2
Right-click to open the Menu Bar and select the Zoom button (
the screen.
3
Click and drag on the area of the screen you would like to enlarge. The image zooms in on the
selected area.
). A Zoom icon appears on
Click and drag to
zoom in on an
area
Zoom icon
Click and drag inside the
box to move the zoom area
Right-click to exit and select
a different zoom area
• The box in the lower right-hand corner shows the entire camera picture with a black box
around the zoomed-in area.
• Click inside the box and drag to move the zoom area.
• Right-click to exit and select a different zoom area. Right-click again to exit Zoom Mode and
return to Live Viewing Mode.
17
Using the On-Screen Display
Using Picture in Picture (PIP) Mode
Picture in Picture (PIP) Mode allows you to view one channel in full-screen while viewing
up to two other channels.
NOTE: Picture in Picture Mode is not supported on the 16-channel model of ECO Blackbox
(LH016).
To use Picture in Picture Mode:
1
) or PIP1X2 button (
).
Right-click to open the Menu Bar and select the PIP1X1 button (
PIP1X1 shows 1 channel in full screen and 1 other channel; PIP1X2 shows 1 channel in full
screen and 2 other channels.
Click inside the main
viewing area to change
the full-screen channel
Click inside the white bar
and drag to move the
smaller channels
Click inside the smaller channels
to change the channel
• Picture in Picture Mode opens.
• To change the full-screen channel, click anywhere in the main viewing area.
• To change the smaller channels, click inside the channel.
• To move the smaller channels around the screen, click inside the white bar and drag.
• Right-click to exit and return to Live Viewing Mode.
18
Setting the Date and Time
It is highly recommended to set the date and time when first
setting up your system.
Inaccurate time stamps may render your footage unusable for
court evidence.
To set the date and time:
1 Right-click or move your mouse to the bottom of the screen to open the Menu Bar and click
the Main Menu button (
2
).
Click System.
Press
on the Mini-Keyboard after
you have entered the Date or Time
3
Configure the following:
• Date: Click inside the field and enter the month, date, and year.
• Time: Click inside the field and enter the time.
• (Optional) Date Format: Use the drop-down menu to select MM/DD/YY or, DD/MM/YY, or
YY-MM-DD.
• (Optional) Time Format: Use the drop-down menu to select 12HOURS or 24HOURS.
• (Optional) DST: Click the Setup button next to DST to configure automatic Daylight Savings
Time adjustments.
• (Optional) NTP: Click the Setup button next to NTP to synchronize your DVR’s time and date
with a Network Time Protocol (NTP) time server. Lorex provides a free NTP service that
automatically updates your DVR’s time for Daylight Savings Time.
NOTE: A constant internet connection is required for the NTP server feature to function.
4
19
Click Apply to save your settings.
Configuring Daylight Savings Time (DST)
If your region observes Daylight Savings Time (DST), follow the instructions below to
configure your DVR to automatically update the time when the clock updates.
To enable automatic DST adjustments:
1 Click the DST Setup button.
DST Setup
2
Configure the following:
• Daylight Saving Time: Select Enable.
• Time Offset: Select the number of hours the system should move forward or backward when
DST occurs.
• Daylight Saving Time Mode: Select Week or Date. This allows you to select whether DST
should begin and end at the beginning of the week or on a specific date.
• Start Time, End Time: Enter when DST starts and ends.
Select Enable
Configure DST
Settings
3
Click Apply to save your settings.
20
Setting the Date and Time
Using a NTP Server to set your System Time
A NTP (Network Time Protocol) server syncs your system time with an online time server.
Lorex provides a free NTP service that allows your DVR to automatically update the time
for Daylight Savings Time.
NOTE: A constant Internet connection is required to use the NTP feature.
To enable NTP:
1
Right-click to open the Menu Bar and click the Main Menu button (
2
Click System. Beside NTP, click Setup.
).
NTP Setup
3
Configure the following:
• Enable: Select Enable.
• Server Address: Select ntp.lorexddns.net (recommended) as the time server or select
another time server.
• Time Zone: Select your region’s time zone.
Select Enable
Select ntp.lorexddns.net
Select your Time Zone
Click Update Now to connect
to the server
Click Apply to save your settings
4
Click Update Now to connect to the time server.
5
Click Apply to save your settings.
21
Recording
Recording
By default, the system is set to immediately record video from connected cameras in
Continuous Recording Mode.
•
C
.
Recording—Continuous: Normal, continuous recording.
You can set the system to stop recording once the hard drive is full, or to continually record
by overwriting previously recorded data. For more details, see “Configuring Hard Drive
Settings” on page 50.
Event Recording
The system also includes motion recording:
•
M
Recording—Motion: The system records when motion is detected by the camera.
Recording Audio
The system can also record audio for 1, 2, or 4 channels (depending on model). You must
have audio-capable cameras (not included) or self-powered microphones (not included) in
order to record audio on the system.
For details, see “Appendix D: Recording Audio” on page 116.
22
Playback and Backup
Playback and Backup
You can view and back up recorded video on the system through the Search Menu.
Playing Back Recorded Video
To playback a specific date and time:
1
Right-click to open the Menu Bar and click the Record Search button (
Search tab opens.
2
Configure the following:
• CH: Select the channel you wish to search. Select All to search all channels.
• Search Date: Enter the month, date, and year you wish to search for video.
• Playback Time: Enter the desired time you wish to search for video.
). The Record
Search
Date
CH
Playback
Time
3
Click Play to select the exact time specified in Replay Time.
4
Select the channel or channels you want to playback and click Play.
Select channels to playback
23
Playback and Backup
To search for recorded footage on the DVR:
1
Right-click to open the Menu Bar and click the Record Search button (
Search tab opens.
2
Configure the following:
• CH: Select the channel you wish to search. Select All to search all channels.
• Search Date: Enter the month, date, and year you wish to search for video.
3
Click the Search button. Your search results appear in the calendar. In the top portion of the
calendar, results are shown for each day in the month. In the bottom portion, results are
shown for each hour in the selected day.
Days in the
selected month
Hours in the
selected day
Search results:
Green: Continuous recording
Red: Motion recording
Grey: No recording
4
Click on a date in the calendar to see the video available for that date.
5
Click on the hour of the video you want to playback.
6
Select the channel or channels you want to playback.
7
Click Play to begin playback.
24
). The Record
Playback and Backup
Using the On-Screen Playback Controls
1
Move the mouse slightly to display the on-screen playback controls. You can also use the
playback control buttons on the remote control.
Playback controls
Reverse playback
Fast Forward
Slow Motion
Play
Pause / Frame by Frame
• Click the playback controls to play, pause, fast forward, rewind, and slow down playback.
• Drag the slider to adjust the volume (audio capable camera required, not included). Click
Mute to mute the audio.
• Click X to quit playback and return to the Search Menu.
25
Playback and Backup
Advanced Playback Controls (ECO Blackbox+ Series Only)
The ECO Blackbox+ has advanced playback controls that allow you to see when you have
recorded footage and motion events on your cameras. They also allow you to use digital
zoom in playback mode or take backups from short video clips.
Different playback controls appear depending on the number of cameras you have
selected to playback. All available controls appear when you playback from a single
camera.
Playback cursor (click and
drag to select playback time)
Start time of
footage shown
in bar
Pause
Slow
Rewind
Play
Available video footage
Green: Continuous recording
Red: Motion or alarm recording
Zoom
Mute
Fast
Forward
End time of
footage
shown in bar
Exit playback
Video clip
backup
Show playback
time controls
Change range of time
shown in playback bar
1
To use the advanced playback controls:
Move the mouse slightly to display the on-screen playback controls. You can also use the
playback control buttons on the remote control.
• Click the playback controls to play, pause, fast forward, rewind, and slow down playback.
• Click X or right-click to quit playback and return to the Search Menu.
Finding Events in the Playback Bar (ECO Blackbox+ Series Only)
The advanced playback controls show the time and type of video footage available.
Continuous recordings are shown in green and motion or alarm recordings are in red.
NOTE: Motion detection or alarms must be enabled for each channel before they will be
highlighted, see “Alarm” on page 48 for details.
When up to four channels are selected for playback, multiple channels are shown.
Video footage from up to 4 channels is shown in multiple bars
If more than four channels are selected, one bar is shown that combines all the selected
channels. This means that video available on any selected channel will be shown in the bar.
26
Playback and Backup
Controlling the Time Range of the Playback Bar (ECO Blackbox+ Series Only)
The time range is the start and end times of the footage displayed in the Playback bar. By
default, the Playback bar displays recordings recorded on the day selected for playback
(from 00:00~24:00). You can change the time range to narrow in on a specific time.
To control the time range of the Playback bar:
1
During Playback mode, click
to open the time range controls.
Click to open time
range controls
2
Click 30m, 1H, 2H, or 24H to select a time range. For example, if 30m is selected, the
playback bar will show 15 minutes before to 15 minutes after the currently playing time.
OR
• To create a custom time range, click
. The button will become colored. Move your mouse
to the time you where you would like the range to start and click. Then, move your mouse to
the time you where you would like the range to end and click. The start and end times will be
replaced by the 1st and 2nd times that you clicked on.
Using Zoom in Playback Mode (ECO Blackbox+ Series Only)
You can use Zoom in Playback Mode. This is useful if you need a closer look at recorded
video.
NOTE: Zoom is only available when a single channel is selected for Playback.
To use zoom in playback mode:
1 Open Playback mode with only one channel selected. For details, see “Playing Back Recorded
Video” on page 23.
2
Click
to open Zoom.
NOTE: Playback controls are not available when Zoom is activated. If you want to pause the
video before you zoom, you will have to pause it before entering Zoom.
27
Playback and Backup
3
Click and drag on the area of the screen you would like to enlarge. The image zooms in on the
selected area.
Click and drag to
zoom in on an
area
Click and drag inside the
box to move the zoom area
Zoom icon
Right-click to exit and select
a different zoom area
• The box in the lower right-hand corner shows the entire camera picture with a black box
around the zoomed-in area.
• Click inside the box and drag to move the zoom area.
4
Right-click to exit and select a different zoom area. Right-click again to exit Zoom Mode and
return to Playback Mode.
Using Video Clip Backup (ECO Blackbox+ Series Only)
Video clip backup allows you to select a duration of video during playback mode and save
it to a USB flash drive (not included).
NOTE: Video clip backup is only available when a single channel is selected for Playback.
To create a backup video clip:
1 Connect a USB flash drive (not included) to one of the USB ports on the DVR.
2
Open Playback mode with only one channel selected. For details, see “Playing Back
Recorded Video” on page 23.
3
Click the clip backup button (
) to start your backup at the current playback time.
Click to select the start and stop times
4
When you want the backup clip to stop, click
again.
TIP: You can use fast forward or click-and-drag the video cursor to select the stop time for
the clip. This is useful because it allows you to backup longer segments of video without
having to watch the whole video each time. You must have enough space on your USB flash
drive to save the file.
28
Playback and Backup
5
A confirmation window appears, showing information about the backup file you are about to
create. Click Backup to confirm. Wait for the file to be saved.
Backup
For details on viewing backed up video, see “Lorex Player 11: Playing Backed up Video on
PC” on page 91 or see “Lorex Player for Mac: Viewing Backed up Video on Mac” on page 93.
Backing Up Video
You can back up video to a USB flash drive (not included) connected to the DVR.
To back up video:
1 Connect a USB flash drive to one of the USB ports on the DVR.
2
Right-click to open the Menu Bar and click the Record Search button (
3
Click the Backup tab.
4
Configure the following:
• Search Date: Enter the desired month, date, and year
• Search Time: Enter the time range you wish to search.
• CH: Select the channel you wish to search. To search all channels, select All.
• Type: Select the type of recording you wish to search. Choose from All, Continuous (or
Normal), or Alarm.
5
Click Search. A list of videos populate in the window.
).
Click the BAK checkbox to select
video to back up
Click Backup
29
Playback and Backup
6
Click to scroll through the list of videos. The videos are named by time. Videos are
"packed" into 15 minute - 60 minute increments.
7
Click the BAK checkbox beside the video you wish to back up.
8
Click Backup. Wait for the backup to finish before removing the USB memory drive.
NOTE: To change the duration of how often a file is "packaged", see “Configuring
Backup File Duration (Pack Duration)” on page 40.
Viewing Backed Up Video
To view the downloaded video, you must install the Lorex Player software.
For details on viewing backed up video, see “Lorex Player 11: Playing Backed up Video on
PC” on page 91, or see “Lorex Player for Mac: Viewing Backed up Video on Mac” on
page 93.
Converting Backed Up Video to AVI Files
The DVR saves its backup files as proprietary video files. To share these files, you must
convert them into .AVI files. Note that the AVI generator can also back up audio from
audio-enabled cameras.
To install the AVI converter:
1 Insert the software disc in your computer’s CD/DVD rom drive.
NOTE: You may also download the AVI Generator for free from www.lorextechnology.com.
2
Locate the AVI Generator software from the CD installation wizard.
3
Follow the on-screen instructions to install AVI Generator.
To start the AVI Generator:
1
30
Double-click the AVI Generator shortcut on the desktop (
).
Playback and Backup
2
Click Open and then locate the backed up video file on your hard drive.
Open
3
Select the desired file format (.264 , h.264, All File) that you wish to search for. Click Open.
Open
4
Click Start to convert and save the file in the default save folder.
• Or click Save As to select a desired save folder, then click Start to convert the file.
Save As
Start
5
Locate the file in the folder you selected in step 4.
31
Managing Passwords
Managing Passwords
ATTENTION: By default, the system user name is admin and the password is 000000. Passwords
are disabled by default and are not required to access the Menu Bar or Main Menu. However, you
may be asked for a password to access certain functions.
By default, you do not need to enter a password to access the system using the browser-based
remote software.
When you first startup your system, you are technically logged in as the ADMIN (system
administrator) account. The system supports the following account types:
• ADMIN—system administrator: has full control of the system, and can change both
administrator and user passwords and enable/disable password protection.
• USER—normal user: only has access to live viewing, search, playback, and other functions.
You may set up multiple USER accounts with varying levels of access to the system.
For security reasons, it is highly recommended to enable passwords on your system. If you
enable passwords, you must select a 6-digit ADMIN password. By default, the system
password is disabled.
Enabling and Changing Passwords
You can change the system password of the ADMIN and the USER from the Users menu.
To enable the admin password:
).
1
Right-click to open the Menu Bar and click the Main Menu button (
2
Click System and select the Users tab.
3
Select the checkbox beside admin to change the admin password, then click the Edit button.
Select checkbox beside admin
Edit
32
4
Configure the following:
• User Name: Enter the desired admin user name.
• Password Enable: Select Enable to enable system passwords.
• Password: Enter your desired password.
• Confirm: Re-enter the password.
5
Click Apply to save your settings.
Adding Users
You can allow multiple users to log in to the system. When adding different users, you can
assign what menus they have access to. For example, you may want your friend to monitor
your system while you are away, while not giving full access to your system.
To add a new user:
1
Right-click to open the Menu Bar and Click the Main Menu button (
2
Click System> Users tab.
3
Select the checkbox beside User1 (or any other user), then click the Permission button.
Select checkbox beside "User1"
Configure Permissions
33
).
Managing Passwords
4
Select the menus and channels the user will have access to:
Select the menus that the user will have access to.
Select which channels will have access to:
Backup, Preview, Playback and PTZ Control.
5
Click Apply to save your settings.
6
Right-click and then click Edit.
7
Configure the following:
• User Name: Enter the desired user name.
• User Enable: Select Enable to enable the user account.
• Password Enable: Select Enable or Disable to enable or disable the system from prompting
you for a user or admin password during log in.
• Password: Enter your desired password.
• Confirm: Re-enter the password.
8
Click Apply to save your settings.
Now, you can log in to the system locally, or remotely using the user name or password
you created. When logging into the system with a user account, the user will only have
access to the menus you assigned.
34
Using the Main Menu
Using the Main Menu
To open the Main Menu:
• Right-click to open the Menu Bar and click the Main Menu button (
).
NOTE: If passwords are enabled on the system, you need to enter the 6-digit numerical password
to open the Main Menu.
1
Display: Configure display options (e.g. camera color settings, camera title, video output).
2
Search: Search for recorded video and log files on the system.
3
Alarm: Configure motion detection settings.
4
System: Configure system time and user accounts.
5
Record: Configure recording settings and recording schedules.
6
Network: Configure system network settings (e.g. DDNS, email alert settings).
7
Device: Configure PTZ settings, HDD recording mode, HDD format option.
8
Advanced: Configure system restart schedule, perform firmware upgrades.
35
Using the Main Menu
Display
• U-L: Upper left hand corner.
• D-L: Lower left hand corner.
• U-R: Upper right hand corner.
• D-R: Lower right hand corner.
• OFF/Disable: Do not display the channel
name.
The display menu allows you
to configure camera image
settings and video output
settings.
TIP: If you want to apply settings to all
channels, use the "Copy To" drop-down
menu, and select All. Click the Copy
button to copy the setting across all
channels.
4
(Optional) Use the drop-downs next to
Copy to copy settings to another channel
or all channels. Click the Copy button to
copy settings.
Configuring Custom Channel
Names
5
Click Apply to save your settings.
1
Select the Live tab.
1
Select the Live tab.
2
In the Channel drop-down menu, select
the channel that you wish to rename.
2
In the Channel drop-down menu, select
the channel that you wish to configure.
3
Click the Setup button next to Color. The
Color Setup window opens.
4
Drag the slider to adjust the Hue,
Brightness, Contrast, and Saturation.
5
Click Apply to save your settings.
Channel drop-down menu
3
4
Click the Name field. Use the Virtual
Keyboard to enter in the new channel
name.
Adjusting Camera Color Settings
Enabling Covert Recording
Covert Recording blanks out the screen
so that it seems as if the system is not
recording. Covert channels are only
visible when the admin account logs in
using a remote computer or mobile
device.
Click Apply to save your settings.
Changing the Position of the
Channel Name
1
Select the Live tab.
2
In the Channel drop-down menu, select
the channel you would like to configure.
3
In the Position drop-down menu, select
where you would like the channel names
to appear:
36
To enable covert recording:
1 Select the Live tab.
2
In the Channel drop-down menu, select
the channel you wish to hide.
Using the Main Menu
3
4
Changing the Video-out Resolution
In the Covert drop-down menu, select
Enable.
1
Click the Output tab.
Click Apply to save your settings.
2
Click the drop-down menu beside VGA
Resolution and select the output
resolution.
3
Click Apply to save your settings.
4
Right-click repeatedly to exit all menus.
The DVR prompts you to restart. Click OK.
5
The DVR restarts and asks you to confirm
the new resolution. Click Yes to confirm or
No to revert to the old resolution. If you do
nothing, the DVR will revert to the last
selected resolution and restart.
Configuring the Time and
Recording Time Display
To add/remove the time stamp in the
system display:
1 In the Show Time and Record Time
drop-down menus, select Enable or
Disable.
2
Click Apply to save your settings.
Configuring Sequence Time
Sequence time refers to the amount of
time a channel appears on the screen
before changing to a different channel
when the DVR is in Sequence Mode. For
example, when Sequence Mode is on,
channel 1 is shown for several seconds
before switching to channel 2.
To configure the sequence time:
1 Click the Output tab.
Adjusting Menu Transparency
You can increase or decrease the
transparency of the on-screen menus.
To adjust the transparency of
on-screen menus:
1 Click the Output tab.
2
Drag the Transparency slider to adjust
transparency.
3
Click Apply to save your settings.
Restoring the System’s Resolution
if you see a Blank Screen
If you see a blank screen on your
monitor after turning on your system,
the DVR’s output resolution may be
higher than what your monitor
supports.
SEQ Dwell time
2
Click the SEQ Dwell Time field and enter
the time channels remains on-screen
before changing to another channel.
3
Click Apply to save your settings.
.
To restore the DVR to the default
resolution (1024 x 768):
• Press and hold the Stop ( ) button on the
remote control for 6 seconds. The
resolution will be reset and the DVR will
restart.
37
Using the Main Menu
Adjusting the Video Margin
2
If you connect your DVR to a BNC
monitor, you can adjust the video
margins.
In the Channel drop-down menu, select
the channel you wish to configure.
Privacy Zone
NOTE: You must select the BNC output
mode to adjust the margins. Press 0
on the remote control three times to
switch the output mode between
BNC mode and VGA mode. When
BNC mode is selected, the mouse
cursor appears on the BNC monitor.
To adjust the video margin:
1 Click the Output tab.
2
Click the Margin button.
3
Drag the sliders to the left or right to
adjust the Left, Right, Top, or Bottom
Margin.
4
Click Apply to save your settings and click
OK to confirm.
3
Configure the following:
• Channel: Select the channel you wish to
configure.
• Privacy Zone: Select Enable to enable
privacy zones or Disable to disable privacy
zones.
• Area Setup: Select the Area1~4
checkboxes to enable up to 4 privacy
zones.
NOTE: 16-channel ECO Blackbox (LH016)
supports only one privacy area per
channel.
4
Click the Setup button next to Mask Area.
The Privacy Area setup screen opens.
Adding Privacy Zones
A privacy zone allows you to block out
portions of each channel with a black
square.
ATTENTION: Areas covered by privacy
zones are not visible in recordings.
To configure a privacy zone:
1 Click the Privacy Zone tab.
Click and drag to move privacy zones
Click on the edge and drag to resize
• Click on a privacy area and drag to change
its location.
38
Using the Main Menu
You will need to disable View Setup
to return to normal operation.
• Click on the edge of a privacy area and
drag to resize a privacy area.
• Right-click when you are finished to exit.
5
(Optional) Use the drop-downs next to
Copy to copy privacy areas to another
channel or all channels. Click the Copy
button to copy privacy areas.
6
Click Apply to save your settings.
Select Enable
Creating a Custom Split-screen
Display (ECO Blackbox+ Series
Only)
You can create a custom split-screen
display and re-arrange where channels
are placed.
TIP: You can use the steps below to
create a custom split-screen display on
a secondary monitor connected to the
Video Out port. First, move the mouse
and system interface to the Video Out
monitor by pressing 0 three times on
the remote control. Complete the steps,
and then press 0 three times on the
remote control again to return the
mouse and system interface to the VGA
or HDMI monitor. Your custom display
will be saved on the secondary monitor.
To re-arrange the split-screen display:
1 Select the Output tab.
2
Under View Setup, select Enable. This lets
you select and arrange the channels you
want to show on the screen.
Select display mode
Click Vout Setup
3
Under View Mode, select the desired
viewing mode: Single, Quad, Nine, or
Sixteen.
4
Click Vout Setup. A menu appears that
allows you to select the arrangement of
channels.
5
Click the drop-down menus to select
which channels to show on the screen and
the arrangement of channels.
NOTE: Enabling View Setup disables your
ability to change channels the
normal way on the selected monitor.
Select the arrangement of channels on screen
6
Click Apply to save changes. Click Ok.
Right-click repeatedly to exit all menus
and return to live viewing.
39
Using the Main Menu
Record
Changing the file size changes the
duration of backed up files. For
example, if you select 15 minutes as
your file size, the system stores video
files in 15 minute durations.
The Record menu allows you to
configure recording settings,
such as the recording resolution,
recording schedule, and audio
recording.
Configuring the Recording
Schedule (Continuous and Motion)
Configuring Pre-recording Settings
1
Select the Rec Para tab.
2
In the Channel drop-down menu, select
the desired channel you wish to configure.
3
In the PreRecord drop-down menu, select
Enable to enable pre-recording or Disable
to disable pre-recording.
4
Click Apply to save your settings.
Configuring Backup File Duration
(Pack Duration)
"Pack Duration" refers to the duration
of a backed up file in the system. By
default, a recording is "packaged" into
15 minute video files.
To change the DVR’s backed up file
size:
1 Select the Rec Para tab.
2
In the Pack Duration drop-down menu,
select the desired duration (15~60
minutes).
3
Click Apply to save your settings.
File Size duration
40
To configure the recording schedule:
1 Click the Schedule tab.
2
Configure the following:
• Channel: Select the channel you wish to
configure the schedule for.
• Week: Select the day of the week you wish
to configure.
3
Click inside the grid to configure the
recording schedule:
• The recording schedule is arranged as a
grid. Each row represents a recording type
(Continuous and Motion), and each box
represents an hour.
NOTE: The 16-Channel ECO Blackbox+
Series has an additional row for
Alarm recording. Sensor devices
(not included) must be connected to
the system to use Alarm recording.
• Recording for each recording type is
enabled during the selected hour when the
box is filled in with the corresponding
color. Recording for each recording type is
disabled for the selected hour when the
box is gray.
Using the Main Menu
4
(Optional): Use the top Copy and Copy To
drop-down to copy the recording schedule
to a specific day or all days. Click Copy to
copy the schedule.
5
(Optional): Use the bottom Copy and Copy
To drop-down to copy the recording
schedule to a specific channel or all
channels. Click Copy to copy the schedule.
6
Click Apply to save your settings.
to select D1 unless you have cameras that
are 960H-capable.
NOTE: If you change this setting, the DVR
will restart when you save changes.
Enabling Audio Recording
Audio-capable cameras are required
(not included) for audio recording.
Blackbox+ Series Only: Under Mode, select D1 or 960H.
Select 960H only if you have 960H-capable cameras.
To enable audio recording:
1 Click the MainStream tab.
Audio
checkbox
2
Beside the corresponding channel, select
or deselect the checkbox under Audio to
enable or disable audio recording.
3
Click Apply to save your settings.
Configuring Recording Quality,
Resolution, and Video Frame Rate
3
You can configure the recording quality,
recording resolution and video frame
rate for each channel.
Under the Quality drop-down menu, select
from Good, Better, or Best to adjust the
quality of recordings on each channel.
4
Under the Resolution drop-down menu,
select the Recording Resolution for each
channel: CIF (320x240), HD1 (720x240), or
D1 (720x480).
• Blackbox+ Only: If 960H mode is selected,
available options are 480x240, 960x240,
or 960x480.
To change the recording quality,
recording resolution, and video frame
rate:
1 Click the MainStream tab.
2
Recording
Recording quality
Resolution
Frames per Second
Blackbox+ Series Only: Under Mode,
select D1 or 960H. 960H will enable larger,
wide-screen formats, but it will decrease
the number of Frames Per Second
available for recording. It is recommended
NOTE: The 16-channel Blackbox model
(LH016) supports C1F only.
41
Using the Main Menu
5
6
7
Search
Under the FPS drop-down menu, select
the number of frames per second you want
the DVR to record on each channel.
(Optional) Use the Copy and Copy To
drop-down menus to copy recording
settings to one or all channels. Click Copy
to copy recording settings.
The Search menu allows you
to search for saved video on
your system for playback and
backup.
Searching for Video on the System
1
Click Apply to save your settings.
NOTE: Increasing the resolution or quality
settings will decrease the amount of
Frames per Second (FPS) the DVR
can record. If you receive an error
message when saving your changes,
reduce the Resolution, Quality, or
FPS and try again.
In the main menu, click Search, or click
the Search Menu button (
menu bar.
) in the
2
In the CH drop-down menu, select the
channel you wish to search or select All to
search all channels.
3
Click the Search Date field, to enter the
desired month, date, and year you wish to
begin searching for video.
Search Date
4
Click Search.
5
Click on a date in the calendar to see the
video available for that date.
Click a date to see video available
Click a time to play video from that time and date
42
Using the Main Menu
6
7
8
Backing up Video Files
Click on the hour of the video you want to
playback.
Select the channel or channels you want to
playback.
You can back up video files on your USB
flash drive.
To back up video files:
1 Perform a search.
2
Insert a blank USB flash drive into one of
the USB ports.
3
Click on the desired date you wish to back
up.
4
Click the Backup button. A list of files
appears in the Log menu.
Click Play to begin playback.
Video Playback Controls
Move the mouse slightly to display the
on-screen playback controls. You can
also use the playback control buttons on
the remote control or front panel of the
system.
Backup
5
Click the checkbox under BAK next to the
file you want to backup.
6
Click the Backup button to begin copying
the video files to your flash drive.
NOTE: You will need the Lorex Player
(included on the CD) to view the
saved files.
Using the Event Search
Use the video control buttons to
manipulate video playback
• Drag the slider to adjust the volume (audio
capable camera required, not included).
Select the box to mute the audio.
• Click X to quit playback and return to the
Search menu.
Event Search allows you to find videos
that are marked as "Alarm" or
"Continuous" recording type. This
allows you to quickly and easily sort
though videos that only have alarm
attributes.
NOTE: Videos are not marked as Alarm
unless continuous recording is
turned off and motion settings are
enabled.
43
Using the Main Menu
1
To perform an Event Search:
Using the Log Search
Click the Event Search tab.
A log search allows you to search
system event logs.
To perform a Log search:
1 Click the Log tab.
2
3
4
44
Configure the following:
• Search Date: Enter the Month, Date, and
Year.
• CH: Select the channels you wish to
search.
• Search Time: Enter the time range you
wish to search.
• Type: Select the recording type you wish
to search for.
2
Configure the following to perform a Log
search:
• Log Type: Select the log type you wish to
search under. Choose from Alarm (i.e.
motion events), Operation (i.e.
Configuration changes, Setup), or All.
• Start Time: Enter the time you wish to
begin searching.
• End Time: Enter the time you wish to end
searching.
3
Click Search.
4
(Optional) Click the Backup button to
backup system logs to a USB flash drive
(not included).
Click Search. A list populates with videos.
Perform one of the following:
• Play video: Click on the desired file.
• Back up a file: Connect a blank USB flash
drive to your system. Select the BAK
checkbox beside the desired file name.
Then, click the Backup button.
Using the Main Menu
Network
3
Click Apply to save your settings.
The Network menu allows
you to configure the
system’s DDNS and
network settings.
4
Right-click until you exit all menus. You
will be prompted to restart.
Enabling Auto Port Forwarding
Auto Port Forwarding allows the DVR to
open required ports on your router. This
feature only works on certain router
models. If the Auto Port Forwarding
feature does not work on your router, it
is recommended to use the Auto Port
Forwarding Wizard (PC only), located on
the software CD. You may have to
manually open the port on your router.
Configuring Network Type: DHCP &
Static IP
The system has the ability to operate in
DHCP mode and Static IP mode.
DHCP allows the router to assign an IP
to the DVR. Static IP mode fixes the IP of
the DVR. Fixing an IP of the DVR
ensures that the IP will not change.
To configure DHCP and Static IP
settings:
1 Select the Network tab.
2
In the Type drop-down menu, select DHCP
or Static. If you select DHCP, the router
automatically assigns an IP to your DVR.
1
To Enable Auto Port Forwarding:
Select the Network tab.
2
In the Auto Port Forwarding drop-down
menu, select Enable or Disable.
3
Click Apply to save your settings.
Changing the DVR’s Client and
HTTP Port
The DVR’s Default Client port is 9000.
The default HTTP port is 80. You must
port forward the Client Port and HTTP
port to your router for remote access.
To change the default Client port and
HTTP port:
1 Select the Network tab.
Select DHCP or Static
If you select Static, click the field beside IP
Address, and enter in the IP address of
your choice.
• Enter your custom Subnet Mask,
Gateway, DNS1 and DNS2 using the
mouse.
• You must assign the IP in your router that
you wish to make static. For example, if
you assign 192.168.2.89 as the static IP in
the DVR, you must assign 192.168.2.89 in
your router as a static IP as well. Consult
your router’s user’s manual for details.
45
Using the Main Menu
2
In Client Port, enter the desired Client
Port (default: 9000).
2
Configure the following beside the desired
channel:
• Video: Select Enabled or Disabled. If you
select Disabled, you will not be able to view
the channel when connecting remotely to
the system.
• FPS: Select the desired frames per
second.
• Bitrate/Quality: Select the desired video
bitrate.
• Audio: Select or deselect the checkbox to
enable or disable the system from
streaming audio when viewing the system
remotely.
3
Click Apply to save your settings.
Client Port & HTTP Port fields
NOTE: 9000 is represented as "09000."
3
In HTTP Port, enter the desired HTTP Port
(default: 80).
4
Click Apply to save your settings.
5
Right-click to exit all menus. You will be
prompted to restart.
Setting up Email Notification
The system can send email notifications
when it detects motion.
To set up email notification:
1 Click the Email tab in the Network menu.
Adjusting Remote Connectivity
Streaming Rates
You can adjust the data streaming rate
(also called the SubStream) when you
connect to the system remotely. If you
want to conserve bandwidth, select a
lower frame rate and bitrate.
NOTE: Setting your system to stream with a
lower frame and bitrate may cause
the video to appear choppy or slow.
1
46
To adjust the SubStream settings:
Click the SubStream tab.
2
From the Email drop-down menu, select
from:
• Default: Uses the Lorex email server to
send out alarm notifications. This is the
recommended selection.
• Enable: Uses custom email server
settings.
• Disable: Disables email notification.
Using the Main Menu
If you want to use Lorex’s email server
(recommended):
1 In the Email drop-down menu, select
Default.
• Sender Password: Enter your email
server’s password.
• Receiver Email: Enter the recipient’s
email address.
• Interval: Enter the interval the DVR waits
before sending a new email notification.
Select Default
2
Click Apply to save your settings.
Changing the Mobile Connectivity
Port, User Name, and Password
To connect to your DVR using a mobile
device, you must complete the entire
remote setup process described in
“Setting up your DVR for Remote
Connectivity” on page 56.
2
In the Sender Email field, enter the email
address of the sender. This can be any
email address of your choice.
3
In the Receiver Email field, enter the
email address you want the DVR to send
alarm notifications to.
4
In the Interval drop-down menu, enter the
Duration the DVR must wait before
sending out a new notification.
For example, if you select a 3 minute
interval, the DVR will send out email
notifications every 3 minutes until the DVR
stops detecting motion. The DVR will only
send out notifications when it detects
motion triggers.
5
Click Apply to save your settings.
If you select "Enable", and want to use
your own email server:
1 Configure the following:
• SSL: Select ON/OFF to enable/disable
Secure Socket Layer protocol.
• SMTP Port: Enter your SMTP address.
• SMTP Server: Enter your SMTP Server.
• Sender Email: Enter the sender email
address. This can be any address of your
choice.
Use the steps below to change your
Mobile Port or the user name and
password used to connect with a mobile
device.
To configure mobile connectivity
settings:
1 Click the Mobile tab.
2
If you want to change the user name and
password used to connect to the DVR using
a mobile device:
• Under User Name, enter a new user
name. Under Password, enter a new
password.
• By default, the user name is admin and
the password is 0000 to connect with a
mobile device.
3
To change the Mobile port, click the field
beside Mobile Port to enter a new port.
47
Using the Main Menu
Alarm
• The default Mobile port is 1025. This must
be port forwarded on your router to enable
remote access. Note that 1025 is
represented as "01025".
4
The Alarm tab allows you to
configure Motion Detection
settings.
Click Apply to save your settings.
Right-click until you have exited all menus.
You will be prompted to restart.
Configuring Motion Detection
Configure motion settings to determine
the area you wish to monitor for motion
events, and the outcome if a motion
event occurs.
Configuring DDNS settings
You must create a DDNS account and
enter your DDNS settings into the DVR
before you can remotely connect to your
system.
To configure motion settings:
1 Select the Motion tab.
For details on creating a DDNS account,
see “Setting up your DVR for Remote
Connectivity” on page 56.
To configure DDNS settings:
1 Click the DDNS tab.
2
2
3
Configure the following:
• DDNS: Select Enable
• Server: Select LOREXDDNS (default).
• Domain Name: Enter the Domain name/
URL Request you received in the email
after registering for DDNS.
• User Name: Enter your DDNS User Name.
• Password: Enter your DDNS Device
password.
Click Apply to save your settings.
NOTE: Please allow 10~15 minutes for the
DDNS servers to update with your
new DDNS address before
attempting to connect.
48
Configure the following:
• Channel: Select the channel you wish to
configure.
• Enable: Select Enable or Disable to
activate or deactivate motion recording.
• Area: Click the Setup button to configure
the area of the screen that detects motion.
Drag mouse cursor
over desired area
Click and drag the mouse cursor to configure motion
detection areas. Motion detection is enabled in red areas
and disabled in transparent areas. Right-click to exit.
Using the Main Menu
• Sensitivity: Select motion sensitivity. The
greater the number, the greater the
sensitivity.
• Show Message: Select the checkbox if you
want the system to display a system
message when an alarm triggers.
• Buzzer: Select the duration the system
will "beep" when motion is detected. Or
select OFF to disable the "beep" during
motion events.
• Send Email: Select the checkbox if you
want the system to send email
notifications if an alarm triggers. Email
notifications must be configured.
• Record Channel: Select the channel you
wish the DVR to record during motion
recording.
• Full Screen: Select the Full Screen check
box so that the system goes into full screen
mode when motion is detected.
• Post Recording: Enter the post recording
duration (the time the system continues to
record after a motion event occurs).
3
2
Configure the following:
• Alarm In: Select the channel you wish to
configure.
• Alarm Type: Select the alarm type of the
device. Choose from N/O (normally open),
N/C (normally closed).
• Alarm Out: Select the checkbox to enable
the system’s alarm block to trigger a
connected external alarm.
• Latch Time: Enter the duration the alarm
continues to trigger after the event ends.
• Show Message: Select the checkbox if you
want the system to display a system
message when an alarm triggers.
• Buzzer: Select the checkbox to enable the
system to "beep" if an alarm triggers.
• Send Email: Select the checkbox if you
want the system to send email
notifications if an alarm triggers.
• Post Recording: Select the duration the
system continues to record as an event
after the alarm trigger ends. For example,
if you select 30s (30 seconds), the system
continues to record for 30 seconds after
the alarm trigger ends.
• Full Screen: Select the Full Screen check
box so that the system goes into full screen
mode when motion or an alarm trigger is
detected.
3
Click Apply to save your settings.
Click Apply to save your settings.
Configuring Alarm Settings
(16-Channel ECO Blackbox+ Only)
The Alarm settings menu allows you to
configure how the system behaves
when an external alarm device (not
included) is triggered.
To configure the Alarm tab:
1 From the Alarm menu, click the Alarm
tab.
49
Using the Main Menu
Device
3
The Device menu allows
you to configure hard drive
and PTZ settings and
format a USB flash drive
(not included).
• For details on connecting PTZ cameras
(not included), see “Appendix B:
Connecting a PTZ Camera” on page 112.
NOTE: If overwrite recording is enabled, the
system’s hard drive automatically
re-writes the hard drive’s oldest
content (first in first out).
4
ATTENTION: Formatting a USB flash
drive erases all data on the drive.
To format the hard drive:
This step cannot be undone.
ATTENTION: Formatting the HDD
erases all data on the hard disk.
1
Select the HDD tab.
2
Click the checkbox under Select to choose
the drive you wish to reformat.
3
Click Format HDD.
4
When the warning window appears, enter
the admin password (default: 000000) and
click Apply. Wait for the system to format
the hard drive.
To set the hard drive recording mode
(loop recording or linear recording):
1 Select the HDD tab.
2
50
Select the checkbox beside the hard drive
you wish to configure.
Click Apply to save your settings.
Formatting USB Flash Drives
Configuring Hard Drive Settings
This step cannot be undone.
In the Overwrite drop-down menu, select
Auto. (recommended), or select the
desired duration the hard drive should
retain its data.
1
Insert a USB flash drive (not included) into
one of the USB ports on the DVR.
2
In the Main Menu, Device>HDD.
3
Click Format USB, then click OK. Wait for
formatting to complete.
Using the Main Menu
System
The System tab allows you to
configure the system time
and user accounts.
• For instructions on how to set the system
time, including how to setup automatic
Daylight Savings Time adjustments or
NTP, see “Setting the Date and Time” on
page 19.
Changing Video Output - NTSC &
PAL
To change the video output:
1 In the Video Format drop-down menu,
select NTSC or PAL.
2
Configuring Menu Time Out and
Auto Logout
The Menu Time Out setting allows you
to configure how long the system menu
will remain on the screen during
inactivity. If passwords are enabled, it
also configures the Auto Logout time,
which allows the system to lock itself
after a set duration of inactivity.
Changing Date Format
You can change the way the system
displays the time (i.e. Month, Day, Year)
To change the date format:
1 Select the General tab.
2
3
In the Date Format drop-down menu,
select the desired format. Choose from
MM/DD/YY (Month, Day, Year), YY/MM/DD
(Year, Month, Date), or DD/MM/YY (Day,
Month, Year).
Click Apply to save your settings.
Changing Time Format
You can change the way the system
displays the date and time format (i.e
6:00 pm or 18:00).
To change the time format:
1 Select the General tab.
2
In the Time Format drop-down menu,
select 12 Hour or 24 Hour.
3
Click Apply to save your settings.
Click Apply to save your settings.
1
2
To configure Auto Logout:
Select the General tab General. In the
Menu Time Out drop-down menu, select
the desired time before the system locks
itself.
Click Apply to save your settings.
NOTE: You will need your system’s user
name and password to unlock the
system.
Adding Users & Changing the
Admin Password
• For details on changing admin and user
passwords, see “Managing Passwords” on
page 32.
• For details on creating User accounts, see
“Adding Users” on page 33.
Changing the System Language
1
In the Language drop-down menu, select
your desired system language.
2
Click Apply to save your settings.
3
Right-click until you exit the menu. Follow
the on-screen instructions to restart your
system.
51
Using the Main Menu
Viewing System Information
Advanced
• Click the Info tab.
The Advanced menu allows
you to update system
firmware, load system
defaults.
Configuring the "Auto Reboot"
feature
Auto Reboot allows the system to
restart during a specified time and date.
Restarting the system every so often
ensures system stability.
To enable the Auto Reboot feature:
1 Select the Maintain tab.
ATTENTION: Do not make any changes
to the MAC Address field. The MAC
address has been preset at the factory,
and is configurable for service
purposes only.
52
2
Configure the following:
• Auto Reboot: Select Enable or Disable to
activate or deactivate the Auto Reboot
feature.
• Reboot: In the drop down menu, select
how often the system restarts. Choose
from Every day, Every Week, or Every
Month. Enter the desired day and time you
want the system to restart.
3
Click Apply to save your settings.
Using the Main Menu
Upgrading the System Firmware
Restoring to Factory Default
Settings
Firmware upgrades can provide
improved functionality to your DVR.
When firmware upgrades become
available, you can download them for
free from www.lorextechnology.com.
To upgrade the system firmware:
1 In your web browser, visit
www.lorextechnology.com and search for
the model number of your DVR (check the
label underneath your DVR for the model
number). Download the free firmware
upgrade if one is available.
2
Extract the firmware into a blank USB
flash drive. The firmware should be in a
folder named dvrupgrade. Ensure that
this is the only folder in the USB drive.
3
Insert the flash drive into one of the USB
ports on your DVR.
4
Right-click to open the Menu Bar and click
the Main Menu button (
5
Click Advanced.
6
Click Firmware Update.
Restoring to factory default settings
reverts any setting changes you have
made to their original settings. This
does not affect the recordings saved on
the DVR. You can reset a single menu,
or all menus.
To load system defaults:
1 Right-click to open the Menu Bar and click
).
the Main Menu button (
2
Click Advanced. Then click Load Default.
3
Select the menus that you wish to restore
to default settings, or click All to restore
the entire system to default settings.
).
NOTE: It is recommended to leave the
Network menu unchecked when
restoring the system to factory
defaults. If you restore the Network
menu, you will need to redo remote
connectivity setup to access your
DVR over the Internet.
4
Click Apply.
5
When the warning window appears, click
OK to restore your settings.
Firmware Update
7
Follow the on-screen instructions to
update the firmware. Do not remove the
USB flash drive or power off the DVR
during the firmware update. Wait for the
system to reboot.
53
Using the Main Menu
6
Click OK to return to the menu.
7
Right-click until you have exited all menus.
The DVR prompts you to restart.
To configure system warnings:
1 Click the Events tab.
Restarting or Shutting Down the
DVR
1
To restart or shut down the DVR:
Right-click to open the Menu Bar and click
the Main Menu button (
).
2
Click Advanced.
3
Click Reboot or Shut Down.
2
Configure the following:
• Event Type: Select the event that triggers
the system to send out a notification.
Choose from Disk No Space (low hard
drive space), Disk Error (hard drive error),
or Video Loss.
• Enable: Select Enable or Disable to
activate or deactivate the system from
sending out notifications.
• Show Message: Select the checkbox for
the system to display an error message
when an event occurs.
• Send Email: Select the checkbox for the
system to send out email notifications
when a system error occurs. Please note
that email notifications must be
configured.
• Buzzer: Select the buzzer (system beep)
duration when the system detects a
system error.
3
Click Apply to save your settings.
Reboot / Shut Down
4
Follow the on-screen instructions to
restart or shut down your system.
Configuring System Warnings
The system can send out email
notifications if it detects system
abnormalities. For example, the system
can send out a warning if the hard drive
is low on storage.
54
Using the Main Menu
Saving Your System Configuration
to a USB Flash Drive (ECO
Blackbox+ Series Only)
Loading a System Configuration
from a USB Flash Drive (ECO
Blackbox+ Series Only)
The DVR allows you to save your current
system configuration to a USB flash
drive (not included). This is useful if you
want to backup your current settings.
1
Insert a USB flash drive (not included) that
contains a saved configuration to a USB
port. See above for details on how to save
your DVR configuration.
NOTE: This function only saves settings
created in system menus. It does not
save or backup any video.
2
Right-click to open the Menu Bar and click
To save your system configuration to a
USB flash drive (not included):
1 Insert a USB flash drive (not included) into
one of the USB ports.
3
Click Advanced and select the Maintain
tab.
4
Click Load Settings. The DVR will load the
saved settings from the USB flash drive
and then restart.
2
Right-click to open the Menu Bar and click
Main Menu (
Main Menu (
).
).
3
Click Advanced and select the Maintain
tab.
4
Click Save Settings. Wait for the system to
save your settings.
Click to save all system settings to a USB flash drive
55
Setting up your DVR for Remote Connectivity
Setting up your DVR for Remote Connectivity
The system features a built-in browser-based software that allows you to access your
system remotely over your local area network (LAN) or over the Internet using Internet
Explorer® (PC) or Safari® (Mac). There is also a client software for PC provided on the CD
(see “Lorex Client 11: Client Software for PC” on page 67 for details).
Remote Viewing Client
For details on navigating the remote viewing interface, see
“Remote Viewing Interface” on page 68.
System Requirements
Prior to using Lorex Web Client, make sure your system meets or exceeds the following
system requirements:
Description
Requirement
CPU
Pentium® 4 or above
Operating
System
Windows XP/Vista/7/8
Memory
256 MB RAM or greater
Video
16 MB of video memory
Network (LAN)
10/100 BaseT Network
Mac OSX 10.6.6 and above (Intel processors only)**
Network (WAN) 384 Kbps upstream*
*High-speed Internet service is recommended when using DVR Netviewer.
Browser
Internet Explorer 7 or later (PC) / Safari 6.0 and above** (Mac)
NOTE: If a user connects to the system remotely, there may be slow performance when
accessing the system locally. This is normal, and not a malfunction.
** For the latest compatibility list, check www.lorextechnology.com, as new software versions are released
to the market.
56
Setting up your DVR for Remote Connectivity
Accessing your DVR within a Local Network (LAN)
You can connect to your DVR through Internet Explorer through the local area network
(LAN). It is recommended to confirm connectivity over a local network before setting up
your DVR for Internet connectivity.
NOTE: To complete the steps below, your computer must be on the same network as your DVR.
NOTE: Except where noted, the instructions below are the same for PC and Mac.
Step 1 of 3: Connect your DVR to the Local Area Network
1
Power off your DVR by disconnecting the power adapter.
2
Connect an Ethernet cable (included) to the LAN port on the rear panel of the DVR. Connect
the other end of the Ethernet cable to an empty LAN port (usually numbered 1~4) on your
router.
3
Reconnect the power adapter to power the DVR back on.
8-channel model shown
Ethernet Cable (included)
INTERNET
(not required for
local viewing)
ROUTER
(Not Included)
COMPUTER
(Not Included)
Step 2 of 3: Obtain the DVR’s Local IP Address and HTTP Port
1
Right-click and then click the Main Menu button(
System Information window.
)>System>Info to open the
DVR IP address
HTTP Port
57
Setting up your DVR for Remote Connectivity
2
Write down the IP Address and HTTP Port number of the DVR.
• A local IP looks something like this: 192.168.5.118. Note that single digit numbers appear as
three digits. For example, "005" is the same as "5".
• Write down the port number beside HTTP Port.
Step 3 of 3: Enter the DVR’s Local IP Address into the Browser
Follow the steps below to confirm connectivity over a local network on a PC or Mac.
To connect using the DVR’s Local IP Address on a PC:
1
Open Internet Explorer.
NOTE: If you are connecting using Internet Explorer 9, you must use the 32-bit version. From
the Start Menu, click Internet Explorer. Do not click Internet Explorer (64-bit).
32-bit Internet
Explorer
2
Enter http://, the IP address of the DVR, colon, and the HTTP port number of the DVR (e.g.
http://192.168.5.118:80) into the address bar. You must include the HTTP port number of the
DVR after the address.
Example (Connecting to a Local IP Address using Internet Explorer):
http://
Local DVR IP Address
58
Colon
HTTP Port number
Setting up your DVR for Remote Connectivity
3
An attention bar prompts you to install ActiveX® plug-ins. You must install the ActiveX®
plug-in to connect to your DVR. Click inside the attention bar, and select Install this Add-on
for All Users on This Computer to install the plug-in.
Select Install this Add-on for All Users on This Computer
Click inside the attention bar
• If you are connecting using Internet Explorer 9, the attention bar appears on the bottom of
the screen. Click Allow to install the plug-in.
Attention Bar in Internet Explorer 9
Click Allow
4
Under User Name and Password, enter the DVR’s username and password. By default, the
username is admin and the password is left blank.
5
Click Login to log into the system.
NOTE: If you are having difficulty logging into your system using Internet Explorer, it is
recommended to use the Client Software provided on the CD or as a free download from
www.lorextechnology.com. For instructions, see “Lorex Client 11: Client Software for
PC” on page 67.
To connect to the DVR’s Local IP Address on a Mac:
1
Open Safari.
2
Enter http://, the IP address of the DVR, colon, and the HTTP port number of the DVR (e.g.
http://192.168.5.118:80) into the address bar. You must include the HTTP port number of the
DVR after the address. A page appears to prompt you to install a plug-in.
Example (Connecting to a Local IP Address using Safari):
http://
Local DVR IP
Colon
HTTP Port number
59
Setting up your DVR for Remote Connectivity
3
Click Download to download the plug-in for Safari.
Click Download
4
Click the downloads button ( ) on the top-right corner of Safari. Right-click
SurveillanceClient.dmg in the downloads list and select Open. A web plugin folder appears.
Right-click
SurveillanceClient.dmg
and click Open
5
Double-click SurveillanceClient and follow the on-screen instructions to install.
6
Quit Safari (right-click the Safari icon in the
dock and select Quit) and then restart
Safari.
7
Enter http://, the IP address of the DVR,
colon, and the HTTP port number of the
DVR (e.g. http://192.168.5.118:80) into the
address bar, as shown above.
8
Enter the DVR username and password to log in to the system. By default, the username is
admin, and the password is left blank.
Right-click Safari
and click Quit
Accessing your DVR Remotely over the Internet
Setting up remote connectivity allows you to view your DVR from any computer or
compatible mobile device with Internet access.
NOTE: Except where noted, the instructions below are the same for PC and Mac.
1
2
3
4
60
To set up remote connectivity with your DVR, you must:
Port forward the HTTP, Client, and Mobile ports (default: 80, 9000, and 1025) on your router
to your DVR’s IP address.
Create a DDNS account.
Enable DDNS on the DVR.
Test the remote connection by entering your DDNS address in a web browser.
Setting up your DVR for Remote Connectivity
Step 1 of 4: Port Forwarding
You must port forward the HTTP, Client, and Mobile ports (default: 80, 9000, and 1025) on
your router before you can remotely connect to your system. There are several methods to
port forward your router:
• Use the Lorex Easy Connect Auto Port Forwarding Wizard (PC only) to port forward the
required ports (see CD for details). For instructions on how to use the Easy Connect Wizard,
see the Easy Connect manual on the CD.
• Manually port forward the required ports on your router to your DVR’s IP address by
following your router manufacturer’s instructions. For more information on port
forwarding, see the reference guides on www.lorextechnology.com.
NOTE: If the above ports are not forwarded on your router, you will not be able to access your
system remotely.
Step 2 of 4: Create a DDNS Account
Lorex offers a free DDNS service for use with your system. A DDNS account allows you to
set up a web site address that points back to your local network. This allows you to connect
to your system remotely. You must create a DDNS account in the same network as your
DVR.
To setup your free Lorex DDNS account:
1 In your browser, go to http://www.lorexddns.net and click Step 1.
Click Step 1
61
Setting up your DVR for Remote Connectivity
2
The My Lorex account login screen opens (if you are already logged in, skip to step 4). Create
a new account or log into an existing account. To create a new account, fill in the required
fields on the right and click Create Account.
Enter your account Information
and click Create Account
Click Create Account
3
Click Warranties to register your product for warranty.
Click Warranties
NOTE: Warranty registration is required to register for DDNS.
4
62
The Warranty page opens. Click Activate Warranty to register your product for warranty.
Setting up your DVR for Remote Connectivity
5
Under Your Address, select an address or click Enter a New Address to create a new address.
Fill in your address information and click Create Address.
Enter your address
information
Click Create Address
6
Fill in the warranty registration form with your product and purchase details. Check the
sticker underneath your DVR for the Product Model Number and Serial Number. Click Save
Warranty.
Select your address or
enter a new address
Enter your product and
purchase details
Click Save Warranty
63
Setting up your DVR for Remote Connectivity
7
A page pops up to prompt you to register your product for Lorex DDNS. Click Set Up a New
DDNS.
Click Set Up a New DDNS
8
Configure the following:
Select your product
warranty
Enter a Device Name
of your choice
Enter the product’s
MAC address
Enter the web site
address that will be
used to connect
Click Save
• Product Warranty: Select the product warranty you created in the previous steps.
• Device Name: Enter a name for your device. You can enter your name, business name, or
anything of your choice. This is used to identify this device in your list of activated DDNS
accounts that appears anytime you visit the DDNS page.
• MAC Address: Enter the MAC address of your Lorex product. Right-click and then click the
)>System>Info to find your MAC address. A MAC address is a
Main Menu button(
permanent, unique 12-digit address used to identify a device on a network.
MAC Address
64
Setting up your DVR for Remote Connectivity
• URL Request: Enter the web site address that will be used to connect to your Lorex product.
For example, if you enter tomsmith, the address to access your video will be
http://tomsmith.lorexddns.net
9
Click Save to register your product for DDNS. A confirmation email will be sent to the email
address used to register for My Lorex.
You will need this information to enable remote access to your system. Record your
information below:
Domain name/URL Request:
DDNS User Name:
Device DDNS password:
Step 3 of 4: Enable DDNS on the DVR
To enable DDNS in your DVR:
1
Right-click to open the Menu Bar and click the Main Menu button (
).
2
Click Network and select the DDNS tab.
3
In the DDNS drop-down menu, select Enable. Beside Server, select LOREXDDNS (default).
Select Enable
tomsmith
tsmith01
Domain Name: Enter Domain name/URL Request
User Name: Enter DDNS User Name
Password: Enter DDNS Device password
******
Example of entering DDNS information in the DDNS setup menu
4
Under Domain Name, enter your Domain name/URL Request from the confirmation email
that was sent after you created your DDNS account.
5
Under User Name, enter your DDNS User Name that was emailed to you after DDNS
registration.
6
Under Password, enter your DDNS Device password that was emailed to you after DDNS
registration.
7
Click Apply to save your settings.
65
Setting up your DVR for Remote Connectivity
Step 4 of 4: Enter the DDNS Address into the Browser
NOTE: Please allow 10~15 minutes for the DDNS servers to update with your new DDNS address
before attempting to connect.
To access your DVR remotely, enter the DDNS address that you created earlier into
Internet Explorer (PC) or Safari (Mac). The DDNS address must include http:// , the name
of your DDNS URL, followed by .lorexddns.net, a colon, and then the HTTP port number of
your DVR.
For example:
Colon
http://
.lorexddns.net
Domain name/URL Request
HTTP Port number
Example of a DDNS address
http://tomsmith.lorexddns.net:80
DDNS Domain name created by you
Colon
Web Server Port number
Once you have entered your DDNS address into Internet Explorer or Safari, enter the DVR
user name and password at the login screen and click Login.
NOTE: To log in remotely, the default user name is admin. The password is left blank.
NOTE: If you are having difficulty logging into your system using Internet Explorer, it is
recommended to use the Client Software provided on the CD or as a free download from
www.lorextechnology.com. For instructions, see “Lorex Client 11: Client Software for
PC” on page 67.
66
Lorex Client 11: Client Software for PC
Lorex Client 11: Client Software for PC
Lorex Client 11 is a client software for PC that allows you to connect to your DVR on a PC
and view your cameras from anywhere in the world.
NOTE: Before you can connect to your DVR over the Internet, you must complete port forwarding
and DDNS setup. For details, see steps 1, 2, and 3 under “Accessing your DVR Remotely
over the Internet” on page 60.
Connecting to your DVR using Lorex Client 11
1
Insert the software CD that comes included with the system. Open the CD and click DVR
Software>Lorex Client Software - PC. Follow the on-screen instructions to install Lorex
Client 11.
• OR, download the Client Software for PC from www.lorextechnology.com.
2
Once installation is finished, double-click the Lorex Client 11 icon (
The DVR login screen appears.
3
Configure the following:
) from the desktop.
• IP Address: Enter the DDNS address or local IP address of your DVR.
• The DDNS address must include the URL Request you created when you registered for
DDNS, followed by .lorexddns.net. For example, if your URL request is tomsmith, enter
tomsmith.lorexddns.net.
• The DVR's local IP address can be obtained by right-clicking and then clicking the Main
Menu button (
) >System>Info (an example of a local IP address is 192.168.5.11)
• User Name: Enter the DVR's username. The default user name is admin.
• Password: Enter the DVR's password. By default, the password is left blank.
• Client: Enter the Client Port number of your DVR. By default, this is 9000.
4
Click Login to access your DVR. Lorex Client 11 connects to your DVR and streams live video
from your cameras. The interface for Lorex Client 11 is identical to the web client interface
used when you connect to your DVR using Internet Explorer. For details, see “Remote Viewing
Interface” on page 68.
67
Remote Viewing Interface
Remote Viewing Interface
Upon login, the Live tab opens. The Remote Viewing interface is the same on PC or Mac.
1
2
7
6
3
4
5
1
Navigation Tabs: Allows you to access the following tabs:
• Live: Watch live video.
• Playback: View saved video footage.
• Remote Setting: Configure system and networking options.
• Local setting: Configure where local files are stored on your hard drive.
• Logout: Exits remote viewing.
2
Active Channel List: Displays channels that are currently live.
68
Remote Viewing Interface
3
Viewing options:
: Click to open all connected channels.
•
•
: Click to close all connected channels. Note that the system continues to record when
you close channels remotely.
•
: Previous page.
•
: Next page.
•
: Click to open the selected channel in full screen view.
•
: Click to select the desired split-screen viewing options.
4
Split screen viewing: Click the desired viewing mode.
5
Mute: Click to mute audio.
6
Main Screen: Main display screen for live viewing and playback. You can also drag the
screens to any desired position.
7
PTZ Controls: PTZ (Pan, Tilt, Zoom) control for connected PTZ cameras (not included).
Changing Viewing Modes
You can change the number of channels that the system displays simultaneously (i.e.
Split-screen Mode, Single-channel Mode, etc.)
To change the DVR’s viewing mode:
.
• Click one of the following:
• If the controls are not shown, click
.
Taking Screen Shots
The system can take screen shots of a selected channel during live playback.
To take a screen shot of a channel:
1
Click
beside the desired channel to capture an image.
69
Remote Viewing Interface
2
A pop-up window opens on the bottom left corner of the window. Click Preview to view the
image or Folder to show the image in the save folder.
If you receive an error taking a screen shot:
You may receive an error when taking a screen capture. This is caused by an Internet
Explorer security setting.
1
To reduce the security setting in Internet Explorer:
Click on Tools>Internet Options. (In IE9, click the gear icon on the top-right corner).
2
Click the Security tab.
3
De-select Enable Protected Mode.
4
Click Apply to save your settings.
5
Refresh Internet Explorer.
Recording Video
You can record video footage directly onto your local hard drive. Once the video is in your
hard drive, you can back up the video footage onto recordable media such as USB memory
keys and blank CD/DVD media.
To record video:
1
next to the channel that you wish to capture video from.The video will record to
Click
the default save directory.
2
Click
to stop video recording.
Showing / Hiding Channels
The Active Channel List is a convenient way to show / hide the cameras that display in the
main viewing window.
70
Remote Viewing Interface
To show or hide video in the main video window:
1
Click
beside the channel number to show a channel. Click
again to hide the channel.
Click here to show
or hide video
Adjusting Sub-menu Options
The sub-menu option gives you quick access functions such as viewing video bit rate, and
viewing video in its original aspect ratio.
To open the sub-menu:
1 Right-click on a desired channel. A sub-menu
opens.
2
Click on one of the following:
• Show Bit rate: Displays video bit rate.
• Original Proportions: Displays live video in its
original proportions.
Changing the Save Directory of Screenshots or Recorded Video
1
Click the Local Setting tab.
2
Click
beside the desired category to browse for a save directory.
Local Setting tab
Browse button
71
Remote Viewing Interface
3
Select the desired save directory, and then click OK.
4
Click Save to save your changes.
Changing the Format of Recorded Video (PC Only)
You can change the format of recorded video saved using Remote Surveillance. This allows
you to directly backup footage from your DVR as an .avi file. This does not affect the format
of video files that are backed up locally on the DVR (i.e. using a USB flash drive).
NOTE: This feature is not available via Mac.
1
Click the Local Setting tab.
2
Under File Type, select the file format you would like to use when saving video (264 or avi).
Local Setting tab
File Type
Interval
3
(Optional) Under Interval, select the maximum length (in minutes) for video saved on the
remote computer.
4
Click Save to save your changes.
72
Remote Viewing Interface
Configuring PTZ Settings
The system supports remote PTZ controls for compatible PTZ cameras (not included).
• For details on connecting PTZ cameras to your system, see “Appendix B: Connecting a PTZ
Camera” on page 112.
To control the PTZ settings on the DVR:
1 From the Live tab, double-click to select the channel the PTZ camera is connected to.
2
Use the PTZ control panel to control the pan, tilt, zoom, focus, and iris control of the camera.
Direction keys:
Click to pan and
tilt the camera
On-screen PTZ Controls:
Click the button to enable / disable
on-screen PTZ controls. Click
inside the display area to pan and
tilt the camera
Preset:
Use the Preset tab to configure
camera presets. Once your PTZ
camera is in the desired angle,
press the + button to add the
setting to the Preset
Zoom, Focus,
and Iris settings
Speed Slider:
Increase or
decrease the pan
and tilt speed
Cruise:
Use the Cruise tab to
add desired PTZ cruise options
Video Tab:
Use the Video tab to configure the
PTZ camera’s video quality.
Drag the slider to adjust settings
73
Remote Viewing Interface
Video Playback
Video playback allows you to watch video that has been saved in the DVR’s hard drive.
To playback video:
1 Click the Playback tab.
Playback tab
2
In the calendar window, click the desired month, year, and date.
Select month and year
Select date
3
Under the Type drop-down menu, select the desired recording type you wish to search for
(Continuous, Alarm, or All).
4
Select the channels you wish to search. Check Synchronous playback to play all selected
channels at the same time.
Select recording type
Select channels
Click Month or Day
5
Click the Search button.
4
Click Play to begin playback.
74
Remote Viewing Interface
Video Playback Controls
Playback window
Video content
Drag the line left or
right to select the
playback time
Volume
Pause
Play
Step
Forward
Download
content
Video slider
Stop
Screen Capture
Stop all video
• Step Forward: Plays video frame by frame. Click the Step Forward button to advance the
video by 1 frame.
• Video Slider: Drag the slider control the playback speed.
• Download Content: Allows you to download recorded videos to your computer hard drive. To
download video, click the channel you want to back up and click the Download content button.
A list of files appears. Select the files you want to back up and click Start Download.
Configuring Display Settings
1
Click the Remote Setting tab, and then click Display>Live.
75
Remote Viewing Interface
2
Configure the following:
• Channel: Select the channel you want to modify.
• Name: Enter the channel name if you want to re-name the channel
• Position: Select the position of where the title appears in the channel.
• Covert: Enable or Disable covert recording. Covert recording will hide the channel on the
DVR’s local display. You will be able to see the channel when you log in remotely.
• Show Time: Select Enable or Disable to show or hide the time on the DVR’s local display.
• Record Time: Select Enable or Disable to show or hide the record time on the remote display.
3
Click Save to apply your settings.
Configuring Privacy Zone Settings
ATTENTION: Areas covered by privacy zones are not visible in recordings.
You can blank out a certain portion of the channel with a black box.
To configure a privacy zone:
1 Click the Remote Setting tab, and then click Display>Privacy Zone.
2
In the Channel drop-down menu, select the channel you wish to configure.
3
Select the Privacy Zone checkbox to enable privacy masking.
4
Drag your mouse cursor over the areas you wish to black out. A red box indicates the area
that is masked (blocked out).
Drag mouse over desired area
• To remove a privacy area, click on the red box, then click the Delete button.
5
76
Click Save to apply your settings.
Remote Viewing Interface
Configuring Recording Parameters
1
To configure system recording parameters:
Click the Remote Setting tab, and then click Record>Rec Parameters.
2
Configure the following:
• Channel: Select the channel you wish to configure.
• Record: Select Enable or Disable to start or stop system recording.
• Pack Duration: Select the duration of each saved file on the system. For example, if you select
15 minutes, then every file will contain 15 minutes of footage.
• Pre-record: Select whether to enable or disable pre-recording.
3
Click Save to apply your settings.
Configuring the Recording Schedule
1
2
To configure the recording schedule:
Click the Remote Setting tab, and then click Record>Schedule.
Configure the following:
• Channel drop-down menu: Select the channel you wish to configure.
• Week: Select the day of the week you would like to apply the settings to.
The recording schedule is
arranged as a grid. Each
row represents a
recording type
(Continuous and Motion),
and each box represents
an hour.
77
Remote Viewing Interface
3
Click the recording grid, and select the type and duration of recording.
• 16-Channel ECO Blackbox+ Only: An additional row is shown in the chart for Alarm recording.
Alarm recording requires external alarm devices (not included).
4
(Optional) Use the top Copy and Copy To drop-down to copy the recording schedule to a
specific day or all days. Click Copy to copy the schedule.
5
(Optional) Use the bottom Copy and Copy To drop-down to copy the recording schedule to a
specific channel or all channels. Click Copy to copy the schedule.
6
Click Save to apply your settings.
Configuring System Recording Quality
1
Click the Remote Setting tab, and click Record>MainStream.
2
ECO Blackbox+ Series Only: Under Resolution Mode, select D1 or 960H. It is recommended
to select D1 unless you have 960H-capable cameras, as D1 will provide a higher number of
total frames per second (FPS) for recording. If you change the Resolution Mode setting, the
system will restart once you save your changes.
3
Configure the following:
• Channel: Select the channel you wish to apply the settings to.
• Resolution: Select the desired recording resolution.
• FPS (Framerate): Select the desired recording frame rate. Note that higher frame rates
require greater bandwidth consumption during remote viewing.
• Audio: Select whether you want the system to record audio (audio cameras required, not
included).
4
Click Save to apply your settings.
78
Remote Viewing Interface
Configuring Basic Network Settings
The basic network menu allows you to configure the network protocol type (DHCP or
Static), UPnP and mobile phone login information.
To configure basic network settings:
1 Click the Remote Setting tab, and click Network.
2
Configure the following under Basic Configuration:
• Type: Select between DHCP or Static. If you select Static, you can edit the IP address, Subnet
Mask, Gateway, and DNS settings.
• Auto Port Forwarding: Select Enable or Disable to enable or disable the Auto Port Forwarding
feature.
3
Click Save to apply your settings.
Configuring the System Substream
You can adjust the data streaming rate (also called the SubStream) when you connect to
the system remotely. If you want to conserve bandwidth, select a lower frame rate and
bitrate.
NOTE: Setting your system to stream with a lower frame and bitrate may cause the video to
appear choppy or slow.
To configure the system’s substream:
1 Click the Remote Setting tab, and click Network>SubStream.
79
Remote Viewing Interface
2
Configure the Substream settings:
• Channel: Select the channel you wish to apply the settings to.
• Resolution: Select the desired recording resolution.
• FPS (Framerate): Select the desired recording frame rate. Note that higher frame rates
require greater bandwidth consumption during remote viewing.
• Bit Rate: Select the desired video bit rate.
• Audio: Select whether you want the system to record audio (audio cameras required, not
included).
3
Click Save to apply your settings.
Configuring Email Notification Settings
1
2
To configure email notification settings:
Click the Remote Setting tab, and click Network> Email
In the Email drop-down menu, select Default to use the default Lorex email server
(recommended) or select Custom to use your own custom SMTP email server.
If you want to use Lorex’s email server (recommended):
1 In the Sender Email field, enter the email address of the sender. This can be any email
address of your choice.
2
In the Receiver Email field, enter the email address you want the DVR to send alarm
notifications to.
3
In the Interval drop-down menu, enter the Duration the DVR must wait before sending out a
new notification.
For example, if you select a 3 minute interval, the DVR will send out email notifications every
3 minutes until the DVR stops detecting motion. The DVR will only send out notifications when
it detects motion triggers.
4
Click Save to save your settings.
If you select "Enable", and want to use your own email server:
1 Configure the following:
80
Remote Viewing Interface
• SSL: Select ON/OFF to enable/disable Secure Socket Layer protocol.
• SMTP Port: Enter your SMTP address.
• SMTP Server: Enter your SMTP Server.
• Sender Email: Enter the sender email address. This can be any address of your choice.
• Sender Password: Enter your email server’s password.
• Receiver Email: Enter the recipient’s email address.
• Interval: Enter the interval the DVR waits before sending a new email notification.
2
Click Save to save your settings.
Changing the Mobile User Name and Password
You can change the User Name and Password used to connect to the system with a mobile
device.
To change the mobile user name and password:
1 Click the Remote Setting tab, and click Network>Mobile.
2
Under User Name, enter the desired mobile user name (default: admin).
3
Under Password, enter the desired mobile password (default: 0000).
NOTE: The user name and password applies only to mobile devices connecting to the system.
4
Click Save to apply your settings.
NOTE: The DVR may reboot after the settings are changed.
81
Remote Viewing Interface
Configuring DDNS Settings
1
To configure DDNS settings:
Click the Remote Setting, and click DDNS.
2
Configure the following:
• DDNS: Select Enable or Disable.
• In the Server drop-down menu, select LOREXDDNS.
• Domain Name: Enter your Domain name/URL Request from the confirmation email that was
sent after you created your DDNS account.
• User name: Enter your DDNS User Name that was emailed to you after DDNS registration.
• Password: Enter your DDNS Device password that was emailed to you after DDNS registration.
3
Click Save to apply your settings.
Configuring Motion Detection Settings
To configure motion settings:
1 Click the Remote Setting, and click Alarm>Motion.
2
82
Configure the following motion recording parameters:
• Channel: Select the channel you wish to apply the settings to.
• Enable: Select this checkbox to enable motion recording.
• Sensitivity: Select the desired motion detection sensitivity. The greater the value, the greater
the motion sensitivity.
Remote Viewing Interface
• Buzzer: Select OFF to disable the buzzer when the system detects a motion event or select
the duration of the buzzer after the system detects a motion event.
Click and drag to configure
motion detection areas
Red: Motion detection enabled
Clear: Motion detection disabled
• Full Screen: Select the checkbox so that the channel goes into full screen mode when motion
is detected.
• Enable Record: Select to enable system recording when motion is detected.
• Post Recording: Select the post-recording time after a motion event occurs.
• Record Channel: Select the channels that should record during a motion event.
• Show Message: Select the checkbox to enable the system to display a warning message
during a motion event.
• Send Email: Select the checkbox for the system to send a email notification during a motion
event.
3
Drag your mouse cursor in the window to select the desired area to monitor the channel for
motion.
4
Click Save to apply your settings.
Configuring your System to "Beep" During Motion
You can set your system to "beep" during motion. This is useful to notify you if someone
enters or exits an area.
To configure the system to "beep" during motion:
1 Click the Remote Setting tab, and click Alarm>Motion.
2
In the Channel drop-down menu, select the channel you wish to configure.
3
Select the Enable checkbox.
4
Beside the Buzzer drop-down menu, select the "beep" duration or select OFF to disable the
"beep."
5
In the video window, select the area you wish to monitor for motion.
6
Click Save to apply your settings.
Result: The system beeps when it detects motion, and a green "M" icon appears. The green
"M" icon indicates that the system is only detecting motion, but not recording. To have the
system record motion events, enable motion recording in the recording calendar (Remote
83
Remote Viewing Interface
Setting tab>Record>Schedule).
Configuring Alarm Notifications (16-Channel ECO Blackbox+
Only)
Configure the settings for alarm devices (not included).
To configure alarm notifications:
1 Click the Remote Setting tab, and click Alarm >Alarm.
2
Configure the following:
• Alarm In: Select the channel that you wish to configure.
• Alarm Type: Select the alarm type N/O (normally open), N/C (normally closed), of select OFF.
• Buzzer: Select the "beep" duration when an event occurs.
• Latch Time: Select the desired latch time when an alarm triggers.
• Show Message: Select the checkbox so that the system displays a warning message during
an alarm recording.
• Send email: Select the checkbox for the system to send out email alerts during an alarm
recording.
• Full Screen: Select the checkbox to enable the system to go into Full-screen View when an
alarm triggers.
• Alarm out: Select the checkbox to enable alarm out devices to activate.
• Enable Record: Select the checkbox to enable system recording when an alarm triggers.
• Post Recording: Select the desired post recording time after an alarm triggers.
• Record Channel: Select the channels that the system should record during an alarm trigger.
3
Click Save to apply your settings.
84
Remote Viewing Interface
Configuring Hard Drive Recording Mode
1
To configure the hard drive recording mode:
Click the Remote Setting tab, and click Device>HDD.
Overwrite drop-down menu
2
In the Overwrite drop-down menu, select Auto to enable the hard drive to record in loop
mode. Loop mode allows the system to record continuously. When the hard drive is full, the
system deletes the oldest footage (first in, first out).
You can also select a desired amount of days or hours the system should retain data. For
example, if you select 30 days, the hard drive will begin to overwrite itself after 30 days. Note
that hard drive size determines the duration of hard drive recording.
3
Click Save to apply your settings.
Configuring PTZ Parameters
The system is capable of manipulating PTZ cameras (not included) that are connected to
the system. Please note that you will need PTZ information from the PTZ manufacturer’s
users guide. For details on connecting a PTZ camera to your system, see “Appendix B:
Connecting a PTZ Camera” on page 112.
1
To configure PTZ settings:
Click the Remote Setting tab, and click Device>PTZ.
85
Remote Viewing Interface
2
Configure the following:
• Channel: Select the channel that the PTZ camera connects to.
• Protocol: Select the protocol of the PTZ camera*.
• Baud Rate: Select the baude rate of the PTZ camera*.
• Data Bit: Select the data bit rate of the PTZ camera*.
• Stop Bit: Select the stop bit rate of the PTZ camera*.
• Parity: Select the parity settings of the PTZ camera*.
• Cruise: Select Enable or Disable*.
• Address: Select the address of the PTZ camera*.
*Consult the PTZ camera’s instruction manual for protocol and configuration details
3
Click Save to apply your settings.
Configuring the System Time and Date
To configure the system time and date:
1 Click the Remote Setting tab, and click System>General.
2
Configure the system format and time:
• System Time: Enter the desired system time and date. An on-screen calendar appears when
you click the date.
• Date Format: Select the desired format the date is displayed in.
• Time Format: Select between 12 hour or 24 hour time formats.
3
Select DST to enable daylight savings time, or NTP to sync the time with a NTP time server.
NOTE: Using the NTP feature requires that your DVR have a constant Internet connection.
Changing the System’s Menu Time Out
To change the system’s time out menu:
1 Click the Remote Setting tab, and click System>General.
2
In the Menu Timeout drop-down menu, select the duration the menu stays on screen before
disappearing.
3
Click Save to apply your changes.
86
Remote Viewing Interface
Configuring System User Accounts
You can add user accounts on the system.
To configure the user accounts menu:
1 Click the Remote Setting tab, and click System>Users.
2
Configure the following:
• Click the desired user you wish to configure (i.e. user1).
• User name: Enter the desired user name.
• Password: Enter the desired user password.
• Confirm: Re-enter the user password.
• Active: Select Enable or Disable to activate or de-activate a user account.
• Password: Select Enable to require a user password when users log on.
3
Select the menus that the user will have access to.
Select the menus users will
have access to
4
Click Save to apply your settings.
87
Remote Viewing Interface
Viewing System Information
1
To view system information:
Click the Remote Setting tab, and click System>Info.
Upgrading System Firmware
To upgrade the system firmware, download the latest firmware from the system’s product
page at www.lorextechnology.com.
To upgrade the system firmware:
1 Download and extract the file to your computer’s desktop.
2
Click the Remote Setting tab, and click Advanced>Firmware upgrade.
3
Beside Upgrade File Path, click the browse button (
Open.
4
Click Start to begin the firmware upgrade.
5
Follow the on-screen instructions to complete the firmware upgrade.
). Locate the firmware, and click
NOTE: Your system may have to restart after a firmware upgrade.
88
Remote Viewing Interface
Restoring Default Settings
1
To restore the system’s system defaults:
Click the Remote Setting tab, and click Advanced>Load Default.
2
Select the menus that you wish to restore to factory defaults.
3
Click Save to restore system defaults for the selected items.
Configuring Event Settings
The Event Settings tab allows you to configure how the system behaves when a system
event occurs (e.g.hard drive error, video loss). This is useful if you want your DVR to notify
you if there is a potential system problem.
1
To configure the system event settings:
Click the Remote Setting tab, and click Advanced>Events.
2
Configure the following:
• Event Type: Configure the type of event that triggers the system to send an alert.
• Enable: Select Enable to activate the system to notify you if an event occurs.
• Buzzer: Select OFF to enable/disable the system buzzer or select the duration of the system
buzzer after an event occurs.
• Show Message: Select the checkbox to enable the system to display a warning message when
an event occurs.
• Send Email: Select the checkbox to enable email notifications. Email notification must be
enabled.
3
Click Save to save changes.
89
Remote Viewing Interface
Configuring Auto-Reboot
Auto-reboot allows the system to restart automatically at a set time or date. This improves
system stability.
To configure Auto Maintain:
1 Click the Remote Setting tab, and click Advanced>Maintain.
2
Click the Auto Reboot drop-down menu, and select Enable or Disable to activate or
deactivate the auto-reboot feature.
3
Under Reboot, select how often you want the system to reboot and the time you want the
system to reboot.
4
Click Save to apply your settings.
90
Lorex Player 11: Playing Backed up Video on PC
Lorex Player 11: Playing Backed up Video on PC
Lorex Player 11 allows you to view your backed up video files from your DVR on your PC.
NOTE: To view backed up video files on Mac, see “Lorex Player for Mac: Viewing Backed up
Video on Mac” on page 93.
Minimum System Requirements
• Intel Pentium 4 or above
• Microsoft Windows XP/ Vista / 7 / 8
• 256 MB Ram
• 16 MB video memory
Prerequisites
• Back up video files from the DVR to your local hard drive.
Installing Lorex Player 11
1
Insert the software CD that comes included with the system.
2
Click DVR Software>Lorex Player - PC. Follow the on-screen instructions to install Lorex
Player 11.
Running Lorex Player 11
1
Double-click the Lorex Player 11 (
) icon on the desktop.
2
Click the Open File to load a single video file. Click the button next to it to load a folder with
backed-up videos.
Open File
Open Folder
3
Select the file and click Open.
• If you are opening a folder, click Add.
4
Double-click the file in the list on the right to begin playback.
91
Lorex Player 11: Playing Backed up Video on PC
Lorex Player 11 Interface Overview
Click here to open the
Advanced Config menu
Video Window
Add file
Remove file
Delete file
Hide/reveal
playlist
Rewind
Open File
Play
Stop
Previous Next
File
File
Fast Forward
Snapshot button
About the Advanced Config Menu
The Advanced Config menu allows you to select where the screen captures are stored.
To open the Advanced Config menu:
button.
1
Click the
2
Click Select to change the snapshot save folder. Then select the folder and click OK.
Select
3
92
Click OK to save changes.
Lorex Player for Mac: Viewing Backed up Video on Mac
Lorex Player for Mac: Viewing Backed up Video
on Mac
Lorex Player for Mac allows you to view your backed up video files.
To install Lorex Player Mac:
1 Go to www.lorextechnology.com and search for the model number of your DVR (look at the
label underneath your DVR for the model number).
2
Navigate to the product page for your DVR model and download Backup Player for MAC.
3
Extract the file and double-click the Lorex Mac Player installer (.pkg) file. Follow the
on-screen instructions to install the software.
Launching Lorex Player Mac:
• Click the Lorex Player Mac icon (
) in the Dock or in your Applications List in Finder.
Lorex Player Mac Interface
Video playlist
Video window
Video slider
Frame by frame Volume slider
Play
Hide video playlist
Stop
Fast forward
Rewind
Looped playback
Load new file
Load folder
Clear playlist
Remove selected file
93
Lorex Player for Mac: Viewing Backed up Video on Mac
Loading Individual Video Files
To load files saved onto your hard drive:
1
Click the Load new file button (
).
2
Browse and select the desired file. Click Open to add the file to the video playlist.
NOTE: The default save directory is in your Home folder/dvr.
Double-click file to begin playback
3
Double-click the video file in the playlist to begin playback.
Loading Multiple Video Files
You can load an entire folder of video files.
To load multiple video files saved onto your hard drive:
1
Click the Load folder button (
).
2
Select the desired folder you wish to add to the playlist. Click Open to add all the videos in the
folder.
Double-click file to begin playback
3
94
Double-click the video file in the playlist to begin playback.
Mobile Apps: Accessing your DVR Using a Mobile Device
Mobile Apps: Accessing your DVR Using a Mobile
Device
You can remotely view camera streams from your DVR on compatible mobile phones and
tablets.
NOTE: Port forwarding is required before you can connect to your DVR using a mobile device.
Different features are available on each mobile viewing device and application.
Compatible Devices and Platforms
Platform
Supported Versions and Devices
iOS
iOS v. 4.0 and higher
iPhone/iPod Touch
iPad (1st generation and above)
Lorex Mobile Eco
Apple App Store
Android
Android v. 1.5 and above
Lorex Mobile Eco
Google Play Store
9000, 9700, 9800
Lorex Mobile Eco
www.lorextechnology.com
BlackBerry
App Name
Get App From
NOTE: Not supported on ECO Blackbox+
Series
Symbian
3rd and 5th generation models
NOTE: Not supported on ECO Blackbox+
Series
Lorex Mobile Eco
www.lorextechnology.com
Windows
Mobile
v.6.0, 6.5, touch screen models only
NOTE: Windows Phone 7 is not currently
supported
Lorex Mobile Eco
www.lorextechnology.com
For the latest device compatibility list, visit www.lorextechnology.com
Before you Begin
You will need the following before you can start viewing on your mobile device:
• Your DVR’s DDNS address:
Before you can connect with a mobile device, you must complete the setup process for remote
viewing to obtain your DDNS address and enable DDNS on your DVR. Complete all the steps
under “Setting up your DVR for Remote Connectivity” on page 56.
• The Mobile Port Number of your DVR:
The Mobile Port (default: 1025) must be port forwarded before you can connect using a mobile
95
Mobile Apps: Accessing your DVR Using a Mobile Device
device. To find your Mobile port, right-click, click the Main Menu button (
click System>Info and look under Mobile Port.
NOTE: For details on port forwarding, see the Easy Connect manual
on the CD or the resources on www.lorextechnology.com.
• The mobile user ID and password of your DVR:
See the table on the right for the default mobile access user ID
and password.
iPhone / iPad
Use the Lorex Mobile ECO application to connect to
your DVR on the iPhone or iPad.
NOTE: Resolution is scaled up for the iPad screen.
System requirements
• iOS version 4.0 and above.
!
), and then
Mobile ID / Password
ID
admin
PASSWORD
0000
You must port forward the
mobile port (default: 1025) on
your router before you can
connect to your system using
a mobile device (e.g. iPhone,
iPad)
For the latest device compatibility list, visit www.lorextechnology.com
Prerequisites
• An iTunes account (requires valid credit card number).
NOTE: Your credit card will not be billed when downloading the Lorex Mobile Eco App.
Step 1 of 3: Downloading the App
1
Install Lorex Mobile ECO from the App Store.
NOTE: For support on downloading or installing iPhone/iPad apps, consult your iPhone/iPad
user’s manual or www.apple.com for support.
Step 2 of 3: Configuring Lorex Mobile ECO
1
96
Touch the Lorex Mobile ECO icon (
).
Mobile Apps: Accessing your DVR Using a Mobile Device
2
Touch
to open the Device List menu and then touch Add.
Add
3
Enter the following:
• Device Name: Enter the name of your system. This can
be any name of your choice.
• Address: Enter the DDNS address of the DVR (e.g.
tomsmith.lorexddns.net)1.
• Port: Enter the Mobile Port number of the DVR (default:
port 1025).
• User ID: Enter the mobile access user ID of the DVR
(default: admin).
• Password: Enter the DVR’s mobile access password
(default: 0000)
• Max Channel: Enter the number of channels of the DVR
(4, 8 or 16).
4
Touch the OK button and then touch the Back button.
1. Some routers may prevent you from connecting to your DVR using a DDNS address on a local network. If you are
unable to connect, try disabling WiFi on your mobile device and attempt to connect using the 3G or mobile
network. If you need to use WiFi, use the DVR’s internal IP address to connect.
97
Mobile Apps: Accessing your DVR Using a Mobile Device
Step 3 of 3: Connecting to your DVR
1
In Quad View, touch the plus button (+).
+ button
• If a channel is already selected, touch then touch + to select another channel.
2
Touch the name of your DVR. Select the channel that you want to display in the selected
space.
• The selected channel appears in the quad screen display.
Touch the name of your DVR.
Select the desired channel.
TIP: Double-tap the channel to view video in full screen.
3
98
Repeat steps 1~2 as required for the remaining channels.
The channel appears in quad
Mobile Apps: Accessing your DVR Using a Mobile Device
Deleting Accounts
• From the Device List, swipe your finger on
beside your device name. The Delete button
appears. Touch the Delete button to remove the device.
Taking Snapshots
You can take a picture of the selected channel. The
images save into your Photos directory.
To take snapshots:
• Touch the camera button (
).
Camera button
Changing Channels
• Touch the
button repeatedly to display channel 1~4, 5~8, 9~12, 13~16.
Touch here to change quad view
channels
Channel 5~8
99
Mobile Apps: Accessing your DVR Using a Mobile Device
Interface Overview
1
Add Device: Touch to add a DVR channel.
2
Channel List: Touch to view channel in full
screen.
3
Pan & Tilt camera (PTZ only).
4
Zoom in/out (PTZ only).
5
Focus (PTZ only).
6
Iris (PTZ only).
7
Disconnect: Disconnects channel.
8
Snapshot: Takes an image of the channel.
9
Setup: Touch to enter the setup menu.
10 Channel button: Touch to change the quad
channel numbers (Ch 1~4, 5~8, 9~16).
11 System info: Display system information.
Android
Use the Lorex Mobile ECO application to connect to
your DVR on an Android smartphone or tablet.
NOTE: The instructions below may differ depending on
the model of your Android device.
System requirements
• Android v. 1.5 and above.
!
You must port forward the
mobile port (default: 1025)
on your router before you can
connect to your system using
a mobile device (e.g.
Samsung Galaxy S, HTC
Incredible S)
For the latest device compatibility list, visit www.lorextechnology.com
Step 1 of 2: Downloading the App
1
Install Lorex Mobile ECO from the Google Play Store.
NOTE: For support on downloading or installing Android apps, consult your Android device’s
user’s manual or the manufacturer’s support site.
Step 2 of 2: Configuring and Connecting to Lorex Mobile ECO
1
100
Open the Lorex Mobile ECO (
) app from the applications list.
Mobile Apps: Accessing your DVR Using a Mobile Device
2
Touch the Settings button (
) to open the Device List and touch Add.
Touch Add
Settings
3
Configure the following:
• DVR Title: Enter a name for your DVR of your choice.
• Server: Enter the DDNS address of the DVR (e.g.
tomsmith.lorexddns.net)1.
• Port: Enter the DVR’s Mobile Port number (default:
1025).
• User Name: Enter the mobile access ID (default: admin).
• Password: Enter the DVR password (by default: 0000).
• Max Channel: Enter the number of total channels your
DVR can support (e.g. 4, 8, or 16).
4
Touch OK. Touch the Back button.
1. Some routers may prevent you from connecting to your DVR using a DDNS address on a local network. If you are
unable to connect, try disabling WiFi on your mobile device and attempt to connect using the 3G or mobile
network. If you need to use WiFi, use the DVR’s internal IP address to connect.
101
Mobile Apps: Accessing your DVR Using a Mobile Device
5
In Quad View, touch +. Touch the name of your DVR and select the channel you would like to
display in the space in Quad view.
Touch the arrow to
change your DVR
details or delete a DVR
Touch +
Touch the name
of your DVR
Then, touch the
channel you want
to add
Viewing Controls
PTZ Controls
(PTZ camera
required, not
included)
Play
Settings
Screenshot
102
Next 4 channels
Previous 4 channels
Mobile Apps: Accessing your DVR Using a Mobile Device
BlackBerry
NOTE: Blackberry is not supported on ECO Blackbox+
Series.
!
Use the Lorex Mobile ECO application to connect to
your DVR on a Blackberry smartphone.
You must port forward the
mobile port (default: 1025)
on your router before you can
connect to your system using
a mobile device (e.g.
Blackberry 9000)
Prerequisites:
• Blackberry 9000, 9700, 9800
• Blackberry Desktop Software
• Obtain your Blackberry’s APN (Access Point Name) from your service provider, and enable
APN on your Blackberry
NOTE: For the latest device compatibility list, visit www.lorextechnology.com
Step 1 of 2: Downloading and Installing the App
NOTE: For support on downloading or installing BlackBerry apps, consult your BlackBerry’s
user’s manual or www.blackberry.com for support.
1
Go to www.lorextechnology.com, and search for the model number of your DVR (look at the
label underneath the DVR for the model number).
2
Navigate to the product page for your model and download the appropriate app for the
BlackBerry. Extract the contents of the .zip file to a folder.
3
Connect the Blackberry to your computer using a USB cable.
4
Open Blackberry Desktop Software.
5
Click Applications. Wait for the applications list to populate.
Applications
Blackberry Desktop Software
103
Mobile Apps: Accessing your DVR Using a Mobile Device
6
Click Import Files.
Import Files
Apply
7
Locate the folder where you extracted the install files. Select the install file (ends in an .alx
extension) and then click Open to install the file.
8
Click Apply to complete the installation.
Wait for the installation to complete.
Step 2 of 2: Configuring Lorex Mobile ECO
1
Locate the app in your BlackBerry and open Lorex Mobile ECO (
).
2
In the Setting window, enter the following:
• Title: The name of your system. This can be any name of your choice.
• Address: Enter the DDNS address of the DVR (e.g. tomsmith.lorexddns.net)1.
• Port: Enter the Mobile Port number of the DVR (by default, port 1025).
• No. of CHs: Select the number of channels of your DVR.
• User ID: Enter the mobile access user ID of the DVR (by default: admin).
• Password: Enter the DVR’s mobile access password (by default: 0000):
My DVR
tomsmith.lorexddns.net
Select number of channels
Select 3G or WiFi
3
Click the Login button to log in to the DVR.
1. Some routers may prevent you from connecting to your DVR using a DDNS address on a local network. If you are
unable to connect, try disabling WiFi on your mobile device and attempt to connect using the 3G or mobile
network. If you need to use WiFi, use the DVR’s internal IP address to connect.
104
Mobile Apps: Accessing your DVR Using a Mobile Device
Connecting to the DVR through the Device List
1
In the Device List, select and open the name of the account you created.
Controls
Select channel you wish to view
Settings
Play
Full
Screen
Snapshot
PTZ controls
Adjust channel view:
Click repeatedly to view channel 9 or greater.
Click repeatedly to view the PTZ controls.
Enabling APN on Your Blackberry
In order for Mobile View to run, you must enable APN (Access Point Name) on your
Blackberry. Contact your service provider for your Blackberry’s APN name.
NOTE: The instructions below may differ based on the model of your Blackberry
smartphone. For support related to enabling APN, please contact your smartphone
service provider.
105
Mobile Apps: Accessing your DVR Using a Mobile Device
To enable APN:
1
Press the Menu button (
) and open the Options menu.
Options folder
Opening the Options folder
2
Select Advanced Options > TCP/IP
Opening APN settings menu
3
Select the checkbox beside APN Settings to enable APN.
Example
APN address
Enabling APN settings
4
Beside APN, enter your APN. You must obtain the APN from your local service provider.
5
Exit to save your settings.
106
Mobile Apps: Accessing your DVR Using a Mobile Device
Windows Mobile
System requirements
• v. 6.0, 6.5 (touch screen models only)
• Windows Phone 7 is not currently supported
NOTE: For the latest device compatibility list, visit
www.lorextechnology.com
!
You must port forward the
mobile port (default: 1025)
on your router before you can
connect to your system using
a mobile device (e.g. Windows
Mobile Smartphone)
Step 1 of 2: Downloading the App
1
Go to www.lorextechnology.com, and search for the model number of your DVR (look at the
label underneath your DVR for the model number).
2
Navigate to the product page for your model and download the appropriate app for Windows
Mobile devices.
3
Download and install the app on your Windows Mobile phone.
For support on downloading or installing Windows Mobile apps, consult your Windows
Mobile’s user’s manual, or www.microsoft.com/windowsphone for support.
Step 2 of 2: Configuring and Connecting to Lorex Mobile ECO
1
Open the Lorex Mobile ECO (
2
Click the Setting button.
) app on your phone.
Setting
3
Configure the following:
• User Name: Enter the mobile access user ID of the DVR (default: admin).
• Password: Enter the mobile access password (by default: 0000).
• IP: Enter the DDNS address of the DVR (e.g. tomsmith.lorexddns.net)1.
1. Some routers may prevent you from connecting to your DVR using a DDNS address on a local network. If you are
unable to connect, try disabling WiFi on your mobile device and attempt to connect using the 3G or mobile
network. If you need to use WiFi, use the DVR’s internal IP address to connect.
107
Mobile Apps: Accessing your DVR Using a Mobile Device
• Port: Enter the DVR’s Mobile Port number (by default, port 1025).
Auto Connect check box
4
Select the Auto Connect checkbox and then click Ok.
5
From the Server window, select the DVR account you created. Click OK to connect to the DVR.
Select the name of your DVR
Symbian OS
NOTE: Symbian OS is not supported on ECO Blackbox+
Series.
System requirements
• 3rd and 5th generation models
NOTE: For the latest device compatibility list, visit
www.lorextechnology.com
!
You must port forward the
mobile port (default: 1025)
on your router before you can
connect to your system using
a mobile device (e.g.Symbian
Smartphone)
Step 1 of 2: Downloading the App
1
Go to www.lorextechnology.com, and search for the model number of your DVR (look at the
label underneath your DVR for the model number).
2
Navigate to the product page for your model and download the appropriate app for Symbian
devices.
3
Download and install the app on your Symbian-based phone.
• For support on downloading or installing Symbian OS apps, consult your Symbian device’s
user’s manual or the manufacturer’s support site.
108
Mobile Apps: Accessing your DVR Using a Mobile Device
Step 2 of 2: Configuring and Connecting to Lorex Mobile ECO
1
Open the Lorex Mobile ECO (
2
Click the Settings button (
Play
3
) app on your phone.
).
Settings
Configure the following:
• IP: Enter the DDNS address of the DVR (i.e tomsmith.lorexddns.net)1.
• Port: Enter the DVR’s Mobile Port number (by default, port 1025).
• User Name: Enter the DVR’s user name (by default: admin)
• Password: Enter the DVR password (by default: 0000)
• Alias: Enter a DVR name of your choice
4
Save your settings. From the main viewing window, press the play button to connect to the
DVR.
1. Some routers may prevent you from connecting to your DVR using a DDNS address on a local network. If you are
unable to connect, try disabling WiFi on your mobile device and attempt to connect using the 3G or mobile
network. If you need to use WiFi, use the DVR’s internal IP address to connect.
109
Appendix A: System Specifications
Appendix A: System Specifications
ECO Blackbox Series
As our products are subject to continuous improvement, Lorex Technology Inc. and its
subsidiaries reserve the right to modify product design, specifications, and prices without
notice and without incurring any obligation. E&OE
110
Appendix A: System Specifications
ECO Blackbox+ Series
As our products are subject to continuous improvement, Lorex Technology Inc. and its
subsidiaries reserve the right to modify product design, specifications, and prices without
notice and without incurring any obligation. E&OE
111
Appendix B: Connecting a PTZ Camera
Appendix B: Connecting a PTZ Camera
You can connect RS-485 PTZ cameras (not included) to the RS485 ports on the rear panel.
To connect a PTZ camera to the system:
1 Connect the Transmit+ (TX+) Cable to the + side of the RS485 port on the rear panel.
2
Connect the Transmit- (TX-) Cable to the - side of the RS485 port on the rear panel.
3
Connect the video cable to a BNC port.
8-channel model shown
BNC
TX+
TX-
Configuring PTZ Settings
Before you can use the PTZ controls, you must enter your camera’s PTZ protocol details
into the DVR.
Prerequisite:
• Obtain the PTZ protocol details for your camera. Check your camera’s instruction manual for
details.
To enter PTZ camera settings in the DVR:
1
Right-click to open the Menu Bar and click the Main Menu button (
2
Click Device and select the PTZ tab.
112
).
Appendix B: Connecting a PTZ Camera
3
Configure the following according to your PTZ
camera’s specifications:
• Channel: Select the channel the PTZ camera
is connected to.
• Protocol: Select from Pelco-D or Pelco-P
• Baud rate: Select the PTZ camera’s baud
rate
• Data Bit: Select from 5~8 data bits.
• Stop Bit: Select from 1 or 2 stop bits.
• Parity: Select from None, Odd, Even, Mark
or Space.
• Cruise: Select Enable to enable PTZ cruise.
• Address: Enter the PTZ camera’s address
Use the Copy To drop-down menu to copy the
PTZ settings to multiple channels.
4
Click Apply to save your settings.
Using the PTZ Menu (Local DVR)
To control the PTZ camera locally on your DVR:
1 Select the channel that the PTZ camera is connected to.
2
Right-click and press the PTZ button (
opens.
3
Use the on-screen PTZ controls to control the camera.
Channel:
Select the channel the PTZ
camera connects to.
Direction keys:
Click to pan and tilt the camera
). Enter the system password. The PTZ menu
Speed Slider:
Increase or decrease the pan and tilt
speed
Click the + and - symbols to
adjust the camera Zoom,
Focus and Iris settings
Camera Pre-set
controls
113
Appendix B: Connecting a PTZ Camera
PTZ Presets and PTZ Cruise
You can set preset positions for your PTZ cameras. You can also use PTZ cruise to have the
camera automatically cycle through presets.
Setting PTZ Presets
1
Using the PTZ controls, move the camera into position.
2
(Optional) In the Time field, select the number of seconds the camera will remain in that
position during PTZ cruise before going to the next position.
3
Click Set to set the preset. The Total and No. field will automatically increase. The Total field
shows you the total number of created presets, and the No. field shows you the number of the
preset you are currently creating.
Total Number
of presets
Preset number
Go To Preset
Time shown
before changing
Set Preset
Save Presets
Clear Preset
4
Complete the steps above to create additional presets as needed. Press Save when you are
finished to save all created presets.
Selecting PTZ Presets
1
In the No. field, select the number of the preset you would like to select.
2
Click Go to to go to the preset.
Deleting PTZ Presets
1
In the No. field, select the number of the preset you would like to delete.
2
Click Clear to delete the preset and click Save to save your changes.
Starting / Stopping PTZ Cruise
When PTZ cruise is enabled, the camera will cycle through saved presets. You must set and
save presets to use PTZ cruise.
To start / stop PTZ cruise:
1
Right-click to open the Menu Bar and click the Start Cruise button (
password. The camera will cycle through PTZ presets.
). Enter the system
• To stop the PTZ cruise, right-click to open the Menu Bar and click the Stop Cruise button (
Enter the system password.
114
).
Appendix C: Connecting Additional External Monitors
Appendix C: Connecting Additional External Monitors
Use the Video Output ports (BNC) on the rear panel of the system to connect an external
monitor(s). This is useful if you need to monitor the system from a second location (e.g. a
back office).
The mouse and system interface are shown on either the VGA or BNC monitor. Press 0 on
the remote control three times to switch the mouse and system interface between VGA and
BNC monitors.
8-channel model shown
VGA cable
PRIMARY MONITOR (VGA)
(Not Included)
BNC to RCA adapter
BNC cable
BNC cable
To connect the DVR to a
television using RCA cables,
connect a BNC to RCA
adapter (not included) to the
VIDEO OUTPUT port.
EXTERNAL MONITORS
(Not Included)
• ECO Blackbox+ Series Only: the DVR can
simultaneously display the system interface on
monitors connected to the HDMI and VGA ports.
NOTE: ECO Blackbox+ Series models only
include 1 BNC Video Output port.
ECO Blackbox+ Series Only: Connect one monitor
to the VGA port and one to the HDMI port to display
the system interface on both monitors.
115
Appendix D: Recording Audio
Appendix D: Recording Audio
The system can also record audio for up to:
• 4/8-channel Blackbox Series: 1 channel.
• 4/8-channel Blackbox+ Series and 16-channel Blackbox Series: 2 channels.
• 16-channel Blackbox+ Series: 4 channels.
You must have audio-capable cameras (not included) or self-powered microphones (not
included) in order to record audio on the system.
Connecting Audio Cameras
8-channel model shown
Connect an RCA audio cable from the camera into
the corresponding Audio INPUT port
1
To enable audio recording:
You must connect audio-capable cameras (not included) or self-powered microphones to
channels with corresponding Audio Inputs:
• 4/8-channel Blackbox Series: Connect the BNC video cable from the camera to the BNC
Video Input port marked 1.
• 4/8-channel Blackbox+ Series and 16-channel Blackbox Series: Connect the BNC video
cable from the camera to BNC Video Input port 1 or 2.
• 16-channel Blackbox+ Series: Connect the BNC video cable from the camera to the BNC
Video Input port 1~4.
2
Connect the RCA audio cable from the camera to the corresponding Audio INPUT. For
example, if you connected the camera’s BNC video cable to channel 1, connect the RCA audio
cable to Audio Input 1.
3
Right-click to open the Menu Bar and click the Main Menu button (
116
).
Appendix D: Recording Audio
4
Click Record and select the MainStream tab.
Check Audio to enable audio
recording on each channel
5
Ensure the Audio checkbox is checked next to the channel the audio-enabled camera is
connected to.
6
Click Apply to save your changes.
117
Appendix E: Replacing the Hard Drive
Appendix E: Replacing the Hard Drive
The system comes with a pre-installed 3.5" SATA hard drive. You can expand the hard drive
capacity with a single replacement hard drive up to 2 terabyte (TB).
NOTE: It is recommended to use surveillance or security-certified hard drives, which are
designed to be reliable over long periods of time while recording 24/7. Security-certified
hard drives are available at www.lorextechnology.com
Removing the Hard Drive
Make sure that the power cable has been disconnected before changing the
hard drive.
To remove the hard drive:
1 Remove the screws from the side panels (1x per panel) and from the rear panel (x3) of the
cover.
2
Gently slide the cover away from the rear panel and lift off. Be careful of sharp edges.
3
Disconnect the power and data cables.
4
Carefully turn the DVR over and loosen the hard drive screws (x4). Do not remove the hard
drive screws or the hard drive will fall and potentially damage the DVR.
Loosen the hard drive
screws.
Do not remove the hard
drive screws
118
Appendix E: Replacing the Hard Drive
5
Carefully flip the DVR back over. Slide the hard drive to the left (if looking at the DVR from the
front) and then lift the hard drive out of the DVR.
Slide the hard drive to the left and
then lift it out of the DVR
Replacing the Hard Drive
To replace the hard drive:
1 Insert 4 hard drive screws into bottom the hard drive and tighten them 1/2 of the way.
Insert the hard drive screws (4x) into the
hard drive and tighten them 1/2 way
2
Place the hard drive with the power and data connectors facing left (if looking at the DVR from
the front) and then slide the hard drive to the right.
Place the hard drive in the DVR with
power and data connectors facing
left and slide to the right
Hard drive power and data
connectors
3
Reconnect the power and data cables. Each cable can only be connected one way.
119
Appendix E: Replacing the Hard Drive
4
Carefully turn the DVR over and tighten the hard drive screws (4x).
Tighten the hard drive screws
5
Carefully turn the DVR back over. Replace the cover, tucking the lip of the cover at the front
panel.
6
Replace the screws on the side and rear panels of the cover.
Formatting the Hard Drive
If you replace the pre-installed hard drive, it must be formatted in order to function
properly with the system.
ATTENTION: Formatting the HDD erases all data on the hard disk.
This step cannot be undone.
To format the hard disk:
1
Right-click to open the Menu Bar and click the Main Menu button (
2
Click Device.
3
Click the checkbox under Select to choose the drive you wish to reformat.
).
Select checkbox
4
Click Format HDD. Enter the system password.
5
When the warning window appears, click OK. Wait for the system to format the hard drive.
NOTE: You will notice that the size of the HDD and the free space are not the same. The system
uses a portion of the disk space for the operating system and initialization. This is
common in all security DVRs as well as computer hard drives.
120
Troubleshooting
Troubleshooting
When a malfunction occurs, it may not be serious and can be corrected easily. The following
describes the most common problems and solutions. Please refer to the following before
calling Lorex Technical Support:
Error
• System is not
receiving power, or is
not powering up
Possible Causes
Solutions
• Cable from power adapter is
loose or is unplugged
• Confirm that all cables are connected correctly
• Confirm that the power adapter is securely
connected to the back of the unit
• Cables are connected, but
system is not receiving sufficient
power
• Confirm that the system is powered on (LED
indicators on the front should be ON)
• If the unit is connected through a power bar or
surge protector, try bypassing the bar and
connecting the power directly to the wall outlet
• Confirm that there is power at the outlet:
• Connect the power cable to another outlet
• Test the outlet with another device (such as a
lamp or phone charger)
• Remote control is
not detected by the
system
• 16-channel only: Power switch
is set to OFF (•) position
• Confirm that the power switch is in the ON (I)
position
• Battery in the remote control is
drained
• Install two fresh AAA alkaline batteries in the
remote control
• There are no batteries in the
remote control
• Hard drive is not
detected by the
system
• Hard drive is full
(0%) and the unit is
no longer recording
• IR sensor on DVR is blocked or
does not have line of sight to the
remote control
• Ensure there is line of sight between the remote
control and the IR sensor
• Hard drive cables are loose or
not properly connected
• Remove the housing and check that hard drive
cables are firmly connected
• There is no hard drive in the
system
• Open the housing and install a 3.5" SATA hard
drive. Make sure to format the drive after installing.
For details, see “Appendix E: Replacing the Hard
Drive” on page 118
• Overwrite is not enabled
• From the Main Menu, select DEVICE>HDD>.
Select Auto under Overwrite
121
Troubleshooting
Troubleshooting (Continued)
Error
Possible Causes
• There is no picture
on monitor/TV after
connecting it to the
DVR
• Monitor/TV not detected by DVR
• Power off the monitor/TV and DVR. Power on the
monitor/TV, and then power on the DVR
• Input channel for DVR not
selected on monitor/TV
• On the monitor/TV, select the input channel the
DVR is connected to
• Video cable is loose or has
become disconnected
• Check the video cable connection to the DVR and
monitor/TV
• Resolution selected is too high
for the monitor/TV
• Press and hold the Stop button ( ) on the
remote control for 6 seconds to restore the DVR to
the default resolution (1024 x 768)
• Mouse cable is not firmly
connected to the system
• Firmly connect the mouse cable to the USB Mouse
port on the front panel
• Mouse not detected
by system
Solutions
.
• Mouse is not connected to the
system
• System needs to be reset
• Power off the system (disconnect power cable).
Firmly connect a USB mouse to the USB Mouse port
on the front panel of the system. Reconnect the
power cable to the DC 12V port on the rear panel.
• There is no picture
on selected channels
/ camera picture is
not being displayed
• Camera cables are loose or
have become disconnected
• Check the camera video cable and connections
• Disconnect and reconnect the cable at the system
and at the camera
• Try moving the camera to another channel or use
another cable
• The image on the
DVR appears, but
does not have sound
• Audio cables are loose or have
been disconnected
• Check the AUDIO Input connections to the DVR
• Volume on external speakers
(not included) is low or off
• Increase volume on external speakers (not
included)
• The beep at startup is normal
• The system beeps
at startup
• The system beeps
during motion
detection
• Motion detection is enabled and
the alarm buzzer is activated
• Open the Main Menu and click Alarm>Motion. In
the Buzzer drop-down, select Off. Click apply
• I am not receiving
email notifications
• Email notification is disabled
• Ensure you have configured email notification. For
details,see “Setting up Email Notification” on
page 46.
• Default setting is disabled, but
you have not entered your own
SMTP information
• If you want to use your own SMTP server, deselect
the Default box, and enter your SMTP Server
address, Port, User name, and Password in the
respective fields
122
Troubleshooting
Troubleshooting Remote Connections
Error
• Cannot connect to the
DVR on a local network
Possible Causes
Solutions
• DVR not connected to router
• Connect an Ethernet cable from the DVR LAN port
to your router, and then restart the DVR by
disconnecting and reconnecting the power adapter
• DVR and computer not on same
network
• Ensure your DVR and computer are connected to
the same router
• If your computer is using a WiFi network, try
connecting it to the router using an Ethernet cable
• Cannot connect to the
DVR over the Internet
• Ports not forwarded
• Port Forward the HTTP port (default: 80), Client
Port (default: 9000), and Mobile Port (default: 1025)
on your router. For details on port forwarding, see
the Easy Connect manual on the CD or the
reference guides on www.lorextechnology.com
• DDNS account not created
• Follow the instructions under “Step 2 of 4: Create
a DDNS Account” on page 61
• DDNS not enabled on DVR
• Follow the instructions under “Step 3 of 4: Enable
DDNS on the DVR” on page 65
• DDNS address not entered
correctly
• If connecting through client software, enter the
URL request from the confirmation email and then
.lorexddns.net. (For example,
tomsmith.lorexddns.net)
• In Internet Explorer or Safari, enter http://, the
URL request from the confirmation email, and then
.lorexddns.net, colon, and HTTP port (for example,
http://tomsmith.lorexddns.net:80)
• Cannot connect to the
DVR using a mobile device
• DVR has not been configured
for Internet connection
• Ensure you have followed all the steps in “Setting
up your DVR for Remote Connectivity” on page 56.
See above to troubleshoot remote connections
• Mobile Port has not been
forwarded
• Forward the Mobile Port (default: 1025) on your
router. For details on port forwarding, see the Easy
Connect manual on the CD or the reference guides
on www.lorextechnology.com
• IP address used from outside
internal network
• Use the DDNS address to connect to the DVR
using a mobile application
• Router is blocking DDNS
• Turn off WiFi connection and attempt to connect
connection from internal network using 3G or mobile network
123
EXPAND AND CUSTOMIZE YOUR SYSTEM
WITH A FULL RANGE OF CAMERAS & ACCESSORIES
Specialty Cameras
Wireless Cameras
Dome Cameras
Digital Video Recorders
Monitors
Simulated Cameras
Security Hard Disc Drives
Extension Cables
Accessories
www.lorextechnology.com
1-888-42-LOREX (1-888-425-6739)
SEP 6 2012 - R16