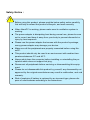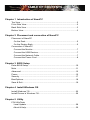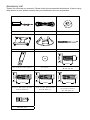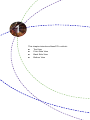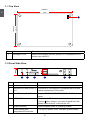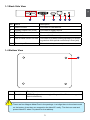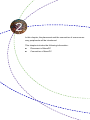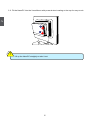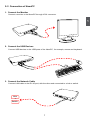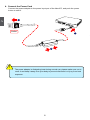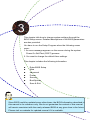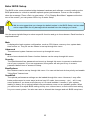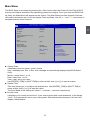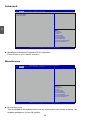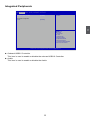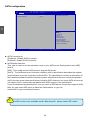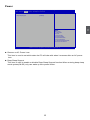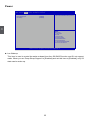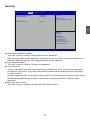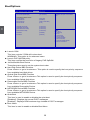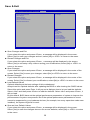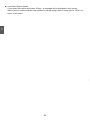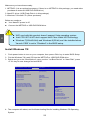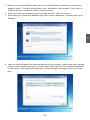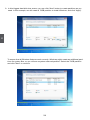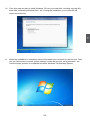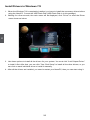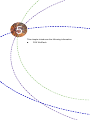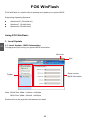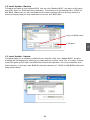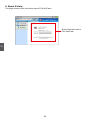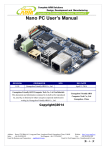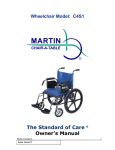Download Foxconn nT-i2847
Transcript
nT-i2000 series NanoPC User’s Manual Trademark: All trademarks are the property of their respective owners. Version: User’s Manual V1.1 for nT-i2000 series NanoPC. ! ARNING ! W CA UT IO N Symbol description: Caution : refers to important information that can help you to use NanoPC better, and tells you how to avoid problems. Warning: indicating a potential risk of hardware damage or physical injury may exist. WEEE: The use of this symbol indicates that this product may not be treated as household waste. By ensuring this product is disposed of correctly, you will help prevent potential negative consequences for the environment and human health, which could otherwise be caused by inappropriate waste handling of this product. For more detailed information about recycling of this product, please contact your local city office, your household waste disposal service or the shop where you purchased this product. CAUTION RISK OF EXPLOSION IF BATTERY IS REPLACED BY AN INCORRECT TYPE DISPOSE OF USED BATTERIES ACCORDING TO THE INSTRUCTIONS © All rights reserved. All trade names are registered trademarks of respective manufacturers listed. All images are for reference only, please refer to the physical product for specific features. CA UT IO N Safety Notice : ! Before using this product, please read the below safety notice carefully, this will help to extend the product’s lifecycle, and work normally. ■ When NanoPC is working, please make sure its ventilation system is working. ■ The power adapter is dissipating heat during normal use, please be sure not to cover it and keep it away from your body to prevent discomfort or injury by heat exposure. ■ Please use the power adapter that comes with the product’s package, wrong power adapter may damage your device. ■ Make sure all the peripherals are properly connected before using NanoPC. ■ This product should only be used in an environment with ambient temperatures between 0◦C and 40◦C. ■ Always shut down the computer before installing or uninstalling the peripheral which does not support hot plug. ■ Disconnect all peripherals before servicing or disassembling this equipment. ■ Please do not disassemble this product by yourself, any disassembly not approved by the original manufacturer may result in malfunction, and void warranty. ■ Risk of explosion if battery is replaced by an incorrect type, please dispose of used batteries according to the instructions. Table of Contents Chapter 1 Introduction of NanoPC Top View....................................................................................................2 Front Side View.........................................................................................2 Back Side View.........................................................................................3 Bottom View..............................................................................................3 Chapter 2 Placement and connection of NanoPC Placement of NanoPC On the Desk..........................................................................................5 On the Display Back..............................................................................5 Connection of NanoPC Connect the Monitor..............................................................................7 Connect the USB Devices.....................................................................7 Connect the Network Cable..................................................................7 Connect the Power Cord.......................................................................8 Chapter 3 BIOS Setup Enter BIOS Setup....................................................................................10 Main ........................................................................................................ 11 Advanced................................................................................................12 Power......................................................................................................15 Security...................................................................................................17 BootOptions............................................................................................18 Save & Exit..............................................................................................19 Chapter 4 Install Windows OS Install Windows 7/8.................................................................................22 Install Drivers in Windows 7/8.................................................................26 Chapter 5 Utility FOX WinFlash Local Update.......................................................................................28 About & Help.......................................................................................30 Accessory List Thanks for choosing our products. Please check the accessories listed below. If there is anything broken or lost, please contact with your distributors as soon as possible. Power Adapter Power Cord Magnet Rubber Foot Vesa Mount Seatbase Opening Tool 3.90mm 8.00mm 9.70mm Mini PCIe Half Card Support Screw for Half MiniPCI Card (M:4.4X2.85mm)(1X) 2.43mm 2.85mm 4.40mm USB Flash Disk 2.42mm Screw for HDD Support Bracket (M:4.7X2.85mm)(4X) 4.40mm 2.92mm 4.70mm 2.85mm Screw for VESA Mounting (M8.0X9.7mm)(4X) Screw Cover 4.85mm Screw for Half MiniPCI Half Card Support Bracket (M:4.4X4.85mm)(1X) This chapter introduces NanoPC’s outlook : ■ Top View ■ Front Side View ■ Back Side View ■ Bottom View 1-1 Top View 1 (190mm) 7.5in 1 5.3in (135mm) No. 1 Name Description Kensington Lock Attach a Kensington security system or a compatible lock to secure your NanoPC 1-2 Front Side View 24mm 1 2 3 No. Name 4 5 6 Description 1 Headphone Port Connects to a headphone 2 Microphone In and S/PDIF In Port Connects to a microphone or playback devices with optical connectors(3.5mm jack) 3 Multi-Function Card Reader Support SD/SDHC/SDXC/MS/MS Pro/MMC memory cards 4 USB 3.0 Ports Connect to USB devices Caution:Before using it, you need to install the “AS- Media USB3.0 driver” in the Driver CD. 5 Suspend Button Enter suspend mode in operating system 6 Power Button with Integrated LED Indicator Turning the power on/off, Indicates system states 2 1-3 Back Side View 1 1 2 3 4 5 6 No. Name Description 1 USB 2.0 Ports Connects to USB devices 2 Display Output Port (VGA) Connects to display device 3 HDMI Port Connects to HDMI audio and video 4 Network Port Standard RJ-45 network port 5 Line Out and S/PDIF Out Port Connects to powered analog speakers or recording devices with optical connectors(3.5mm jack) 6 Power Input Port Connects to the power adapter 1-4 Bottom View 1 No. 1 Description NETDVD(optional accessory) or Magnet-Metal-Feet can magnetize them to seat firmly CA UT IO N ! Name Sheet Metal There are four Magnet-Metal-Feet in the package. Just align them to the sheet metal on the bottom, then they can magnetize the NanoPC easily. The feet can seat and protect NanoPC when it is placed on the tabletop. 3 In this chapter, the placement and the connection of some necessary peripherals will be introduced. This chapter includes the following information: ■ Placement of NanoPC ■ Connection of NanoPC 2-1 Placement of NanoPC 1. On the Desk 1.1. You can install your NanoPC in the Seatbase like the right image. 2 1.2. If there is enough space on your desk, you can simply put your NanoPC on the tabletop as shown below. 2. On the Display Back This is the best space-saving way. 2.1. Use four screws to fasten the Vesa Mount onto the display back. CA UT IO N ! To install this Vesa Mount, your display must follow VESA75/VESA100 standard. The two groups of holes on your display have different space between, and they help you easily fasten the Vesa Mount onto your display. 5 2.2. Fit the NanoPC into the Vesa Mount with power button locating at the top for easy touch. 2 2 CA UT IO N 1 ! Lift up the NanoPC straightly to take it out. 6 2-2 Connection of NanoPC 1. Connect the Monitor Connect a monitor to the NanoPC through VGA connector. 2 2. Connect the USB Devices Connect USB devices to the USB ports of the NanoPC, for example, mouse and keyboard. 3. Connect the Network Cable Connect LAN cable to the RJ-45 port, with the other end connected to a hub or switch. Hub or Switch 7 4. Connect the Power Cord Connect the power adapter to the power input port of the NanoPC, and push the power button to start it. 2 1 Outlet 3 CA UT IO N 2 ! The power adapter is dissipating heat during normal use, please make sure not to cover it and keep it away from your body to prevent discomfort or injury from heat exposure. 8 This chapter tells how to change system settings through the BIOS Setup menus. Detailed descriptions of the BIOS parameters are also provided. You have to run the Setup Program when the following cases occur : 1. An error message appears on the screen during the system Power On Self Test (POST) process. 2. You want to change the default Item settings. This chapter includes the following information: ■ ■ ■ ■ ■ ■ ■ Enter BIOS Setup Main Advanced Power Security BootOptions Save & Exit Since BIOS could be updated some other times, the BIOS information described in this manual is for reference only. We do not guarantee the content of this manual will remain consistent with the newly released BIOS at any given time in the future. Please visit our website for updated manual if it is available. Enter BIOS Setup ! We do not suggest that you change the default values in the BIOS Setup, and we shall not be responsible for any damage which resulted from the change you made. 3 CA UT IO N The BIOS is the communication bridge between hardware and software, correctly setting up the BIOS parameters is critical to maintain optimal system performance. Power on the computer, when the message "Press <Del> to enter setup, <F11> Display Boot Menu" appears at the bottom of the screen, you can press <DEL> key to enter Setup. Use the arrow right/left keys to select a specific function and go to the submenu. Each function is explained below: Main It displays the basic system configuration, such as CPU Name, memory size, system date, time and so on. They all can be viewed or set up through this menu. Advanced The advanced system features can be set up through this menu. Power All the items related with Green function features can be setup through this menu. Security The Administrator/User password can be set up through this menu to prevent unauthorized use of your computer. If you set a password, the system will ask you to key in correct password before boot or access to Setup. BootOptions Boot features can be set up through this menu. You can set the boot device priority and enable "Quiet Boot" feature here. Save&Exit The optimal performance settings can be loaded through this menu. However, it may offer better performance in some ways (such as less I/O cards, less memory ...etc.), still, it may cause problem if you have more memory or I/O cards installed. It means, if your system loading is heavy, set to optimal default may sometimes come out an unstable system. What you need now is to adjust BIOS setting one by one, trial and error, to find out the best setting for your current system. You also can save or discard the changes and exit BIOS setup here. 10 Main Menu The BIOS Setup is accessed by pressing the <Del> button after the Power-On Self-Test (POST) memory test begins and before the operating system boot begins. Once you enter the BIOS Setup Utility, the Main Menu will appear on the screen. The Main Menu provides System Overview information and allows you to set the System Time and Date. Use the “←” and “→” cursor keys to navigate between menu screens. Aptio Setup Utility - Copyright (C) 2012 American Megatrends, Inc. Main Advanced Power Security BootOptions Save & Exit C66F1P01 11/28/2012 12.F1.02 Processor Intel (R) Celeron (R) CPU 847 @ Core Frequency Count Chipset Intel PCH SKU Name System Memory Memory Frequency System Memory Size System Date System Time Access Level 1.10 GHz 2 NM70 1333 Mhz 4096 MB(DDR3) Set the Date. Use tab to switch between Date elements. [Wed 11/28/2012] [15:20:28] Administrator ↑ ↓→ ←: Move Enter: Select +/-: Change Opt ESC: Exit F1: General Help F2: Previous Values F3: Optimized Defaults F4: Save & Exit Setup F7: Load User-defined Defaulta F8: Save as User-defined Version 2.15.1231. Copyright (C) 2012 American Megatrends, Inc. ► System Date <weekday><month><date> <year> format. Day—weekday from Sun. to Sat., this message is automatically displayed by BIOS (Read Only). Month—month from 1 to 12. Date—date from 1 to 31. Year—year, set up by users. Use [ENTER], [TAB] or [SHIFT-TAB] to select a field. Use [+] or [-] to input the value. ► System Time This item allows you to configure the desired time. Use [ENTER], [TAB] or [SHIFT-TAB] to select a field. Use [+] or [-] to input the value. The three fields of the setting are <hour> : <minute> : <second> respectively. ► Access Level It displays your current access level. If you enter system with a user password, it will dispaly “User”. If no password is set or you enter system with administrator password, this item will dispaly “Administrator”. 11 3 System BIOS project Version Build Date EC Version Advanced Aptio Setup Utility - Copyright (C) 2012 American Megatrends, Inc. Main Advanced Power Security BootOptions Save & Exit ▶ Miscellaneous ▶ Integrated Periperals ▶ SATA Configuration 3 Miscellaneous ↑ ↓→ ←: Move Enter: Select +/-: Change Opt ESC: Exit F1: General Help F2: Previous Values F3: Optimized Defaults F4: Save & Exit Setup F7: Load User-defined Defaulta F8: Save as User-defined Version 2.15.1231. Copyright (C) 2012 American Megatrends, Inc. ► Miscellaneous/Integrated Periperals/SATA Configuration Press<Enter>to go to relative submenu. Miscellaneous Aptio Setup Utility - Copyright (C) 2012 American Megatrends, Inc. Main Advanced Power Security BootOptions Save & Exit Bootup Num-Lock Select the keyboard NumLock state [off] ↑ ↓→ ←: Move Enter: Select +/-: Change Opt ESC: Exit F1: General Help F2: Previous Values F3: Optimized Defaults F4: Save & Exit Setup F7: Load User-defined Defaulta F8: Save as User-defined Version 2.15.1231. Copyright (C) 2012 American Megatrends, Inc. ► Bootup Num-Lock This item defines if the keyboard Num Lock key is active when your system is started. The available settings are: On and Off (default). 12 Integrated Peripherals Aptio Setup Utility - Copyright (C) 2012 American Megatrends, Inc. Main Advanced Power Security BootOptions Save & Exit USB Configuration Onboard USB3.0 Controller PCH Azalia Configuration Azalia [Enabled] Enable/Disable Onboard USB3.0 Controller. [Enabled] 3 ↑ ↓→ ←: Move Enter: Select +/-: Change Opt ESC: Exit F1: General Help F2: Previous Values F3: Optimized Defaults F4: Save & Exit Setup F7: Load User-defined Defaulta F8: Save as User-defined Version 2.15.1231. Copyright (C) 2012 American Megatrends, Inc. ►Onboard USB3.0 Controller This item is used to enable or disable the onboard USB3.0 Controller. ►Azalia This item is used to enable or disable the Azalia. 13 SATA configuration Aptio Setup Utility - Copyright (C) 2012 American Megatrends, Inc. Main Advanced Power Security BootOptions Save & Exit [Enabled] [AHCI] Enable/Disable SATA Device. 3 SATA Controller(s) SATA Mode Selection ↑ ↓→ ←: Move Enter: Select +/-: Change Opt ESC: Exit F1: General Help F2: Previous Values F3: Optimized Defaults F4: Save & Exit Setup F7: Load User-defined Defaulta F8: Save as User-defined Version 2.15.1231. Copyright (C) 2012 American Megatrends, Inc. CA UT IO N ► SATA Controller(s) [Disabled] : Disable SATA Controller. [Enabled] : Enable SATA Controller. ► SATA Mode Selection This item is used to set the operation mode of your SATA ports. Setting values are: [IDE]; [AHCI]. [IDE] - This configures the SATA ports to support IDE mode. [AHCI] - The Advanced Host Controller Interface (AHCI) specification describes the register level interface for a Host Controller for Serial ATA. The specification includes a description of the hardware/software interface between system software and the host controller hardware. AHCI provides more advanced features including SATA features, but some SATA drives may not support AHCI, unless they are labeled with AHCI support in its specification. If your motherboard supporting AHCI, and you have a SATA device, which also supports AHCI, then you can select IDE option to have fair performance, or you can select AHCI to get its best performance. ! AHCI mode is not available under Windows XP, please select IDE mode. 14 Power Aptio Setup Utility - Copyright (C) 2012 American Megatrends, Inc. Main Advanced Power Power Security BootOptions Save & Exit Restore On AC Power Loss Deep Sleep Support [Last state] [Enabled] Set the restore on AC power loss function Version 2.15.1231. Copyright (C) 2012 American Megatrends, Inc. ► Restore on AC Power Loss This item is used to set which state the PC will take with when it resumes after an AC power loss. ► Deep Sleep Support This item is used to enable or disable Deep Sleep Support function.When entering deep sleep mode system(S4/S5) only can wake up from power button. 15 3 ↑ ↓→ ←: Move Enter: Select +/-: Change Opt ESC: Exit F1: General Help F2: Previous Values F3: Optimized Defaults F4: Save & Exit Setup F7: Load User-defined Defaulta F8: Save as User-defined Power Aptio Setup Utility - Copyright (C) 2012 American Megatrends, Inc. Main Advanced Power Power Security BootOptions Save & Exit [Last state] [Disabled] [Disabled] Select ACPI sleep state the system will enter when the SUSPEND button is pressed. 3 Restore On AC Power Loss Deep Sleep Support Lan Wakeup ↑ ↓→ ←: Move Enter: Select +/-: Change Opt ESC: Exit F1: General Help F2: Previous Values F3: Optimized Defaults F4: Save & Exit Setup F7: Load User-defined Defaulta F8: Save as User-defined Version 2.15.1231. Copyright (C) 2012 American Megatrends, Inc. ► Lan Wakeup This item is used to control the wake onboard Lan from S3/S4/S5 function and S1 not support wake. When you set ‘Deep Sleep Support’ to [Enabled] and set this item to [Enabled], only S3 state can be wake up. 16 Security Aptio Setup Utility - Copyright (C) 2012 American Megatrends, Inc. Main Advanced Power Security Security BootOptions Save & Exit Administrator Password Status User Password Status Change Supervisor Password ME Flash Write Protect Not Installed Not Installed [Enabled] Valid Keys: (1)a-z (A-Z) (2)0~9 (3)11 special keys:-=[];,./ (2)key pad:0-9 support and 5 special keys 3 ↑ ↓→ ←: Move Enter: Select +/-: Change Opt ESC: Exit F1: General Help F2: Previous Values F3: Optimized Defaults F4: Save & Exit Setup F7: Load User-defined Defaulta F8: Save as User-defined Version 2.15.1231. Copyright (C) 2012 American Megatrends, Inc. ► Administrator Password Status This item is used to install or change administrator password. After you input administrator password, it then will ask you to confirm the password.when the password has been set up , the following interface will be displayed. ► User Password Status This item is used to install or change user password. ► Security option To protect the BIOS from being changed by the unauthorized users, there is a security option provided for your choice. Only when there exists an Administrator password, then this setting can be activated. [setup]:A password will be required to enter the BIOS.(Only check password when enter setup) [Always]:A password will be required to enter both the system and BIOS. (Always check password) ► ME Flash Write Protect This item is used to enable or disable ME Flash Write Protect. 17 BootOptions Aptio Setup Utility - Copyright (C) 2012 American Megatrends, Inc. Main Advanced Power Security BootOptions Save & Exit 3 Launch CSM Launch PXE OpROM policy [Enabled] [Do not launch] FIXED BOOT ORDER Priorities 1st Boot Device 2nd Boot Device 3rd Boot Device 4th Boot Device [Hard Disk] [CD&DVD] [USB 2.0 Flash Disk] [LAN] ▶Hard Disk Drive Priority ▶ Optical Disk Drive Priority ▶ Removable Device Priority ▶ Network Device Priority [Press Enter] [Press Enter] [Press Enter] [Press Enter] Quiet Boot Boot Menu [Disabled] [Enabled] This item controls if CSM will be launche. WARNING: This option is for advanced users. ↑ ↓→ ←: Move Enter: Select +/-: Change Opt ESC: Exit F1: General Help F2: Previous Values F3: Optimized Defaults F4: Save & Exit Setup F7: Load User-defined Defaulta F8: Save as User-defined Version 2.15.1231. Copyright (C) 2012 American Megatrends, Inc. ► Launch CSM This item controls if CSM will be launched. WARNING: This option is for advanced users. ► Launch PXE OpROM policy This item controls the execution of Legacy PXE OpROM. ► 1st/2nd/3rd/4th Boot Device These items are used to set the system boot order. ► Hard Disk Drives BBS Priorities Press <Enter> to go to its submenu. This option is used to specify the boot priority sequence from available hard disk drives. ► Optical Disk Drive BBS Priorities Press <Enter> to go to its submenu.This option is used to specify the boot priority sequence from available Optical disk drives. ►Removable Device BBS Priorities Press <Enter> to go to its submenu.This option is used to specify the boot priority sequence from available Removable Device. ►NETWORK Device BBS Priorities Press <Enter> to go to its submenu.This option is used to specify the boot priority sequence from available NETWORK Device. ► Quiet Boot This item is used to enable or disable the quiet boot. [Disabled] : Displays the normal POST messages. [Enabled] : Displays OEM customer logo instead of POST messages. ► Boot Menu This item is used to enable or disable Boot Menu. 18 Save & Exit Aptio Setup Utility - Copyright (C) 2012 American Megatrends, Inc. Main Advanced Power Security BootOptions Save Save & & Exit Exit Save Changes and Exit Discard Changes and Exit Save Changes Discard Changes Load Default Values Save as User Default Values Load User Default Values Exit system setup after saving the changes. Version 2.15.1231. Copyright (C) 2012 American Megatrends, Inc. ► Save Changes and Exit If you select this option and press <Enter>, a message will be displayed in the screen. Select [Yes] to save your changes and exit, select [No] or <ESC> to return to the menu. ► Discard Changes and Exit If you select this option and press <Enter>, a message will be displayed in the screen. Select [Yes] to exit setup utility without saving your modifications, select [No] or <ESC> to return to the menu. ► Save Changes If you select this option and press <Enter>, a message will be displayed in the center of the screen. Select [Yes] to save your changes, select [No] or <ESC> to return to the menu. ► Discard Changes If you select this option and press <Enter>, a message will be displayed in the center of the screen. Select [Yes] to discard your modifications, select [No] or <ESC> to return to the menu. ► Load Default Values Optimal defaults are the best settings of this motherboard. Always load the Optimal defaults after updating the BIOS or after clearing the CMOS values. Select this option and press Enter, it will pop out a dialogue box to let you load the defaults. Select <Yes> and then press <Enter> to load the defaults. Select <No> and press <Enter>, it will not load. By this default, BIOS have set the optimal performance parameters of system to improve the performances of system components. But if the optimal performance parameters to be set cannot be supported by your hardware devices (for example, too many expansion cards were installed), the system might fail to work. ► Save as User Default Values If you select this option and press <Enter>, a message will be displayed in the screen. Select [Yes] to save the changes done so far as user defaults, select [No] or <ESC> to return to the menu. 19 3 ↑ ↓→ ←: Move Enter: Select +/-: Change Opt ESC: Exit F1: General Help F2: Previous Values F3: Optimized Defaults F4: Save & Exit Setup F7: Load User-defined Defaulta F8: Save as User-defined 3 ► Load User Default Values If you select this option and press <Enter>, a message will be displayed in the screen. Select [Yes] to restore/load the user defaults to all the setup options, select [No] or <ESC> to return to the menu. 20 This chapter introduces the following information: ■ Install Windows 7/8 ■ Install Drivers in Windows 7/8 Make sure you have these ready : 1. NETDVD. (It is an optional accessory. If there is no NETDVD in this package, you need other purchase an external USB DVD-ROM drive.) 2. NanoPC driver. (USB Flash Disk is in this package) 3. Windows 7/8 Install CD. (Other purchase) ! 4 CA UT IO N Before we continue : ■ Your NanoPC power is off. ■ Connect the NETDVD or USB DVD-ROM drive. ■ WiFi card with this product doesn't support Vista operating system. ■ Intel CPU 807 & 847 don't support Intel Clear Video HD Technology. ■ Windows 7(32-bit/64-bit) and Windows 8(32-bit) can’t be installed when “Launch CSM” is set to “Disabled” in the BIOS setup. Install Windows 7/8 1. Push power button to turn on your computer, then press <Del> key to enter BIOS Setup. 2. Put the Windows 7/8 Install CD into the NETDVD or USB DVD-ROM drive. 3. Select and go to the “BootOptions” menu, set the “1st Boot Device” to “Hard Disk”, press <F10> key to save change and exit BIOS. BIOS Setup Utility Main Advanced Power Security BootOptions Save & Exit Launch CSM Launch PXE OpROM policy [Enabled] [Do not launch] FIXED BOOT ORDER Priorities 1st Boot Device 2nd Boot Device 3rd Boot Device 4th Boot Device [Hard Disk] [CD&DVD] [Removable Device] [LAN] ▶Hard Disk Drive BBS Priorities ▶ Optical Disk Drive BBS Priorities ▶ Removable Device BBS Priorities ▶ NETWORK Device BBS Priorities [Press Enter] [Press Enter] [Press Enter] [Press Enter] Quiet Boot Boot Menu [Disabled] [Enabled] This item controls if CSM will be launched ↑ ↓→ ←: Move Enter: Select +/-: Change Opt ESC: Exit F1: General Help F2: Previous Values F3: Optimized Defaults F4: Save & Exit Setup F7: Load User-defined Defaulta F8: Save as User-defined Version 2.15.1231. Copyright (C) 2002-2012 Foxconn, Inc. 4. The computer will reboot, and it will start loading files for installing Windows 7/8 Operating System. 22 5. After that, it will start Windows and come out a “Install Windows” dialog box to set the “Lan- guage to install”, “Time and current format” and “ Keyboard or input method”. Click “Next” to continue and click “Install now” button to start the setup. 6. When the license terms appear, select to accept and click “Next” to continue. 7. It then asks you to select the installation type. Click “Custom (advanced)” to install a new copy of Windows. 4 8. Later the setup will display the hard disk partitions of your system. If there were other systems (such as Linux) installed previously, you need select them and click “Drive options (advanced)” to delete them. When all partitions are clean, setup will display the biggest size of your hard drive. 23 4 9. In this biggest hard disk size screen, you can click “New” button to create partitions as you need. In this example, we will create a 70GB partition to install Windows, and click “Apply”. To ensure that all Windows features work correctly, Windows might create an additional partitions for system files, so you will see a system reserved partition. Select the 70GB partition and click “Next” to continue. 24 10. From this step we start to install Windows 7/8 into your hard disk, including copying Win dows files, expanding Windows files...etc. During the installation, your computer will restart several times. 4 11. When the installation is completed, setup will prepare your compute for the first use. Then you can follow steps to select system settings, create an account, set a password...etc, until the whole process is completed and enter Windows 7/8 Operating System. 25 Install Drivers in Windows 7/8 4 1. When the Windows 7/8 is completely installed, you have to install the necessary drivers before using the NanoPC. Connet the USB Flash Disk.(USB Flash Disk is in this package) 2. Waiting for a few seconds, the main menu will be displayed, click “Driver” to enter the Driver menu shown as below: 3. Use these options to install all the drivers for your system. You must click "Intel Chipset Driver" to install it first. After that, you can click "One Click Setup" to install all the other drivers, or you can click on each individual driver to install it manually. 4. After all the drivers are installed, you need to restart your NanoPC, then you can start using it. 26 This chapter introduces the following information: ■ FOX WinFlash FOX WinFlash FOX WinFlash is a useful utility to backup and update your system BIOS. Supporting Operating Systems : ■ ■ ■ Windows XP (32-bit/64-bit) Windows 7 (32-bit/64-bit) Windows 8 (32-bit/64-bit) Using FOX WinFlash: 5 1. Local Update 1-1 Local Update - BIOS Information This page lets you know your system BIOS information. Minimum Exit Show current BIOS information Toolbar Note: BIOS Size 16Mb = 16M bit = 2M Byte BIOS Size 32Mb = 32M bit = 4M Byte Please refer to the physical motherboard for detail. 28 1-2 Local Update - Backup This page can back up your system BIOS. You can click “Backup BIOS”, and keyin a file name, then click“Save” to finish the backup operation. The extension of this backup file is “.ROM” for AMI BIOS. Make sure you can remember the file name together with the directory which it is stored, prevented that you may need them to recover your BIOS later. Key in a BIOS name Click here 5 1-3 Local Update - Update This page helps you to update your BIOS from a local file. After click “Update BIOS”, An alert message will be displayed to ensure if you really want to continue, click “Yes” to confirm. A setup wizard will guide you to load a local BIOS file to finish the operation. You must remember from which directory to load your new BIOS file (with an extension of “.ROM” for AMI BIOS) before the setup wizard starts. 29 2. About & Help This page shows some information about FOX WinFlash. 5 Show information about FOX WinFlash 30 Statement: This device complies with part 15 of the FCC Rules. Operation is subject to the following two conditions: (1) This device may not cause harmful interference, and (2) this device must accept any interference received, including interference that may cause undesired operation. Warning: FEDERAL COMMUNICATIONS COMMISSION INTERFERENCE STATEMENT This equipment has been tested and found to comply with the limits for a Class B digital device, pursuant to part 15 of the FCC Rules. These limits are designed to provide reasonable protection against harmful interference in a residential installation. This equipment generates, uses and can radiate radio frequency energy and, if not installed and used in accordance with the instructions, may cause harmful interference to radio communications. However, there is no guarantee that interference will not occur in a particular installation. If this equipment does cause harmful interference to radio or television reception, which can be determined by turning the equipment off and on, the user is encouraged to try to correct the interference by one or more of the following measures: ▪ Reorient or relocate the receiving antenna. ▪ Increase the separation between the equipment and receiver. ▪ Connect the equipment into an outlet on a circuit different from that to which the receiver is connected. ▪ Consult the dealer or an experienced radio/ TV technician for help. Caution: Any changes or modifications not expressly approved by the grantee of this device could void the user’s authority to operate the equipment. RF exposure warning: This equipment must be installed and operated in accordance with provided instructions and the antenna(s) used for this transmitter must be installed to provide a separation distance of at least 20 cm from all persons and must not be co-located or operating in conjunction with any other antenna or transmitter. End-users and installers must be provide with antenna installation instructions and transmitter operating conditions for satisfying RF exposure compliance. Warning statement for Europe: Also, put in the manual which directive to fulfil and also which countries to sell the product. Example of a text to tell which directive has been fulfilled: Hereby, Foxconn, declares that this nT-i2000 series is in compliance with the essential requirements and other relevant provisions of Directive 1999/5/EC.”