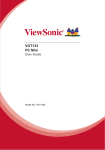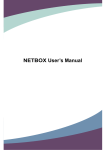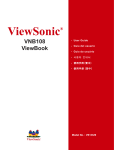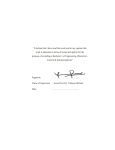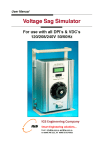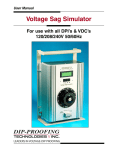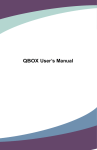Download NETBOX User`s Manual
Transcript
NETBOX User’s Manual Trademark: All trademarks are the property of their respective owners. Version: User’s Manual V1.0 for NETBOX. P/N: 3A2226200-000-G ! ARNING Caution : refers to important information that can help you to use NETBOX better, and tells you how to avoid problems. ! W CA UT IO N Symbol description: Warning: indicating a potential risk of hardware damage or physical injury may exist. WEEE: The use of this symbol indicates that this product may not be treated as household waste. By ensuring this product is disposed of correctly, you will help prevent potential negative consequences for the environment and human health, which could otherwise be caused by inappropriate waste handling of this product. For more detailed information about recycling of this product, please contact your local city office, your household waste disposal service or the shop where you purchased this product. CAUTION RISK OF EXPLOSION IF BATTERY IS REPLACED BY AN INCORRECT TYPE DISPOSE OF USED BATTERIES ACCORDING TO THE INSTRUCTIONS © All rights reserved. All trade names are registered trademarks of respective manufacturers listed. All images are for reference only, please refer to the physical product for specific features. CA UT IO N Safety Notice : ! Before using this product, please read the below safety notice carefully, this will help to extend the product’s lifecycle, and work normally. ■ When NETBOX is working, please make sure its ventilation system is working. ■ The power adapter is dissipating heat during normal use, please be sure not to cover it and keep it away from your body to prevent discomfort or injury by heat exposure. ■ Please use the power adapter that comes with the product’s package, wrong power adapter may damage your device. ■ Make sure all the peripherals are properly connected before using NETBOX. ■ This product should only be used in an environment with ambient temperatures between 0◦C and 40◦C. ■ Always shut down the computer before installing or uninstalling the peripheral which does not support hot plug. ■ Disconnect all peripherals before servicing or disassembling this equipment. ■ Please do not disassemble this product by yourself, any disassembly not approved by the original manufacturer may result in malfunction, and void warranty. ■ Risk of explosion if battery is replaced by an incorrect type, please dispose of used batteries according to the instructions. Table of Contents Chapter 1 Introducing the NETBOX Product Overview......................................................................................2 LED Indicator Introduction.........................................................................4 Chapter 2 Placing and connecting the NETBOX Placement of NETBOX On the Desk..........................................................................................6 On the Display Back..............................................................................6 Connection of NETBOX Connect the Monitor..............................................................................8 Connect the USB Devices.....................................................................8 Connect the Network Cable..................................................................8 Connect the Power Cord.......................................................................9 Chapter 3 Install Windows OS Install Windows XP.................................................................................. 11 Install Windows 7....................................................................................15 Chapter 4 FoxMC Introduction First Boot.................................................................................................20 Desktop Overview...................................................................................22 Recovery of FoxMC.................................................................................24 The NETBOX is a compact and easy to use desktop. It features all the desktop capabilities but with a slim body design which enables your to browse the internet in a relaxable and comfortable way. This chapter introduces the following information: ■ Product Overview ■ LED Indicator Introduction 1 NETBOX features all the desktop capabilities but with a slim body design which enables you to browse the internet in a relaxable and comfortable way. 1-1 Product Overview 1. Top View (190mm) 7.5in 5.3in (135mm) 2. Front Side View 0.95in (24mm) LLS_LED1 1 2 3 4 5 LLS_LED5 6 7 8 9 No. Name Description 1 Headphone Port Connects to a headphone 2 Microphone In and S/PDIF In Port Connects to a microphone or playback devices with optical connectors(3.5mm jack) 3 Multi-Function Card Reader Supports SD/SDHC/MS/MS Pro/MMC memory cards 4 USB Ports Connect to USB devices 5 WLAN_LED Indicates Wireless connection states 6 LLS_LED Indicates different system states 7 HDD_LED Indicates hard disk states 8 Suspend Button with Integrated LED Indicator Enter suspend mode in operating system Indicates suspend states 9 Power Button with Integrated LED Indicator Turning the power on/off Indicates system states 3. Back Side View 1 1 2 3 4 5 No. Name Description 1 USB Ports Connect to USB devices 2 Display Output Port(VGA) Connects to display device 3 Network Port Standard RJ-45 network port 4 Line Out and S/PDIF Out Port Connects to powered analog speakers or recording devices with optical connectors(3.5mm jack) 5 Power Input Port Connects to the power adapter 4. Bottom View 1 No. 1 CA UT IO N ! Name Description Sheet Metal NETDVD(optional accessory) or Magnet-Metal-Feet can magnetize them to seat firmly There are four Magnet-Metal-Feet in the package. Just align them to the sheet metal on the bottom, then they can magnetize the NETBOX easily. The feet can seat and protect NETBOX when it is placed on the tabletop. 1 1-5 LED Indicator Introduction Indication Suspend_ Power_ HDD_ WLAN_ LLS_ LLS_ LED LED LED LED Boot - Green Red Blink - - - S0(Working Mode) - Green - - Off Off S1(Power-Saving Mode) - Green Off - Off Off Red Blink - Off - Off Off - Off Off - Off CPU Initialization Error - - - - DRAM Error - - - - S3(Standby Mode) [Press Suspend Button] S4(Hibernation Mode)& S5(System Power Off Mode) LLS_ LLS_ LLS_ LED1 LED2 LED3 LED4 LED5 - - - Off Off Off Off Off Off Off Off Off Off Off Off Off Blue, Blink - - - - - Blue, Blink - - - BIOS Boot Block Fail - - - - - - - Blue, Blink BIOS Checksum Error - - - - - - - - Blue, Blink CMOS Cleared [Press Suspend Button for 4Sec.] - Red, Blink - - - - - - - - - Red - - - - - - - - - Blue - - - - - - - - - - - - - - - HDD R/W Data Link to AP Wireless Network Enable CA UT IO N ! No Link to AP - - - Blink (Once every 5Sec.) Data Transmission - - - Blink (Indefinite interval) The LLS_LEDs status in this table only show BIOS error message. In this chapter, the placement and the connection of some necessary peripherals will be introduced. This chapter includes the following information: ■ Placement of NETBOX ■ Connection of NETBOX 2-1 Placement of NETBOX 1. On the Desk You can install your NETBOX in the mount directly. 2 If there is enough space on your desk, you can simply put your NETBOX with Magnet-Metal- Feet on the tabletop. 2. On the Display Back CA UT IO N This is the best space-saving way. 2.1. Use four screws(M4X10mm) to fasten the bracket onto the display back. ! To install this bracket, your display must follow VESA75/VESA100 standard. The two groups of holes on your display have different space between, and they help you easily fasten the bracket onto your display. 2.2. Fit the NETBOX into the bracket with power button locating at the top for easy touch. 2 2 1 2.3. The seated NETBOX is shown as below. 2-2 Connection of NETBOX 1. Connect the Monitor Connect a monitor to the NETBOX through VGA connector. 2 2. Connect the USB Devices Connect USB devices to the USB ports of the NETBOX, for example, mouse and keyboard. 3. Connect the Network Cable Connect LAN cable to the RJ-45 port, with the other end connected to a hub or switch. Hub or Switch 4. Connect the Power Cord Connect the power adapter to the power input port of the NETBOX, and push the power button to start it. 2 2 Outlet 3 1 CA UT IO N ! The power adapter is dissipating heat during normal use, please make sure not to cover it and keep it away from your body to prevent discomfort or injury from heat exposure. This chapter introduces the following information: ■ Install Windows XP ■ Install Windows 7 Make sure you have these ready : 1. NETDVD. (It is an optional accessory. If there is no NETDVD in this package, you need other purchase an external USB DVD-ROM drive.) 2. NETBOX driver CD. (In this package) 3. Windows XP Install CD/Windows 7 Install CD. (Other purchase) Before we continue : ■ Your NETBOX power is off. ■ Connect the NETDVD or USB DVD-ROM drive. 3 3-1 Install Windows XP 1. Install Windows XP 1.1. Push power on button to turn on your computer, then press <Del> key to enter BIOS Setup. 1.2. Put the Windows XP Install CD into the NETDVD or USB DVD-ROM drive. 1.3. Select and go to the “Boot” menu, enter “Boot Device Priority”, set the “1st Boot Device” to “USB: Optical DVD RW”, press <F10> key to save change and exit BIOS. BIOS SETUP UTILITY Boot Boot Device Priority Specifies the boot sequence from the available devices. 1st Boot Device [USB:Optical DVD RW] 2nd Boot Device [SATA:PM-WDC WD1600] A device enclosed in 3rd Boot Device [USB:Generic- Multi] parenthesis has been disabled in the corresponding type menu. ← Select Screen ↑↓ Select Item +/Change Option F1 General Help F10 Save and Exit ESC Exit v02.67 (C) Copyright 1985-2009, American Megatrends, Inc. 11 1.4. The computer will reboot, and it will start installing Windows XP Operating System. Windows XP Professional Setup Welcome to Setup. This portion of the Setup program prepares Microsoft(R) Windows(R) XP to run on your computer. ● To set up Windows XP now, press ENTER. 3 ● To repair a Windows XP installation using Recovery Console, press R. ● To quit Setup without installing Windows XP, press F3. ENTER=Continue R=Repair F3=Quit 1.5. Press <Enter> key to continue the installation. 1.6. Press <F8> key to accept the Licensing Agreement and continue. 1.7. Windows will display the hard disk partitions of your system. If previously there were other systems (such as Linux) installed, you may need to press [D] key to delete them. When all partitions are clean, setup will display the biggest size of your hard drive as depicted in step 1.8. Windows XP Professional Setup The following list shows the existing partitions and unpartitioned space on this computer. Use the UP ad DOWN ARROW keys to select an item in the list. ● To set up on the selected item, press ENTER. ● To create a partition in the unpartitioned space, press C. ● To delete the selected partitions, press D. 152626 MB Disk 0 at Id 0 on bus 0 on atapi [MBR] F: Partition1 [Unknown] G: Partition2 [Unknown] Unknown Disk <There is no disk in this drive.> Unknown Disk <There is no disk in this drive.> ENTER=Install C=Create Partition 150868 MB < 150868 MB free> 1757 MB <1757 MB free> F3=Quit 12 1.8. In this biggest hard disk size screen, you can press [C] to create partitions as you wish, assign them C:, D: or E: logical drive names. Windows XP Professional Setup The following list shows the existing partitions and unpartitioned space on this computer. Use the UP ad DOWN ARROW keys to select an item in the list. ● To set up Windows XP on the selected item, press ENTER. ● To create a partition in the unpartitioned space, press C. ● To delete the selected partitions, press D. Unpartitioned space Unknown Disk <There is no disk in this drive.> Unknown Disk <There is no disk in this drive.> ENTER=Install C=Create Partition 152626 MB F3=Quit 1.9. In this example, we are creating a 50GB partition C: for the system. Press <Enter> to install Windows. The Windows XP install processes will ask you to format your hard disk, then copy files...etc. Follow the installation steps until the whole process is completed. Windows XP Professional Setup The following list shows the existing partitions and unpartitioned space on this computer. Use the UP ad DOWN ARROW keys to select an item in the list. ● To set up Windows XP on the selected item, press ENTER. ● To create a partition in the unpartitioned space, press C. ● To delete the selected partitions, press D. 152626 MB Disk 0 at id 0 on bus 0 on atapi [MBR] C:Partition1 [NTFS] D: Partition2 [Unknown] Unpartitioned space Unknown Disk <There is no disk in this drive.> Unknown Disk <There is no disk in this drive.> ENTER=Install C=Create Partition 49999 MB < 48568 MB free> 64464 MB < 64463 MB free> 38163 MB F3=Quit 13 3 152626 MB Disk 0 at id 0 on bus 0 on atapi [MBR] 2. Install Drivers in Windows XP 3 2.1. When the Windows XP is completely installed, you have to install the necessary drivers before using the NETBOX. Take out the Windows XP Install CD from the DVD-ROM drive, and put the NETBOX driver CD inside. 2.2. Waiting for a few seconds, the main menu will be displayed, click “Driver” to enter the Driver menu shown as below: 2.3. Use these options to install all the drivers for your system. You must click "Intel Chipset Driver" to install it first. After that, you can click "One Click Setup" to install all the other drivers, or you can click on each individual driver to install it manually. 2.4. After all the drivers are installed, you need to restart your NETBOX, then you can start using it. 14 3-2 Install Windows 7 1. Install Windows 7 1.1. Push power button to turn on your computer, then press <Del> key to enter BIOS Setup. 1.2. Put the Windows 7 Install CD into the NETDVD or USB DVD-ROM drive. 1.3. Select and go to the “Boot” menu, enter “Boot Device Priority”, set the “1st Boot Device” to “USB: Optical DVD RW”, press <F10> key to save change and exit BIOS. BIOS SETUP UTILITY Boot ← Select Screen ↑↓ Select Item +/Change Option F1 General Help F10 Save and Exit ESC Exit v02.67 (C) Copyright 1985-2009, American Megatrends, Inc. 1.4. The computer will reboot, and it will start loading files for installing Windows 7 Operating System. 1.5. After that, it will start Windows and come out a “Install Windows” dialog box to set the “Lan- guage to install”, “Time and current format” and “ Keyboard or input method”. Click “Next” to continue and click “Install now” button to start the setup. 1.6. When the license terms appear, select to accept and click “Next” to continue. 1.7. It then asks you to select the installation type. Click “Custom (advanced)” to install a new copy of Windows. 15 3 Boot Device Priority Specifies the boot sequence from the available devices. 1st Boot Device [USB:Optical DVD RW] 2nd Boot Device [SATA:PM-WDC WD1600] A device enclosed in 3rd Boot Device [USB:Generic- Multi] parenthesis has been disabled in the corresponding type menu. 3 1.8. Later the setup will display the hard disk partitions of your system. If there were other systems (such as Linux) installed previously, you need select them and click “Drive options (advanced)” to delete them. When all partitions are clean, setup will display the biggest size of your hard drive. 1.9. In this biggest hard disk size screen, you can click “New” button to create partitions as you need. In this example, we will create a 70GB partition to install Windows, and click “Apply”. 16 To ensure that all Windows features work correctly, Windows might create an additional partitions for system files, so you will see a system reserved partition. Select the 70GB partition and click “Next” to continue. 3 1.10. From this step we start to install windows 7 into your hard disk, including copying Windows files, expanding Windows files...etc. During the installation, your computer will restart several times. 17 3 1.11. When the installation is completed, setup will prepare your compute for the first use. Then you can follow steps to select system settings, create an account, set a password...etc, until the whole process is completed and enter Windows 7 operating system. 2. Install Drivers in Windows 7 2.1. When the Windows 7 is completely installed, you have to install the necessary drivers before using the NETBOX. Take out the Windows 7 Install CD from the USB DVD-ROM drive, and put the driver CD inside. 2.2. Waiting for a few seconds, the main menu will be displayed, click “Driver” to enter the Driver menu shown as below: 2.3. Use these options to install all the drivers for your system. You must click "Intel Chipset Driver" to install it first. After that, you can click "One Click Setup" to install all the other drivers, or you can click on each individual driver to install it manually. 2.4. After all the drivers are installed, you need to restart your NETBOX, then you can start using it. 18 FoxMC is a newly developed Linux Operating System. If it was purchased and pre-installed by factory, the first time you start your computer, it will automatically launch "First Boot". This chapter will guide you through the setup and introduce the desktop features and operation system recovery method. This chapter includes the following information: ■ First Boot ■ Desktop Overview ■ Recovery of FoxMC 4-1 First Boot For the first time, when you start NETBOX with FoxMC, the computer will automatically launch "First Boot". This section will guide you through the setup. Please follow the steps below to complete the setup. 4 1. Browse the [Welcome] page and click “Forward” to continue. 2. Select the language and click “Forward” to continue. 20 3. Select “Yes” and click “Forward”. 4 4. Set the Date and Time, then click “Finish” to complete the setup. 5. According to the prompt click “Next” to login. 21 4-2 Desktop Overview FoxMC stands for Fox Media Center, it incorporates the functions of internet surfing, entertainment, office work, document management and various system settings on one desktop. With its dynamic user interface, simple desktop style, wealth of application software, clear system management and complete hardware support. FoxMC can easily meet the requirements of being the operation system of your office computer, home entertainment center, gaming console, educational instrument and mobile devices. Desktop The nine modules provide various applications to meet the needs of your work, life and entertainment. 4 Show the current system date and time Favorites Shutdown Help In the FoxMC system, you can click left key to enter the menu, and click right key or press “ESC“ key to exit the menu. FoxMC includes the following modules: (Note: For detailed description, please refer to the online help file by clicking the “Help” button. ) Videos: It allows you to manage your videos through it. It supports most of the formats of videos, such as .rmvb, .mov, .rm, .mp4 etc. Music: With this module, you can manage music according to your favorite. Pictures: It allows you to browse pictures through the menu. Firefox: Firefox is a web browser, click it to connect to internet and browse webs. Ebooks: With it, you can read ebook. It supports the following format: .zip, .fb2, .tcr, .pdb, .epub, .mobi etc. Applications: It includes the following parts: internet, work, play, setting, my favorite. It basically covers most applications used in your daily life. Weather: It allows you to select the location which you want to display the weather. It can configure up to three cities on the screen. FileManager: It allows you to manage the files for the system. Settings: In this module, you can configure the settings for the system according to your favorite, 22 such as adjust the parameters for videos, music and pictures, change the skin of appearance, set the features of hardware and so on. Favorites: When you add the videos, music and pictures to the favorites, you can open the files by this icon. Shutdown: Open the menu to choose the action to the system. When you click “Shutdown” icon in the desktop, the shutdown menu will appear as below: Hibernate Show system information Suspend Shutdown Reboot Open favorites Eject/load drive Click "Help" to open the online help file. It provides you with detailed and systemic introduction about FoxMC. Panel: The panel auto hides in the default status. When the mouse moves to the bottom of the desktop, the panel will appear as below. Network Status Show Desktop Volume 23 SCIM Input Method 4 Help: 4-3 Recovery of FoxMC 1. System Recovery from the DVD 1.1.Power on the computer, insert the system Installation DVD into the DVD driver. When the prompt message appears on the screen, press “F11” to enter Boot Menu and set DVD as the first boot device. Computer will continue to boot up. 4 1.2. When the following picture shows, select "Install and make recovery partition", the system will be installed and a recovery partition will be made. Select "Install system only", the system will be installed without recovery partition, so recover system from hard disk is impossible. Click "Next" to continue. N ARNI G! W Whatever you select "Install and make recovery partition" or "Install system only", the whole disk will both be formatted; So if you do not want to format the disk, please select "Reboot" to stop the process. 1.3. A warning message will show as below. Click "Next" to continue. 24 1.4. It starts to format hard disk and install system. 4 1.5. When the installation is complete, click "Reboot" to restart the system. 25 2. System Recovery from the Hard Disk If FoxMC was purchased and pre-installed by factory, they should have created a recovery partition in the hard disk. Now we can use the hard disk to recover the system. 4 2.1.Start the system, during the screen prompt, press any key to enter Grub interface. The picture will show as below: 2.2.Select "FoxMC recovery" item and press "Enter". A warning message will show as below: 2.3.Click "Next". System warns the root partition(hd0, 0) will be formatted. 26 2.4.Click "Next" to format partition(hd0,0) and recover system from hard disk. The picture will show as below: 4 2.5.When the installation is complete, click "Reboot" to restart the system. 27 Statement: This device complies with part 15 of the FCC Rules. Operation is subject to the following two conditions: (1) This device may not cause harmful interference, and (2) this device must accept any interference received, including interference that may cause undesired operation. Warning: FEDERAL COMMUNICATIONS COMMISSION INTERFERENCE STATEMENT This equipment has been tested and found to comply with the limits for a Class B digital device, pursuant to part 15 of the FCC Rules. These limits are designed to provide reasonable protection against harmful interference in a residential installation. This equipment generates, uses and can radiate radio frequency energy and, if not installed and used in accordance with the instructions, may cause harmful interference to radio communications. However, there is no guarantee that interference will not occur in a particular installation. If this equipment does cause harmful interference to radio or television reception, which can be determined by turning the equipment off and on, the user is encouraged to try to correct the interference by one or more of the following measures: ▪ Reorient or relocate the receiving antenna. ▪ Increase the separation between the equipment and receiver. ▪ Connect the equipment into an outlet on a circuit different from that to which the receiver is connected. ▪ Consult the dealer or an experienced radio/ TV technician for help. Caution: Any changes or modifications not expressly approved by the grantee of this device could void the user’s authority to operate the equipment. RF exposure warning: This equipment must be installed and operated in accordance with provided instructions and the antenna(s) used for this transmitter must be installed to provide a separation distance of at least 20 cm from all persons and must not be co-located or operating in conjunction with any other antenna or transmitter. End-users and installers must be provide with antenna installation instructions and transmitter operating conditions for satisfying RF exposure compliance.