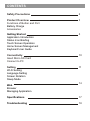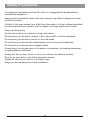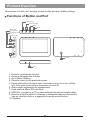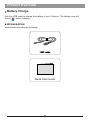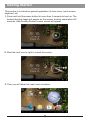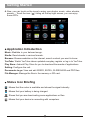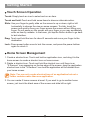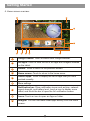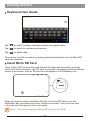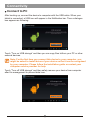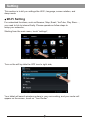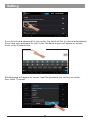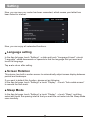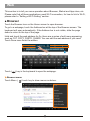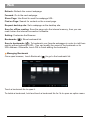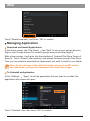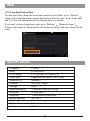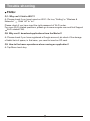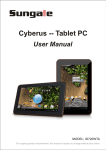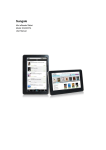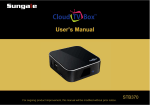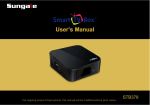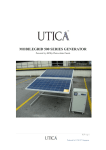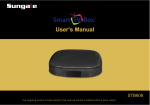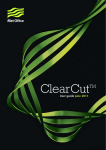Download Sungale ID436WTA 4GB Black tablet
Transcript
Cyberus -- Tablet PC User Manual MODEL: ID436WTA For ongoing product improvement, this manual is subject to change without prior notice. CONTENTS Safety Precautions 2 Product Overview Functions of Button and Port Battery Charge Accessories 3 Getting Started Application Introduction Status Icon Briefing Touch Screen Operation Home Screen Management Keyboard User Guide 5 Connectivity Insert Micro SD Card Connect to PC 10 Setting Wi-Fi Setting Language Setting Screen Rotation Sleep Mode 11 Web Browser Managing Application 14 Specifications 17 Troubleshooting 18 Safety Precautions For advanced operations such as Dev tools, it is suggested to be operated by professional engineers. Images and screenshots used in this user manual may differ in appearance from the actual product. Content in this user manual may differ from the product, or from software provided by service providers or carriers, and is subject to change without prior notice. Keep your device dry. Do not use or store your device in dusty, dirty areas. Do not place your device on slopes. If your device falls, it can be damaged. Do not place your device in too hot or too cold areas. Do not place your device with metal objects such as keys and necklaces. Do not place your device near magnetic fields. Do not place your device near or in heaters, microwaves, hot cooking equipment, or high pressure containers. Simply put, do not drop, throw, or sit on your device, for obvious reasons. Do not use your device near other electronic devices. Please do not use your device in thundery days. Keep your device away from liquid substance. 2 Product Overview This section is to tell you functions of each button and port, battery charge. Functions of Button and Port Volume up Volume down Menu 1 2 3 4 Back Micro SD card reader Earphone jack Power on/off 5 6 7 8 USB OTG 10 9 Speaker Reset 1. Press to increase the volume 2. Press to decrease the Volume 3. Go to Menu Options 4. Press to return to the previous screen. 5. Press and hold on for more than 3 seconds to turn on or turn off the unit. One quick press to turn the screen on and off. 6. Audio output connection for headphones. 7. Load external Micro SD card here 8. USB Slot, connect to a PC or other external devices to transfer data.. 9. Press to reset the tablet if it freezes or otherwise behaves abnormally. Use an ultra thin stick or a paperclip to gently press this key. 10. Speaker 3 Product Overview Battery Charge Use the USB cable to charge the battery of your Cyberus. The battery icon will show ( ) when charging. Accessories Accessories are listed as following: Quick Start Guide 4 Getting Started This section is to introduce general application of main menu, touch screen, keyboard, etc. 1. Press and hold the power button for more than 3 seconds to boot up. The Android booting image will appear on the screen, booting needs about 45 seconds. After booting finished, below screen will appear. 2. Slide the Lock icon to right to unlock the screen, 3. Then you will obtain the main menu as below: 5 Getting Started 4. Now, you can touch on the icons to enjoy your photos, music, video, ebooks, games..., Touch the icon ( ) listing on the top right screen, you can enjoy more APPs. Application Introduction Music: Meditate in your beloved songs. Kindle: Read ebooks in various formats. Browser: Browse websites on the internet, search content you want to know. YouTube: Watch YouTube videos updated everyday, register or log in to YouTube. Play Store: Android Play Store for you to download thousands of applications. Setting: Configure the unit. Documents to go: View and edit WORD, EXCEL, SLIDESHOW and PDF files. File Manager: Manage the files in the memory or SD card. Status Icon Briefing Means that the router is available and shows the signal intensity. Means that your battery is being charged. Shows that you are downloading some applications or files. Means that your device is connecting with computers. 6 Getting Started Touch Screen Operation Touch: Simply touch an icon to select and run an item. Touch and hold: Touch and hold some items to show an alternate action. Slide: Use your finger to gently slide on the screen to up or down, right or left horizontally to change the view on some screens. To slide, touch the screen and quickly move your finger across the screen without lifting your finger. Do not pause on the screen with your finger or you may accidentally enter an item by mistake. In that case, just tap the Return button to go back to last interface. Drag: Touch and hold the icon for about 2 seconds and move your finger to the destination. Lock: Press power button once to lock the screen, and press the power bottom again to unlock it. Home Screen Management 1. Create a shortcut icon: Touch and hold an application icon, and drag it to the home screen to create a shortcut icon on home screen. 2. Delete a shortcut icon: Touch and hold the shortcut icon until there is an “X Remove” icon appearing on the top edge of the screen, drag the application shortcut icon to the “X Remove” icon and the application will be deleted from your home screen. Note: You can only create shortcut icon of an application but not a folder contains more than one application. 3. You can create 5 home screens at most. If you want to go to another home screen, just touch the blank area of the screen and slide left or right. 7 Getting Started 4. Home screen overview: 2 1 9 8 3 4 5 7 6 1 Google Search: Touch to search with Google browser. 2 All Apps: Touch to view the list of all Apps and Widgets installed on the tablet. 3 Return: Touch to return to the previous screen. 4 Home screen: Touch to return to the home scree. 5 Recent Apps: Touch to display the list of Apps that you have worked recently. 6 More settings 7 Notification bar: Show notification icons such as time, network signal strength, and battery level, touch a icon to display more detail, and touch the bar to open the full notification screen. 8 Icons: Touch an icon to open an Apps or folder. 9 Widgets: You can use these small Apps directly from the home screen. 8 Getting Started Keyboard User Guide Tap ( Tap ( Tap ( ) to switch between lowercase letters and capital letters. ?123 ) to switch to numbers and symbols. ) to delete data. This section is to tell you about connecting with external device such as Micro SD card and computer. Insert Micro SD Card Insert a Micro SD Card into the card slot with the label side face down, push the card until it locks into place, and “SD card is mounted” will appear on the left bottom corner of the screen, then an SD card icon will appear in the Notification bar. When you want to remove the Micro SD card, touch the SD Card icon in the Notification bar, and select and touch “sdcard is mounted”, then press the card in the slot and it will pop up, take it out gently. Note: This device supports Micro SD Card up to 32GB. 9 Connectivity Connect to PC After booting up, connect the device to computer with the USB cable. When your tablet is connected, a USB icon will appear in the Notification bar. Then a dialogue box appears as following: Touch “Turn on USB storage” and then you can copy files to/from your PC or other external devices. Note: For the first time you connect this device to your computer, you might be asked to install driver of your device so that it can be recognized by your computer. Please follow the installation guide or contact your computer service provider for help. Touch “Turn off USB storage” and then safely remove your device from computer after file management to prevent data lose. 10 Setting This section is to tell you settings like Wi-Fi, language, screen rotation, and sleep mode. Wi-Fi Setting For networked functions, such as Browser, Map, Email, YouTube, Play Store…, you need to link to internet firstly. Please operate as follow steps to setup your networks, Starting from the main menu, touch “settings”, Turn on the wifi by slide the OFF icon to right side, Your tablet will search wireless routers in your surrounding, and your router will appear on the screen, touch on “Your Router”. 11 Setting If you did not set a password for your router, the tablet will link to internet automatically. If you have set a password for your router, the below square will appear on screen, touch on the Password bar, Soft Keyboard will appear on screen, input the password you set for your router, then, touch “Connect”. 12 Setting Now, you can see your router has been connected, which means your tablet has been linked to internet. Now, you can enjoy all networked functions. Language setting In the App list page, touch “Settings” slide and touch “Language & input” touch “Language” slide downwards or upwards to find the language that you want and touch the language. Tap to return after setting. Screen Rotation This device has built-in motion sensor to automatically adjust screen display between portrait and landscape. If you want to default this function, please set as following: In the App list page, touch “Settings” touch “Display” touch “Auto-rotate screen” to remove the blue mark. Sleep Mode In the App list page, touch “Settings” touch “Display” touch “Sleep”, and then select and touch the spacing interval that you want the unit enter into the Sleep Mode once inactivity. 13 Web This section is to tell you some operation about Browser, Market and App store, etc. Please note that all these applications need Wi-Fi connection, for how to link to Wi-Fi, please refer to “Setting Wi-Fi Setting” section. Browser Touch the Browser icon on the Home screen to open browser. To go to a webpage, touch the Address bar at the top of the Browser screen. The keyboard will open automatically. If the Address bar is not visible, slide the page down to return to the top of the page. Hold and touch the web address for 3s, there are a series of edit menu appearing, such as CUT, COPY, PASTE, SHARE. You can edit the web address if you need. Touch Done once finish the edition. Touch ( ) key in the keyboard to open the webpage. Browser menu Touch Menu ( ) touch key to show menus as below: 14 Web Refresh: Refresh the current webpage. Forward: Go to the next webpage. Share Page: Use Email to send the webpage URL. Find on Page: Search for content on the current page. Request desktop site: Set a webpage as the desktop site. Save for offline reading: Save the page onto the internal memory, then you can read it when the internet connection is disable. Setting: Customize the Browser. Bookmarks ( ): Show bookmark list. Save to bookmarks ( ): To bookmark your favorite webpages in order to visit them quickly without entering a URL. (You can modify the name of the bookmark or its URL address. Otherwise, touch OK to finish adding the bookmark.) Managing Bookmark Once open browser, touch Bookmark ( ) to go to the bookmark list: Touch a bookmark tile to open it. To delete a bookmark, hold and touch a bookmark tile for 3s to open an option menu: 15 Web Touch “Delete bookmark” and touch “OK” to confirm. Managing Application Download and Install Applications In the home screen, tap “Play Store” tap “Next” to set up your google account. Sign in your Google account or create a google account and then sign in. After a few minutes, it will enter into the interface of “Android Play Store Terms of Service”. Touch “Accept” after reading if you accept the terms to enter Play Store. Then you can select to download the Apps which you want to install in your tablet. Note: As the storage of the tablet is limited, pls insert an SD card to the tablet when you want to download and install more Apps. To Uninstall an Application Go to “Settings” “Apps”, touch the application that you want to uninstall, the application info screen will open: Touch “Uninstall” icon, then touch “OK” to confirm. 16 Web To Clear App History Date To clear App history data that have been made on your Tablet, go to “Settings” “Apps”, touch the application whose data that you want to clear tap “Clear data” and “OK” and the related data will be deleted from your device. If you want to clear all operation data, go to “Settings” “Backup & reset” “Factory data reset” “Reset device” “Erase everything” and your device will be reset. Specifications Processor: RAM: LCD Display: Touch type: Support O/S: Wireless: Storage: External memory: USB port: Earphone: Built-in Speaker: G-sensor MIC: Battery: 1.2GHz 512MB DDR3 4.3" Full color TFT (480x272) Capacitive Multi-point Touch Panel Android 4 WiFi 802.11b/g/n 4GB 1x MicroSD card up to 32GB 1x Mini USB 3.5mm stereo phone jack 8Ù /1W*1 Yes Built in microphone 1200mAh 17 Trouble shooting FAQs: Q 1: Why can't I link to Wi-Fi? A: Please check if you have turned on Wi-Fi. Go to Networks” Slide “off” to “on”. “Setting” “Wireless & Please check if you have input the right password of Wi-Fi router. For more Wi-Fi related questions, please go to www.sungale.com and find Support Wi-Fi related FAQ. Q2: Why can’t I download applications from the Market? A: Please check if you have registered a Google account; pls check if the storage of tablet lack of space, in that case, you need to insert an SD card. Q3: How to find more operations when running an application? A: Tap Menu touch key. 18