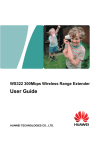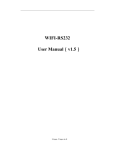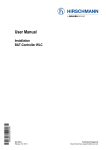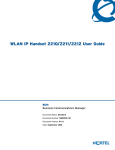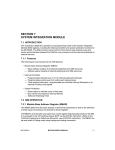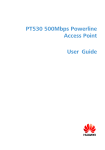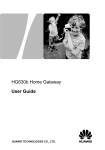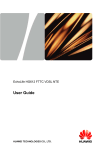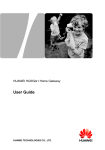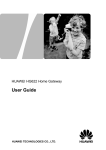Download Huawei WS322 Wi-Fi Ethernet LAN router
Transcript
WS322 300Mbps Wireless Router User Guide HUAWEI TECHNOLOGIES CO., LTD. WS322 300Mbps Wireless Router V100R001 User Guide 202555_02 Huawei Technologies Co., Ltd. provides customers with comprehensive technical support and service. Please feel free to contact our local office or company headquarters. Huawei Technologies Co., Ltd. Address: Huawei Industrial Base Bantian, Longgang Shenzhen 518129 People's Republic of China Website: http://www.huawei.com Email: [email protected] Copyright © Huawei Technologies Co., Ltd. 2013. All rights reserved. No part of this document may be reproduced or transmitted in any form or by any means without prior written consent of Huawei Technologies Co., Ltd. The product described in this manual may include copyrighted software of Huawei Technologies Co., Ltd and possible licensors. Customers shall not in any manner reproduce, distribute, modify, decompile, disassemble, decrypt, extract, reverse engineer, lease, assign, or sublicense the said software, unless such restrictions are prohibited by applicable laws or such actions are approved by respective copyright holders under licenses. Trademarks and Permissions , , and are trademarks or registered trademarks of Huawei Technologies Co., Ltd. Other trademarks, product, service and company names mentioned are the property of their respective owners. Notice Some features of the product and its accessories described herein rely on the software installed, capacities and settings of local network, and may not be activated or may be limited by local network operators or network service providers. Thus the descriptions herein may not exactly match the product or its accessories you purchase. Huawei Technologies Co., Ltd reserves the right to change or modify any information or specifications contained in this manual without prior notice or obligation. NO WARRANTY THE CONTENTS OF THIS MANUAL ARE PROVIDED “AS IS’’. EXCEPT AS REQUIRED BY APPLICABLE LAWS, NO WARRANTIES OF ANY KIND, EITHER EXPRESS OR IMPLIED, INCLUDING BUT NOT LIMITED TO, THE IMPLIED WARRANTIES OF MERCHANTABILITY AND FITNESS FOR A PARTICULAR PURPOSE, ARE MADE IN RELATION TO THE ACCURACY, RELIABILITY OR CONTENTS OF THIS MANUAL. TO THE MAXIMUM EXTENT PERMITTED BY APPLICABLE LAW, IN NO CASE SHALL HUAWEI TECHNOLOGIES CO., LTD BE LIABLE FOR ANY SPECIAL, INCIDENTAL, INDIRECT, OR CONSEQUENTIAL DAMAGES, OR LOST PROFITS, BUSINESS, REVENUE, DATA, GOODWILL OR ANTICIPATED SAVINGS. Import and Export Regulations Customers shall comply with all applicable export or import laws and regulations and will obtain all necessary governmental permits and licenses in order to export, re-export or import the product mentioned in this manual including the software and technical data therein. Privacy Policy Please refer to our privacy policy on our websites for the information about how we protect your personal information. Contents 1 Product Overview .........................................................1-1 1.1 Supported Features.................................................................. 1-1 1.2 Ports and Buttons .................................................................... 1-2 1.3 Indicators ................................................................................ 1-4 2 Hardware Installation ..................................................2-1 2.1 Application Modes .................................................................. 2-1 2.2 Powering On ........................................................................... 2-2 2.3 Setting the Computer IP Address ............................................ 2-3 3 Wireless Connection Setup .........................................3-1 3.1 Setting Up a Wireless Connection Using the WPS Button ..... 3-1 3.2 Manually Setting Up a Wireless Connection .......................... 3-1 4 Configuring WiFi Router Mode .................................4-1 4.1 Setting Internet Access Parameters ......................................... 4-1 4.2 Wireless Connection Setup ..................................................... 4-5 4.2.1 Setting Up a Wireless Connection Using the WPS Button ................................................................................................. 4-5 4.2.2 Manually Setting Up a Wireless Connection .................. 4-6 5 Configuring WiFi Repeater Mode .............................5-1 5.1 Setting Internet Access Parameters ......................................... 5-1 5.2 Wireless Connection Setup ..................................................... 5-4 5.2.1 Setting Up a Wireless Connection Using the WPS Button ................................................................................................. 5-4 5.2.2 Manually Setting Up a Wireless Connection .................. 5-5 i 5.2.3 Setting Up a Wireless Connection Using a Network Cable ................................................................................................. 5-9 6 Configuring WiFi Client Mode ..................................6-1 6.1 Setting Internet Access Parameters ......................................... 6-1 6.2 Setting Up a Connection with a Computer.............................. 6-4 7 Network Security ..........................................................7-1 7.1 Hiding the WLAN Name ........................................................ 7-1 7.2 Changing your WLAN Name and Password .......................... 7-2 7.3 Using High Security Encryption Modes ................................. 7-3 7.4 Allowing Only Specified Computers to Access your WLAN . 7-4 7.5 Controlling Computer Internet Access .................................... 7-6 7.6 Configuring the Firewall ......................................................... 7-9 7.7 Filtering Out Inappropriate Websites .................................... 7-10 7.8 Changing WLAN Repeater Mode Settings ........................... 7-11 8 Maintenance Guide ......................................................8-1 8.1 Changing the Web Management Page Password .................... 8-1 8.2 Changing the IP Address Used to Log In to the Web Management Page............................................................................................... 8-2 8.3 Restoring Default Settings ...................................................... 8-3 9 Reference Operations ...................................................9-1 9.1 Enabling Wireless Configuration on Windows ....................... 9-1 9.2 Checking the Computer MAC Address................................... 9-2 10 FAQs ...........................................................................10-1 ii WS322 300Mbps Wireless Router User Guide 1 1 Product Overview Product Overview 1.1 Supported Features The WS322 300Mbps Mini Wireless Router (WS322 for short) is a high-speed wireless router designed for home and small office use. This chapter describes the features supported by the WS322 Wireless functions Service set identifier (SSID) configuration SSID hiding Channels: channel 1 to 13 or automatic channel selection Frequency bands: 20 MHz, 40 MHz, or automatic selection WiFi modes: 802.11b, 802.11g, 802.11n, 802.11b/g, or 802.11b/g/n WiFi security: encryption using advanced encryption standard (AES), temporary key integrity protocol (TKIP), and 64/128-bit wired equivalent privacy (WEP), certification using WiFi protected access-pre-shared key (WPA-PSK), WPA2-PSK, or WPA-PSK+WPA2-PSK, and wireless MAC address filtering WPS Working modes: WiFi router, WiFi repeater, and WiFi client Automatic signal detection and signal strength display in WiFi client and WiFi repeater modes Easy Configuration and Management The WS322 provides password-protected web management pages to protect your personal data. 1-1 WS322 300Mbps Wireless Router 1 Product Overview User Guide Remote device management using the TR069 Switch between WiFi router, WiFi repeater, and WiFi client modes on the web management page 1.2 Ports and Buttons Table 1-1 Lists the WS322's ports, indicators, and buttons, as well as their functions. Pictures shown in this document are only for your reference. Table 1-1 WS322 ports and buttons Item Functions Power plug Can be plugged into a power socket. WPS button Quickly sets up a wireless connection or changes WS322's working mode. 1-2 WS322 300Mbps Wireless Router User Guide Reset button 1 Product Overview After the WS322 is powered on, press and hold the Reset button for 6s or more to restore the WS322 to its factory settings. Restoring the WS322 to its factory settings will erase your user-defined data. Status indicator Shows the WS322 working status. For details, see section 1.2.2 Indicators. Signal strength indicator Shows the network signal strength. For details, see section 1.2.2 Indicators. ETH port Connects the WS322 to a network device. Table 1-2 Using the WPS Button for Quick Configuration Function Operation WPS connection Press and hold the WPS button more than 1 second and less than 3 seconds, and press the wireless client's WPS button within 2 minutes. status indicator turns from blinking to steady on, When the the connection is set up. Switching the working mode Press and hold the WPS button until: the mode. indicator starts blinking to switch to WiFi Router the mode. indicator starts blinking to switch to WiFi Client the indicator starts blinking to switch to WiFi Repeater mode. 1-3 WS322 300Mbps Wireless Router 1 Product Overview User Guide WPS is a computing standard that attempts to automate secure wireless network setup and connection. The WPS function lets you securely add wireless clients to a WLAN without entering the user name and password. 1.3 Indicators Table 1-3 Lists the WS322 indicators and their meanings. Table 1-3 WS322 indicators and their meanings Item Status Meaning Status indicator Off The WS322 is powered off or faulty. Blinking Blinking red: The WS322 is powering on. Blinking blue: The WS322 is connecting to a network. Steady on Steady red: The WS322 is working properly but is not connected to a network. Steady blue: The WS322 is connected to a network. Signal strength indicator Off The WS322 is not connected to a network. Blinking The WS322 is connecting to a network or changing its working mode. Steady on The WS322 is connected to a network. The lightened indicator bars indicate the network signal strength. Three bars mean the network signals are strong, while one bar means the network signals are weak. The WS322 signal strength indicator only works in WiFi repeater and WiFi client modes. 1-4 WS322 300Mbps Wireless Router User Guide 2 2 Hardware Installation Hardware Installation 2.1 Application Modes WiFi Router Mode When working in WiFi router mode, the WS322 is connected to the Internet through its Ethernet port and works as a WiFi access point in a home, providing Internet access for wireless clients, such as phones and computers. To set up a wireless connection, all you have to do is pressing the WPS buttons on the WS322 and the wireless client. Best used in: one-story houses, apartments, hotels, and similar structures. WiFi Repeater Mode When working in WiFi repeater mode, the WS322 is wirelessly connected to the Internet, providing Internet access for wireless clients, such as phones and computers. This mode is used to expand the uplink access point's signal coverage. To quickly connect the WS322 to the Internet, all you have to do is pressing the WPS buttons on the WS322 and access point device. Best used in: villas, duplex house, and other large venues. 2-1 WS322 300Mbps Wireless Router 2 Hardware Installation User Guide WiFi Client Mode When working in WiFi client mode, the WS322 is connected to a client, such as set-top box (STB) or computer, through its Ethernet port, providing the client with access to a wireless access point. To quickly connect the WS322 to the Internet, all you have to do is pressing the WPS buttons on the WS322 and access point device. Best used in: devices that require wireless Internet connections. For example, network multimedia players and Internet TV. 2.2 Powering On Insert WS322's power plug into a power socket. The WS322 is then powered on. 2-2 WS322 300Mbps Wireless Router User Guide 2 Hardware Installation 2.3 Setting the Computer IP Address Before logging in to the WS322 web management page, set the IP address of the computer that will be used for the login. On Windows 7 Step 1 Choose Start > Control Panel > Network and Internet > Network and Sharing Center. Step 2 Choose Change adapter settings > Wireless Network Connection. Right-click Wireless Network Connection, and choose Properties. 2-3 WS322 300Mbps Wireless Router 2 Hardware Installation Step 3 User Guide Double-click Internet Protocol Version 4 (TCP/IPv4). 2-4 WS322 300Mbps Wireless Router User Guide Step 4 2 Hardware Installation Select Obtain an IP address automatically and Obtain DNS server address automatically. Click OK. On Windows XP Step 1 Choose Start > Control Panel > Network and Internet Connections. Step 2 Choose Network Connections > Wireless Network Connection. Right-click Wireless Network Connection, and choose Properties from the shortcut menu. 2-5 WS322 300Mbps Wireless Router 2 Hardware Installation Step 3 User Guide Double-click Internet Protocol (TCP/IP). 2-6 WS322 300Mbps Wireless Router User Guide Step 4 2 Hardware Installation Select Obtain an IP address automatically and Obtain DNS address automatically. Click OK. 2-7 WS322 300Mbps Wireless Router User Guide 3 3 Wireless Connection Setup Wireless Connection Setup 3.1 Setting Up a Wireless Connection Using the WPS Button Push the WPS button once to quickly set up a wireless connection between the WS322 and any WPS-capable device. Before you set up a wireless connection using the WPS button, verify the following: The wireless network security mode of the WS322 is WPA2-PSK or WPA-PSK/WPA2–PSK. The wireless device (laptop, tablet, or mobile phone) to connect to the WS322 is WPS-capable. Step 1 Press the WPS button on the wireless device to start WPS negotiation. For details, see the user guide for the wireless device. Step 2 Within 2 minutes, press and hold the WPS button on the WS322 for 1 second or more. The WPS button indicator blinks. When the WPS indicator on the WS322 is steady on, a connection between the WS322 and wireless device is set up. The WPS indicator is on for 300 seconds. Then the WPS indicator turns off. 3.2 Manually Setting Up a Wireless Connection The wireless configuration software provided by Windows is used as an example to describe how to set up a wireless connection. 3-1 WS322 300Mbps Wireless Router 3 Wireless Connection Setup User Guide You can also use the tool built into the network adapter to set up a wireless connection. For details, see the network adapter’s user guide. Before setting up a wireless connection, record the WLAN name and password of the WS322. The default WLAN name and password are printed on the WS322 cover label. On Windows 7 Step 1 Choose Start > Control Panel > Network and Internet > Network and Sharing Center > Change adapter settings. Right-click Local Area Connection, and select Connect/Disconnect. Step 2 From the wireless network list, select the wireless device you want to connect Click Connect. 3-2 WS322 300Mbps Wireless Router User Guide 3 Wireless Connection Setup Step 3 In the displayed dialog box, enter the WLAN password and click OK. Step 4 In the wireless network list, check the WLAN connection status. If the status is Connected, the computer is wirelessly connected to the WS322. 3-3 WS322 300Mbps Wireless Router 3 Wireless Connection Setup User Guide On Windows XP Step 1 Choose Start > Control Panel > Network and Internet Connections > Network Connections. Right-click Wireless Network Connection, and choose View Available Wireless Networks from the shortcut menu. Step 2 From the wireless network list, select the wireless device you want to connect.Click Connect. 3-4 WS322 300Mbps Wireless Router User Guide Step 3 3 Wireless Connection Setup In the displayed dialog box, enter the WLAN password and click Connect. Step 4 In the wireless network list, check the WLAN connection status. If the status is Connected, the computer is wirelessly connected to the WS322. 3-5 WS322 300Mbps Wireless Router 3 Wireless Connection Setup User Guide 3-6 WS322 300Mbps Wireless Router User Guide 4 4 Configuring WiFi Router Mode Configuring WiFi Router Mode The WS322 can work as a wireless router, providing a WiFi access point for homes and business travelers. To set up a wireless connection, press and hold the WS322's WPS button more than 1 second and less than 3 seconds, and press the wireless client's WPS button within 2 minutes. When the connection is set up, the WS322's status indicator turns from blinking to steady on. To change the WS322 into WiFi Router mode, press and hold the WS322's WPS button until the longest signal strength indicator blinks. Then the WS322 will restart and change into WiFi Router mode. 4.1 Setting Internet Access Parameters Step 1 Launch a browser, enter http://192.168.33.1, and press Enter. In the Login window, enter admin for both the user name and password, and click Login. To protect your router from unauthorized access, change the user name and password after the first login. For details, see chapter 8.1 "Changing the Web Management Page User Name and Password ". Step 2 Click WiFi Router. 4-1 WS322 300Mbps Wireless Router 4 Configuring WiFi Router Mode User Guide Switching between working modes will restart the WS322. The login page will be displayed and you need to enter your user name and password. Step 3 Click Next. 4-2 WS322 300Mbps Wireless Router User Guide Step 4 4 Configuring WiFi Router Mode Choose the network connection type. Choose the connection type based on the application scenario. Table 4-1 describes the connection types. Table 4-1 Configuring the Internet access parameters Application Scenario Connection Type The user name and password are provided by your service provider. PPPoE The user name and password are provided by your service provider. Set up a dial-up connection on one computer only. Bridge Certain parameters, such as the static IP address and DNS server address, are provided by your service provider. Static IP 4-3 WS322 300Mbps Wireless Router 4 Configuring WiFi Router Mode User Guide Application Scenario Connection Type No parameters are provided by your service provider. The IP address is automatically assigned by the service provider. DHCP Step 5 Configure the network connection parameters, and click Next. 4-4 WS322 300Mbps Wireless Router User Guide 4 Configuring WiFi Router Mode The configuration succeeded. 4.2 Wireless Connection Setup 4.2.1 Setting Up a Wireless Connection Using the WPS Button Push the WPS button once to quickly set up a wireless connection between the WS322 and any WPS-capable device.Before you set up a wireless connection using the WPS button, verify the following: The wireless network security mode of the WS322 is WPA2-PSK or WPA-PSK/WPA2–PSK. The wireless device (laptop, tablet, or mobile phone) to connect to the WS322 is WPS-capable. 4-5 WS322 300Mbps Wireless Router 4 Configuring WiFi Router Mode Step 1 User Guide Press the WPS button on the wireless device to start WPS negotiation. For details, see the user guide for the wireless device. Step 2 Within 2 minutes, press and hold the WPS button on the WS322 for 1 second or more. The WPS button indicator blinks. When the WPS indicator on the WS322 is steady on, a connection between the and wireless device is set up. The WPS button indicator is on for 300 seconds. Then the WPS indicator turns off. 4.2.2 Manually Setting Up a Wireless Connection On Windows 7 Step 1 Choose Start > Control Panel > Network and Internet > Network and Sharing Center > Change adapter settings. Right-click Local Area Connection, and select Connect/Disconnect. Step 2 From the wireless network list, select the WLAN provided by the WS322. Click Connect. 4-6 WS322 300Mbps Wireless Router User Guide 4 Configuring WiFi Router Mode Step 3 In the displayed dialog box, enter theWLAN password and click OK. Step 4 In the wireless network list, check the WLAN connection status. If the status is Connected, the computer is wirelessly connected to the WS322. 4-7 WS322 300Mbps Wireless Router 4 Configuring WiFi Router Mode User Guide On Windows XP Step 1 Choose Start > Control Panel > Network and Internet Connections > Network Connections. Right-click Wireless Network Connection, and choose View Available Wireless Networks from the shortcut menu. Step 2 From the wireless network list, select the WLAN provided by the WS322. Click Connect. 4-8 WS322 300Mbps Wireless Router User Guide Step 3 4 Configuring WiFi Router Mode In the displayed dialog box, enter the WLAN password and click Connect. Step 4 In the wireless network list, check the WLAN connection status. If the status is Connected, the computer is wirelessly connected to the WS322. 4-9 WS322 300Mbps Wireless Router 4 Configuring WiFi Router Mode User Guide 4-10 WS322 300Mbps Wireless Router User Guide 5 5 Configuring WiFi Repeater Mode Configuring WiFi Repeater Mode The WS322 can work as a repeater together with a wireless router to expand the WLAN coverage. To change the WS322 into WiFi Repeater mode, press and hold the WS322's WPS button until the shortest signal strength indicator blinks. Then the WS322 will restart and change into WiFi Repeater mode. To set up a wireless connection, press and hold the WS322's WPS button more than 1 second and less than 3 seconds, and press the access point device's WPS button within 2 minutes. When the connection is set up, the WS322's status indicator turns from blinking to steady on. 5.1 Setting Internet Access Parameters Step 1 Launch a browser, enter http://192.168.33.1, and press Enter. In the Login window, enter admin for both the user name and password, and click Login. To protect your router from unauthorized access, change the user name and password after the first login. For details, see chapter 8.1 "Changing the Web Management Page User Name and Password ". Step 2 Click WiFi Repeater. 5-1 WS322 300Mbps Wireless Router 5 Configuring WiFi Repeater Mode Step 3 User Guide Click Next. 5-2 WS322 300Mbps Wireless Router User Guide 5 Configuring WiFi Repeater Mode Step 4 Click SCAN to scan the network. Step 5 Choose the network SSID and configure the network connection parameters. 5-3 WS322 300Mbps Wireless Router 5 Configuring WiFi Repeater Mode User Guide The configuration succeeded. After the configuration, the WS322's SSID and password will be synchronized to those of the connected network. Enter the SSID and password of the WLAN when connecting the WS322 to other devices. 5.2 Wireless Connection Setup 5.2.1 Setting Up a Wireless Connection Using the WPS Button Push the WPS button once to quickly set up a wireless connection between the WS322 and any WPS-capable device. Before you set up a wireless connection using the WPS button, verify the following: The wireless network security mode of the WS322 is WPA2-PSK or WPA-PSK/WPA2–PSK. The wireless device (laptop, tablet, or mobile phone) to connect to the WS322 is WPS-capable. Step 1 Press the WPS button on the wireless device to start WPS negotiation. Step 2 Within 2 minutes, press and hold the WPS button on the WS322 for 1 For details, see the user guide for the wireless device. second or more. The WPS indicator blinks. When the WPS indicator on the WS322 is steady on, a connection between the WS322 and wireless device is set up. The WPS indicator is on for 300 seconds. Then the WPS indicator turns off. 5-4 WS322 300Mbps Wireless Router User Guide 5 Configuring WiFi Repeater Mode 5.2.2 Manually Setting Up a Wireless Connection On Windows 7 Step 1 Choose Start > Control Panel > Network and Internet > Network and Sharing Center > Change adapter settings. Right-click Local Area Connection, and select Connect/Disconnect. Step 2 From the wireless network list, select the wireless device you want to connect. Click Connect. 5-5 WS322 300Mbps Wireless Router 5 Configuring WiFi Repeater Mode User Guide Step 3 In the displayed dialog box, enter the WLAN password and click OK. Step 4 In the wireless network list, check the WLAN connection status. If the status is Connected, the computer is wirelessly connected to the WS322. 5-6 WS322 300Mbps Wireless Router User Guide 5 Configuring WiFi Repeater Mode The default SSID and key are printed on the router's rear label. To protect your WLAN from unauthorized access, change the SSID and key promptly. On Windows XP Step 1 Choose Start > Control Panel > Network and Internet Connections > Network Connections. Right-click Wireless Network Connection, and choose View Available Wireless Networks from the shortcut menu. Step 2 From the wireless network list, select the wireless device you want to connect. Click Connect. 5-7 WS322 300Mbps Wireless Router 5 Configuring WiFi Repeater Mode Step 3 User Guide In the displayed dialog box, enter the WLAN password and click Connect. Step 4 In the wireless network list, check the WLAN connection status. If the status is Connected, the computer is wirelessly connected to the WS322. 5-8 WS322 300Mbps Wireless Router User Guide 5 Configuring WiFi Repeater Mode 5.2.3 Setting Up a Wireless Connection Using a Network Cable Step 1 Use a network cable to connect the WS322 to your computer. Step 2 Set the computer to automatically obtain an IP address. For details, see section 2.3 "Setting the Computer IP Address." On Windows 7 Select Obtain an IP address automatically and Obtain DNS address automatically. Click OK. 5-9 WS322 300Mbps Wireless Router 5 Configuring WiFi Repeater Mode User Guide On Windows XP Select Obtain an IP address automatically and Obtain DNS address automatically. Click OK. 5-10 WS322 300Mbps Wireless Router User Guide 5 Configuring WiFi Repeater Mode 5-11 WS322 300Mbps Wireless Router User Guide 6 6 Configuring WiFi Client Mode Configuring WiFi Client Mode The WS322 can work as a wireless network adapter to provide Internet access for devices without the WLAN function. To change the WS322 into WiFi Client mode, press and hold the WS322's WPS button until the middle signal strength indicator blinks. Then the WS322 will restart and change into WiFi Client mode. To set up a wireless connection, press and hold the WS322's WPS button more than 1 second and less than 3 seconds, and press the access point device's WPS button within 2 minutes. When the connection is set up, the WS322's status indicator turns from blinking to steady on. 6.1 Setting Internet Access Parameters Step 1 Launch a browser, enter http://192.168.33.1, and press Enter. In the Login window, enter admin for both the user name and password, and click Login. To protect your router from unauthorized access, change the user name and password after the first login. For details, see chapter 8.1 "Changing the Web Management Page User Name and Password ". Step 2 Click WiFi Client. 6-1 WS322 300Mbps Wireless Router 6 Configuring WiFi Client Mode Step 3 User Guide Click Next. 6-2 WS322 300Mbps Wireless Router User Guide 6 Configuring WiFi Client Mode Step 4 Click SCAN to scan the network. Step 5 Choose the network SSID and configure the network connection parameters. 6-3 WS322 300Mbps Wireless Router 6 Configuring WiFi Client Mode User Guide The configuration succeeded. 6.2 Setting Up a Connection with a Computer Step 1 Use a network cable to connect the WS322 to your computer. Step 2 Set the computer to automatically obtain an IP address. For details, see section 2.3 "Setting the Computer IP Address." On Windows 7 Select Obtain an IP address automatically and Obtain DNS address automatically. Click OK. 6-4 WS322 300Mbps Wireless Router User Guide 6 Configuring WiFi Client Mode On Windows XP Select Obtain an IP address automatically and Obtain DNS address automatically. Click OK. 6-5 WS322 300Mbps Wireless Router User Guide 7 7 Network Security Network Security 7.1 Hiding the WLAN Name After you hide the WLAN name, anyone who wishes to connect to the WLAN must enter the correct WLAN name. This measure helps improve WLAN security. This function is available in WiFi router and WiFi repeater modes. In WiFi repeater mode, this function applies to the WS322 maintenance SSID only. Step 1 Log in to the web management page. Step 2 Click Advance Settings. Step 3 In the navigation tree, choose Basic > WIFI Router (WiFi router mode) or Basic > Management WIFI (WiFi repeater mode) to display the WLAN configuration page. Step 4 In SSID Index, select the SSID index you want to hide. Step 5 Set SSID to Enable. Step 6 Set Hide broadcast to Enable. Step 7 Click Submit. 7-1 WS322 300Mbps Wireless Router 7 Network Security User Guide 7.2 Changing your WLAN Name and Password WLAN access requires the WLAN name and password. To improve your WLAN security, regularly change your WLAN name and password. This function is available in WiFi router and WiFi repeater modes. In WiFi repeater mode, this function applies to the WS322 maintenance SSID only. Step 1 Log in to the web management page. Step 2 Click Advance Settings. Step 3 In the navigation tree, choose Basic > WIFI Router (WiFi router mode) or Basic > Management WIFI (WiFi repeater mode) to display the WLAN configuration page. Step 4 In SSID index, select the SSID index you want to modify. Step 5 In SSID, enter a new WLAN name. 7-2 WS322 300Mbps Wireless Router User Guide Step 6 7 Network Security In WPA pre-shared key, enter a new WLAN password, and re-enter the new password to confirm it. Step 7 Click Submit. 7.3 Using High Security Encryption Modes Adopting high security encryption modes protects against unauthorized access as well as data interception on networks. To improve WLAN security without sacrificing working efficiency, use WPA-PSK/WPA2-PSK and AES. This step also prevents WLAN unavailability caused by network adapters’s incompatibility with the selected security mode. This function is available in WiFi router and WiFi repeater modes. In WiFi repeater mode, this function applies to the WS322 maintenance SSID only. Step 1 Log in to the web management page. 7-3 WS322 300Mbps Wireless Router 7 Network Security User Guide Step 2 Click Advance Settings. Step 3 In the navigation tree, choose Basic > WIFI Router (WiFi router mode) or Basic > Management WIFI (WiFi repeater mode) to display the WLAN configuration page. Step 4 Click WLAN. Step 5 In Security, choose WPA-PSK/WPA2-PSK. Step 6 In WPA pre-shared key, enter the WLAN password you specified. Step 7 In WPA Encryption ,select AES. Step 8 Click Submit. 7.4 Allowing Only Specified Computers to Access your WLAN To prevent unauthorized access to your WLAN, you can specify which devices are allowed to access your WLAN. 7-4 WS322 300Mbps Wireless Router User Guide 7 Network Security Each network device is assigned with a unique MAC address. After you specify which MAC addresses can be used to access your WLAN, only those devices with the specified MAC addresses can connect to your WLAN. This function is available in WiFi router and WiFi repeater modes. In WiFi repeater mode, this function applies to the WS322 maintenance SSID only. Step 1 View and record the MAC address of the laptop. For details, see chapter 9.2 “Checking the Computer MAC Address”. Step 2 Log in to the web management page. Step 3 Click Advance Settings. Step 4 Choose Basic > WIFI Router in WiFi router mode and choose Basic > Management WIFI in WiFi repeater mode to display the WLAN configuration page. Step 5 In WiFi router mode, click MAC Filter. In WiFi repeater mode, click WLAN Filtering. Step 6 Select Enable. Step 7 In Filtering mode, select Whitelist. Step 8 Click New. Step 9 In Select SSID, select the WLAN name. Step 10 In Source MAC address, enter the MAC address of the laptop. The format of the MAC address entered in Source MAC address is different from that of the MAC address displayed in the command line window of a Windows XP operating system. The colons (:) replace the hyphens (-). Step 11 Click Submit. 7-5 WS322 300Mbps Wireless Router 7 Network Security User Guide 7.5 Controlling Computer Internet Access Your WS322 provides MAC address filtering. With this function, you can confine Internet access to specific computers or deprive specific computers of Internet access. While using this function, you can also set limits on the duration of Internet usage. This function is available in WiFi router mode. Step 1 Log in to the web management page. Step 2 Click Advance Settings. Step 3 In the navigation tree, choose Advanced > SNTP. Step 4 Select Enable auto synchronization with network time. Step 5 Select a time service address for Time server 1. Step 6 In Time zone,select your time zone. Step 7 Click Submit. 7-6 WS322 300Mbps Wireless Router User Guide 7 Network Security Step 8 In the navigation tree, choose Advance > Filter. Step 9 Click MAC Filter. Step 10 Click New. Step 11 Set the following parameters based on rule 1. Rule name: Prohibited before 19:00 Source MAC address: 00:11:09:11:04:DD Time control: Enable Start time: 00:00 End time: 18:59 Effective day: Select from Monday to Sunday. Status: Disable Step 12 Click Submit. 7-7 WS322 300Mbps Wireless Router 7 Network Security User Guide Step 13 Click New. Step 14 Set the following parameters based on rule 2. Rule name: Prohibited after 20:00 Source MAC address: 00:11:09:11:04:DD Time control: Enable Start time: 19:59 End time: 23:59 Effective day: Select from Monday to Sunday. Status: Disable Step 15 Click Submit. 7-8 WS322 300Mbps Wireless Router User Guide 7 Network Security To delete a rule, select the rule from the rule list. In the Remove column, select the rule. Then click Remove. 7.6 Configuring the Firewall The WS322 provides a firewall to help secure its WLAN and any devices connected to it. Set the firewall level based on site requirements to quickly configure the firewall. Step 1 Log in to the web management page. Step 2 Click Advance Settings. Step 3 In the navigation tree, choose Advanced > Firewall. Step 4 In Firewall Level, select the firewall level you specified. Step 5 Click Submit. 7-9 WS322 300Mbps Wireless Router 7 Network Security User Guide Step 6 Click DoS Attack. Step 7 Under DoS Attack, select the ICPMP flooding, SYN flooding and ARP attack. Step 8 Click Submit. 7.7 Filtering Out Inappropriate Websites Use URL filtering to prevent certain websites from being accessed. For example, if www.***.com is not suitable for browsing, use URL filtering to create a blacklist rule to block that website. This function is available in WiFi router mode. Step 1 Log in to the web management page. Step 2 Click Advance Settings. Step 3 In the navigation tree, choose Advance > Filter. Step 4 Click IP Filter. Step 5 Click New. Step 6 Select Protocol. Then select TCP for Protocol. Step 7 Set the following parameters as planned. Source start port: 80 7-10 WS322 300Mbps Wireless Router User Guide 7 Network Security Source end port: 80 Destination start address: 192.168.33.166 Destination end address: 192.168.33.166 Destination start port: 80 Destination end port: 80 Priority:1 Step 8 Click Submit. 7.8 Changing WLAN Repeater Mode Settings In WiFi repeater mode, you can change the WLAN repeater mode settings to let the uplink access point identify the number and information of wireless clients connected to the WS322. This function is available in WiFi repeater mode. For example, your WS322 is working in WiFi repeater mode and is connected to an uplink access point, computer 1, and computer 2. The uplink access point uses MAC filtering to block computer 1's signals while keeps computer 2's signals. You want the access point to deem the WS322 as two stations and distinct the signals of computer 1 and 2. Step 1 Log in to the web management page. Step 2 Click Advance Settings. 7-11 WS322 300Mbps Wireless Router 7 Network Security User Guide Step 3 In the navigation tree, choose Basic > WIFI Repeater. Step 4 Click AP List. Step 5 From the WLAN Repeater Mode drop-down list, select Multi-STA. 7-12 WS322 300Mbps Wireless Router User Guide 8 8 Maintenance Guide Maintenance Guide 8.1 Changing the Web Management Page Password The correct user name and password are required to log in to the web management page. Regular changes to the web management page user name and password can effectively prevent unauthorized users from logging in and modifying important parameters. Step 1 Log in to the web management page. Step 2 Click Advance Settings. Step 3 In the navigation tree, choose Maintenance > Account. Step 4 In User Name, select admin. Step 5 In Current password, enter the currently used password. Step 6 In New password, enter a new password you specified. In Confirm password, enter the new password again. Step 7 Click Submit. 8-1 WS322 300Mbps Wireless Router 8 Maintenance Guide User Guide 8.2 Changing the IP Address Used to Log In to the Web Management Page The IP address used to log in to the WS322 web management page is the WS322 IP address. For security or other purposes (for instance, if the default WS322 IP address conflicts with that of another device on the same network), you can change the WS322 IP address. Use the new IP address to log in to the web management page. Step 1 Log in to the web management page. Step 2 Click Advance Settings. Step 3 In the navigation tree, choose Basic > LAN setting. Step 4 Click DHCP Sever. Step 5 In IP address under the LAN Host Settings group box, enter a new IP address. Step 6 Click Submit. 8-2 WS322 300Mbps Wireless Router User Guide 8 Maintenance Guide 8.3 Restoring Default Settings Using the Configuration Tool If the WS322 parameter settings were configured incorrectly, log in to the web management page to reload the default configuration file and restore the WS322 to its default settings. Perform this operation with caution. After the WS322 is restored to its default settings, all custom data and settings will be lost, and the password will be restored to admin. Step 1 Log in to the web management page. Step 2 Click Advance Settings. Step 3 In the navigation tree, choose Maintenance > Device. Step 4 Click Reset. Step 5 Click Restore Default Settings. Step 6 In the displayed dialog box, click OK. Using the Reset Button If you forget the login password to the web management page or could not access the web management page, use the Reset button on the WS322 rear panel to restore the WS322 to its default settings. Perform this operation with caution. After the WS322 is restored to its default settings, all custom data and settings will be lost, and the password will be restored to admin. 8-3 WS322 300Mbps Wireless Router 8 Maintenance Guide User Guide Step 1 Press the WS322 On/Off button to power the WS322 on. Step 2 Press and hold the Reset button for 6 seconds or more. The WS322 will restart, which will cause temporary network interruptions. After the WS322 is restored to its default settings, change the computer IP address so that it is in the same network segment as the 192.168.33.1 default IP address. 8-4 WS322 300Mbps Wireless Router User Guide 9 9 Reference Operations Reference Operations 9.1 Enabling Wireless Configuration on Windows On Windows XP Step 1 Right-click My Computer and choose Manage from the shortcut menu. Step 2 In the left pane of the Computer Management window, choose Computer Management (Local) > Services and Applications > Services. Step 3 In the right pane of the Computer Management window, right-click Wireless Zero Configuration and choose Properties from the shortcut menu. Step 4 In the displayed dialog box, check that Service status is Started. Step 5 Click OK to close the dialog box. Then close the Computer Management window. On Windows 7 or Windows Vista Step 1 Right-click Computer and choose Manage from the shortcut menu. Step 2 In the left pane of the Computer Management window, choose Computer Management (Local) > Services and Applications > Services. Step 3 In the right pane of the Computer Management window, right-click WLAN AutoConfig and choose Properties from the shortcut menu. Step 4 In the displayed dialog box, check that Service status is Started. Step 5 Click OK to close the dialog box. Then close the Computer Management window. 9-1 WS322 300Mbps Wireless Router 9 Reference Operations User Guide 9.2 Checking the Computer MAC Address The MAC address, also known as the physical address, is a unique identifier assigned to a network adapter. A MAC address contains six groups of two hexadecimal digits, such as 2C-41–38–8D-75–8D. This section demonstrates how to check your computer's MAC address. On Windows 7 Step 1 Choose Start > Control Panel > Network and Internet > Network and Sharing Center > Change adapter settings. Right-click Local Area Connection and choose Status from the shortcut menu. Step 2 Click Details. Step 3 In Network Connection Details, find the line similar to Physical Address 70-F3–95–0C-49–4E. The 70-F3–95–0C-49–4E string is your computer's MAC address. On Windows XP Step 1 Choose Start > Control Panel > Network and Internet Connections > Network Connections. Right-click Local Area Connection and choose Status from the shortcut menu. Step 2 Click the Support tab. Under Connection status, click Details. Step 3 In Network Connection Details, find the line similar to Physical Address 78–AC–C0–B0–DF-A1. The 78–AC–C0–B0–DF-A1 string is your computer's MAC address. 9-2 WS322 300Mbps Wireless Router User Guide 10 10 FAQs FAQs What are the meanings of the WS322 signal indicator? The WS322 signal indicator only works in WiFi repeater and WiFi client modes. The number of lightened bars shows the network signal strength. Three bars mean the network signals are strong, two bars mean the network signals are good, and one bar means the network signals are weak. It is recommended that you use the WS322 in a network where the signal strength is strong or good. What Can I Do If I Cannot Open the Web Management Page? Step 1 Open Internet Explorer. Choose Tools > Internet Options > Connection > LAN settings, and ensure that all check boxes are deselected. Step 2 Check that the computer IP address is 192.168.33.* (* is any integer from 2 to 254). Step 3 Check that the cables are securely connected to the WS322 and that the LAN port's indicator is on. Step 4 Ensure that the user name and password are correct. If the problem persists, restore the WS322 to its default settings. What Can I Do If the WS322 Cannot Access the Internet through a Wireless Network Adapter Sometimes or If the WLAN Connection Is Unsteady? 10-1 WS322 300Mbps Wireless Router 10 FAQs User Guide This is probably because the WS322 has its cables connected loosely, is placed too close to electronic appliances with intensive interference, or is too far from the computer. Verify that: Step 1 The power and telephone cables are correctly connected to the WS322. Step 2 Your computer and the WS322 are far from electric appliances that generate strong magnetic or electric fields, such as microwave ovens, refrigerators, and cordless telephones. Step 3 The WS322 is is in an open area, and there are no obstacles, such as concrete or wooden walls, between the WS322 and computer. Step 4 The WS322 is close to the computer. Step 5 The angle between the WS322 and computer is appropriate. Do not use the WS322 during thunderstorms, as the signal strength may be unsteady and the WS322 itself may be damaged due to lightning strikes. What Is the Difference Between Wireless MAC Address Filtering and MAC Address Filtering? Wireless MAC address filtering: controls whether a computer can connect to the WS322 over the WLAN. MAC address filtering: controls whether a computer connected to the WS322 can access the Internet. 10-2