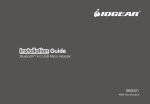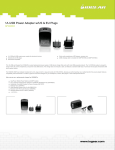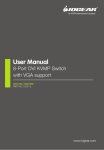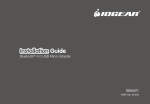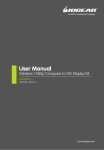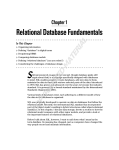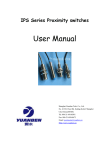Download iogear GWFRSDU
Transcript
MediaShair Hub w/SD/USB Input & Built-in Power Station GWFRSDU PART NO. M1240 Table of Contents Package Contents .................................................................................................................................. 7 System Requirements ........................................................................................................................... 7 Product Overview.................................................................................................................................. 7 Getting Started ...................................................................................................................................... 8 1. MediaShair Mode: .................................................................................................................................................. 8 2. Powerstation Mode: ............................................................................................................................................... 8 3. Recharging the MediaShair Hub: ............................................................................................................................ 8 4. Resetting the MediaShair Hub: ............................................................................................................................... 8 MediaShair Hub Setup (iPod®/iPhone®/iPad®) ...................................................................................... 9 1. MediaShair Power Up: ............................................................................................................................................ 9 2. App Store: ............................................................................................................................................................... 9 3. Device Settings: ....................................................................................................................................................... 9 Viewing MediaShair Hub Content (iPod®/iPhone®/iPad®)................................................................... 10 1. Accessing and Viewing Content: ........................................................................................................................... 10 2. Using the Function Buttons: .................................................................................................................................. 12 Media Playback - Music/Audio Files (iPod®/iPhone®/iPad®) ............................................................... 12 1. Playing Music or Audio Files: ................................................................................................................................ 12 2. Audio Playback Controls: ...................................................................................................................................... 12 Media Playback - Movie/Video Files (iPod®/iPhone®/iPad®) ............................................................... 13 1. Playing a Movie or Video File: ............................................................................................................................... 13 2. Movie Playback Controls: ...................................................................................................................................... 14 Media Playback - Photo Files (iPod®/iPhone®/iPad®) .......................................................................... 14 1. Viewing Photo Files: .............................................................................................................................................. 14 2. Photo Viewing Controls: ........................................................................................................................................ 15 3. Slideshow Playback Controls: ................................................................................................................................ 15 4. Setting Background Music: ................................................................................................................................... 16 Photo Sharing (iPod®/iPhone®/iPad®) .................................................................................................. 16 1. Sharing Photos: ..................................................................................................................................................... 16 2. Sharing Options:.................................................................................................................................................... 16 Opening and Viewing Documents (iPod®/iPhone®/iPad®)................................................................... 18 1. iOS Supported Formats: ........................................................................................................................................ 18 2. Viewing Documents: ............................................................................................................................................. 18 2 Sharing Documents (iPod®/iPhone®/iPad®) ......................................................................................... 19 1. Sharing Options:.................................................................................................................................................... 19 2. Sharing Documents: .............................................................................................................................................. 19 Downloading Files to My Device (iPod®/iPhone®/iPad®) ..................................................................... 21 1. Select Download Source: ....................................................................................................................................... 21 2. Downloading a File: .............................................................................................................................................. 21 Viewing My Device Content (iPod®/iPhone®/iPad®) ............................................................................ 25 1. Notes on Content: ................................................................................................................................................. 25 2. Viewing Content: ................................................................................................................................................... 25 Uploading Files to MediaShair (iPod®/iPhone®/iPad®) ........................................................................ 26 1. Notes on Content: ................................................................................................................................................. 26 2. Uploading a File: ................................................................................................................................................... 26 Deleting Stored Content (iPod®/iPhone®/iPad®) ................................................................................. 29 1. Deleting Files from MediaShair: ............................................................................................................................ 29 2. Deleting Files From My Device: ............................................................................................................................. 31 Transferred Content (iPod®/iPhone®/iPad®)........................................................................................ 33 1. Checking File Transfer Status: ............................................................................................................................... 33 2. Clearing File Transfer Info: .................................................................................................................................... 33 Wired Internet Connection (iPod®/iPhone®/iPad®) ............................................................................. 33 1. Wired Connection Setup: ...................................................................................................................................... 33 2. IP Settings: ............................................................................................................................................................ 35 Wireless Internet Connection (iPod®/iPhone®/iPad®) ......................................................................... 36 1. Wireless Connection Setup:................................................................................................................................... 36 2. Wireless Security Settings – Device Name: ........................................................................................................... 38 3. Wireless Security Settings – Security Options: ...................................................................................................... 39 MediaShair Hub Setup (Android® Devices) ......................................................................................... 41 1. MediaShair Power Up: .......................................................................................................................................... 41 2. Google Play Store: ............................................................................................................................................... 41 3. Device Settings: ..................................................................................................................................................... 41 ® Viewing MediaShair Hub Content (Android® Devices)........................................................................ 42 1. Accessing and Viewing Content: ........................................................................................................................... 42 2. Using the Function Buttons: .................................................................................................................................. 43 Media Playback (Android® Devices) .................................................................................................... 44 1. Playing Music or Audio Files: ................................................................................................................................ 44 3 2. Audio Playback Controls: ...................................................................................................................................... 44 Media Playback - Movie/Video Files (Android® Devices) .................................................................... 45 1. Playing a Movie or Video File: ............................................................................................................................... 45 2. Movie Playback Controls: ...................................................................................................................................... 45 Media Playback - Photo Files (Android® Devices) ............................................................................... 46 1. Viewing Photo Files: .............................................................................................................................................. 46 2. Photo Viewing Controls: ........................................................................................................................................ 46 3. Slideshow Playback Controls: ................................................................................................................................ 46 4. Setting Background Music: ................................................................................................................................... 47 Photo Sharing (Android® Devices) ....................................................................................................... 47 1. Sharing Photos: ..................................................................................................................................................... 47 2. Sharing Options:.................................................................................................................................................... 47 Opening and Viewing Documents (Android® Devices)........................................................................ 48 1. Supported Formats: .............................................................................................................................................. 48 2. Viewing Documents: ............................................................................................................................................. 48 Downloading Files to My Device (Android® Devices) .......................................................................... 49 1. Select Download Source: ....................................................................................................................................... 49 2. Downloading a File: .............................................................................................................................................. 49 Viewing My Device Content (Android® Devices) ................................................................................. 53 1. Notes on Content: ................................................................................................................................................. 53 2. Viewing Content: ................................................................................................................................................... 53 Uploading Files to MediaShair (Android® Devices) ............................................................................. 53 1. Notes on Content: ................................................................................................................................................. 53 2. Uploading a File: ................................................................................................................................................... 53 Deleting Stored Content (Android® Devices) ...................................................................................... 55 1. Deleting Files from MediaShair: ............................................................................................................................ 55 2. Deleting Files from My Device:.............................................................................................................................. 57 Transferred Content (Android® Devices)............................................................................................. 59 1. Checking File Transfer Status: ............................................................................................................................... 59 2. Clearing File Transfer Info: .................................................................................................................................... 59 Wired Internet Connection (Android® Devices) .................................................................................. 59 1. Wired Connection Setup: ...................................................................................................................................... 59 2. IP Settings: ............................................................................................................................................................ 61 Wireless Internet Connection (Android® Devices) .............................................................................. 63 4 1. Wireless Connection Setup:................................................................................................................................... 63 2. Wireless Security Settings – Device Name: ........................................................................................................... 64 3. Wireless Security Settings – Security Options: ...................................................................................................... 65 MediaShair Hub Setup (PC/Laptop) .................................................................................................... 68 1. MediaShair Power Up: .......................................................................................................................................... 68 2. Network Settings:.................................................................................................................................................. 68 3. MediaShair Home Page: ....................................................................................................................................... 69 Viewing MediaShair Hub Content (PC/Laptop) .................................................................................. 70 1. Accessing and Viewing Content: ........................................................................................................................... 70 2. Media Controls: ..................................................................................................................................................... 72 File Management: Download, Upload, Copy, Delete, and More (PC/Laptop) ................................... 72 1. Notes on Content: ................................................................................................................................................. 72 2. Managing Files:..................................................................................................................................................... 72 3. Refreshing File Listings: ......................................................................................................................................... 72 4. Uploading Files:..................................................................................................................................................... 72 5. Creating a New Folder: ......................................................................................................................................... 74 6. Copying Files to/from Connected Storage Devices: .............................................................................................. 74 7. Moving Files Between Connected Storage Devices: .............................................................................................. 75 8. Deleting Files: ........................................................................................................................................................ 76 9. Renaming Files: ..................................................................................................................................................... 77 Wired Internet Connection (PC/Laptop) ............................................................................................. 78 1. MediaShair Hub Connection: ................................................................................................................................ 78 2. PC/Laptop Setup: .................................................................................................................................................. 78 Wired Internet Connection - Advanced Settings (PC/Laptop) ............................................................ 81 1. Network Options: .................................................................................................................................................. 81 2. Host Name: ........................................................................................................................................................... 81 3. Wi-Fi & LAN: .......................................................................................................................................................... 82 4. DHCP Server: ......................................................................................................................................................... 83 5. Internet: ................................................................................................................................................................ 84 6. DDNS: .................................................................................................................................................................... 85 Wireless Internet Connection (PC/Laptop) ......................................................................................... 85 1. Wireless connection setup: ................................................................................................................................... 85 2. PC/Laptop Setup: .................................................................................................................................................. 85 Wireless Internet Connection - Advanced Settings (PC/Laptop) ........................................................ 88 5 1. Network Options: .................................................................................................................................................. 88 2. Host Name: ........................................................................................................................................................... 88 3. Wi-Fi & LAN: .......................................................................................................................................................... 89 4. DHCP Server: ......................................................................................................................................................... 90 5. Internet: ................................................................................................................................................................ 91 MediaShair Hub Home Page (PC/Laptop) ........................................................................................... 92 1. User Manager: ...................................................................................................................................................... 92 2. Disk Setting: .......................................................................................................................................................... 93 3. Network Services:.................................................................................................................................................. 94 4. System Settings: .................................................................................................................................................... 95 Federal Communications Commission (FCC) Statement .................................................................. 102 CE Compliance................................................................................................................................... 102 Need assistance setting up this product? ......................................................................................... 102 Limited Warranty .............................................................................................................................. 102 Important Product Information ........................................................................................................ 102 Contact .............................................................................................................................................. 102 6 Package Contents 1 x MediaShair Wireless Media Hub 1 x USB to Micro-USB Cable 1 x Car Charger 1 x User Manual 1 x Warranty Card System Requirements Wi-Fi equipped wireless devices SD Card or external USB Storage device with Media Content Mobile devices require either Android 2.2 & up or iOS 4.0 & up Wired or Wireless network available for Internet connection when using optional Access Point feature.* *The MediaShair Hub can connect to a wired or wireless local network and use the built-in Access Point to share Wi-Fi Internet access to multiple wireless devices. Ethernet cable required for access to wired networks, or the pre-shared security key for wireless networks. Product Overview 1. 2. 3. 4. 5. Power Button Internet Indicator Wi-Fi Indicator SD Card Battery Charge Indicator 6. SD Card Slot 7. Reset Button 8. RJ-45 Ethernet Port 9. USB Port (Powerstation charging port) 10. Micro USB Charging Port 7 Getting Started 1. MediaShair Mode: MediaShair mode is the normal operating mode which enables all features and functions of the device. The Powerstation mode (described in the next section) turns on only the charging output, and keeps the rest of the unit functions off to save power. To turn on the MediaShair Hub and begin streaming your stored content: a. Press and hold the power button for 5 seconds to turn MediaShair Hub on. b. The green LED battery indicator will turn on. c. The blue Wi-Fi indicator will begin flashing then light solid to indicate network is ready. d. Connect to the MediaShair Hub’s Wi-Fi network as shown for your device. (see MediaShair Hub Setup) e. Press and hold power button for 5 seconds to turn MediaShair Hub off. 2. Powerstation Mode: The MediaShair Hub has a built-in Powerstation mode that can provide a quick boost to mobile devices such as smartphones or MP3 players in the event of an emergency. The MediaShair Hub charging output current is rated at 1A. *Please note that using the Powerstation mode can severely shorten the playback time if not fully recharged before streaming media content. If the MediaShair Hub is already on: a. Plug the charging cable for your mobile device into the MediaShair Hub USB port. b. The device will begin charging. If the MediaShair Hub is off a. Plug the charging cable for your mobile device into the MediaShair Hub USB port. b. Press the power button once to turn Powerstation feature on. c. The green LED battery indicator will turn on and the device will begin charging. d. When you are done charging, press the power button once to turn Powerstation feature off. 3. Recharging the MediaShair Hub: Your new MediaShair Hub is shipped fully charged and ready to use out of the box. When the battery indicator turns red, the unit must be recharged. Connect the included USB car charger, or nearly any USB wall charger such as those included with most smartphones and tablets. For convenience the MediaShair Hub can also be charged from any computer USB port, but due to the lower output current of computer USB ports it may take longer to fully recharge. 4. Resetting the MediaShair Hub: 8 If at any point your MediaShair Hub is not operating correctly or if the pre-shared key is lost, you will need to perform a hard reset to restore the MediaShair Hub to Factory Default Settings. a. Locate the Reset Button on the back of the unit. b. Insert a paperclip into the reset button opening and hold the button down for 5 seconds, then release. c. The MediaShair Hub will reset and Wi-Fi Indicator light will flash momentarily. Once the Wi-Fi Indicator lights solid, the MediaShair Hub has been reset back to factory default settings. MediaShair Hub Setup (iPod®/iPhone®/iPad®) 1. MediaShair Power Up: Press and hold the power button for 5 seconds to turn on the MediaShair Hub. The green power LED will turn on. The blue Wi-Fi LED will begin flashing and turn solid when the Wi-Fi network is live. 2. App Store: a. Open the App Store on your iPod, iPhone or iPad. Search for the MediaShair app and download it to your device. b. After installation is complete, the MediaShair App icon will be shown on the device. 3. Device Settings: a. Open the Settings menu on your device and set Wi-Fi to ON. b. Choose MediaShair-XXXX network (-XXXX is the last 4 digits of the device’s MAC ID). 9 c. Enter the default password 12345678 and tap Join to connect. d. Wi-Fi will display MediaShair-XXXX. Viewing MediaShair Hub Content (iPod®/iPhone®/iPad®) 1. Accessing and Viewing Content: 10 a. Insert a SD Card, USB Flash Drive or External Hard Drive with movies, music, photos or files. b. Make sure the MediaShair-XXXX Wi-Fi network is connected. c. Open the MediaShair App on your iOS device. d. On the Home screen, tap the MediaShair button to show the SD Card and/or USB contents. e. Tap the desired folder, then tap the file you wish to access and playback will begin automatically. Please Note: Only iOS supported formats can be played. 11 2. Using the Function Buttons: Home Button View Button Settings Button configurations. Back Button Manage Button - Tap to Download, Upload, Transfer and Delete files. My MediaShair - Tap to access content on storage devices connected to the MediaShair Hub My Device – Tap to access content stored within the MediaShair App on your device - Tap to bring you back to the Main Screen - Tap to switch between List and Thumbnail views. - Tap to change the MediaShair Hub Wi-Fi and Internet - Tap to view the previous screen. More Info Button - Tap to view the File Transfer Status, Now Playing, Remove USBDisk, Remove SDCard and About screens. Media Playback - Music/Audio Files (iPod®/iPhone®/iPad®) 1. Playing Music or Audio Files: a. Locate the music or audio file that you would like to play. b. Tap the file name and the file will begin playing automatically. 2. Audio Playback Controls: 12 Track Back - Tap once to restart currently playing track. Tap twice to play previous track. Track Forward - Tap once to play next track. Play/Pause / - Tap to pause or to begin/resume current track. Stop -Tap to stop the song currently playing. Tap the Playback Mode icon to cycle through the different options: Single Play - Plays the current track. Repeat Song - Repeats the current track. Shuffle - All music or audio files will playback randomly and will only stop when the Pause button ( ) is tapped. Play Current List - All music or audio files will playback sequentially. Repeat Current List - All music or audio files will playback in sequence and will only stop when the Pause button ( ) is tapped. Media Playback - Movie/Video Files (iPod®/iPhone®/iPad®) 1. Playing a Movie or Video File: a. Locate the movie file that you would like to play. b. Tap the file name and the file will begin playing automatically. 13 c. By default, the video playback is in Landscape mode. Please Note: Only file formats supported by iOS will be viewable. 2. Movie Playback Controls: Play/Pause / pause the video. Rewind/Start Over restart playback. Fast Forward Fit to Screen - Tap the Fit to Screen button to scale the video file to fill your device’s screen. Tap Done to go back to the previous screen. - Tap Play button to begin/resume the video. Tap Pause to - Tap and hold to rewind the video during playback. Tap to - Tap and hold to fast forward the video during playback. Media Playback - Photo Files (iPod®/iPhone®/iPad®) 1. Viewing Photo Files: a. Locate the photo file that you would like to view. 14 b. Tap the thumbnail and the photo will open automatically. *Please Note: Only file formats supported by iOS will be viewable. 2. Photo Viewing Controls: Thumbnail/List View – Photos can be viewed as either Thumbnails or as a List. To toggle between these viewing modes, simply tap the View button To cycle through your photos, simply swipe to the left or right. To view your photos in slideshow mode, tap the play button . . 3. Slideshow Playback Controls: Single Slideshow - Tap the Single Slideshow button to play the slideshow once, stopping after the last photo is displayed. Pause Slideshow - Tap the Pause button to pause the slideshow. Tap again to continue playing. Restart/Replay Slideshow - Tap to restart or replay Slideshow 15 Background Music - Tap this to add music to your slideshow. 4. Setting Background Music: a. Press Select, then tap the folder that has music files available. b. Tap any song (or songs) to select it for playback, a green checkmark will appear. c. Selected music will begin playing. To play/pause background music, tap tap Stop/Continue Playing button. d. To repeat selected music track, tap and off. , then , and then tap the switch to toggle repeat on Photo Sharing (iPod®/iPhone®/iPad®) 1. Sharing Photos: To share a selected photo, tap the Share button sharing. to bring up the options for 2. Sharing Options: a. To share via E-Mail: To email a selected photo, tap the Email button. The default email app will launch with the photo attached. Type in the email address, subject, and any message then press send. 16 b. To share to iOS Camera Roll: To add the selected photo to your camera roll, tap the Add to Photo button. A notification will let you know when saving is complete. c. To upload to Facebook: i. To upload the selected photo to Facebook, tap the Upload to Facebook button. 17 ii. You will be redirected and prompted to log-in and allow access for WiFiStorage. Tap OK and your photo will be uploaded. Please Note: To upload to Facebook, you MUST have the Facebook App on your device. Opening and Viewing Documents (iPod®/iPhone®/iPad®) 1. iOS Supported Formats: Keynote Numbers Pages Excel 2. Viewing Documents: a. Locate the document that you would like to view. 18 Word PowerPoint PDF TXT b. Tap the file name and the document will open in viewer mode. Sharing Documents (iPod®/iPhone®/iPad®) 1. Sharing Options: Email is the only supported sharing method at this time. 2. Sharing Documents: a. Select the document to share. b. Tap the Share button . 19 c. Tap the Email button and the default email app will launch with the document attached. d. Type in the email address, subject, and any message then press send. 20 Downloading Files to My Device (iPod®/iPhone®/iPad®) 1. Select Download Source: a. Insert a SD Card or connect a USB Flash Drive or External Hard Drive with movies, music, photos or files. b. Make sure the file format is supported by the mobile device. Downloaded files are stored in the My Device folder within the MediaShair app. (see Viewing MediaShair Hub Content (iPod®/iPhone®/iPad®) 2. Downloading a File: a. Make sure the MediaShair-xxxx Wi-Fi network is connected. b. On the Home screen, tap the MediaShair button to show the SD Card and/or USB drive connected. c. Tap the Manage button. 21 d. Select the root folder for SD card or USB. e. Select a sub folder to open (if any) then tap a file to select for download. A green check mark will indicate the files selected. To unselect a file, tap the file again and the green check mark will disappear. 22 f. Tap the Download button and select Local, then select from Files, Movies, Music, or Photos as the location to transfer the file. Please Note: If there is both a USB storage device and SD card inserted in the MediaShair Hub, you can also select the alternate storage device as a destination for the transfer. g. You can also create a folder where the files will be saved. After selecting a file to download, tap Create Folder. Enter a name for the new folder and tap Done. The file will be able to be saved in the newly created folder. 23 h. After a destination is chosen, tap Confirm and the download will begin. i. A status screen showing the progress of the transfer will be displayed. Once finished, tap X to close. 24 j. Tap Done to exit Manage Mode. Viewing My Device Content (iPod®/iPhone®/iPad®) 1. Notes on Content: Files downloaded to the My Device folder within the MediaShair app may be viewed at any time, without requiring connection to the MediaShair Hub. The stored content my only be viewed or accessed within the MediaShair app. 2. Viewing Content: a. To access downloaded content, tap My Device, then tap the folder in which the file was saved. b. Tap the file to view or begin playback. 25 Uploading Files to MediaShair (iPod®/iPhone®/iPad®) 1. Notes on Content: Only content stored in My Device or photos in the Camera Roll may be transferred from your device to a USB or SD storage device attached the MediaShair Hub. 2. Uploading a File: a. Insert a SD Card or connect a USB Flash Drive or External Hard Drive to the MediaShair Hub. b. Make sure the MediaShair-xxxx Wi-Fi network is connected. c. On the Home screen, tap My Device to show the contents of your device. 26 d. Tap the Manage button. e. Select a sub folder to open (if any) then tap a file or files to select for upload. A green check mark will indicate the files selected. To unselect a file, tap the file again and the green check mark will disappear. 27 f. Tap the Upload button and select the destination from the listed options. g. You can also create a folder where the files will be saved. After selecting a file to upload, tap Create Folder. Enter a name for the new folder and tap Done. The file will be able to be saved in the newly created folder. 28 h. After a destination is chosen, tap Confirm and the upload will begin. i. The status screen shows the progress of the transfer. Once finished tap X to close, then tap Done to exit Manage Mode. Deleting Stored Content (iPod®/iPhone®/iPad®) 1. Deleting Files from MediaShair: a. Insert a SD Card or connect a USB Flash Drive or External Hard Drive to the MediaShair Hub. 29 b. Make sure the MediaShair-XXXX Wi-Fi network is connected. c. Tap MediaShair then tap Manage. d. Select SD or USB storage, then select the file(s) to delete. A green check mark will indicate the file(s) selected. Tap the file again to unselect it. e. Tap the Delete button and a warning message will appear asking Are you sure you want to delete the file? Tap OK to confirm or Cancel to go back. 30 f. To exit Manage Mode, tap the Done button. 2. Deleting Files From My Device: . a. Tap My Device then tap Manage to delete files from your iOS device. b. Select a folder, then select the file(s) to delete. A green check mark will indicate the file(s) selected. Tap the file again to unselect it. 31 c. Select a folder and then select a file to delete by tapping on it. A green check mark will indicate the file(s) selected. Tap the file again to unselect it. d. Tap the Delete button then at the warning message Tap OK to confirm or Cancel to go back. e. Tap the Done button to exit Manage Mode. 32 Transferred Content (iPod®/iPhone®/iPad®) 1. Checking File Transfer Status: To check the history of downloaded or uploaded files between the MediaShair Hub and your device, tap the More button , then tap Transfer. All recently queued/transferred files will appear. 2. Clearing File Transfer Info: a. Tap Clear to remove transfer information. b. Tap the X to exit transfer status. Wired Internet Connection (iPod®/iPhone®/iPad®) 1. Wired Connection Setup: a. Make sure the MediaShair Hub is powered on and your device is connected the MediaShair-XXXX network. 33 b. Connect an Ethernet cable from the modem to the RJ-45 Ethernet connector on the MediaShair Hub. c. From the App Home Screen, tap Settings. d. Select Internet Settings to bring up the option for Wired Access (default) or Wireless Access. Select Wired Access and tap Set. 34 e. Configure the wired connection by tapping IP Settings 2. IP Settings: a. Option 1: DHCP (Default) This option is used when your router automatically configures devices that are connected directly to it. DHCP is the default setting. b. Option 2: Static IP i. Tap the Static IP button. ii. Please fill in IP Address, Subnet Mask, Gateway, and Primary DNS, and Secondary DNS fields and tap Set. 35 iii. The MediaShair Hub will need to reboot to apply the changes. Tap OK to confirm, then reconnect to the MediaShair-XXXX network when finished. Wireless Internet Connection (iPod®/iPhone®/iPad®) 1. Wireless Connection Setup: a. Make sure the MediaShair Hub is powered on and your device is connected the MediaShair-XXXX network. b. From the App Home Screen, tap Settings. 36 c. Select Internet Access to bring up the option for Wired Access (default) or Wireless Access. Select Wireless Access and tap Set. d. Under Configure your Wi-Fi connection, select a wireless network and enter the password (pre-shared network key). Tap Join to connect. 37 2. Wireless Security Settings – Device Name: a. To change the name of your MediaShair Hub tap Device Name. b. Enter the new name into the SSID box then tap the Set button. 38 3. Wireless Security Settings – Security Options: a. To change the security mode and/or pre-shared network key: i. Tap Security Options ii. To change the Security Mode, select the desired security mode from the list then tap the Set button or skip to step 3 to change the security key. iii. To change the pre-shared security key, enter the new key into the box then tap the Set button. PLEASE NOTE: The security key is case sensitive. 39 iv. The MediaShair Hub will need to reboot to apply the changes. Tap OK to confirm, then reconnect to the MediaShair-XXXX network when finished. 40 MediaShair Hub Setup (Android® Devices) 1. MediaShair Power Up: Press and hold the power button for 5 seconds to turn on the MediaShair Hub. The green power LED will turn on. The blue Wi-Fi LED will begin flashing then turn solid when the Wi-Fi network is live. 2. Google® Play Store: a. Open the Google® Play Store on your Android device. Search for the MediaShair app and download it to your device. b. After installation is complete, the MediaShair App icon will be shown on the device. 3. Device Settings: a. Open the Settings menu on your device and set Wi-Fi to ON. 41 b. Choose MediaShair-XXXX network (-XXXX is the last 4 digits of the device’s MAC ID). c. Enter the default password 12345678 and tap Connect to join. Wi-Fi will display MediaShair-XXXX. Viewing MediaShair Hub Content (Android® Devices) 1. Accessing and Viewing Content: a. Insert a SD Card, USB Flash Drive or External Hard Drive with movies, music, photos or files. 42 b. Make sure the MediaShair-XXXX Wi-Fi network is connected. c. On the Home screen, tap the MediaShair button to show the SD Card and/or USB contents. d. Tap the Root folder, then tap the file you wish to access and playback will begin automatically. *Please Note: Android can support many different file types, so search the Google® Play Store for additional media player options if your player does not work for the desired file type. 2. Using the Function Buttons: Home Button View Button Settings Button configurations. – Tap to bring you back to the Main Screen – Tap to toggle between List and Thumbnail viewing options. - Tap to change the MediaShair Hub Wi-Fi and Internet 43 Back Button Manage Button – Tap to Share, Download, Upload, Transfer and Delete files. My MediaShair - Tap to access content on storage devices connected to the MediaShair Hub My Device – Tap to access content stored within the MediaShair App on your device More Options Button – Tap to view the previous screen. – Tap to view About, Now Playing, and File Transfer Status. Media Playback (Android® Devices) 1. Playing Music or Audio Files: e. Locate the music or audio file that you would like to play. f. Tap the file name and the file will begin playing automatically. 2. Audio Playback Controls: 44 Track Back - Tap once to restart currently playing track. Tap twice to play previous track. Track Forward - Tap once to play next track. Play/Pause / - Tap to pause or to begin/resume current track. Stop -Tap to stop the song currently playing. Tap the Playback Mode icon to cycle through the different options: Single Play - Plays the current track. Repeat Song - Repeats the current track. Shuffle - All music or audio files will playback randomly and will only stop when the Pause button ( ) is tapped. Play Current List - All music or audio files will playback sequentially. Repeat Current List - All music or audio files will playback in sequence and will only stop when the Pause button ( ) is tapped. Media Playback - Movie/Video Files (Android® Devices) 1. Playing a Movie or Video File: a. Locate the movie file that you would like to play. b. Tap the file name and a list of compatible media player apps will appear. Select the preferred media player and the file will begin playing automatically. 2. Movie Playback Controls: By default, the video playback is in Landscape mode. Play/Pause / - Tap Play button to begin/resume the video. Tap Pause to pause the video. Rewind/Start Over - Tap and hold to rewind the video during playback. Tap to restart playback. Fast Forward - Tap and hold to fast forward the video during playback. 45 Fit to Screen device’s screen. - Tap the Fit to Screen button to scale the video file to fill your Media Playback - Photo Files (Android® Devices) 1. Viewing Photo Files: a. Locate the photo file that you would like to view. b. Tap the thumbnail and the photo will open automatically. 2. Photo Viewing Controls: Thumbnail/List View – Photos can be viewed as Thumbnails or as a List. To toggle between these viewing modes, tap the View button . To cycle through your photos, swipe to the left or right. To view your photos in slideshow mode, tap the play button 3. Slideshow Playback Controls: 46 . Single Slideshow - Tap the Single Slideshow button to play the slideshow once, stopping after the last photo is displayed. Pause Slideshow - Tap the Pause button to pause the slideshow. Tap again to continue playing. Restart/Replay Slideshow Background Music - Tap to restart or replay Slideshow - Tap this to add music to your slideshow. 4. Setting Background Music: a. Press Select, then tap a folder containing music files. b. Tap any song (or songs) to select it for playback, and a blue checkmark will appear. c. Selected music will begin playing. To play/pause background music, tap tap Stop/Continue button. d. To repeat selected music track, tap and off. , then , and then tap the switch to toggle repeat on Photo Sharing (Android® Devices) 1. Sharing Photos: To share a selected photo, tap the Share button sharing. to bring up the options for 2. Sharing Options: a. To share a selected photo, tap the Share button. A list of installed apps will appear. Select the desired method for sharing and complete the process for that app. Tap the Back button to return to the MediaShair app when finished. 47 b. To add the selected photo to your photo gallery, tap the Add to Photo button. A notification will let you know when saving is complete. Opening and Viewing Documents (Android® Devices) 1. Supported Formats: Excel Word PowerPoint PDF TXT 2. Viewing Documents: a. Locate the document that you would like to view. 48 b. Tap the file name and the document will open in viewer mode. Downloading Files to My Device (Android® Devices) 1. Select Download Source: a. Insert a SD Card or connect a USB Flash Drive or External Hard Drive with movies, music, photos or files. b. Make sure the file format is supported by the mobile device. Downloaded files are stored in the My Device folder within the MediaShair app. (see Viewing MediaShair Hub Content (Android ®Devices) 2. Downloading a File: a. Make sure the MediaShair-XXXX Wi-Fi network is connected. b. On the Home screen, tap the MediaShair button to show the SD Card and/or USB drive connected. 49 c. Tap the Manage button. d. Select the root folder for SD or USB. 50 e. Select a sub folder to open (if any) then tap a file to select for download. A blue check mark will indicate the files selected. To unselect a file, tap the selected file and the blue check mark will disappear. f. Tap the Download button and select My Device, then select from Documents, Movies, Music, or Photos as the location to transfer the file. Please Note: If there is both a USB storage device and SD card inserted in the MediaShair Hub, you can also select the alternate storage device as a destination for the transfer. g. You can also create a folder where the files will be saved. After selecting from Documents, Movies, Music, or Photos, tap Create Folder. Enter a name for the new folder and tap Done. The file will be able to be saved in the newly created folder. 51 h. After a destination is chosen, tap Confirm and the download will begin. i. The status screen shows the progress of the transfer. Once finished, tap X to close. j. Tap Done to exit Manage Mode. 52 Viewing My Device Content (Android® Devices) 1. Notes on Content: Files downloaded to the My Device folder within the MediaShair app may be viewed at any time, without requiring connection to the MediaShair Hub. The stored content may only be viewed or accessed within the MediaShair app. 2. Viewing Content: a. To access downloaded content, tap My Device, then tap the folder in which the file was saved. b. Tap the file to view or begin playback. Uploading Files to MediaShair (Android® Devices) 1. Notes on Content: Android supports multiple file types, but check your apps to confirm compatibility. 2. Uploading a File: a. Insert a SD Card or connect a USB Flash Drive or External Hard. b. Make sure the MediaShair-XXXX Wi-Fi network is connected. c. On the Home screen, tap My Device then tap the Manage button to show the contents of your device. 53 d. Select a folder and then select a file to upload. A blue check mark indicates the files selected. Tap the file again to unselect it and the blue check mark will disappear. e. Tap the Upload button and select the destination from the listed options. 54 f. You can also create a folder where the files will be saved. After selecting a destinations, tap Create Folder. Enter a name for the new folder and tap Done. g. After a destination is chosen, tap Confirm and the upload will begin. h. A status screen will appear showing the progress of the transfer. Once finished, tap X to close, then tap Done to exit Manage Mode. Deleting Stored Content (Android® Devices) 1. Deleting Files from MediaShair: a. Insert a SD Card or connect a USB Flash Drive/External Hard Drive . 55 b. Make sure the MediaShair-XXXX Wi-Fi network is connected. c. Tap MediaShair then tap Manage. d. Select a folder and then select a file to delete. A blue check mark indicates the files selected. Tap the file again to unselect it and the blue check mark will disappear. e. Tap the Delete button and a warning message will appear asking Are you sure you want to delete the file? Tap OK to confirm or Cancel to go back. 56 f. Tap the Done button to exit Manage Mode. 2. Deleting Files from My Device: a. Tap My Device then tap Manage. 57 b. Select a folder, then select the file to delete. A blue check mark will indicate the file is selected. Tap the file again to unselect it and the blue check mark will disappear. c. Tap the Delete button and a warning message will appear asking Are you sure you want to delete the file? Tap OK to confirm or Cancel to go back. 58 d. Tap the Done button to exit Manage Mode. Transferred Content (Android® Devices) 1. Checking File Transfer Status: a. To check the history of downloaded or uploaded files between the MediaShair and your device, tap the More button , then tap Transfer. All recently queued or transferred files will appear. 2. Clearing File Transfer Info: a. Tap Clear to remove transfer information. b. Tap the X to exit transfer status. Wired Internet Connection (Android® Devices) 1. Wired Connection Setup: 59 a. Make sure the MediaShair Hub is powered on and your device is connected the MediaShair-XXXX network. b. Connect an Ethernet cable from the modem to the RJ-45 Ethernet connector on the MediaShair Hub. c. From the App Home Screen, tap Settings. d. Select Internet Settings to bring up the option for Wired Access (default) or Wireless Access. Select Wired Access and tap Set. 60 e. Configure the wired connection by tapping IP Settings 2. IP Settings: a. Option 1: DHCP (Default) This option is used when your router automatically configures devices that are connected directly to it. DHCP is the default setting. 61 b. Option 2: Static IP i. Tap the Static IP button. ii. Please fill in IP Address, Subnet Mask, Gateway, and Primary DNS, and Secondary DNS fields and tap Set. iii. The MediaShair Hub will need to reboot to apply the changes. Tap OK to confirm, then reconnect to the MediaShair-XXXX network when finished. 62 Wireless Internet Connection (Android® Devices) 1. Wireless Connection Setup: a. Make sure the MediaShair Hub is powered on and your device is connected the MediaShair-XXXX network. b. From the App Home Screen, tap Settings. c. Select Internet Access to bring up the option for Wired Access (default) or Wireless Access. Select Wireless Access and tap Set. 63 d. Under Configure your Wi-Fi connection, select a wireless network and enter the password (pre-shared network key). Tap Join to connect. 2. Wireless Security Settings – Device Name: a. To change the name of your MediaShair Hub tap Device Name. 64 b. Enter the new name into the SSID box then tap the Set button. 3. Wireless Security Settings – Security Options: a. To change the security mode and/or pre-shared network key: i. Tap Security Options 65 ii. To change the Security Mode, select the desired security mode from the list then tap the Set button or go to step 3 to change the security key. iii. To change the pre-shared security key, enter the new key into the box then tap the Set button. PLEASE NOTE: The security key is case sensitive. iv. The MediaShair Hub will need to reboot to apply the changes made. Hit the OK button and reconnect to the Wi-Fi once it has finished. 66 67 MediaShair Hub Setup (PC/Laptop) 1. MediaShair Power Up: Press and hold the power button for 5 seconds to turn on the MediaShair Hub. o The green power indicator LED will turn on. o The blue Wi-Fi indicator LED will begin flashing and then turn solid when the Wi-Fi network is live. 2. Network Settings: a. Click on the wireless icon on the bottom right corner of the screen. b. Choose the MediaShair-XXXX network. c. Enter the default password 12345678 and then press OK. d. Wi-Fi will display MediaShair-XXXX connected. 68 e. Open an Internet browser window and enter 10.10.10.254 into the address bar. f. Enter the Default Username and Password: g. Default Username: admin h. Default Password: Blank (No Password) 3. MediaShair Home Page: 69 The home page provides access to different options for viewing content, User settings, Network Settings, System Settings, or use the Wizard for a step by step walkthrough setup. Viewing MediaShair Hub Content (PC/Laptop) 1. Accessing and Viewing Content: a. Insert a SD Card, USB Flash or External Drive with movies, music, photos or files. d. Make sure the MediaShair-xxxx Wi-Fi network is connected. e. Open an Internet browser window and enter 10.10.10.254 into the address bar. o Default Username: admin o Default Password: Blank (No Password) f. Click the Explorer button to open the contents of the SD card or USB device. 70 g. Select a file to view or playback by clicking on it, and then click the Open button. h. The selected content will open in a new browser tab or window for viewing. 71 2. Media Controls: Control functions are limited to those built into the computer’s browser. File Management: Download, Upload, Copy, Delete, and More (PC/Laptop) 1. Notes on Content: Although content stored on a PC/Laptop may be transferred to a USB or SD storage device attached the MediaShair Hub, playback of that content on other devices is limited to the formats supported by those individual devices. 2. Managing Files: a. Press and hold the power button for 5 seconds to turn on the MediaShair Hub. b. Make sure the MediaShair-XXXX Wi-Fi network is connected. c. Open an Internet browser window and enter 10.10.10.254 into the address bar. o Default Username: admin o Default Password: Blank (No Password) d. Click the Explorer button to open the contents of the SD card or USB device. e. From the Explorer screen select an option. 3. Refreshing File Listings: a. Click the refresh button. b. The most recent changes made to the SD Card or USB Storage Device are displayed. 4. Uploading Files: a. Click the Upload Button. 72 b. Click Browse and select the file to upload from your computer to the MediaShair Hub and click OK. Please Note: Files larger than 2GB cannot be uploaded to the MediaShair Hub. c. The upload status screen will show the progress of the upload. 73 d. Once completed, the file uploaded will appear in the destination folder selected. 5. Creating a New Folder: Create – Click the Create button to create a new folder in the current directory. 6. Copying Files to/from Connected Storage Devices: a. Select the file to copy. b. Select the destination drive and click OK. c. A status screen showing the transfer will appear and a conformation window alerts you when the file transfer is complete. Click OK to exit. 74 7. Moving Files Between Connected Storage Devices: a. Select a file to move. b. Click the Move Button then select a destination folder. 75 c. The transfer appears on the status screen, and an alert provides conformation when the file transfer is complete. Click OK to exit. d. Click open to access any file selected. 8. Deleting Files: a. Select the file to delete. b. Click the delete button. A confirmation window will appear, click OK to move forward with deleting the file. 76 c. A second confirmation window will appear, click OK to delete the file or cancel to exit. 9. Renaming Files: a. Select the file to rename b. Click the Rename button. c. Type the new name in the text field and click Save. 77 Wired Internet Connection (PC/Laptop) 1. MediaShair Hub Connection: a. Connect an Ethernet cable from the modem to the RJ-45 Ethernet connector on the MediaShair Hub. b. Press and hold the power button for 5 seconds to turn on the MediaShair Hub. c. Wait for the blue Wi-Fi indicator to turn on solid. 2. PC/Laptop Setup: a. Make sure the PC is connected to the MediaShair-XXXX Wi-Fi network as shown under the section entitled: MediaShair Hub Setup (PC/Laptop)> Network Settings. b. Open an Internet browser window and enter 10.10.10.254 into the address bar. Default Username: admin Default Password: Blank (No Password) c. Click the Wizard icon. 78 d. On the welcome screen, click Next to begin the guided Wizard setup. e. On the Setup Wizard screen click Wired Access. The Dynamic IP option is preselected, so click Next to continue. Note: For easier setup, the MediaShair Hub default configuration is set to Wired Internet and Dynamic IP. 79 f. After clicking Next, you can continue the easy setup by clicking Skip on the pages for Wi-Fi & LAN Settings and User Setting to keep the default settings. g. The MediaShair Hub will reboot after changing settings or skipping the last page. h. After the MediaShair Hub reboots, make sure you are connected to the MediaShairXXXX Wi-Fi network (you will have to reconnect after rebooting if your computer is set to automatically connect to other networks). i. Re-enter the Username and Password. j. You can now access the internet by opening a browser window, or access your MediaShair content by clicking the Explorer icon. 80 Wired Internet Connection - Advanced Settings (PC/Laptop) 1. Network Options: a. Follow the instructions for setting up a Wired Internet Connection. b. On the MediaShair Home page, click on Network, then select from the available options: 2. Host Name: Enter a Host Name between 2 and 8 characters. Must begin with a letter and be followed by a combination of letters, numbers, and/or dashes. 81 3. Wi-Fi & LAN: SSID – To change the name of the network created by the MediaShair Hub, type in a name or combination of letters, numbers, and/or symbols. Mode – Select the wireless standard that best works with your device. Password – To change the default password (12345678), type in any combination of letters, numbers, and/or symbols. The new password must have a minimum of 8 characters. PLEASE NOTE: Password is Case Sensitive! MAC Address – This is the MAC address of your MediaShair Hub. IP Address – This the IP Address assigned to your MediaShair Hub. Subnet Mask – Shows the setting assigned to your MediaShair Hub. Region – This is the region from which your MediaShair Hub is connected. Channel – This the radio channel currently being used by the MediaShair Hub to broadcast Wi-Fi. This can be changed if you are experiencing interference from other radio based devices. Switch to AUTO to let the MediaShair Hub determine the best channel to broadcast from. Security – Sets the Wi-Fi security standard used by the MediaShair Hub. Choose from the following: o None – No Wireless Security enabled. It is NOT RECOMMENED to disable security on your MediaShair Hub. o WPA-PSK – Select this to enable WPA security. o WPA2-PSK – Select this to enable WPA2 security. o Mixed WPA/WPA2-PSK – Select this to enable mixed WPA security. This enables older devices that do not support WPA2 security to work with newer devices that do support WPA2 security. Hide SSID – This allows the MediaShair Hub to broadcast the name of the network. Turn ON to hide the name of the network. Enabling this requires users to know the EXACT name of the network being broadcasted by the MediaShair Hub. 82 The MediaShair Hub will need to reboot to apply any changes made. Hit the Save button and reconnect to the MediaShair-XXXX network once it has finished. 4. DHCP Server: DHCP Server – Enabling this feature allows the MediaShair Hub to distribute independent IP Addresses for each wireless device that connects to its network. Disabling this feature causes the wireless devices to share a single IP Address. 83 Client List – Click this to display all the devices, and the IP Addresses associated with them, currently connected to the MediaShair Hub. If DHCP Server is ENABLED: o Start Address – This is the IP Address that will be assigned to the FIRST device that connects to the MediaShair Hub network. o End Address – This is the IP Address that will be assigned to the LAST device that connects to the MediaShair Hub network. o Gateway – This is the IP address provided by the router that the MediaShair Hub is connected to. o Primary DNS – DNS address assigned by the network. o Second DNS – Secondary DNS address provided by the network. 5. Internet: Wired Access – Select for wireless connection to an existing wireless network. Wireless Access – Select for hardwire connection to a router or modem. Dynamic IP – Selecting Dynamic IP will fill in all corresponding fields automatically by the network. Static IP – Selecting Static IP requires the settings fields to be filled in with information provided by your network administrator. o IP Address o Subnet Mask o Gateway o Primary DNS o Second DNS If any changes are made, click Save to update the MediaShair Hub. 84 6. DDNS: Allows setting a Dynamic Domain Name Server associated via a 3rd Party Service. Wireless Internet Connection (PC/Laptop) 1. Wireless connection setup: a. Press and hold the power button for 5 seconds to turn on the MediaShair Hub. b. Wait for the blue Wi-Fi indicator to turn on solid. 2. PC/Laptop Setup: a. Make sure the PC is connected to the MediaShair-XXXX Wi-Fi network as shown under the section entitled: MediaShair Hub Setup (PC/Laptop)> Network Settings. b. Open an Internet browser window and enter 10.10.10.254 into the address bar. Default Username: admin Default Password: Blank (No Password) c. Click the Wizard icon. d. Open an Internet browser window and enter 10.10.10.254 into the address bar. Default Username: admin Default Password: Blank (No Password) e. Click the Wizard icon. 85 f. On the Setup Wizard screen click Wireless Access. g. Use the drop down button in the SSID box to choose a wireless network. If the desired network is not available as an option, click the Scan button to locate the network. h. After selecting a network, enter the pre-shared network key into the Password box and click Next. (Leave IP Address set to DHCP unless you require a fixed IP address). i. After clicking Next, you can continue the easy setup by clicking Skip on the pages for Wi-Fi & LAN Settings and User Setting to keep the default settings. 86 j. The MediaShair Hub will reboot after changing settings or skipping the last page. 87 k. After the MediaShair Hub reboots, make sure you are connected to the MediaShairXXXX Wi-Fi network (you will have to reconnect if your computer is set to automatically connect to other networks) l. Re-enter the Username and Password. m. You can now access the Internet by opening a browser window, or access your MediaShair Hub content by clicking the Explorer icon. Wireless Internet Connection - Advanced Settings (PC/Laptop) 1. Network Options: a. Follow the instructions for setting up a Wired Internet Connection. b. On the MediaShair Home page, click on Network, then select from the available options: 2. Host Name: Enter a Host Name between 2 and 8 characters. Must begin with a letter and be followed by a combination of letters, numbers, and/or dashes. 88 3. Wi-Fi & LAN: SSID – To change the name of the network created by the MediaShair Hub, type in a name or combination of letters, numbers, and/or symbols. Mode – Select the wireless standard that best works with your device. Password – To change the default password (12345678), type in any combination of letters, numbers, and/or symbols. The new password must have a minimum of 8 characters. PLEASE NOTE: Password is Case Sensitive! MAC Address – This is the MAC address of your MediaShair Hub. IP Address – This the IP Address assigned to your MediaShair Hub. Subnet Mask – Shows the setting assigned to your MediaShair Hub. Region – This is the region from which your MediaShair Hub is connected. Channel – This the radio channel currently being used by the MediaShair Hub to broadcast Wi-Fi. This can be changed if you are experiencing interference from other radio based devices. Switch to AUTO to let the MediaShair Hub determine the best channel to broadcast from. Security – Sets the Wi-Fi security standard used by the MediaShair Hub. Choose from the following: o None – No Wireless Security enabled. It is NOT RECOMMENED to disable security on your MediaShair Hub. o WPA-PSK – Select this to enable WPA security. o WPA2-PSK – Select this to enable WPA2 security. o Mixed WPA/WPA2-PSK – Select this to enable mixed WPA security. This enables older devices that do not support WPA2 security to work with newer devices that do support WPA2 security. Hide SSID – This allows the MediaShair Hub to broadcast the name of the network. Turn ON to hide the name of the network. Enabling this requires users to know the EXACT name of the network being broadcasted by the MediaShair Hub. The MediaShair Hub will need to reboot to apply any changes made. Hit the Save button and reconnect to the MediaShair-XXXX network once it has finished. 89 4. DHCP Server: DHCP Server – Enabling this feature allows the MediaShair Hub to distribute independent IP Addresses for each wireless device that connects to its network. Disabling this feature causes the wireless devices to share a single IP Address. Client List – Click this to display all the devices, and the IP Addresses associated with them, currently connected to the MediaShair Hub. If DHCP Server is ENABLED: o Start Address – This is the IP Address that will be assigned to the FIRST device that connects to the MediaShair Hub network. o End Address – This is the IP Address that will be assigned to the LAST device that connects to the MediaShair Hub network. o Gateway – This is the IP address provided by the router that the MediaShair Hub is connected to. 90 o Primary DNS – DNS address assigned by the network. o Second DNS – Secondary DNS address provided by the network. 5. Internet: Wired Access – Select for wireless connection to an existing wireless network. Wireless Access – Select for hardwire connection to a router or modem. Dynamic IP – Selecting Dynamic IP will fill in all corresponding fields automatically by the network. Static IP – Selecting Static IP requires the settings fields to be filled in with information provided by your network administrator. o IP Address o Subnet Mask o Gateway o Primary DNS o Second DNS If any changes are made, click Save to update the MediaShair Hub. 91 MediaShair Hub Home Page (PC/Laptop) 1. User Manager: a. Make sure the MediaShair Hub is powered up, the PC is connected to the MediaShair-XXXX network, and the browser is logged in to the Home Page as shown in the section entitled: MediaShair Hub Setup (PC/Laptop). b. Click the User icon. c. The default User Name is admin and cannot be changed. d. Update the password used to log into the MediaShair Hub via a web browser. PLEASE NOTE: The new password MUST be a minimum of 5 characters and no longer than 32 characters. e. The new password MUST be confirmed before proceeding. Type the newly selected password into the Confirm Password field and click Save. 92 f. To apply the changes, close the browser window and reopen a browser window and enter 10.10.10.254 into the address bar. Default Username: admin New Password: (User Selected) g. Successfully logging in will bring you to the MediaShair Home screen. 2. Disk Setting: Click the Disk icon. 93 Displays information about the attached USB Drive and/or inserted SD Card. To safely remove the USB Drive or inserted SD Card while connected to the PC, select the drive and click Remove. Click OK on the warning box to proceed or Cancel to return to the previous screen. 3. Network Services: Click the Services Icon. 94 Use to enable or disable Samba Service. 4. System Settings: a. Click the System icon. 95 b. Click Time Settings to change the System time settings as needed. Time Zone – Change the time zone to match the time zone where you live. Auto Sync – Enable this feature to have the time synced with an internet time server. Time Sync Frequency – Select the rate at which your MediaShair Hub pings the Internet Time Server. Date – Change the date to match the current date Time – The current time according to the MediaShair Hub Daylight Savings Time – Enable this when Daylight Savings is in use. After any changes have been made, click the Save button to apply the changes made. c. Click Backup Settings to change the backup settings as needed: Create System Backup – To create a backup of the current settings and passwords: 96 Click Save to download a backup of the current settings of the MediaShair Hub. The file will have a .bin.gz file extension. Restore System Settings from Backup – To restore the MediaShair Hub to a previous settings state: Insert a USB Storage Drive containing a previous backup file into the MediaShair Hub. Click Restore and choose a backup file (the file will have .bin.gz file extension). Click Save to initiate the Restore process. The MediaShair Hub will need 3 minutes to complete the process. 97 c. Once restored you will be prompted to log in with the username and password. d. Click Firmware Upgrade to change the settings as needed. i. ii. iii. iv. To upgrade the firmware for the MediaShair Hub: Download the latest firmware from www.iogear.com. Transfer the file to a USB storage device. Insert the USB device into the MediaShair Hub USB port. v. Click Upgrade and select the new firmware update from the USB device. 98 vi. Click Save to start the firmware upgrade process. The MediaShair Hub will need 5 minutes to complete the process. vii. Once finished you will be prompted to log in with the username and password. e. Click Reset Settings to restore the MediaShair Hub to factory default settings: i. Remove any USB storage drive or SD card from the MediaShair Hub. FAILURE TO DO SO MAY CAUSE ALL DATA STORED ON THESE DRIVES TO BE DESTROYED!! ii. Highlight the option to restore factory settings, then click Save. 99 iii. A warning message will ask if you want to continue, Click OK. iv. A second warning message will appear. Click Cancel to go back or OK to continue with the factory restore. 100 v. The MediaShair Hub will need 3 minutes to complete the process. vi. The MediaShair Hub is reset to the original factory settings. 101 Federal Communications Commission (FCC) Statement This equipment has been tested and found to comply with the limits for a Class B digital device, pursuant to Part 15 of the FCC Rules. These limits are designed to provide reasonable protection against harmful interference in a residential setting. This product generates, uses, and can radiate radio frequency energy and, if not installed and used as directed, it may cause harmful interference to radio communications. Although this product complies with the limits for a Class B digital device, there is no guarantee that interference will not occur in a particular installation. CE Compliance This device has been tested and found to comply with the following European Union directives: Electromagnetic Capability (2004/108/EC), Low Voltage (2006/95/EC) and R&TTED (1999/5/ Need assistance setting up this product? We’re here to help you! Make sure you: 1. Visit www.iogear.com for more product information 2. Visit www.iogear.com/support for live help and product support Limited Warranty This product carries a 1 Year Limited Warranty. For the terms and conditions of this warranty, please go to http://www.iogear.com/support/warranty Register online at http://www.iogear.com/register Important Product Information Product Model __________________________ Serial Number __________________________ Contact IOGEAR Toll Free 866-9-IOGEAR (USA) Phone: 949-453-8782 19641 Da Vinci, Foothill Ranch, CA92610 www.iogear.com [email protected] 102 103