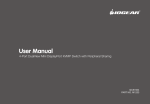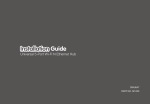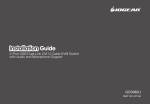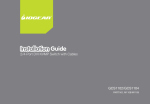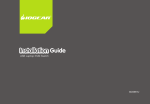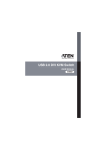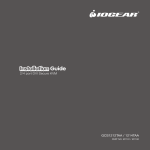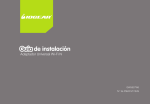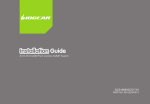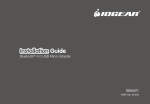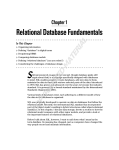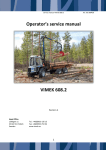Download IOGear GCS1108/GCS1208 User's Manual
Transcript
User Manual 8-Port DVI KVMP Switch with VGA support GCS1108 / GCS1208 PART NO. Q1207-a 1 www.iogear.com ©2012 IOGEAR. All Rights Reserved. Part No. M1207-a IOGEAR, the IOGEAR logo, MiniView®, VSE are trademarks or registered trademarks of IOGEAR. Microsoft and Windows are registered trademarks of Microsoft Corporation. IBM is a registered trademark of International Business Machines, Inc. Macintosh, G3/G4 and iMac are registered trademarks of Apple Computer, Inc. IOGEAR makes no warranty of any kind with regards to the information presented in this document. All information furnished here is for informational purposes only and is subject to change without notice. IOGEAR. assumes no responsibility for any inaccuracies or errors that may appear in this document. 2 Table of Contents Introduction4 Package Contents 5 System Requirements 5 Overview6 Foot Pad Set Installation 7 Rack Mounting 7 Console Monitor Connection Options 9 Single Level Installation 10 2-Level Installation (Cascading) 12 3-Level Installation (Cascading) 13 Multiview installation 14 Port LED Indication 15 Port Switching 15 Port ID Numbering 15 On-screen Display (OSD) Operation 16 Hotkey Port Control 33 Hotkey Summary Table 38 Mac Keyboard Emulation 39 Sun Keyboard Emulation 39 Factory Default Settings 40 Firmware Upgrade 40 Upgrade Fail 43 Restore Factory Default Settings 44 Federal Communications Commission (FCC) Statement 45 CE Compliance 45 SJ/T 11364-2006 45 Limited Warranty 46 Contact46 3 Introduction The IOGEAR 8-port USB DVI KVMP Switch is a control unit that allows access and control of up to 8 computers from a single USB keyboard, USB mouse, and dual-monitor (DVI-I and VGA) console. Major features for GCS1108 are: • One USB console controls eight DVI or VGA computers • Supports both digital (DVI), analog (DVI) video and analog (VGA) • Superior video quality: 1920x1200 (Single Link DVI), 2048x1536 (VGA); DDC2 • Supports widescreen resolutions • Multiplatform support – Windows, Linux, Mac, Sun • Computer selection via front panel pushbuttons, hotkeys, and on-screen display (OSD) • Includes two USB 2.0 peripheral sharing ports • Independent switching of KVM and USB focus • Two-level (Administrator / User) password authorization for enhanced security protection • Cascadable to three levels – control up to 512 computers • IOGEAR's DynaSync* technology reads and remembers the monitor's parameters (EDID) so there is no delay or change of video resolution when switching between, or booting computers • Audio enabled – Full bass response provides a rich experience for 2.1 channel surround sound systems • Complete keyboard emulation for error-free booting • Console mouse port emulation/bypass feature supports most mouse drivers and multifunction mice • Mac / Sun keyboard support and emulation** • Auto Scan Mode for monitoring all computers • Broadcast mode – allows you to send commands from the console to all computers to perform operations simultaneously • Firmware upgradable • HDCP compatible • Console audio ports on front panel for easy access GCS1208 is a step up from GCS1108, with the support for Dual Link DVI solution, it supports 2560 x 1600 (dual link DVI), 1920 x 1200 (single link DVI), and 2048 x 1536 (VGA). *IOGEAR’s DynaSync provides the EDID support for Windows 7 **Note: PC keyboard combinations emulate Mac / Sun keyboards; Does not emulate Mac / Sun keyboard to PC keyboard 4 Package Contents 1 x 8-port USB DVI KVMP Switch 2 x Custom USB DVI-D KVM Cable Sets 1 x Firmware Upgrade Cable 1 x Power Adapter 1 x Foot Pad Set (4 pcs) 1 x User Manual 1 x Rack Mount Kit 1 x Warranty Card System Requirements Recommended Console • Display Option #1 – A display with both DVI and VGA connection* • Display Option #2 – A DVI-I Display • Display Option #3 – One each of DVI and VGA displays • 1 set of USB keyboard and mouse Computers • 1 DVI port or 1 VGA port • 1 USB port Operating Systems • Windows XP, Windows Vista (32-bit / 64-bit) • Windows 7 (32-bit / 64-bit)** • Mac OS X v10.3.9 or later • Sun Solaris • Linux *IOGEAR recommends Display Option #1 for the best display configuration **IOGEAR's Display Emulation Technology provides the EDID support for Windows 7 Cable Only custom USB DVI or VGA KVM cable sets, which are specifically designed to work with this switch, may be used to link to the computers. Two cable sets are provided with this package. Note: The quality of the display is affected by the quality and length of the cables. If you need additional cable sets, please contact your dealer to purchase the appropriate ones for your switch. Type USB DVI-D Single Link USB DVI-I Single Link* Length Part Number Tyep 6ft (1.8m) G2L7D02U 10ft (3.0 m) G2L7D03U 16ft (5.0 m) G2L7D05U 6ft (1.8 m) G2L7D02UI * USB VGA Cable 10ft (3.0 m) G2L7D03UI DVI-A Adapter USB DVI-D Dual Link Length Part Number 6ft (1.8m) G2L7D02UD 10ft (3.0 m) G2L7D03UD 16ft (5.0 m) 6ft (1.8m) G2L7D05UD G2L5102U GDVIMVGAF *For cascading setup, IOGEAR recommends to use USB DVI-I Single Link cable (G2L7D02UI) for GCS1108, and G2L7D02UD for GCS1208. 5 Overview Front view 1. Port 1~8 switch Button 2. Power LED 3. Reset Button 4. USB Sharing Port 5. Firmware Upgrade Recovery Switch 1 8-Port USB DVI KVM Switch 1 AUTO SCAN 2 3 4 5 6 7 K/M RESET 8 5 Back view 1. Powe Jack 2. CPU 1 - 8 Port 3. Console Port 4. Grounding 5. Firmware upgrade Port 1 4 5 3 2 6 4 3 2 Foot Pad Set Installation Flip the KVM switch upside down. Peel the protective films off of the foot pads, then stick the pads to the four corners, as shown in the diagram below. Rack Mounting Step 1 Remove the screws from the left and right sides of the switch (2 screws total) near the front of the switch. 8-Port USB DVI KVM Switc h 1 AUTO SCAN 2 3 4 5 6 7 K/M RESE T 7 8 Step 2 Use the M3 x 8 Phillips hex head screws supplied with the rack mounting kit to screw the rack mounting brackets into the sides near the front of the unit. 8-Po rt USB DVI KVM Switc h 1 AUTO SCAN 2 3 4 5 6 7 K/M RESE T 8 Final Step Place the KVM switch in the rack. Position it so that the holes in the mounting brackets line up with the holes in the rack. Secure the mounting brackets to the front of the rack. 8-P ort USB DVI KVM Sw itch 1 AUT O SCA N 2 3 4 5 6 7 K/M RES ET 8 8 Console Monitor Connection Options (a) One DVI monitor (DVI-I connector) One DVI monitor (DVI-I) – plug your DVI console monitor into the DVI console port located on the unit’s rear panel; DVI-I (b) One DVI monitor (DVI-D + VGA connectors) One DVI (DVI-D + VGA) monitor – plug your dual-interface console monitor into both the DVI and VGA console ports DVI-D + VGA (c) Two Monitors (1 x DVI-D; 1 x VGA) Two Monitors (1 x DVI-D; 1 x VGA) – plug your DVI monitor into the DVI console port, and plug your VGA monitor into the VGA console port. DVI-D VGA 9 Single Level Installation 1. Plug your USB keyboard and USB mouse into the USB console ports located on the unit’s rear panel. 1 2 2. Depending on your console monitor’s interface, connect your monitor using one of the following methods (see Console Monitor Connection Options, page 9), and power on: a. One DVI monitor (DVI-I) – plug your DVI console monitor into thhe DVI console port located on the unit’s rear panel; b. One DVI (DVI-D + VGA) monitor – plug your dual-interface console monitor into both the DVI and VGA console ports; c. Two Monitors (1 x DVI; 1 x VGA) – plug your DVI monitor into the DVI console port, and plug your VGA monitor into the VGA console port. Note: Both GCS1108 and GCS1208 support DVI, VGA, and dual interface monitors, but only one video signal (DVI or VGA) can be displayed at a time – the signal will display on either the DVI monitor or the VGA monitor, depending on the OSD settings. See Set Computer Viedo Input, page 28 for details about setting the correct video input and output for your video requirements. 3. Plug your main microphone and speakers into the console microphone and speaker jacks located on the unit’s front panel. The microphone and speakers plugged into this panel have priority over those in the rear panel. 8-Port USB DVI KVM Switch 1 AUTO SCAN 2 3 4 5 6 7 K/M RESET 8 3 10 4. Plug your secondary microphone and speakers into the console audio ports located on the unit’s rear panel. 5. Using the custom USB DVI KVM cable set provided with this package, plug the DVI connector into any available DVI socket in the KVM port section of the switch, then plug the accompanying USB and audio connectors into their corresponding USB, microphone, and speaker sockets. 6. At the other end of the cable, plug the USB, video, microphone, and speaker cables into their respective ports on the computer. 4 5 Note: Verify that all the plugs are in the same KVM Port sockets (all in Port 1, all in Port 2, etc.). 6 7. Plug your USB peripherals into the type A sockets in the USB hub section. 8. Plug the power adapter that came with your switch into an AC power source, then plug power adapter cable into the switch’s Power Jack. 8 7 9. Turn on the power to the computers. 11 2-Level Installation (Cascading) To control even more computers, additional 8-port DVI KVMs can be cascaded from the KVM ports of the First Stage unit. The cascaded DVI KMVs that connect back to the First Stage unit are considered Second Stage units. As many as 64 computers can be controlled in a complete two stage installation. To set up a two stage installation, refer to the Two Stage Installation diagram on the next page as you do the following: 1. Make sure that power to all the devices you will be connecting up, including all preexisting devices on the installation, have been turned off. 2. Use a custom USB DVI-I (G2L7D02UI) KVM cable set (see Cables, page 5), to connect any available KVM Port on the First Stage unit to the Console ports of the Second Stage unit. Note: Plug the USB Type A connector into the upper USB port in the Console section (they are both marked with a similar icon to remind you of the correct USB port). 3. Using another custom USB DVI KVM cable set (provided with this package), plug the DVI connector into any available DVI socket in the KVM port section of the switch, then plug the accompanying USB Type A, microphone and speaker connectors into their corresponding USB, microphone, and speaker sockets. Note: Verify that all the plugs are in the same KVM Port sockets (all in Port 1, all in Port 2, etc.), and that each socket is marked with an appropriate icon to indicate itself. 4. At the other end of the cable, plug the USB Type B, video, microphone, and speaker cables into their respective ports on the computer. 5. Repeat steps 3 and 4 for any other computers you are connecting up. 6. For each Second Stage unit, plug the power adapter cable into its Power Jack, then plug the power adapter into an AC source. 7. Plug the First Stage unit's power adapter cable into its Power Jack, then plug the power adapter into an AC source. 8. Turn on the power to all the computers. Note: The Power On sequence requires that all Second Stage units be powered on first. After all the Second Stage units have been powered on, then the First Stage unit must be powered on next. After the Second and First stage units have been powered on, the computers can be powered on. 12 3-Level Installation (Cascading) The procedures for setting up a three stage installation are essentially the same as for a two stage installation. With a three stage setup, as many as 512 computers can be controlled in a complete installation. Note: Switches cannot be cascaded beyond the third level. Once you have finished cabling up, power up according to the following sequence: 1.For each Third Stage unit, plug the power adapter cable into the switch's Power Jack; plug the power adapter into an AC source 2.For each Second Stage unit, plug the power adapter cable into the switch's Power Jack; plug the power adapter into an AC source. 3.Plug the First Stage unit's power adapter cable into its Power Jack, then plug the power adapter into an AC source. 4.Turn on the power to all the computers. Note: The Power On sequence requires that all Third Stage units be powered on first. After they are all on, the Second Stage units must be powered on next. After all the Second Stage units are on, the First Stage unit must be powered on. Only after all the switches have been powered on in this sequence, can the computers be powered on. 13 Multiview installation GCS1108 and GCS1208 have a very unique feature which is to support multiple video out installations, up to 4 video out, recommended only for the DVI installations. The multiview installation is achieved by stacking multiple GCS1108s or GCS1208s together with different cabling (different from the usual cascading), at the same time cascading is disabled. Because the unique cabling requires using port #8 on the KVM, the multiview installation is limited to support maximum 7 computers. Below is an example of a dual view DVI installation because each computer has 2 DVI outputs. This installation requires one additional USB A-B cable, a DVI cable, and two pieces of either GCS1108 or GCS1208 depending on the resolution of the video outs from the computers. This allows you to view both video outs when you switch from computer to computer. The installation procedure is as follows: 1.Use the USB A-B cable to connect the USB port of the #8 CPU port of the 1st level KVM to the console USB port of the 2nd level KVM; 2.Use the recommended DVI KVM cable to connect the computer’s primary DVI port, USB and audio ports, to the corresponding CPU port on the 1st level KVM (the drawing is using port #5 as an example); 3.Use the DVI cable to connect the secondary DVI port on the computer to the corresponding DVI port of the 2nd level KVM (Note: only DVI port is connected on the 2nd level KVM). In the example below, the DVI cable connects #5 computer’s secondary DVI port, to the #5 DVI port on the 2nd level KVM; 4.Connect the first DVI monitor and the rest of the console devices such as keyboard and mouse to the console ports of the 1st level KVM; 5.Connect the 2nd DVI monitor to the DVI console port of the 2nd level KVM; 6.Power on all KVMs then power on all computers. ............................................ Computer with 2 video output 2 4 First Switch CPU 8 4 CPU 7 CPU 6 CPU 5 CPU 3 CPU 2 CPU 1 3 1 DVI Cables USB Type A to Type B cable CPU 8 5 CPU 4 Second Switch CPU 7 CPU 6 CPU 5 CPU 4 CPU 3 CPU 2 CPU 1 Third / Fourth Stage Units If your computers have 3 or 4 DVI video outs, repeat the procedure above by adding one or two more KVMs. 14 Port LED Indication LED Description No LED No computer is connected to the specific port or the computer is connected to the specific port but it is not powered on Orange The specific port has a computer connected and it is powered on, but does not focus on the KVM Green The specific port has focus on the KVM Port Switching There are 3 ways to switch ports on GCS1108 and GCS1208: 1.Port Switching via Front Panel Switch Button - simply press the specific push button to switch the focus to the specific port 2.Port Switching via On-Screen Display (OSD) - please refer to OSD Operation sectio 3.Port Switching via Hotkey - please refer to Hotkey Setting Mode (HSM) section. Port ID Numbering Each port on this KVM installation is assigned with a unique Port ID. You can directly access any computer on any level of installation by specifying the Port ID that the computer is connected to, either with the OSD or Hotkey method. A computer attached to the first level KVM has a two digit Port ID. For example 03 would refer to the computer connected to the port #3 on the KVM. A computer attached to the 2nd level cascaded KVM has a four digit Port ID. For example, 03-08 would refer to the computer connected to the port #8 on the 2nd level KVM which is connected to the port #3 of the 1st level KVM. A computer attached to the 3rd level cascaded KVM has a six digit PORT ID. For example, 03-02-07 would refer to the computer connected to the port #7 on 3rd level KVM which is connected to the port #2 of the 2nd level KVM, which connected to the port #3 of the 1st level KVM. 15 On-screen Display (OSD) Operation Trigger OSD Simply press [Scroll Lock] [Scroll Lock] rapidly. Note: This hotkey sequence can be changed to [Ctrl] [Ctrl] for Mac users. Please refer to Hotkey Setting Mode (HSM) section. The OSD of GCS1108 / GCS1208 incorporates a two level (administrator and user) password system. Before the OSD main screen displays, a login screen appears requiring a password. If this is the first time that the OSD is used, or if the password function has not been set, simply press [Enter]. The OSD main screen displays in administrator mode. In this mode, you have administrator privileges, with access to all administrator and user functions, and can set up operations (including password authorization) as you like. If the password function has been set, you must provide an appropriate administrator/user password in order to access the OSD. OSD Login By default, the Login and Password are blanks, so simply press [Enter] [Enter] to login. If you have set a user name and password on the KVM, simply enter them and press enter to login. OSD Main Screen After the log in, a screen similar to the one at right appears: One Level Main OSD Screen 1. The diagram depicts the administrator’s main screen. The user main screen does not show the F4 and F6 functions because these are reserved for the administrator and can’t be accessed by users. 2. The OSD always starts in list view, with the highlight bar at the same position it was in the last time it was closed. 3. Only the ports that have been set accessible by the administrator for the current logged in user are visible. 4. If there is a next to the monitor icon, which means that port is attached to another KVM (Cascading). Click on a switch number, or move the highlight bar to it then press the right arrow key to expand the list. Similarly, to collapse a switch’s port list, click on the switch number, or move the highlight bar to it then press the left arrow key to collapse the list. Cascading 2nd Main OSD Screen Cascading 2nd level screen 16 OSD Main Screen Headings Heading Description PN This column lists the port ID numbers for all the KVM ports on the installation. The simplest method to access a particular computer is move the highlight bar to it then press Enter. QV QV If a port is selected for quick view scanning an arrowhead shows in this column. ☼ The computers that are powered on and are online will a sun symbol in this column to indicate so Name If a port has been given a name, its name appears in this column. OSD Navigation • To dismiss the menu, and deactivate OSD, click the X in the upper right corner of the OSD window; or press [Esc]. • To log out, click F8 at the top of the main screen, or press [F8]. • To move up or down through the list one line at a time, click the up and down triangle symbols () or use the up and down arrow keys on the keyboard. If there are more list entries than what appears on the main screen, the screen will scroll down. • To move up or down through the list one screen at a time, click the up and down arrow symbols (), or use the [PgUp] and [PgDn] keys. If there are more list entries than what appears on the main screen, the screen will scroll. • To activate a port, double-click it, or move the highlight bar to it then press [Enter]. • After executing any action, you wiill be brought back to the menu one level above. OSD Function OSD functions are used to configure and control the OSD. For example, you can switch to any port, scan selected ports, limit the list you wish to view, designate a port as a Quick View port, create or edit a port name, or make OSD setting adjustments. To access an OSD function: 1.Either click a function key field at the top of the main screen, or press a function key on the keyboard. 2.In the submenus that appear make your choice either by double-clicking it, or moving the highlight bar to it, then pressing [Enter]. 3.Press [Esc] to return to the previous menu level. There are eight options showing on top of the OSD screen: F1: F2: F3: F4: GOTO LIST SET ADM F5: F6: F7: F8: SKP BRC SCAN LOUT 17 F1: GOTO F1: GOTO Clicking the F1 field or pressing [F1] activates the GOTO function. GOTO allows you to switch directly to a port either by keying in the port's Name, or its Port ID. This function is to let you switch to a specific port via port ID or port’s name. Keying 1 to choose from Port Name and 2 to choose from Port Number in the yellow box locating in the bottom of the pink bar. If 1 was chosen, then type in the port’s name that you want to go to and then press [Enter]. You can also move the red highlight bar to the specific port that you want to go to and press [Enter]. If 2 was chosen then you can go to a specific port by entering the port ID. You can also move the red highlight bar to the specific port that you want to go to and press [Enter]. 18 F2: LIST F2: LIST Clicking the F2 field or pressing [F2] activates the LIST function. This function allows you to choose a way that you wish to list the ports in the OSD display on the main screen. Simply move the red highlight bar to the option that you wish to choose and press [Enter]. You will see the hand symbol will be pointing at the option that you chose, then simply press [Esc] to exit the function. Function Description All List out all ports that the administrator has set as accessible for the current logged in user Quick View List out only the ports that have been set as quick view ports Powered ON List out only the ports that have been powered on Quick View + Powered ON List out only the ports that have been set as quick view ports and they have been powered on 19 F3: SET F3: SET Clicking the F3 field or pressing [F3] to activate the SET function. There are 10 different settings within the SET section. They are shown as follow: OSD Hotkey This function allows you to switch the way to trigger the hotkey between [Scroll Lock] [Scroll Lock] and [Ctrl] [Ctrl]. Simply move the red highlight bar to the hotkey setting that you would like to choose and press [Enter]. Then press [Esc] to exit from this function. OSD Hotkey Port ID Display Position Port ID Display Duration Port ID Display Mode Scan Duration Scan-Skip Mode Screen Blanker Hotkey Command Mode Hotkey OSD Language Port ID Display Duration This function allows you to change the port ID display duration between 3 Seconds and OFF. Simply move the red highlight bar to the option that you would like to choose and press [Enter]. Then, press [Esc] to exit this function. Port ID Display Position This function allows you to change the position of the port ID that’s showing on the screen as the image below. Simply change the position by using the up, down, left and right arrows to adjust to the place that you want the port ID to show in the future and press [Enter]. Then press [Esc] to exit from this function. 20 Scan Duration This function allows you to set the autoscan time interval between 0 second to 255 seconds (5 second is set by default). Simply enter the number between 0-225 and press [Enter]. Then press [Esc] to exit from this function. Port ID Display Mode This function allow you to choose the way you want to show the ports in the OSD main screen – port number only, port name only or both. Simply move the red highlight bar to the option that you like to use and press [Enter]. Then, press [Esc] to exit from this function. Scan-Skip Mode This function allows you to set the behavior in autoscan mode. Simply move the red highlight bar to the behavior you want and press [Enter]. Then, press [Esc] to exit from this function. Function Description All Scan all ports that the administrator has set as accessible for the current logged in user Quick View Scan only the ports that have been set as quick view ports (This option will only show up for administrator account) Powered ON Scan only the ports that have been powered on Quick View + Powered ON Scan only the ports that have been set as quick view ports and they have been powered on 21 Screen Blanker If there is no input from the console for the amount of time set with this function, the screen is blanked. Key in a value from 1–30 minutes, then press [Enter]. The default setting of 0 disables this function Hotkey Command Mode This function allows you to enable or disable the hotkey commands. Simply press Y for yes and N for no. Then, press [Esc] to exit from this function. Hotkey This function allows you to set the hotkey sequence that you wish to use to trigger hotkeys commands. Simply move the red high light bar to choose the sequence that you wish to use and press [Enter]. Then, press [Esc] to exit from this function. OSD Language This function allows you to choose the OSD language between English, Deutsch, Japanese, Simplified Chinese and Traditional Chinese. Simply move the red high light bar to the language that youwish to choose and press [Enter]. Then, press [Esc] to exit from this function. 22 F4: ADM F4: ADM This function will only be shown if you have logged in as an Administrator. There are 11 different functions within the ADM section, which they are as follow: Set User Login Set Accessible Ports Set Logout Timeout Edit Port Names Restore Default Values Clear The Name List Activate Beeper Set Quick View Ports Set Operating System Firmware Upgrade Keyboard Language Set Computer Video Input Set Console Video Output Mouse Emuplation (ON) Set User Login This function allows the administrator to setup the login name and password for the users accounts. There are 5 user accounts in the system – Administrator, User1, User2, User3 and User4. Move the red high light bar to the user account that you wish to setup and press [Enter]. Then simply type in the user name and password. Then, enter the password again for confirmation then press [Enter]. Below is the example of the administrator log in. 23 Once the user name and password are set correctly, you will see the message in the bottom of the screen indicating the setup is OK. Then simply press [Esc] to exit from the function. Set Accessible Ports This function allows the administrator to setup the access on each port for each user. Use [Spacebar] to cycle through all the entries and press [Enter] to complete the setup. Then, press [Esc] to exit from the function. Function Description F (Full) User has full access on the specific port V (View) User can only view the port with no access for the specific port (Blank) User cannot view nor access for the specific port 24 Set Logout Timeout This function allows you to set a time that the KVM will automatically logout after being idle for a certain period of time. Move the red highlight bar to this function and press [Enter]. Then enter a number from 0-180 (in terms of minutes) as the time interval and press [Enter]. Then, press [Esc] to exit from the function. Edit Port Names This function allows you to customize a name on each port of the KVM. Simply move the red highlight bar to the port that you wish to customize a name and press [Enter]. Then, press [Esc] to exit from the function. Enter the port name that you wish to show in OSD for that specific port and press [Enter] to complete the editing. Then, press [Esc] to exit from this function. 25 Restore Default Values This function allows you to restore all settings into factory default settings. Move the red highlight bar to Restore Default Values and press [Enter]. Then type Y to proceed restoring or N to cancel the restore. Then, press [Esc] to exit from the function. Clear The Name List This function allows you to clear up all the port names to blanks. Move the red highlight bar to Clear The Name List and press [Enter]. Then type Y to proceed clearing or N to keep the name list. Then, press [Esc] to exit from the function. Activate Beeper This function allows you to enable or disable the beeper sound while switching port. Move the red highlight bar to Activate Beeper and press [Enter]. Then type Y to activate or N to deactivate. Set Quick View Ports This function allows you to set the desired ports as Quick View Ports. The default has no ports selected for the Quick View If a port is selected as a Quick View Port, an icon will show in the QV column of the OSD main screen. Simply more the red highlight bar to the desired port and press [Spacebar] to select the port as a Quick View Port. 26 Set Operating System This function allows you to define what kind of operating system is being used in each port. Simply move the red highlight bar to the desire port and press [Spacebar] to cycle through the options between WIN, MAC, SUN or OTHER. Note: The keyboard Operating platform will change accordingly depending what you have chosen in this function. For example, if you have chosen Mac in Port 1 as the image is shown, the keyboard will change Mac keyboard emulation mode. Please see Hotkey Setting Mode (HSM) and Mac/Sun Keyboard Emulation sections to see the details. Firmware Upgrade This function allows you to have the KVM activates the firmware upgrade mode so that you can perform a firmware upgrade to the KVM. If you would like to do a firmware upgrade, connect the firmware cable between the computer and KVM, then type Y to proceed with the firmware upgrade; otherwise, type N to cancel. After you type Y, you will see the below screen. The KVM is now in firmware upgrade mode. Please see Firmware Upgrade section for details about how to perform a firmware upgrade. 27 Keyboard Language This function allows you to choose the keyboard language of your console keyboard. Auto is chosen by default; if you want to change the language, simply move the red highlight bar to the desire keyboard language that you wish to change to and then press [Enter]. Set Computer Video Input This allows you to set the video signal for each KVM port for the computers attached to the KVM, you can skip this if all computers connected are DVI based. The default setting is all DVI. Options are: DVI-A DVI-D 28 Set Console Video Output This allows you to set the console video output. If any of the computer attached to the KVM has the VGA output. Options are: DVI-A to VGA – select this option if you have one DVI monitor with a DVI-D plus VGA connector, or if you have two monitors (1 x DVI, 1 x VGA) DVI-A to DVI-I – select this option if you have a DVI monitor with a DVI-I connector Note: In a cascade installation or if you are using a VGA-to-DVI adapter in your installation, select DVI-A to DVI-I Mouse Emulation Enables / disable mouse emulation function. Note: Supported in the first level of an installation only. 29 F5: SKP F5: SKP Clicking the F5 field or pressing [F5] invokes Skip (SKP) mode. This function enables you to easily switch the console focus from the currently active computer port to the previous or next accessible one. The selection of computers available for skip mode switching is made with the Scan–Skip mode setting under the F3: SET function (see page 20). After you have invoked the Skip mode, press [ ← ] to skip to the previous accessible port on the list. Function Description [←] Switch to the last accessible port [→] Switch to the next accessible port [↑] Switch to the last accessible port* Note: If you have cascaded your KVM, it will switch to the last accessible port from level 2 of the last port from level 1. [↓] Switch to the next accessible port* Note: If you have cascaded your KVM, it will switch to the next accessible port from level 2 of the next port from level 1. 30 F6: BRC F6: BRC This function will only be shown if you have logged in as an Administrator. Simply press [F6] to trigger the Broadcast (BRC) Mode, then you will see a speaker symbol next to the port number. When BRC is activated, your command that you send from the console will be sent to all available computers – the computers that are listed in the OSD main screen, please go to F2 – LIST section for details. During BRC Mode, console mouse will not function normally. When BRC mode is in effect, the Scroll Lock LED flashes, it stops flashing when you exit BRC. To exit BRC, simply press [F6]. F7: SCAN F7: SCAN Clicking the F7 field or pressing [F7] invokes Auto Scan mode. This function allows you to automatically switch among the available computers at regular intervals so that you can monitor their activity without having to take the trouble of switching yourself. • The selection of computers to be included for auto-scanning is made with the Scan– Skip mode setting under the F3: SET function (see page 20). • The amount of time that each port displays for is set with the Scan Duration setting under the F3: SET function (see page 20). When you want to stop at a particular location, press the [Spacebar] to stop scanning. • If the scanning stops on an empty port, or one where the computer is attached but is powered Off, the monitor screen will be blank, and the mouse and keyboard will have no effect. After the Scan Duration time is up, the scan function will move on to the next port. • As each computer is accessed, an S appears in front of the port ID display to indicate that it is being accessed under Auto Scan mode. When the port ID with the symbol displays, the background screen is blank. • While Auto Scan mode is in effect, the console will not function normally. You must exit Auto Scan mode in order to regain control of the console. • While you are in Auto Scan mode, you can pause the scanning in order to keep the focus on a particular computer either by pressing P, or with a leftclick of the mouse. • To exit Auto Scan mode, press the [Spacebar] or [Esc]. 31 F8: LOUT F8: LOUT This function allows you to logout of the OSD. So, when another person is trying to access this from the console, he would have to login again. Simply Press Y to proceed the logout and N to cancel. 32 Hotkey Port Control Hotkey port control allows you to provide KVM focus to a particular computer directly from the keyboard. GCS1108 and GCS1208 provide the following hotkey port control features: • • • • • • • • • • Selecting the Active Port Auto Scan Mode Switching Skip Mode Switching Computer Keyboard / Mouse Reset Enable / Disable Mouse Emulation Setting the Beeper Setting the Quick Hotkey Setting the OSD Hotkey Setting the Port Operating System Restoring the OSD Default Values Invoke Hotkey Mode All hotkey operations begin by invoking Hotkey mode. There are two possible keystroke sequences used to invoke Hotkey mode, though only one can be operational at any given time: For most PC users, Number Lock and Minus keys are all they need: 1. Hold down the Num Lock key; 2. Press and release the minus key; 3. Release the Num Lock key: [Num Lock] + [-] For Mac users, Control and F12 keys are more convenient: 1. Hold down the Ctrl key; 2. Press and release the F12 key; 3. Release the Ctrl key: [Ctrl] + [F12] When Hotkey mode is active: • A command line appears on the monitor screen. The command line prompt is the word Hotkey: in white text on a blue background, and displays the subsequent hotkey information that you key in. • Ordinary keyboard and mouse functions are suspended – only hotkey compliant keystrokes (described in the sections that follow), can be input. Pressing [Esc] exits Hotkey mode. 33 Selecting the Active Port Use Hotkeys to select the active port Each KVM port is assigned a port ID (see Port ID Numbering, page 15). You can directly access any computer on the installation with a hotkey combination that specifies the port ID of the KVM port that a computer is connected to. To access a computer using hotkeys: 1.Invoke hotkey mode with the [Num Lock] + [-] or [Ctrl] + [F12] combination. 2.Key in the port ID. The port ID numbers display on the command line as you key them in. If you make a mistake, use [Backspace] to erase the wrong number 3.Press [Enter]. After you press [Enter], the KVM focus switches to the designated computer and you automatically exit hotkey mode. Note: In hotkey mode, KVM focus will not switch to a port if an invalid port ID is entered. The hotkey command line will continue to display on the screen until you enter a valid switch and port number combination, or exit hotkey mode. Auto Scan Mode Switching Hotkeys for Auto Scan Auto Scan automatically switches, at regular intervals, among all the KVM ports that have been set as accessible under Scan–Skip Mode, so that their activity can be monitored automatically. See Scan–Skip Mode on page 21 for more information. To start Auto Scan, key in the following Hotkey combination: 1.Invoke hotkey mode with the [Num Lock] + [-] or [Ctrl] + [F12] combination. 2.Press [A]. After you press A, then [Enter], you automatically exit hotkey mode, and enter Auto Scan mode. • While you are in Auto Scan mode, you can pause the scanning in order to keep the focus on a particular computer either by pressing P or with a left click of the mouse. During the time that auto-scanning is paused, the command line displays: Auto Scan: Paused. Pausing when you want to keep the focus on a particular computer is more convenient than exiting Auto Scan mode because when you resume scanning, you start from where you left off. If, on the other hand, you exited and restarted, scanning would start over from the very first computer on the installation. To resume Auto Scanning, press any key or left-click. Scanning continues from where it left off • While Auto Scan mode is in effect, ordinary keyboard and mouse functions are suspended – only Auto Scan mode compliant keystrokes and mouse clicks can be input. You must exit Auto Scan mode in order to regain normal control of the console. 3.To exit Auto Scan mode press [Esc] or [Spacebar]. Auto-scanning stops when you exit Auto Scan mode 34 Skip Mode Switching Hotkeys for Skip Mode This feature allows you to switch between computers in order to monitor them manually. You can dwell on a particular port for as long as you like – as opposed to auto-scanning, which automatically switches after a fixed interval. To invoke Skip mode, key in the following hotkey combination: 1.Invoke hotkey mode with the [Num Lock] + [-] or [Ctrl] + [F12] combination. 2.Key in [Arrow] • Where [Arrow] refers to one of the arrow keys. After you press an arrow, you automatically exit hotkey mode and enter Skip mode where you can switch ports as follows: • Once you are in Skip mode, you can keep on skipping by pressing the arrow keys. You don't have to use the [Num Lock] + [-] combination again. • While Skip mode is in effect, ordinary keyboard and mouse functions are suspended – only Skip mode compliant keystrokes can be input. You must exit Skip mode in order to regain normal control of the console. 3.To exit Skip mode, press [Esc] or [Spacebar]. • ← Skips to the previous accessible port. (See Scan/Skip Mode, page 21, for information regarding accessible ports.) • → Skips to the next accessible port • ↑ Skips to the next accessible port. If the next accessible port has cascaded a switch, then it skips to the first accessible port of that switch. • ↓ Skips to the previous accessible port. If the previous accessible port has cascaded a switch, then it skips to the last accessible port of that switch. Computer Keyboard / Mouse Reset If the keyboard or mouse cease to function on the computer connected to the currently selected port, you can perform a keyboard / mouse reset on the computer. This function is essentially the same as unplugging and replugging the keyboard and mouse on the target computer. To perform a computer keyboard / mouse reset, key in the following hotkey combination: 1.Invoke hotkey mode with the [Num Lock] + [-] or [Ctrl] + [F12] combination. 2.Press [F5]. After you press [F5] you automatically exit Hotkey mode and regain keyboard and mouse control on the computer connected to the KVM port. If you fail to regain keyboard / mouse control on the computer after pressing [F5], perform a console keyboard and mouse reset. For more information see Port LEDs, page 15. Enable / Disable Mouse Emulation Mouse Emulation Control Hotkeys The default setting for mouse emulation is enabled. To disable, do the following: 1.Invoke hotkey mode with the [Num Lock] + [-] or [Ctrl] + [F12] combination. 2.Press [M]. This is a Toggle procedure. Repeat the above procedure will enable the mouse emulation again. 35 Hotkey Beeper Control The beeper (see Activate Beeper, page 26) can be hotkey toggled on and off. To toggle the beeper, key in the following hotkey combination: 1.Invoke hotkey mode with the [Num Lock] + [-] or [Ctrl] + [F12] combination. 2.Press [B]. After you press [B], the beeper toggles on or off. The command line displays Beeper On or Beeper Off for one second; then the message disappears and you automatically exit hotkey mode. Setting the Quick Hotkey The Quick Hotkey (see HOTKEY, page 22) can be toggled between [Num Lock] + [-], and [Ctrl] + [F12]. To toggle the Quick Hotkey: 1.Invoke hotkey mode with the [Num Lock] + [-] or [Ctrl] + [F12] combination. 2.Press [H]. After you press [H], the command line displays HOTKEY HAS BEEN CHANGED for one second; then the message disappears and you automatically exit Hotkey mode. Setting the OSD Hotkey The OSD Hotkey (see OSD HOTKEY, page 20) can be toggled between [Scroll Lock], [Scroll Lock] and [Ctrl], [Ctrl]. To toggle the OSD Hotkey, key in the following hotkey combination: 1.Invoke hotkey mode with the [Num Lock] + [-] or [Ctrl] + [F12] combination. 2.Press [T]. After you press [T], the command line displays HOTKEY HAS BEEN CHANGED for one second; then the message disappears and you automatically exit Hotkey mode. Setting the Port Operating System A port’s operating system can be changed to match that of the computer attached to the port. To change a port’s operating system, key in the following hotkey combination: 1.Invoke hotkey mode with the [Num Lock] + [-] or [Ctrl] + [F12] combination. 2.Key in [Function], which refers to one of the following keys: [F1] for Windows; [F2] for Mac; [F3] for Sun. After pressing a function key you automatically exit Hotkey mode. Restore the OSD Default Values This administrator only hotkey restores the GCS1108/GCS1208 default values. See “Factory Default Hotkeys and Settings” on page 40. To restore the default values, key in the following hotkey combination: 1.Invoke hotkey mode with the [Num Lock] + [-] or [Ctrl] + [F12] combination. 2.Press [R]. 3.Press [Enter]. After you press [Enter], the command line displays RESET TO DEFAULT SETTING for three seconds; then the message disappears and you automatically exit Hotkey mode. 36 USB Reset If the USB loses focus and needs to be reset, do the following: 1.Invoke hotkey mode with the [Num Lock] + [-] or [Ctrl] + [F12] combination. 2.Press and release [F5]. Video DynaSync Video DynaSync is the unique IOGEAR technology that eliminates boot-up display problems and optimizes resolution when switching between ports. To invoke Video DynaSync, do the following: 1.Invoke hotkey mode with the [Num Lock] + [-] or [Ctrl] + [F12] combination. 2.Press [D]. Note: If the monitor is disconnected and reconnected, the KVM re-executes Video DynaSync. Hotkey Summary Table After invoking hotkey mode with the [Num Lock] + [-] or [Ctrl] + [F12] combination, key in one of the keys summarized in the table below to perform the corresponding function: 37 Hotkey Summary Table After invoking Hotkey mode (see page 33), key in one of the following keys to perform the corresponding function: Key Function [PN] [Enter] Switches KVM, Audio, and USB focus directly to the computer that corresponds to that port ID. (PN = port number) [PN] [K] [Enter] Switches KVM focus only directly to the computer that corresponds to that port ID. (PN = port number) [PN] [U] [Enter] Switches USB focus only directly to the computer that corresponds to that port ID. (PN = port number) Note: This hotkey functions on the first level of an installation only. [A] [Enter] Starts Auto Scan. The KVM focus cycles from port to port at the default 5-second intervals [A] [n] [Enter] Starts Auto Scan at n-second intervals (n = 1–255 seconds) [H] Toggles between the default ([Num Lock] [-]) and alternate ([Ctrl] [F12]) HSM invocation keys. [T] Toggles between the default ([Scroll Lock] [Scroll Lock]) and alternate ([Ctrl] [Ctrl]) Port Switching keys. [F1] Sets the port OS to Windows. [F2] Sets the port OS to Mac. [F3] Sets the port OS to Sun. [F5] Performs a keyboard / mouse reset on the target computer. [B] Enables/Disables the buzzer. [R] [Enter] Resets the hotkey settings to their default status. See Factory Default Hotkeys and Settings, page 66. [D] Invokes Video DynaSync, ATEN’s exclusive technology that eliminates boot-up display problems and optimizes resolution when switching between ports. [M] Enables/Disables mouse emulation. [←] Skips to the previous computer on the list, in skip mode. [→] Skips to the next computer on the list, in skip mode. [↑] Skips to the next accessible port. If the next accessible port has cascaded a switch, then it skips to the first accessible port of that switch, in skip mode. [↓] Skips to the previous accessible port. If the previous accessible port has cascaded a switch, then it skips to the last accessible port of that switch, in skip mode. [ESC] or [Spacebar] Exits hotkey setting mode. 38 Mac Keyboard Emulation The PC compatible (101/104 key) keyboard can emulate the functions of the Mac keyboard. The emulation mappings are listed in the table below. PC Keyboard Mac Keyboard [Alt] Alt [Shift] Shift [Print Screen] F13 [Crtl] Ctrl [Scroll Lock] F14 = [Ctrl] [1] [Enter] Return [Ctrl] [2] [Backspace] Delete [Ctrl] [3] [Insert] Help [Ctrl] [4] [Ctrl] F15 *Note: When using key combinations, press and release the first key (Ctrl), then press and release the second key. Sun Keyboard Emulation The PC compatible (101/104 key) keyboard can emulate the functions of the Sun keyboard. The emulation mappings are listed in the table below. PC Keyboard Sun Keyboard [Ctrl] [F9] Find [Crtl] [t] Stop [Crtl] [F10] Cut [Crtl] [F2] Again [Crtl] [1] [Crtl] [F3] Props [Crtl] [2] [Crtl] [F4] Undo [Crtl] [3] [Crtl] [F5] Front [Crtl] [4] [Crtl] [F6] Copy [Crtl] [h] [Crtl] [F7] Open [Crtl] [F8] Paste Help Compose *Note: When using key combinations, press and release the first key (Ctrl), then press and release the second key. 39 Factory Default Settings Function Default Settings OSD Hotkey [Scroll Lock] [Scroll Lock] Invoking HSM [Num Lock] [-] Auto Scan Duration 5 seconds Scan-Skip Mode All Screen Blanker Off Beeper On Keyboard Operating Platform PC Compatible Port ID Display Position Upper left corner Port ID Display Duration 3 seconds Port ID Display Mode Port Number + Port Name Accessible Ports F (Full) For all Users on all ports Auto-Logout Time Disabled Firmware Upgrade Note: In order to perform a firmware upgrade, you need to use a computer that’s not connected to the KVM. Step 1 Connect the provided firmware upgrade cable to the firmware upgrade port of the KVM and the serial port of your computer. Connect power adapter to your power outlet and the KVM. Step 2 Go to www.iogear.com to download the latest available firmware or the specific firmware that you wish to upgrade to. Step 3 Please make sure all the computers that are connected to the KVM are completely shutdown. Then Invoke Firmware Upgrade Mode. (Please refer to OSD Operation section, page 27). Please note that only an administrator can perform the firmware upgrade. Step 4 Extract the file with WinRAR or compatible software. Then double click on the execute file to begin with the Firmware Upgrade Utility. 40 Step 5 Read the License Agreement and click “I Agree” then click “Next” if you wish to continue with the firmware upgrade. Otherwise, click “Cancel” to exit. Step 6 Choose the correct KVM* that you wish to perform firmware upgrade from the “Device List” and then click “Next” to continue. Then the Firmware Upgrade Utility will verify if there is a KVM connected to the computer by the firmware upgrade cable. (Check Firmware Version checkbox is optional) Step 7 If you have checked the “Check Firmware Version” checkbox, then the utility will check the current firmware that is on your KVM. If the current firmware is newer than the firmware that you wish to upgrade to, a window will popup and prompt you to ask if you wish to proceed. Simply click “Yes” to start the upgrade and “No” to cancel the upgrade. Note: If you did not check the “Check Firmware Version” checkbox, utility will perform the upgrade automatically no matter what version of firmware you have in the KVM. 41 Step 8 When the firmware upgrade is done, you will see “Firmware upgrade OK” in the “Status Messages” window. Then simply click “Finish” to complete the whole firmware upgrade process. Final Step Now the KVM will reset by itself and it will be ready for usage after the rest. 42 Upgrade Fail If you don’t see “Firmware upgrade OK” in the “Status Messages” window, it means the utility has failed to complete the firmware successfully. If that occurs, please do the following: Step 1 Unplug the power from the KVM. Then, connect the provided firmware upgrade cable to the firmware upgrade port of the KVM and the serial port of your computer. Step 2 Slide the Firmware Upgrade Recovery Switch to the Recover position (slide to the right). Then, connect power adapter back to the KVM. Step 3 Repeat the firmware upgrade process. (Please refer to Firmware Upgrade section) Step 4 After the firmware upgrade has completed, the KVM will reset itself. Unplug the power from the KVM after the KVM is reset. Step 5 Slide the Firmware Upgrade Recovery Switch back to the Normal position (slide to the left). Then, connect power adapter back to the KVM. Final Step Now the KVM is ready to function again, so you simply reconnect all your computers and console back to the KVM and begin using the KVM. 43 Restore Factory Default Settings This restore will change all settings back to default. This will also have administrator and all user accounts removed from the KVM. All port names and setting will also be removed. In other words, everything will be changed as if it is a brand new unit. Step 1 Unplug the DC connector from the KVM, then remove the housing of the KVM. Step 2 Using a jumper cap, short the jumper on the main board labeled J30. Step 3 Now plug the DC connector back into the DC jack from the KVM. This will restore the KVM with factory default firmware. Step 4 A message will appear on the monitor as below. Step 5 Unplug DC connector from the KVM, then remove the jumper and screw the housing back on the KVM. Final Step Plug DC connector back into the KVM, then the KVM will be ready for usage again. 44 Federal Communications Commission (FCC) Statement This equipment has been tested and found to comply with the limits for a Class A digital device, pursuant to Part 15 of the FCC Rules. These limits are designed to provide reasonable protection against harmful interference in a residential setting. This product generates, uses, and can radiate radio frequency energy and, if not installed and used as directed, it may cause harmful interference to radio communications. Although this product complies with the limits for a Class A digital device, there is no guarantee that interference will not occur in a particular installation. CE Compliance This device has been tested and found to comply with the following European Union directives: Electromagnetic Capability (2004/108/EC), Low Voltage (2006/95/EC) and R&TTED (1999/5/EC). SJ/T 11364-2006 The following contains information that relates to China. 有毒有害物质或元素 部件名称 镉(Cd) 六价 (Cr(VI)) 多溴联苯 (PBB) 多溴二苯醚 (PBDE) 铅 (Pb) 汞 (Hg) 电器部件 ● ○ ○ ○ ○ ○ 机构部件 ○ ○ ○ ○ ○ ○ ○:表示该有毒有害物质在该部件所有均质材料中的含量均在SJ/T 11363-2006规定的限量要求之下。 ●:表示符合欧盟的豁免条款,但该有毒有害物质至少在该部件的某一均质材料中的含量超出 SJ/T 11363-2006的限量要求。 ×:表示该有毒有害物质至少在该部件的某一均质材料中的含量超出SJ/T 11363-2006的限量要求。 45 Limited Warranty WE’RE HERE TO HELP YOU! NEED ASSISTANCE SETTING UP THIS PRODUCT? Make sure you: 1. Visit www.iogear.com for more product information 2. Visit www.iogear.com/support for live help and product support Warranty Information This product carries a 3 Year Limited Warranty. For the terms and conditions of this warranty, please go to http://www.iogear.com/support/warranty Register online at http://www.iogear.com/register Important Product Information Product Model Serial Number Contact IOGEAR Toll Free 866-9-IOGEAR (USA) Phone: 949-453-8782 19641 Da Vinci, Foothill Ranch, CA92610 www.iogear.com [email protected] 46 This Page is Intentionally Left Blank © 2013 IOGEAR®