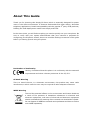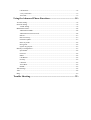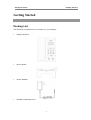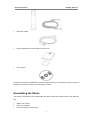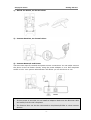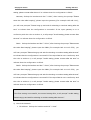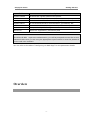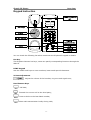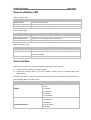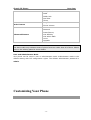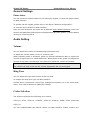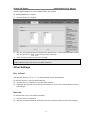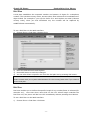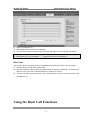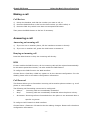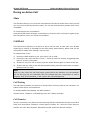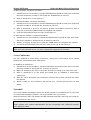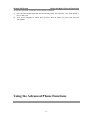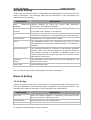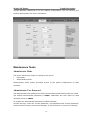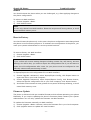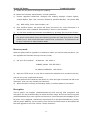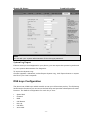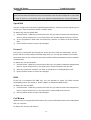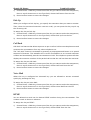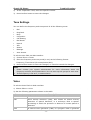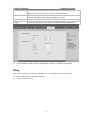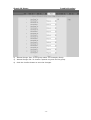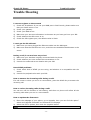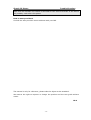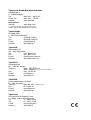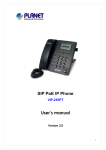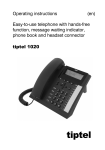Download Tiptel Yealink SIP-T18P Wired handset Grey
Transcript
Manual (EN) tiptel IP 28 XS Yealink SIP-T18P tiptel About This Guide Thank you for choosing this Simply IP Phone which is especially designed for power users in the office environment. It features fashionable and sleek design, abundant telephony applications, broad interoperability with the popular 3rd party VoIP products, fulfilling the VoIP deployment needs from Simply and ITSP. In this User Guide, you will find everything you need to quickly use your new phone. Be sure to verify with your system administrator that your network is prepared for configuring your IP phone. As well, be sure to read the Packing List section in this guide before you setting up and using the phone. Declaration of Conformity Hereby, it’s declared that this phone is in conformity with the essential requirements and other relevant provisions of the CE, FCC. CE Mark Warning This is a class B device, in a domestic environment; this product may cause radio interference, in which case the user may be required to take adequate measures. WEEE Warning To avoid the potential effects on the environment and human health as a result of the presence of hazardous substances in electrical and electronic equipment, end users of electrical and electronic equipment should understand the meaning of the crossed-out wheeled bin symbol. Do not dispose of WEEE as unsorted municipal waste and have to collect such WEEE separately. Tables of Contents Getting Started .................................................................................. - 1 Packing List ............................................................................................................................... - 1 Assembling the Phone................................................................................................................ - 2 Configuration and Registration .................................................................................................. - 4 Network Configuration ...................................................................................................... - 4 Configuring via Web Page ................................................................................................. - 6 - Overview ............................................................................................ - 7 Keypad Instruction ..................................................................................................................... - 8 Power Indication LED ............................................................................................................... - 9 User Interface ............................................................................................................................. - 9 - Customizing Your Phone................................................................ - 10 General Settings ........................................................................................................................- 11 Phone Status ......................................................................................................................- 11 Audio Setting ............................................................................................................................- 11 Volume ..............................................................................................................................- 11 Ring Tone ..........................................................................................................................- 11 Codec Selection.................................................................................................................- 11 Other Settings........................................................................................................................... - 12 Key as Send...................................................................................................................... - 12 Hot Line ........................................................................................................................... - 12 Dial Plan........................................................................................................................... - 13 Dial Now .......................................................................................................................... - 13 Block Out ......................................................................................................................... - 14 - Using the Basic Call Functions...................................................... - 14 Making a call............................................................................................................................ - 15 Call Devices ..................................................................................................................... - 15 Answering a call....................................................................................................................... - 15 Answering an incoming call............................................................................................. - 15 Denying an incoming call ................................................................................................ - 15 DND ................................................................................................................................. - 15 Call Forward .................................................................................................................... - 15 During an Active Call .............................................................................................................. - 16 Mute ................................................................................................................................. - 16 Call Hold .......................................................................................................................... - 16 Call Waiting ..................................................................................................................... - 16 - Call Transfer..................................................................................................................... - 16 3-way Conference ............................................................................................................ - 17 Voicemail ......................................................................................................................... - 17 - Using the Advanced Phone Functions .......................................... - 18 Account Setting ........................................................................................................................ - 19 Network Setting ....................................................................................................................... - 19 VLAN Setting .................................................................................................................. - 19 Maintenance Tasks ................................................................................................................... - 20 Administrator Mode ......................................................................................................... - 20 Administrator/User Password .......................................................................................... - 20 Reboot .............................................................................................................................. - 21 Reset to Factory ............................................................................................................... - 21 Firmware Update.............................................................................................................. - 21 Recovery mode ................................................................................................................ - 22 Decryption ........................................................................................................................ - 22 System Log Export........................................................................................................... - 23 DSS keys Configuration........................................................................................................... - 23 Speed Dial ........................................................................................................................ - 24 Forward ............................................................................................................................ - 24 DND ................................................................................................................................. - 24 Call Return ....................................................................................................................... - 24 Pick Up............................................................................................................................. - 25 Call Park........................................................................................................................... - 25 Voice Mail ........................................................................................................................ - 25 DTMF .............................................................................................................................. - 25 Tone Settings ............................................................................................................................ - 26 Voice ........................................................................................................................................ - 26 Ring .......................................................................................................................................... - 27 - Trouble Shooting............................................................................. - 29 - Simply IP Phone Getting Started Getting Started Packing List The following components are included in your package: Simply IP Phone Phone Stand Power Adapter Handset & Handset Cord -1- Simply IP Phone Getting Started Ethernet Cable Quick Installation Guide & Quick Reference CD Content Check this list before installation to ensure that you have received each item. If you are missing any items, contact your IP phone reseller. Assembling the Phone This section introduce how to assemble the phone with the components in the packing list: Attach the stand; Connect Handset; Connect Network and Power. -2- Simply IP Phone Getting Started 1) Attach the Stand, as shown below: 2) Connect Handset, as shown below: 3) Connect Network and Power There are two ways for network and power source connections. You can either connect the phone to the AC Power directly using the power adapter or to a PoE compliant switch or hub. Your system administrator will advise you on which one to use. Note: 1. If inline power is provided, do not install AC adapter. Make sure the Ethernet cable and switch/hub are PoE compliant. 2. The Internet Port can be also connected to Hub/Switch/IP PBX or other internet devices. -3- Simply IP Phone Getting Started Configuration and Registration If you are administrator, you need to do some simple configuration to make the phone work. If not, please contact with your internet administrator or service provider for more details. Network Configuration The network information can be set and check by the phone operations: 1) Network configuration 1. DHCP: Pick up the handset and dial “**88#”, after hearing the prompt “Please enter the value after beeping”, please input “1#” to enable DHCP,or “0#” to disable DHCP, you will hear prompts “Please hang up and wait for rebooting or continue setting after the tone” to indicate that the configuration is successful.. Input other characters or numbers without #, for example input 222, you will hear prompts “Invalid setting, please re-enter after the tone” to indicate that the configuration is failed. 2. Static IP: IP Address: Pickup the handset and dial “**80#”, after hearing the prompt “Please enter the value after beeping”, please input the IP address (For example: 192.168.1.56#), you will hear prompts “Please hang up and wait for rebooting or continue setting after the tone” to indicate that the configuration is successful. If the input IP Address is not in conformity with the rules or without #, it will prompt “Invalid setting, please re-enter after the tone” to indicate that the configuration is failed. Subnet Mask: Pickup the handset and dial “**81#”, after hearing the prompt “Please enter the value after beeping”, please input the Subnet Mask (For example:255.255.255.0#), you will hear prompts “Please hang up and wait for rebooting or continue setting after the tone” to indicate that the configuration is successful. If the input Subnet Mask is no in conformity with the rules or without #, it will prompt “Invalid -4- Simply IP Phone Getting Started setting, please re-enter after the tone” to indicate that the configuration is failed. Gateway: Pickup the handset and dial “**82#”, after hearing the prompt “Please enter the value after beeping”, please input the gateway (For example:192.168.1.0#), you will hear prompts “Please hang up and wait for rebooting or continue setting after the tone” to indicate that the configuration is successful. If the input gateway is no in conformity with the rules or without #, it will prompt “Invalid setting, please re-enter after the tone” to indicate that the configuration is failed. DNS1:Pickup the handset and dial “**83#”, after hearing the prompt “Please enter the value after beeping”, please input the DNS1 (For example:202.101.103.55#),you will hear prompts “Please hang up and wait for rebooting or continue setting after the tone” to indicate that the configuration is successful. If the input DNS is not in conformity with the rules or without #, it will prompt “Invalid setting, please re-enter after the tone” to indicate that the configuration is failed. DNS2:Pickup the handset and dial “**84#”, after hearing the prompt “Please enter the value after beeping”, please input the DNS1 (For example:202.101.103.55#),you will hear prompts “Please hang up and wait for rebooting or continue setting after the tone” to indicate that the configuration is successful. If the input DNS is not in conformity with the rules or without #, it will prompt “Invalid setting, please re-enter after the tone” to indicate that the configuration is failed. Note: If the first setting is successful, the second setting fails, it will prompt” Invalid setting, Please hang up and wait for rebooting or continue setting after the tone”. 2) Check the Network 1. IP Address:Pickup the handset and dial “**90#” -5- Simply IP Phone Getting Started 2. Subnet Mask:Pickup the handset and dial “**91#” 3. Gateway:Pickup the handset and dial “**92#” 4. DNS1:Pickup the handset and dial “**93#” 5. DNS2:Pickup the handset and dial “**94#” The default network configuration: IP Address 192.168.0.10 SUBNET_MASK 255.255.255.0 IP Address GATEWAY 192.168.0.1 Recovery Mode IP Address Server 192.168.0.5 Configuring via Web Page Pick up the handset and dial out “**90#” to obtain the IP address of IP phone. Enter it (for example http://192.168.3.28) into the address bar of web browser. The default login name and password are both “admin”. Note: Please locate your PC in the same network segment of IP phone (192.168.3.X) to access the web configuration page. Please consult your system administrator for help. Network Settings Choose Network->Internet Port(WAN). DHCP: By default the phone attempts to contact a DHCP Server in your network in order to obtain its valid network settings, e.g. IP address, sub mask, gateway, DNS server, etc. Static IP Address: If your phone cannot contact a DHCP Server for any reason, you need to enter the network settings manually via Static IP Address. Please contact your internet administrator for more details. Note: Using the wrong network parameters may result in inaccessibility of your phone and may also have an impact on your network performance. Please contact your network administrator. Account Settings The phone attempts to register to the SIP server using the account data provided by the automatic or manual initialization. Choose Account, you will find the following parameters: -6- Simply IP Phone Getting Started Field Description Register Status It shows the register status of the phone. Account Active You can choose on/off to enable/disable the account respectively. Display Name It is showed as Caller ID when making a phone call. Register Name It is authenticated ID for authentication, provided by ISP. User Name User account information, provided by VoIP service provider. Password It is provided by ISP for registration. SIP Server Server for registration, provided by ISP. Note: Should the IP PBX require an authentication, you will be prompted to enter the correct password. Make sure you are using the appropriate input method or enter the password via the web user interface. You can refer to the above “Configuring via Web Page” for the parameter details. Overview -7- Simply IP Phone Overview Keypad Instruction You can check the following list which introduces the IP phone’s keypad in details: Hot Key This IP phone has two hot keys; users can specify corresponding functions through the Web UI. DTMF Keypad Use the DTMF hard keys to enter numbers, letters and special characters. Volume Adjustment :Adjust the volume of the handset, ring tone and signal tone; Hard Feature Keys :Call hold; :Forward the current call to the third party; :Press to dial out the last dialed number; : Mute audio transmission locally during calls; -8- Simply IP Phone Overview Power Indication LED Table 1 Green Light LED Status Description Steady Green The account is active Slow Blinking Green There is call on mute Fast Blinking twice The phone is under DND/Forward status Table 2 Red Light LED Status Description Steady Red There is new voicemail to your extension Slow Blinking Red There is an incoming call to the device Fast Blinking twice There is call on hold Table 3 Orange Light LED Status Description Steady Orange Power on Slow Blinking Orange Network unavailable, the account is not registered or registered failed Steady Orange Updating User Interface There are two ways to customize specific options on your phones: 1. Configure the network through keypad. 2. Configure through Web UI; For the details, please refer to “Configuration and Registration”. Besides the network, other information can only be set through Web UI. Please refer to the following table for differences: Phone options Content --IP --MAC Status --Firmware --Hardware --Network --Link Status --Forward --Call Waiting --DSS Keys Phone Functions --Key as Send --Hot Line -9- Simply IP Phone Overview --Anonym Call --DND --DND Code --Dial Plan --Tones --Ring Tone Basic Feature --Phone Volume --Accounts --Network --Reset Factory Advanced Feature --Set AES Key --Set admin PWD --Voice --Upgrade Note: The above table only indicates most of phone functions rather than all of them. Please refer to the relating parts for more details. User and Administrator Mode Your phone can be used in user or administrator mode. Administrator mode is the default setting with full configuration rights. The default administrator password is admin. Customizing Your Phone - 10 - Simply IP Phone Customizing Your Phone General Settings Phone Status You can check the network status of your phone by keypad, or check the phone status by Web interface. To operate via the keypad, please refer to the above “Network configuration”. To view the Phone Status via Web interface: Open the web browsers and input the IP Address http://WAN-ip-address; Enter the account and password (default account and password are both “admin”), choose Status directly to check the status. Audio Setting Volume You can adjust the volume of handset/ring tone/signal tone. To adjust the volume when you are in an active call: When Handset mode is activated, press the Volume Adjustment Bar to adjust the volume of signal tone to a comfortable level. When phone is idle, press it to adjust the volume of ring tone. And during a call, press it to adjust the volume of handset. Note: The volume can only be set via the volume adjustment bar on the keypad. Ring Tone You can adjust the type and volume of the ring tone. To change the Ring Tone Type via Web interface: Choose Phone->Preference->Ring Type, highlight the specific one in the scroll-down menu, click confirm button to update the change. Codec Selection The IP phone supports the following voice codecs: G723_63,G722,G726-16,G726-24,G726-32,G726-40,PCMA,G729,PCMU and G723_53。 You can enable/disable the desired codecs via Web interface. Please contact your - 11 - Simply IP Phone Customizing Your Phone System Administrator for more details about the codecs. To enable/disable the codecs: 1) Choose Account->Codecs. 2) Use the navigation keys to highlight the desired one in the Enable/Disable Codecs list, and press the 3) / to move to the other list. Click Confirm button to save the change. Note: Codec Selection can only be set via Web interface. Other Settings Key as Send The specific button (“#” or “*”) to be activated as the send button. To set the send key via the Web interface: 1) Choose Phone->Features->Key As Send options. 2) Highlight the specific one in the pull-down menu, then click confirm button to save the change. Hot Line To set the Hot Line via the Web interface: 1) Choose Phone->Features. 2) Input the Hotline Number, and then click the Confirm button to save the change. - 12 - Simply IP Phone Customizing Your Phone Dial Plan A dial plan establishes the expected number and pattern of digits for a telephone number. This includes country codes, access codes, area codes and all combinations of digits dialed. For example if you set the Prefix as 0 and Replace as 0086 (Chinese country code), when you dial 05702000 out, the number will be replaced by 00865702000 automatically. To set a Dial Plan via the Web interface: 1) Choose Phone->Dial Plan->Replace Rule. 2) Enter the desired Prefix and Replace. 3) Press Add button to save the changes. 4) You can also delete a specific one from the dial plan list by pressing Del button. Note: Please contact with your system administrator for the country/area code if you want to set the dial plan. Dial Now Dial-now enables you to define the specific length of any number/letter in advance(for example xxx), next time when users dial out the 123 whose length matches the Dial-now rule, the phone will dial out 123 immediately without pressing Send button. To set a Dial Plan via the Web interface: 1) Choose Phone->Dial Plan->Dial Now. - 13 - Simply IP Phone Customizing Your Phone 2) Enter the desired “x/.” 3) Press Add button to save the changes. 4) You can also delete a specific one from the dial plan list by pressing Del button. Note: “x” represents any one Character; “.” represents string of characters. Block Out The specific phone numbers can be forbidden to be called out from your IP phone. 1) Choose Phone->Dial Plan->Block Out. 2) Enter the phone number and click Add button to save the changes, or choose the specific one in the list, click Del button to delete the record. 3) You can not dial out the number from your IP phone unless it is removed from the forbidden List. Using the Basic Call Functions - 14 - Simply IP Phone Using the Basic Phone Functions Making a call Call Devices 1) Pickup the handset, and dial the number you want to call, or 2) Press the Redial button to dial out the last number you have called, or 3) Press the DSS keys which have been set as speed dial button. Then press the SEND button to dial out if necessary. Answering a call Answering an incoming call 1) If you are not on another phone, lift the handset to answer it directly. 2) If you are on another call, press the Hold button to answer it. Denying an incoming call Press the Mute button to deny the incoming call directly. DND If users enable the DND function, all the incoming calls will be rejected automatically. In idle status press Mute button, can also enable the DND feature To configure the DND function via Web interface: Choose Phone->DSS Key->DSS key option to do the relevant configuration. For the details, please refer to the above configuration information. Call Forward This feature allows you to forward an incoming call to another phone number e.g. a cell phone or voice mailbox. The following call forwarding events can be configured: Always: Incoming calls are immediately forwarded. Busy: Incoming calls are immediately forwarded when the phone is busy. No Answer: Incoming calls are forwarded when the phone is not answered after a specific ring times. To configure Call Forward via Web interface: Choose Phone->Features->Forward to do the relating changes. Please refer the above configuration information. - 15 - Simply IP Phone Using the Basic Phone Functions During an Active Call Mute This function allows you to mute the microphone of the active audio device during a call; you can not be heard by the other party. You can still hear all other parties while mute is enabled. To mute/resume the conversation: Press the MUTE button during a conversation to mute the call, and press it again to get the microphone return to normal conversation. Call Hold This call function allows you to place an active call on hold. In this case your IP PBX might play a melody or message to the other party while waiting. Other calls can be received and made while having a call on hold. To hold/resume a call: 1) Press the HOLD button to put your active call on hold. 2) During the call, there will be a "dudu.." sound for each 30 second, suggesting that there is a call in Hold state. 3) If there is only one call on hold, press the HOLD button again to retrieve the call. 4) If there are two calls, it can only be one call on hold, press the hold button to switch between the two calls. Note: When you are under the call hold status, putting down the handset, the conversation will not be hung up, the indication LED will prompt that the conversation is still in progress. Pick up the handset, it will resume the call automatically. Call Waiting This call feature allows your phone to accept other incoming calls to the extension no matter under which circumstances. To enable/disable Call Waiting via Web interface: Choose Phone->Feature->Call Waiting to do the relating changes. Call Transfer You can customize your phone so that incoming calls are transferred directly to the third party such as another extension, mobile phone number, etc. There are three ways to transfer the call: Blind Transfer, Attended Transfer and Semi-Attend Transfer. - 16 - Simply IP Phone Using the Basic Phone Functions To Blind Transfer via phone operation: 1) A and B is on an conversation, A press TRAN Button to put B on hold, then A can dial the third telephone number C and press the TRAN Button to call out. 2) After C answered it, B can talk to C. To Attended Transfer via phone operation: 1) A and B is on an conversation, A press TRAN Button to put B on hold, then A can dial 2) After C answered it, A and C can have a private conversation without B, then A the third number C and press the # button to call out. hung up or press the TRAN button to complete the transfer. 3) A will be disconnected from the call. B can talk to C. To Semi-Attend Transfer via phone operation: 1) A and B is on an conversation, A press the TRAN button to put B on hold, then A can dial a new number C and press the # button to call out. 2) While C is ringing, A hang up or press the TRAN button to complete the transfer. 3) You will be disconnected from the call, when C pick up, B can talk to C. Note: Make sure that the SIP server you have registered supports this function. 3-way Conference You can establish a three-party conference, during the conversation three phone parties can communicate with each other. To establish a conference: 1) A and B is on an conversation, A press Hold Button to put B on hold, then A can dial the third number C and press the # button to call out. 2) Before C answering the call, A can press Hold key or hang up to cancel the call. 3) After C answered it, A can press the Redial key to establish a three-party conference. 4) After the call is answered, the conference call will now include you and the other two parties. 5) When A Hang up, the conference call will be over , and the phone return to idle status Voicemail Your voice mailbox messages, which are usually stored on a media server of your local or hosted VoIP telephony system, can be accessed from your phone. When the phone is idle, the steady red LED indicates that there has new voice mail for your extension on the server. Note: Please contact your system administrator for the connecting code. Different systems have different codes. - 17 - Simply IP Phone Using the Basic Phone Functions To retrieve the new voicemail via the Phone interface: 1) Pick up the handset and dial the connecting code, for example: *97, then press # key to dial out. 2) Your voice mailbox is called and you are able to listen to your new and old voicemails. Using the Advanced Phone Functions - 18 - Simply IP Phone Trouble Shooting Account Setting Please refer to the previous part “Configuration and Registration” for the basic account setting information. The following table lists the instruction of the field about the advanced Account Setting. Field Name UDP Keep-alive Message UDP Description Defines whether to active the phone UDP Keep-alive mechanism. The default is Enabled. Keep-alive This parameter specifies how often the phone will send a packet Interval to the SIP server. Default is 30 seconds. Login Expire This parameter specifies the time frequency that phone refreshes its registration. The default interval is 3600 seconds. Local SIP Port Local SIP port. The default value is 5060. RPort The parameter allows you configuring the proxy to send responses back to a particular address and port. The default is disabled. SIP Session Timer This document defines an extension to the Session Initiation Protocol (SIP). This extension allows for a periodic refresh of SIP sessions through a re-INVITE or UPDATE request. The refresh allows both user agents and proxies to determine if the SIP session is still active. Subscribe This parameter could set the period of the subscription. The Period default value is 3600. DTMF Type Select the DTMF type. You can consult your system administrator for more information. Network Setting VLAN Setting VLAN is a group of hosts with a common set of requirements that communicate as if they were attached to the Broadcast domain, regardless of their physical location. The following table lists the instruction of the field about the VLAN Setting. Field Name Voice QoS Description When the network capacity is insufficient, QoS could provide priority to users by setting the value. Local RTP Port Define the port for voice transmission. WebServer Users can choose the WebServer type: Disable, HTTP. To configure VLAN settings via Web interface: - 19 - Simply IP Phone Trouble Shooting Choose Network->Advanced to do the relating configuration. You can consult your system administrator for more information. Maintenance Tasks Administrator Mode The phone allows two modes to configure the phone: User Mode Administrator Mode Administrator mode grants unlimited access to the phone configuration on Web interface. Administrator/User Password The administrator/user password is used to access Web interface along with user name. The default administrator password is admin. Meanwhile the user name for Web interface access is admin. To change the administrator password via Web interface: Choose Security, enter the current password, new password and confirm password, choose Confirm button to save the changes, or Cancel button to cancel the changes. - 20 - Simply IP Phone Trouble Shooting Reboot You should reboot the phone when you are challenged, e.g. after applying changes to the phone configuration. To reboot via Web interface: 1) Choose Upgrade->Basic. 2) Click Reboot button. Note: You can only reboot from Web interface. Please do not power off during reboot, or it will cause the flash memory error. Reset to Factory You should reset the phone only in this case: the phone configuration was changed and the phone is not functioning anymore. To maintain the configuration of the phone, you need your system administrator or service provider’s advice. To reset to factory via Web interface: 1) Choose Upgrade->Basic. 2) Click Reset button. Note: If you confirm all current setting changes including contact list, call history, account settings, etc will be lost, you need to export the configuration first if you still want to import the old configurations after reset. Or your phone must be configured a new manually unless mass provisioning is used! To Export/Import the old configuration file via Web interface: 1) Choose Upgrade->Advanced, select Import/Export Config, click Export button to export the file to your local computer. 2) Choose Upgrade->Advanced, select Import/Export Config, click Browse button, 3) It will take a few minutes to reset, please do not power off during resetting, or it will select the specific configuration file in your local computer, click Import button. cause flash memory error. Firmware Update The phone is delivered with pre-installed firmware which allows operating your phone flawlessly. If you require updating the phone’s firmware please contact your system administrator. You can only update the firmware via Web interface. To update the firmware manually via Web interface: 1) Choose Upgrade->Basic->Browse, select the firmware file in your local computer. 2) Click Upgrade button to update the new firmware. - 21 - Simply IP Phone 3) Trouble Shooting Please do not power off during the updating. To update the firmware automatically via Web interface: 1) Choose Upgrade->Advanced, configure the relating settings: Custom Option, Custom Option Type, URL, Account, Password, pecified AES Key,Per-phone AES Key,PNP config, check new firmware, etc. 2) Click Confirm button, the phone will check the server for a new firmware in a 3) You can also update the firmware immediately by pressing Auto provision button. specific time, and it updates automatically if there is new firmware. Note: 1. Any power interruption during the following process will most likely lead to a flash memory error. As a result the system cannot boot up anymore. The procedure can be only conducted in Administrator Mode. Recovery mode When the phone fails to upgrade or in whatever reason you cannot start the phone, you can upgrade the firmware through recovery mode。 1) Set your PC's network: IP Address:192.168.0.5 SUBNET_MASK:255.255.255.0 IP Address GATEWAY:192.168.0.1 2) Open the TFTP server on your PC to restore the software to be renamed t18.rom, and the put it into a specified directory 3) Press and hold the redial key and power on, when the light is red that rom file in the download. Then you can release the redial key. 4) When the light is orange and blinking slowly, it means update is successful Decryption This IP phone can support y000000000000.cfg and mac.cfg files encryption and decryption for user authentication to realize security usage. If there are any encrypted y000000000000.cfg or mac.cfg files on the server, users can open the webpage of your IP phone. Go to Upgrade->Advanced, choose and fill in the Specified AES Key (16 bit) and Per-phone AES Key (16 bit) option, then click the Confirm button to decryption the files and upgrade to the new version. Shown as below: - 22 - Simply IP Phone Trouble Shooting Note: You can ask your system administrator for the decrypt password. System Log Export If there are any errors happened in your phone, you can export the system log and send to your system administrator for diagnosis. To export the System Log: Choose Upgrade->Advanced, select Export System Log, click Export button to export the file to your local computer. DSS keys Configuration The phone has 2 DSS keys which are able to set up to 8 functions per key. The following list shows the functions you can set on the DSS keys and provides a description for each function. The default configuration for each key is Line. Speed Dial Forward DND Call Return Pick Up Call Park Voice Mail - 23 - Simply IP Phone Trouble Shooting DTMF Note: Quick access features like Intercom and Voicemail must first be configured on your PBX in order to work on your phone. See your system administrator for more information. Speed Dial You can configure the key as a simplified speed dial key. This key function allows you to access your most frequently dialed numbers easily. To assign the key as Speed Dial: 1) Choose Phone->DSS Key, choose one of the key you want to make the assignment, there is a pull-down menu in the Type field, and choose Speed Dial from the list. 2) In the “Expansion” filed enter the extension number you want to perform Speed Dial. 3) Press Confirm button to save the changes. Forward If the key is configured as Forward key, press this key under the idle status, the IP phone will turn to the Always Forward page and you can set the Forward to number, then when there is any call to the extension number will be forwarded to the set number automatically. To assign the key as Forward: 1) Choose Phone->DSS Key, choose one of the keys you want to make the assignment, 2) Enter the extension number you want to forward to in the Expansion field. 3) Press Confirm button to save the changes. there is a pull-down menu in the Type field, choose Forward from the list. DND If the key is configured as DND key, you are allowed to active the DND function immediately when you press it. Press it again to deactivate DND mode. To assign the key as DND: 1) Choose Phone->DSS Key, choose one of the key you want to make the assignment, 2) Press Confirm button to save the changes. there is a pull-down menu in the Type field, choose DND from the list. Call Return When the key is configured as Call Return key you are allowed to dial out the last phone call you received. To assign the key as Call Return: - 24 - Simply IP Phone 1) Trouble Shooting Choose Phone->DSS Key, choose one of the key you want to make the assignment, there is a pull-down menu in the Type field, choose Call Return from the list. 2) Press Confirm button to save the changes. Pick Up When you configure a Pick Up key, you specify the extension that you want to monitor. Then, when the monitored extension receives a call, you can press this key to pick up the incoming call. To assign the key as Pick Up: 1) Choose Phone->DSS Key, choose one of the key you want to make the assignment, there is a pull-down menu in the Type field, choose Pick Up from the list. 2) Press Confirm button to save the changes. Call Park Call Park is a feature that allows a person to put a call on hold at one telephone set and continue the conversation from any other telephone set. The “call park” feature is activated by pressing a preprogrammed button or a special sequence of buttons. This transfers the current conversation to an unused extension number and immediately puts the conversation on hold. The telephone system will then display the extension number of the parked call so that the call can later be retrieved. To assign the key as Call Park: 1) Choose Phone->DSS Key, choose one of the key you want to make the assignment, there is a pull-down menu in the Type field, choose Call Park from the list. 2) Press Confirm button to save the changes. Voice Mail When the key is configured as Voicemail key you are allowed to access voicemail quickly by pressing this key. To assign the key as Voice Mail: 1) Choose Phone->DSS Key, choose one of the key you want to make the assignment, there is a pull-down menu in the Type field, choose Voice Mail from the list. 2) Press Confirm button to save the changes. DTMF You are allowed to send out the desired DTMF number during the conversation. The number needs to be set in advance. To assign the key as DTMF: 1) Choose Phone->DSS Key, choose one of the key you want to make the assignment, there is a pull-down menu in the Type field, choose DTMF from the list. - 25 - Simply IP Phone Trouble Shooting 2) In the “Expansion” filed, enter the specific number. 3) Press Confirm button to save the changes. Tone Settings You can define the frequency and time period of all the following tones: Dial Ring Back Busy Congestion Call Waiting Dial Recall Record Info Stutter Message Auto Answer To edit the tone filed via Web interface: 1) Choose Phone->Tones. 2) Enter the frequency and time period(in ms) as the following format: Frequency /Time Period (for example 400/200). 3) Press Confirm button to save the changes, or Cancel to cancel the changes. Note: 1. Please contact your system administrator for more information about the frequency and time period parameters. You can enter up to 8 groups for each tone. 2. If the frequency is set as 0, it means silence. Voice To edit the Voice filed via Web interface: 1)Choose Phone->Voice. 2) Set the following parameters shown in the table. Parameter Description Echo canceller Defines whether to enable the echo canceller. VAD Voice activity detection (VAD), also known as speech activity detection or speech detection, is a technique used in speech processing in which the presence or absence of human speech is detected. CNG A comfort noise generator (CNG) is a program used to generate - 26 - Simply IP Phone Trouble Shooting background noise for voice communications during periods of silence that occur during the course of conversation. JITTER BUFFER It is a shared data area where voice packets can be collected, stored, and sent to the voice processor in evenly. Type To choose the type of JITTER BUFFER, adaptive or Fixed. Delay To set the Min Delay, Max Delay and Normal Delay parameter. 3) Press Confirm button to save the changes, Cancel to cancel the changes. Ring Users can group your contacts, and then set the ringing tone for each group. To edit the Ring option via Web interface: 1) Choose Phone->Ring. - 27 - Simply IP Phone Trouble Shooting 2) Internal Ringer Text: To set group name. For example, family. 3) Internal Ringer File: To choose a special ring tone for the group. 4) Click the Confirm button to save the changes. - 28 - Simply IP Phone Trouble Shooting Trouble Shooting I can not register to the server? ? 1) Check the IP address. If you set your WAN port in DHCP mode, please make sure that your DHCP server is on. 2) Check your gateway. 3) Check your DNS server. 4) Make sure your account information is the same as you have got from your ISP. 5) Check whether the SIP server is on. 6) Check the SIP register port, the default value is 5060. I can’t get the IP address? 1) Make sure you have plugged the Ethernet cable into the WAN port. 2) Make sure that the DHCP server is on, and there are available IP addresses in the server. During a call, I can not hear any voice? 1) Make sure your handset is tightly connected with the phone. 2) Check whether you have muted the conversation or not. 3) Consult the outbound server details with your ISP. Have DTMF problem? 1) Check which kind of DTMF you are using, and whether it is compatible with the server. 2) Consult the payload value with your ISP. How to answer the incoming calls during a call? If a call comes in when you are in a conversation, press the HOLD key to answer the incoming call. How to refuse incoming calls during a call? You can turn off the function of call waiting, and then our phone will refuse all the incoming calls when you are in a conversation. How to update the firmware? 1) Enter the webpage of your phone, go to Upgrade, then you can find the option” 2) Select and Upgrade Firmware” at the bottom of the page. Select the file to update, then click the Upgrade button. Note: - 29 - Simply IP Phone Trouble Shooting Make sure the firmware you choose is provided by your service provider, or the device will probably crash after the update. How to auto provision? Consult the auto provision server address with your ISP. The manual is only for reference; please take the object as the standard. We reserve the right to improve or change the product and the user guide without notice. V0.2 - 30 - Tiptel.com GmbH Business Solutions Halskestraße 1 D - 40880 Ratingen Tel.: 0900 100 – 84 78 35* Vanity Tel.: 0900 100 – TIPTEL* Internet: www.tiptel.de International: Internet: www.tiptel.com * (1,49 €/Min. aus dem Festnetz der Deutschen Telekom, abweichende Mobilfunkpreise möglich) Tiptel GmbH Ricoweg 30/B1 A - 2351 Wiener Neudorf Tel.: 02236/677 464-0 Fax: 02236/677 464-22 E-mail: [email protected] Internet: www.tiptel.at Tiptel AG Bahnstrasse 46 CH - 8105 Regensdorf Tel.: 044 - 884 01 80 Fax: 044 - 843 13 23 E-mail: [email protected] Internet: www.tiptel-online.ch Tiptel B.V. Camerastraat 2 NL – 1322 BC Almere Telefoon: 0900 – BELTIPTEL of 0900 – 2358478 (€ 0,50 p/m, max. € 25,00) Fax: 036 – 53 678 81 E-mail: [email protected] Internet: www.tiptel.nl Tiptel NV Leuvensesteenweg 510 bus 4 B – 1930 Zaventem Telefoon: 0903 99 333 (1,12 Euro / min.) Fax: 02 714 93 34 E-mail: [email protected] Internet: www.tiptel.be Tiptel sarl 23, avenue René Duguay-Trouin F – 78960 Voisins-Le-Bretonneux Tél. : 01 / 39 44 63 30 Fax : 01 / 30 57 00 29 e-mail : [email protected] Internet : www.tiptel.fr