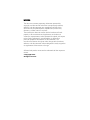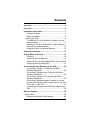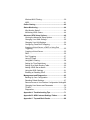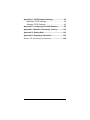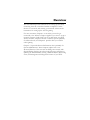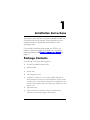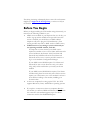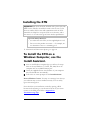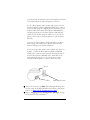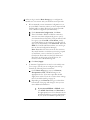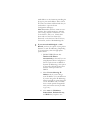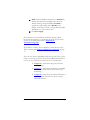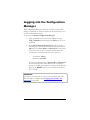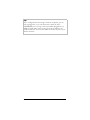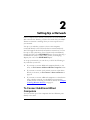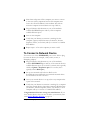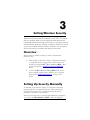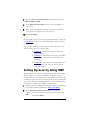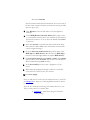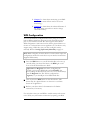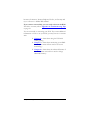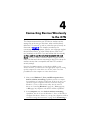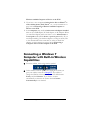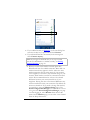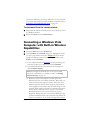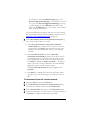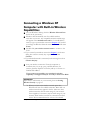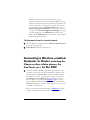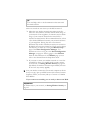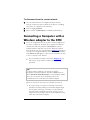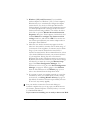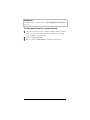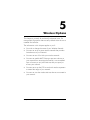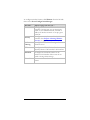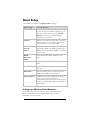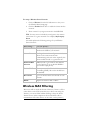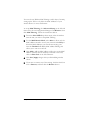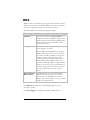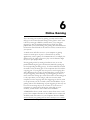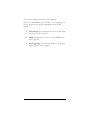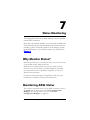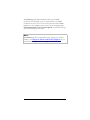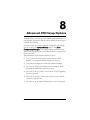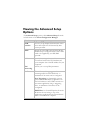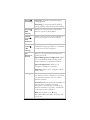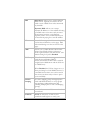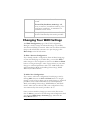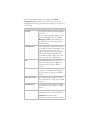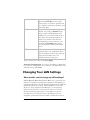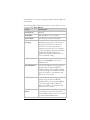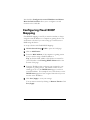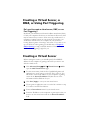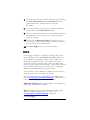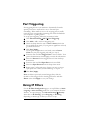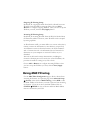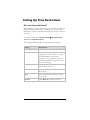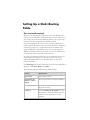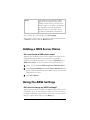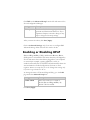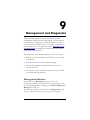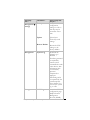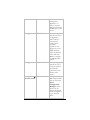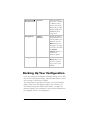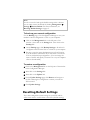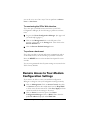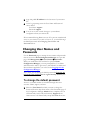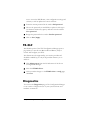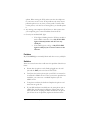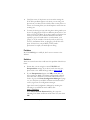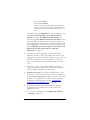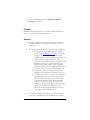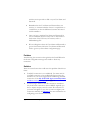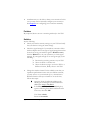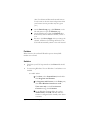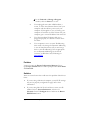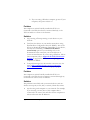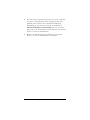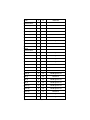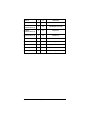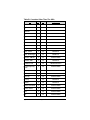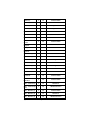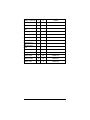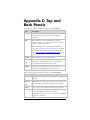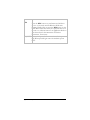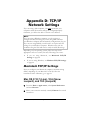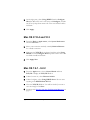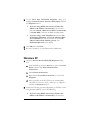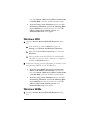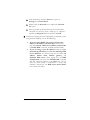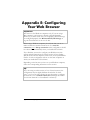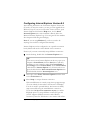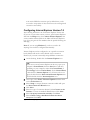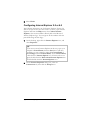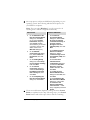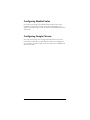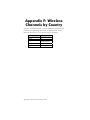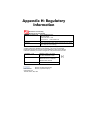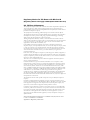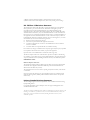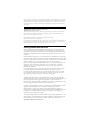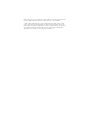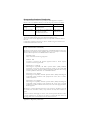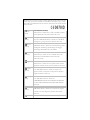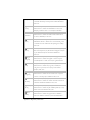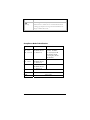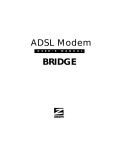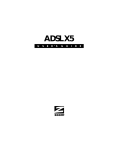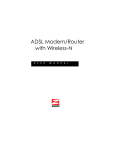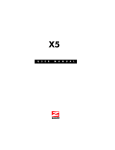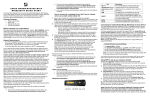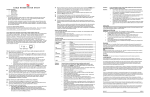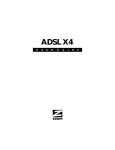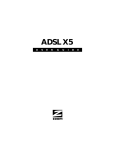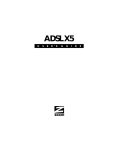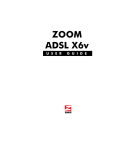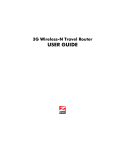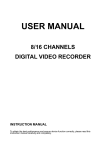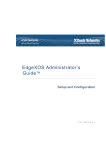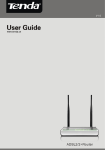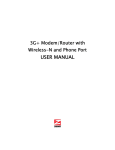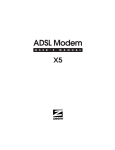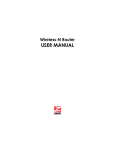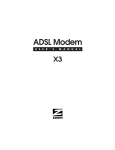Download Zoom ADSL X7N ADSL2+ Wi-Fi Ethernet LAN Black
Transcript
X7N USER MANUAL NOTICE This document contains proprietary information protected by copyright, and this Manual and all the accompanying hardware, software, and documentation are copyrighted. No part of this document may be photocopied or reproduced by mechanical, electronic, or other means in any form. The manufacturer does not warrant that the hardware will work properly in all environments and applications, and makes no warranty or representation, either expressed or implied, with respect to the quality, performance, merchantability, or fitness for a particular purpose of the software or documentation. The manufacturer reserves the right to make changes to the hardware, software, and documentation without obligation to notify any person or organization of the revision or change. All brand and product names are the trademarks of their respective owners. © Copyright 2011 All rights reserved. Contents Contents ............................................................................3 Overview............................................................................6 Installation Instructions ...................................................7 Package Contents........................................................7 Before You Begin.........................................................8 Installing the X7N ............................................................9 To Install the X7N on a Windows Computer, use the Install Assistant. ...........................................................9 Installing your X7N on a Macintosh or other computer (does not use Install Assistant) ..................................10 Logging into the Configuration Manager....................15 Setting Up a Network .....................................................17 Setting Wireless Security ..............................................19 Overview ....................................................................19 Setting Up Security Manually.....................................19 Setting Up Security Using Mixed WPA2 / WPA mode20 Setting Up Security Using WEP.................................21 Connecting Devices Wirelessly to the X7N..................25 Connecting a Windows 7 Computer with Built-in Wireless Capabilities..................................................26 Connecting a Windows Vista Computer with Built-in Wireless Capabilities..................................................28 Connecting a Windows XP Computer with Built-in Wireless Capabilities..................................................30 Connecting a Wireless-enabled Computer or Device (including the iPhone or other cellular phones, the iPod Touch, etc.) to the X7N .............................................31 Connecting a Computer with a Wireless adapter to the X7N ............................................................................33 Wireless Options ............................................................36 Basic Setup ...................................................................38 Setting up a Wireless Guest Network ........................38 3 Wireless MAC Filtering..................................................39 WDS ..............................................................................41 Online Gaming ................................................................42 Status Monitoring ...........................................................44 Why Monitor Status? .....................................................44 Monitoring ADSL Status ................................................44 Advanced X7N Setup Options.......................................46 Viewing the Advanced Setup Options ...........................47 Changing Your WAN Settings .......................................50 Changing Your LAN Settings ........................................52 Configuring Fixed DHCP Mapping ................................54 Creating a Virtual Server, a DMZ, or Using Port Triggering ......................................................................55 Creating a Virtual Server ...............................................55 DMZ ..............................................................................56 Port Triggering ..............................................................57 Using IP Filters ..............................................................57 Using MAC Filtering ......................................................58 Setting Up Time Restrictions.........................................59 Setting Up a Static Routing Table .................................60 Adding a DNS Server Name .........................................61 Using the ADSL Settings...............................................61 Enabling or Disabling UPnP ..........................................62 Management and Diagnostics.......................................63 Backing Up Your Configuration .....................................66 Resetting Default Settings.............................................67 Remote Access to Your Modem Configuration Settings68 Changing User Names and Passwords ........................69 TR-069 ..........................................................................70 Diagnostics....................................................................70 Appendix A: Troubleshooting Tips...............................71 Appendix B: ADSL Internet Settings Tables ................82 Appendix C: Top and Back Panels ...............................88 Appendix D: TCP/IP Network Settings .........................90 Macintosh TCP/IP Settings ........................................90 Windows TCP/IP Settings..........................................92 Appendix E: Configuring Your Web Browser ..............96 Appendix F: Wireless Channels by Country..............102 Appendix G: Getting Help............................................103 Appendix H: Regulatory Information..........................104 Europe – EU Declaration of Conformity...........................109 5 Overview This User Manual provides instructions for setting up your X7N, connecting the X7N to wired and wireless computers or other devices on a network, and securing your network. There are also instructions for setting up the X7N for gaming. For most customers, Chapter 1 covers what you need to get connected to the Internet. Chapter 2 applies if you want to set up a network. Chapters 3 and 4 help you set up and secure your X7N wireless network, Chapter 5 focuses on wireless options primarily for advanced users, and Chapter 6 provides what you need for online gaming. Chapters 7-9 provide advanced information that is primarily for System Administrators. These chapters explain how to use advanced features of the X7N such as adding extra security with firewall filtering, backing up and restoring the X7N configuration, updating the X7N firmware, creating a fixed IP address, monitoring status, and management and diagnostic features of your X7N. 1 Installation Instructions This chapter covers the basic instructions needed to install your X7N and connect to the Internet. These instructions can be used by those with a Windows®, Macintosh®, or Linux operating system. If you already installed and connected your X7N (by, for instance, using the separate Quick Start), you can skip this chapter and begin with Chapter 2: Setting up a Network on page 17. Package Contents Your package contains the following items: • Zoom X7N ADSL modem/router • Ethernet cable • Power cube • One long phone cord • A splitter to enable you to use a single ADSL wall jack for both an Internet connection and for telephone service (certain countries only). Some splitters ship with a second phone cord attached to the splitter, and others ship with a separate second phone cord. • Quick Start flyer • CD (contains the installation software, documentation, warranty, and Customer Support information) 7 If anything is missing or damaged, please contact Zoom Customer Support (see Appendix G: Getting Help), or whoever sold you the modem. Before You Begin Before you begin installing the X7N modem using this manual, you must have the following available to you: • ADSL service enabled on your telephone line. To do this, you need to sign up with an ADSL service provider. Once this service is enabled, you should have an ADSL-enabled telephone wall jack to plug the X7N modem into. (Your service provider may refer to ADSL service as DSL service). • If ADSL service was working at your location and you are replacing an ADSL modem, read this. It’s important to know whether your ADSL service requires the modem to have a User Name and Password to access and browse the Internet. This User Name and Password may be different from the User Name and Password used to access a service provider’s email or to log in to the modem’s Configuration Manager. If your ADSL service DOES require a User Name and Password, be sure to write down the ones you’ve been using. They will be useful when you install your Zoom modem. If your ADSL service DOES NOT require a User Name and Password, please be aware that some of these services require you to disconnect your “old” modem for at least 2 hours before installing a new modem, including your Zoom modem. • At least one computer for setting up the X7N. The X7N supports Macintosh, Linux, and Windows operating systems. • If you plan to connect more than one computer directly to the modem, you will need additional Ethernet cables to make the connection. The modem supports up to four direct connections with its four ETHERNET ports. Chapter 1: Installation Instructions X7N User Manual Installing the X7N Important! The X7N should be installed near a phone jack with ADSL service. Ideally it should be located so that it’s not too far from any wireless devices that will communicate with the X7N. Sometimes it’s helpful to set up the X7N at one location, and to then move it to a location that gives better wireless performance. Important Safety Measures To reduce the risk of fire, use the supplied phone cord. Do not use this product near water — for example, in a wet basement or next to a swimming pool. ¾ Macintosh and Linux users: please go to page 10. To Install the X7N on a Windows Computer, use the Install Assistant. 1 Turn on the Windows computer that you will use for setup. This can be any Windows 7, Vista™, XP, 2000, Me or 98 computer with an available Ethernet port. 2 Insert the supplied CD into the CD drive of your computer. The CD should start automatically. 3 Follow the on-screen prompts for the Install Assistant. Note to Windows 7 users: You may see a message box that says your software may not have installed correctly. You can safely ignore this message box. Now check that your installation worked by opening a Web browser and connecting to your favorite web site. If you cannot connect to the Web, please refer to Appendix A: Troubleshooting Tips. 9 If you want to connect other computers or other devices to the X7N by using a wired Ethernet connection, please continue with Chapter 2: Setting Up a Network on page 17. Installing your X7N on a Macintosh or other computer (does not use Install Assistant) 1 Shut down the computer that you want to connect to the X7N. 2 Connect the power adapter to the receptor on the back panel of your X7N and plug the other end of the power adapter into a wall outlet or power strip. 3 Press the Power button on the back panel of your X7N to power ON the modem. 4 Connect an Ethernet cable between any one of the X7N’s ETHERNET ports and any of the computer’s or other device’s Ethernet ports. Then turn on the computer or game station. One Ethernet LED on your modem’s top panel should turn on. X7N Back Panel Diagram ANTENNA DSL ETH 4 ETH 3 ETH 2 ETH 1 POWER RESET/WPS ON/OFF ANTENNA 5 Connect the supplied phone cord between your modem’s DSL jack and a phone jack with ADSL service Note: Many X7N models include a filter/splitter. This can be used if you want to use a phone near the modem. A filter/splitter or ADSL filter should also be used with phones Chapter 1: Installation Instructions X7N User Manual not located near the modem, to prevent interference between the modem and phone when the phone is off-hook. To use a filter/splitter with a modem and a phone, connect the filter/splitter’s LINE or PHONE LINE jack to a phone jack in the wall, plug the supplied phone cord between your modem’s DSL jack and the filter/splitter’s MODEM jack, and plug the phone into the filter/splitter’s PHONE jack. (Some but not all filter/splitters require you to use a short phone cord to connect the filter/splitter to a phone jack in the wall.) Note that the filter/splitter is NOT required if you simply want to plug your modem into a phone jack in the wall, without sharing that jack with a telephone. If you are using a filter/splitter with a phone only and not a modem, connect the filter/splitter’s LINE or PHONE LINE jack to a phone jack in the wall, then plug the phone into the filter/splitter’s PHONE jack. (Some but not all filter/splitters require you to use a short phone cord to connect the filter/splitter to a phone jack in the wall.) Phone Filter Wall telephone jack 6 After a few seconds, your DSL LED will begin blinking, then become solid. If the DSL LED does not become solid, please refer to the Appendix A: Troubleshooting Tips. 7 Refer to Logging into the Configuration Manager on page 14 and then continue with Step 6. 11 8 After you log in use the Basic Setup page to configure the modem so it can connect with your Internet service provider • We recommend you use Automatic Configuration to set up your ADSL connection unless you have requested and typically paid for a Static IP from your service provider. To use Automatic Configuration (recommended): a Under Automatic Configuration, click Start. b If the X7N finds a PPPoE or PPPoA connection, enter the user name and password given to you by your Internet Service Provider. (Your provider should have given you a User ID or User Name, usually your email address or the characters preceding the @ sign in your email address, and a Password. These are NOT the User ID and Password that you used to get into the Zoom Configuration Manager.) Note: Remember that these terms are case-sensitive. Pay careful attention to whether you’re using a capital or small letter, a zero or the letter O, and so on. Clearly write down and store the User Name and Password, on the bottom of the X7N case, for instance, and in a ModemSettings file. c Click Save/Apply. • If Automatic Configuration does not work or in the unlikely event you are using a Static IP you can configure your settings manually by following these instructions: a On the Basic Setup page, enter your Protocol, Encapsulation, VPI, and VCI settings in the appropriate boxes. Your service provider should supply these values. If you do not know these settings, refer to the tables starting on page 70. b Depending on the Protocol setting you selected the bottom half of the page will change so that you can enter additional information. • If you selected PPPoA or PPPoE, enter your ADSL User Name and Password in the appropriate boxes. Your Internet service provider should have given this information to you. (Your User Name is typically your Chapter 1: Installation Instructions X7N User Manual email address or the characters preceding the @ sign in your email address. This is NOT the same User Name and Password that you used earlier to open the Zoom Configuration Manager.) Note: Remember that these terms are casesensitive. Pay careful attention to whether you’re using a capital or small letter, a zero or the letter O, and so on. Clearly write down and store the User Name and Password, on the bottom of the X7N case, for instance, and in a ModemSettings file. • If you selected 1483 Bridged or 1483 Routed, you have the option of using either dynamic or static IP addressing. Depending on your situation, select the appropriate option button: i. [MOST USERS] Ensure that Obtain an IP address Automatically is selected if you are using Dynamic Host Configuration Protocol (also known as DHCP or dynamic IP addressing). This option is selected by default because most Internet service providers use DHCP. ii. Select Use the following IP Address only if you are using a static IP address. (You should know if you are using static IP addressing. There is typically an extra charge for a static IP address and you usually have to make special arrangements with your Internet service provider to get one.) iii. Then enter the IP Address, Subnet Mask, Default Gateway, and DNS that you plan to use. 13 c NAT (Network Address Translation) is Enabled by default. This feature lets multiple users access the Internet sharing a single IP address. Enabled is typically the right setting. Select Disable in the unlikely event that you want to assign different public IP addresses to each network user. d Click Save/Apply. Now check that your installation worked by opening a Web browser and connecting to your favorite web site. If you cannot connect to the Web, please refer to Appendix A: Troubleshooting Tips. If you want to connect other computers or other devices to the X7N, continue with Chapter 2: Setting Up a Network on page 17. If you do not wish to add additional devices to your X7N, you are ready to start using your X7N. If you want additional information on how to use your X7N, you may choose to continue with: ¾ Chapter 6 to learn about using the X7N with online gaming. ¾ Chapter 7 to learn about monitoring your ADSL Status. (Most users will not need to use status monitoring.) ¾ Chapter 8 to learn about the advanced features of the X7N. (Most users will not need to change advanced features.) Chapter 1: Installation Instructions X7N User Manual Logging into the Configuration Manager The Configuration Manager is built into the X7N and accessed through a web browser. Various chapters in this manual ask you to use the configuration manager. To Log into the Zoom Configuration Manager: 1. Open your Web browser and, in its address bar, type http://192.168.1.1 and then press the Enter key on your keyboard. 2. In the Enter Network Password dialog box, type the following user name and password in lowercase, then click OK. (The X7N User Name and Password you enter here are not the same as the User Name and Password that your Internet service provider may have given you.) User Name: admin Password: zoomadsl If you are not prompted for a User Name and Password, do the following in this order: Recheck all connections; restart the modem and computer; and reset the modem by pressing the RESET button on the modem’s back panel for 7 seconds. Important: For security, you may want to choose your own X7N password after the setup is complete. See Changing User Names and Passwords on page 69. 15 Tip! If you configured the X7N using a notebook computer, you can keep it plugged in, or you can disconnect it from the unit’s ETHERNET port. As long as the X7N remains plugged into an ADSL wall jack and a power source, the X7N can function as a stand-alone device. You can then make the notebook part of your wireless network. Chapter 1: Installation Instructions X7N User Manual 2 Setting Up a Network Once a computer that is directly connected to the X7N modem is able to browse the Internet, you know for certain that your ADSL Internet connection is working. Now you can set up the rest of your network. It is up to you whether you want to have some computers connected directly to the X7N and others connected wirelessly. The X7N supports both wired and wireless connections. You can have up to 253 connections, four of which can be wired directly through the X7N’s four ETHERNET ports. You can also plug a network device (such as a hub, switch, router, or Homeplug adapter) into one of the ETHERNET ports. To set up your network, you can do any or all of the following, in any order that you choose: • If you want to connect additional computers directly to the X7N, see To Connect Additional Wired Computers below. • If you want to connect a hub, switch, router or other device directly to the X7N, see To Connect a Network Device on page 18. • If you want to connect additional computers or other devices using a wireless network, you should first set up wireless security before connecting your wireless devices. See Chapter 3: Setting Wireless Security on page 19. To Connect Additional Wired Computers You can connect up to four computers that have Ethernet ports directly to the X7N. 17 1 Shut down and power off the computer you want to connect to the X7N. (This is important because the computer must locate the correct IP address for the modem. This is done when the computer is turned back on in step 3 below.) 2 Plug an Ethernet cable between any one of the modem’s available ETHERNET ports and any of the computer’s available Ethernet ports. 3 Turn on the computer. 4 Verify that your Internet connection is working for that computer. Open your Web browser (for instance, Internet Explorer, Firefox, or Chrome) and try to connect to a familiar Web address. 5 Repeat steps 1–4 for each computer you want to add. To Connect a Network Device You can use one of the ETHERNET ports on the X7N to plug in a network device (for example, a hub, switch, router, or Homeplug adapter). 1 Plug an Ethernet cable between any one of the modem’s available ETHERNET ports and any of the network device’s available Ethernet ports. (For a hub or a switch, this is typically called an Uplink or Expansion port. For a router, this is typically called a WAN port.) 2 Set up your network and/or device. Refer to the documentation provided with your particular network device for instructions on how to do this. 3 Once your network device is set up, reboot any computer that is part of the network. 4 Verify that your Internet connection is working for a computer using the network device. Open that computer’s Web browser (for instance, Internet Explorer, Firefox, or Chrome) on each computer and try to connect to a familiar Web address. Congratulations! You have set up your wired devices. If you have wireless devices that you want to add to your network, start with Setting Wireless Security on page 19. Chapter 2: Setting Up a Network X7N User Manual 3 Setting Wireless Security Wireless security is turned off by default on your X7N. This means that your wireless signal is not encrypted and that anyone with compatible wireless technology can access your computer network and the Internet using your wireless connection. Before you first set up your X7N wireless network, read this chapter to set up wireless security to protect your network and Internet connection. Overview Before setting up wireless security you need to decide which method to use. • Most people should use the X7N’s Configuration Manager to setup their wireless security unless they know that all their devices support WiFi® Protected Setup (WPS). Most people should refer to Setting Up Security Manually below. • You can use Wi-Fi Protected Setup (WPS) if all of your devices support WPS security. WPS is easy to configure. Please refer to WPS Configuration on page 23 for details. Setting Up Security Manually To manually set up wireless security, you will create and enter a unique passphrase or an alphanumeric key. Once entered, only devices with the proper key or passphrase will be allowed to establish a connection to the network. There are two basic ways to configure and implement a passphrase or key. They are WPA2/WPA and WEP. The X7N supports 19 WPA2/WPA mixed mode which lets you connect with devices that support either standard. We recommend you use this setting unless you want to use on your network a wireless device that only supports WEP security. In the unlikely event that you need to use WEP, skip to Setting Up Security Using WEP on page 21. Setting Up Security Using Mixed WPA2 / WPA mode WPA2 and WPA use a passphrase that you choose and enter on the X7N and other wireless devices on the network (clients) to set up security. To use Mixed WPA2 /WPA, all of the wireless devices on your network must support either encryption method. If you know that all your devices support the more secure WPA2 you can select WPA2 instead of mixed WPA2/WPA. 1 To use WPA2/WPA mode, all clients that you plan to put on the network need to support WPA2 or WPA. In the unlikely event that one does not, skip to Setting Up Security Using WEP on page 21. 2 Open the Zoom Configuration Manager by typing the following in your Web browser's address bar: http://192.168.1.1 3 In the Enter Network Password dialog box, type the following User Name and Password in lower case, then click OK.. User Name: admin Password: zoomadsl (The User Name and Password entered here are not the same as the user name and password that your Internet service provider may have given you.) 4 Click Wireless on the left-side menu of the Configuration Manager. 5 In the SSID (Wireless Network Name) field, assign a name to your wireless network. This is the name that all your wireless devices will connect to. You can leave the default name Zoom if you wish. 6 Then click Security on the left-side menu and from the dropdown menu for Select SSID, select the name you just assigned in step 5. Chapter 3:Setting Wireless Security X7N User Manual 7 From the Network Authentication drop-down menu, select Mixed WPA2 / WPA. 8 In the WPA Pre-Shared Key text box, enter a passphrase of your choice. 9 Write down this passphrase and put it where you can find it – on the bottom of the X7N case, for instance. 10 Click Save/Apply. Now you will need to connect all your wireless devices to the X7N. See Chapter 4 for details on connecting different wireless devices to your network. If you do not need help connecting your wireless devices to your X7N, you may choose to continue with: ¾ Chapter 6 to learn about using the X7N with online gaming. ¾ Chapter 7 to learn about monitoring your ADSL Status. (Most users will not need to use status monitoring.) ¾ Chapter 8 to learn about the advanced features of the X7N. (Most users will not need to change advanced features.) Setting Up Security Using WEP If even one of your wireless network devices DOES NOT support WPA2 or WPA, you need to use WEP to configure network security. WEP can be configured two ways: 64-bit and 128-bit. 128bit WEP provides a bit more security than 64-bit, but 128-bit WEP also tends to diminish network performance. We recommend that most people configure their WEP for 64-bit security. 1 Open the Zoom Configuration Manager by typing the following in your Web browser's address bar: http://192.168.1.1 2 In the Enter Network Password dialog box, type the following User Name and Password in lower case, then click OK.. User Name: admin 21 Password: zoomadsl (The User Name and Password entered here are not the same as the user name and password that your Internet service provider may have given you.) 3 Click Wireless on the left-side menu of the Configuration Manager. 4 In the SSID (Wireless Network Name) field, assign a name to your wireless network. This is the name that all your wireless devices will connect to. You can leave the default name Zoom if you wish. 5 Then click Security on the left-side menu and from the dropdown menu for Select SSID, select the wireless network name you just assigned in Step 4. 6 From the Network Authentication drop-down menu, select WEP Open or WEP Shared. (Most devices use WEP Open; however some older Apple Macbooks require WEP Shared.) 7 For Encryption Strength select 128-bit or 64-bit. (The 128-bit option is more secure but 64-bit may be faster on older devices. We recommend setting 64-bit security.) 8 In the Network Key text box, enter a passphrase of your choice. 9 Write down this passphrase and put it where you can find it – on the bottom of the X7N case, for instance. 10 Click Save/Apply. Now you will need to connect all your wireless devices to the X7N. See Chapter 4 for details on connecting different wireless devices to your network. If you do not need help connecting your wireless devices to your X7N, you may choose to continue with: ¾ Chapter 6 to learn about using the X7N with online gaming. Chapter 3:Setting Wireless Security X7N User Manual ¾ Chapter 7 to learn about monitoring your ADSL Status. (Most users will not need to use status monitoring.) ¾ Chapter 8 to learn about the advanced features of the X7N. (Most users will not need to change advanced features.) WPS Configuration You can automatically configure WPS security using the router's built-in WPS configuration program on each client device that is part of your wireless network. The X7N supports Push Button WPS configuration. This button can be either a physical button on the unit or a software button in its application. If your devices only support using a PIN code, then you must configure security manually. Refer to Setting Up Security Manually on page 19. Note: WPS configures one client device at a time. Please repeat the configuration method for each client on your wireless network that supports WPS security. 1 Press the WPS button on your X7N and hold it in for two (2) seconds. After you release the button, the WPS light on the front of the X7N should start to blink. Important! The Registrar (the device configuring the WLAN,) goes into the WPS mode and the Enrollee (the device joining the WLAN) then looks for it. You should always start the Registrar first. The X7N is configured as a Registrar, so you should put it into WPS mode first. 2 Click or press the WPS button on the client device. This button may be a physical button on the unit or a software button in its application. 3 Refer to your client device's documentation for further instructions, if necessary. For each device that you used WPS to enable security and connect to the X7N, test your Internet connection by opening your Web 23 browser (for instance, Internet Explorer, Firefox, or Chrome) and try to connect to a familiar Web address. If you connect successfully, you are ready to browse the Web! If it fails to connect, refer to Appendix A: Troubleshooting Tips on page 70. You are now ready to start using your X7N. If you want additional information on how to use your X7N, you may choose to continue with: ¾ Chapter 6 to learn about using the X7N with online gaming. ¾ Chapter 7 to learn about monitoring your ADSL Status. (Most users will not need to use status monitoring.) ¾ Chapter 8 to learn about the advanced features of the X7N. (Most users will not need to change advanced features.) Chapter 3:Setting Wireless Security X7N User Manual 4 Connecting Devices Wirelessly to the X7N This chapter assumes that your X7N has its wireless security settings set up the way you like them, either with the factory defaults of “no security” or with a particular type of security as discussed in Chapter 3. This chapter provides tips for connecting devices (computers, phones, non-computer wireless device like an iPhone® or other cellular phone, iPod Touch®, etc.) wirelessly to the X7N. If you are familiar with this already, or if you prefer to use the instructions associated with each device, you don’t need to read this chapter. You do need to make sure that each device connecting to the X7N is set up for wireless security that is compatible with the X7N’s wireless security settings. Note that for each computer or other device added to your wireless network, you will need to take appropriate steps for setting up that computer or other device. To do that, select one of the possibilities for that computer or other device below: ¾ Many newer Windows 7, Vista, and XP computers have built-in wireless networking capabilities and do not require the installation of a wireless component. If this is the case, you should set up that computer’s wireless connection using the Windows 7, Vista, or XP connect utility. See the sections below on connecting Windows 7 (page 26) , Vista (page 28), or XP (page 30) computers with built-in wireless capabilities. ¾ Some computers may have built-in wireless networking capabilities, but do not use the Windows 7, Vista, or XP utility to configure their device. If this is so, set up your computer’s wireless connection using the instructions on page 30 for Connecting a 25 Wireless-enabled Computer or Device to the X7N. ¾ If you have a non-computer wireless device like an iPhone® or other cellular phone, iPod Touch®, etc., see the instructions on page 30 for Connecting a Wireless-enabled Computer or Device to the X7N. ¾ Some computers may need a wireless network adapter installed. This can be a USB adapter, PC Card adapter, or PCI adapter. When you install the adapter, make sure that it is set to infrastructure or access point mode (NOT ad-hoc or peer-to-peer mode). If you need help installing your wireless adapter or setting its mode, refer to the documentation that came with it. After you install the adapter, see the instructions on page 30 for Connecting a Computer with a wireless adapter to the X7N. Connecting a Windows 7 Computer with Built-in Wireless Capabilities 1 From the taskbar, click on the wireless symbol. 2 In the wireless network options box, highlight the name you gave your wireless network in Chapter 3. If you did not change the Wireless Network name, select the default name Zoom, and click Connect. If you wish to connect automatically to this network ensure that the Connect Automatically box is checked. Chapter 4: Connecting Devices Wirelessly to the X7N X7N User Manual • If you enabled security in Chapter 3, in the next dialog box enter the security key or password and click Connect. • If your desired network is unsecured, in the message box select Connect Anyway. Note: We strongly recommend that you set up a secured network. For information on wireless security, see Setting Wireless Security on page 19. ¾ When you click on the wireless network option box, Windows will scan for available networks. More than one wireless network may appear in the list. These are other wireless networks that are within range of your network. Your neighbors, for instance, may be within range of your network. Each wireless network has a channel associated with it. We recommend there be at least a five-channel difference between your network and those of your neighbors. Having less than a five-channel difference may result in interference with your connection. By default, the X7N uses channel 10. If you need to change this channel, you must do so using the Wireless Setup page of the Zoom Configuration Manager. For instructions on how to log in to the Zoom Configuration Manager, see page 14. After logging in, select Wireless from the left-side menu. On the Wireless page you can select a new channel from the drop-down menu. 27 If you have difficulty connecting, make sure you have entered the correct password (if security is enabled). Otherwise refer to Appendix A: Troubleshooting Tips on page 70. To disconnect from the current network: 1 Right-click the wireless network icon in the notification area of the Windows taskbar. 2 Right-click Zoom and select Disconnect. Connecting a Windows Vista Computer with Built-in Wireless Capabilities 1 From the Start menu select Connect to. 2 In the Connect to a network dialog box, highlight the name you gave your wireless network in Chapter 3. If you did not change the Wireless Network name select the default name Zoom, and click Connect. • If you enabled security in Chapter 3, in the next dialog box enter the security key or password and click Connect. • If your desired network is unsecured, in the message box select Connect Anyway. Note: We strongly recommend that you set up a secured network. For information on wireless security, see Setting Wireless Security on page 19. ¾ When you click on the wireless network option box, Windows will scan for available networks. More than one wireless network may appear in the list. These are other wireless networks that are within range of your network. Your neighbors, for instance, may be within range of your network. Each wireless network has a channel associated with it. We recommend there be at least a five-channel difference between your network and those of your neighbors. Having less than a five-channel difference may result in interference with your connection. By default, the X7N uses channel 10. If you need to change this channel, Chapter 4: Connecting Devices Wirelessly to the X7N X7N User Manual you must do so using the Wireless Setup page of the Zoom Configuration Manager. For instructions on how to log in to the Zoom Configuration Manager, see page 14. After logging in, select Wireless from the left-side menu. On the Wireless page you can select a new channel from the drop-down menu. If you have difficulty connecting, make sure you have entered the correct password (if security is enabled). otherwise refer to Appendix A: Troubleshooting Tips on page 70. 3 In the Successfully connected to [desired network] dialog box, you have three options. You can: • Select Save the network and Start this connection automatically if you always want to connect to the same network. Then click Close. The next time you start your computer you will automatically connect to the selected network. • Select Save the network and clear the Start this connection automatically check box if you don't want to automatically connect to this network every time you start your computer but you will want to connect in the future. Click Close to display the Select a location . . . dialog box where you choose a location. Windows Vista automatically applies the correct network security settings. If the User Account Control dialog box appears, click Continue. • Click Close to complete the connection procedure. Select this option if you are connecting to this network only one time. To disconnect from the current network: 1 From the Start menu, select Connect to. 2 In the Disconnect or Connect to another network dialog box, select the current network and click Disconnect. 3 In the Are You Sure? message box, click Disconnect again. 4 In the next dialog box, you can connect to another network or click Close to complete the disconnect procedure. 29 Connecting a Windows XP Computer with Built-in Wireless Capabilities 1 2 3 • • 4 On your Windows desktop, click the Wireless Network Icon button in the system tray . Windows will automatically scan for available wireless networks in your area. Any compatible networks within range will appear in the Available networks list. It should find the name you gave your wireless network in Chapter 3. If you did not change the Wireless Network name select the default name Zoom. Double click your wireless network name to connect to the X7N. If you secured your wireless network in Chapter 3, in the next dialog box enter the security key or password and click Connect. If your desired network is unsecured, in the message box select Connect Anyway. Test your wireless connection. From the computer or notebook that you set up, open your Web browser (for instance, Internet Explorer or Firefox) and try to connect to a familiar Web address. If you connect successfully, your notebook’s wireless capability is configured and you are ready to browse the Web! Important! If you want to add security to your network, please see Setting Wireless Security on page 19. ¾ When you click on the wireless network option box, Windows will scan for available networks. More than one wireless network may appear in the list. These are other wireless networks that are within range of your network. Your neighbors, for instance, may be within range of your network. Each wireless network has a channel associated with it. We recommend there be at least a five-channel Chapter 4: Connecting Devices Wirelessly to the X7N X7N User Manual difference between your network and those of your neighbors. Having less than a five-channel difference may result in interference with your connection. By default, the X7N uses channel 10. If you need to change this channel, you must do so using the Wireless Setup page of the Zoom Configuration Manager. For instructions on how to log in to the Zoom Configuration Manager, see page 14. After logging in, select Wireless from the left-side menu. On the Wireless page you can select a new channel from the drop-down menu. To disconnect from the current network: 1 2 On your Windows desktop, click the Wireless Network Icon button in the system tray . Select Zoom and click on Disconnect. Connecting a Wireless-enabled Computer or Device (including the iPhone or other cellular phones, the iPod Touch, etc.) to the X7N 1 Go to the wireless-enabled computer or device that you want to add to the network. The device should have software that will let it perform a site search to scan for available wireless networks in your area. You may have to click on something like Settings and then Wi-Fi. When the wireless network name you gave your network in Chapter 3 appears, or if you did not change the Wireless Network name the default name Zoom should appear—select it as the network you want to use to connect to the Internet. • If you secured your wireless network in Chapter 3, you will need to set up wireless security and enter the password. 31 Tip! If you need help, refer to the documentation that came with your wireless device. There are several site scan issues you should be aware of: ¾ More than one wireless network may appear in the list. These are other wireless networks that are within range of your network. Your neighbors, for instance, may be within range of your network. Each wireless network has a channel associated with it. We recommend there be at least a five-channel difference between your network and those of your neighbors. Having less than a five-channel difference may result in interference with your connection. By default, the X7N uses channel 10. If you need to change this channel, you must do so using the Wireless Setup page of the Zoom Configuration Manager. For instructions on how to log in to the Zoom Configuration Manager, see page 14. After logging in, select Wireless from the left-side menu. On the Wireless page you can select a new channel from the drop-down menu. ¾ If you want to secure your wireless network so it won’t be accessible by others, you should specify security settings. To learn how, see Setting Wireless Security on page 19. (By default, the wireless connections provided by the X7N do not have any security applied.) 2 Test your wireless connections. From each computer or device that you set up, open your Web browser (for instance, Internet Explorer, Firefox, or Chrome) and try to connect to a familiar Web address. If you connect successfully, you are ready to browse the Web! Important! To add security to your network, see Setting Wireless Security on page 19. Chapter 4: Connecting Devices Wirelessly to the X7N X7N User Manual To disconnect from the current network: 1 2 3 On your wireless device or computer, find the wireless network connection option (similar to the process of adding your device or computer to the network). Click or highlight Zoom. Select or click on Disconnect or similarly-named button. Connecting a Computer with a Wireless adapter to the X7N 1 Go to the computer that is set up with a wireless adapter that you want to add to the network. The computer should have software that will let it perform a site search to scan for available wireless networks in your area. When the wireless network name you gave your network in Chapter 3 appears, or if you did not change the Wireless Network name, the default name Zoom should appear—select it as the network you want to use to connect to the Internet. • If you secured your wireless network in Chapter 3, you will need to set up wireless security and enter the password. Tip! For most wireless adapters, you will use its wireless configuration manager software and click a Scan button or select a Site Scan, Scan Networks, or other similarly named tab to do a site search. If you need help, refer to the documentation that came with your wireless adapter. There are several site scan issues you should be aware of: ¾ If you are trying to connect to a wireless network that already has security enabled, your wireless adapter might not recognize what type of security is on the network. You may need to manually set up the security for your adapter. If you need help, refer to the documentation that came with your wireless adapter. 33 ¾ Windows 7, XP, and Vista users: If you installed a wireless adapter on a Windows 7, XP, or Vista computer, Windows may try to automatically configure the adapter (rather than let you use the software provided with the wireless adapter). You will know this is happening because you will be prompted with a message about one or more wireless networks being available. You will also be able to click a link to open the Wireless Network Connection Properties dialog box. If this happens, click the link, clear the Use Windows to configure my wireless network settings check box, and then click OK. You can then use the software provided with your wireless adapter without interruption from Windows. ¾ More than one wireless network may appear in the list. These are other wireless networks that are within range of your network. Your neighbors, for instance, may be within range of your network. Each wireless network has a channel associated with it. We recommend there be at least a five-channel difference between your network and those of your neighbors. Having less than a five-channel difference may result in interference with your connection. By default, the X7N uses channel 10. If you need to change this channel, you must do so using the Wireless Setup page of the Zoom Configuration Manager. For instructions on how to log in to the Zoom Configuration Manager, see page 14. After logging in, select Wireless from the left-side menu. On the Wireless page you can select a new channel from the drop-down menu. ¾ If you want to secure your wireless network so it won’t be accessible by others, you should specify security settings. To learn how, see Setting Wireless Security on page 19. (By default, the wireless connections provided by the X7N do not have any security applied.) 2 Test your wireless connections. From each desktop or notebook computer that you set up, open your Web browser (for instance, Internet Explorer or Firefox) and try to connect to a familiar Web address. If you connect successfully, you are ready to browse the Web! Chapter 4: Connecting Devices Wirelessly to the X7N X7N User Manual Important! To add security to your network, see Setting Wireless Security on page 19. To disconnect from the current network: 1 2 3 On your computer that has a wireless adapter, find the wireless network connection option (similar to the process of adding your computer to the network). Click or highlight Zoom. Select or click on Disconnect or similarly-named button. 35 5 Wireless Options This chapter is primarily for technically advanced users. For most people, the options that are set by default when the X7N is installed are sufficient. The information in this chapter applies to you if: • You wish to change the name of your Wireless Network. • You want to set up a guest wireless network that provides limited access to your network. • You want to turn off or hide your wireless network. • You want to enable MAC Filtering to prevent a device on your network from accessing the network, or as an added layer of security to only allow devices that you specify to access your network. • You want to set up the X7N to work with wireless repeaters to extend the range of your network. • You want to view the wireless devices that are connected to your network. Chapter 5: Wireless Options X7N User Manual To configure wireless features, click Wireless from the left-side menu of the Zoom Configuration Manager. This link… Basic Security MAC Filtering Opens a page that lets you… Configure basic features of the wireless LAN interface. On this page you can change the name of your wireless network, turn off or hide your wireless network. or set up a guest network. Configure security features of the LAN interface. See Chapter 3: Setting Wireless Security on page 19. Configure wireless MAC filtering to block Internet access. WDS Configure the WDS (Wireless Distribution System) feature of the wireless LAN interface. Advanced Configure the advanced features of the wireless LAN interface. Most users do not need to change these settings. Client Info Shows authenticated wireless clients and their status. 37 Basic Setup The table below explains the Wireless Basic settings: This setting… Lets you specify… Enable Wireless A check mark in the Enable Wireless check box shows that your wireless network is up. If there is no check mark next to the Enable Wireless check box, the X7N’s Wireless capability is not enabled. Channel Indicates the channel your wireless connection uses by default for your wireless connection. The X7N comes set for channel 10. SSID (Wireless Network Name) The Service Set Identifier for your wireless network. By default, the SSID for the X7N is Zoom. You can change the SSID to any name that you want. BSSID (Broadcast SSID) Shows the Wireless MAC address of your X7N. Country Select your country from the drop-down menu. Max Clients Up to 16 wireless clients are allowed on each network. Hide SSID Click in the check box if you do not want to broadcast the SSID of your network. Client Isolation Enabling client isolation will prevent wireless clients on the same network from communicating with each other. Typically, this feature is used in public hotspots or corporate environments. Setting up a Wireless Guest Network A wireless guest network can be set up so you can give visitors access to the Internet without giving them access to other computers on your network. Chapter 5: Wireless Options X7N User Manual To setup a Wireless Guest Network: 1. Click on Wireless from the left-side menu to take you to the Wireless Basic Setup page. 2. Click the Enabled check box to enable the Guest wireless network. 3. Enter a name for your guest network in the SSID field. TIP: You may want to include the word guest in the name so users know it is a guest network. For example, MyCompany Guest The table explains the following settings for your Wireless Guest Network: This setting… Lets you specify… Hidden Click in the check box if you do not want to broadcast the SSID of your network. Isolate Clients Enabling client isolation will prevent wireless clients on the same network from communicating with each other. Typically this feature would be used on a guest network.. Disable WMM Advertise WMM is used to give wireless data different levels of priority. You can disable WMM to give all users equal priority. Enable WMF Allows you to enable Wireless Multicast Forwarding (WMF). Most users should leave this disabled. Max Clients Up to 16 wireless clients are allowed on each network. BSSID Reports the wireless MAC Address Wireless MAC Filtering Most users will not need this feature. However, if there is a PC or other device on the X7N network that you don’t want using the Internet, you can use MAC address filtering to deny the device Internet access. (That computer or device will still be able to communicate with other devices on the LAN, such as printers.) 39 You can also use Wireless MAC filtering to add a layer of security, setting up the X7N to only allow the MAC addresses of your wireless devices to access the Internet. To set up MAC Filtering, click Advanced Setup on the left-side menu of the Zoom Configuration Manager. Click Wireless. Then click MAC Filtering. Follow the instructions below: 1 From the Select SSID drop-down menu, select the wireless network that you wish to setup MAC Filtering. 2 For the MAC Restrict Mode, select Allow to allow only the MAC address entered to access your network. Select Deny to block the MAC addresses you enter from accessing your network. Disabled will disable MAC address filtering; this allows you to turn it on and off. 3 Click Add to add the MAC address to filter. To see the MAC address of clients that are currently connected to the X7N, click on Client Info on the left-side menu.. 4 Click Save/Apply changes after you finish adding wireless clients. 5 If you want to remove any of the settings, click the check box next to Remove, and then click the Remove button. Chapter 5: Wireless Options X7N User Manual WDS WDS is used to extend the range of your wireless network. Other wireless access points that support WDS can connect wirelessly to the X7N to expand the range of your wireless network. The table explains the following settings for WDS: This setting… Lets you specify… AP Mode Most users should select Access Point to communicate with both Wireless Clients and Wireless Access points. Selecting WDS means that the X7N can only communicate with other Access Points. Bridge Restrict Select Disable if you want Access point to be able to bridge to the X7N. Select Enabled or Enabled(Scan) to control which access points have access to the X7N. If you know the MAC address of the Access points you wish to allow access to, select Enabled, and enter the MAC address in the Remote Bridges MAC address field. If you don’t know the MAC address, select Enabled (Scan) to show a list of access points that you can allow access. Click the check box next to each access point that you want to grant access. Remote Bridges MAC address In Enabled mode, you can enter the MAC addresses of the access points you wish to associate with. In Enabled (Scan) mode, it displays a list of access points so you can select which ones to grant access. Click Refresh to update the remote bridges. Wait for a few seconds to update. Click Save/Apply to configure the wireless bridge options. 41 6 Online Gaming If you are using your router for gaming, you may need to make changes to the router’s firewall setting for the game to work. This is done by setting up a DMZ or virtual server, or by using port triggering so that the modem’s firewall won’t block the other players from your system during your gaming. The main difference between the three methods is the amount of access someone has to your system. A virtual server will allow access to your computer or gaming station on certain ports. A port is a channel that is used by applications (such as games) for communication. For example, the directions for the game you want to play over the Internet might tell you to open up port 6000. Port triggering works by sensing when data is sent out on the predetermined outgoing port and then automatically opening up the corresponding incoming port(s). It will automatically forward the traffic on the incoming port to the computer that accessed the outgoing port. If your game uses one port to send outgoing data and a different port (or ports) for incoming data, you may want to use port triggering. The advantage of port triggering is that it is more secure than setting up a virtual server since the incoming port is only open when you are using it, and since it tracks which computer sent the outgoing data. Port triggering can also be easier to set up because you do not need to know the IP address of your gaming station. The disadvantage of port triggering is that only one host can be accessing the port at one time; so if you have two computers or game stations playing the same game on your network, you will need to use a virtual server or DMZ. A DMZ differs from a virtual server in that it allows access on all ports of the computer. Because of this, DMZs are less secure and should be used with caution on your computer. However DMZs work well with your gaming stations since security is not as much Chapter 6: Online Gaming X7N User Manual of an issue for gaming stations as it is for computers. Once you’ve decided what type of security to use for gaming, you can set up that security using the appropriate section of this manual: • Virtual Server: For instructions on how to set up a virtual server, please refer to page 54. • DMZ: For instructions on how to set up a DMZ, please refer to page 56. • Port Triggering: For instructions on how to set up port triggering, please refer to page 57. 43 7 Status Monitoring This chapter discusses how to check the status of your modem and its ADSL connection. Most users can skip this chapter, as it is primarily for advanced users and for those who are instructed by their Internet service provider or Zoom Technical Support to verify settings, usually for troubleshooting. If you skip this section, you should go to Chapter 8. Why Monitor Status? The X7N provides easy-to-read screens for you to review the status of the modem and its ADSL connection. While most users will probably never need to check the status, there are some cases in which it would be helpful. For example, you may need to know the IP address assigned to you by your Internet service provider. For advanced users with special configuration needs, the status information is useful for overall system maintenance. Monitoring ADSL Status If you want to check the status of your ADSL connection, click on the Status link on the left pane in the Zoom Configuration Manager. (If you forgot how to log in to the Zoom Configuration Manager, see page 14.) Chapter 7: Status Monitoring X7N User Manual The Status page provides information about your ADSL connection. For example, you can verify whether your ADSL connection is active or not. You can also monitor related ADSL parameters—for example, how fast the X7N is transferring data (Downstream Speed and Upstream Speed), your WAN settings, your LAN settings, and so forth. Note: The Status page does not provide a way to change any of these settings—see Chapter 8: Advanced X7N Setup Options, if you need to make changes to these settings. 45 8 Advanced X7N Setup Options Advanced Setup is primarily for technically advanced users. For most people, the options that are set by default when the X7N is installed are sufficient. However, those who want or need to change the X7N settings can do so using the Advanced Setup page in the Zoom Configuration Manager. This chapter explains the advanced options and features of the X7N modem and how to apply them to your network. The information in this chapter applies to you if: • Your Internet service provider instructs you to enable, disable, or change the default settings for your X7N • You need to change your Wide Area Network settings • You want to change the default firewall settings to block particular IP addresses and intrusive hosts • You wish to set up a DMZ, Virtual Server or Port Triggering for online gaming. • You wish to control the hours that a user on your network can access the Internet. • You want to set up fixed IP addresses for your computer(s) Chapter 8: Advanced X7N Setup Options X7N User Manual Viewing the Advanced Setup Options For Advanced Setup options, click Advanced Setup from the left-side menu of the Zoom Configuration Manager. This link… ATM Interface Opens a page that lets you… Used to set up multiple ATM channels. Most users will only do this if instructed by their service provider. WAN Specify how the Wide Area Network (WAN) ADSL setup is configured. Some of the values need to be supplied by your ISP/DSL provider. LAN Specify the settings that control the connection between the X7N modem and your computer. Set a fixed IP address for your computer. IPv6 Autoconfig Allows you to set up IPv6 parameters. NAT Virtual Servers Setup page: To direct incoming traffic from the WAN side. A maximum of 32 entries can be configured. Port Triggering: To dynamically open up ports in the firewall when an application on the LAN initiates a TCP/UDP connection to the remote application using a ‘Triggering Port’. A maximum of 32 entries can be configured. DMZ Host: To forward IP packets from the WAN that do not belong to any of the applications configured in the Virtual Servers table to the DMZ host computer. 47 SecurityÆ IP Filtering Outgoing: To block selected IP traffic by setting up filters. Incoming: To accept selected IP traffic by setting up filters (when the firewall is enabled). SecurityÆ MAC Filtering Allows you to block access to the Internet based on a device’s MAC address. Parental ControlÆ Time Restriction Allows control of when certain computers or devices are allowed to access the Internet. Parental ControlÆ URL Filtering To choose particular URLs to be excluded or included by setting up a URL list. A maximum of 100 entries can be configured. QoS (Quality of Service) This lets you assure better performance for gaming and VoIP. Queue Management Configuration: Allows you to automatically mark incoming traffic without reference to a particular classifier. Queue Configuration: Allows you to configure a maximum of 24 entries. QoS Class: Allows you to configure network traffic classes. Routing Default Gateway: Set up the routes on which you want the X7N to send data that it receives on a particular interface, such as a LAN or Ethernet interface. Static Route: Routes specify the IP address of the next device, interface, or Internet destination to forward data to, based on the ultimate destination of the data. A maximum of 32 routes can be configured. RIP: Sets the X7N to use Routing Information Protocol (RIP). Most users will not set this. Chapter 8: Advanced X7N Setup Options X7N User Manual DNS DNS Server: Allows you to specify multiple DNS servers. Typically, most users do not need to enter a DNS server unless instructed by their ISP. Dynamic DNS: Allows you to map a dynamic IP address to a static address allowing your DSL router to be more easily accessed from various locations on the Internet. Typically used to host a website behind your router without paying for a static IP address. DSL To set DSL settings. Modulation and capability can be selected from lists on this page. DSL Advanced Settings can also be found on this page. UPnP Allows you to enable/disable UPnP. UPnP allows other UPnP software or devices to work together without user intervention. The default setting for UpnP is Enabled. When Enabled (default setting), attached LAN devices performing DHCP release/renew will have the router's LAN IP assigned as the DNS Server and the X7N acts as a DNS Proxy. DNS Proxy When Disabled, the X7N no longer acts as a Proxy and assigns to LAN DHCP devices it's own DNS servers that it uses (can be used if the servers are down and you want to put in your own DNS). Interface Grouping To create mapping groups with appropriate LAN and WAN interfaces to set up groups that perform as independent networks (utilizing multiple ports to PVC and bridging groups). IPSec To add, edit, or remove IPSec tunnel mode connections. Certificate Local: To add, view, or remove local certificates used by peers to verify your 49 identity. A maximum of 4 certificates can be stored. Trusted CA (Certificate Authority): Add, view, or remove CA certificates used by you to verify peers’ certificates. A maximum of 4 certificates can be stored. Multicast Sets up IGMP protocol. Most users will only do this if instructed by their service provider. Changing Your WAN Settings The WAN Configuration page of the X7N Configuration Manager is used to change the advanced settings of your Wide Area Network (WAN) connection. Most users should use the Basic Setup to edit their WAN connection. To open this page, click Basic Setup on the left-side menu. To Edit a Previous Configuration: If you already created a configuration (from the Basic Setup page or from the WAN page at an earlier time), you can click Edit to make changes to that configuration. Then use the Next and Back buttons to navigate through a series of pages where you can make changes to advanced parameters such as the ATM Traffic Class and Encapsulation Mode, and enabling NAT settings, IGMP Multicast, and WAN Service. To Add a New Configuration: If you want to add a new configuration from this page, start by clicking Add. Then use the Next and Back buttons to navigate through a series of pages where you can make changes to advanced parameters such as the ATM Traffic Class and Encapsulation Mode, and enabling NAT settings, IGMP Multicast, and WAN Service. Most users should only add a new configuration if they were instructed by their service provider to do so. Once you have made the changes you want on the first section, click on Next to proceed to the following section. Repeat this until you reach the WAN Setup – Summary page. Then click the Save/Reboot button. Chapter 8: Advanced X7N Setup Options X7N User Manual The following table describes the settings on the WAN Configuration pages and the values that you can enter. The settings displayed on the page will vary according to the protocol you are using. Setting Description Protocol Your Internet Service Provider supplies this value. If your service provider instructs you to use 1483 Bridged mode, select 1483 Bridged + NAT to take advantage of your modem’s advanced routing and firewall features. Encapsulation The encapsulation value should match your DSL provider’s encapsulation. The value refers to the way that data is passed over the Internet. An example value is LLC (Logical Link Control). Your DSL provider supplies this value when you sign up for ADSL service. VPI Virtual Path Identifier ranges from 0 – 256. Your DSL provider supplies the VPI when you sign up for ADSL service. VCI Virtual Circuit Identifier ranges from 0 – 65536. Your DSL provider supplies the VCI when you sign up for ADSL service. PPP User Name Your DSL provider supplies this PPP User Name when you sign up for ADSL service. PPP Password Your DSL provider supplies this PPP password when you sign up for ADSL service. ATM Traffic Class These settings allow you to give priority to data that is sent over the network. Important! You must make arrangements with your DSL provider 51 to use anything except UBR (Unspecified Bit Rate) in the Traffic Class setting. Your service provider will also supply you with the Cell, Burst, and Tolerance Rates. NAT Network Address Translation. By default, this setting is Enabled. NAT keeps a table of individual private IP addresses in your network and refers to the table when incoming requests are made. If no matches are found, the incoming data cannot come into your network. An Enabled setting keeps your IP addresses hidden from outside users. MTU Maximum Transmission Unit. Largest physical packet size, measured in bytes, that the modem can send. Any messages larger than the MTU have to be fragmented before being sent. After you enter your values, click Save/Apply. Automatic Configuration: You can use Automatic Configuration if you want to automatically set your Protocol, Encapsulation, VPI, and VCI settings. Click Start. Changing Your LAN Settings When would I need to change my LAN settings? DHCP (Dynamic Host Configuration Protocol) is a protocol that enables your modem to manage the assignment of IP addresses to computers and devices on your Ethernet (LAN) network. DHCP is enabled by default on the X7N. Enabling DHCP on the X7N allows it to assign temporary IP addresses to your computers whenever they connect to your network. You can control the amount of time that lapses before a new address is issued or renewed. You can extend the range of IP addresses that are assigned to your network devices should you add new devices to Chapter 8: Advanced X7N Setup Options X7N User Manual your network. You can also change the default LAN IP address for your modem. The following table shows you the values to enter. After you enter the values, click Save/Reboot. Setting Description Group Name Default IP Address The IP address of your modem. Subnet Mask The modem's subnet mask address. Enable IGMP Snooping Check/uncheck to Enable/Disable the IGMP Snooping feature. This feature is designed to prevent hosts on a local network from receiving traffic for a multicast group they have not explicitly joined. Snooping is specifically useful for bandwidth-intensive IP multicast applications like IPTV. Most users can leave the default setting. DHCP Server Click Disable to turn off the DHCP Server. Click Enable to turn on the DHCP Server. Start IP Address The first IP address of a range that you specify using the Start and End IP Address settings. Your modem's DHCP server will assign the IP addresses in this range at random to the computers and devices in your network. End IP Address The last IP address of a range that you specify using the Start and End IP Address settings. Your modem’s DHCP server will assign numbers from this range at random to the computers and devices in your network. Leased Time (hour) The maximum amount of time, in hours, that a device in your network will have the IP address before a new one is issued by the modem’s DHCP server. 53 The checkbox Configure the second IP Address and Subnet Mask for LAN interface allows you to configure a second network on the LAN side. Configuring Fixed DHCP Mapping Fixed DHCP mapping is used if you want the modem to always assign the same IP address to a computer or gaming device. You would want to do this if you were setting up a virtual server or DMZ using this device. To set up a device with Fixed DHCP Mapping: 1 Click Advanced SetupÆ LAN to open the LAN page. 2 Click on Add Entries. 3 Enter the MAC Address of the computer or gaming station that you wish to assign a fixed IP address to. Tip: To find the MAC address of the devices connected to your X7N refer to the Existing DHCP Clients table at the bottom of the page. 4 Enter the IP address that you always want assigned to your computer or gaming station. This address can be the one already given to it on the DHCP Status page or can be an unused IP address. For example if none of the devices on the DHCP Status page have been assigned 192.168.1.25 you can use that as the IP address. 5 Click Save/Apply to store your settings. You can remove entries by clicking on Remove Entries. Click Save/Apply. Chapter 8: Advanced X7N Setup Options X7N User Manual Creating a Virtual Server, a DMZ, or Using Port Triggering Do I need to create a virtual server, DMZ, or use Port Triggering? By default, your modem uses Network Address Translation (NAT) to hide your computers from users on the Internet. However, there may be times when you want to allow access by outside users to a computer or gaming station on your network. For instance, you would want to allow access if a computer in your network is hosting Internet games or running a web server. If you wish to set up your X7N for online gaming you should refer to Chapter 6: Online Gaming to help you decide whether a Virtual Server, DMZ or Port Triggering is right for you. Creating a Virtual Server Before starting this section, you should specify a fixed DHCP address for the computer or gaming station that you want to use with the virtual server. 1 Click Advanced SetupÆ NATÆ Virtual ServersÆ Add to open the Add Virtual Servers page. 2 For the server name, check the list of predefined games and applications to see if yours is on the list. If it is, select it. You will need to enter the IP address of your computer or gaming station in the Server IP Address field, but the rest of the information will be filled out for you. 3 Click Save/Apply to save your new virtual server. 4 If your game or application was not on the list continue to step 5 to create a custom Virtual Server. 5 Enter a Custom Server name for your virtual server. 6 Enter the IP address on the computer or game station that you want to use the virtual server with in the Server IP Address field. 55 7 For each range of ports you need to open up enter the Starting and Ending External Ports and the Protocol used. Your game documentation should provide you with this information. 8 If you only need to open one port, enter that port number in both the Start and End External Port fields. 9 Once you enter the External Ports, the Internal Port fields will automatically be set to the same values. The Internal ports cannot be changed. 10 If you know the Remote IP address of the device you are connecting to, enter it under the Remote IP field. If you don’t know it, you can leave this field blank. 11 Click Save/Apply to save your new virtual server. DMZ Use this page to designate a computer or gaming station on the Local Area Network as a DMZ (Demilitarized Zone). When you set up a DMZ for a computer, all ports on that computer are opened up to all Internet traffic – the computer is no longer protected by the X7N’s NAT firewall. Caution should be used when setting up a computer with a DMZ. A game station does not have the same security issues as your computer, so setting up a DMZ works normally well with your game station. You may want to create a DMZ if a computer in your network is acting as a web server or hosting Internet games. You need to manually assign an IP address to the DMZ. Please refer to Configuring Fixed DHCP Mapping for instructions on how to manually assign an IP address to the DMZ. DMZ Host IP Address: Enter the IP address of the computer or gaming station designated as a DMZ. Note: You need to give your LAN PC clients a fixed/static IP address for DMZ to work properly. To do this, go to Configuring Fixed DHCP Mapping on page 54. Click Save/Apply. Chapter 8: Advanced X7N Setup Options X7N User Manual Port Triggering Port triggering allows a host machine to dynamically forward a specific port back to itself and is a way to automate port forwarding. When traffic is seen on an outgoing port any traffic received on the corresponding incoming port will be forwarded to your computer or gaming station. To set up port triggering, follow the instructions below. 1 Click Advanced SetupÆ NATÆ Port Triggering. 2 Click Add to add a new Port Triggering rule. 3 Check the drop down list next to Server Name (check that this is called server name). If your game or application is listed, go ahead and select it. 4 Click Save/Apply. If your game or application is not listed, enter a Custom Name for your port triggering rule and go to step 5. 5 Enter the Start and End Trigger Ports in the text fields. Your games documentation should supply you with this information. 6 Select the Protocol for the Trigger Protocol from the dropdown menu. 7 Enter the Start and End Open Ports in the text fields. 8 Select the Open Protocol from the drop-down menu. 9 Repeat steps 5-8 for each range of ports you want to trigger open ports with. When you are finished go to step 10. 10 Click Save/Apply. Note: To delete a previously created Trigger Port, click the checkbox of the Trigger Port in the Trigger Port list and click Delete. Then click Apply to save your settings. Using IP Filters Use the IP Filter Configuration page to set up IP filters to block outgoing or allow incoming traffic into your computer from the Internet. To open this page, click Advanced Setup Æ Security. Then click on IP Filtering. Select Outgoing or Incoming depending on which type of filter you want to set up. 57 Outgoing IP Filtering Setup: By default, all outgoing IP traffic from LAN is allowed, but some IP traffic can be blocked by setting up filters. Choose Add or Remove to configure outgoing IP filters. Once you have set up the IP filters you want, click the Save/Apply button. Incoming IP Filtering Setup: By default, all incoming IP traffic from the WAN is blocked when the firewall is enabled. However, some IP traffic can be accepted by setting up filters. To filter Internet traffic, you must define one or more rules (that is, criteria you want the information to meet before it can proceed). As information comes in from the Internet, the X7N examines it and—if it meets the rule—the information moves forward to its destination on your computer or network. If it does not, it is discarded. The rule can be based on many characteristics, including the network or Internet protocol it carries, the source IP address, the port that the traffic is coming in on, and so forth. Choose Add or Remove to configure incoming IP filters. Once you have set up the IP filters you want, click the Save/Apply button. Using MAC Filtering Use the MAC Filter Configuration page to block a device from accessing the Internet. To open this page, click Advanced Setup Æ Security. Then click on MAC Filtering. Select ADD to add the MAC address of the device you wish to prevent from accessing the Internet. If you do not know the MAC address Click on STATUS Æ DHCP for a list of devices and their MAC address that are connected to your X7N. Chapter 8: Advanced X7N Setup Options X7N User Manual Setting Up Time Restrictions Do I need time restrictions? Time restrictions can be used to prevent a user from accessing the Internet during certain hours. For example you can use Time Restrictions to block a child from accessing the Internet until you are home. To open this page, click Advanced Setup Æ Parental Control. Then click on Time Restrictions. The following table describes the Time Restriction settings. Setting Description User Name The name you wish to give this rule. MAC Enter the MAC Address of the computer you wish to block. To find the MAC address of the devices connected to your X7N are shown in the Existing DHCP Clients table at the bottom of the page. Days of the Week Select the days of the week that you wish to block access on. Start Enter the starting time that you wish to block access. Stop Enter the time that you wish to block access until. Remove Click Remove to remove an entry. 59 Setting Up a Static Routing Table Do I need static routing? Most users do not need to set up static routes. The default route used in your modem will forward all packets correctly. However, if you set up your network with different subnets, you can use static routing to ensure your packets are handled correctly. You can manually create a static route to tell the modem how to reach a specific IP network. The route entry specifies a destination network (or single host), together with a mask to indicate what range of addresses the network covers, and a next-hop gateway address or interface. If there is a choice of routes for a destination, the route with the most specific mask is chosen. To route to a destination that is not on any local network, a route may be added via a gateway, for instance another router. The gateway IP address must be on the same subnet as one of the router's interfaces. Click Routing from the left-side menu of the Zoom Configuration Manager. Click Static Route. Click Add. The following table describes Routing Table settings. Setting Description IP Version Select IPv4 or IPv6. Destination IP address / prefix length Enter the Destination Network Address. Interface You can make a selection from the drop-down menu. Gateway Enter the Gateway IP address of your destination’s subnet. The HOP gateway must be on the same subnet as the modem. Chapter 8: Advanced X7N Setup Options X7N User Manual Metric The number of routers that the data packets go through (optional). When adding a static route, if you know how many “hops” or “routers” a packet must go through to reach the destination network, then you can add it. This is usually not a mandatory requirement. If you change any of the settings, click Save/Apply. If you want to remove any of the settings, click the check box next to Remove and then click the Remove button. Adding a DNS Server Name Do I need to add a DNS server name? Typically you should not need to enter a DNS server name as it is assigned automatically when your connection is established. However, your ISP may instruct you to enter an IP address for a DNS server name. To do this, follow the instructions below: 1 Check the box Use the Following Static DNS IP Address. 2 In the Primary DNS Server and Secondary DNS Server text boxes, enter the IP addresses of the DNS servers that your ISP instructed you to enter. 3 Click Save/Reboot. Using the ADSL Settings Do I need to change my ADSL settings? Typically you should not change your ADSL settings unless you are instructed to do so by your service provider. Or, if you are having problems establishing a physical layer connection, you may want to change a couple of the settings on the DSL page. 61 Click DSL under Advanced Setup from the left-side menu of the Zoom Configuration Manager. Setting Description BitSwap Enables or disables bit swapping in both upstream and downstream directions. If you experience frequent connection drops, it may help to change the bit swap settings. After you enter the values, click Save/Apply. Click on Advanced Settings only if you want to configure DSL Advanced Settings. Most users will not need to do this. Enabling or Disabling UPnP Universal Plug and Play (UPnP) with Internet Gateway Device (IGD) protocol is installed in X7N units when they are shipped by Zoom. This means that other devices plugged into your computer or network (for example, a gaming application, router, or stand-alone firewall) that use UPnP should automatically detect the X7N and make the needed configurations for them to work together. There is no setup for you to do. Change this setting only if you have a good reason to do so. To change the status of Universal Plug and Play, go to the LAN page under the Advanced Setup link. Setting Description Enable UPnP Select this check box to enable or disable Universal Plug and Play. By default UPnP is enabled. Click Save/Apply. Chapter 8: Advanced X7N Setup Options X7N User Manual 9 Management and Diagnostics Please read this chapter if you want to perform modem management functions as discussed below, or if you want to run diagnostics to diagnose a modem problem. If you don’t want to do either of these things, your modem is probably set up and ready to go. You may want to read Appendix C: Top and Back Panels on page 88, for details about the modem’s lights and back panel jacks. The information in this chapter applies to you if you wish to: • Backup your current settings of the X7N, so you can later restore them. • Restore the X7N to its factory default settings. • Change the username and password that you use to access your X7N. • Provide your service provider remote access to your X7N for troubleshooting purposes. Management Buttons The buttons in the Management group of the Zoom Configuration Manager are typically used for administrative tasks, such as upgrading firmware, changing your Zoom Configuration Manager password, etc. The following table lists each button in the Management group and gives a brief description of the settings you can specify. 63 Open page from… This button… Opens a page that lets you… ManagementÆ Settings Backup Save your current configuration settings to a file so that they may be restored at a later time. Update Upload your previously saved settings. Restore Default Restore the X7N settings to the factory defaults. System Log By default the System Log is disabled. Management View data generated or acquired by routine system communication with other devices. This information does not necessarily represent unexpected or improper functioning and is not captured by the system traps that create alarms. You can save the system log to a file. Management SNMP Agent Chapter 9: Management and Diagnostics Access the SNMP – configuration page. Simple Network Management Protocol (SNMP) X7N User Manual allows a management application to retrieve statistics and status from the SNMP agent in this device. Management TR-069 Client Access to a page that allow an AutoConfiguration Server (ACS) to perform autoconfiguration, provision, collection, and diagnostics to the ADSL modem. Select the desired values and click Save to configure the TR-069 client options. Management Internet Time Access to a page that allows you to set up the X7N to automatically synchronize with Internet time servers. ManagementÆ Access Control Passwords Manage the User IDs and passwords that can access the Zoom Configuration Manager. This is where you can change the default password supplied to you with the X7N. 65 ManagementÆ Access Control Services A Service Control List (“SCL”) enables or disables router services (for LAN / WAN such as FTP, HTTP, ICMP, and TELNET) from being used. Management Update Software Specify the path to the upgrade file you need to update your firmware. Use the Browse button on this page to navigate to the file, then click the Update Software button to perform the firmware update. Management Save / Reboot Click the Save / Reboot button on the Save / Reboot page to reboot the modem. Backing Up Your Configuration Users who change the Configuration Manager settings for the X7N may want to back up their settings. This will enable them to restore those settings at a later time, if needed. This feature may be especially useful when you receive firmware updates from Zoom. Installing the update may overwrite your customized settings with default values. Before you update the firmware, backup your configuration. Then, after the firmware has been updated, restore your configuration. Chapter 9: Management and Diagnostics X7N User Manual Note: You do not need to back up the default settings. This is because you can easily restore the defaults by clicking Management Æ Settings Æ Restore Default. For more information, see Resetting Default Settings on page 67. To back up your current configuration Use the Backup page of the Configuration Manager to save your modem’s current configuration to a file on your computer. 1 Click on the Management link on the left pane of the window. Then click on the Settings link. Then click on the Backup link. 2 On the Backup page, click Backup Settings to download a configuration file from the X7N to a folder on your computer. 3 Be sure to note the name (backupsettings.conf) and location. You will need this information if you ever want to restore the X7N to this backed-up configuration. (You can change the name of the file and specify a location for it on your computer after it is downloaded.) To restore a configuration 1 Click on the Management link on the left pane of the window in the Configuration Manager. 2 Then click on the Settings link. 3 Then click on the Update link. 4 On the Update Settings page, click Browse and navigate to the file containing the configuration to which you want the X7N restored. 5 Click Update Settings. Resetting Default Settings If you have changed the system settings on your X7N and for some reason want to restore them to the factory default settings, 67 you can do so in one of two ways: You can perform a software reset or a hard reset. To reset using the X7N’s Web interface If you can open your Web browser and access your X7N’s Configuration Manager, do the following to perform a software reset: 1 Log into the Zoom Configuration Manager. (See page 14 if you need help logging in.) 2 Click on the Management link on the left pane of the window. Then click on the Settings link. Then click on the Restore Default link. 3 Click the Restore Default Settings button. To perform a hard reset If you lose your link to the unit and cannot communicate with it via the Web browser, do the following to perform a hard reset: Press the RESET button on the modem’s back panel for seven seconds. You are now guaranteed that all system settings are restored to the X7N’s factory defaults. Remote Access to Your Modem Configuration Settings If you want to be able to access your modem Configuration Manager to change or view your configuration settings remotely: 1 2 Click on Management. Click on Access Control, then click on Services and select the enable check box for Http WAN to allow access from a remote PC. Click Save/Apply and wait several seconds for the settings to be saved. Click on Status from the left pane of the Zoom Configuration Manager. Click on WAN. Write down the public IP address displayed under WAN Info. Chapter 9: Management and Diagnostics X7N User Manual 3 4 5 Type this public IP address into the browser of your remote PC. At the log in prompt, enter the User Name and Password shown below: User Name: support Password: support You can now view or make changes to your modem’s configuration from your remote PC. We recommend leaving Remote access off to prevent unauthorized access to your router. If you wish to leave it on, you should change the default passwords. See Changing User Names and Passwords below. Changing User Names and Passwords Use the Passwords page to manage the user names and passwords that can access the Zoom Configuration Manager. To open this page, click Management Æ Access Control Æ Passwords. When you installed the X7N and tried to open the Zoom Configuration Manager, you were prompted for a User Name and Password in order to gain access. (The default User Name and Password were supplied to you in the section Logging into the Configuration Manager.) If you want, you can change the default password. Changing the password is not required, but as a good security measure, we recommend it. To change the default password Access to your DSL modem is controlled through three user accounts: admin, support, and user. 1 Select the User Name for which you want to change the Password from the drop-down menu of the Passwords page of the Configuration Manager. Admin allows complete access to all functionality both locally and remotely. Support allows remote access to all functionality except SSH. User allows the 69 user to access the DSL Router, view configuration settings and statistics, as well as update the router’s software. 2 Enter the current password in the textbox Old password. 3 Choose the password you would like to replace it with (up to 16 characters without any spaces) and enter it in the textbox New password. 4 Retype the password in the textbox Confirm password. 5 Click on Save/Apply. TR-069 The TR-069 option of the X7N Configuration Manager opens a page where you can allow an Access Control Server (ACS) to control and configure your X7N. This feature must be supported by your service provider and should be enabled by you only if the provider instructs you to enable it. 1 Click Management from the left-side menu of the Zoom Configuration Manager. 2 Then click TR-069 Client. 3 After you make changes on the TR-069 client – config page, click Save. Diagnostics You can use the Diagnostics page of the Configuration Manager to run a series of diagnostic tests of your system software and hardware connections. Chapter 9: Management and Diagnostics X7N User Manual Appendix A: Troubleshooting Tips The following are some problems you may experience and some possible solutions to remedy the situation. Problem I am unable to connect to the Internet. Solution There are several issues that could cause this problem. Check these items: • Verify that the PWR light on the modem is on. If it is off check that the modem is plugged into a wall outlet and that the POWER button on the back of the modem is pushed in. If the light does not turn on, make sure there is power going to the outlet you are using. If the unit still doesn’t work contact Zoom Technical Support. See Appendix G on page 103 for contact information. • If you are using a wireless device, try connecting a computer directly to the X7N’s Ethernet ports. If a computer directly connected to the X7N works, then the problem is with your wireless connections. See the wireless troubleshooting tip on page 77. • If you cannot access the Internet with a computer directly connected to the X7N’s Ethernet port, check your Ethernet connection. Most computers have a power light next to the Ethernet jack to indicate the Ethernet cable is properly connected. Verify that this light is on and that the Ethernet light on the front of the X7N is on. If the Ethernet light is off on either the X7N or on the computer, verify that the cable is properly pushed in. If the light still doesn’t turn on, you should try another Ethernet cable. • Check your phone cable and splitters. Replace your phone cable with a tested working phone cable. If you have installed a splitter between the X7N and the phone jack, remove this splitter. If this solves the problem you may need to replace this Appendix A: Troubleshooting Tips 71 splitter. When testing the X7N, make sure that the telephones in your house are not in use. If the problem only exists when a particular phone is in use, then you may need to install a filter on that phone; or if there is an existing filter, you should replace it. • Try turning your computer off and then on. This ensures that your computer gets a correct IP address from the X7N. • Check your modem’s DSL light. o If the light is blinking then the X7N was unable to make a DSL connection. Go to My X7N’s DSL light continually blinks and does not stay solidly lit. o If the DSL Light is solid go to My X7N’s DSL light is solidly lit, but I cannot connect to the Internet. Problem My X7N’s DSL light continually blinks and does not stay solidly lit. Solution There are several issues that could cause this problem. Check these items: • Ensure that the phone cord is firmly plugged into the wall jack and the DSL jack on the back of the X7N. • Verify that the jack the phone jack your X7N is connected to is enabled for ADSL service. Unless your service provider has enabled it, you cannot use a standard telephone jack for ADSL service. • Your phone cord may be defective. Replace the phone cord with a known good one. • If your DSL modem is installed onto the same phone jack as a DSL filter, the filter may be defective. Please remove the filter from the line and plug the DSL modem into the phone jack. If this solves the problem, replace the defective filter. Appendix A: Troubleshooting Tips X7N User Manual • Verify that none of the phones are in use when testing the X7N. If the problem appears only when you are using your phone than you either need to install a filter on that phone or if there is an existing filter you should replace it with a known working one. • You may be having an issue with the phone wiring inside your house. Try plugging the X7N into different phone jacks to see if that solves the problem. If you know where your phone line enters your house (often called the Demarc Point and is typically a gray box found either in your basement, your garage, or on the outside of the house) and you have easy access to the Demarc Point, try plugging your X7N at this point. If this solves your problem you may need a professional to repair your inside phone wiring. Problem My X7N’s DSL light is solidly lit, but I cannot connect to the Internet. Solution There are several issues that could cause this problem. Check these items: • Ensure that you are using the correct VPI, VCI and Encapsulation settings. If you don’t know what they are, please refer to the ADSL Settings Table in Appendix B. • If your Encapsulation begins with PPP, ensure that you have typed your ADSL User Name and Password correctly. (Note that this is NOT the User Name and Password you used to log into the Zoom Configuration Manager on page 14.) To verify that your PPP User Name and Password are correct, login into the configuration manager. Open the Zoom Configuration Manager by entering the following in your Web browser's address bar: http://192.168.1.1 In the Enter Network Password dialog box, type the following User Name and Password in lower case, then click OK. Appendix A: Troubleshooting Tips 73 User Name: admin Password: zoomadsl (The User Name and Password entered here are not the same as the user name and password that your Internet service provider may have given you.) On the left side, click Diagnostics to start the diagnostic test. In the Test the Connection to your Internet Service Provider box if the Test PPP Server Connection tests passes but the Test Authentication with your ISP test fails, then your PPP User Name and Password are wrong. If you are having problems remembering your PPP User Name and Password please see the solution to the next troubleshooting problem My DSL connection requires a User Name and Password, but I don’t know where to find this information on page 75. • Verizon users who are replacing an existing modem in California, Florida, or Texas may need to wait 2 hours after unplugging the existing modem for Verizon to release the line before it is available for use. If this applies to you, power down your X7N and wait 2 hours before trying to connect again. • Verify that your service provider’s ADSL connection is functioning properly. (Place a call to your service provider’s customer support department to verify this.) • Windows users only: Verify that the Web browser on the computer on which you installed the software is configured for a network connection (this might be called a “Local Area Network” or “broadband” connection). If you need help configuring your Web browser, refer to Appendix E: Configuring Your Web Browser on page 96. • Verify that your TCP/IP network settings are properly configured on your computer. To do this, refer to the appropriate section. ¾ If you are using Macintosh, see Macintosh TCP/IP Settings on page 90. Appendix A: Troubleshooting Tips X7N User Manual ¾ If you are using Windows, see Windows TCP/IP Settings on page 92. Problem My DSL connection requires a User Name and Password, but I don’t know where to find this information. Solution • If you are replacing a modem, use the same User Name and Password that you used for the modem you’re replacing. • If you don’t know what that is, here are some suggestions: ¾ If you have an email address with the service provider like [email protected], the User Name is likely to be the word name in this example. NAME will not work, since upper and lower case matter. There are some exceptions to this however. Some AT&T customers especially in old BellSouth areas have a separate network User Name and password used to verify their DSL connection. Please see the AT&T support website on how to reset your User Name and password. ¾ If you have a service provider Password, that’s probably your Password for Internet access too. ¾ You may also be able to change your User Name and Password so that you can use the new User Name and Password with your Zoom modem. Some service providers like Verizon provide a software tool that lets you do that if your old modem is still plugged in. Many service providers allow you to change your User Name and Password on their support website in case you have forgotten this information. • If you are not replacing a modem, you may need to use your service provider’s Internet software tool or speak Appendix A: Troubleshooting Tips 75 with the service provider to find out your User Name and Password. • Remember that the User Name and Password are case sensitive, so it matters whether a letter is a capital letter or a small letter; so does the difference between the letter O and the number 0. • Once you have a working User Name and Password, be sure to remember them. You may want to write them on the bottom of the X7N case, for instance, and in a ModemSettings file. • We are talking here about the User Name and Password to get into the Internet, NOT the User Name and Password used to get into your modem’s configuration page. Problem Autodetecting the connection through either the Install Wizard or the Zoom configuration manager was unable to detect my connection. Solution There are several issues that could cause this problem. Check these items: • Your DSL connection is not established. You must wait for your DSL connection to be established before running the autodetect. If you are having problems establishing your DSL connection see the My X7N’s DSL light continually blinks and does not stay solidly lit tip on page 72. • You are trying to detect a static IP connection. Autodetect only works with connections that use DHCP. Typically you have to request and pay extra for a static IP connection. If you know this applies to you, then you must configure your connection manually. See Chapter 1 for more information on configuring your connection manually. Appendix A: Troubleshooting Tips X7N User Manual • Autodetect may not be able to detect your connection. In this case you may need to manually configure your connection. See Chapter 1 for configuring your connection manually. Problem My computer/devices are not connecting wirelessly to the X7N. Solution Try the following: • Check your wireless security settings on your X7N and verify that your device is using the same settings. • Check the signal strength of your wireless connection. Most wireless adapters have some type of signal strength meter that shows how strong your wireless signal is. Windows users, click the Wireless icon in your system tray to check signal strength. If your signal strength is not strong enough, try the following: ¾ ¾ ¾ • Reorient the receiving antenna on your X7N. Move the X7N to another area. Move the device trying to access the X7N to a different location, ideally closer to the X7N. Change the wireless channel. In the unlikely event that you experience performance issues with your wireless network, you may want to set your network up on a channel that’s different from the factory-set channel of 10. To do that, follow these steps: 1 2 Open the Zoom Configuration Manager by entering the following in your Web browser's address bar: http://192.168.1.1 In the Enter Network Password dialog box, type the following User Name and Password in lower case, then click OK. User Name: admin Password: zoomadsl Appendix A: Troubleshooting Tips 77 (The User Name and Password entered here are not the same as the user name and password that your Internet service provider may have given you.) 3 4 5 On the Basic Setup page, click Wireless on the left-side menu to open the Wireless page. On the Wireless page, from the Channel dropdown menu, select a different channel, such as 1 or 6. Be sure to click Save/Apply after you change the channel. All devices connecting wirelessly to the X7N will automatically switch to the new channel. Problem When I run the Zoom Install Wizard it reports that my DSL modem is not found. Solution • Verify that your X7N is powered on. The Power led should be on. • You are using Windows Vista or Windows 7 and Telnet is not enabled. To enable Telnet: 1 Click Start, select Control Panel, then double- click Programs and Features. 2 In Programs and Features, in the Tasks pane, click Turn Windows features on or off. Vista users only: At the User Account Control message, click Continue. 3 In the Windows Features dialog box, select Telnet Client, click OK, and wait while the feature is configured. This normally takes about 2 minutes. Appendix A: Troubleshooting Tips X7N User Manual 4 In the Uninstall or Change a Program window, click the Close box to exit. • You unplugged some other ADSL modem, a router, or some other Ethernet device from your computer and then did not power-cycle your computer. If this applies to you, try turning your computer off and then on. This ensures that your computer gets a correct IP address from the X7N. • Your Zoom modem's Ethernet cable is not plugged in properly or is defective. Please check this cable. • Your computer is set to use static IP addressing. This needs to be changed to Dynamic Addressing to use the Install Assistant, and you can later go back to static IP addressing if that is appropriate. To use Dynamic Addressing for the Install Assistant, see Windows TCP/IP Settings in Appendix D. Problem I cannot log into the Zoom Configuration Manager. I have typed http://192.168.1.1 but I am not prompted for a User Name and Password. Solution There are several issues that could cause this problem. Check these items: • If you are using a Macintosh computer, your TCP/IP settings may not be properly configured. See page 90 for more information. • If you are using Mac OS X 10.3 and above, renew your IP address: Point to System Preferences, then choose Network. Click the Configure button and then the Renew DHCP Lease button. Appendix A: Troubleshooting Tips 79 ¾ If you are using a Windows computer, power off your computer, then power it back on. Problem The computer on which I initially installed the X7N on is connected to the Web, but devices connected wirelessly to the X7N are unable to connect to the Internet. Solution • Try powering off then powering on each device on your network. • Verify that the devices on your wireless network are using Dynamic Host Configuration Protocol (DHCP). This is also known as dynamic IP addressing. Depending on your device, this may be controlled by an Obtain an IP address automatically option. If you need help, refer to the documentation that came with your network device or contact its manufacturer. If you are using a Windows, Mac or Linux computer, refer to Appendix D: TCP/IP Network Settings on page 90 for directions on configuring your computer for DHCP. • Your problem might be in the wireless connection. Try the steps in My computer/devices are not connecting wirelessly to the X7N troubleshooting tip on page 77. Problem The computer on which I initially installed the X7N on is connected to the Web, but the computers connected through my network device cannot access the Internet. Solution The problem is most likely with your network device (such as a wireless access point, router, hub, or switch). Check these items: • Try rebooting each computer on your network. For example, if you are using a router, reboot each computer that is connected to the router. This will allow for the computers to release and renew their IP addresses. Appendix A: Troubleshooting Tips X7N User Manual • If you are using a wireless access point or a router, verify that the device is using Dynamic Host Configuration Protocol (DHCP). This is also known as dynamic IP addressing. Depending on your device, this may be controlled by an Obtain an IP address automatically option. If you need help, refer to the documentation that came with your network device or contact its manufacturer. • Refer to the documentation provided with your network device or contact its manufacturer for assistance. Appendix A: Troubleshooting Tips 81 Appendix B: ADSL Internet Settings Tables These tables are for customers where ADSL settings were not automatically detected by the X7N Install Assistant, and whose service providers do not supply them with the ADSL settings to connect to the Internet. Many ADSL providers use different settings depending on the region in which they are operating, which is why there may be more than one setting for your service provider. We post updated tables on our Web site. If your country is not listed in the tables below, please consult www.zoomtel.com Note to USA customers If your ADSL service provider is not shown below, first use the settings for Service Provider Not Shown at the bottom of the table. If those settings do not work, use the settings for the company that provides local telephone service in your area. Table A: USA ISP VPI VCI Encapsulation All Tel (1) 0 35 PPPoE LLC All Tel (2) 0 35 1483 Bridged IP LLC AT&T (1) 0 35 PPPoE LLC AT&T (2) 8 35 1483 Bridged IP LLC AT&T (3) 0 35 1483 Bridged IP LLC August.net (1) 8 35 1483 Bridged IP LLC August.net (2) 0 35 1483 Bridged IP LLC BellSouth 8 35 PPPoE LLC Castle.Net 0 96 1483 Bridged IP LLC CenturyTel (1) 8 35 PPPoE LLC CenturyTel (2) 8 35 1483 Bridged IP LLC Coqui.net 0 35 PPPoA LLC Appendix B:ADSL Internet Settings Tables X7N User Manual Covad 0 35 PPPoE LLC Crocker Communications 0 35 PPPoE LLC Earthlink (1) 0 35 PPPoE LLC Earthlink (2) 8 35 PPPoE LLC Earthlink (3) 8 35 PPPoE VC-MUX Earthlink (4) 0 32 PPPoA LLC Eastex 0 100 PPPoA LLC Embarq 8 35 1483 Bridged IP LLC 4DV.net 0 32 PPPoA VC-MUX Frontier 0 35 PPPoE LLC Grande Communications 1 34 PPPoE LLC GWI 0 35 1483 Bridged IP LLC Hotwire 0 35 1483 Bridged IP LLC Internet Junction 0 35 1483 Bridged IP LLC PVT 0 35 1483 Bridged IP LLC Qwest (1) 0 32 PPPoA VC-MUX Qwest (2) 0 32 PPPoA LLC Qwest (3) 0 32 PPPoE LLC Qwest (4) 0 32 1483 Bridged IP LLC SBC (1) 0 35 PPPoE LLC SBC (2) 0 35 1483 Bridged IP LLC SBC (3) 8 35 1483 Bridged IP LLC Socket (1) 8 35 1483 Bridged IP LLC Socket (2) 0 35 1483 Bridged IP LLC Socket (3) 0 35 PPPoE LLC Sonic 0 35 1483 Bridged IP LLC SouthWestern Bell 0 35 1483 Bridged IP LLC Appendix B: ADSL Internet Settings Tables 83 Sprint (1) 0 35 PPPoA LLC Sprint (2) 8 35 PPPoE LLC SureWest Communications (1) 0 34 1483 Bridged LLC Snap SureWest Communications (2) 0 32 PPPoE LLC SureWest Communications (3) 0 32 PPPoA LLC Toast.Net 0 35 PPPoE LLC Uniserve 0 33 1483 Bridged IP LLC US West 0 32 PPPoA VC-MUX Verizon (1) 0 35 PPPoE LLC Verizon (2) 0 35 1483 Bridged IP LLC Appendix B:ADSL Internet Settings Tables X7N User Manual Table B: Countries Other Than The USA ISP VPI VCI Encapsulation Australia - Telstra 8 35 PPPoA LLC Argentina - Telecom 0 33 PPPoE LLC Argentina Telefonica 8 35 PPPoE LLC Argentina 1 33 PPPoA VC-MUX Belgium-ADSL Office 8 35 1483 Routed IP LLC Belgium - Turboline 8 35 PPPoA LLC Bolivia 0 34 1483 Routed IP LLC Brazil - Brasil Telcom 0 35 PPPoE LLC Brazil - Telefonica 8 35 PPPoE LLC Brazil - Telmar 0 33 PPPoE LLC Brazil - South Region 1 32 PPPoE LLC Colombia - EMCALI 0 33 PPPoA VC-MUX Columbia - ETB 0 33 PPPoE LLC Costa Rica - ICE 1 50 1483 Routed IP LLC Denmark-Cybercity, Tiscali 0 35 PPPoA VC-MUX France (1) 8 35 PPPoE LLC France (2) 8 67 PPPoE LLC France (3) 8 35 PPPoA VC-MUX Germany 1 32 PPPoE LLC Hungary - SciNetwork 0 35 PPPoE LLC Iceland - Islandssimi 0 35 PPPoA VC-MUX Iceland - Siminn 8 48 PPPoA VC-MUX Israel 8 35 PPPoA VC-MUX Italy 8 35 PPPoA VC-MUX Appendix B: ADSL Internet Settings Tables 85 Jamaica (1) 8 35 PPPoA VC-MUX Jamaica (2) 0 35 PPPoA VC-MUX Jamaica (3) 8 35 1483 Bridged IP LLC SNAP Jamaica (4) 0 35 1483 Bridged IP LLC SNAP Kazakhstan 0 33 PPPoA VC-MUX Mexico 8 35 PPPoE LLC Netherlands - BBNED 0 35 PPPoA VC-MUX Netherlands - MX Stream 8 48 PPPoA VC-MUX New Zealand Slingshot 0 100 PPPoA VC-MUX Portugal 0 35 PPPoE LLC Puerto Rico Coqui.net 0 35 PPPoA LLC Saudi Arabia (1) 0 33 PPPoE LLC Saudi Arabia (2) 0 35 PPPoE LLC Saudi Arabia (3) 0 33 1483 Bridged IP LLC Saudi Arabia (4) 0 33 1483 Routed IP LLC Saudi Arabia (5) 0 35 1483 Bridged IP LLC Saudi Arabia (6) 0 35 1483 Routed IP LLC Spain - Albura, Tiscali 1 32 PPPoA VC-MUX Spain - Colt Telecom, Ola Internet 0 35 PPPoA VC-MUX Spain - EresMas, Retevision 8 35 PPPoA VC-MUX Spain - Telefonica (1) 8 32 PPPoE LLC Spain - Telefonica (2), Terra 8 32 1483 Routed IP LLC Spain - Wanadoo (1) 8 35 PPPoA VC-MUX Spain - Wanadoo (2) 8 32 PPPoE LLC Spain - Wanadoo (3) 8 32 1483 Routed IP LLC Appendix B:ADSL Internet Settings Tables X7N User Manual Sweden - Telenordia 8 35 PPPoE Sweden - Telia 8 35 1483 Routed IP LLC Switzerland 8 35 PPPoE LLC Trinidad & Tobago TSTT 0 35 PPPoA VC-MUX Turkey (1) 8 35 PPPoE LLC Turkey (2) 8 35 PPPoA VC-MUX United Kingdom (1) 0 38 PPPoA VC-MUX United Kingdom (2) 0 38 PPPoE LLC 0 38 PPPoE VC-MUX 1 50 PPPoA LLC Venezuela - CANTV 0 33 1483 Routed IP LLC Vietnam 0 35 PPPoE LLC Vietnam - VDC 8 35 PPPoE LLC Vietnam - Viettel 8 35 PPPoE LLC Vietnam - FPT 0 33 PPPoE LLC United Kingdom AOL United Kingdom Karoo Appendix B: ADSL Internet Settings Tables 87 Appendix C: Top and Back Panels The following table describes each light on the top panel. Light Power Description Lights when the X7N is plugged into a power source and the Power button on the X7N rear panel is pushed in. DSL Blinks when the X7N is performing its startup sequence. Stays on solid when the unit has synched up with its ADSL connection. Note: If the light fails to switch from blinking to steady after a minute or two, check with your ADSL provider that the ADSL connection is activated, or refer to Appendix A: Troubleshooting Tips on page 70. Internet Blinks when data is sent and received. Ethernet Lights when the Ethernet port of the X7N is plugged into the Ethernet port of a powered-up [1-4] device. Blinks when there is data activity. WLAN Lights when the Wireless Local Area Network is running and enabled. Blinks when data is sent. The following table describes each item on the back panel. Port Description DSL Jack to connect the modem to the ADSL telephone wall jack. Ethernet [1-4] LAN ports that can connect the unit to access points, network hubs, or the Ethernet ports of a computer. Power Port to connect the unit to the X7N’s power cube. RESET In the unlikely event that you need to reset the modem to its system default settings (necessary if communication link is lost), you can press the RESET button for 7 seconds. Appendix C:Top and Back Panels X7N User Manual WPS Press the WPS button on your Router and hold it in for two (2) seconds until the Wireless LED starts blinking rapidly. Click or press the WPS button on the client device. This button may be a physical button on the unit or a software button in its application. Refer to your client device's documentation for further instructions, if necessary. ON/OFF Button when pressed once turns the modem’s power ON. When pressed again turns the modem’s power OFF. Appendix C: Top and Back Panels 89 Appendix D: TCP/IP Network Settings If you are using a Mac computer, you must ensure that your computer’s TCP/IP network settings are configured properly. Otherwise, you will not be able to connect to the Internet. Note: If you are using a Windows computer, you do not have to configure the TCP/IP settings if you are using DHCP because your Windows computer will automatically configure them for you. If you are not using DHCP, you will need to set up the TCP/IP settings for your Windows computer. Windows users who are troubleshooting the X7N will need to verify the TCP/IP settings. Depending on your operating system, follow the steps in the appropriate section to ensure your TCP/IP settings are correct. • If you are using Macintosh, see Macintosh TCP/IP Settings on page 90. • If you are using Windows, see Windows TCP/IP Settings on page 92. Macintosh TCP/IP Settings How you configure your Macintosh computer’s network settings differs, depending on your Mac OS. For OS X, follow the instructions below. Otherwise, go to page 91. Mac OS X 10.7 (Lion), 10.6 (Snow Leopard), and 10.5 (Leopard) 1 From the Dock or Apple menu, select System Preferences and then Network. 2 Select your connection method, normally Ethernet for a wired connection. Appendix D: TCP/IP Network Settings X7N User Manual 3 On the right pane, select Using DHCP from the Configure IPv4 (for Mac OS X v10.7 and v10.6) and Configure (for Mac OS X v10.5) drop-down menu. All of the text fields should be left blank. 4 Click Apply. Mac OS X 10.4 and 10.3 1 From the Dock or Apple menu, select System Preferences and then Network. 2 Select your connection method, normally Built-in Ethernet for a wired connection. 3 Make sure the TCP/IP tab is selected, and then select Using DHCP from the Configure IPv4 drop-down menu. All of the text fields should be left blank. 4 Click Apply Now. Mac OS 7.6.1 - 9.2.2 1 From the Apple menu, choose Control Panels and then TCP/IP to display the TCP/IP Window. 2 Under Connect via:, select Ethernet built-in. 3 Under Configure:, select Using DHCP Server. Do not enter anything in the DHCP Client ID field. 4 Close the TCP/IP Window. You will be asked if you want to save the changes. Click Save. 5 Continue with Logging into the Configuration Manager on page 14. Appendix D: TCP/IP Network Settings 91 Windows TCP/IP Settings How you configure your Windows computer’s network settings differs, depending on your operating system. Windows 7 Users: 1 2 3 4 5 6 From the desktop, click the Start button, select Control Panel. Under Network and Sharing Center, select Change adapter settings from the menu on the left side of the screen. Right-click on the Local Area Connection icon and select Properties. In the Local Area Connection Properties dialog box, highlight Internet Protocol Version 4 (TCP/Ipv4) and click the Properties button. • If you are using DHCP (most users): Ensure that Obtain an IP address automatically is selected and that either Obtain a DNS server address automatically or Enable DNS is selected. All fields should be blank. • If you are using a static IP address: Ensure that Use the following IP address and Use the following DNS server addresses are selected, and that the correct IP address, Subnet mask, Default gateway, and Preferred DNS server values appear. Click OK twice. Re-enter 192.168.1.1 in your Web browser’s address bar. Windows Vista Users: 1 2 3 4 From the desktop, click the Start button, select Control Panel, and then double-click Network and Sharing Center. In the Network and Sharing Center window, under Tasks, select Manage Network Connections. In the Network Connections window, double-click the Local Area Connection option. In the Local Area Connection Status dialog box, click the Properties button. Appendix D: TCP/IP Network Settings X7N User Manual 5 6 7 In the Local Area Connection Properties dialog box, highlight Internet Protocol Version 4 (TCP/Ipv4) and click the Properties button. • If you are using DHCP (most users): Ensure that Obtain an IP address automatically is selected and that either Obtain a DNS server address automatically or Enable DNS is selected. All fields should be blank. • If you are using a static IP address: Ensure that Use the following IP address and Use the following DNS server addresses are selected, and that the correct IP address, Subnet mask, Default gateway, and Preferred DNS server values appear. Click OK, then click Close. Re-enter 192.168.1.1 in your Web browser’s address bar. Windows XP 1 2 Open the Internet Protocol (TCP/IP) Properties dialog box. a From the desktop, click the Start button, point to Control Panel, and then click Network and Internet Connections. b Click Network Connections. c Right-click the Local Area Connection icon, and select Properties. d Select your NIC card’s TCP/IP entry (it should include “TCP/IP” in it, but not “AOL,” “Dial-up,” or “Adapter”) and click the Properties button. Ensure the following is selected, depending on whether you are using dynamic (DHCP) or static IP addressing: • If you are using DHCP (most users): Ensure that Obtain an IP address automatically is selected and Appendix D: TCP/IP Network Settings 93 that either Obtain a DNS server address automatically or Enable DNS is selected. All fields should be blank. • If you are using a static IP address: Ensure that Use the following IP address and Use the following DNS server addresses are selected, and that the correct IP address, Subnet mask, Default gateway, and Preferred DNS server values appear. Windows 2000 1 2 Open the Internet Protocol (TCP/IP) Properties dialog box. a From the desktop, click the Start button, point to Settings, then Network and Dial-up Connections. b Right-click the Local Area Connection icon, and select Properties. c Select your NIC card’s TCP/IP entry (it should include “TCP/IP” in it, but not “AOL,” “Dial-up,” or “Adapter”) and click the Properties button. Ensure the following is selected, depending on whether you are using dynamic (DHCP) or static IP addressing: • If you are using DHCP (most users): Ensure that Obtain an IP address automatically is selected and that either Obtain a DNS server address automatically or Enable DNS is selected. All fields should be blank. • If you are using a static IP address: Ensure that Use the following IP address and Use the following DNS server addresses are selected, and that the correct IP address, Subnet mask, Default gateway, and Preferred DNS server values appear. Windows 98/Me 1 Open the Internet Protocol (TCP/IP) Properties dialog box. Appendix D: TCP/IP Network Settings X7N User Manual 2 a From the desktop, click the Start button, point to Settings, then Control Panel. b Double-click the Network icon to display the Network dialog box. c Select your NIC card’s TCP/IP entry (it should include “TCP/IP” in it, but not “AOL,” “Dial-up,” or “Adapter”) and click the Properties button and then click OK Ensure the following is selected, depending on whether you are using dynamic (DHCP) or static IP addressing: • • If you are using DHCP (most users): Ensure that Obtain an IP address automatically is selected and that either Obtain a DNS server address automatically or Enable DNS is selected. All fields should be blank. If you are using a static IP address: Ensure that Use the following IP address and Use the following DNS server addresses are selected, and that the correct IP address, Subnet mask, Default gateway, and Preferred DNS server values appear. On the DNS Configuration tab, ensure that Enable DNS is selected and that something appears in the Host box. (If not, enter any name, word, or combination of letters and numbers.) Ensure that the DNS Server Search Order box contains 192.168.1.1 Appendix D: TCP/IP Network Settings 95 Appendix E: Configuring Your Web Browser Important! This section is for Windows computers only. If you are using a Mac computer, your browser is already configured properly. However, you must ensure that your computer’s TCP/IP settings are configured properly. See Macintosh TCP/IP Settings on page 90 for instructions on how to do this. When using a Windows computer, the software that you use to make an Internet connection must be set for a network connection, not a dial-up connection. This configuration should have been done automatically when you installed the software. If you find that you need to configure your Web browser, this section includes instructions for recent versions of two popular Web browsers: Internet Explorer Version 5.0 (or later) and Mozilla Firefox 3.x. The configuration is done on the same computer on which you installed the X7N software. Depending on the browser you have on your Windows computer, follow the corresponding instructions in this section. Tip: If you are using an earlier version of one of these browsers, the configuration may be slightly different from below. In those cases—or if you are using another browser altogether—configure the browser to use a network connection (this might be called a “Local Area Network” or “broadband” connection). Appendix E: Configuring Your Web Browser X7N User Manual Configuring Internet Explorer Version 8.0 The following instructions are for Internet Explorer Version 8.0. (If you do not have this version, you can get a free upgrade from Microsoft Corp. If you are not sure what version you have, open Internet Explorer and from the Help menu, choose About Internet Explorer. The version number is directly below the Microsoft Internet Explorer logo. You can ignore all the numbers after the period following the first digit.) Note: If you are using Windows 7, you do not need to do anything since it will be configured automatically. Internet Explorer can be configured to use a specific connection but by default will use the correct default active connection. However, if you want to manually setup a different connection: 1 On the desktop, double-click the Internet Explorer icon. Tip: If you cannot access Internet Explorer in this way, open your computer’s Control Panel (click the Start button and then, depending on your computer, either click Control Panel, or click Settings and then Control Panel). In the Control Panel, double-click the Internet Options icon. If this icon does not appear, double-click the Network and Internet Options icon and then double-click the Internet Options icon. 2 Once open, select Tools Æ Internet Options and then click on the Connections tab. 3 Select Setup to setup an Internet connection. If the wired Ethernet is correctly setup then a popup message “You Are Already Connected To The Internet” will display. You do not need to proceed further. The browser is already setup successfully using the wired Ethernet connection. If you select Set up a new connection anyway you will be displayed options to setup a different connection type that your PC supports (PPPoE connection and a Wireless connection). Since the X7N device is not wireless and will not Appendix E: Configuring Your Web Browser 97 work with a PPPoE connection type by default then you do not need to setup either of these and can use the existing wired connection successfully. Configuring Internet Explorer Version 7.0 The following instructions are for Internet Explorer Version 8.0. (If you are not sure what version you have, open Internet Explorer and from the Help menu, choose About Internet Explorer. The version number is directly below the Microsoft Internet Explorer logo. You can ignore all the numbers after the period following the first digit.) Note: If you are using Windows 7, you do not need to do anything since it will be configured automatically. Internet Explorer can be configured to use a specific connection but by default will use the correct default active connection. However, if you want to manually setup a different connection: 1 On the desktop, double-click the Internet Explorer icon. Tip: If you cannot access Internet Explorer in this way, open your computer’s Control Panel (click the Start button and then, depending on your computer, either click Control Panel, or click Settings and then Control Panel). In the Control Panel, double-click the Internet Options icon. If this icon does not appear, double-click the Network and Internet Options icon and then double-click the Internet Options icon. 2 3 4 5 6 7 Once open, select Tools Æ Internet Options and then click on the Connections tab. Select Setup to setup an Internet connection which will open the New Connection Wizard screen. Click Next. Select the type of connection desired. Select Connect to the Internet. to access the modem's HTTP Server. Click Next. Select Set up my connection manually. Click Next. Select Connect using a broadband connection that is always on. Click Next. Appendix E: Configuring Your Web Browser X7N User Manual 8 Select Finish. Configuring Internet Explorer 5.0 or 6.0 The following instructions are for Internet Explorer Version 5.0 and 6.0. (If you are not sure what version you have, open Internet Explorer and from the Help menu, choose About Internet Explorer. The version number is directly below the Microsoft Internet Explorer logo. You can ignore all the numbers after the period following the first digit.) 1 On the desktop, right-click the Internet Explorer icon, and select Properties. Tip: If you cannot access Internet Explorer in this way, open your computer’s Control Panel (click the Start button and then, depending on your computer, either click Control Panel, or click Settings and then Control Panel). In the Control Panel, double-click the Internet Options icon. If this icon does not appear, double-click the Network and Internet Options icon and then double-click the Internet Options icon. 2 On the Internet Properties dialog box, select the Connections tab, then click the Setup button. Appendix E: Configuring Your Web Browser 99 3 The setup process will proceed differently, depending on your operating system. The following table details the process for your Windows computer. Note: If you are using Windows 7, you do not need to do anything since it will be configured automatically. Windows XP Windows 98/Me/2000 a. a. b. c. d. e. 4 On the Welcome to the New Connection Wizard dialog box, click Next. (If you see a Location Information dialog box, click Cancel and then when asked if you are sure you want to cancel, click Yes to return to the Welcome dialog box.) On the Network Connection Type dialog box, select Connect to the Internet, then click Next. On the Getting Ready dialog box, select Set up my connection manually, then click Next. On the Internet Connection dialog box, select Connect using a broadband connection that is always on, then click Next. On the Completing the New Connection Wizard dialog box, click Finish. b. c. d. e. On the Internet Connection Wizard dialog box, select I want to set up my Internet connection manually, or I want to connect through a local area network (LAN), then click Next. On the Setting up your Internet connection dialog box, select I connect through a local area network (LAN), then click Next. On the Local area network Internet configuration dialog box, uncheck the Automatic discovery of proxy server check box, then click Next. On the Set Up Your Internet Mail Account dialog box select No, then click Next. On the Completing the New Connection Wizard dialog box, uncheck the To connect to the Internet immediately, select this box… check box (if it appears) and click Finish. If you accessed Internet Explorer’s settings from the Control Panel (as explained in the “Tip” following step 1), the Control Panel window will still be open. Close it before continuing. Appendix E: Configuring Your Web Browser X7N User Manual Configuring Mozilla Firefox No setup is necessary since Mozilla Firefox will use the active connection. Unlike IE, Firefox cannot be configured to use a specific connection type; it will use whatever is available and active at the time. Configuring Google Chrome No setup is necessary since Google Chrome will use the active connection. Unlike IE, Google Chrome cannot be configured to use a specific connection type; it will use whatever is available and active at the time. Appendix E: Configuring Your Web Browser 101 Appendix F: Wireless Channels by Country For most countries channels 1-13 are normal for private wireless networks. The following table shows countries known to use channels other than 1-13 for private wireless networks. Country France Israel Japan Taiwan USA Channels 10-13 4-9 1-13 14 (802.11b only) 1-11 1-11 Appendix F: Wireless Channels by Country Appendix G: Getting Help Zoom has many Technical Support services available to its customers. • To Register Your Product Or Get Assistance We can support you best if you register your product at www.zoomtel.com/register We have many ways to assist you, and you can see them at www.zoomtel.com/techsupport From here, you can send email to our technical support experts and/or do a smart search through our intelligent database by using SmartFacts™. Tip: From time to time, Zoom may release improved firmware. This is also available at www.zoomtel.com, along with upgrade instructions. We recommend that you check our Web site periodically for updates. You can reach Technical Support by calling these numbers: In the United States, call (617) 753-0961. In the UK, call London: +44 2033180660 or Manchester: +44 1618840074 • Some retailers of Zoom products provide support or can recommend a convenient support center. Appendix G: Getting Help Appendix H: Regulatory Information Declaration of Conformity Declaración de conformidad Manufacturer/Fabricante Zoom Telephonics, Inc. 207 South Street Boston, MA 02111 USA 617-423-1072 www.zoomtel.com Brand/Marca Zoom ADSL Modem/Router w/ Wireless-N Type/Tipo Series 1093 Model 5790XY (where X=A,B,C,D,E,F or nothing and Y=G,H,J,K,L,M or nothing) The manufacturer declares under sole responsibility that this equipment is compliant to Directive 1999/5/EC via the following. This product is CE marked. El fabricante declara bajo su exclusiva responsabilidad que este equipo satisface la Directiva 1999/5/EC por medio de lo siguiente. Este producto tiene marca CE. 73/23/EEC – LVD EN60950-1:2006 + A11:2009 +A1:2010, IEC60950-1:2005 89/336/EEC – EMC/EMF EN301 489-1 V1.8.1:2008-04; EN301 489-17 V2.1.1:2009-05; EN55022:2006, Class B 1999/5/EC EN300 328 v1.7.1:2006-10 Director, Hardware Engineering/ Director, Ingeniería de apoyo Paul Prohodski 8 November 2011 1084/TF, Boston, MA, USA Regulatory Notices for X7n Router with Wireless-N (Regulatory Notices also apply to ADSL Splitter Model TD-1301) U.S. FCC Part 68 Statement This equipment complies with Part 68 of the FCC rules and the requirements adopted by the ACTA. The unit bears a label on the back which contains among other information a product identifier in the format US:AAAEQ##TXXXX. If requested, this number must be provided to the telephone company. This equipment uses the following standard jack types for network connection: RJ11C. This equipment contains an FCC compliant modular jack. It is designed to be connected to the telephone network or premises wiring using compatible modular plugs and cabling which comply with the requirements of FCC Part 68 rules. The Ringer Equivalence Number, or REN, is used to determine the number of devices which may be connected to the telephone line. An excessive REN may cause the equipment to not ring in response to an incoming call. In most areas, the sum of the RENs of all equipment on a line should not exceed five (5.0). In the unlikely event that this equipment causes harm to the telephone network, the telephone company can temporarily disconnect your service. The telephone company will try to warn you in advance of any such disconnection, but if advance notice isn't practical, it may disconnect the service first and notify you as soon as possible afterwards. In the event such a disconnection is deemed necessary, you will be advised of your right to file a complaint with the FCC. From time to time, the telephone company may make changes in its facilities, equipment, or operations which could affect the operation of this equipment. If this occurs, the telephone company is required to provide you with advance notice so you can make the modifications necessary to obtain uninterrupted service. There are no user serviceable components within this equipment. See Warranty flyer for repair or warranty information. It shall be unlawful for any person within the United States to use a computer or other electronic device to send any message via a telephone facsimile unless such message clearly contains, in a margin at the top or bottom of each transmitted page or on the first page of the transmission, the date and time it is sent and an identification of the business, other entity, or individual sending the message and the telephone number of the sending machine or of such business, other entity, or individual. The telephone number provided may not be a 900 number or any other number for which charges exceed local or long distance transmission charges. Telephone facsimile machines manufactured on and after December 20, 1992, must clearly mark such identifying information on each transmitted message. Facsimile modem boards manufactured on and after December 13, 1995, must comply with the requirements of this section. This equipment cannot be used on public coin phone service provided by the telephone company. If trouble is experienced with this equipment, for repair or warranty information, please contact: Zoom Telephonics, Inc. 207 South Street, Boston, MA 02111, USA, (617) 753-0961 If the equipment is causing harm to the telephone network, the telephone company may request that you disconnect the equipment until the problem is resolved. Connection to Party Line Service is subject to state tariffs. Contact your state public utility commission, public service commission, or corporation commission for more information. If your home has specially wired alarm equipment connected to the telephone line, ensure the installation of this equipment does not disable your alarm equipment. If you have questions about what will disable alarm equipment, consult your telephone company or a qualified installer. WHEN PROGRAMMING EMERGENCY NUMBERS AND(OR) MAKING TEST CALLS TO EMERGENCY NUMBERS: Appendix H: Regulatory Information 1) Remain on the line and briefly explain to the dispatcher the reason for the call. 2) Perform such activities in the off-peak hours, such as early morning or late evenings. U.S. FCC Part 15 Emissions Statement This equipment has been tested and found to comply with the limits for a Class B digital device, pursuant to part 15 of the FCC Rules. These limits are designed to provide reasonable protection against harmful interference in a residential installation. This equipment generates, uses and can radiate radio frequency and, if not installed and used in accordance with the instructions, may cause harmful interference to radio communications. However, there is no guarantee that interference will not occur in a particular installation. If this equipment does cause harmful interference to radio or television reception, which can be determined by turning the equipment off and on, the user is encouraged to try to correct the interference by one or more of the following measures: • Reorient or relocate the receiving antenna. • Increase the separation between the equipment and receiver. Connect the equipment into an outlet on a circuit different from that to which the • receiver is connected. Consult the dealer or an experienced radio/TV technician for help. • FCC Caution: Any changes or modifications not expressly approved by the party responsible for compliance could void the user's authority to operate this equipment. Operations in the 5.15-5.25GHz band are restricted to indoor usage only. This device complies with Part 15 of the FCC Rules. Operation is subject to the following two conditions: (1) This device may not cause harmful interference, and (2) this device must accept any interference received, including interference that may cause undesired operation. IMPORTANT NOTE: Radiation Exposure Statement: This equipment complies with FCC radiation exposure limits set forth for an uncontrolled environment. This equipment should be installed and operated with minimum distance 20cm between the radiator & your body. This transmitter must not be co-located or operating in conjunction with any other antenna or transmitter. Note: The country code selection is for non-US model only and is not available to all US model. Per FCC regulation, all WiFi product marketed in US must fixed to US operation channels only. Industry Canada Emissions Statement This Class B digital apparatus meets all requirements of the Canadian Interference-Causing Equipment Regulations. Cet appareil numérique de la classe B respecte toutes les exigences du Règlement sur le matériel brouilleur du Canada. This device complies with RSS-210 of the Industry Canada Rules. Operation is subject to the following two conditions: (1) This device may not cause harmful interference, and (2) this device must accept any interference received, including interference that may cause undesired operation. Ce dispositif est conforme à la norme CNR-210 d'Industrie Canada applicable aux appareils radio exempts de licence. Son fonctionnement est sujet aux deux conditions suivantes: (1) le dispositif ne doit pas produire de brouillage préjudiciable, et (2) ce dispositif doit accepter tout brouillage reçu, y compris un brouillage susceptible de provoquer un fonctionnement indésirable. IMPORTANT NOTE: (For mobile device use) Radiation Exposure Statement: This equipment complies with IC radiation exposure limits set forth for an uncontrolled environment. This equipment should be installed and operated with minimum distance 20cm between the radiator & your body. NOTE IMPORTANTE: (Pour l'utilisation de dispositifs mobiles) Déclaration d'exposition aux radiations: Cet équipement est conforme aux limites d'exposition aux rayonnements IC établies pour un environnement non contrôlé. Cet équipement doit être installé et utilisé avec un minimum de 20 cm de distance entre la source de rayonnement et votre corps. Industry Canada CS03 Statement Notice: The Industry Canada label identifies certified equipment. This certification means that the equipment meets telecommunications network protective, operational and safety requirements as prescribed in the appropriate Terminal Equipment Technical Requirements document(s). The Department does not guarantee the equipment will operate to the user's satisfaction. Before installing the equipment, users should ensure that it is permissible to be connected to the facilities of the local telecommunications company. The equipment must also be installed using an acceptable method of concern. The customer should be aware that compliance with the above conditions may not prevent degradation of service in some situations. Repairs to certified equipment should be coordinated by a representative designated by the supplier. Any repairs or alterations made by the user to this equipment, or equipment malfunctions, may give the telecommunications company cause to request the user to disconnect the equipment. Users should ensure for their own protection that the electrical ground connections of the power utility, telephone lines and internal metallic water pipe system, if present, are connected together. This precaution may be particularly important in rural areas. Caution: Users should not attempt to make such connections themselves, but should contact the appropriate electric inspection authority, or electrician, as appropriate. ''NOTICE: This equipment meets the applicable Industry Canada Terminal Equipment Technical Specifications. This is confirmed by the registration number. The abbreviation, IC, before the registration number signifies that registration was performed based on a Declaration of Conformity indicating that Industry Canada technical specifications were met. It does not imply that Industry Canada approved the equipment.” « AVIS : Le présent matériel est conforme aux spécifications techniques d’Industrie Canada applicables au matériel terminal. Cette conformité est confirmée par le numéro d'enregistrement. Le sigle IC, placé devant le numéro d'enregistrement, signifie que l’enregistrement s’est effectué conformément à une déclaration de conformité et indique que les spécifications techniques d'Industrie Canada ont été respectées. Il n’implique pas qu’Industrie Canada a approuvé le matériel. » ''NOTICE: The Ringer Equivalence Number (REN) for this terminal equipment is 0.1. The REN assigned to each terminal equipment provides an indication of the maximum number of terminals allowed to be connected to a telephone interface. The termination on an Appendix H: Regulatory Information interface may consist of any combination of devices subject only to the requirement that the sum of the Ringer Equivalence Numbers of all the devices does not exceed five.'' « AVIS : L'indice d'équivalence de la sonnerie (IES) du présent matériel est de 0,1. L'IES assigné à chaque dispositif terminal indique le nombre maximal de terminaux qui peuvent être raccordés à une interface téléphonique. La terminaison d'une interface peut consister en une combinaison quelconque de dispositifs, à la seule condition que la somme d'indices d'équivalence de la sonnerie de tous les dispositifs n'excède pas 5. » European Declaration of Conformity The manufacturer declares under sole responsibility that this equipment is compliant to Directive 1999/5/EC (R&TTE Directive) via the following. This product is CE Marked. Directive Standard Test Report 73/23/EEC-Low Voltage EN60950-1:2006 + A11:2009, IEC60950-1:2005 Electrical safety 89/336/EEC-EMC EN 301 489-1 v1.6.1 :2005-09; EN 301 489-17 1.2.1 :2002; EN 55022 : 2006, Class B EMC-immunity EMC-emissions Electrostatic Discharge Statement The unit may require resetting after a severe electrostatic discharge event. Note: If you do not use the supplied phone cord, use an equivalent of minimum AWG 26 line cord. CAUTION: To reduce the risk of fire, use only No. 26 AWG or larger UL Listed or CSA Certified Telecommunication Line Cord Europe – EU Declaration of Conformity This device complies with the essential requirements of the R&TTE Directive 1999/5/EC. The following test methods have been applied in order to prove presumption of conformity with the essential requirements of the R&TTE Directive 1999/5/EC: - - EN 60950-1: 2006 Safety of Information Technology Equipment EN50385:2002 Assessment of electronic and electrical equipment related to human exposure restrictions for electromagnetic fields EN 300 328 V1.7.1: (2006-10) Electromagnetic compatibility and Radio spectrum Matters (ERM); Wideband Transmission systems; Data transmission equipment operating in the 2,4 GHz ISM band and using spread spectrum modulation techniques; Harmonized EN covering essential requirements under article 3.2 of the R&TTE Directive EN 301 489-1 V1.8.1: (2008-04) Electromagnetic compatibility and Radio Spectrum Matters (ERM); ElectroMagnetic Compatibility (EMC) standard for radio equipment and services; Part 1: Common technical requirements EN 301 489-17 V1.3.2 (2008-04) Electromagnetic compatibility and Radio spectrum Matters (ERM); ElectroMagnetic Compatibility (EMC) standard for radio equipment and services; Part 17: Specific conditions for 2,4 GHz wideband transmission systems and 5 GHz high performance RLAN equipment This device is a 2.4 GHz wideband transmission system (transceiver), intended for use in all EU member states and EFTA countries, except in France and Italy where restrictive use applies. In Italy the end-user should apply for a license at the national spectrum authorities in order to obtain authorization to use the device for setting up outdoor radio links and/or for supplying public access to telecommunications and/or network services. Appendix H: Regulatory Information This device may not be used for setting up outdoor radio links in France and in some areas the RF output power may be limited to 10 mW EIRP in the frequency range of 2454 – 2483.5 MHz. For detailed information the end-user should contact the national spectrum authority in France. Česky [Czech] Zoom Telephonics, Inc. tímto prohlašuje, že tento Zoom ADSL Modem/Router w/ Wireless-N je ve shodě se základními požadavky a dalšími příslušnými ustanoveními směrnice 1999/5/ES. Dansk [Danish] Undertegnede Zoom Telephonics, Inc. erklærer herved, at følgende udstyr Zoom ADSL Modem/Router w/ Wireless-N overholder de væsentlige krav og øvrige relevante krav i direktiv 1999/5/EF. Deutsch [German] Hiermit erklärt Zoom Telephonics, Inc., dass sich das Gerät Zoom ADSL Modem/Router w/ Wireless-N in Übereinstimmung mit den grundlegenden Anforderungen und den übrigen einschlägigen Bestimmungen der Richtlinie 1999/5/EG befindet. Eesti [Estonian] Käesolevaga kinnitab Zoom Telephonics, Inc. seadme Zoom ADSL Modem/Router w/ Wireless-N vastavust direktiivi 1999/5/EÜ põhinõuetele ja nimetatud direktiivist tulenevatele teistele asjakohastele sätetele. English Hereby, Zoom Telephonics, Inc., declares that this Zoom ADSL Modem/Router w/ Wireless-N is in compliance with the essential requirements and other relevant provisions of Directive 1999/5/EC. Español [Spanish] Por medio de la presente Zoom Telephonics, Inc. declara que el Zoom ADSL Modem/Router w/ Wireless-N cumple con los requisitos esenciales y cualesquiera otras disposiciones aplicables o exigibles de la Directiva 1999/5/CE. Ελληνική [Greek] ΜΕ ΤΗΝ ΠΑΡΟΥΣΑ Zoom Telephonics, Inc. ΔΗΛΩΝΕΙ ΟΤΙ Zoom ADSL Modem/Router w/ Wireless-N ΣΥΜΜΟΡΦΩΝΕΤΑΙ ΠΡΟΣ ΤΙΣ ΟΥΣΙΩΔΕΙΣ ΑΠΑΙΤΗΣΕΙΣ ΚΑΙ ΤΙΣ ΛΟΙΠΕΣ ΣΧΕΤΙΚΕΣ ΔΙΑΤΑΞΕΙΣ ΤΗΣ ΟΔΗΓΙΑΣ 1999/5/ΕΚ. Français [French] Par la présente Zoom Telephonics, Inc. déclare que l’appareil Zoom ADSL Modem/Router w/ Wireless-N est conforme aux exigences essentielles et aux autres dispositions pertinentes de la directive 1999/5/CE. Italiano Con la presente Zoom Telephonics, Inc. dichiara che questo Zoom [Italian] ADSL Modem/Router w/ Wireless-N è conforme ai requisiti essenziali ed alle altre disposizioni pertinenti stabilite dalla direttiva 1999/5/CE. Latviski [Latvian] Ar šo Zoom Telephonics, Inc. deklarē, ka Zoom ADSL Modem/Router w/ Wireless-N atbilst Direktīvas 1999/5/EK būtiskajām prasībām un citiem ar to saistītajiem noteikumiem. Lietuvių [Lithuanian] Šiuo Zoom Telephonics, Inc. deklaruoja, kad šis Zoom ADSL Modem/Router w/ Wireless-N atitinka esminius reikalavimus ir kitas 1999/5/EB Direktyvos nuostatas. Nederlands [Dutch] Hierbij verklaart Zoom Telephonics, Inc. dat het toestel Zoom ADSL Modem/Router w/ Wireless-N in overeenstemming is met de essentiële eisen en de andere relevante bepalingen van richtlijn 1999/5/EG. Malti Hawnhekk, Zoom ADSL Modem/Router w/ Wireless-N, jiddikjara [Maltese] li dan Zoom Telephonics, Inc. jikkonforma mal-ħtiġijiet essenzjali u ma provvedimenti oħrajn relevanti li hemm fid-Dirrettiva 1999/5/EC. Magyar [Hungarian] Alulírott, Zoom Telephonics, Inc. nyilatkozom, hogy a Zoom ADSL Modem/Router w/ Wireless-N megfelel a vonatkozó alapvetõ követelményeknek és az 1999/5/EC irányelv egyéb elõírásainak. Polski [Polish] Niniejszym Zoom Telephonics, Inc. oświadcza, że Zoom ADSL Modem/Router w/ Wireless-N jest zgodny z zasadniczymi wymogami oraz pozostałymi stosownymi postanowieniami Dyrektywy 1999/5/EC. Português [Portuguese] Zoom Telephonics, Inc. declara que este Zoom ADSL Modem/Router w/ Wireless-N está conforme com os requisitos essenciais e outras disposições da Directiva 1999/5/CE. Slovensko [Slovenian] Zoom Telephonics, Inc. izjavlja, da je ta Zoom ADSL Modem/Router w/ Wireless-N v skladu z bistvenimi zahtevami in ostalimi relevantnimi določili direktive 1999/5/ES. Slovensky [Slovak] Zoom Telephonics, Inc. týmto vyhlasuje, že Zoom ADSL Modem/Router w/ Wireless-N spĺňa základné požiadavky a všetky príslušné ustanovenia Smernice 1999/5/ES. Suomi [Finnish] Zoom Telephonics, Inc. vakuuttaa täten että Zoom ADSL Modem/Router w/ Wireless-N tyyppinen laite on direktiivin 1999/5/EY oleellisten vaatimusten ja sitä koskevien direktiivin Appendix H: Regulatory Information muiden ehtojen mukainen. Svenska [Swedish] Härmed intygar Zoom Telephonics, Inc. att denna Zoom ADSL Modem/Router w/ Wireless-N står I överensstämmelse med de väsentliga egenskapskrav och övriga relevanta bestämmelser som framgår av direktiv 1999/5/EG. Compliance Model Identification FCC 15C,FCC 15B,FCC 68 Model name Product name Zoom ADSL MODEM/Router w/ Wireless-N SERIES 1093 MODEL 5790XY WHERE X=A,B,C,D,E,F OR NOTHING AND Y=G,H,J,K,L,M OR NOTHING Series 1093 Model 5790 Zoom ADSL MODEM/Router w/ Wireless-N Zoom ADSL Series 1093 CE0678! MODEM/Router w/ Wireless-N FCC Part 68 ID BDNDL01B1093 IC ,ICES003,CS-03 FCC ID IC ID 3121-B BDN1093WL 1535A-1093 27659 ©2011