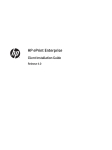Download HP Officejet Pro 276dw
Transcript
OFFICEJET PRO 276dw OFFICEJET PRO 251dw SERIES PRINTERS Software Technical Reference HP Officejet Pro 276dw/251dw Series Software Technical Reference Hewlett-Packard Company notices Trademark acknowledgements The information contained herein is subject to change without notice. All rights reserved. Reproduction, adaptation, or translation of this material is prohibited without prior written permission of Hewlett-Packard, except as allowed under the copyright laws. The only warranties for HP products and services are set forth in the express warranty statements accompanying such products and services. Nothing herein should be construed as constituting an additional warranty. HP shall not be liable for technical or editorial errors or omissions contained herein. Microsoft®, Windows®, Windows® XP, Windows Vista®, Windows® 7, and Windows® 8 are U.S. registered trademarks of Microsoft Corporation. © 2013 Hewlett-Packard Development Company, L.P. UNIX® is a registered trademark of The Open Group. Adobe® and PostScript® are trademarks of Adobe Systems Incorporated. Intel®, Pentium®, and Celeron ® are trademarks of Intel Corporation in the U.S. and other countries. AirPrint™ and Apple® are trademarks of AppleComputers, Inc., registered in the U.S. and other countries. Introduction Use this document to determine what printing-system software solution best meets your needs. ENWW ● Find descriptions of printer drivers, operating systems, and system admin tools. ● Learn what software you should install, installation method, and how to install and uninstall it. ● Discover software solutions and support that are available on the CD and on the web. iii iv Introduction ENWW Table of contents 1 Software solutions ............................................................................................................ 1 Select a solution ....................................................................................................................... 2 In-box CD ................................................................................................................. 2 Supported operating systems ....................................................................... 3 Minimum system requirements ...................................................................... 3 Basic Print Scan Driver on Web / Full Feature Software on Web .................................... 4 HP Universal Print Driver (HP UPD) .............................................................................. 4 Supported client operating systems ............................................................... 4 Supported server operating systems .............................................................. 5 Links to software and support ..................................................................................................... 6 Print drivers .............................................................................................................. 6 Software administration tools ...................................................................................... 6 Printing from mobile devices ....................................................................................... 7 HP Embedded Web Server (EWS) ............................................................................... 7 2 Windows software ........................................................................................................... 9 In-box CD and Full Software Solution or Driver with Installer on the Web (PCL6) ............................ 10 Install ..................................................................................................................... 10 Printer driver functions ............................................................................................. 14 Printing shortcuts tab ................................................................................. 14 Paper/Quality tab .................................................................................... 16 Effects tab ............................................................................................... 21 Finishing tab ............................................................................................ 24 Color tab ................................................................................................ 26 Services tab ............................................................................................. 28 Advanced tab .......................................................................................... 29 HP Scan ................................................................................................................. 32 Uninstall ................................................................................................................. 32 HP Universal Print Drivers on the Web (HP UPD PCL 5, PCL 6, and PS drivers) .............................. 33 ENWW v 3 Mac software ................................................................................................................. 35 Mac software and utilities ....................................................................................................... 36 Install ..................................................................................................................... 36 Printer driver functions ............................................................................................. 39 Cover page ............................................................................................. 40 Paper/Quality ......................................................................................... 40 Color options ........................................................................................... 41 Booklet printing ........................................................................................ 42 Watermarks ............................................................................................ 43 HP Utility ................................................................................................................ 44 Information and print quality ...................................................................... 46 Supplies Status .......................................................................... 46 Printer settings ......................................................................................... 46 Supplies Management ............................................................... 46 Additional settings ..................................................................... 47 HP Scan ................................................................................................................. 47 Uninstall ................................................................................................................. 47 4 HP Digital Solutions ........................................................................................................ 49 Requirements ......................................................................................................................... 50 Scan to Network Folder .......................................................................................................... 51 Set up Scan to Network Folder ................................................................................. 51 Use Scan to Network Folder ..................................................................................... 52 Scan to Email ........................................................................................................................ 53 Set up Scan to Email ............................................................................................... 53 Use Scan to Email ................................................................................................... 54 HP Digital Fax ....................................................................................................................... 56 Set up HP Digital Fax ............................................................................................... 56 Use HP Digital Fax .................................................................................................. 56 Index ................................................................................................................................. 59 vi ENWW 1 ENWW Software solutions 1 Select a solution Refer to the table below to determine which software solution and installation method is best for your environment. Environment Features Home or small office (nonmanaged environments, no IT/System administrator) ● Print, scan, and fax are supported (scan and fax capability on select models) ● Windows and Mac are supported ● Wireless Enterprise Security and 802.1x are not supported* ● Windows Server Editions are not supported ● Print, scan, and fax are supported (scan and fax capability on select models) ● Windows and Mac, only Windows supports command line install ● Select Windows Server Editions are only supported by the IT Administrator Custom Command Line Install ● Only print is supported (scan and fax are not supported even if the printer has this capability) ● Windows and other select operating systems ● Select Windows Server Editions are supported Managed environment (IT/System administrator) Managed environment (IT/System administrator) SW solution In-box CD Full Software Solution or Driver with Installer from: www.hp.com/ support (documentation and support information, including the IT Administrators’ Install Guide, can be found at this site) HP Universal Print Driver (UPD) from: www.hp.com/go/upd NOTE: If you install Windows software from the CD, use the Printer’s Embedded Web Server (for a single printer) or HP Web Jetadmin (WJA) (for multiple printers) to setup the printer on a network using Wireless Enterprise or 802.1x Security. In-box CD Use the software CD to install the HP PCL 6 driver for Windows and PS driver for Mac operating systems. See Windows software on page 9 or Mac software and utilities on page 36 to learn about installing the driver, the features, and uninstalling the driver. 2 Chapter 1 Software solutions ENWW Supported operating systems ● Windows 8; 32-bit and 64-bit ● Windows 7; 32-bit and 64-bit ● Windows Vista; 32-bit and 64-bit ● Windows XP; 32-bit (Service Pack 3 and higher) ● Mac OS X v10.6, OS X Lion, OS X Mountain Lion Minimum system requirements Windows 8, 7 ● 1 GHz 32-bit (x86) or 64-bit (x64) processor ● 2 GB HD ● Microsoft Internet Explorer ● CD-ROM/DVD or Internet ● USB Windows Vista ● 800 MHz 32-bit (x86) or 64-bit (x64) processor ● 2 GB HD ● Microsoft Internet Explorer ● CD-ROM/DVD or Internet ● USB Windows XP SP3 (32-bit only) ● Intel Pentium II, Celeron or 233 MHz compatible processor ● 750 MB HD ● Microsoft Internet Explorer 6 ● CD-ROM/DVD or Internet ● USB ● Mac OS X v10.6, OS X Lion, OS X Mountain Lion ● 1GB hard drive space Mac ENWW Select a solution 3 ● CD-ROM/DVD-ROM drive or Internet access ● USB port NOTE: Go to www.microsoft.com and www.apple.com for operating system compatible hardware system requirements. NOTE: HP does not control and is not responsible for information on links that take you outside the Hewlett-Packard Web site. Basic Print Scan Driver on Web / Full Feature Software on Web Use the printer’s software download page at www.hp.com/support to install a Full Software Solution and Driver with Installer. Both downloads contain the HP PCL 6 driver for Windows or the PS driver for Mac that is on the software CD. See the In-box CD on page 2 for supported operating systems and system requirements. ● Full Software Solution is the complete software solution intended for users who want more than just basic drivers (scan is available on select models). ● Driver with Installer is a software solution intended for users who want a basic print and scan driver (scan is available on select models). NOTE: You can use the command line method to install the PCL6 driver for select Windows Server Editions. HP Universal Print Driver (HP UPD) Use the HP UPD to install HP UPD PCL 5, PCL 6, and PS drivers. Go to www.hp.com/go/upd for drivers and installation instructions. Supported client operating systems ● Microsoft Windows 8; x86 and x64. ● Microsoft Windows 7 Starter, Home Premium, Professional, Enterprise, and Ultimate; x86 and x64. ● Microsoft Windows Vista Business, Enterprise, Home Basic, Home Premium, and Ultimate; x86 and x64. NOTE: Microsoft retired mainstream support for Windows Vista in April 2012. HP will continue to provide the best effort to support the current UPD and tools for the discontinued Vista operating system. ● Microsoft Windows XP (SP2 and later) Home Edition, and Professional; x86 and x64. NOTE: Microsoft retired mainstream support for Windows XP in April 2009. HP will continue to provide the best effort to support for the current UPD and tools for the discontinued Windows XP operating system. 4 Chapter 1 Software solutions ENWW Supported server operating systems ● Windows 2003 Server (Standard Edition, Enterprise Edition) (32bit and 64-bit) ● Windows 2003 Server R2 (Standard Edition, Enterprise Edition) (32bit and 64-bit) ● Windows Small Business Server 2003 (32bit and 64-bit) ● Windows 2008 Server (Standard Edition, Enterprise Edition) (32bit and 64-bit) ● Windows Small Business Server 2008 (64-bit) ● Windows 2008 Server R2 (Standard Edition, Enterprise Edition) (64-bit) ● Windows Small Business Server 2011 ● Windows Server 2012 ● Windows Cluster (Windows Server 2008 R2) ● Windows Terminal Services (Windows Server 2008 R2) ● Windows 2003 Small Business Server Terminal Services ● Windows 2003 Server Terminal Services ● Windows 2003 Server Terminal Services with Citrix Metaframe XP with Feature Release 3 ● Windows Server 2003 Terminal Services with Citrix Presentation Server 4.0 ● Windows Server 2003 Terminal Services with Citrix Presentation Server 4.5 ● Windows Server 2008 Terminal Services ● Windows Server 2008 Terminal Services with Citrix XenApp ● Citrix (Print): Xen Server 5.6, Xen Desktop 5.5, Citirx XenApps 6.0, Citrix XenApp 6.5 ● Novell Netware 6, 6.5, Open Enterprise Server 6.5 (Novell iPrint support only) NOTE: For additional details on client and server operating systems for the HP Universal Print Driver (UPD), go to www.hp.com/go/upd and click the Specifications tab. NOTE: Microsoft discontinued mainstream support for Windows XP. However, HP will continue to provide best effort support for its print drivers in Windows XP. NOTE: For updated information, refer to the latest release notes available on the driver download page. ENWW Select a solution 5 Links to software and support Print drivers ● HP Basic Print (PCL6) and Scan Driver for Windows and Full Feature Software and Drivers for Windows (PCL6) and Mac (Postscript): www.hp.com/support ● HP UPD PCL 6, PCL 5, PS: www.hp.com/go/upd ● Linux print drivers: www.hplip.net ● Unix drivers/model scripts: www.hp.com/go/unix and www.hp.com/go/unixmodelscripts Software administration tools ● HP Managed Print Administrator (MPA): www.hp.com/go/mpa The MPA tool does not support setting print modes for these products. A white paper located at www.hp.com/go/upd on the Documentation tab, titled “HP Universal Print Driver - Creating and Deploying Managed Printer Lists for the Universal Print Driver with HP Web Jetadmin 8.0 for use with the Active Directory Administrative Templates” provides a method for setting print modes. ● HP Driver Deployment Utility: www.hp.com/go/ddu DDU is used to package and deploy drivers, including silent installations, in enterprise environments. ● HP Driver Configuration Utility: www.hp.com/go/dcu DCU is used to configure driver features, like two-sided printing, prior to deployment. ● Citrix and Windows Terminal Services: www.hp.com/go/upd On this site, click the Documentation tab, and then open the HP Universal Print Driver – System Administrator’s Guide ● SAP device types/configuration files: www.hp.com/go/sap/drivers and www.hp.com/ go/sap/print On this site, click the Documentation tab, and then open the HP Universal Print Driver – System Administrator’s Guide ● HP Web Jetadmin (WJA): www.hp.com/go/webjetadmin WJA is used in Windows enterprise environments to manage printers, deploy drivers, update firmware, etc. ● Novell iPrint: www.novell.com/iprint iPrint makes all your printing resources instantly accessible with a web browser. 6 Chapter 1 Software solutions ENWW Printing from mobile devices ● HP ePrint: www.hpconnected.com (Available on select models) NOTE: HP ePrint is a free service from HP that allows you to print to your HP ePrint-enabled printer anytime, from any location. It is as simple as sending an email to the email address assigned to your printer when you enable Web Services on the printer. No special drivers or software are needed. If you can send an email, you can print from anywhere, using HP ePrint. Once you have signed up for an account on ePrintCenter (or HP Connected), you can sign in to view your HP ePrint job status, manage your HP ePrint printer queue, control who can use your printer's HP ePrint email address to print, and get help for HP ePrint. ● HP ePrint Mobile Driver: www.hp.com/go/eprintmobiledriver (Available on select models) ● Airprint: www.hp.com/go/airprint (Available on select models) HP Embedded Web Server (EWS) This product is equipped with an embedded Web server (EWS), which provides access to information about product and network activities. The advantage of an EWS is that it provides an interface to the product that anyone with a network connected product and computer can use. There is no special software to install or configure, but you must have a supported Web browser on the computer. To gain access to the EWS, type the IP address for the product in the address line of the browser. NOTE: For Apple operating systems, you can use the HP EWS over a USB connection after installing the software included with the product. For more information, see the electronic help documentation that came with your product. ENWW Links to software and support 7 8 Chapter 1 Software solutions ENWW 2 ENWW Windows software 9 In-box CD and Full Software Solution or Driver with Installer on the Web (PCL6) Install Before installing the software, see Supported operating systems on page 3 and Minimum system requirements on page 3 to confirm your computer meets installation requirements. You can install the printer over: ● 10/100 Ethernet LAN ● 802.11 B/G/N Single Band wireless on select models ● Hi-Speed USB 2.0 or higher Installation steps 1. Insert the CD into CD ROM drive of your computer or download the drivers from the web at: www.hp.com/support. If connecting the printer using a USB cable, do not connect the cable until prompted. NOTE: You can download the Full Software Solution or just the Driver with Installer from the web. 2. 10 ● If the CD does not automatically start, browse to the CD drive of the computer, and doubleclick Setup.exe. ● If you want a driver that supports select Windows Server Editions, download the driver from the web and then use the command line method to install. You can select only the modules that you want to install. The command line install is a silent install, so you will not see any user interface screens. To learn more see the IT Administrator’s Install Guide. ● If you do not need a driver that supports select Windows Server Editions, you can download the Full Software Solution or the Driver with Installer from the web, and then doubleclick on the executable file (.exe) to start the installation. The Full Software Solution is the same solution as the CD, and you will be able to select the recommended software you would like to install. The Driver with Installer does not support the installation of any additional software. When you install with the executable method, you will see user interface screens to guide you through the install. Follow the on-screen instructions. Chapter 2 Windows software ENWW 3. On select models, you might see the ePrintCenter screen if your printer is on a network and has web access when you install. Select Go Online to install software drivers from the web. On select models, you will be able to set up HP Web Services such as HP ePrint while you are online. NOTE: HP ePrint is a free service from HP that allows you to print to your HP ePrint-enabled printer anytime, from any location. It is as simple as sending an email to the email address assigned to your printer when you enable Web Services on the printer. No special drivers or software are needed. If you can send an email, you can print from anywhere, using HP ePrint. Once you have signed up for an account on ePrintCenter (or HP Connected), you can sign in to view your HP ePrint job status, manage your HP ePrint printer queue, control who can use your printer's HP ePrint email address to print, and get help for HP ePrint. ENWW In-box CD and Full Software Solution or Driver with Installer on the Web (PCL6) 11 4. If you are installing from the software CD or installing the Full Software Solution from the web, you will see the Software Selections screen. Select Next to install all of the recommended software or select Customize Software Selections, and then clear the box by the software that you do not want to install. NOTE: Recommended Software options might vary depending on the printer model. 12 Chapter 2 Windows software ENWW 5. When you see the Connection Options screen, select how you want to install the printer software. NOTE: If your printer and network both support an Ethernet and a wireless connection, consider using an Ethernet connection to ensure a more reliable connection to your network. If you use a wireless connection you will need to make sure that the wireless signal is turned on and your computer is within signal range of your printer. Refer to the following table to determine the appropriate connection option for your printer. Some of the connection options might not be available for your specific printer. ENWW Selection option Requirements What you want to do Wireless ● Your printer has a wireless network (802.11) connection capability. ● You want to wirelessly connect your printer to your network. ● Your computer is connected to a Wireless 802.11 Local Area Network (LAN) through a wireless router/access point. ● You want other computers on your network to have access to your printer. ● ● Your printer’s wireless signal is within range of your computer. You want to use features such as HP ePrint and HP wireless direct. In-box CD and Full Software Solution or Driver with Installer on the Web (PCL6) 13 Selection option Requirements Wired Network ● Your printer has an Ethernet (wired — 802.3) network connection capability. ● You want to use an Ethernet cable to connect your printer to your network. ● You have a Local Area Network (LAN) with an Ethernet (wired — 802.3) connection. ● You want other computers on your network to have access to your printer. ● You have an Ethernet cable (Category 5 for example) for connecting your printer to your network. ● You want to use HP ePrint. ● Your printer has a USB port. ● ● Your computer has a USB port. You want to use a USB cable to connect your printer to your computer. ● You have a USB cable. ● Your printer can only be used by the computer that is directly connected to your printer. USB Connect later You complete installation of the printer software on your computer, but you do not connect your printer to your computer. What you want to do You want to install the software on your computer, but you want to connect your printer to your computer later. NOTE: If you want to connect later after you have installed the full software solution, go to the computer’s start menu and then select All Programs > HP > HP Officejet Pro XXXX > Printer Setup & Software > Connect a new printer. Printer driver functions Printing shortcuts tab Use the Printing Shortcuts tab to select predefined settings for printing your document. When you select an option from the Printing shortcuts menu, that option is reflected in the menu options on the right side of the screen. You can also create your own printing shortcuts. Select Factory Defaults when you want to reset the selections. You can use a printing shortcut as it has been defined, you can modify a shortcut for the current print job, or you can create and save a new shortcut for later use. 14 Chapter 2 Windows software ENWW Create and use printing shortcuts 1. Select a shortcut from the menu. You will see the preselected settings on the right. 2. Click OK to use the settings that are displayed to the right, or use the drop-down menus to change the predefined settings. NOTE: You can change the default predefined settings for every option except Factory Defaults. 3. If you changed the preselected settings, Save As and Reset are available. Use Save As to create and name a new shortcut. If you want to use these settings just for the current print job, click OK and then print your document. Use Reset to change your selections back to default before you save the settings. 4. Click OK, and then print your document. NOTE: Print Quality is not set from Printing Shortcuts. To clear print quality conflicts, use the Paper/Quality tab. ENWW In-box CD and Full Software Solution or Driver with Installer on the Web (PCL6) 15 Paper/Quality tab Use the Paper/Quality tab to specify paper size, type, and source. You can also specify different paper selections for the front cover, first page, other pages, last page, and back cover of the document. Paper sizes Select a paper size from this drop-down menu. Use Custom to define a paper size not in the menu. Paper source Select the tray you want to use from this drop-down menu. Automatically Select uses the source tray that supports the paper size you selected. Paper type Select a paper type from this drop-down menu. Special pages Select Settings to define different paper trays and paper types for the pages of your document. Print Quality Select a print quality from this drop-down menu, and then select Resolution to view the print resolution of the option that you have selected. NOTE: The Resolution feature is only available in the PCL6 full-feature driver. NOTE: If a paper type has only one supported print quality setting, the drop-down menu might not appear. Paper sizes Paper-size settings in most software programs override driver settings, so it is generally best to use the driver to set paper size only when you are printing from software programs that do not include a 16 Chapter 2 Windows software ENWW paper-size setting, such as Notepad, or when you are producing a book or a booklet that does not require different paper sizes. NOTE: Click on the paper dimensions above the drop-down menu box to switch between English and metric dimensions of the selected paper size. Custom Paper Size To create a custom paper size: 1. Click Custom on the Paper/Quality tab to display the Custom Paper Size dialog box. 2. In the dialog box: ● Enter a name for the custom size that you want to create. ● Select Inches or Millimeters. ● Enter the dimensions that you want. 3. Select Save, and then OK to close the dialog box. 4. Close the printer properties, and then open printer properties again. NOTE: The printer properties must be closed and reopened to access your new custom paper size. 5. From the Paper size drop-down menu select the paper size that you created. NOTE: If you want to view the dimensions of a custom paper size that you created, select the name of the paper size from Paper size drop-down menu, and the select Custom. ENWW In-box CD and Full Software Solution or Driver with Installer on the Web (PCL6) 17 Paper source Specify the source tray for printing a document with the Paper source drop-down menu. Available trays vary by printer. Automatically select is the default setting. When this setting is selected, the printer uses the source tray that supports the paper size that you have selected. If you select a source tray other than Automatically select, make sure that the correct paper size is loaded in the source tray. Paper type The default setting is Unspecified. If you select a paper type other than Unspecified, make sure that the correct paper type is loaded in the selected Paper source tray. You can choose specific paper types by selecting More, and then selecting a specific paper type in one of the categories under Type Is. Special pages Open the Special Pages dialog box by selecting Settings from the Paper/Quality tab. 18 ● If you want to add a blank cover or a preprinted cover to a document, use the Covers setting. Use this setting for covers that are not pages within your document. ● If you want to use a different paper type for the first and/or last page of your document use the Print pages on different paper setting. Chapter 2 Windows software ENWW Create a Covers setting: ENWW 1. Select Covers from the Special Pages group box, and then select Settings. 2. Select an option for each of the following: ● Add a blank or preprinted cover – make sure cover paper is loaded in the tray that you specify for Front, Back or Both ● Paper source – select the tray that has the cover paper ● Paper type – select the paper type for the cover 3. Select Add. You will see your cover settings appear in the list of Special pages defined for the print job. 4. Select OK . In-box CD and Full Software Solution or Driver with Installer on the Web (PCL6) 19 Create a Print pages on different paper setting: 1. Select Print pages on different paper from the Special Pages group box, and select Settings. 2. Select an option for each of the following: ● Pages in document – make sure appropriate paper is loaded in the tray that you specify for the First or Last page. ● Paper source – select the tray that has the appropriate paper for the first or last page. ● Paper type – select the paper type for the first or last page. 3. Select Add. You will see the first or last page settings appear in the list of Special pages defined for the print job. 4. Select OK . Print quality Select the print quality that you want from the Print Quality drop-down menu. 20 ● Draft: This setting lets you print faster and use less ink. The print color will be lighter, but this mode is perfect for drafts and everyday printing. ● Normal: Use this setting for quality documents. ● Best: Use this setting to produce the highest-quality photos. Chapter 2 Windows software ENWW NOTE: Select Resolution to view the print resolution of the Print Quality mode that you have selected. When only one print quality is supported for a paper type, the print quality drop-down menu might not appear. Effects tab Use the Effects tab to resize your document to fit on a different size paper than the original document or to add a watermark. ENWW In-box CD and Full Software Solution or Driver with Installer on the Web (PCL6) 21 Resizing options Actual Size prints the document size set in the printer driver, and is the default setting. If you want the printer driver to automatically reformat your document to a different target paper size, use Print Document On. If you want to manually reduce or enlarge your document on your paper use % of actual size. Print Document On 1. Select Print Document On. Scale to Fit is automatically selected, so your document will fit within the margins of the target paper size. If you clear this box, your document might not fit on the target paper size. 2. Select the target paper size from the Print document on drop-down menu. NOTE: Pages per sheet will be set to 1. 3. 22 Select OK, and then print your document. Chapter 2 Windows software ENWW % of actual size 1. Select % of actual size. 2. Type a number from 25 to 400 to reduce the image by 25% or increase the size of the image by as much as 400%. You can also use the slider bar and arrows to adjust the image. Refer to the print preview image in the upper right corner of the printer driver to view the changes that you have made. NOTE: Pages per sheet will be set to 1. 3. Select OK, and then print your document. NOTE: When larger paper sizes are selected on the Paper/Quality tab, the job will automatically be scaled. Watermarks Open the Watermark details dialog box by selecting Watermarks from the Effects tab. Select and edit an existing watermark, create a new watermark, or delete a watermark. ENWW In-box CD and Full Software Solution or Driver with Installer on the Web (PCL6) 23 Edit or create a watermark 1. From the Current Watermarks menu select New, if you want to create a new watermark, or select an existing watermark. ● If you select New, Untitled will appear in the menu, and in the Watermark Message text box below. Type your watermark text in the message box to add it to the menu. ● If you select [Username], the watermark will be the username that you use to log into the network. NOTE: You can save up to 30 watermarks. If you want to delete a watermark, highlight the watermark, and then select Delete. 2. Edit the appearance of your watermark. Use Message Angle and Font Attributes to edit the appearance of your watermark. You can change the angle of the text and modify the type, color, shading, size, and style of the font. Refer to the print preview image in the upper right corner of the printer driver to view the changes that you have made. 3. Select OK to save your settings. If you make changes to multiple watermarks before selecting OK, these changes will also be saved. 4. Define the pages that the watermark should be printed on. ● If you only want the watermark on the first page of the document, check First page only, on the Watermark dialog box of the Effects tab. ● If you want the watermark on every page of the document, clear First page only, on the Watermark dialog box of the Effects tab. NOTE: If your document has watermarks on every page, and you print multiple pages of a document on a sheet of paper, the watermark will appear on every page of the document within the physical sheet. So if you print two pages per physical sheet, a watermark will be printed twice on the physical sheet. Finishing tab Use the Finishing tab to print on both sides of the paper, print booklets, print multiple pages of a document on one sheet of paper, and change the orientation of the document. 24 Chapter 2 Windows software ENWW Print on both sides 1. Select Print on both sides if you want to print on both sides of the paper. 2. Make additional modifications to the format of the document if you want. ● Select Flip pages up to orient the document as if bound on the top side. You cannot use this setting with Booklet layout. ● Select Booklet layout to print pages in a booklet format, then select Left binding or Right binding. NOTE: 3. ENWW Booklet layout will set 2 document pages per sheet of paper. Select OK, and then print your document. In-box CD and Full Software Solution or Driver with Installer on the Web (PCL6) 25 Pages per sheet 1. Select Pages per sheet if you want to print multiple pages of your document on a sheet of paper. You will see the document changes reflected by the print preview image on the upper right corner of the printer driver. 2. Select one of the Pages per sheet options from the drop-down menu. NOTE: You can print a maximum of 16 document pages on a sheet of paper. You can only select Booklet layout if you select 2 pages per sheet. 3. Make additional modifications to the format of the document if you want. Select Print page borders if you want a line printed around the edge of each document page on a sheet of paper. Select a Page order from the drop-down menu to define where each document page will appear on a sheet of paper. Orientation Most software applications will automatically set the page orientation of a document. If your application does not set the orientation, or you want to change the orientation, use this setting. 1. Select Portrait or Landscape. Portrait orients the document vertically on the page; Landscape orients the document horizontally on the page. Changing orientation in the driver does not affect how the paper feeds into the printer. You will see the document changes reflected by the print preview image in the upper right corner of the printer driver. 2. If you want to rotate the page orientation of a document by 180 degrees, check Rotate by 180 degrees. You might want to rotate an image if you are printing on pre-punched paper. You will not see changes to this setting reflected by the print preview image in the upper right corner of the printer driver. Color tab Use the Color tab if you want to print in grayscale, or adjust color and grayscale settings, or adjust ink drying time, saturation, and spread. 26 Chapter 2 Windows software ENWW Automatic color and grayscale settings HP EasyColor automatically improves mixed text with graphics documents and photo images that are printed from common software applications. It is the default setting. ● Select HP EasyColor to optimize color print quality. ● Select both Print in Grayscale and HP EasyColor to optimize grayscale print quality. When both settings are checked the printer will use black and color cartridges to print in grayscale. Adjust color, grayscale, and ink settings Disable HP EasyColor to manually adjust color and grayscale settings. NOTE: See Printer features on page 31 for more information. ENWW 1. Clear HP EasyColor to disable automatic settings. 2. If you want to print in grayscale, select Print in Grayscale. ● Select Black Ink Only if you want to print using a black cartridge only. ● Select High Quality for superior grayscale quality, using both black and color cartridges. In-box CD and Full Software Solution or Driver with Installer on the Web (PCL6) 27 3. If you want to change how the printer renders colors from the computer screen, select a setting from the RGB color drop-down menu. These settings can be adjusted for color and grayscale printing. Default (sRGB) Use this setting for most of your printed documents to get vivid images and graphics. Colors are optimized to match the RGB settings on the computer screen. Photo (sRGB) Use this setting for an alternative rendering of raster images. Only raster data is affected by this setting. Photo (Adobe RGB 1998) Use this setting for images created with a digital camera or color documents that were originally created with Adobe RGB (1998). If you are printing from a professional software program with Adobe RGB (1998), you should turn off the color management in the software program and allow the printer software to manage the color space. Vivid (sRGB) Use this setting for graphics with saturated areas of color such as pie charts and bar graphs. Business documents with graphs and charts, but not photo images, can be printed with this setting. Services tab Use the Services tab to link to online tools, support, and product information. 28 Chapter 2 Windows software ENWW ● Select Select a destination to access diagnostic tools, support and troubleshooting, printer manuals, and driver updates. ● Select Device Services to open the printer’s Embedded Web Server (EWS). The EWS provides information about ink levels, printer usage, features available, Web Services such as ePrint, network status, and Energy Save Settings. Advanced tab If the software application supports changing settings such as number of copies and collation, change the settings in the software application. If the software application does not support these settings, use the Advanced tab. Change other settings such as Color and Layout on the Color tab and Finishing tab, respectively. Other settings on this tab are for advanced use. ENWW In-box CD and Full Software Solution or Driver with Installer on the Web (PCL6) 29 Copy Count If a software program does not have a copy count setting, you can set copy count here. Type or use the arrows to set the number of copies from 1 to 9999. If a software program has copy count, set the copy count in the software to avoid conflicts between the program settings and the printer driver settings. If you select more than one copy, you will also be able to select Collated, to collate. Set collation in the software program, instead of the printer driver, if it is available. Image Color Management Image Color Management (ICM) defines the range of colors that can be printed. The printer software translates the colors of an image from the current color settings to the color management option that is selected. Select an ICM Method from the following: 30 ● ICM Disabled – use the software program to manage the color of the document. ● ICM Handled by Host System – use the operating system to manage the color of the document. ● ICM Handled by Printer – use the printer driver to manage the color of the document. Chapter 2 Windows software ENWW Select an ICM Intent from the following: ● Pictures – use for photographs and pictures with blended colors and color gradations. ● Graphics – use for charts and graphs that have bright saturated colors. ● Match – use to preview the color settings from another printer. ● Proof – use for matching a color exactly when you are sending a document to a printer that has a specific color of ink. True Type Font The printer can use True Type fonts or it can substitute fonts for True Type. ● Substitute with Device Font – The printer will use equivalent fonts to print documents with TrueType fonts. This permits faster printing; however, you might lose special characters that the printer font does not support. This is the default setting. ● Download as Softfont – This setting causes TrueType fonts to be downloaded and used for printing, instead of using printer fonts. Advanced Printing Features When the Advanced Printing Features setting is Enabled, metafile spooling is turned on. Metafile spooling reduces the time between a request to print (initiated by an application) and the return of control to the application by the operating system. For normal printing, leave the Advanced Printing Features setting at Enabled. Print Optimization The default setting for Print Optimizations is Enabled. When this feature is enabled and your document contains overlapping text and graphics, the text that is placed on top of a graphic might not print correctly. If the printed output is not correct, you can disable this feature. When this feature is disabled, print optimization-features, such as substituting device fonts for TrueType fonts and scanning for horizontal and vertical rules, are turned off. Printer features Print All Text as Black The feature is Disabled by default. When Enabled is selected, the driver prints all text as black regardless of the original document text color. This setting does not affect graphic images on the page, nor does it affect any text that is part of a graphic. When General Office or Professional Quality print mode is selected, black text will be printed using black ink only. When other print quality modes are selected, black text will be printed using both black and color ink. ENWW In-box CD and Full Software Solution or Driver with Installer on the Web (PCL6) 31 Send True Type as Bitmap Send True Type as Bitmap provides an alternative for software programs that have trouble using TrueType fonts for special graphic aspects such as shading, rotation, or slanting. The setting is Disabled (off) by default. The TrueType fonts are converted to bitmap soft fonts before downloading. The Enabled setting causes the driver to send TrueType fonts to the product as outlines, which retains the standard format (outline) of the fonts. Raster Compression Select the graphics-compression method: Automatic - The software determines the best compression method to use. Best Quality - The software does not lose any data during the compression. Maximum Compression - The software loses data during the compression. Choosing this option increases the print speed performance, but does decrease print image quality. Page Order Use this option to specify the order in which pages of your document are printed. Front to Back starts printing from page one. Back to Front starts printing from the last page. HP Scan HP scanning software may be included as part of the installation on select models. Use the HP Scan application to scan a document from your computer. For more information, see the electronic help documentation that came with your product. Uninstall Use the Windows operating system Control Panel to uninstall the printer driver and any recommended software that you installed with the printer driver. If you uninstall the HP software using the HP printer program group, not everything will be uninstalled. NOTE: To remove the software, you must log on with Administrator privileges. 1. Navigate to the Windows Control Panel. 2. Follow the steps for the operating system: 3. 32 ● Windows 8, Windows 7, and Windows Vista: From the Control Panel select Programs, and then select Uninstall a program. ● Windows XP: From the Control Panel double-click Uninstall a program item. Highlight the name of the HP printer software that you want to uninstall, and then select Uninstall follow the on-screen instructions. Chapter 2 Windows software ENWW HP Universal Print Drivers on the Web (HP UPD PCL 5, PCL 6, and PS drivers) Use the HP UPD driver if you are an IT/System Administrator and you want to manage the software over a network. ENWW ● The HP UPD driver only supports printing. Scan and fax are not supported by the HP UPD even if your printer supports these functions. ● Before installing the software, see Supported client operating systems on page 4 and Supported server operating systems on page 5 to confirm installation requirements. ● Download the HP UPD software and documentation at: www.hp.com/go/upd. HP Universal Print Drivers on the Web (HP UPD PCL 5, PCL 6, and PS drivers) 33 34 Chapter 2 Windows software ENWW 3 ENWW Mac software 35 Mac software and utilities Install Install the software on any computer that has save rights to the product. Users must have Administrator rights to install the software. NOTE: If the computer is connected to the product by a LocalTalk (printer port) connection, you must configure the AppleTalk (or network) control panel for the correct connection to communicate with the product. Mac operating systems do not support parallel connections. Installation steps You must set up the product, connect it to the computer or network, and turn it on before the software is installed. Refer to the printed installation guide that came with your printer. 36 1. Insert the CD into CD ROM drive of your computer or download the drivers from the web at: www.hp.com/support. 2. Double-click the HP Installer icon. 3. Follow the on-screen instructions. Chapter 3 Mac software ENWW 4. On select models, you might see the ePrintCenter screen if your printer is on a network and has web access when you install. Select Go Online to install software drivers from the Web (you might be redirected to HP Connected). On select models, you will be able to set up HP Web Services such as HP ePrint while you are online. NOTE: HP ePrint is a free service from HP that allows you to print to your HP ePrint-enabled printer anytime, from any location. It is as simple as sending an email to the email address assigned to your printer when you enable Web Services on the printer. No special drivers or software are needed. If you can send an email, you can print from anywhere, using HP ePrint. Once you have signed up for an account on ePrintCenter (or HP Connected), you can sign in to view your HP ePrint job status, manage your HP ePrint printer queue, control who can use your printer's HP ePrint email address to print, and get help for HP ePrint. ENWW Mac software and utilities 37 5. If you are installing from the software CD or from the web, you will see the Installation Options screen. Select HP Recommended Software or use the check boxes to customize your software selections. NOTE: Recommended Software options might vary depending on the printer model. 38 Chapter 3 Mac software ENWW 6. For network connections only: In the Select Printer screen, click the Add Printer button and follow the on-screen instructions. NOTE: For USB connections, the installer program automatically sets up the product in the Printers list. In the Add Printer list that appears, click the product to be installed, and then click the Add button. 7. When the software installation is complete, click the Close button. Add printer If you did not click the Add Printer button during the initial installation process, do the following: 1. Make sure printer is on. 2. If you are installing the product using a USB connection, connect the USB cable between the printer and the computer. If you are installing using a network connection, verify that the network cable is connected to the printer. 3. From the Apple menu, click the System Preferences menu, and then click the Print & Scan icon. 4. Click the plus sign (+) and follow the on-screen instructions to complete the software installation. NOTE: The HP driver may not be the default driver. If you would like to use the HP driver, you may need to manually select the HP driver from the pop-up menu. Printer driver functions HP extends driver functions with plug-ins that provide access to product features, such as number of copies, duplexing, and print quality settings. These plug-ins are HP additions to Apple's printer driver. ENWW Mac software and utilities 39 Cover page Select Before document or After document to enable cover page printing options. The cover page will include details of the print job, such as: ● Job ID ● Title ● Printed for ● Printed from ● Billing information (optional) Paper/Quality Media type ● The default setting is Unspecified. If you select a paper type other than Unspecified, make sure that the correct paper type is loaded in the selected Paper source tray. Print quality 40 ● General office: Used for general printing. ● Professional: Used when a higher quality print is desired. ● Presentation: Used when the highest quality print is desired. ● Maximum DPI: Use maximum dots per inch (dpi) mode to print high-quality, sharp images on photo paper. Chapter 3 Mac software ENWW NOTE: Maximum DPI is only available when HP Advanced Photo Papers is the selected Media Type. Color options HP EasyColor automatically improves mixed text with graphics documents and photo images that are printed from common software applications. It is the default setting. ENWW ● Select HP EasyColor to optimize color print quality. ● Select both Print Color as Gray and HP EasyColor to optimize grayscale print quality. When both settings are checked the printer will use black and color cartridges to print in grayscale. Mac software and utilities 41 Adjust color, grayscale, and ink settings Disable HP EasyColor to manually adjust color and grayscale settings. When HP EasyColor is disabled you will also be able to change Dry Time, Saturation, and Black Ink Spread from the Ink Settings menu. 1. Deselect HP EasyColor to disable automatic settings. 2. If you want to print in grayscale, select Print Color as Gray. 3. ● Select Black Ink Only if you want to print using a black cartridge only. ● Select High Quality for superior grayscale quality, using both black and color cartridges. If want to change ink drying time, saturation, or spread, click the Advanced disclosure triangle and then adjust settings using the sliders for each option. NOTE: Changing Ink Settings manually might impact printed output. HP recommends that only color graphics experts change these settings. 4. If you want to change how the printer renders colors from the computer screen, choose a setting from the RGB color pop-up menu. These settings can be adjusted for color and grayscale printing. Default (sRGB) Use this setting for most of your printed documents to get vivid images and graphics. Colors are optimized to match the RGB settings on the computer screen. Photo (sRGB) Use this setting for an alternative rendering of raster images. Only raster data is affected by this setting. Photo (Adobe RGB 1998) Use this setting for images created with a digital camera or color documents that were originally created with Adobe RGB (1998). If you are printing from a professional software program with Adobe RGB (1998), you should turn off the color management in the software program and allow the printer software to manage the color space. None Use this setting to accept RGB data directly from the software application. Vivid (sRGB) Use this setting for graphics with saturated areas of color such as pie charts and bar graphs. Business documents with graphs and charts, but not photo images, can be printed with this setting. Booklet printing Select Format Output as Booklet to enable booklet printing options. NOTE: To print a booklet, two-sided printing must be turned on. To enable two-sided printing, choose Layout from the pop-up menu, and then choose either Long-edge Binding or Short-edge binding from the Two-Sided pop-up menu. 42 Chapter 3 Mac software ENWW Watermarks Select Watermark to enable watermark options. Use the pop-up menus to edit the appearance of your watermark. You can change the angle of the text and modify the type, color, shading, size, and style of the font. NOTE: Select Custom from the Text pop-up menu to enter your own watermark text. ENWW Mac software and utilities 43 HP Utility HP Utility gives you access to many product settings in OS X. HP Utility does not work when it is installed by using the AppleTalk protocol. Use IP, Bonjour, or Rendezvous to enable HP Utility. 44 Chapter 3 Mac software ENWW HP Utility is located in the Hewlett-Packard folder in the Applications folder at the top level of the hard disk. Sections Content Information and Print Quality Use the HP utility to check on supply and device information, maintenance tools, and more. Printer Settings ENWW ● Supplies Status on page 46 ● Supply Info ● Device Information ● Clean Back of Page Smear ● Clean Printheads ● HP ePrintCenter ● Print Quality Diagnostics ● Device Administration ● Network Settings ● Paper Handling ● Trays Configuration ● Supplies Management on page 46 ● Additional settings on page 47 Mac software and utilities 45 Sections Content Fax Settings (available on select models) ● Basic Fax Settings ● Junk Fax Blocking ● Fax Forwarding ● Fax Logs ● Fax Speed Dials ● Scan to Computer ● Scan to E-mail ● Scan to Network Folder Scan Settings (available on select models) Information and print quality Supplies Status In the Information and Print Quality section, click the Supplies Status icon to open the Supplies Status screen. Click the Detailed Supplies Information button to get information about ink cartridges, part numbers, cartridge expiration dates, and links to order ink supplies online. Printer settings Supplies Management Click the Supplies Management icon to set the user defined low threshold value. When the ink supply reaches the low threshold you have defined, you will get an alert. 46 Chapter 3 Mac software ENWW Additional settings In the Printer Settings section, click the Additional Settings icon to open the HP Embedded Web Server (EWS). For information about HP EWS settings, see the electronic help documentation that came with your product. HP Scan HP scanning software may be included as part of the installation on select models. Use the HP Scan application to scan a document from your computer. For more information, see the electronic help that came with your product. Uninstall You must have administrator rights to uninstall the software. ENWW 1. From the Apple menu, click the System Preferences menu, and then click the Print & Scan icon. 2. Highlight the product. 3. Click the minus (-) symbol. 4. Delete the print queue, if necessary. Mac software and utilities 47 48 Chapter 3 Mac software ENWW 4 ENWW HP Digital Solutions 49 Requirements Digital Solution Requirements For all HP Digital Solutions ● A network connection Connnect your printer through a wireless router or an Ethernet cable to your network. ● The HP software HP recommends that you set up HP Digital Solutions using the HP software provided with the printer. TIP: If you would like to set up HP Digital Solutions without installing the HP software, you can use the HP Embedded Web Server. For Scan to Network Folder, Fax to Network Folder ● Active network connection ● Existing shared folder on the network ◦ Network address for the folder ◦ Name of the computer where the folder is located ◦ Write access to the shared folder ◦ Username and password for the shared folder (if necessary) NOTE: For Scan to Email, Fax to Email HP Direct Digital Filing does not support Active Directory. ● A valid email address ● Outgoing SMTP server information ● An active Internet connection If you are setting up Scan to Email or Fax to Email on a computer running Windows, the setup wizard can automatically detect the email settings for the following email applications. 50 ● Microsoft Outlook 2003–2007 (Windows XP, Windows Vista, and Windows 7) ● Outlook Express (Windows XP) ● Windows Mail (Windows Vista) ● Mozilla Thunderbird (Windows XP, Windows Vista, and Windows 7) ● Qualcomm Eudora (version 7.0 and above) (Windows XP and Windows Vista) ● Netscape (version 7.0) (Windows XP) Chapter 4 HP Digital Solutions ENWW Scan to Network Folder Scan documents directly to computer folders on your network. These scanned documents can be sent to a shared network folder for personal or group access. In addition, you can configure specific scan settings for each scan destination, so the best settings are being used for each specific task. Set up Scan to Network Folder You can configure up to 10 destination folders for each printer. NOTE: To use Scan to Network Folder, you must have created and configured the folder you are using on a computer connected to the network. You cannot create a folder from the printer's control panel. Also, make sure the folder preferences are set to provide read and write access. Windows 1. Open the HP Printer Software. 2. Go to the Scan section under the Print, Scan and Fax, and then double-click Scan to Network. 3. Follow the on-screen instructions. NOTE: After you create destination folders, you can use the HP Embedded Web Server (EWS) to customize the scan settings for these folders. On the last screen of the Scan to Network Folder Wizard, make sure the Launch embedded web server when finished check box is selected. When you click Finish, the EWS is displayed in your computer’s default web browser. For more information about the embedded web server, see HP Embedded Web Server (EWS) on page 7. OS X 1. Open HP Utility. For more information, see HP Utility on page 44. 2. Click Scan to Network Folder under the Scan Settings section, and then follow the onscreen instructions. NOTE: You can customize the scan settings for each destination folder. HP Embedded Web Server (EWS) 1. Open the HP Embedded Web Server (EWS). 2. On the Home tab, click Network Folder Setup in the Setup box. 3. Click New, and then follow the on-screen instructions. NOTE: You can customize the scan settings for each destination folder. 4. ENWW After you have entered the required information about the network folder, click Save and Test to make sure the link to the network folder is working correctly. The entry is added to the Network Folder list. Scan to Network Folder 51 Use Scan to Network Folder 1. Load your original print-side down on the right-front corner of the scanner glass or print-side up in the ADF. 2. Touch Scan, and then touch Network Folder. 3. On the control panel display, select the name that corresponds to the folder you want to use. 4. If prompted, enter the PIN. 5. Change any scan settings, and then touch Start Scan. NOTE: The connection might take some time, depending on network traffic and connection speed. 52 Chapter 4 HP Digital Solutions ENWW Scan to Email Scan documents and quickly share them as email attachments. These scanned documents can be sent to one or more email addresses for quick sharing. In addition, you can configure specific scan settings for each scan destination, allowing you to make sure that the best settings are being used for each specific task. Set up Scan to Email You can use the printer to scan documents and send them to one or more email addresses as attachments. 1. Set up the outgoing email profiles. Configure the email address which will appear in the FROM portion of the email message sent by the printer. You can add up to 10 Outgoing Email Profiles. You can use the HP software installed on your computer to create these profiles. Windows a. Open the HP printer software. b. Go to the Scan section under the Print, Scan and Fax, and then double-click Scan to Email Wizard. c. Click New, and then follow the on-screen instructions. NOTE: After you set the Outgoing Email Profile, you can use the HP Embedded Web Server (EWS) to add more Outgoing Email Profiles, add email addresses to the Email Address Book, and configure other email options. To open the EWS automatically, make sure the Launch embedded web server when finished check box is selected on the last screen of the Scan to Email Wizard. When you click Finish, the EWS is displayed in your computer’s default web browser. OS X a. Open HP Utility. For more information, see HP Utility on page 44. b. Click Scan to Email under the Scan Settings section. c. Follow the on-screen instructions. d. After you have entered the required information about the network folder, click Save and Test to make sure the email configuration is working correctly. The entry is added to the Outgoing Email Profiles list. HP Embedded Web Server (EWS) ENWW a. Open the HP Embedded Web Server (EWS). b. On the Home tab, click Outgoing Email Profiles in the Setup box. Scan to Email 53 2. c. Click New, and then follow the on-screen instructions. d. After you have entered the required information about the network folder, click Save and Test to make sure the email configuration is working correctly. The entry is added to the Outgoing Email Profile List. Add email addresses to the Email Address Book. Manage the list of people to whom you can send email messages from the printer. You can add up to 15 email addresses with their corresponding contact names. You can also create email groups. To add email addresses, you can use the HP Embedded Web Server (EWS) or the printer’s control panel. a. Open the HP Embedded Web Server (EWS). b. On the Scan tab, click Email Address Book. c. Click New to add a single email address or click Group to create an email distribution list. NOTE: Before you can create an email distribution list, you must have already added at least one email address to the Email Address Book. d. Follow the on-screen instructions. The entry is added to the Email Address Book. NOTE: Contact names appear on the printer’s control panel display and in your email application. 3. Configure other email options. To configure other email options (such as configuring default SUBJECT and body text that is included in all email messages sent from the printer, as well as scan settings used when sending email from the printer), complete the following steps: a. Open the HP Embedded Web Server (EWS). b. On the Scan tab, click Email Options. c. Change any settings, and then click Apply. Use Scan to Email 54 1. Load your original on the scanner glass or print-side up in the ADF (available on select models). 2. Touch Scan, and then touch Email. 3. On the control panel display, select the name that corresponds to the Outgoing Email Profile you want to use. 4. If prompted, enter the PIN. 5. Select the TO email address (the email recipient) or enter an email address. 6. Enter or change the SUBJECT for the email message. 7. Change any scan settings, and then touch Start Scan. Chapter 4 HP Digital Solutions ENWW NOTE: The connection might take some time, depending on network traffic and connection speed. ENWW Scan to Email 55 HP Digital Fax Set up HP Digital Fax With HP Digital Fax (available on select models), the printer automatically receives faxes and saves them directly to a network folder (Fax to Network Folder) or forwards them as email attachments (Fax to Email). NOTE: You can configure HP Digital Fax to use either Fax to Network Folder or to use Fax to Email. You cannot use both at the same time. Received faxes are saved as TIFF (Tagged Image File Format) or PDF files. NOTE: HP Digital Fax is available for receiving black-and-white faxes only. Color faxes are printed instead of being saved. Windows 1. Open the HP printer software. 2. Go to the Fax section under the Print, Scan and Fax, and then double-click Digital Fax Setup. 3. Follow the on-screen instructions. NOTE: After you set up HP Digital Fax, you can use the HP Embedded Web Server (EWS) to edit HP Digital Fax settings. To open the EWS automatically, make sure the Launch embedded web server when finished check box is selected on the last screen of the Digital Fax Setup Wizard. When you click Finish, the EWS is displayed in your computer’s default web browser. OS X 1. Open HP Utility. For more information, see HP Utility on page 44. 2. Click Digital Fax Archive. 3. Follow the on-screen instructions. 4. After you have entered the required information, click Save and Test to make sure the link to the network folder is working correctly. Use HP Digital Fax After you set up HP Digital Fax, you can use the HP Embedded Web Server (EWS) to edit HP Digital Fax settings. To open the EWS automatically, make sure the Launch embedded web server when finished check box is selected on the last screen of the Digital Fax Setup Wizard. When you click Finish, the EWS is displayed in your computer’s default web browser. 56 Chapter 4 HP Digital Solutions ENWW NOTE: Any black-and-white faxes that you receive print, by default, and then are saved to the designated destination—either the network folder or email address that you have specified. ENWW ● If you are using Fax to Network Folder, this process happens in the background. HP Digital Fax does not notify you when faxes are saved to the network folder. ● If you are using Fax to Email and if your email application is set to notify you when new email messages arrive in your inbox, you can see when new faxes arrive. HP Digital Fax 57 58 Chapter 4 HP Digital Solutions ENWW Index A Advanced tab 29 F Finishing tab B booklet printing 42 G grayscale Mac 42 Windows 27 C CD 24 installation 10 minimum system requirements 3 supported operating systems 3 color Mac 42 Windows 27 Color tab 26 connection options (Windows) 13 cover page Mac 40 Windows 19 H HP Digital Fax 56 HP Driver Configuration Utility (DCU) 6 HP Driver Deployment Utility (DDU) 6 HP Embedded Web Server (EWS) 7 HP Scan 32 HP Universal Print Driver (HP UPD) 4 HP Utility 44 HP Web Jetadmin (WJA) 6 D DCU see HP Driver Configuration Utility 6 DDU see HP Driver Deployment Utility 6 drivers Linux 6 Unix 6 I installation Mac 36 steps (Mac) 36 steps (Windows) 10 Windows 10 E Effects tab 21 EWS see HP Embedded Web Server 7 M mobile devices 7 ENWW L Linux driver 6 Paper/Quality tab 16 print quality Mac 40 Windows 20 Printing Shortcuts tab 14 Q quality Mac 40 Windows 20 R resize Windows 22 S Scan to Email 53 Scan to Network Folder Services tab 28 51 U uninstall Mac 47 Windows 32 Unix driver 6 UPD see HP Universal Print Driver 4 W watermarks Mac 43 Windows 23 WJA see HP Web Jetadmin 6 P paper size (Windows) 16 custom 17 Index 59 60 Index ENWW