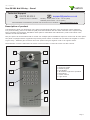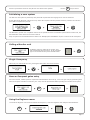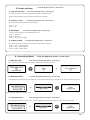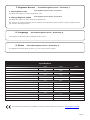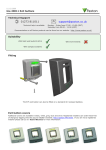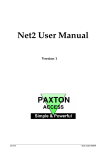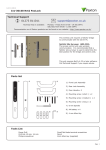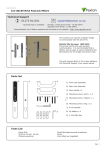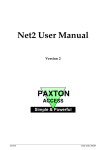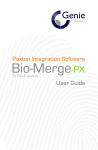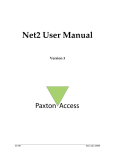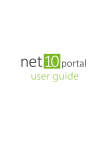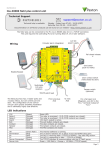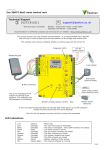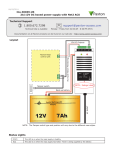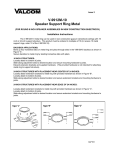Download Paxton Net2 Entry Panel
Transcript
05/11/2012 Paxton Ins-30201 Net2 Entry - Panel Technical Support 01273 811011 [email protected] Technical help is available: Monday - Friday from 07:00 - 19:00 (GMT) Saturday from 09:00 - 13:00 (GMT) Documentation on all Paxton products can be found on our website - http://www.paxton.co.uk/ Description of product The Net2 Entry panel is a robust door entry panel incorporating both door entry and access control functions. It is powered using power over Ethernet (PoE) and communicates with the other elements of the system using IPv6, providing 'plug and play' installation. Each panel is associated with a Net2 Entry control unit which is the interface to the door hardware. Only one panel can be associated with a control unit. Multiple panel installations require a control unit for each panel. The panel is equipped with a keypad and a proximity token reader. A resident can use either the keypad or a token to gain entry. Installers gain access to the menu options using an engineer code or an engineer token. Net2 software is used to administer the access control functions. It must be v4.25 or a later version. 6 5 7 8 1. 2. 3. 4. 5. 6. 7. 8. 4 Speaker Proximity reader Backlit keypad LCD display IR LEDS for night time operation Microphone Colour camera Light sensor 3 1 2 Page 1 Installation The best height to install the panel is with the camera at eye level. This will allow you to see your visitor's face clearly even when they are wearing a hood or cap. To achieve the best camera performance, try to mount the panel facing away from direct sun or a bright light source. This will also help the user to read the LCD display. Decide how the units are to be connected. You can either run your own wired network or (with the owner's permission) share the buildings existing data network. If using the owners network, the system uses IPv6 protocol and PoE (Power over Ethernet) so the network must support this switch type. Paxton recommend that the network cable is run to each location and terminated in a network box. A patch cable should then be used to link the unit to the network. This makes unit replacement or removal for building maintenance much easier. Where it is not practical to run a patch cable to the rear of the unit, it can be directly wired to the network cable via the supplied IDC module. Fixing A single hole must be drilled for the single data/power connection. Electrical power is supplied via the data cable (PoE) from the Net2 Entry controller. 1. 2. 3. 4. 5. Determine the height for the camera and then mark and drill the cable hole with reference to the Fixing diagram. Complete the installation of the mounting backbox - Surface or Flush. Connect the Net2 Entry panel to controller. Mount the panel in its backbox. Power up the panel from controller supply (PoE). The display will ask you to set up an Engineer code. The panel checks to see if any monitors also exist on the network. Any that are detected will now have the engineer code loaded and will store the panel ID that called them. FLUSH BACKBOX 104 mm 106 mm ℄ Cable Hole 44 mm 40 mm 80 mm 320 mm 290 mm 55 mm 51 mm 281 mm 130 mm 235 mm 205 mm ℄ 196 mm Camera Height 30 mm SURFACE BACKBOX 21 mm 70 mm 140 mm The unit is supplied with the surface mount backbox. A flush mount backbox is also available (PN:337-857). Screws and wall plugs are provided in the fitting kit. Page 2 SURFACE MOUNT 1. Determine and mark the height and position for the camera. 2. Mark and drill the hole for the network cable (network patch or Cat5). Ensure that the waterproof grommet will have clearance behind the backbox. 3. Determine the position of the mounting screws, drill the holes and push in the No 8 wall plugs. 4. 5. 6. 7. 8. 9. Pass the cable through the backbox and secure with the grommet. (A loose grommet is supplied for Cat5 cable) Secure the backbox to the wall with the screws provided. If using Cat5, wire this to the IDC connector (see wiring label) and attach the short patch lead. Connect the cable to the panel. Locate the panel, top first, into the backbox and secure on the underside with two Torx screws. The Torx key for the screws should be stored in the control box for future use. FLUSH MOUNT The entry panel may be mounted in a flush mount backbox. 1. 2. 3. 4. 5. 6. Determine and mark the height and position for the camera. Mark and drill the hole for the network cable (network patch or Cat5). Ensure that the waterproof grommet will have clearance behind the backbox. Cut a hole in the wall to accept the backbox as required. Ensure there is clearance for the sliding latch. Determine the position of the mounting screws, drill the holes and push in the No 8 wall plugs. Pass the cable through the backbox and secure the grommet. (A loose grommet is supplied for Cat5 cable). Secure the backbox to the wall with the screws provided. Ensure the sliding latch on the underside is to the right. 7. 8. 9. 10. If using Cat5, wire this to the IDC connector (see wiring label) and attach the short patch lead. Fit two Torx screws into the underside of the panel to act as locating pins for the sliding latch. Connect the cable to the panel. Locate the panel, top first, into the backbox. While pressing the panel against the backbox, slide the latch to the left with a flat blade screwdriver, trapping the Torx screws. 11. Fit a Torx screw at the bottom of the backbox to lock the latch. 12. The Torx key for the screws should be stored in the control box for future use. Page 3 Use the up and down arrows on the panel to view all the menu options. Use the X key to Cancel Initialising a new system The first time the system is powered up the panel will request that the Language to be used is confirmed. It then asks for an Engineer code to be set up. Enter the required code and press the bell key. Confirm the code and press bell to complete the process. The Net2 Entry system uses a separate control unit to operate the door. To associate a panel with its control unit, the Serial Number of the control unit must be entered. Only one panel can be associated with a control unit. Multiple panel installations require a control unit for each panel. Calling a Monitor unit As Monitor units are added to the system, they will automatically become active. To call a monitor type in the monitor ID and press the Bell button. Single Occupancy When only one monitor ID is in use, pressing the Bell button will call the monitor. How an Occupant gains entry For access control, a Net2 system is required for administration. Once set up, a user can gain entry by presenting their token to the panel. For PIN or Code entry, the # key must be pressed first before pressing the numbers on the panel. # Using the Engineer menu To access the Engineer menu from the default screen press *, enter the Engineer code and press the Bell button. * Page 4 Use the up and down arrows on the panel to view all the menu options. 1. Door open time Use the X key to Cancel from the Engineer menu - Press key 1. This is the time period that the lock will stay released once the open door button has been pressed on a monitor. This value may only be changed when not administered by Net2. 2. Volume settings 1. Set voice volume from the Engineer menu - Press key 2 from Volume settings menu - Press key 1 This sets the volume of the entry panel speaker. Use the up and down arrow buttons to adjust then press Bell. 2. Set keypress tone from Volume settings menu - Press key 2 This sets the tone that the entry panel will make when a key is pressed. Press 1. Click Press 2. Beep Press 3. Silent 3. Set door open tone from Volume settings menu - Press key 3 This sets the tone that the entry panel will make while the lock is released. Press 1. Beep Press 2. Buzz Press 3. Silent 3. Call timeout from the Engineer menu - Press key 3 This is the maximum time period that one call can last. This ensures that the entry panel is not held busy if a call is not terminated correctly. 4. View options from the Engineer menu - Press key 4 1. Allow video without being called from View options menu - Press key 1 This allows the camera to be viewed at any time even when not being used to grant access. Press 1. Yes Press 2. No 2. Allow audio without being called from View options menu - Press key 2 This allows the microphone to be turned on at any time even when not being used to grant access. Press 1. Yes Press 2. No 3. Open the Door without being called from View options menu - Press key 3 This allows the 'Unlock door' button to be used while viewing with the camera. The visitor does not need to initiate the call. Press 1. Yes Press 2. No Page 5 5. Panel settings 1. Set control unit from the Engineer menu - Press key 5 from Panel settings menu - Press key 1 This sets the control unit that the Net2 Entry panel is associated with. Enter the Serial Number of the control unit and then press Bell. 2. Factory reset from Panel settings menu - Press key 2 This returns the Entry panel to Factory settings Press 1. Yes Press 2. No 3. Backlight from Panel settings menu - Press key 3 This sets when the Entry panel backlight will be on. Press 1. Always on Press 2. Never on Press 3. Only on in low light 4. Video quality from Panel settings menu - Press key 4 This option slows the video rate to reduce the load on busy networks. Press 1. Low - busy networks Press 2. Med - small networks Press 3. High - private wiring 6. Operating Mode 1. Number only from the Engineer menu - Press key 6 from Set Operating mode menu - Press key 1 This requires the visitor to enter the number without the assistance of a list. 2. Numbered list from Set Operating mode menu - Press key 2 This displays the monitor IDs to the visitor as a numeric list with its name which they can scroll or enter the number. Menu will also respond to numeric input. 3. Text selection from Set Operating mode menu - Press key 3 This displays the monitor names to the visitor in alphabetical order which they can scroll through and select. Page 6 7. Engineer Access 1. Set Engineer Code from the Engineer menu - Press key 7 from Engineer Access menu - Press key 1 This allows the Engineer to change the Engineer code 2. Change Engineer Token from Engineer Access menu - Press key 2 This allows the engineer to add / change the Engineer token The engineer can create a token that can be presented to the proximity reader instead of using the engineer code to gain access to the Engineer Menu. 8. Language from the Engineer menu - Press key 8 This displays the language options available for this monitor. 9. About from the Engineer menu - Press key 9 This displays information about the panel. (e.g. the current version number) Specifications Dimensions Electrical Width Height Depth 100 mm 280 mm 30 mm Min Power over Ethernet (PoE) power rating Communication Ethernet bandwidth requirement IEEE 802.3af class 0 Min Max 100kb/s multicast 1Mb/s multicast per panel during call 100 Panels per system Features Max 12.95W Min Max Camera system Full colour I/R illumination Yes Audio system Two way Display Backlit LCD 125k/Hz Proximity reader Environment Operating temperature Min Max -20 °C 50 °C IP55 IP Rating Vandal resistance The declaration of conformity is available on request. Contact details are provided at: Paxton tokens External use Medium http://paxton.info/596 Page 7