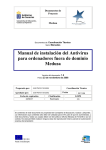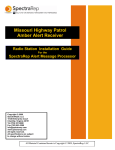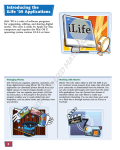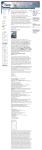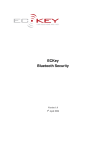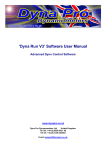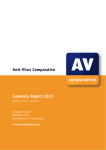Download Doro Experience PC
Transcript
Doro Experience® Quick start guide Welcome This guide will allow you to explore and get started with the main functions and services in the Doro Experience® software 2 Before you begin Have your Doro Experience® CD to hand Make sure you are connected to the internet Have the card with your activation code to hand Check that your computer is switched on Minimum system requirements PC running Windows XP SP3, Vista or 7 1GHz or faster 32 bit (x86) processor 1GB RAM 1.6GB free hard disk space 1 USB 2.0 port Minimum screen resolution: 1024x600 Compatible with Avast, MacAfee Internet Security, Norton 2011 and Orange antivirus 3 Contents • Installation • Introduction to the interface • The Home screen • The Information screen • The Leisure screen • The More screen • Use email • Manage your contacts • Use the internet • Manage your photos • Manage your music • Manage your videos 4 6 10 12 14 16 18 20 22 24 26 28 30 Contents 5 Installation 1 Launching installation Insert the Doro Experience® disc into your computer’s CD drive. Wait a few moments, and installation will begin. 6 Installation 2 Welcome To install Doro Experience® onto your computer, accept the terms and click “Next” to proceed with installation. 7 Installation 3 Activation Enter the license key that came with your CD, then click “Next”. Once your license key has been validated, follow the instructions to begin installation. 8 Installation 4 Create a Doro email address You have logged in. Enter your first name and surname in the relevant fields, and click “Next” to create your Doro email account. 9 Installation 5 Your Doro email address Your email account has been created. Your new Doro email address is displayed on the screen. Click “Next” to begin the installation. 10 Installation 6 Settings Congratulations! The Doro Experience® software has been installed. Now choose whether you would like the software to launch automatically when the computer starts. Click “Next” to start the Doro Experience® software. 11 Introduction to the interface 1 2 3 4 5 6 7 8 9 10 11 12 12 Introduction to the interface The top bar is always visible and shows notifications and/or alerts, as well as help and accessibility tools. 1 Open the software’s help files 8 Displays the battery charge level 2 Increase the display size 9 Displays the time 3 Adjust sound volume 10 4 Connection status Internet Exit Doro Experience®, return to Windows or turn off your computer 5 Shows when new emails arrive 11 6 Shows when a CD/DVD is in your disc drive Manage the items on the home screen (icons, photos and memos) 7 Shows when a USB device is connected (USB stick, hard drive etc.) 12 Switch to different screens 13 The “Home” screen 1 4 14 2 3 The “Home” screen The “Home” screen is the Doro Experience® software’s opening page. 1 Send and receive emails 2 Open your address book and manage your contacts 3 Save, view and organise your photos, and edit them with ease 4 Chat with your contacts via webcam 15 The “Information” screen 1 3 4 16 2 5 The “Information” screen 1 Surf the internet 2 Manage your internet favourites 3 Create text documents, and view and manage them 4 Create video, text or picture memos, and pin them to your home screen 5 Access files stored on your computer’s hard drive or connected USB devices 17 The “Leisure” screen 1 3 4 18 2 5 The “Leisure” screen 1 Have some fun 2 Play card games 3 Listen to your favourite tracks and playlists 4 Watch and re-watch your favourite videos 5 Draw pictures and send them to your friends 19 The “More” screen 1 3 4 20 2 The “More” screen 1 Manage your time 2 Adjust the software’s settings 3 Make calculations 4 Add or remove applications 21 Use email 1 5 4 22 2 5 Use email You can use the “Email” application to send and receive email messages. You can also send video messages using your computer’s webcam. To configure your email account, you need to go to Settings > Email, and follow the instructions to enter your email address. 1 Read messages you have received 2 Write a new message or resume a draft you have saved 3 Send a video with your webcam 4 Return to the Home screen 5 Return to the previous screen 23 Manage your contacts 2 1 3 4 5 6 7 24 Manage your contacts You can use the “Address Book” application to view contacts that you have saved and add new ones. 1 Show contacts beginning with the selected letter If a tab is grey, it means it contains no contacts. 2 Show your contacts 3 Show contact groups 4 Search for a contact by name 5 View information about a contact 6 Add a new contact or contact group 7 Delete a contact 25 Use the internet 2 5 6 3 1 4 8 4 9 10 26 Use the internet You can use the “Internet” application to visit websites and carry out web searches. The “Doro” homepage shows by default when the application is launched. 1 2 3 Navigate between pages that have been visited Quickly go to the default homepage (www.doro.com) Enter an internet web address and go to it 4 Show your favourite websites 5 The current web page being displayed 6 Open a new web page 7 Search the internet by typing keywords 8 Increase and decrease the size of the current web page 9 Save a cutting of part of the current page 10 Scroll the web page up and down 27 Manage your photos 2 1 3 4 5 6 28 Manage your photos You can use the “Photos” application to view, sort, organise and edit your photos, and also send them to your contacts by email. You can save pictures from your digital camera, pictures from the internet, drawings and pictures from emails, as well as pictures saved on a storage device (CD, USB stick etc.). 1 Your photo album(s) 2 Search for an album by name 3 Open the selected album 4 Create a new photo album 5 Rename the selected album 6 Delete the selected album and the photos that it contains 29 Manage your music 1 30 2 5 Manage your music You can use the “Music” application to listen to music tracks from your computer and create your own playlists. You can save tracks from emails, and also tracks saved on a storage device (CD, USB stick etc.). 1 Listen to your favourite tracks 2 Listen to a playlist 3 Create a new playlist 31 Manage your videos 2 1 3 4 5 32 Manage your videos The “Video” application catalogues all the videos saved on your computer. You can also use it to watch DVD videos. You can save videos from emails, and videos saved on a storage device (CD, USB stick etc.). 1 Your video(s) 2 Search for a video by name 3 Play the selected video 4 Rename the selected video 5 Delete the selected video 33