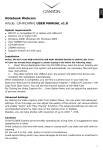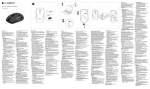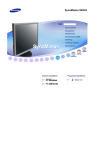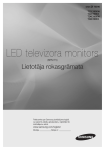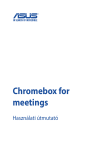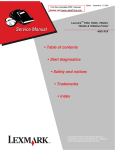Download Logitech T650
Transcript
Wireless Rechargeable
Touchpad T650
Setup Guide
Logitech Wireless Rechargeable Touchpad T650
English . . . . . . . . . . . . . . . . . . . . . . . . . . . . . . . . . . . . . . . . . . 4
Deutsch . . . . . . . . . . . . . . . . . . . . . . . . . . . . . . . . . . . . . . . . . 12
Français . . . . . . . . . . . . . . . . . . . . . . . . . . . . . . . . . . . . . . . . .20
Italiano . . . . . . . . . . . . . . . . . . . . . . . . . . . . . . . . . . . . . . . . . 28
По-русски . . . . . . . . . . . . . . . . . . . . . . . . . . . . . . . . . . . . . . . . 36
Magyar . . . . . . . . . . . . . . . . . . . . . . . . . . . . . . . . . . . . . . . . .44
Česká verze . . . . . . . . . . . . . . . . . . . . . . . . . . . . . . . . . . . . . . 52
Po polsku . . . . . . . . . . . . . . . . . . . . . . . . . . . . . . . . . . . . . . . .60
Eesti . . . . . . . . . . . . . . . . . . . . . . . . . . . . . . . . . . . . . . . . . . .68
Latviski . . . . . . . . . . . . . . . . . . . . . . . . . . . . . . . . . . . . . . . . . 76
Lietuvių . . . . . . . . . . . . . . . . . . . . . . . . . . . . . . . . . . . . . . . . .84
Hrvatski . . . . . . . . . . . . . . . . . . . . . . . . . . . . . . . . . . . . . . . . . 92
Srpski . . . . . . . . . . . . . . . . . . . . . . . . . . . . . . . . . . . . . . . . . 100
Slovenščina . . . . . . . . . . . . . . . . . . . . . . . . . . . . . . . . . . . . . . 108
Slovenčina . . . . . . . . . . . . . . . . . . . . . . . . . . . . . . . . . . . . . . . 116
Română . . . . . . . . . . . . . . . . . . . . . . . . . . . . . . . . . . . . . . . . 124
Български . . . . . . . . . . . . . . . . . . . . . . . . . . . . . . . . . . . . . . . . 132
Українська . . . . . . . . . . . . . . . . . . . . . . . . . . . . . . . . . . . . . . . 140
www.logitech.com/support . . . . . . . . . . . . . . . . . . . . . . . . . . . . .151
3
Logitech Wireless Rechargeable Touchpad T650
Logitech Wireless Rechargeable Touchpad T650
Set up your Touchpad
Your Touchpad T650
Power
port
1. Plug in the receiver
2. Power on the Touchpad
Plug the Unifying receiver
into a USB port.
Move the power switch to
the On position.
Check the battery status light.
Red means it’s time to charge
the battery.
Battery
Status light
Power
switch
Micro-USB
charging
cable
Unifying
receiver
USB
Power switch in
the On position
4 English
English 5
Logitech Wireless Rechargeable Touchpad T650
Logitech Wireless Rechargeable Touchpad T650
Touchpad gestures
Set up your Touchpad
3. Software installation
Visit the Product Page
Click (left-click)
Scroll
You are prompted to install
Logitech software that enhances
your Touchpad experience with
additional gestures, smoother
performance, and personalized
settings.
While you’re online, check out the
Touchpad T650 Product Page,
your destination for world-class
support.
Press the Touchpad surface.
Swipe two fingers up, down,
or sideways.
Follow the onscreen instructions
to complete installation.
www.logitech.com/support/t650
In addition to software, you’ll find
tutorials, troubleshooting tips,
and guidelines for using your new
Touchpad.
Product Central is also home
to live forums that connect
you to a global community
of knowledgeable users.
Right-click
Press the lower-right corner
of the pad.
No prompt?
Download the software from:
www.logitech.com/download/t650
6 English
English 7
Logitech Wireless Rechargeable Touchpad T650
Logitech Wireless Rechargeable Touchpad T650
Touchpad gestures enabled by software
Touchpad gestures
Perform Windows 8 shortcuts
Navigate
Swipe a single finger from one
of the Touchpad edges.
Swipe three fingers to navigate
within Windows 8.
Swipe from the left edge to cycle
through open applications.
Swipe from the right edge
to display the charms bar.
Swipe from the top edge
to display the application bar.
8 English
Swipe up to return to Windows 8
Start. Swipe left or right for back
and forward. Swipe down for the
desktop.
In Windows 7, when software is
installed, swiping up launches the
application switcher.
The Logitech software enables all available gestures and provides
videos that demonstrate the best way to perform them. If you
haven’t already installed it, go to www.logitech.com/download/t650
Control windows
Zoom
Swipe four fingers to resize
or relocate the active window.
Pinch to zoom in or out.
Swipe up or down to maximize
or minimize the window.
Swipe left or right to snap the
window to the corresponding
edge of the screen.
English 9
Logitech Wireless Rechargeable Touchpad T650
Logitech Wireless Rechargeable Touchpad T650
Charge the battery
Unifying
Troubleshooting
Battery disposal
Connect the Touchpad to
your computer using the supplied
charging cable. The status light
blinks green while charging.
Logitech® Unifying technology
connects up to six compatible
Logitech mice and keyboards to
the same receiver, using only one
USB port for multiple devices.
To learn more, visit:
Touchpad not working?
Remove the plastic label
on the Touchpad base.
Remove the four screws from
the bottom case.
Charge your Touchpad until
the status light stops blinking.
A full charge powers your
Touchpad for about a month.
(A blinking red light means
it’s time to recharge.)
www.logitech.com/
support/unifying
• Restart the Touchpad by
turning it off and then back on.
• Check the Unifying receiver
connection.
• Move the Unifying receiver
to another USB port on
your computer. (Try connecting
directly to your computer
instead of using a USB hub.)
Unplug the battery and take it
out of the case.
Dispose of the battery and
product according to local laws.
• Remove any metallic objects
near the Touchpad.
• If the status light blinks red,
recharge the battery.
Problem with gestures?
• Avoid resting unused fingers or
your palm on the touch surface.
10 English
English 11
Logitech Wireless Rechargeable Touchpad T650
Logitech Wireless Rechargeable Touchpad T650
Einrichtung des Touchpads
Ihr Touchpad T650
Netzanschluss
Akkustandsanzeige
1. Stecken Sie
den Empfänger ein
Stecken Sie den UnifyingEmpfänger in einen USBAnschluss.
Ein-/
Ausschalter
Mikro-USBLadekabel
UnifyingEmpfänger
2. Schalten Sie das Touchpad ein
Schieben Sie den Ein-/Ausschalter
auf „On“ (Ein).
Überprüfen Sie die
Akkustandsanzeige. Wenn sie rot
leuchtet, ist es Zeit, den Akku
zu laden.
USB
Ein-/Ausschalter
in „On“-Position
12 Deutsch
Deutsch 13
Logitech Wireless Rechargeable Touchpad T650
Logitech Wireless Rechargeable Touchpad T650
Einrichtung des Touchpads
Touchpad-Gesten
3. Software-Installation
Besuchen Sie die Produktseite
Klicken (Linksklick)
Scrollen
Sie werden dazu aufgefordert,
Software von Logitech zu
installieren, die die Verwendung
Ihres Touchpads mit zusätzlichen
Gesten, flüssigerer Abtastung
und individuellen Einstellungen
optimiert.
Sehen Sie sich, während Sie
online sind, die Produktseite
des Touchpads T650 an.
Dort steht Ihnen unser
ausführlicher Kundenservice
zur Verfügung.
Drücken Sie auf die TouchpadOberfläche.
Streichen Sie mit zwei Fingern
nach oben oder unten bzw. nach
rechts oder links.
www.logitech.com/support/t650
Zusätzlich zur Software
finden Sie dort Lernprogramme,
Tipps zur Fehlerbehebung sowie
Richtlinien zur Verwendung
Ihres neuen Touchpads.
Folgen Sie den Anweisungen
auf dem Bildschirm, um die
Installation abzuschließen.
Keine Aufforderung?
In der Produktzentrale finden Sie
außerdem interessante Foren,
in denen Sie mit einer globalen
Community erfahrener Benutzer
Kontakt aufnehmen können.
Rechtsklick
Drücken Sie unten rechts auf
den Touchpad.
Laden Sie die Software
hier herunter:
www.logitech.com/download/t650
14 Deutsch
Deutsch 15
Logitech Wireless Rechargeable Touchpad T650
Logitech Wireless Rechargeable Touchpad T650
Von der Software aktivierte Touchpad-Gesten
Touchpad-Gesten
Ausführen von Windows
8-Shortcuts
Streichen Sie mit einem Finger von
einer der Kanten des Touchpads aus.
Streichen Sie von der linken Kante
nach rechts, um durch offene
Anwendungen zu navigieren.
Streichen Sie von der rechten
Kante aus, um die Charms-Bar
anzuzeigen. Streichen Sie von der
oberen Kante nach unten, um die
Application Bar anzuzeigen.
16 Deutsch
Navigieren
Streichen Sie mit drei Fingern,
um innerhalb von Windows 8
zu navigieren.
Streichen Sie nach oben, um zur
Startseite von Windows 8
zurückzukehren. Streichen Sie nach
links oder rechts, um vorwärts oder
rückwärts zu navigieren. Streichen
Sie nach unten, um den Desktop
anzuzeigen.
Unter Windows 7 wird bei installierter
Software beim Streichen nach oben
der Programmumschalter gestartet.
Die Logitech Software ermöglicht alle verfügbaren Gesten und enthält
Videos, die die optimale Vorgehensweise zu deren Verwendung zeigen.
Wenn Sie die Software nicht bereits installiert haben, rufen Sie die Seite
www.logitech.com/download/t650 auf.
Windows-Steuerung
Zoom
Streichen Sie mit vier Fingern,
um das aktive Fenster zu
verschieben oder dessen Größe
zu ändern.
Ziehen Sie mit zwei Fingern
auf und zu, um die Anzeige zu
vergrößern oder zu verkleinern.
Streichen Sie nach oben oder unten,
um das Fenster zu maximieren oder
zu minimieren. Streichen Sie nach
links oder rechts, um das Fenster
an der entsprechenden Seite
des Bildschirms anzudocken.
Deutsch 17
Logitech Wireless Rechargeable Touchpad T650
Logitech Wireless Rechargeable Touchpad T650
Laden des Akkus
Unifying
Fehlerbehebung
Verbinden Sie das Touchpad
über das mitgelieferte
Ladekabel mit Ihrem Computer.
Die Statusanzeige blinkt grün,
während das Gerät geladen wird.
Mit der Logitech® UnifyingTechnologie lassen sich bis zu
sechs kompatible Logitech Mäuse
und Tastaturen über denselben
Empfänger anschließen. Sie
brauchen also nur einen USBAnschluss für mehrere Geräte.
Weitere Informationen finden Sie
unter
Das Touchpad funktioniert nicht?
Laden Sie Ihr Touchpad so lange,
bis die Statusanzeige nicht mehr
blinkt. Eine Vollladung hält etwa
einen Monat. (Wenn die LED rot
blinkt müssen Sie das Touchpad
aufladen.)
www.logitech.com/
support/unifying
Entsorgen des Akkus
Entfernen Sie das Plastik-Etikett
• Starten Sie das Touchpad neu, indem auf der Unterseite des Touchpads.
Entfernen Sie die Schrauben aus
Sie es aus- und wieder einschalten.
der unteren Abdeckung.
•Vergewissern Sie sich, dass der
Lösen Sie den Akku und
Unifying-Empfänger richtig
entfernen Sie ihn aus dem Gerät.
eingesteckt ist.
• Stecken Sie den Unifying-Empfänger Entsorgen Sie den Akku
entsprechend den in Ihrer Region
in einen anderen USB-Anschluss
gültigen Bestimmungen.
Ihres Computers. (Schließen Sie ihn
direkt am Computer an, nicht an
einen USB-Hub.)
• Entfernen Sie jegliche
Metallgegenstände, die sich in der
Nähe des Touchpads befinden.
• Wenn die Statusanzeige rot blinkt,
laden Sie den Akku auf.
Probleme mit den
Gestenfunktionen?
* Achten Sie darauf, dass die Finger, die Sie nicht
zum Klicken verwenden, und Ihre Handfläche
die Touch-Oberfläche nicht berühren.
18 Deutsch
Deutsch 19
Logitech Wireless Rechargeable Touchpad T650
Logitech Wireless Rechargeable Touchpad T650
Configuration du pavé tactile
Votre pavé tactile Touchpad T650
Port
d'alimentation
1. Branchement
du récepteur
2. Mise sous tension
du pavé tactile
Branchez le récepteur
Unifying sur un port USB.
Mettez le commutateur
en position Marche.
Vérifiez le témoin de charge
de la batterie. S'il est rouge,
vous devez recharger la batterie.
Témoin de charge
de la batterie
Commutateur
d'alimentation
Câble de
charge
micro-USB
Récepteur
Unifying
USB
Commutateur
en position Marche
20 Français
Français 21
Logitech Wireless Rechargeable Touchpad T650
Logitech Wireless Rechargeable Touchpad T650
Configuration du pavé tactile
Gestes de contrôle du pavé tactile
3. Installation du logiciel
Consultez la page Produits.
Clic gauche (clic normal)
Défilement
Vous êtes invité à installer
le logiciel Logitech conçu
pour améliorer votre utilisation
du pavé tactile grâce à des
gestes supplémentaires,
une manipulation plus fluide et
des paramètres personnalisés.
Profitez d'être sur Internet
pour visiter la page Produits
du pavé tactile Touchpad T650,
qui contient tout ce dont
vous avez besoin.
Appuyez sur le pavé tactile.
Faites glisser deux doigts vers
le haut, le bas ou sur les côtés.
Suivez les instructions à l'écran
pour terminer l'installation.
Aucune invite n'apparaît?
www.logitech.com/support/t650
Outre le logiciel, vous y trouverez
des didacticiels, conseils
de dépannage et instructions
concernant l'utilisation de
votre nouveau pavé tactile.
Les pages Produits vous
donnent également accès
à des forums utiles qui vous
permettent d'entrer en contact
avec une communauté mondiale
d'utilisateurs expérimentés.
Clic droit
Appuyez sur le coin inférieur droit
du pavé tactile.
Téléchargez le logiciel à l'adresse
suivante:
www.logitech.com/download/t650
22 Français
Français 23
Logitech Wireless Rechargeable Touchpad T650
Logitech Wireless Rechargeable Touchpad T650
Gestes de contrôle du pavé tactile
Accès aux raccourcis
Windows 8
Faites glisser un doigt du bord du
pavé tactile vers l'intérieur.
Faites-le glisser à partir du
bord gauche pour naviguer
dans les applications ouvertes.
Faites-le glisser à partir du
bord droit pour afficher la barre
d'icônes. Faites-le glisser à partir
du haut pour afficher la barre
des applications.
24 Français
Navigation
Faites glisser trois doigts
pour naviguer dans Windows 8.
Faites glisser vos doigts vers
le haut pour retourner au menu
Démarrer de Windows 8. Faites-les
glisser vers la gauche ou la droite
pour revenir en arrière ou avancer.
Faites-les glisser vers le bas pour
accéder au bureau.
Sous Windows 7, lorsque le
logiciel est installé, un glissement
des doigts vers le haut lance
le changement d'application.
Gestes de contrôle du pavé tactile activés
par le logiciel
Le logiciel Logitech active tous les gestes disponibles et fournit des
vidéos illustrant leur utilisation. Si vous ne l'avez pas encore installé,
accédez au site www.logitech.com/download/t650.
Contrôle de la fenêtre
Zoom
Faites glisser quatre doigts
pour redimensionner ou
déplacer la fenêtre active.
Pincez deux doigts pour effectuer
un zoom avant ou arrière.
Faites-les glisser vers le haut
ou le bas pour agrandir
ou réduire la fenêtre.
Faites-les glisser latéralement
pour déplacer la fenêtre vers
la gauche ou la droite de l'écran.
Français 25
Logitech Wireless Rechargeable Touchpad T650
Logitech Wireless Rechargeable Touchpad T650
Charge de la batterie Unifying
Dépannage
Branchez le pavé tactile à
votre ordinateur à l'aide du câble
de charge fourni. Le témoin
d'état clignote en vert pendant
le chargement.
La technologie Logitech® Unifying
permet de connecter jusqu'à
six claviers et souris Logitech
compatibles au même récepteur,
le tout en utilisant un seul port
USB. Pour en savoir plus, visitez
le site:
Votre pavé tactile
ne fonctionne pas?
www.logitech.com/
support/unifying
• Branchez le récepteur Unifying sur
un autre port USB de l'ordinateur
(branchez-le directement sur
l'ordinateur et non sur un hub USB).
Laissez votre pavé tactile en
charge jusqu'à ce que le témoin
d'état cesse de clignoter.
Une charge complète assure
un mois d'autonomie pour votre
pavé tactile (si le témoin d'état
clignote en rouge, vous devez
recharger la batterie).
• Redémarrez le pavé tactile
en le mettant hors tension
puis sous tension.
• Vérifiez la connexion du récepteur
Unifying.
Recyclage des
batteries usagées
Retirez l'étiquette plastifiée
située sous le pavé tactile.
Retirez les quatre vis utilisées
pour fixer la partie inférieure.
Débranchez la batterie et
retirez-la du boîtier.
Mettez la batterie
au rebut conformément
à la réglementation locale.
• Eloignez tout objet métallique
du pavé tactile.
• Si le témoin d’état clignote
en rouge, vous devez recharger
la batterie.
Le pavé tactile ne répond pas
correctement à vos gestes?
*Evitez de reposer les doigts que
vous n'utilisez pas ou la paume de
votre main sur la surface tactile.
26 Français
Français 27
Logitech Wireless Rechargeable Touchpad T650
Logitech Wireless Rechargeable Touchpad T650
Installazione del Touchpad
Touchpad T650
Porta di
alimentazione
Indicatore
di stato
della batteria
1. Collegamento
del ricevitore
Inserire il ricevitore Unifying
in una porta USB.
2. Accensione del Touchpad
Spostare l'interruttore di accensione
nella posizione “ON" (acceso).
Controllare l’indicatore di stato
della batteria. Una luce rossa indica
la necessità di caricare la batteria.
Interruttore
di accensione
Cavo
di ricarica
Micro USB
Ricevitore
Unifying
USB
Interruttore
di accensione
posizionato su
ON
28 Italiano
Italiano 29
Logitech Wireless Rechargeable Touchpad T650
Logitech Wireless Rechargeable Touchpad T650
Installazione del Touchpad
Movimenti per il Touchpad
3. Installazione del software
Visitare la pagina del prodotto
Fare clic (pulsante sinistro)
Scorrimento verticale
Compare la richiesta
di installazione del software
Logitech che consente di
migliorare l’uso di Touchpad con
ulteriori movimenti delle dita,
impostazioni personalizzate
e prestazioni più fluide.
Visitare la pagina web
del prodotto Touchpad T650,
la destinazione online per
supporto di livello mondiale.
Premere sulla superficie
del Touchpad.
Scorrere con due dita verso l’alto,
verso il basso o lateralmente.
Seguire le istruzioni visualizzate
per completare l'installazione.
www.logitech.com/support/t650
Oltre al software sarà possibile
trovare delle esercitazioni,
consigli per la risoluzione
dei problemi e linee guida
per l’utilizzo del Touchpad.
Nella sezione Prodotti di punta
si trovano anche dei forum
live per restare in contatto
con la comunità internazionale
di utenti esperti.
Fare clic (pulsante destro)
Premere nell’angolo in basso
a destra del Touchpad.
Non compare
alcuna richiesta?
Scaricare il software da:
www.logitech.com/download/t650
30 Italiano
Italiano 31
Logitech Wireless Rechargeable Touchpad T650
Logitech Wireless Rechargeable Touchpad T650
Movimenti per il Touchpad
Gesti attivati dal software Logitech
Esecuzione delle scelte rapide
di Windows 8
Il software Logitech consente di eseguire tutti i gesti disponibili
e fornisce video che mostrano come eseguirli. Per scaricare il software,
accedere a www.logitech.com/download/t650
Scorrere con un dito partendo
da un margine del Touchpad.
Scorrere partendo dal margine
sinistro per passare in
sequenza le applicazioni
aperte. Scorrere partendo dal
margine destro per visualizzare
la barra laterale destra.
Scorrere partendo dal margine
superiore per visualizzare la barra
delle applicazioni.
32 Italiano
Navigazione
Scorrere con tre dita per navigare
in Windows 8.
Scorrere verso l’alto per tornare
alla schermata Start di Windows
8. Scorrere verso sinistra o destra
per andare avanti o indietro.
Scorrere verso il basso per tornare
al desktop.
In Windows 7 con software
installato, lo scorrimento verso l’alto
lancia la funzionalità che consente
il passaggio a un’altra applicazione.
Controllo delle finestre
Zoom
Scorrere con quattro dita
per ridimensionare o spostare
la finestra attiva.
Avvicinare o allontanare le dita
per ingrandire o rimpicciolire.
Scorrere verso l’alto o verso
il basso per ingrandire o ridurre
a icona la finestra. Scorrere verso
sinistra o destra per ancorare la
finestra al margine dello schermo.
Italiano 33
Logitech Wireless Rechargeable Touchpad T650
Logitech Wireless Rechargeable Touchpad T650
Ricarica della batteria Unifying
Risoluzione
dei problemi
Smaltimento
delle batterie
Collegare il Touchpad al computer
mediante il cavo di ricarica
in dotazione. Durante la ricarica
la spia di stato lampeggia
di colore verde.
Grazie alla tecnologia Logitech®
Unifying è possibile connettere
allo stesso ricevitore fino a
sei mouse e tastiere Logitech
compatibili, utilizzando una
sola porta USB. Per ulteriori
informazioni, visitare il sito web:
Il Touchpad non funziona.
Rimuovere l’etichetta di plastica
posta alla base del Touchpad.
Rimuovere le quattro viti dal vano
inferiore.
www.logitech.com/
support/unifying
• Spostare il ricevitore Unifying
in un’altra porta USB del
computer. Provare a collegarlo
direttamente al computer
anziché ad un hub USB.
Caricare il Touchpad finché
la spia di stato non smette
di lampeggiare. Una ricarica
completa alimenta il Touchpad
per circa un mese. (Una spia rossa
lampeggiante indica che occorre
ricaricare la batteria).
• Riavviare il Touchpad
spegnendolo e quindi
riaccendendolo.
• Controllare il collegamento
del ricevitore Unifying.
Scollegare la batteria
e rimuoverla dal vano.
Smaltire la batteria e il prodotto
secondo le normative locali
vigenti in materia.
• Allontanare eventuali oggetti
metallici dal Touchpad.
• Se la spia di stato lampeggia di
luce rossa, ricaricare la batteria.
Problemi con i movimenti
delle dita
*Evitare di appoggiare le dita
non utilizzate o il palmo della
mano sulla superficie tattile.
34 Italiano
Italiano 35
Logitech Wireless Rechargeable Touchpad T650
Logitech Wireless Rechargeable Touchpad T650
Настройка сенсорной панели
Сенсорная панель Touchpad T650
Порт
питания
1. Подключение приемника
2. Включение сенсорной панели
Подключите приемник Unifying
в USB-порт.
Переместите выключатель питания
в положение On (Вкл.).
Проверьте индикатор состояния
батареи. Красный цвет означает,
что необходимо зарядить батарею.
Индикатор
состояния
батареи
Выключатель
питания
Кабель
микро-USB
для зарядки
Приемник
Unifying
USB
Выключатель питания в положении On (Вкл.)
36 По-русски
По-русски 37
Logitech Wireless Rechargeable Touchpad T650
Logitech Wireless Rechargeable Touchpad T650
Настройка сенсорной панели
3. Установка программного
обеспечения
Посетите страницу поддержки
продукта
Будет отображен запрос на установку
программного обеспечения Logitech,
расширяющего возможности
сенсорной панели (использование
дополнительных жестов, повышенная
точность, индивидуальные
настройки).
Если у вас есть доступ к Интернету,
посетите страницу продукта Touchpad
T650, предоставляющую поддержку
мирового класса.
Для завершения установки следуйте
инструкциям на экране.
Жесты сенсорной панели
Щелчок (левой кнопкой мыши)
Прокрутка
Нажмите на поверхность
сенсорной панели
Проведите двумя пальцами вверх,
вниз или в сторону.
www.logitech.com/support/t650
Помимо программного обеспечения,
вы найдете учебные пособия,
советы по устранению неполадок
и инструкции по работе с новой
сенсорной панелью.
В «Центре продукции» можно найти
форумы, предоставляющие доступ
к глобальному сообществу опытных
пользователей в режиме реального
времени.
Щелчок правой кнопкой мыши
Нажмите правый нижний угол
сенсорной панели
Запрос не отображается?
Загрузите программное обеспечение
по адресу:
www.logitech.com/download/t650
38 По-русски
По-русски 39
Logitech Wireless Rechargeable Touchpad T650
Logitech Wireless Rechargeable Touchpad T650
Жесты сенсорной панели
Использование быстрого вызова
в Windows 8
Проведите одним пальцем от края
сенсорной панели.
Проведите от левого края для
циклического переключения между
запущенными приложениями.
Проведите от правого края для
отображения панели чудо-кнопок.
Проведите от верхнего края для
отображения панели приложений.
40 По-русски
Навигация
Для навигации в Windows 8
проведите тремя пальцами.
Для возврата на начальный экран
Windows 8 проведите вверх.
Для перемещения назад и вперед
проведите влево или вправо.
Для отображения рабочего стола
проведите вниз.
В Windows 7 при установленном
программном обеспечении проведите
пальцами вверх, чтобы запустить
переключатель приложений.
Жесты сенсорной панели, доступные при
использовании программного обеспечения
Программное обеспечение Logitech позволяет воспользоваться всеми
доступными жестами и видеоматериалами, демонстрирующими
наилучшие способы использования жестов. Если оно еще не установлено,
перейдите по адресу www.logitech.com/download/t650
Управление окнами
Изменение масштаба
Для изменения размеров окна
или его перемещения проведите
четырьмя пальцами.
Разведите или сведите два пальца для
увеличения или уменьшения.
Проведите вверх или вниз для
развертывания или свертывания
окна. Проведите влево или
вправо для привязки окна
к соответствующему краю экрана.
По-русски 41
Logitech Wireless Rechargeable Touchpad T650
Logitech Wireless Rechargeable Touchpad T650
Зарядка батареи
Unifying
Устранение неполадок
Утилизация батарей
Подключите сенсорную панель
к компьютеру с помощью входящего
в комплект кабеля для зарядки.
Во время зарядки индикатор
состояния мигает зеленым цветом.
Технология Logitech® Unifying
позволяет подключать до шести
совместимых мышей или клавиатур
Logitech к одному приемнику,
используя для нескольких
устройств всего один USB-порт.
Более подробные сведения см.
по адресу:
Сенсорная панель не работает?
Удалите пластиковую наклейку
с основания сенсорной панели.
Открутите четыре винта с нижней
части корпуса.
Заряжайте сенсорную панель до тех
пор, пока индикатор не перестанет
мигать. При полной зарядке сенсорная
панель будет работать около
месяца. (Мигающий красным цветом
индикатор означает, что необходимо
зарядить устройство.)
www.logitech.com/
support/unifying
• Перезапустите сенсорную панель,
выключив и снова включив ее.
• Проверьте подключение
приемника Unifying.
• Подключите приемник к другому
USB-порту компьютера.
(Попробуйте подключить
непосредственно к компьютеру,
а не к USB-концентратору.)
Отключите батарею и выньте
ее из корпуса.
Утилизируйте батарею и продукт
в соответствии с требованиями
местного законодательства.
• Удалите все металлические
предметы, расположенные рядом
с сенсорной панелью.
• Если индикатор состояния мигает
красным, зарядите батарею.
Проблемы с жестами?
* Не держите пальцы на
поверхности сенсорной панели,
когда не производите жестов,
и не прикасайтесь к ней ладонью.
42 По-русски
По-русски 43
Logitech Wireless Rechargeable Touchpad T650
Logitech Wireless Rechargeable Touchpad T650
A touchpad üzembe helyezése
Az Ön Touchpad T650 eszköze
Töltőkábel
csatlakozója
Töltöttségi
állapotjelző LED
1. Csatlakoztassa
a vevőegységet
Csatlakoztassa a Unifying
vevőegységet az egyik
USB-porthoz.
2. Kapcsolja be a touchpadet
Húzza a bekapcsológombot
bekapcsolt pozícióba.
Ellenőrizze a állapotjelző LED-et
A vörös fény azt jelzi, hogy fel kell
tölteni az akkumulátort.
Be- és kikapcsológomb
Micro-USB
töltőkábel
Unifying
vevőegység
USB
Be- és kikapcsológomb
Be állásban
44 Magyar
Magyar 45
Logitech Wireless Rechargeable Touchpad T650
Logitech Wireless Rechargeable Touchpad T650
A touchpad üzembe helyezése
3. A szoftver telepítése
A rendszer kérni fogja
Logitech szoftver telepítésére,
amely a Touchpad
funkcionalitását további
gesztusokkal, egyenletesebb
teljesítménnyel és személyre
szabott beállításokkal bővíti.
Kövesse a képernyőn megjelenő
utasításokat a telepítés
befejezéséhez.
Keresse fel a termék
weboldalát
Keresse fel az interneten
a Touchpad T650 termékoldalt,
ahol világszínvonalú
terméktámogatást kaphat.
Touchpad gesztusok
Kattintás (bal gombbal)
Görgetés
Nyomja meg a Touchpad
felszínét.
Húzza két ujját felfelé, lefelé,
vagy oldalirányba.
www.logitech.com/support/t650
A szoftvereken kívül ismertetőket,
hibaelhárítási tippeket és
útmutatókat is találhat itt az új
Touchpad eszközéhez.
A termékoldalon élő fórumokat
is talál, amelyeken keresztül
tapasztalt felhasználók globális
közösségével léphet kapcsolatba.
Kattintás jobb gombbal
Nyomja meg a Touchpad jobb
alsó sarkát.
Ha nem kap ilyen kérést
A szoftvert a következő helyről
töltheti le:
www.logitech.com/download/t650
46 Magyar
Magyar 47
Logitech Wireless Rechargeable Touchpad T650
Logitech Wireless Rechargeable Touchpad T650
Touchpad gesztusok
Windows 8 parancsok
Navigáció
Húzza befelé egy ujját a Touchpad
széleitől.
Húzza három ujját a Windows 8-on
belüli navigációhoz.
Húzza ujjait balról befelé a nyitott
alkalmazások közti lépkedéshez.
Húzza ujjait jobbról befelé
a szimbólumsor megjelenítéséhez.
Húzza ujjait fentről lefelé az
alkalmazássor megjelenítéséhez.
48 Magyar
Húzza felfelé ujjait a visszatéréshez
a Windows 8 Start menübe.
Húzza balra vagy jobbra ujjait
a vissza és előre lépéshez.
Húzza lefelé ujjait az asztal
eléréséhez.
WIndows 7 használata esetén
(amennyiben a szoftver telepítve
van), ujjait felfelé húzva az
alkalmazásváltót indíthatja.
A szoftver telepítését követően használható
touchpad gesztusok
A Logitech szoftver valamennyi rendelkezésre álló gesztus használatát
lehetővé teszi, és videókat is tartalmaz, melyek bemutatják
a gesztusok használatának legjobb módját. Ha még nem telepítette
a szoftvert, látogasson el a www.logitech.com/download/t650 címre.
Ablakok vezérlése
Nagyítás/kicsinyítés
Húzza négy ujját az aktív
ablak átméretezéséhez
vagy áthelyezéséhez.
Csippentsen a nagyításhoz
vagy kicsinyítéshez.
Húzza ujjait felfelé vagy lefelé az
ablak teljes méretűvé vagy kis
méretűvé tételéhez. Húzza ujjait
balra vagy jobbra az ablaknak
a képernyő megfelelő széléhez
igazításához.
Magyar 49
Logitech Wireless Rechargeable Touchpad T650
Logitech Wireless Rechargeable Touchpad T650
Az akkumulátor
feltöltése
Unifying
Csatlakoztassa a touchpadet
számítógépéhez a mellékelt
töltőkábel segítségével.
Az állapotjelző LED a töltés alatt
zölden villog.
Töltse a touchpadet addig,
amíg az állapotjelző LED
abbahagyja a villogást.
Egy teljes feltöltéssel a touchpad
körülbelül egy hónapig működik.
(Villogó vörös fény jelzi, ha újra
tölteni szükséges.)
A Logitech® Unifying technológia
segítségével akár hat
kompatibilis Logitech egér és
billentyűzet is csatlakoztatható
ugyanahhoz a vevőegységhez,
így egyetlen USB-porttal
több eszköz is kiszolgálható.
További információkért látogasson
el a következő webhelyre:
www.logitech.com/
support/unifying
Hibaelhárítás
Ha a touchpad nem működik:
• Indítsa újra a touchpadet
ki- majd bekapcsolással.
• Ellenőrizze a Unifying
vevőegység csatlakozását.
• Helyezze át a Unifying
vevőegységet a számítógép
egy másik USB-portjába.
(Próbálja közvetlenül
csatlakoztatni a számítógéphez
USB-elosztó használata helyett.)
• Távolítsa el a touchpad
közeléből a fémtárgyakat.
• Ha az állapotjelző fény vörösen
villog, töltse fel az akkumulátort.
Az akkumulátorok
ártalmatlanítása
Távolítsa el a műanyag címkét
a touchpad aljáról. Távolítsa el
a négy csavart a ház aljáról.
Válassza le az akkumulátort,
és vegye ki a házból.
Ártalmatlanítsa az akkumulátort
és a terméket a helyi
jogszabályoknak megfelelően.
Ha a gesztusok
nem működnek:
*Az éppen nem használt ujjait
vagy tenyerét ne pihentesse
az érintőfelületen.
50 Magyar
Magyar 51
Logitech Wireless Rechargeable Touchpad T650
Logitech Wireless Rechargeable Touchpad T650
Nastavení Touchpadu
Touchpad T650
Napájecí
port
1. Připojte přijímač
2. Zapněte Touchpad
Zapojte přijímač Unifying
do portu USB.
Přesuňte vypínač
do polohy On (zapnuto).
Zkontrolujte indikátor
stavu baterie. Svítí-li červeně,
je třeba dobít baterii.
Indikátor
stavu baterie
Vypínač
Nabíjecí kabel
micro-USB
Přijímač
Unifying
USB
Vypínač v poloze
On (zapnuto)
52 Česká verze
Česká verze 53
Logitech Wireless Rechargeable Touchpad T650
Logitech Wireless Rechargeable Touchpad T650
Gesta pro ovládání zařízení touchpad
Nastavení Touchpadu
3. Instalace softwaru
Navštivte stránku produktu
Klepnutí (levé tlačítko)
Posun
Budete vyzváni, abyste
nainstalovali software Logitech,
který doplní funkce Touchpadu
o další gesta, plynulejší pohyb
a vlastní nastavení.
Až budete online, prohlédněte si
stránku produktu Touchpad T650
- vaší brány k podpoře světové
úrovně.
Stiskněte plochu Touchpadu.
Přejeďte dvěma prsty nahoru,
dolů nebo stranou.
www.logitech.com/support/t650
Kromě softwaru zde naleznete
výukové programy, tipy k
odstraňování potíží, a průvodce
pro používání vašeho nového
Touchpadu.
Dokončete instalaci podle pokynů
na obrazovce.
Žádná výzva se nezobrazila?
Na centrále Product Central
se rovněž nachází živá fóra,
pomocí kterých se můžete spojit
s globální komunitou zkušených
uživatelů.
Klepnutí (pravé tlačítko)
Stiskněte pravý dolní
roh Touchpadu.
Stáhněte software ze stránky:
www.logitech.com/download/t650
54 Česká verze
Česká verze 55
Logitech Wireless Rechargeable Touchpad T650
Logitech Wireless Rechargeable Touchpad T650
Gesta Touchpadu aktivovaná softwarem
Gesta Touchpadu
Aktivace zkratek
systému Windows 8
Přejeďte jedním prstem z jednoho
z okrajů Touchpadu.
Přejetím z levého okraje aktivujete
procházení mezi otevřenými
aplikacemi. Přejetím z pravého
okraje zobrazíte panel charms
bar. Přejetím z horního okraje
zobrazíte panel aplikací.
56 Česká verze
Procházení
Přejetím třemi prsty aktivujte
procházení v rámci systému
Windows 8.
Přejetím nahoru se vrátíte na
obrazovku Start systému Windows
8. Přejetím vlevo nebo vpravo
přejdete zpět nebo vpřed. Přejetím
dolů zobrazíte plochu.
Je-li v systému Windows 7
nainstalovaný software, přejetím
nahoru spustíte přepínač aplikací.
Software společnosti Logitech aktivuje všechna dostupná
gesta a poskytne videa, která demonstrují ten nejlepší způsob,
jak je provádět. Pokud jste software ještě nenainstalovali,
přejděte na stránku www.logitech.com/download/t650
Ovládání oken
Lupa
Přejetím čtyřmi prsty
změníte velikost nebo umístění
aktivního okna.
Roztažením prsty zvětšete
nebo zmenšete náhled.
Přejetím nahoru nebo
dolů maximalizujete
nebo minimalizujete okno.
Přejetím vlevo nebo vpravo
přichytíte okno k příslušnému
okraji obrazovky.
Česká verze 57
Logitech Wireless Rechargeable Touchpad T650
Logitech Wireless Rechargeable Touchpad T650
Nabíjení baterie
Unifying
Odstraňování potíží
Likvidace baterií
Připojte Touchpad k počítači
pomocí dodaného nabíjecího
kabelu. V průběhu nabíjení bliká
indikátor stavu zeleně.
Pomocí technologie Logitech®
Unifying budete moci připojit
až šest kompatibilních myší
a klávesnicí Logitech k jednomu
přijímači - využijete tak pouze
jeden port USB pro více zařízení.
Chcete-li získat více informací,
navštivte stránku:
Pokud Touchpad nefunguje?
Odstraňte plastový štítek
na spodní části Touchpadu.
Odšroubujte čtyři šroubky
spodního krytu.
Pokračujte v nabíjení Touchpadu,
dokud indikátor stavu
nepřestane blikat. Na plné nabití
vydrží Touchpad fungovat
po dobu cca jednoho měsíce.
(Pokud indikátor bliká červeně,
je třeba Touchpad nabít.)
www.logitech.com/
support/unifying
• Restartujte Touchpad
jeho vypnutím a opětovným
zapnutím.
• Zkontrolujte připojení přijímače
Unifying.
• Připojte přijímač Unifying
do jiného portu USB na vašem
počítači. (Zkuste jej připojit
přímo k počítači a nepoužívejte
rozbočovač USB.)
Odpojte baterii a vyjměte ji ven.
Baterii a produkt zlikvidujte
v souladu s místními předpisy.
• Odstraňte kovové předměty
poblíž Touchpadu.
• Pokud indikátor stavu blikne
červeně, nabijte baterii.
Máte problém s gesty?
*Dejte pozor, aby se ostatní
prsty či dlaň ruky neopírala
o dotykovou plochu.
58 Česká verze
Česká verze 59
Logitech Wireless Rechargeable Touchpad T650
Logitech Wireless Rechargeable Touchpad T650
Skonfiguruj panel dotykowy
Panel dotykowy T650
Gniazdo
zasilania
1. Podłącz odbiornik
2. Włącz panel dotykowy
Podłącz odbiornik Unifying
do portu USB.
Przełącznik zasilania ustaw
w pozycji „On” (włączone).
Sprawdź wskaźnik stanu
akumulatora. Czerwone światło
oznacza konieczność naładowania
akumulatora.
Wskaźnik
stanu
akumulatora
Wyłącznik
zasilania
Kabel MicroUSB do
ładowania
Odbiornik
Unifying
USB
Przełącznik zasilania
w pozycji „On” (włączone)
60 Po polsku
Po polsku 61
Logitech Wireless Rechargeable Touchpad T650
Logitech Wireless Rechargeable Touchpad T650
Skonfiguruj panel dotykowy
3. Instalowanie
oprogramowania
Zostanie wyświetlony monit
o pobranie oprogramowania
firmy Logitech, które rozszerza
funkcje panelu dotykowego
o dodatkowe gesty, a także
zapewnia płynniejsze działanie
i spersonalizowane ustawienia.
Wykonaj instrukcje wyświetlane
na ekranie, aby zakończyć
proces instalacji.
Odwiedź stronę produktu
Sprawdź w Internecie stronę
panelu dotykowego T650,
która zapewnia wsparcie
najwyższej klasy.
Gesty na panelu dotykowym
Kliknięcie (lewym
przyciskiem)
Naciśnij powierzchnię panelu
dotykowego.
Przewijanie
Przesuń dwoma palcami w górę,
w dół lub na boki.
www.logitech.com/support/t650
Oprócz oprogramowania można
znaleźć na tej stronie samouczki,
porady dotyczące rozwiązywania
problemów i wskazówki
dotyczące użycia nowego
panelu dotykowego.
Na stronie Product Central
dostępne są również fora
umożliwiające połączenie
z globalną społecznością
doświadczonych użytkowników.
Kliknięcie prawym przyciskiem
Naciśnij w prawym dolnym rogu panelu.
Brak monitu?
Pobierz oprogramowanie ze strony:
www.logitech.com/download/t650
62 Po polsku
Po polsku 63
Logitech Wireless Rechargeable Touchpad T650
Logitech Wireless Rechargeable Touchpad T650
Gesty na panelu dotykowym
Wykonywanie skrótów
systemu Windows 8
Przesuń jednym palcem od
krawędzi panelu dotykowego.
Przesuń palcami od lewej
krawędzi, aby przełączać
między otwartymi aplikacjami.
Przesuń palcami od prawej
krawędzi, aby wyświetlić
pasek ikon. Przesuń palcami od
górnej krawędzi, aby wyświetlić
pasek aplikacji.
64 Po polsku
Nawigacja
Przesuń trzema palcami,
aby poruszać się po systemie
Windows 8.
Przesuń palcem w górę, aby
powrócić do menu Start systemu
Windows 8. Przesuń palcem w lewo
lub w prawo, aby przechodzić do
tyłu lub do przodu. Przesuń palcem
w dół, aby przejść do pulpitu.
W systemie Windows 7, jeśli
zainstalowane jest oprogramowanie,
przesunięcie palcem w górę
powoduje uruchomienie
przełącznika aplikacji.
Gesty panelu dotykowego zapewniane
przez oprogramowanie
Oprogramowanie firmy Logitech zapewnia wszystkie dostępne
gesty oraz filmy pokazujące najlepszy sposób ich wykonywania.
Jeżeli nie zainstalowano jeszcze tego oprogramowania,
odwiedź stronę www.logitech.com/download/t650
Sterowanie oknami
Powiększenie
Przesuń czterema palcami,
aby zmienić wielkość lub
położenie aktywnego okna.
Zsuń lub rozsuń palce,
aby powiększyć lub pomniejszyć.
Przesuń palcami w górę lub
w dół, aby zmaksymalizować
lub zminimalizować okno.
Przesuń palcami w lewo lub
w prawo, aby przyczepić okno do
odpowiedniej krawędzi ekranu.
Po polsku 65
Logitech Wireless Rechargeable Touchpad T650
Logitech Wireless Rechargeable Touchpad T650
Ładowanie
akumulatora
Unifying
Rozwiązywanie
problemów
Usuwanie
akumulatora
Podłącz panel dotykowy do komputera
przy użyciu dostarczonego kabla do
ładowania. Wskaźnik stanu miga na
zielono podczas ładowania.
Ładuj panel dotykowy do momentu,
kiedy wskaźnik stanu przestanie migać.
Pełne naładowanie umożliwi działanie
panelu dotykowego przez około
miesiąc. (Szybko migający czerwony
wskaźnik oznacza konieczność
naładowania akumulatora).
Technologia Logitech®
Unifying umożliwia
podłączenie do sześciu
zgodnych myszy i klawiatur
firmy Logitech do tego
samego odbiornika
z wykorzystaniem tylko
jednego portu USB dla kilku
urządzeń. Aby uzyskać
więcej informacji, odwiedź
stronę:
Panel dotykowy nie działa?
Zdejmij plastikową etykietę
z podstawy panelu dotykowego.
Odkręć cztery śruby ze spodniej
części obudowy.
Odłącz akumulator i wyjmij go
z obudowy.
Przekaż akumulator i urządzenie
do utylizacji zgodnie z lokalnymi
przepisami.
www.logitech.com/
support/unifying
• Uruchom ponownie panel
dotykowy, wyłączając go
i włączając.
• Sprawdź podłączenie
odbiornika Unifying.
• Podłącz odbiornik
Unifying do innego portu
USB w komputerze.
(Spróbuj podłączyć
bezpośrednio do
komputera, a nie przy użyciu
koncentratora USB).
• Usuń wszystkie metalowe
obiekty znajdujące się
w pobliżu panelu dotykowego.
• Jeśli dioda stanu zacznie
migać na czerwono, naładuj
akumulator.
Problem z gestami?
66 Po polsku
*Nie umieszczaj nieużywanych
palców lub nadgarstka
na powierzchni dotykowej.
Po polsku 67
Logitech Wireless Rechargeable Touchpad T650
Logitech Wireless Rechargeable Touchpad T650
Puuteplaadi seadistamine
Puuteplaat Touchpad T650
Toiteport
1. Ühendage vastuvõtja.
2. Lülitage puuteplaat sisse.
Ühendage Unifyingvastuvõtja USB-porti.
Liigutage toitelüliti asendisse
On (Sees).
Kontrollige aku olekutuld.
Punane tähendab, et aeg on
akut laadida.
Aku olekutuli
Toitelüliti
Micro-USBlaadimiskaabel
Unifyingvastuvõtja
USB
Toitelüliti asendis
On (Sees)
68 Eesti
Eesti 69
Logitech Wireless Rechargeable Touchpad T650
Logitech Wireless Rechargeable Touchpad T650
Puuteplaadi seadistamine
Puuteplaadil tehtavad liigutused
3. Installige tarkvara.
Puuteplaadi tooteleht
Klõpsamine (vasakklõps)
Kerimine
Teil palutakse installida
Logitechi tarkvara, mis
parandab puuteplaadi kasutust
lisaliigutuste, sujuvama töö ja
isikupärastatud seadete kaudu.
Kui olete Internetis, vaadake ka
puuteplaadi Touchpad T650
tootelehte. See on teile mõeldud
tugileht.
Vajutage puuteplaadi pinda.
Tõmmake kahe sõrmega üles,
alla või külgedele.
www.logitech.com/support/t650
Lisaks tarkvarale leiate sealt ka
õpetusi, tõrkeotsingunõuandeid
ja juhiseid uue puuteplaadi
kasutamiseks.
Installimiseks järgige ekraanil
kuvatavaid juhiseid.
Tootekeskuses toimuvad ka
reaalajalised foorumivestlused,
mille kaudu olete ühenduses
teiste kasutajatega kogu
maailmas.
Paremklõpsamine
Vajutage plaadi paremat allnurka.
Arvuti ei palu teil
midagi teha?
Laadige tarkvara alla aadressilt
www.logitech.com/download/t650
70 Eesti
Eesti 71
Logitech Wireless Rechargeable Touchpad T650
Logitech Wireless Rechargeable Touchpad T650
Puuteplaadil tehtavad liigutused
Tarkvara pakutavad puuteplaadiliigutused
Windows 8 otseteed
Navigeerimine
Tõmmake ühe sõrmega
puuteplaadi mõnest servast
keskosa suunas.
Windows 8-s navigeerimiseks
tõmmake kolme sõrmega.
Logitechi tarkvara võimaldab kasutada kõiki saadaolevaid liigutusi
ja sisaldab videoid selle kohta, kuidas neid kõige hõlpsamini teha.
Kui te pole tarkvara veel installinud, avage www.logitech.com/
download/t650
Avatud rakenduste vahel
liikumiseks tõmmake
sõrmega vasakust servast.
Tuumnuppude kuvamiseks
tõmmake sõrmega
paremast servast.
Rakenduste kuvamiseks tõmmake
sõrmega ülaservast.
72 Eesti
Windows 8 avakuvale naasmiseks
tõmmake sõrmedega üles.
Edasi- ja tagasiliikumiseks tõmmake
sõrmedega paremale või vasakule.
Töölaule minekuks tõmmake
sõrmedega alla.
Installitud tarkvaraga Windows 7-s
käivitab sõrmega üles tõmbamine
rakendusevaheti.
Akende juhtimine
Suumimine
Aktiivse akna suuruse muutmiseks
või akna teisaldamiseks tõmmake
nelja sõrmega.
Suurendamiseks liigutage sõrmed
üksteisest eemale, vähendamiseks
suruge kokku.
Akna maksimeerimiseks või
minimeerimiseks tõmmake
sõrmedega üles või alla.
Akna kinnitamiseks ekraani parema
või vasaku serva külge tõmmake
sõrmedega vastavas suunas.
Eesti 73
Logitech Wireless Rechargeable Touchpad T650
Logitech Wireless Rechargeable Touchpad T650
Aku laadimine
Unifying
Tõrkeotsing
Ühendage puuteplaat
kaasasoleva laadimiskaabli abil
arvutiga. Laadimise ajal vilgub
olekutuli roheliselt.
Tehnoloogia Logitech® Unifying
ühendab kuni kuus ühilduvat
Logitechi hiirt ja klaviatuuri
ühe ja sama vastuvõtjaga,
kasutades mitme seadme jaoks
vaid üht USB-porti. Lisateave:
Akude kasutusest
kõrvaldamine
Puuteplaat ei tööta
Eemaldage puuteplaadi
põhjal asuv plastsilt.
Eemaldage korpuse alumise
osa seest neli kruvi.
Katkestage aku ühendus ja võtke
see korpusest välja.
Järgige aku ja toote kasutusest
kõrvaldamisel kohalikke õigusakte.
Laadige puuteplaati seni,
kuni olekutuli lõpetab vilkumise.
Ühe täislaadimisega saab
puuteplaati kasutada umbes
kuu aega. (Vilkuv punane tuli
tähendab, et aeg on laadida.)
www.logitech.com/
support/unifying
• Taaskäivitage puuteplaat,
lülitades selle välja ja uuesti sisse.
• Kontrollige Unifying-vastuvõtja
ühendust.
• Tõstke Unifying-vastuvõtja
arvuti mõnda teise USB-porti.
(Proovige ühendada otse
arvutiga, mitte USB-jaoturi
kaudu.)
• Kõrvaldage puuteplaadi
lähedusest kõik metallesemed.
• Kui olekutuli vilgub punaselt,
laadige aku.
Sõrmeliigutused ei toimi
ootuspäraselt
*Ärge hoidke sõrmi,
mida te parasjagu ei kasuta,
ega peopesa puutepinnal.
74 Eesti
Eesti 75
Logitech Wireless Rechargeable Touchpad T650
Logitech Wireless Rechargeable Touchpad T650
Ierīces uzstādīšana
Skārienpaliktnis „T650”
Strāvas
pieslēgvieta
Baterijas
statusa
indikators
1. Uztvērēja pievienošana
Iespraudiet „Unifying”
uztvērēju datora USB
pieslēgvietā.
„Unifying”
uztvērējs
Pārbīdiet ieslēgšanas/izslēgšanas
slēdzi pozīcijā „On” (Ieslēgt).
Pārbaudiet baterijas statusa
indikatoru. Sarkana gaisma
norāda nepieciešamību
bateriju uzlādēt.
Ieslēgšanas/
izslēgšanas
slēdzis
Mikro USB
uzlādes kabelis
2. Skārienpaliktņa baterijas
statuss
USB
Ieslēgšanas/izslēgšanas slēdzis
pozīcijā „On” (Ieslēgt)
76 Latviski
Latviski 77
Logitech Wireless Rechargeable Touchpad T650
Logitech Wireless Rechargeable Touchpad T650
Pirkstu kustības uz skārienpaliktņa virsmas
Ierīces uzstādīšana
3. Programmatūras
instalēšana
„Logitech” mājaslapas sadaļa
„Produkti”
Klikšķis
(peles kreisās pogas klikšķis)
Pieslēdzot skārienpaliktni
datoram, saņemsit automātisku
uzaicinājumu instalēt „Logitech”
programmatūru, kas pilnveidos
skārienpaliktņa lietojumu
ar papildu kustību funkcijām,
nevainojamu darbību izpildi un
personalizētiem iestatījumiem.
Tīmeklī ieskatieties
skārienpaliktņa „T650” sadaļā
produktu lapā – vietā ar izcilu
produkta atbalstu.
Ar vienu pirkstu uzspiediet uz
skārienpaliktņa virsmas.
Lai pabeigtu instalāciju, veiciet
ekrānā redzamos norādījumus.
Ritināšana
Velciet divus pirkstus augšup,
lejup vai uz sāniem.
www.logitech.com/support/t650
Līdz ar iespēju lejupielādēt
programmatūru turpat varēsit
atrast arī videopamācības,
padomus problēmu novēršanai un
ieteikums jaunā skārienpaliktņa
lietošanai.
Sadaļā „Product Central”
pieejamie tiešsaistes forumi
sniedz iespēju sazināties
ar pieredzējušiem „Logitech”
lietotājiem no visas pasaules.
Labās peles pogas klikšķis
Ar pirkstu uzspiediet skārienpaliktņa labajā
pusē apakšā.
Ja nesaņēmāt automātisko
uzaicinājumu
Lejupielādējiet programmatūru vietnē:
www.logitech.com/download/t650.
78 Latviski
Latviski 79
Logitech Wireless Rechargeable Touchpad T650
Logitech Wireless Rechargeable Touchpad T650
Pirkstu kustības uz skārienpaliktņa virsmas
„Windows 8” saīsnes
Naviģēšana
Ātri velciet vienu pirkstu no kādas
no skārienpaliktņa malām.
Velciet trīs pirkstus pa
paliktņa virsmu, lai naviģētu
„Windows 8” vidē.
Skārienpaliktņa pārvaldības kustības, kuras būs
pieejamas, ja instalēsit programmatūru
Ar „Logitech” programmatūru jums būs pieejamas visas iespējamās
kustības, kā arī videopamācības par to, kā vislabāk šīs kustības
veikt. Ja vēl neesat instalējis programmatūru, dodieties uz vietni
www.logitech.com/download/t650
Logu pārvaldība
Ātri velciet četrus pirkstus
pa skārienpaliktņa virsmu,
lai mainītu aktīvā loga izmēru
vai tā novietojumu.
Ātri velciet pirkstus no kreisās
puses, lai šķirstītu atvērtās
lietotnes. Ātri velciet pirkstus no
labās puses, lai atvērtu ātro saīšņu
joslu „Charm”. Ātri velciet pirkstus
no augšējās malas, lai atvērtu
lietotņu joslu.
80 Latviski
Ātri velciet pirkstus uz augšu,
lai sāktu darbu operētājsistēmā
„Windows 8”. Ātri velciet pirkstus
pa labi vai pa kreisi, lai pārvietotos
atpakaļ vai uz priekšu.
Velciet pirkstus uz leju, lai atvērtu
darbvirsmu.
Ja operētājsistēmā „Windows 7”
instalēta šī lietotne, ātri velkot
pirkstus uz augšu, tiek palaists
lietotņu pārslēdzējs.
Ātri velciet pirkstus uz leju vai
uz augšu, lai maksimizētu vai
minimizētu logus. Ātri velciet
pirkstus pa kreisi vai pa labi,
lai pārnestu logu pie vajadzīgās
ekrāna malas.
Tālummaiņa
Attāliniet vai satuviniet divus
pirkstus, lai veiktu tālummainīšanu.
Latviski 81
Logitech Wireless Rechargeable Touchpad T650
Logitech Wireless Rechargeable Touchpad T650
Baterijas uzlāde
„Unifying”
Pieslēdziet skārienpaliktni pie
datora, izmantojot komplektācijā
iekļauto uzlādes kabeli.
Baterijas statusa indikators
uzlādes laikā mirgo zaļā krāsā.
Turpiniet uzlādi, līdz indikators
pārstāj mirgot. Ar pilnīgi uzlādētu
bateriju skārienpaliktnis spēs
darboties aptuveni vienu mēnesi.
(Sarkani mirgojošs indikators
norāda uz nepieciešamību
bateriju uzlādēt.)
Ar „Logitech® Unifying”
tehnoloģiju vienam uztvērējam
iespējams pieslēgt līdz sešām
saderīgām „Logitech” pelēm
un tastatūrām, vairākām ierīcēm
izmantojot tikai vienu USB
pieslēgvietu. Lai saņemtu plašāku
informāciju, apmeklējiet vietni:
www.logitech.com/
support/unifying.
Problēmu novēršana
Atbrīvošanās
no baterijām
Skārienpaliktnis nedarbojas
Noņemiet plastmasas uzlīmi
no skārienpaliktņa pamatnes.
Atskrūvējiet četras skrūves no
paliktņa aizmugures nodalījuma.
• Restartējiet skārienpaliktni,
to izslēdzot un ieslēdzot vēlreiz.
• Pārbaudiet, vai „Unifying”
uztvērējs ir pievienots.
• Iespraudiet „Unifying” uztvērēju
citā datora USB pieslēgvietā.
(Mēģiniet iespraust uztvērēju
tieši datorā, neizmantojot USB
centrmezglu.)
Atvienojiet bateriju un izņemiet
to no nodalījuma.
Atbrīvojieties no baterijas
atbilstīgi vietējiem likumiem.
• Nenovietojiet skārienpaliktņa
tuvumā metāla priekšmetus.
• Ja statusa indikators mirgo
sarkanā krāsā, uzlādējiet
bateriju.
Skārienpaliktnis neuztver
pirkstu kustības
*Nenovietojiet uz skārienvirsmas
delnu vai pirkstus, kurus
neizmantojat kustību veikšanai.
82 Latviski
Latviski 83
Logitech Wireless Rechargeable Touchpad T650
Logitech Wireless Rechargeable Touchpad T650
Nustatykite savo jutiklinį kilimėlį
Jūsų jutiklinis kilimėlis T650
Maitinimas
lizdas
1. Prijunkite imtuvą
2. Įjunkite jutiklinį kilimėlį
Įkiškite „Unifying“ imtuvą
į USB prievadą.
Perstumkite maitinimo jungiklį
į padėtį „įjungta“.
Patikrinkite baterijų būsenos
lemputę. Raudona reiškia,
kad laikas įkrauti bateriją.
Baterijos
būsenos
lemputė
Maitinimo
jungiklis
Mikro USB įkrovimo laidas
Unifying
imtuvas
USB
Nustatykite jungiklį
į padėtį „Įjungta“
84 Lietuvių
Lietuvių 85
Logitech Wireless Rechargeable Touchpad T650
Logitech Wireless Rechargeable Touchpad T650
Nustatykite savo jutiklinį kilimėlį
Jutiklinio kilimėlio judesiai
3. Programinės įrangos
įdiegimas
Apsilankykite produkto
puslapyje
Spustelėjimas (spustelėjimas
kairiuoju klavišu)
Būsite paraginti įdiegti „Logitech“
programinę įrangą, kuri išplės
jūsų patirtį su jutikliniu kilimėliu
su papildomais judesiais,
sklandesniu veikimu ir pritaikytais
nustatymais.
Būdami internete apsilankykite
jutiklinio kilimėlio T650
produkto puslapyje dėl pasaulinio
palaikymo.
Spustelėkite jutiklinio
kilimėlio paviršių.
Norėdami baigti įdiegimą,
vykdykite ekrane pateikiamas
instrukcijas.
Slinkimas
Perbraukite dviem pirštais į viršų,
į apačią arba į šoną.
www.logitech.com/support/t650
Be programinės įrangos čia rasite
vadovų, trikčių diagnostikos
patarimų ir gairių, kaip naudotis
savo naujuoju jutikliniu kilimėliu.
„Product Central“ taip pat
prieisite prie realiojo laiko
forumų, per kuriuos prisijungsite
prie pasaulinės vartotojų
bendruomenės.
Spustelėti dešiniu klavišu
Spustelėkite kilimėlio apatinį dešinįjį kampą.
Nematote pranešimo?
Atsisiųskite programinę įrangą iš:
www.logitech.com/download/t650
86 Lietuvių
Lietuvių 87
Logitech Wireless Rechargeable Touchpad T650
Logitech Wireless Rechargeable Touchpad T650
Jutiklinio kilimėlio judesiai
Pr. įranga įjungti jutiklinio valdymo judesiai.
„Windows 8“ trumposios
nuorodos
„Logitech“ pr. įranga leidžia naudoti visus judesius ir pateikia vaizdo
įrašų, leidžiančių susipažinti su jų naudojimo būdu. Jei įrangos dar
neįdiegėte, galite ją atsisiųsti iš www.logitech.com/download/t650
Perbraukite vienu pirštu vieną
iš jutiklinio kilimėlio kraštų.
Perbraukite nuo kairiojo krašto
norėdami pereiti per atviras
programas. Perbraukite nuo
dešiniojo krašto norėdami atidaryti
įrankių juostą. Perbraukite nuo
viršutinio krašto norėdami
atidaryti programų juostą.
88 Lietuvių
Naršyti
Perbraukite trim pirštais,
norėdami naršyti „Windows 8“.
Perbraukite aukštyn, norėdami
grįžti į „Windows 8“ pradinį puslapį.
Perbraukite į kairę arba į dešinę
norėdami pereiti atgal arba pirmyn.
Perbraukite žemyn norėdami pereiti
į darbastalį.
„Windows 7“ įdiegus pr. įrangą,
perbraukiant paleidžiamas
programų perjungimas.
Langų valdymas
Didinimas
Perbraukite keturiais pirštais,
norėdami keisti dydį arba vietą
aktyviame lange.
Sugriebkite norėdami padidinti
arba sumažinti.
Perbraukite aukštyn arba žemyn
norėdami padidinti arba sumažinti
langą. Perbraukite į kairę arba
į dešinę norėdami patraukti langą
prie atitinkamo ekrano kampo.
Lietuvių 89
Logitech Wireless Rechargeable Touchpad T650
Logitech Wireless Rechargeable Touchpad T650
Įkraukite baterijas
Unifying
Prijunkite jutiklinį kilimėlį prie
kompiuterio per įkrovimo laidą.
Įkraunant būsenos lemputė mirksi
žaliai.
„Unifying“ Logitech® technologija
prijungia iki šešių atitinkamu
Logitech pelių ir klaviatūrų prie
to paties priėmėjo, naudojant
tik vieną USB jungtį keliems
įrenginiams. Norėdami sužinoti
daugiau žr.:
Įkraukite savo jutiklinį kilimėlį,
kol būsenos lemputė nustos
mirksėti. Visiškai įkrautas jutiklinis
kilimėlis veiks apie mėnesį.
(Mirksinti raudona lemputė
reiškia, kad laikas įkrauti.)
www.logitech.com/
support/unifying
Problemų
sprendimas
Baterijos išmetimas
Jutiklinis kilimėlis neveikia?
Nuimkite plastikinę etiketę
nuo jutiklinio kilimėlio pagrindo.
Išsukite keturis varžtus iš dėklo
apačios.
• Paleiskite jutiklinį kilimėlį iš naujo
išjungdami ir vėl įjungdami..
• Patikrinkite „Unifying“
imtuvo jungtį.
• Prijunkite „Unifying“ imtuvą prie
kito USB prievado kompiuteryje.
(Bandykite prijungti tiesiogiai
prie kompiuterio, nenaudodami
USB skirstytuvo.)
Atjunkite bateriją ir išimkite
iš dėklo.
Išmeskite bateriją ir produktą
pagal vietinius įstatymus.
• Patraukite metalinius objektus,
kurių gali būti prie jutiklinio
kilimėlio.
• Jei būsenos lemputė mirksi
raudonai, įkraukite bateriją.
Problemos su judesiais?
• Nedėkite nenaudojamų
pirštų arba delno ant jutiklinio
paviršiaus.
90 Lietuvių
Lietuvių 91
Logitech Wireless Rechargeable Touchpad T650
Logitech Wireless Rechargeable Touchpad T650
Postavite dodirnu plohu
Dodirna ploha T650
Napajanje
priključak
Žaruljica
stanja baterije
1. Priključivanje
prijamnika
Priključite prijamnik
Unifying u USB priključnicu.
2. Uključite dodirnu plohu
Sklopku za napajanje pomaknite
u položaj On (Uključeno).
Provjerite žaruljicu stanja baterije.
Crvena boja označava da
je vrijeme za punjenje baterije.
Prekidač
za napajanje
Mikro USB kabel
za punjenje
Unifying
prijamnik
USB
Prekidač za napajanje u položaju
On (Uključeno)
92 Hrvatski
Hrvatski 93
Logitech Wireless Rechargeable Touchpad T650
Logitech Wireless Rechargeable Touchpad T650
Postavite dodirnu plohu
Pokreti za dodirnu plohu
3. Instalacija softvera
Posjetite stranicu za proizvode
Klik (lijevi klik)
Pomicanje
Pojavit će se upit za instaliranjem
Logitechovog softvera koji
poboljšava iskustvo dodirne
plohe pomoću dodatnih
gesti, glatkih performansi
i personaliziranih postavki.
Dok ste na internetu, pogledajte
stranicu za proizvod dodirna
ploha T650, vaše odredište
za vrhunsku podršku.
Pritisnite površinu dodirne plohe.
Prevlačite dvama prstima prema
gore ili prema dolje ili u stranu.
Slijedite upute na zaslonu
da biste dovršili instalaciju.
www.logitech.com/support/t650
Osim softvera, pronaći ćete
vodiče, savjete za rješavanje
problema i smjernice za korištenje
nove dodirne plohe.
U centru za proizvode također
se nalaze live forumi koji vas
povezuju s globalnom zajednicom
upućenih korisnika.
Desni klik
Pritisnite donji desni kut plohe.
Nema upita?
Preuzmite softver sa stranice:
www.logitech.com/download/t650
94 Hrvatski
Hrvatski 95
Logitech Wireless Rechargeable Touchpad T650
Logitech Wireless Rechargeable Touchpad T650
Geste na dodirnoj plohi koje je omogućio softver
Pokreti za dodirnu plohu
Upotreba prečaca u sustavu
Windows 8
Prevucite jednim prstom s jednog
od rubova dodirne plohe.
Prevucite s lijevog ruba za kretanje
kroz otvorene aplikacije. Prevucite
s desnog ruba za prikazivanje
trake s gumbićima. Prevucite s
desnog ruba za prikazivanje trake
s aplikacijama.
96 Hrvatski
Navigacija
Prevucite pomoću tri prsta
za kretanje po sustavu Windows 8.
Prevucite prema gore za povratak
na početni zaslon sustava
Windows 8. Prevucite prema
lijevo ili desno za natrag i naprijed.
Prevucite prema dolje za radnu
površinu.
U operacijskom sustavu 7,
s instaliranim softverom,
prevlačenje prema gore pokreće
program za prebacivanje aplikacija.
Softver Logitech omogućuje sve dostupne geste i sadrži videozapise
koji prikazuju kako ih na najbolji način možete upotrebljavati.
Ako ga niste već instalirali, idite na www.logitech.com/download/t650
Upravljanje prozorima
Povećanje
Prevucite četiri prsta
za promjenu veličine ili
premještanje aktivnog prozora.
Privucite prste za povećanje
i smanjenje.
Prevucite prema gore ili dolje
za povećavanje ili smanjivanje
prozora. Prevucite prema lijevo
ili desno za poravnanje prozora
s odgovarajućim rubom zaslona.
Hrvatski 97
Logitech Wireless Rechargeable Touchpad T650
Logitech Wireless Rechargeable Touchpad T650
Punjenje baterije
Unifying
Povežite dodirnu plohu
s računalom pomoću
priloženog kabela za punjenje.
Tijekom punjenja žaruljica
stanja treperi zeleno.
Tehnologija Logitech® Unifying
povezuje do šest kompatibilnih
Logitechovih miševa ili tipkovnica
na isti prijamnik pomoću samo
jedne USB priključnice za
više uređaja. Da biste saznali više,
posjetite stranicu:
Punite dodirnu plohu dok žaruljica
stanja ne prestane treperiti.
Dodirna ploha traje otprilike
mjesec dana na potpunom
punjenju. (Trepćuće crveno
svjetlo označava da je vrijeme
za ponovno punjenje.)
www.logitech.com/
support/unifying
Otklanjanje
poteškoća
Odlaganje baterije
u otpad
Dodirna ploha ne radi?
• Ponovno pokrenite dodirnu
plohu tako da je isključite
i ponovno uključite.
Uklonite plastičnu oznaku
s postolja dodirne plohe.
Uklonite četiri vijka s donjeg
kućišta.
• Provjerite vezu prijamnika
Unifying.
Iskopčajte bateriju i izvadite
je iz kućišta.
• Premjestite prijamnik Unifying
u drugu USB priključnicu
na računalu. (Pokušajte ga
priključiti izravno u računalo,
bez uporabe USB sabirnice.)
Odložite bateriju i uređaj u skladu
s lokalnim propisima.
• Uklonite sve metalne predmete
u blizini dodirne plohe.
• Ako žaruljica stanja
zatreperi crveno,
ponovo napunite bateriju.
Problem s gestama?
*Nemojte naslanjati
neiskorištene prste ili dlan
na dodirnu površinu.
98 Hrvatski
Hrvatski 99
Logitech Wireless Rechargeable Touchpad T650
Logitech Wireless Rechargeable Touchpad T650
Podešavanje dodirne table
Dodirna tabla T650
Port
za napajanje
1. Priključite prijemnik
2. Uključite dodirnu tablu
Priključite Unifying
prijemnik na USB port.
Pomerite prekidač za napajanje
u položaj „Uključeno“.
Proverite statusnu lampicu
baterije. Ako je crvena, to znači
da treba da se zameni baterija.
Statusna
lampica
baterije
Prekidač
za napajanje
Micro-USB kabl
za napajanje
Unifying
prijemnik
USB
Prekidač za napajanje u položaju
„Uključeno“
100 Srpski
Srpski 101
Logitech Wireless Rechargeable Touchpad T650
Logitech Wireless Rechargeable Touchpad T650
Podešavanje dodirne table
Potezi na dodirnoj tabli
3. Instalacija softvera
Posetite stranicu za proizvod
Klik (levi klik)
Listanje
Od vas će biti zatraženo da
instalirate Logitech softver koji
poboljšava iskustvo u korišćenju
dodirnog miša pomoću dodatnih
pokreta, usklađenijih performansi
i personalizovanih postavki.
Dok ste na mreži, posetite
stranicu za dodirnu tablu T650,
destinaciju na kojoj možete
da pronađete podršku prve klase.
Pritisnite površinu dodirne table.
Prevucite dva prsta nagore,
nadole ili u stranu.
Sledite uputstva na ekranu
da biste dovršili instalaciju.
www.logitech.com/support/t650
Pored softvera, tu se nalaze
uputstva, saveti za rešavanje
problema i preporuke za
korišćenje nove dodirne table.
Centrala za proizvod je takođe
mesto sa aktivnim forumima
preko kojih možete da se
povežete sa zajednicom iskusnih
korisnika.
Desni klik
Pritisnite donji desni ugao table.
Nema zahteva?
Preuzmite softver sa lokacije:
www.logitech.com/download/t650
102 Srpski
Srpski 103
Logitech Wireless Rechargeable Touchpad T650
Logitech Wireless Rechargeable Touchpad T650
Potezi na dodirnoj tabli
Pokreti na dodirnoj tabli koje omogućava softver
Korišćenje prečica za Windows 8 Navigacija
Logitech softver omogućava sve raspoložive pokrete i sadrži video
snimke u kojima je prikazano kako najbolje možete da ih koristite.
Ako ga još uvek niste instalirali, posetite lokaciju www.logitech.com/
download/t650
Prevucite jedan prst počev od jedne Prevucite tri prsta da biste koristili
od ivica dodirne table.
navigaciju u operativnom sistemu
Windows 8.
Prevucite počev od leve ivice da
biste izlistali otvorene aplikacije.
Prevucite počev od desne
ivice da biste prikazali traku sa
čarolijama. Prevucite počev od
gornje ivice da biste prikazali traku
sa aplikacijama.
104 Srpski
Prevucite nagore da biste se vratili
na Windows 8 Start. Prevucite
ulevo ili udesno da biste se pomerili
unazad ili unapred. Prevucite nadole
da biste prikazali radnu površinu.
U operativnom sistemu
Windows 7, ako je softver
instaliran, prevlačenjem se pokreće
prebacivač aplikacija.
Upravljanje prozorima
Zum
Prevucite četiri prsta da biste
pomerili aktivan prozor ili mu
promenili veličinu.
Primaknite ili razmaknite prste
da biste uvećali ili umanjili prikaz.
Prevucite nagore ili nadole
da biste uvećali ili umanjili prozor.
Prevucite levo ili desno da biste
zalepili prozor na odgovarajuću
ivicu ekrana.
Srpski 105
Logitech Wireless Rechargeable Touchpad T650
Logitech Wireless Rechargeable Touchpad T650
Punjenje baterije
Unifying
Rešavanje problema
Odlaganje baterije
Povežite dodirnu tablu sa računarom
pomoću isporučenog kabla za
punjenje. Statusna lampica treperi
u zelenoj boji dok je punjenje u toku.
Logitech® Unifying tehnologija
povezuje i do šest kompatibilnih
Logitech miševa i tastatura
sa istim prijemnikom,
koristeći samo jedan USB port
za više uređaja. Da biste
saznali više, posetite:
Dodirna tabla ne radi?
Skinite plastičnu nalepnicu
sa osnove dodirne table.
Odvijte četiri zavrtnja na donjoj
strani kućišta.
Punite dodirnu tablu sve dok
statusna lampica ne prestane
da treperi. Kada se dodirna tabla
napuni u potpunosti, napajanje
je obezbeđeno oko mesec dana.
(Ako lampica treperi u crvenoj boji,
to znači da je vreme da se ponovo
napuni.)
www.logitech.com/
support/unifying
• Isključite, a zatim ponovo
uključite dodirnu tablu.
• Proverite da li je Unifying
prijemnik dobro povezan.
• Premestite Unifying prijemnik
na drugi USB port na računaru.
(Pokušajte da ga priključite
direktno na računar umesto
na USB razvodnik.)
Isključite bateriju i izvadite
je iz kućišta.
Odložite bateriju i proizvod
u skladu sa lokalnim propisima.
• Sklonite sve metalne predmete
koji se nalaze u blizini dodirne
table.
• Ako statusna lampica treperi u
crvenoj boji, napunite bateriju.
Problemi sa potezima na tabli?
*Nemojte oslanjati prste
koje ne koristite ili dlan
na dodirnu površinu.
106 Srpski
Srpski 107
Logitech Wireless Rechargeable Touchpad T650
Logitech Wireless Rechargeable Touchpad T650
Nastavite sledilno ploščico
Vaša sledilna ploščica T650
Vklop/izklop
vrata
1. Priključite sprejemnik
2. Vklopite sledilno ploščico
Priključite sprejemnik
Unifying v vrata USB.
Premaknite stikalo za vklop/
izklop na položaj za vklop.
Preverite lučko stanja baterije.
Če sveti rdeče, morate napolniti
baterijo.
Lučka stanja
baterije
Stikalo za vklop/
izklop
Kabel
za polnjenje
Micro-USB
Unifying
sprejemnik
USB
Stikalo za vklop/izklop v položaju
za vklop
108 Slovenščina
Slovenščina 109
Logitech Wireless Rechargeable Touchpad T650
Logitech Wireless Rechargeable Touchpad T650
Nastavite sledilno ploščico
3. Namestitev programske
opreme
Pozvani ste, da namestite
programsko opremo Logitech,
ki z dodatnimi gibi, bolj gladkim
delovanjem in nastavitvami
po meri izboljšuje vašo izkušnjo
s sledilno ploščico.
Obiščite stran izdelka
Klikanje (levi klik)
Drsenje
Ko ste povezani s spletom,
preverite stran izdelka za sledilno
ploščico T650, kjer najdete
vrhunsko podporo.
Pritisnite površino
sledilne ploščice.
Z dvema prstoma podrsajte gor,
dol ali vstran.
www.logitech.com/support/t650
Poleg programske opreme
boste našli vadnice, nasvete za
odpravljanje težav in smernice
za uporabo nove sledilne ploščice.
V središču za izdelke najdete
tudi forume v živo, prek katerih
se lahko povežete z globalno
skupnostjo izkušenih uporabnikov.
Sledite navodilom na zaslonu,
da dokončate namestitev.
Kretnje za sledilno ploščico
Desni klik
Pritisnite desni spodnji kot ploščice.
Ni poziva?
Prenesite programsko opremo
s spletnega mesta:
www.logitech.com/download/t650
110 Slovenščina
Slovenščina 111
Logitech Wireless Rechargeable Touchpad T650
Logitech Wireless Rechargeable Touchpad T650
Kretnje za sledilno ploščico
Izvajanje bližnjic
v OS Windows 8
Krmiljenje
Za pomikanje po OS Windows 8
Z enim prstom podrsajte z enega od podrsajte s tremi prsti.
robov sledilne ploščice.
Za kroženje po odprtih aplikacijah
podrsajte z levega roba. Za prikaz
opravilnega traku »charm bar«
podrsajte z desnega roba.
Za prikaz vrstice z aplikacijami
podrsajte z zgornjega roba.
112 Slovenščina
Podrsajte navzgor, da se vrnete
v meni Start v OS Windows 8.
Za pomikanje nazaj in naprej
podrsajte v levo ali desno. Za prikaz
namizja podrsajte navzdol.
Če je v operacijskem sistemu
Windows 7 nameščena programska
oprema, z drsanjem zaženete
stikalo za preklop med aplikacijami.
Gibi sledilne ploščice, ki jih omogoča
programska oprema
Programska oprema Logitech omogoča vse razpoložljive gibe in
omogoča videoposnetke, ki prikazujejo, kako jih najbolje izvajati.
Če je še niste namestili, obiščite spletno mesto www.logitech.com/
download/t650
Upravljanje z okni
Povečaj/pomanjšaj
Za spremembo velikosti
ali položaja aktivnega okna
podrsajte s štirimi prsti.
Za povečanje/pomanjšanje
uščipnite s prsti.
Za povečanje ali pomanjšanje
okna podrsajte gor ali dol.
Podrsajte v levo ali desno,
da pripnete okno na ustrezni
rob zaslona.
Slovenščina 113
Logitech Wireless Rechargeable Touchpad T650
Logitech Wireless Rechargeable Touchpad T650
Polnjenje baterije
Unifying
Odpravljanje težav
Odlaganje baterije
Sledilno ploščico priključite na
računalnik prek priloženega kabla
za polnjenje. Med polnjenjem
lučka stanja utripa zeleno.
Tehnologija Logitech® Unifying
v isti sprejemnik povezuje do
šest združljivih mišk in tipkovnic
Logitech, pri čemer uporablja
le ena vrata USB za več naprav.
Več informacij najdete na
spletnem mestu:
Ali sledilna ploščica ne dela?
Odstranite plastično nalepko
s sledilne ploščice. Odstranite štiri
vijake s spodnjega ohišja.
Sledilno ploščico polnite,
dokler lučka stanja ne preneha
utripati. Z enim polnjenjem
do konca lahko sledilno ploščico
uporabljate približno en mesec.
(Utripajoča rdeča lučka pomeni,
da morate znova napolniti
baterijo.)
www.logitech.com/
support/unifying
• Sledilno ploščico znova
zaženite tako, da jo izklopite
in znova vklopite.
• Preverite povezavo
s sprejemnikom Unifying.
• Premaknite sprejemnik
Unifying v druga vrata USB
na računalniku. (Poskusite se
povezati neposredno
z računalnikom, namesto da
bi uporabili zvezdišče USB.)
Izključite baterijo in jo izvlecite
iz ohišja.
Baterijo in izdelek odložite
v skladu z lokalnimi zakoni.
• Odstranite kovinske predmete
v bližini sledilne ploščice.
• Če lučka stanja utripa rdeče,
znova napolnite baterijo.
Težave s kretnjami?
*Prste, ki jih ne uporabljate,
ali dlan umaknite s površine
za dotik.
114 Slovenščina
Slovenščina 115
Logitech Wireless Rechargeable Touchpad T650
Logitech Wireless Rechargeable Touchpad T650
Nastavenie Touchpadu
Touchpad T650
Napájací
port
1. Pripojte prijímač
2. Zapnite Touchpad
Zapojte prijímač Unifying
do portu USB.
Presuňte vypínač do polohy
On (zapnuté).
Skontrolujte indikátor stavu
batérie. Ak svieti na červeno,
je potrebné dobiť batériu.
Indikátor stavu
batérie
Vypínač
Nabíjací kábel
micro-USB
Prijímač
Unifying
USB
Vypínač v polohe
On (zapnuté)
116 Slovenčina
Slovenčina 117
Logitech Wireless Rechargeable Touchpad T650
Logitech Wireless Rechargeable Touchpad T650
Gestá na ovládanie zariadenia touchpad
Nastavenie Touchpadu
3. Inštalácia softvéru
Navštívte stránku produktu
Kliknutie (ľavé tlačidlo)
Posun
Budete vyzvaní, aby ste
nainštalovali softvér Logitech,
ktorý doplní funkcie Touchpadu
o ďalšie gestá, plynulejší pohyb
a vlastné nastavenia.
Až budete online, prezrite si
stránku produktu Touchpad T650
- vašu bránu k podpore svetovej
úrovne.
Stlačte plochu Touchpadu.
Prejdite dvoma prstami hore,
dole alebo na stranu.
www.logitech.com/support/t650
Okrem softvéru tu nájdete
výukové programy, tipy na
odstraňovanie problémov,
a sprievodcu pre používanie
vášho nového Touchpadu.
Dokončite inštaláciu podľa
pokynov na obrazovke.
Na centrále Product Central
sa tiež nachádzajú živé fóra,
pomocou ktorých sa môžete
spojiť s globálnou komunitou
skúsených používateľov.
Kliknutie (pravé tlačidlo)
Stlačte pravý dolný roh Touchpadu.
Žiadna výzva sa nezobrazila?
Prevezmite softvér zo stránky:
www.logitech.com/download/t650
118 Slovenčina
Slovenčina 119
Logitech Wireless Rechargeable Touchpad T650
Logitech Wireless Rechargeable Touchpad T650
Gestá na ovládanie zariadenia touchpad
Aktivácia skratiek systému
Windows 8
Prejdite jedným prstom z jedného
z okrajov zariadenia touchpad.
Prejdením z ľavého okraja
aktivujete prechádzenie
medzi otvorenými aplikáciami.
Prejdením z pravého okraja
zobrazíte panel charms bar.
Prejdením z horného okraje
zobrazíte panel aplikácií.
120 Slovenčina
Navigácia
Prejdením tromi prstami
aktivujte prechádzanie v rámci
systému Windows 8.
Prejdením hore sa vrátite
na obrazovku Štart systému
Windows 8. Prejdením vľavo alebo
vpravo prejdete späť alebo vpred.
Prejdením dole zobrazíte plochu.
Ak je v systéme Windows 7
nainštalovaný softvér, prejdením
hore spustíte prepínač aplikácií.
Gestá na ovládanie zariadenia touchpad
aktivované softvérom
Softvér spoločnosti Logitech aktivuje všetky dostupné gestá
a poskytne videá, ktoré demonštrujú ten najlepší spôsob,
ako ich robiť. Ak ste si ho zatiaľ nenainštalovali, prejdite na adresu
www.logitech.com/download/t650
Ovládanie okien
Lupa
Prejdením štyrmi prstami
zmeníte veľkosť alebo
umiestnenie aktívneho okna.
Roztiahnutím prstami zväčšite
alebo zmenšite náhľad.
Prejdením hore alebo
dole maximalizujete alebo
minimalizujete okno. Prejdením vľavo
alebo vpravo prichytíte okno
k príslušnému okraji obrazovky.
Slovenčina 121
Logitech Wireless Rechargeable Touchpad T650
Logitech Wireless Rechargeable Touchpad T650
Nabíjanie batérie
Prijímač
Riešenie problémov
Likvidácia batérie
Pripojte Touchpad k počítaču
pomocou dodaného nabíjacieho
kábla. V priebehu nabíjania bliká
indikátor stavu na zeleno.
Pomocou technológie Logitech®
Unifying budete môcť pripojiť
až šesť kompatibilných myší
a klávesníc Logitech k jednému
prijímaču - využijete tak iba jeden
port USB pre viac zariadení.
Ak chcete získať viac informácií,
navštívte stránku:
Touchpad nefunguje?
Odstráňte plastový štítok
na spodnej časti Touchpadu.
Odskrutkujte štyri skrutky
spodného krytu.
Pokračujte v nabíjaní Touchpadu,
kým indikátor stavu neprestane
blikať. Na plné nabitie vydrží
Touchpad fungovať cca
jeden mesiac. (Ak indikátor
bliká na červeno, je potrebné
Touchpad nabiť.)
www.logitech.com/
support/unifying
• Reštartujte Touchpad jeho
vypnutím a opätovným
zapnutím.
• Skontrolujte pripojenie
prijímača Unifying.
• Pripojte prijímač Unifying
do iného portu USB na vašom
počítači. (Skúste ho pripojiť
priamo k počítaču a nepoužívajte
rozbočovač USB.)
Odpojte batériu a vyberte ju von.
Batériu a produkt zlikvidujte
v súlade s miestnymi predpismi.
• Odstráňte kovové predmety
v blízkosti Touchpadu.
• Ak indikátor stavu blikne
na červeno, nabite batériu.
Máte problém s gestami?
*Dajte pozor, aby sa ostatné
prsty či dlaň ruky neopierali
o dotykovú plochu.
122 Slovenčina
Slovenčina 123
Logitech Wireless Rechargeable Touchpad T650
Logitech Wireless Rechargeable Touchpad T650
Configurarea touchpadului
Touchpad T650
Port
alimentare
Indicator
luminos pentru
starea bateriei
1. Conectarea
receptorului
Conectaţi receptorul
Unifying la un port USB.
Comutator
de alimentare
Cablu
de încărcare
micro-USB
Receptor
Unifying
2. Pornirea touchpadului
Deplasaţi comutatorul de
alimentare în poziţia pornit.
Verificaţi indicatorul luminos
pentru starea bateriei. Culoarea
roşie înseamnă că este momentul
să încărcaţi bateria.
USB
Comutator de alimentare
în poziţia pornit
124 Română
Română 125
Logitech Wireless Rechargeable Touchpad T650
Logitech Wireless Rechargeable Touchpad T650
Configurarea touchpadului
Gesturi pentru touchpad
3. Instalarea software-ului
Accesaţi pagina produsului
Clic (clic stânga)
Defilare
Vi se solicită să instalaţi softwareul Logitech care îmbunătăţeşte
experienţa oferită de touchpad
prin gesturi suplimentare,
performanţă mai fiabilă şi setări
personalizate.
Când sunteţi online,
consultaţi pagina produsului
pentru Touchpad T650, locul în
care puteţi găsi asistenţă de talie
mondială.
Apăsaţi suprafaţa touchpadului.
Glisaţi două degete în sus,
în jos sau lateral.
www.logitech.com/support/t650
Pe lângă software, veţi găsi
tutoriale, sfaturi de depanare
şi instrucţiuni pentru utilizarea
noului dumneavoastră touchpad.
Respectaţi instrucţiunile de pe
ecran pentru a finaliza instalarea.
În cadrul Product Central
puteţi găsi şi forumurile live
prin care puteţi lua legătura
cu o comunitate globală
de utilizatori experimentaţi.
Clic dreapta
Apăsaţi colţul inferior drept
al touchpadului.
Nu apare nicio fereastră
de descărcare?
Descărcaţi software-ul de la:
www.logitech.com/download/t650
126 Română
Română 127
Logitech Wireless Rechargeable Touchpad T650
Logitech Wireless Rechargeable Touchpad T650
Gesturi pentru touchpad
Gesturile pe touchpad activate de software
Accesarea comenzilor rapide
Windows 8
Software-ul Logitech permite efectuarea tuturor gesturilor disponibile şi
oferă videoclipuri care demonstrează cel mai bun mod de a le efectua.
Dacă nu l-aţi instalat deja, accesaţi www.logitech.com/download/t650
Glisaţi un singur deget de la una
din marginile touchpadului.
Glisaţi de la marginea stângă
pentru a parcurge aplicaţiile
deschise. Glisaţi de la marginea
dreaptă pentru a afişa bara de
butoane. Glisaţi de la marginea de
sus pentru a afişa bara de aplicaţii.
Navigare
Glisaţi trei degete pentru a naviga
în Windows 8.
Glisaţi în sus pentru a reveni în
ecranul de pornire Windows 8.
Glisaţi la stânga sau la dreapta
pentru a vă deplasa înapoi
şi înainte. Glisaţi în jos pentru
a afişa desktopul.
În Windows 7, când software-ul
este instalat, dacă glisaţi în sus,
lansaţi comutatorul de aplicaţii.
128 Română
Controlul ferestrelor
Mărire şi micşorare
Glisaţi patru degete pentru
a redimensiona sau pentru
a reamplasa fereastra activă.
Apropiaţi degetele pentru a mări
sau a micşora.
Glisaţi în sus sau în jos pentru
a maximiza sau a minimiza fereastra.
Glisaţi la stânga sau la dreapta
pentru a fixa fereastra la marginea
corespunzătoare a ecranului.
Română 129
English 129
Logitech Wireless Rechargeable Touchpad T650
Logitech Wireless Rechargeable Touchpad T650
Încărcarea bateriei
Unifying
Depanare
Aruncarea bateriei
Conectaţi touchpadul la computer
utilizând cablul de încărcare
furnizat. În timpul încărcării,
indicatorul luminos de stare
se aprinde intermitent în verde.
Încărcaţi touchpadul până când
indicatorul luminos nu se mai
aprinde intermitent. O baterie
încărcată complet alimentează
touchpadul timp de aproximativ
o lună. (O lumină roşie
intermitentă înseamnă că este
timpul să reîncărcaţi.)
Tehnologia Logitech® Unifying
poate conecta până la 6 mouseuri şi tastaturi Logitech
compatibile la acelaşi receptor,
utilizând un singur port USB
pentru mai multe dispozitive.
Pentru a afla mai multe, accesaţi:
www.logitech.com/
support/unifying
Touchpadul nu funcţionează?
Îndepărtaţi eticheta din plastic
de pe baza touchpadului.
Scoateţi cele patru şuruburi
din carcasa inferioară.
• Reporniţi touchpadul
dezactivându-l şi activându-l.
• Verificaţi conectarea
receptorului Unifying.
• Mutaţi receptorul Unifying întrun alt port USB al computerului.
(Încercaţi să-l conectaţi direct
la computer în loc să utilizaţi
un hub USB.)
Deconectaţi bateria şi extrageţi-o
din carcasă.
Aruncaţi bateria şi produsul în
conformitate cu legislaţia locală.
• Îndepărtaţi toate obiectele
metalice de lângă touchpad.
• Dacă indicatorul luminos se
aprinde intermitent în roşu,
reîncărcaţi bateria.
Există probleme cu gesturile?
*Nu sprijiniţi degetele neutilizate
sau palma pe suprafaţa tactilă.
130 Română
Română 131
Logitech Wireless Rechargeable Touchpad T650
Logitech Wireless Rechargeable Touchpad T650
Настройте тъчпада
Вашият тъчпад T650
Захранване
порт
1. Включете приемника
2. Включете тъчпада
Включете приемника Unifying
в USB порт.
Преместете ключа за захранването
на позиция “Оn” ("включено").
Проверете лампичката
на състоянието на батерията.
Червеното означава, че е време
да заредите батерията.
Лампичка
за състоянието
на батерията
Ключ на
захранването
Micro-USB кабел
за зареждане
Unifying
приемник
USB
Ключ на захранването
в позиция On (Включен)
132 Български
Български 133
Logitech Wireless Rechargeable Touchpad T650
Logitech Wireless Rechargeable Touchpad T650
Жестове за тъчпад
Настройте тъчпада
3. Инсталация на софтуер
Посетете продуктовата страница
Щракнете (вляво)
Превъртане
Системата ще ви подкани да
инсталирате софтуера Logitech,
който ще подобри ефективността
от работата ви със тъчпада
благодарение на допълнителните
жестове, по-плавната работа
и персонализираните настройки.
Докато сте онлайн,
вижте продуктовата страница
на тъчпада T650, вашият източник
на поддръжка на световно ниво.
Натиснете повърхността на тъчпада.
Прокарайте два пръста нагоре,
надолу или встрани.
Следвайте инструкциите на екрана,
за да завършите инсталацията.
www.logitech.com/support/t650
В допълнение към софтуера,
там ще намерите и ръководства,
съвети за отстраняване на проблеми
и указания за това как да използвате
новия си тъчпад.
Product Central е мястото, където ще
откриете и активни форуми, които ви
свързват с глобалната общност на
информираните потребители.
Щракване вдясно
Натиснете долния десен край
на тъчпада.
Не получавате подкана?
Изтеглете софтуера на адрес:
www.logitech.com/download/t650
134 Български
Български 135
Logitech Wireless Rechargeable Touchpad T650
Logitech Wireless Rechargeable Touchpad T650
Жестове в тъчпада, разрешени от софтуера
Жестове за тъчпад
Изпълнете командите за преки
пътища в Windows 8
Прокарайте един пръст откъм единия
от краищата на тъчпада.
Прокарайте пръст от левия край, за
да превключите между отворените
приложения. Прокарайте пръст от
десния край, за да се появи "charm"
лентата. Прокарайте пръст от
десния край, за да се появи лентата
на приложенията.
136 Български
Навигация
Прокарайте три пръста,
за да навигирате в Windows 8.
Прокарайте пръста си нагоре,
за да се върнете в Windows 8 Start.
Прокарайте пръста си вляво или
вдясно, за да преминете назад
и напред. Прокарайте пръста си надолу,
за да отидете на работния плот.
В Windows 7, когато софтуерът
е инсталиран, прокарването на пръст
нагоре стартира превключването
на приложения.
Софтуерът Logitech разрешава всички налични жестове и предоставя
видеоклипове, демонстриращи най-добрия начин, по който да бъдат
изпълнени. Ако все още не сте го инсталирали, отидете на адрес
www.logitech.com/download/t650
Прозорци за управление
Мащабиране
Прокарайте четири пръста,
за да преоразмерите или
препозиционирате активния
прозорец.
Натиснете, за да увеличите
или намалите.
Прокарайте пръст нагоре или
надолу, за да максимизирате
или минимизирате прозореца.
Прокарайте пръст вляво или вдясно,
за да напаснете прозореца спрямо
съответния край на екрана.
Български 137
Logitech Wireless Rechargeable Touchpad T650
Logitech Wireless Rechargeable Touchpad T650
Зареждане на батерията
Unifying
Свържете тъчпада със своя компютър
чрез предоставения в комплекта
кабел за зареждане. Лампичката на
състоянието мига в зелено,
докато зареждате.
Технологията Logitech® Unifying
свързва до шест съвместими мишки
и клавиатури Logitech с един и същ
приемник с помощта на само един
USB порт, предназначен за няколко
устройства. За да научите повече,
посетете:
Зареждайте своя тъчпад, докато
лампичката на състоянието спре
да мига. Едно пълно зареждане
захранва тъчпада ви за около
месец. (Мигащата червена
лампичка означава, че е необходимо
да презаредите.)
www.logitech.com/
support/unifying
Отстраняване
на неизправности
Изхвърляне
на батериите
Тъчпадът не работи?
Свалете синтетичния етикет
от основата на тъчпада.
Извадете четирите винта откъм найдолната част на устройството.
• Рестартирайте тъчпада,
като го изключите и след това
отново го включите.
• Проверете връзката на приемника
Unifying.
• Преместете приемника Unifying
на друг USB порт на компютъра ви.
(Опитайте да го свържете директно
с компютъра, а не да използвате
USB концентратор.)
Изключете батерията и я извадете
от калъфа.
Изхвърлете батерията и продукта
в съответствие с местните
действащи закони.
• Отстранете металните предмети
в близост до тъчпада.
• Ако лампичката
на състоянието мига в червено,
презаредете батерията.
Проблем с жестовете?
* Избягвайте да поставяте
неизползваните си пръсти
или дланта си върху сензорната
повърхност.
138 Български
Български 139
Logitech Wireless Rechargeable Touchpad T650
Logitech Wireless Rechargeable Touchpad T650
Налаштування сенсорної панелі
Сенсорна панель Touchpad T650
Порт
живлення
1. Підключення приймача
2. Увімкнення сенсорної панелі
Підключіть приймач Unifying
до USB-порту комп’ютера.
Встановіть перемикач живлення
у ввімкнене положення.
Перевірте індикатор заряду
акумулятора. Червоний колір
індикатора означає, що потрібно
зарядити акумулятор.
Індикатор
заряду
акумулятора
Перемикач
живлення
Кабель
мікро-USB для
заряджання
Приймач
Unifying
USB
Перемикач живлення
у ввімкненому положенні
140 Українська
Українська 141
Logitech Wireless Rechargeable Touchpad T650
Logitech Wireless Rechargeable Touchpad T650
Налаштування сенсорної панелі
3. Встановлення програмного
забезпечення
Користуйтесь підказками
із встановлення програмного
забезпечення Logitech,
яке забезпечить комфортну роботу
сенсорної панелі за допомогою
додаткових рухів, більш плавного
функціонування та персоналізованих
настройок.
Рухи для сенсорної панелі
Відвідайте веб-сторінку продукту
Натискання лівої кнопки
Прокручування
Під час перебування в режимі онлайн
відвідайте веб-сторінку продукту
Touchpad T650, щоб отримати
підтримку від найкращих фахівців.
Натисніть поверхню
сенсорної панелі.
Проведіть двома пальцями вгору,
вниз або вбік.
www.logitech.com/support/t650
Крім програмного забезпечення,
тут можна знайти посібники
користувача, поради з усунення
несправностей і рекомендації щодо
використання нової сенсорної панелі.
Веб-сайт Product Central є також
домашньою сторінкою інтерактивних
форумів, за допомогою яких можна
зв'язатися із всесвітніми спільнотами
досвідчених користувачів.
Натискання правої кнопки
Натисніть поверхню панелі
в нижньому правому куті.
Щоб завершити встановлення,
дотримуйтесь екранних вказівок.
Не відображаються підказки?
Завантажте програмне забезпечення з веб-сайту:
www.logitech.com/download/t650
142 Українська
Українська 143
Logitech Wireless Rechargeable Touchpad T650
Logitech Wireless Rechargeable Touchpad T650
Рухи для сенсорної панелі
Рухи для сенсорної панелі, які можна виконувати
за допомогою програмного забезпечення
Створення ярликів в ОС Windows 8
Перехід
Проведіть одним пальцем від одного
із країв сенсорної панелі.
Проведіть трьома пальцями
для вибору елементів інтерфейсу
ОС Windows 8.
Програмне забезпечення Logitech дає змогу використовувати всі доступні
рухи та містить відео, що демонструють найкращий спосіб їхнього виконання.
Якщо програмне забезпечення ще не встановлено, відвідайте веб-сторінку
www.logitech.com/download/t650
Проведіть із лівого боку для переходу
між відкритими програмами.
Проведіть із правого боку
для відображення панелі «Ключові
кнопки». Проведіть згори для
відображення панелі програм.
Проведіть вгору, щоб повернутися
до меню «Пуск» ОС Windows 8.
Проведіть вліво або вправо,
щоб перейти назад або вперед.
Проведіть вниз, щоб перейти
до робочого столу.
В ОС Windows 7 із встановленим
програмним забезпеченням проведення
вгору запускає перемикач програм.
144 Українська
Керування вікнами
Масштабування
Проведіть чотирма пальцями,
щоб змінити розмір або положення
активного вікна.
Зведіть або розведіть пальці,
щоб масштабувати.
Проведіть вгору або вниз, щоб
розгорнути або згорнути вікно.
Проведіть вліво або вправо,
щоб перемістити вікно у відповідний
бік екрана.
Українська 145
Logitech Wireless Rechargeable Touchpad T650
Logitech Wireless Rechargeable Touchpad T650
Заряджання акумулятора
Unifying
Інформація щодо
усунення несправностей
Утилізація акумуляторів
Підключіть сенсорну панель
до комп’ютера за допомогою кабелю
для заряджання, що входить у комплект
поставки. Під час заряджання індикатор
стану почне блимати зеленим.
Технологія Logitech® Unifying
дозволяє підключати до 6 сумісних
мишей і клавіатур Logitech до
одного приймача, використовуючи
лише один USB-порт для декількох
пристроїв. Щоб дізнатися більше,
перейдіть за адресою:
Сенсорна панель не працює?
Видаліть пластикову етикетку
на основі сенсорної панелі.
Викрутіть чотири гвинти з нижньої
частини корпуса.
Заряджайте сенсорну панель,
доки індикатор стану не перестане
блимати. Повного заряду вистачає
приблизно на місяць. (Червоний колір
індикатора означає, що потрібно
перезарядити акумулятор.)
www.logitech.com/
support/unifying
• Перезапустіть сенсорну панель,
вимкнувши її, а потім знову
ввімкнувши.
• Перевірте підключення приймача
Unifying.
• Підключіть приймач Unifying до
іншого USB-порту комп’ютера.
(Підключіть безпосередньо
до комп’ютера без використання
USB-концентратора.)
Від'єднайте акумулятор і вийміть
його з корпусу.
Утилізуйте акумулятор і продукт
відповідно до норм місцевого
законодавства.
• Приберіть будь-які металеві предмети,
розташовані поряд із мишею.
• Якщо індикатор заряду
акумулятора блимає червоним,
зарядіть акумулятор.
Виникли проблеми із рухами?
* Уникайте торкання сенсорної
поверхні пальцями, які не здійснюють
натискання, або долонею.
146 Українська
Українська 147
Support
www.logitech.com/support/t650
België/Belgique
Dutch: +32-(0)2 200 64 44;
French: +32-(0)2 200 64 40
South Africa
0800 981 089
Suomi
Česká Republika
+420 239 000 335
+358-(0)9 725 191 08
Sverige
Danmark
+45-38 32 31 20
+46-(0)8-501 632 83
Türkiye
Deutschland
+49-(0)69-51 709 427
00800 44 882 5862
+34-91-275 45 88
United Arab
Emirates
España
8000 441-4294
France
+33-(0)1-57 32 32 71
United Kingdom
+44-(0)203-024-81 59
Ireland
+353-(0)1 524 50 80
Italia
+39-02-91 48 30 31
English: +41-(0)22 761 40 25
Fax: +41-(0)21 863 54 02
Magyarország
+36 (1) 777-4853
Nederland
+31-(0)-20-200 84 33
European,
Mid. East., &
African Hq.
Morges,
Switzerland
Norge
+47-(0)24 159 579
Eastern Europe
English: 41-(0)22 761 40 25
Österreich
+43-(0)1 206 091 026
United States
+1 646-454-3200
Polska
00800 441 17 19
Argentina
+0800 555 3284
Portugal
+351-21-415 90 16
Brasil
+0800 891 4173
Россия
+7(495) 641 34 60
Schweiz/Suisse
Svizzera
D +41-(0)22 761 40 12
F +41-(0)22 761 40 16
I +41-(0)22 761 40 20
E +41-(0)22 761 40 25
Canada+1-866-934-5644
Chile
+1230 020 5484
Colombia01-800-913-6668
Latin America
+1 800-578-9619
Mexico01.800.800.4500
www.logitech.com
© 2012 Logitech. All rights reserved. Logitech, the Logitech logo, and other Logitech marks are owned by Logitech and
may be registered. Apple, Mac, and the Mac logo are trademarks of Apple Inc., registered in the U.S. and other countries.
Bluetooth is a registered trademark of Bluetooth SIG, Inc. All other trademarks are the property of their respective
owners. Logitech assumes no responsibility for any errors that may appear in this manual. Information contained herein
is subject to change without notice.
620-004077.003
This document in other languages
- română: Logitech T650
- français: Logitech T650
- Deutsch: Logitech T650
- русский: Logitech T650
- polski: Logitech T650
- čeština: Logitech T650
- slovenčina: Logitech T650
- eesti: Logitech T650
- italiano: Logitech T650