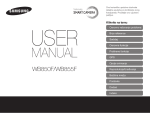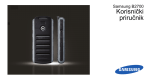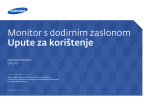Download Apple Cinema Display Specifications
Transcript
Apple LED Cinema Display Apple Inc. © 2010 Apple Inc. All rights reserved. Under the copyright laws, this manual may not be copied, in whole or in part, without the written consent of Apple. The Apple logo is a trademark of Apple Inc., registered in the U.S. and other countries. Use of the “keyboard” Apple logo (OptionShift-K) for commercial purposes without the prior written consent of Apple may constitute trademark infringement and unfair competition in violation of federal and state laws. Every effort has been made to ensure that the information in this manual is accurate. Apple is not responsible for printing or clerical errors. Apple 1 Infinite Loop Cupertino, CA 95014 408-996-1010 www.apple.com Apple, the Apple logo, Apple Cinema Display, iChat, iMovie, iPhone, iPod, iSight, Mac, MacBook, MagSafe, and Photo Booth are trademarks of Apple Inc., registered in the U.S. and other countries. Apple Store is a service mark of Apple Inc., registered in the U.S. and other countries. ENERGY STAR® is a U.S. registered trademark. The Bluetooth® word mark and logos are registered trademarks owned by Bluetooth SIG, Inc. and any use of such marks by Apple is under license. Other company and product names mentioned herein may be trademarks of their respective companies. Mention of third-party products is for informational purposes only and constitutes neither an endorsement nor a recommendation. Apple assumes no responsibility with regard to the performance or use of these products. Contents 5 6 8 12 14 15 16 17 Getting Started Setting Up Your Display Using Your Display Care and Safety Ergonomics Troubleshooting Your Display Learning More, Service, and Support Specifications 19 20 22 26 28 29 30 31 Početak Podešavanje vašeg monitora Uporaba vašeg monitora Održavanje i sigurnost Ergonomija Ispravljanje problema s monitorom Dodatne informacije, servis i podrška Tehnički podaci 33 Regulatory Compliance Information 34 Apple and the Environment 3 Getting Started Your Apple LED Cinema Display is designed to work seamlessly with Mac computers that have a Mini DisplayPort connector. It features an LED-backlit widescreen display, a MagSafe connector to charge your MacBook computer, a built-in iSight camera, a microphone, and a speaker system. The instructions on the following pages help you set up and use your new display. Learn how to: ÂÂ Connect your display to your computer ÂÂ Use your display’s camera, microphone, speaker system, and USB ports ÂÂ Adjust your display’s settings Note: You can connect your Apple LED Cinema Display to a Mac desktop computer that has a Mini DisplayPort. Important: Carefully read all the installation instructions (and the safety information starting on page 12) before you set up and use your display. For information about the specific computers and graphics cards that are compatible with your display, go to www.apple.com/displays. English 5 Setting Up Your Display Follow these steps to set up your Apple LED Cinema Display: 1 Remove the protective film from the display and cables. 2 Insert the power cord into the display, and then insert the AC plug into a grounded power outlet. 3 Plug the MagSafe connector into the MagSafe power port on your MacBook to charge the battery and provide power to your computer. Apple LED Cinema Display Grounded power outlet MacBook MagSafe Mini DisplayPort USB 4 Connect the USB cable to your computer to use the display’s built-in iSight camera, microphone, speaker system, and USB ports. 5 Connect the Mini DisplayPort cable to your computer. 6 Press the power (®) button on your computer to start it up. The display turns on automatically when you start up your computer. 6 English Setting Up Your MacBook with the Lid Closed You can close the lid of your MacBook and use just your Apple LED Cinema Display. Follow the setup instructions on the previous page and make sure the MagSafe connector from the display is plugged into the MagSafe power port on your MacBook. To use your Apple LED Cinema Display with your MacBook lid closed: 1 Connect an external USB keyboard and mouse to a USB port on your display, or use the Bluetooth® Setup Assistant to set up a wireless keyboard and mouse. 2 Make sure your MacBook is turned on. 3 Close the lid on your MacBook to put it to sleep. 4 Wait a few seconds, and then press any key on the external keyboard or click the mouse to wake your MacBook. English 7 Using Your Display Your Apple LED Cinema Display has a built-in iSight camera, microphone, and speaker system. The USB connection between the display and your computer is required for these features. Microphone Built-in iSight camera Speaker system Using the Built-in iSight Camera and Microphone You can use the built-in iSight camera and microphone to capture still images, video, and sound using applications such as iChat, iMovie, and Photo Booth. To set up the camera and microphone with iChat: 1 Click the iChat icon in the Dock to open the iChat application. 2 Choose iChat > Preferences, and then click Audio/Video. 3 Choose Display iSight from the Camera pop-up menu. 4 Choose Display Audio from the Microphone pop-up menu. 8 English Setting Up Sound Input and Output You can listen to music, movies, games, and multimedia files through the speaker system on your display. You can use the microphone to record sounds, or talk with friends using iChat. Use Sound preferences to manage sound input and output. To set up sound input: 1 Choose Apple () > System Preferences, and then click Sound. 2 Click the Input tab in Sound preferences. 3 Choose Display Audio to input sound through your display’s microphone. To set up sound output: 1 Choose Apple () > System Preferences, and then click Sound. 2 Click the Output tab in Sound preferences. 3 Choose Display Audio to hear sound through your display’s speaker system. If your Mac computer supports sound output through the Mini DisplayPort in addition to the USB port, you can choose either Mini DisplayPort or USB Audio for audio output. These sound settings are used whenever your computer is connected to your display. They remain in effect until you change them. English 9 Setting Up Your Apple LED Cinema Display as an Additional Display When you leave the lid on your MacBook open, you can mirror the same desktop image on both displays or use the additional display as an extension of your desktop. Use Displays preferences to set up video mirroring or extended desktop. To set up video mirroring or extended desktop: 1 Choose Apple () > System Preferences, and then click Displays. 2 Click the Arrangement tab and follow the onscreen instructions. Adjusting the Resolution, Brightness, and Color Your Apple LED Cinema Display can automatically adjust the screen brightness for current light conditions using the built-in ambient light sensor. You can turn autobrightness on or off in Displays preferences. To change the resolution or brightness: 1 Choose Apple () > System Preferences, and then click Displays. 2 Choose a resolution or drag the Brightness slider. You can also use the brightness keys on an external Apple Keyboard to increase ( ) or decrease ( ) the brightness of your display. To change the display color profile or calibrate your display: 1 Click the Color tab in Displays preferences. 2 Choose a display color profile, or click Calibrate to open the Display Calibrator Assistant. For more information about calibrating your display, choose Help > Mac Help in the menu bar and search for “calibrate.” 10 English Using the USB Ports and Security Slot Your Apple LED Cinema Display has three powered USB ports on the back. Use these ports to connect a mouse, keyboard, iPhone, iPod, or other USB peripheral. Important: You can use these USB ports to charge your iPhone or iPod, even when your display isn’t connected to a computer. If you use one of these ports to sync information between your computer and an iPhone or iPod, make sure the display’s USB cable is connected to your computer. USB ports Security slot To secure your display, attach a locking cable to the security slot. English 11 Using a VESA Mounting Solution with Your Display You can attach your display to an alternative mounting solution, using the VESA Mount Adapter Kit available from the Apple Online Store at www.apple.com/store. Use the kit to attach your display to any available VESA-compatible mounting solution. Simply follow the instructions included with the kit. Care and Safety Before you lift or reposition your display, you may need to disconnect the cables and power cord. Use correct lifting techniques when positioning the display. When lifting or carrying the display, hold it by the edges. Don’t lift the display by the stand or the cord. To clean the screen on your display: 1 Disconnect the power cord. 2 Use the cloth that came with your display, or another soft, dry cloth, to wipe dust from the screen. WARNING: Don’t clean the screen with a cleaner containing alcohol or acetone. Use a cleaner intended for use with a screen or display. Never spray cleaner directly on the screen. It may drip inside the display and cause damage. 12 English Don’t operate your display in areas with significant amounts of airborne dust, or smoke from cigarettes, cigars, ashtrays, stoves, or fireplaces, or near an ultrasonic humidifier using unfiltered tap water. Tiny airborne particles produced by smoking, cooking, burning, or using an ultrasonic humidifier with unfiltered water may, in rare instances, enter the ventilation openings of your display and, under certain conditions, result in a slight haze on the inside surface of the glass panel that covers the display. Follow these safety guidelines for using your display: ÂÂ The only way to completely disconnect power is to unplug the power cord. Be sure to pull the plug, not the cord. ÂÂ Disconnect power immediately if the power cord is frayed or damaged, if you spill something on the display, or if the display falls or is damaged in some other way. WARNING: Use only the power cord that came with your display. The power cord has a three-wire grounding plug (a plug that has a third grounding pin) that fits only a grounded AC outlet. If you are unable to insert the plug into an outlet because the outlet is not grounded, contact a licensed electrician to replace the outlet with a properly grounded outlet. WARNING: Your display is a high-voltage component and should not be opened for any reason, even when it’s unplugged. If your display needs service, see “Learning More, Service, and Support” on page 16. English 13 Ergonomics Here are some guidelines for adjusting your display to reduce glare and to accommodate your physical size and shape. ÂÂ Arrange the display so that the top of the screen is slightly below your eye level when you’re sitting at the keyboard. The best distance from your eyes to the screen is up to you, although most people tend to prefer 18 to 28 inches (45 to 70 cm). ÂÂ Position the display by tilting it up or down to minimize glare and reflections from overhead lights and nearby windows. Shoulders relaxed Forearms and hands in a straight line Forearms level or tilted slightly Lower back supported 18–28 in. (45–70 cm) Top of the screen at or slightly below eye level (You may need to adjust the height of your display by raising or lowering your work surface) Screen positioned to avoid reflected glare Clearance under work surface Feet flat on the floor or on a footrest Thighs tilted slightly For more information about health, safety, and maintenance, go to the Apple ergonomic website at www.apple.com/about/ergonomics. 14 English Troubleshooting Your Display Before performing any of these steps, make sure your computer is turned on, the display is plugged into an outlet, all the cables are connected properly to your computer and display, and your computer is not in sleep mode. If the screen doesn’t have an image: ÂÂ Check the cables and connectors again to make sure they are connected properly to your computer and the display. ÂÂ Make sure your computer is turned on and is not in sleep mode. If the lid on your MacBook is closed, use the external keyboard or mouse to wake the MacBook from sleep. ÂÂ Unplug the display’s power cord from the grounded power outlet, wait a few minutes, then plug it in again. ÂÂ Reset the PRAM by restarting your computer while holding down the Command (x), Option, P, and R keys until you hear the startup sound a second time. If the screen is dim: ÂÂ Make sure the display brightness is set properly. Choose Apple () > System Preferences and click Displays. Drag the Brightness slider to adjust the brightness. ÂÂ If the colors on the display are too saturated or not correct, you may need to calibrate your display. Open Displays preferences, click the Color tab, click Calibrate, and follow the instructions. If your MacBook isn’t charging: Make sure the MagSafe connector from your display is seated properly in the MagSafe power port on your MacBook. English 15 If the built-in iSight camera, microphone, speaker system, or USB ports on the display aren’t working: Make sure the USB cable from the display is firmly plugged into the USB port on your computer. The display’s camera, microphone, speaker system, and USB ports work only when this cable is connected to your computer. More Troubleshooting Information You can find more troubleshooting information on the Displays support website at: www.apple.com/support/displays Learning More, Service, and Support You can find more information about your display on the Apple website and in Mac Help. 16 To learn about See Using your display Mac Help and search for “displays.” Display service, support, discussions, troubleshooting, and software downloads The Displays Support site at www.apple.com/support/displays. The latest information about displays The Apple Display site at www.apple.com/displays. Registering your display The Apple Product Registration site at www.apple.com/register. English Specifications ÂÂ Model number: A1316 ÂÂ Resolution: 2560 x 1440 @ 60 Hz ÂÂ Ports: Three high-speed USB 2.0 ports on the back ÂÂ Camera and microphone: Built-in iSight camera with microphone ÂÂ Speakers: Built-in 2.1 speakers with 49 W output Dimensions: ÂÂ Weight: 23.5 lb. (10.7 kg) ÂÂ Height: 19.2 inches (488.1 mm) ÂÂ Width: 25.65 inches (651.7 mm) ÂÂ Depth (with stand): 8.2 inches (208.13 mm) ÂÂ Viewable: 27 inches (685.8 mm) diagonal Operating environment: ÂÂ Operating temperature: 50° to 95° F (10° to 35° C) ÂÂ Relative humidity: 20% to 80% (noncondensing) ÂÂ Altitude: 0 to 10,000 feet (0 to 3048 meters) English 17 Početak Vaš Apple LED Cinema Display dizajniran je za rad s Mac računalima koja sadrže Mini DisplayPort priključnicu. Opremljen je širokim zaslonom s LED osvjetljenjem, MagSafe priključnicom za punjenje vašeg MacBook računala, ugrađenom iSight kamerom, mikrofonom i sustavom zvučnika. Upute na sljedećim stranicama pomoći će vam da podesite i počnete koristiti vaš novi monitor. U ovom priručniku opisani su sljedeći postupci: ÂÂ Spajanje vašeg monitora na računalo ÂÂ Uporaba kamere, mikrofona, sustava zvučnika i USB priključnica na vašem monitoru ÂÂ Podešavanje postavki monitora Napomena: Možete spojiti vaš Apple LED Cinema Display na Mac računalo koje je opremljeno Mini DisplayPort priključnicom. Važno: Prije podešavanja i uporabe vašeg monitora, pažljivo pročitajte sve upute za instalaciju (i sigurnosne informacije, počevši na str. 26). Za informacije o određenim vrstama računala i grafičkim karticama koje su kompatibilne s vašim monitorom, posjetite www.apple.com/hr/displays. Hrvatski 19 Podešavanje vašeg monitora Slijedite ove korake kako biste podesili vaš Apple LED Cinema Display: 1 Uklonite zaštitnu foliju s monitora i kabela. 2 Spojite kabel napajanja na monitor i zatim spojite utikač na uzemljenu zidnu utičnicu. 3 Spojite MagSafe priključak na MagSafe priključnicu napajanja vašeg MacBook računala radi punjenja baterije i napajanja vašeg računala. Apple LED Cinema Display Uzemljena zidna utičnica MacBook MagSafe Mini DisplayPort USB 4 Spojite USB kabel na vaše računalo kako biste mogli koristiti ugrađenu iSight kameru, mikrofon, sustav zvučnika i USB priključnice vašeg monitora. 5 Spojite Mini DisplayPort kabel na vaše računalo. 6 Pritisnite tipku napajanja (®) na vašem računalu kako biste ga uključili. Monitor se automatski uključi kad uključite vaše računalo. 20 Hrvatski Uporaba MacBook računala sa zatvorenim poklopcem Možete zatvoriti poklopac vašeg MacBook računala i koristiti samo Apple LED Cinema Display. Slijedite korake za podešavanje na prethodnoj stranici i uvjerite se da ste spojili MagSafe priključak monitora na MagSafe priključnicu napajanja na vašem MacBook računalu. Za uporabu Apple LED Cinema Displaya kad je poklopac MacBook računala zatvoren: 1 Spojite vanjsku USB tipkovnicu i miša na USB priključnicu monitora ili upotrijebite značajku Bluetooth® Setup Assistant za podešavanje bežične tipkovnice i miša. 2 Uključite vaš MacBook. 3 Zatvorite poklopac MacBook računala kako bi se isključio u pripravno stanje. 4 Pričekajte nekoliko sekundi, zatim pritisnite bilo koju tipku na vanjskoj tipkovnici ili kliknite mišem za uključenje MacBook računala iz pripravnog stanja. Hrvatski 21 Uporaba vašeg monitora Vaš Apple LED Cinema Display opremljen je ugrađenom iSight kamerom, mikrofonom i sustavom zvučnika. Za uporabu ovih značajki potrebna je USB veza između monitora i vašeg računala. Mikrofon Ugrađena iSight kamera Sustav zvučnika Uporaba ugrađene iSight kamere i mikrofona Možete koristiti ugrađenu iSight kameru i mikrofon za snimanje fotografija, videozapisa i audio snimaka pomoću aplikacija kao što su iChat, iMovie i Photo Booth. Za podešavanje kamere i mikrofona uz aplikaciju iChat: 1 Kliknite iChat ikonu u Dock traci za otvaranje aplikacije iChat. 2 Odaberite iChat > Postavke, zatim kliknite Audio/Video. 3 Odaberite Prikaži iSight u skočnom izborniku Kamera. 4 Odaberite Zvuk s monitora u skočnom izborniku Mikrofon. 22 Hrvatski Podešavanje ulaza i izlaza zvuka Možete slušati glazbu, filmove, igre i multimedijalne datoteke putem sustava zvučnika na vašem monitoru. Upotrijebite mikrofon za snimanje zvukova ili razgovor s prijateljima koristeći aplikaciju iChat. Za podešavanje ulaza i izlaza zvuka, upotrijebite postavke Zvuk. Za podešavanje ulaza zvuka: 1 Odaberite Apple () > Postavke sustava i zatim kliknite Zvuk. 2 Kliknite karticu Ulaz u postavkama Zvuk. 3 Odaberite Zvuk s monitora za ulaz zvuka putem mikrofona vašeg monitora. Za podešavanje izlaza zvuka: 1 Odaberite Apple () > Postavke sustava i zatim kliknite Zvuk. 2 Kliknite karticu Izlaz u postavkama Sound. 3 Odaberite Zvuk s monitora za slušanje zvuka putem sustava zvučnika vašeg monitora. Ako vaš Mac podržava izlaz zvuka putem Mini DisplayPort i USB priključnice, možete odabrati želite li da se zvuk reproducira putem Mini DisplayPort ili USB priključnice. Ove postavke zvuka primjenjivat će se svaki put kad je vaše računalo spojeno na monitor. Postavke ostaju na snazi sve dok ih ne promijenite. Hrvatski 23 Podešavanje Apple LED Cinema Displaya kao dodatnog zaslona Kad ostavite otvoren poklopac MacBook računala, možete prikazivati istu sliku na oba zaslona ili koristiti dodatan zaslon kao produžetak vašeg zaslona. Za podešavanje prikaza slike na oba zaslona ili produžetka zaslona, upotrijebite postavke Monitori. Za podešavanje prikaza slike na oba zaslona ili produžetka zaslona: 1 Odaberite Apple () > Postavke sustava i zatim kliknite Monitori. 2 Kliknite karticu Raspored i slijedite upute na zaslonu. Podešavanje razlučivosti, svjetline i boje Zahvaljujući ugrađenom senzoru okolnog svjetla, Apple LED Cinema Display može automatski podesiti svjetlinu zaslona prema trenutnoj količini svjetla u prostoriji. Možete uključiti ili isključiti automatsko podešavanje svjetline u postavkama Monitori. Za promjenu razlučivosti ili svjetline: 1 Odaberite Apple () > Postavke sustava i zatim kliknite Monitori. 2 Odaberite razlučivost povlačenjem kliznika Svjetlina. Također možete upotrijebiti tipke za podešavanje svjetline na vanjskoj Apple tipkovnici kako biste povećali ( ) ili smanjili ( ) svjetlinu vašeg zaslona. Za promjenu profila boje vašeg zaslona ili za kalibriranje monitora: 1 Kliknite karticu Boja u postavkama Monitori. 2 Odaberite profil boje zaslona ili kliknite Kalibriraj za otvaranje značajke Display Calibrator Assistant. Za dodatne informacije o kalibriranju vašeg monitora, odaberite Pomoć > Mac pomoć u traci s izbornicima i potražite “kalibracija”. 24 Hrvatski Uporaba USB priključnica i sigurnosnog utora Vaš Apple LED Cinema Display opremljen je s tri USB priključnice na stražnjoj strani. Ove priključnice možete upotrijebiti za spajanje miša, tipkovnice, iPhone ili iPod uređaja ili bilo kojeg drugog perifernog uređaja s USB priključnicom. Važno: Pomoću ovih USB priključnica možete puniti vaš iPhone ili iPod čak i kad monitor nije spojen na računalo. Ako koristite neku od ovih priključnica za sinkroniziranje informacija između vašeg računala i iPhone ili iPod uređaja, spojite USB kabel monitora na vaše računalo. USB priključnice Sigurnosni utor Za zaštitu vašeg monitora, provucite kabel kroz zaštitni utor i zaključajte monitor na mjesto. Hrvatski 25 Uporaba VESA nosača s vašim monitorom Možete pričvrstiti vaš monitor na nosač po izboru pomoću VESA Mount Adapter Kita, dostupnog u Apple Online Store na www.apple.com/store. Upotrijebite ovaj komplet za pričvršćivanje vašeg monitora na bilo koji VESA-kompatibilan nosač. Jednostavno slijedite upute koje su isporučene uz komplet. Održavanje i sigurnost Prije podizanja ili premještanja monitora, možda ćete trebati odspojiti kabele i kabel napajanja. Podignite monitor na ispravan način. Držite monitor za rubove prilikom svakog podizanja ili prenošenja. Nemojte pokušavati podignuti monitor držeći ga za postolje ili kabel. Za čišćenje monitora: 1 Odspojite kabel napajanja. 2 Upotrijebite isporučenu krpu za čišćenje zaslona ili neku drugu meku i suhu krpu te obrišite prašinu s monitora. UPOZORENJE: Nemojte čistiti zaslon sredstvima za čišćenje koja sadrže alkohol ili aceton. Koristite samo sredstva namijenjena čišćenju zaslona. Nikad nemojte nanositi sredstvo za čišćenje izravno na zaslon. Sredstvo može doprijeti unutar monitora i uzrokovati oštećenja. 26 Hrvatski Nemojte koristiti vaš monitor u prostorima sa značajnom količinom prašine ili dima od cigareta, cigara, pepeljara, štednjaka ili kamina ili u blizini ovlaživača zraka koji koriste nefiltriranu vodu iz slavine. Sitne čestice koje nastaju uslijed pušenja, kuhanja, gorenja ili uporabe ovlaživača zraka koji koristi nefiltriranu vodu iz slavine mogu, u rijetkim slučajevima, ući kroz ventilacijske otvore vašeg monitora i u određenim uvjetima prouzročiti lagano zamagljenje na unutarnjoj površini staklene ploče koja prekriva zaslon. Pridržavajte se ovih sigurnosnih smjernica za uporabu vašeg monitora: ÂÂ Jedini način za potpuno prekidanje napajanja je odspajanje kabela napajanja. Povucite za utikač, a ne za kabel. ÂÂ Odmah odspojite kabel napajanja ako kabel pregori ili se ošteti, ako prolijete tekućinu po monitoru, te ako monitor pretrpi pad ili bude oštećen na bilo koji drugi način. UPOZORENJE: Koristite samo kabel napajanja koji je isporučen uz vaš monitor. Kabel napajanja opremljen je trožilnim uzemljenim utikačem (utikač koji ima treći kontakt za uzemljenje) a koji pristaje samo u uzemljenu AC utičnicu. Ako ne možete umetnuti utikač u utičnicu jer utičnica nije uzemljena, obratite se osposobljenom tehničaru za postavljanje pravilno uzemljene utičnice. UPOZORENJE: Vaš monitor je visokonaponska komponenta i ne smije se otvarati iz bilo kojeg razloga, čak i kad je odspojen s napajanja. Ako smatrate da je vašem monitoru potreban servis, pogledajte “Dodatne informacije, servis i podrška” na str. 30. Hrvatski 27 Ergonomija Slijedi nekoliko smjernica za podešavanje monitora kako biste smanjili odbljeske i prilagodili radno okruženje visini i obliku vašeg tijela. ÂÂ Postavite monitor tako da je vrh zaslona malo ispod razine vaših očiju kad sjedite za tipkovnicom. Najbolja udaljenost između očiju i monitora ovisi o vama, iako većini korisnika najbolje odgovara udaljenost od 45 do 70 cm. ÂÂ Namjestite monitor tako da ga zakrenete prema gore ili dolje kako biste umanjili odsjaje rasvjetnih tijela i obližnjih prozora. Opuštena ramena Podlaktice i šake u ravnoj liniji Podlaktice ravne ili lagano nagnute Podrška za donji dio leđa 45–70 cm Vrh zaslona je u razini očiju ili malo ispod razine očiju (Možda ćete trebati podesiti visinu monitora podizanjem ili spuštanjem radne površine) Monitor postavljen kako bi se izbjegao odsjaj Prazan prostor ispod radne površine Stopala ravno na podu ili osloncu za stopala Bedra lagano nagnuta Za dodatne informacije o zdravlju, sigurnosti i održavanju, posjetite Apple stranicu za ergonomiju na www.apple.com/about/ergonomics. 28 Hrvatski Ispravljanje problema s monitorom Prije poduzimanja bilo kojih daljnjih koraka, provjerite je li vaše računalo uključeno, je li monitor spojen na napajanje i jesu li svi kabeli pravilno spojeni na računalo i zaslon i uvjerite se da računalo nije isključeno u pripravno stanje. Ako nema slike na monitoru: ÂÂ Ponovno provjerite kabele i priključke kako biste se uvjerili da su pravilno spojeni na računalo i monitor. ÂÂ Provjerite je li računalo uključeno iz pripravnog stanja. Ako je poklopac MacBook računala zatvoren, uključite MacBook iz pripravnog stanja pomoću vanjske tipkovnice ili miša. ÂÂ Odspojite kabel napajanja monitora iz uzemljene zidne utičnice, pričekajte nekoliko trenutaka, zatim ga ponovno spojite. ÂÂ Resetirajte PRAM tako da isključite i ponovno uključite računalo, držeći pritisnute tipke Command (x), Option, P i R, sve dok ne začujete zvuk pokretanja po drugi put. Ako je zaslon zatamnjen: ÂÂ Provjerite je li svjetlina zaslona ispravno podešena. Odaberite Apple () > Postavke sustava i zatim kliknite Monitori. Povucite kliznik Svjetlina za podešavanje svjetline. ÂÂ Ako su boje na zaslonu previše zasićene ili nisu ispravne, možda trebate kalibrirati monitor. Otvorite postavke Monitori, kliknite karticu Boja, kliknite Kalibriraj i slijedite upute. Ako se vaš MacBook ne puni: Provjerite je li MagSafe priključak s monitora ispravno spojen na MagSafe priključnicu napajanja na MacBook računalu. Hrvatski 29 Ako ne radi ugrađena iSight kamera, mikrofon, sustav zvučnika ili USB priključnice na monitoru: Provjerite je li USB kabel s monitora čvrsto spojen na USB priključnicu računala. Kamera, mikrofon, sustav zvučnika i USB priključnice monitora rade samo kad je ovaj kabel spojen na vaše računalo. Dodatne informacije o ispravljanju problema Dodatne informacije o ispravljanju problema možete doznati na stranici za korisničku podršku, na: www.apple.com/support/displays. Dodatne informacije, servis i podrška Dodatne informacije o vašem monitoru možete pronaći na Apple internetskoj stranici i u Mac pomoći. Za dodatne informacije o 30 Pogledajte Uporaba vašeg monitora Mac Help i potražite “monitori”. Servis, podrška, forumi, savjeti za ispravljanje problema i preuzimanje softvera Stranica za korisničku podršku na www.apple.com/support/displays. Najnovije informacije o monitorima Apple stranica za monitore, na www.apple.com/hr/displays. Registriranje vašeg monitora Apple stranica za registriranje proizvoda, na www.apple.com/register. Hrvatski Tehnički podaci ÂÂ Model: A1316 ÂÂ Razlučivost: 2560 x 1440 pri 60 Hz ÂÂ Priključnice: Tri brze USB 2.0 priključnice na stražnjoj strani ÂÂ Kamera i mikrofon: Ugrađena iSight kamera s mikrofonom ÂÂ Zvučnici: Ugrađeni 2.1 zvučnici snage 49 W Dimenzije: ÂÂ Masa: 10,7 kg ÂÂ Visina: 488,1 mm ÂÂ Širina: 651,7 mm ÂÂ Dubina (s postoljem): 208,13 mm ÂÂ Zaslon: 685,8 mm dijagonala (27 inča) Radno okruženje: ÂÂ Radna temperatura: 10° do 35°C ÂÂ Relativna vlažnost: 20% do 80% (bez kondenziranja) ÂÂ Visina: 0 do 3048 metara Hrvatski 31 Regulatory Compliance Information FCC Compliance Statement Industry Canada Statement This equipment has been tested and found to comply with the limits for a Class B digital device, pursuant to part 15 of the FCC Rules. These limits are designed to provide reasonable protection against harmful interference in a residential installation. This equipment complies with the Canadian ICES-003 Class B specifications. Cet appareil numérique de la classe B est conforme à la norme NMB-003 du Canada. This equipment generates, uses, and can radiate radio frequency energy and, if not installed and used in accordance with the instructions, may cause harmful interference to radio communications. However, there is no guarantee that interference will not occur in a particular installation. If this equipment does cause harmful interference to radio or television reception, which can be determined by turning the equipment off and on, the user is encouraged to try to correct the interference by one or more of the following measures: • Reorient or relocate the receiving antenna. • Increase the separation between the equipment and receiver. • Connect the equipment into an outlet on a circuit different from that to which the receiver is connected. • Consult the dealer or an experienced radio/TV technician for help. If necessary, consult an Apple Authorized Service Provider or Apple. See the service and support information that came with your Apple product. Or, consult an experienced radio/television technician for additional suggestions. VCCI Class B Statement Russia Korea KCC Statement Important: Changes or modifications to this product not authorized by Apple Inc. could void the EMC compliance and negate your authority to operate the product. This product has demonstrated EMC compliance under conditions that included the use of compliant peripheral devices and shielded cables between system components. It is important that you use compliant peripheral devices and shielded cables between system components to reduce the possibility of causing interference to radios, television sets, and other electronic devices. Korea Class B Statement Responsible party (contact for FCC matters only): Apple Inc. Corporate Compliance 1 Infinite Loop, MS 26-A Cupertino, CA 95014 33 Europe–EU Declaration of Conformity See www.apple.com/euro/compliance. High-Risk Activities Warning This display is not intended for use in the operation of nuclear facilities, aircraft navigation or communications systems, or air traffic control machines, or for any other uses where the failure of the computer system could lead to death, personal injury or severe environmental damage. ENERGY STAR® As an ENERGY STAR® partner, Apple has determined that this product meets the ENERGY STAR® requirements for energy efficiency. The ENERGY STAR® program is a partnership with electronic equipment manufacturers to promote energy-efficient products. Improving energy efficiency of products saves money and helps conserve valuable resources. This display is shipped with power management enabled, which allows the display to save power by decreasing luminance when used in a room with low ambient lighting. This automatic brightness control feature is enabled as a default setting in Displays preferences. To adjust your display luminance manually, use the display brightness keys on your keyboard or the brightness adjustment in Displays preferences. For more information about ENERGY STAR®, visit: www.energystar.gov Apple and the Environment Apple Inc. recognizes its responsibility to minimize the environmental impacts of its operations and products. More information is available on the web: www.apple.com/environment Turkey 34 Disposal and Recycling Information This symbol indicates that your product must be disposed of properly according to local laws and regulations. When your product reaches its end of life, contact Apple or your local authorities to learn about recycling options. For information about Apple’s recycling program, go to www.apple.com/recycling. Brasil: Informações sobre descarte e reciclagem O símbo indica que este produto e/ou sua bateria não devem ser descartadas no lixo doméstico. Quando decidir descartar este produto e/ou sua bateria, faça-o de acordo com as leis e diretrizes ambientais locais. Para informações sobre o programa de reciclagem da Apple, pontos de coleta e telefone de informações, visite: www.apple.com/br/environment European Union—Disposal Information The symbol above means that according to local laws and regulations your product should be disposed of separately from household waste. When this product reaches its end of life, take it to a collection point designated by local authorities. Some collection points accept products for free. The separate collection and recycling of your product at the time of disposal will help conserve natural resources and ensure that it is recycled in a manner that protects human health and the environment. Union Européenne: informations sur l’élimination Le symbole ci-dessus signifie que vous devez vous débarasser de votre produit sans le mélanger avec les ordures ménagères, selon les normes et la législation de votre pays. Lorsque ce produit n’est plus utilisable, portez-le dans un centre de traitement des déchets agréé par les autorités locales. Certains centres acceptent les produits gratuitement. Le traitement et le recyclage séparé de votre produit lors de son élimination aideront à préserver les ressources naturelles et à protéger l’environnement et la santé des êtres humains. Europäische Union – Informationen zur Entsorgung Das Symbol oben bedeutet, dass dieses Produkt entsprechend den geltenden gesetzlichen Vorschriften und getrennt vom Hausmüll entsorgt werden muss. Geben Sie dieses Produkt zur Entsorgung bei einer offiziellen Sammelstelle ab. Bei einigen Sammelstellen können Produkte zur Entsorgung unentgeltlich abgegeben werden. Durch das separate Sammeln und Recycling werden die natürlichen Ressourcen geschont und es ist sichergestellt, dass beim Recycling des Produkts alle Bestimmungen zum Schutz von Gesundheit und Umwelt beachtet werden. Unione Europea: informazioni per lo smaltimento Il simbolo qui sopra significa che, in base alle leggi e alle norme locali, il prodotto dovrebbe essere smaltito separatamente dai rifiuti casalinghi. Quando il prodotto diventa inutilizzabile, portalo nel punto di raccolta stabilito dalle autorità locali. Alcuni punti di raccolta accettano i prodotti gratuitamente. La raccolta separata e il riciclaggio del prodotto al momento dello smaltimento aiutano a conservare le risorse naturali e assicurano che venga riciclato nel rispetto della salute umana e dell’ambiente. Europeiska unionen – uttjänta produkter Symbolen ovan betyder att produkten enligt lokala lagar och bestämmelser inte får kastas tillsammans med hushållsavfallet. När produkten har tjänat ut måste den tas till en återvinningsstation som utsetts av lokala myndigheter. Vissa återvinningsstationer tar kostnadsfritt hand om uttjänta produkter. Genom att låta den uttjänta produkten tas om hand för återvinning hjälper du till att spara naturresurser och skydda hälsa och miljö. 35