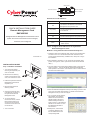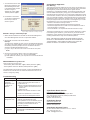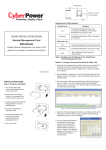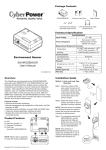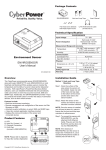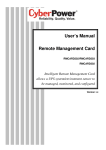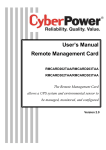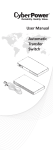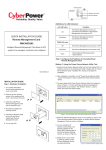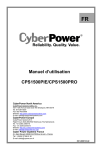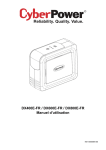Download CyberPower RMCARD203 remote power controller
Transcript
LINK Indicator Universal connector Ethernet connector RX/TX Indicator Universal Link RX/TX RMCARD203 Definitions for LED Indicators Link LED color Off Condition The Remote Management Card is not connected to the Network or the Remote Management Card power is OFF QUICK INSTALLATION GUIDE Remote Management Card On(Yellow) RMCARD203 TX/RX LED color Intelligent Remote Management Card allows a UPS Off The Remote Management Card power is OFF system and environment sensor to be managed, On(Green) The Remote Management Card power is ON monitored, and configured Flash The Remote Management Card is connected to the Network - Receiving/transmitting data packet - Reset finished Step 2. Configure the IP address for the CyberPower Remote Management Card. Method 1: Using the Power Device Network Utility Tool K09-0000081-00 INSTALLATION GUIDE Step 1. Hardware Installation 1. Turn off the UPS before removing the expansion port cover on the UPS. 1. Install the Power Device Network Utility Tool from the included CD. It is located on the CD in the \tools\nework folder. Double click the “Power Device Network Utility” installation file, “Setup.msi” to begin the installation. 2. After installation completes, run the “Power Device Network Utility” (Under “All Programs”, select “CyberPower Power Device Network Utility”.) 3. The main dialog of the Power Device Network Utility Tool program is shown in Figure. 1. The tool will display all Remote Management Cards present on the network. The "Refresh" button is used to search the entire local network again. 2. Remove the two retaining screws of the expansion port cover, then remove the cover. 3. Install the CyberPower Remote Management Card into the expansion port. 4. Re-install and tighten the retaining screws. 5. Connect the Ethernet cable to the Ethernet connector of the CyberPower Remote Management Card. 6. To connect with the environment sensor, use the RJ45 Ethernet cable. Plug one end into the Universal connector and the other end into the sensor. 7. Turn on the UPS. Figure 1. The main window of the “Power Device Network Utility” program. 4. Select the Remote Management Card you are setting up. Click on the Tools menu and select “Device Setup” or double click the Remote Management Card you want to configure. 5. You can modify the IP Address, Subnet Mask, and Gateway address for the Device MAC Address listed in the Device Network Settings window, as shown in figure 2. The default IP Address is 192.168.20.177 and the default Subnet Mask is 255.255.255.0. 6. Modify the IP, subnet mask or gateway address. Enter the new addresses into the corresponding fields. Figure 2. The Device Network setting window. Conformance Approvals 7. You will need to enter a User Name and Password for the Remote Management Card in the authentication window, as shown in figure 3. *Default user name: cyber; Default password: cyber. FCC Warning Figure 3. Authentication window. 8. If IP address is successful, you will see a message that the IP set up is OK, as shown in figure 4. Figure 4. Setup IP Address successfully message. Method 2: Using a command prompt 1. Obtain the MAC address from the label on the Remote Management Card. Each Management Card has a unique MAC address. 2. Use the ARP command to set the IP address. Example: To assign the IP Address 192.168.10.134 for the Remote Management Card, which has a MAC address of 00-0C-15-0A-0A-0A you will type in the following command prompt from a PC connected to the same network as the Remote Management Card. (1) Type in “arp-s 192.168.10.134 00-0C-15-0A-0A-0A” then press Enter. This equipment has been tested and found to comply with the limits for a Class B digital device, pursuant to part 15 of the FCC Rules. These limits are designed to provide reasonable protection against harmful interference in a residential installation. This equipment generates, uses and can radiate radio frequency energy and, if not installed and used in accordance with the instructions, may cause harmful interference to radio communications. However, there is no guarantee that interference will not occur in a particular installation. If this equipment does not cause harmful interference to radio or television reception, which can be determined by turning the equipment off and on, the user is encouraged to try to correct the interference by one or more of the following measures: - Reorient or relocate the receiving antenna. - Increase the separation between the equipment and receiver. - Connect the equipment into an outlet on a circuit different from that to which the receiver is connected. - Consult the dealer or an experienced radio/TV technician for help. This device compiles with Part 15 of the FCC Rules. Operation is subject to the following two conditions: (1) this device may not cause harmful interference, and (2) this device must accept any interference received, including interference that may cause undesired operation. NOTE: THE MANUFACTURER IS NOT RESPONSIBLE FOR ANY RADIO OR TV INTERFERENCE CAUSED BY UNAUTHORIZED TO THIS EQUIPMENT. SUCH MODIFICATIONS COULD VOID THE USER’S AUTHORITY TO OPERATE THE EQUIPMENT. 3. Use the Ping command to assign a size of 123 bytes to the IP. (1) Type in “ping 192.168.10.134 -l 123” then press Enter. (2) If the replies are received, your computer can communicate with the IP address. WEB INTERFACE Login Account There are two user account types. - Administrator (default username : cyber ; default password : cyber) - Viewer (default username : device ; default password : cyber) The administrator can access full functions, including enable/disable the Viewer account, and the view can access the read function but can not control or change any setting. Trouble Shooting Problem Solution Unable to configure the Remote Management Card by method 1 or method 2 1. Check the LED status , the normal condition is when yellow and green led are both on. If green led is off : ►Check if the Remote Management Card is properly seated in the UPS and the UPS power is on. If yellow led is off : ►Check if the network connection is valid. 2. Check if the operated PC is on the same physical network as Management Card is . Unable to ping the Management Card Lost the user name and password 1. Use method 1 and method 2 to get correct IP address of the Management Card. 2. If the operated PC is on the different physical network from the Management Card, verify the setting of subnet mask and the IP address of gateway. Please refer to the “Reset to Default Setting / Recover from a Lost Password” part in the user’s manual. CyberPower North America CyberPower Systems (USA), Inc. Phone: (952)-403-9500 Toll-free: (877)297-6937 4241 12th Avenue E. Suite 400, Shakopee, MN 55379 E-mail: [email protected] Website: www.CPSww.com CyebrPower Europe CyberPower Systems, Inc. E-mail: [email protected] Website: www.cpsww.eu CyberPower Systems France Z.I. Saint Séverin 28220 CLOYES sur le Loir – France Tél : +33(0)2 37 98 61 50 E-mail : [email protected]