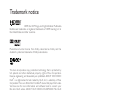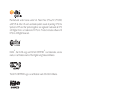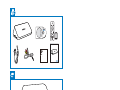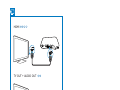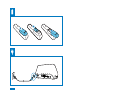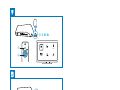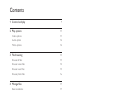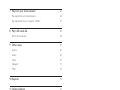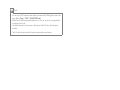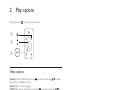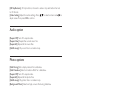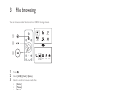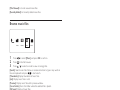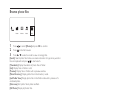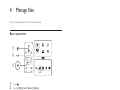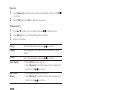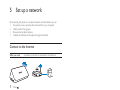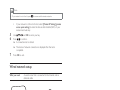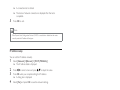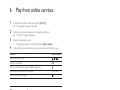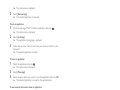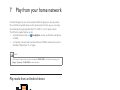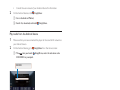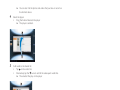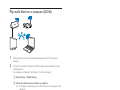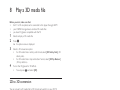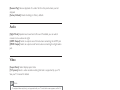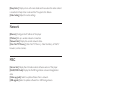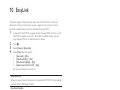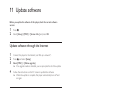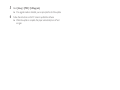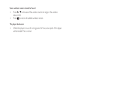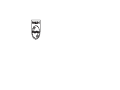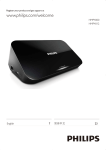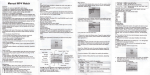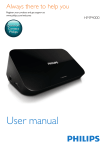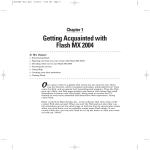Download Philips HMP7001
Transcript
Register your product and get support at
www.philips.com/welcome
HMP7001
User manual
Trademark notice
Interface are trademarks or registered trademarks of HDMI licensing LLC in
the United States and other countries.
Manufactured under license from Dolby Laboratories. Dolby and the
double-D symbol are trademarks of Dolby Laboratories.
This item incorporates copy protection technology that is protected by
U.S. patents and other intellectual proper ty rights of Rovi Corporation.
Reverse engineering and disassembly are prohibited. ABOUT DIVX VIDEO:
DivX® is a digital video format created by DivX, LLC, a subsidiary of Rovi
® device that plays DivX video.
Visit divx.com for more information and software tools to convert your
files into DivX videos. ABOUT DIVX VIDEO-ON-DEMAND: This DivX
® device must be registered in order to play purchased DivX Videoon-Demand (VOD) movies. To obtain your registration code, locate the
DivX VOD section in your device setup menu. Go to vod.divx.com for more
!
"
® to play
DivX® and DivX Plus® HD (H.264/MKV) video up to 1080p HD including
premium content. DivX®
®, DivX Plus® HD and associated
logos are trademarks of Rovi Corporation or its subsidiaries and are used
under license.
Manufactured under license under U.S. Patent Nos: 5,956,674; 5,974,380;
6,487,535 & other U.S. and worldwide patents issued & pending. DTS, the
Symbol, & DTS and the Symbol together are registered trademarks & DTS
2.0+Digital Out is a trademark of DTS, Inc. Product includes software. ©
DTS, Inc. All Rights Reserved.
DLNA®, the DLNA Logo and DLNA CERTIFIED® are trademarks, service
#
#
$%
!#'
*<=><=$
#
*<'
EN
1
PC & Mac
Register your product and get support at
www.philips.com/welcome
HMP7000
EN
2
EN
HDMI
TV OUT + AUDIO OUT
VIDEO L
R
CVBS
EN
3
AV / HDMI
SOURCE
TV
4
EN
USB
USB
Card
Esata
NetTV
Netw ork
Setup
USB
Card
Esata
NetTV
Netw ork
Setup
EN
5
USB
Card
Esata
NetTV
Network
Setup
OK
Private AP Setting
Ethernet
Wireless
Network Info
6
EN
Contents
1 Control and play
9
2 Play options
11
Video options
11
Audio option
12
Photo options
12
3 File browsing
13
?!
13
?!
14
?!
15
?!
16
17
Basic operations
17
5 Set up a network
19
Connect to the Internet
19
Wired network setup
20
6 Play from online services
22
Manage your applications
22
EN
7
7 Play from your home network
24
Play media from an Android device
24
@"
J$%'Q
27
28
2D to 3D conversion
28
9 Other setup
29
System
29
Audio
30
Video
30
Network
31
MISC
31
10 EasyLink
32
11 Update software
33
Update software through the Internet
33
Update software through USB
33
12 Troubleshooting
35
37
8
EN
1
Control and play
Use your remote control to control the play.
Function
Stop the play.
Buttons / Actions
Pause or resume the play.
Skip to the previous/ next
Return to the home page.
/
Zoom in or out.
repeatedly.
Press
To pan through
an enlarged photo,
press
.
Search backward/forward fast.
/
Press
repeatedly to select
a speed.
SUBTITLE
Access subtitle settings.
Rotate a photo.
Press
/
.
Navigate menus.
"
Access option menus during
"
'
Display current playback
information.
Return to the previous menu.
OK
EDIT
EN
9
Note
Y You can only play DivX videos that were rented or purchased with DivX® registration code in this
player. (Refer to "Setup' > "MISC" > [DivX® VOD Code])
Y _`
!
!
j
J`jQ
`
"
Y `
`
J
j
excluded).
Y `
`
"
10
EN
2
Play options
During play, press
to access the option items.
a
b
c
Video options
[Subtitle]: Adjust subtitle settings. Press
to select an item and
to adjust
values. Then press OK
[Audio]: Select an audio language.
[GOTO]z_#"
@
to select an item and
to
adjust values. Then press OK
[Repeat Title]: Repeat the current title.
[Repeat All]z>
[Repeat Off]: Turn off a repeat mode.
Note
Y To use 3D related functions, connect this player to a 3D TV through an HDMI cable.
[2D]: Restore a video to 2D format.
[3D Simulation] (3D simulation): Convert a 2D video to 3D format.
[3D Side by Side] (3D side by side): Convert a video in side by side format to 3D
format.
EN
11
[3D Top Bottom] (3D top bottom): Convert a video in top and bottom format
to 3D format.
[Video Setting]: Adjust the video settings. Press
to select an item and
to
adjust values. Then press OK
Audio option
[Repeat Off]: Turn off a repeat mode.
[Repeat One]z>
[Repeat All]z>
{
!z@"
Photo options
[Slide Timing]: Set a display interval for a slideshow.
[Slide Transition]: Select a transition effect for a slideshow.
[Repeat Off]: Turn off a repeat mode.
[Repeat All]z>
{
!z@"
[Background Music]z_
"
!
Note
Y To use 3D related functions, connect this player to a 3D TV through an HDMI cable.
[2D]: Restore a photo to 2D format.
[3D Auto] (3D Auto): Convert a 2D photo to 3D format.
[3D Side by Side] (3D side by side): Convert a photo in side by side format to 3D
format.
[3D Top Bottom] (3D top bottom): Convert a photo in top and bottom format
to 3D format.
[Video Setting]: Adjust the video settings.
12
EN
3
File browsing
|`!
}_?~_
a
USB
Card
Esata
NetTV
Network
Setup
b
c
Folder
1
2
3
Press
Movies
Music
Photo
.
Select [USB]/ [Card] / [Esata].
_
`!
Y [Folder]
Y [Movies]
Y [Music]
Y [Photos]
"#$
Folder
Movies
Music
Photo
EN
13
1
2
3
4
Press
to select [Folder] and press OK
Select your USB/SD storage device and press OK.
Press
`!
Press / !
[Thumbnails]z"`
[List]z"
[Preview]z"
!
!!!
[All Media]"
[Movies]z"
[Photos]z"
[Music]z"
"#$%
Folder
1
2
3
Press
14
EN
Press
Movies
Music
Photo
to select [Movies] and press OK
`!
Press / !
[Search]z_
<!
"
#
"!
the mini keyboard and press
to start search.
[Thumbnails]z"`
[List]z"
[Preview]z"
!
!!!
[All Movies]z"
[Show DVDs]z"
[Flash Animation]z"{
[Go to Folder]z
!
[Name]z$
`
[Size]z$
[Most Viewed]z$
!
[Recently Added]z$
"
"#$
Folder
1
2
3
Press
Press
Movies
Music
Photo
to select [Music] and press OK
`!
Press / !
[Search]z_
<!
"
#
"!
the mini keyboard and press
to start search.
[Thumbnails]z"`
[List]z"
[Preview]z"
!
!!!
[Go to Folder]z
!
[All Songs]z"
[Albums]z"
`"`
[Artists]z"
`"
[Genres]z_
`"
[Years]z_
`""
[Playlists]: Display play lists.
[Recently Played]z$
""
[Recently Added]z$
"
[Name]z$
`
EN
15
"#$
Folder
1
2
3
Press
16
EN
Press
Movies
Music
Photo
to select [Photos]and press OK
`!
Press / !
[Search]z_
<!
"
#
"!
the mini keyboard and press
to start search.
[Thumbnails]z"`
[List]z"
[Preview]z"
!
!!!
[Photo Directory]z"
"
[Leaf Folder View]z"
!
!
contained photo.
[Date view]z_
`"
[All Photos]z"
[Albums]z_
`"`
[Name]z$
`
[Recently Added]z$
"
[Recently Played]z$
""
4
Manage files
|
Basic operations
a
USB
Card
Esata
NetTV
Network
Setup
b
c
Folder
Movies
Music
Photo
1
2
3
4
Press
5
Press / to select your operation and press OK
[Copy]: Select a destination and press
» .
Select [USB]/ [Card] / [Esata] >[Folder].
Select a partition of your USB/SD storage device and press OK.
Press / [Edit].
» "
[Delete]: Select [Yes] and press OK
» [Move]: Select a destination and press
» EN
17
[Rename]
1
Select [Rename] to edit the name in the mini keyboard, and then press
2
Select [OK] and press OK to apply the new name.
[Multiple Select]
1
2
3
Press
/
to add to the list.
Press [Edit]!
"
Select an operation.
[Copy]
[Delete]
[Move]
[Save Playlist]
[Save Photo
Album]
Select the destination and press
Select [Yes] and press OK
folders.
Select the destination and press
Y Select [OK] to save a play list.
Y Select [Rename] to edit the name in the mini keyboard,
and then press
Y Select [OK] to save a photo album.
Y Select [Rename] to edit the name in the mini keyboard,
and then press
Note
Y Press and hold
18
EN
for two seconds to remove a connected storage device safely.
5
Set up a network
By connecting this player to a computer network and the Internet, you can
Y @"
"
Y Watch online TV programs.
Y Browse Internet photo albums.
Y Update the software of this player through the Internet.
Connect to the Internet
What you need
A wireless router that is connected to the Internet
1
Press .
» The home page is displayed.
2
Select [Setup] and press OK.
» The setup menu is displayed.
3
Select [Network]>[Wireless]and press OK.
» A list of available wireless networks is displayed.
4
Select your network from the list and press OK.
Y If your network is encrypted with a Wired Equivalent Privacy (WEP)
key, select [Hex code] or [ASCII] to enter the key in hex or ASCII
format from the option menu.
EN
19
Note
Y If your network is not in the list, press
Y
5
6
to re-scan available wireless networks.
If your network is still not in the list, select [Private AP Setting] (private
access point setting) _
_
J__Q"
network and web key.
Use
and OK to enter your key.
Press
» A connection test is started
» The status of network connection is displayed after the test is
completed.
7
Press OK to exit.
Wired network setup
What you need
A wired router that is connected to the Internet and an
ethernet cable
1
2
Press
3
Select [Network] > [Ethernet] > [DHCP IP (AUTO)] > [DHCP (AUTO)]
and press OK.
» A dialog box is displayed.
4
Select [Yes] and press OK to save the network settings.
20
EN
.
Select [Setup] and press OK.
» The setup menu is displayed.
» A connection test is started.
» The status of network connection is displayed after the test is
completed. .
5
Press OK to exit.
Note
Y "@J@Q`
`
manually enter the IP address of the player.
IP address setup
You can set the IP address manually.
1
Select [Network] >[Ethernet] > [FIX IP (MANUAL)].
» The IP address table is displayed.
2
3
Press
4
Select [Yes] and press OK to save the network settings.
to select a item and press
to adjust the value.
Press OK when you complete setting the IP address.
» A dialog box is displayed.
EN
21
6
Play from online services
1
On the Home screen of the player, select [Net TV].
» The registration page is displayed.
2
Follow the on-screen instruction to complete registration.
» The Net TV page is displayed.
3
Select an application service.
Y To get a quick guide on the Net TV, select [Quick Guide].
4
Follow the on-screen instruction and use your remote control to enjoy.
Function
Select a service or item.
Button/Action
Return to the previous page, or delete input text.
OK
Access service options on the screen.
Return to the Home page.
Color key
Manage your applications
To add an application
1
On the home page of Net TV, select [App Gallery].
» The application list is displayed.
2
Select an application and press OK.
» The option menu is displayed.
3
Select [Add] and press OK .
» The selected application is added to home page of Net TV.
To remove an application
1
On the home page of Net TV, select an application and press
22
EN
.
» The option menu is displayed.
2
Select [Remove App].
» The selected application is removed.
To lock an application
1
On the home page of Net TV, select an application and press
» The option menu is displayed.
2
Select [Lock App].
» The application locking page is displayed.
3
Follow the on-screen instruction and use your remote control to enter
password.
» The selected application is locked.
.
To move an application
1
Select an application and press .
» The option menu is displayed.
2
3
Select [Move App].
Select the place where you want to move the application and press OK.
» To view security information about an application
1
Select the application and press .
» The option menu is displayed.
2
Select [Security Info].
» The security information is displayed.
EN
23
7
Play from your home network
Connect the playerto your home network. With the player, you can play media
from a DLNA-compliant device on the same network. In this way, you can enjoy
"
JQ"
The DLNA-compliant device can be:
Y an Android device that runs SimplyShare, such as an Android smartphone
or tablet;
Y a computer or device that runs the software of DLNA media server, such as
Windows Media Player 11 or higher.
Note
Y On the player, make sure that you have switched on DLNA DMR. From the Home screen, go to
[Setup] > [System] > DLNA DMR to check the status.
Play media from an Android device
Install Philips SimplyShare on the Android device
1
Make sure that you have connected the Android device to the Internet.
24
EN
Y
2
Consult the user manual of your Android device for information.
On the Android device, install
SimplyShare:
a Go to the Android Market;
b Search for, download, and install
SimplyShare.
Play media from the Android device
1
Make sure that you have connected the player to the same Wi-Fi network as
your Android device.
2
On the Android device, go to
time you launch
a The
XXXXXXX as prompted.
SimplyShare from the Home screen:
SimplyShare, enter the activation code
XXXXXXX
XXXXXXX
b Find the Android device, the player,and the connected devices on the
network.
3
Y
Tap the Android device.
»
the following folders on the Android device: Music, Pictures, and
Video.
EN
25
» |
"#
the Android device.
4
Select the player:
Y Drag the Android deviceto the player.
» The player is selected.
5
Add media to the shared list:
Y Tap
Y Alternatively, tap the !
`
» "
"
26
EN
##&'*-
1
Make sure that you have connected the playerand the PC to the same
network.
2
On the PC, launch the software of DLNA media server. Enable the media
sharing function.
For example, in Windows Media Player 11, do the following:
a Select Library > Media Sharing ...
b Select the check box next to Share my media to:
» "
"
"
device list.
c If necessary, select the playerandclick Allow.
3
On the Home screen of the player, select[Network].
Y `!
`"
[Shared Folder].
Y `!
$%'
[Shared Media Files].
4
}
"
"
EN
27
8
Play a 3D media file
Before you start, make sure that:
Y the TV is 3D compliant, and is connected to this player through HDMI
Y "}_?~_
Y you have 3D glasses compatible with the TV.
1
2
_
"
3
Select a 3D conversion option.
Y <
`"
[3D Side by Side] (3D
side by side).
Y <
`
[3D Top Bottom]
(3D top bottom).
4
Put on the 3D glasses for 3D effects.
Y To exit, press
and select [2D].
Press .
» An option menu is displayed.
2D to 3D conversion
|
!"
1
2
_
"
3
Select a 2D conversion option.
Y <
[3D Simulation] (3D simulation).
Y <
[3D Auto] (3D auto).
4
Put on the 3D glasses for 3D effects.
Y To exit, press
and select [2D].
28
EN
Press .
» An option menu is displayed.
9
Other setup
You can change settings of this player in the setup menu.
a
USB
Card
Esata
NetTV
Network
Setup
b
c
Folder
1
2
Press
Movies
Music
Photo
.
Select [Setup] and press OK
» The setup menu is displayed.
Y
Y
Y
Press / to select a menu item or setting option.
Press OK to access the lower-level menu.
Press to return to the upper-level menu.
System
[Menu Language]: Select a language for on-screen menu.
[Subtitle]: Select a subtitle language for video.
[Screen Saver]: Enable the screen saver in case of inactivity (for example, in pause
or stop mode).
[DLNA DMR]z=`
"
"
from your computer.
[Device Name]: Change the name of this player.
[Auto Scan]z_
"
[Scan Storage]z_
EN
29
[Resume Play]z>
"`#
!
"
stopped.
[Factory Default]: Reset all settings to factory default.
Audio
[Night Mode]z=
`
"!
movies at a low volume at night.
[HDMI Output]: Select an output sound format when connecting the HDMI jack.
[SPDIF Output]: Select an output sound format when connecting the digital audio
jack.
Video
[Aspect Ratio]: Select display aspect ratio.
[TV System]: Select a video resolution setting that best is supported by your TV.
See your TV manual for details.
Note
Y If a selected video resolution is not supported with your TV and a blank screen appears, wait for 30
seconds to recover picture display.
Y For a composite (CVBS) connection, if no video output is made when you set the video resolution
is to an HD resolution (1080p, 1080i, 720p), connect this player to the TV with an HDMI
connection to play HD videos.
[Video Zoom]: Zoom in or out video scenes.
[1080P 24Hz]z}
Note
Y
Y |
Y Ensure that you use an HDMI cable to connect this player to your TV.
30
EN
[Deep Color]: Display colors with more shades and hues when the video content
is recorded in Deep Color mode and the TV supports this feature.
[Video Setting]: Adjust the video settings.
Network
[Ethernet]z
@
"
[Wireless]: Set up a wireless network connection.
[Network Info]: Display the current network status.
[Clear Net TV Memory] (Clear Net TV Memory): Clear the history of Net TV
browser (such as cookies).
MISC
[Version Info]: Display the information about software version of this player.
[DivX® VOD Code]: Display the DivX® registration code and deregistration
code.
[Online upgrade]: Select to update software from a network.
[USB upgrade]: Select to update software from USB storage device.
EN
31
10 EasyLink
This player supports Philips EasyLink which uses the HDMI CEC (Consumer
Electronics Control) protocol. You can use a single remote control to control
EasyLink compliant devices that are connected through HDMI.
1
Connect the HDMI CEC compliant devices through HDMI, and turn on the
HDMI CEC operations on the TV and other connected devices (see the
user manual of the TV or other devices for details).
2
3
4
Press
.
Select [Setup] > [Easy Link].
Select [On]under the options:
Y [Easy Link] > [On]
Y [One Touch Play] > [On]
Y [One Touch Standby] > [On]
Y [Auto Power On From TV] > [On]
» EasyLink function is turned on.
One Touch Play
*
""
!"
="
switches to the HDMI input channel.
One Touch Standby
When you switch a connected device (for example TV) to the standby
mode with its own remote control, this player switches to the standby mode
automatically.
Auto Power On From TV
When you switch a connected device (for example TV) to this player port with
its own remote control and this player is standby mode, this player switches to
the power on mode automatically.
Note
Y Philips does not guarantee 100% interoperability with all HDMI CEC devices.
32
EN
11 Update software
Before you update the software of this player, check the current software
version:
1
2
Press
.
Select [Setup] >[MISC] > [Version Info.], and press OK.
Update software through the Internet
1
2
3
Connect the player to the Internet (see "Set up a network").
4
Follow the instructions on the TV screen to update the software.
» When the update is complete, this player automatically turns off and
on again.
Press
, and select [Setup].
Select [MISC] > [Online upgrade].
» If an upgrade media is detected, you are prompted to start the update.
Update software through USB
Note
Y Do not turn off the power or remove the USB storage device when the software update is in
progress because you might damage this player.
1
Check the latest software version on www.philips.com/support.
Y Search for your model and click on "Software and drivers".
2
3
4
Download the software to the root directory of a USB storage device.
Connect the USB storage device to the
Press
(USB) connector on this player.
.
EN
33
5
Select [Setup] > [MISC]> [USB upgrade].
» If an upgrade media is detected, you are prompted to start the update.
6
Follow the instructions on the TV screen to update the software.
» When the update is complete, this player automatically turns off and
on again.
34
EN
12 Troubleshooting
If you contact Philips, you will be asked for the model and serial number of this
player. The model number and serial number are at the bottom of this player.
Write the numbers here:
Model No. __________________________
Serial No. ___________________________
No picture.
Y Refer to the TV user manual for how to select the correct video input
channel
No sound output from the TV.
Y Make sure that the audio cables are connected to the audio input sockets
that are grouped with the selected video input sockets.
The contents of the USB storage device cannot be read.
Y This player support only USB 2.0 and USB 1.1 storage devices. USB3.0
storage devices are not supported.
Y "
?j
Y #
"
J>
" >
"File")
Y >
}_?~_
cannot be played through an analog video connection (for example,
Q|
"
Some hard disks cannot be supported.
Y This player supports hard disks with rating 500 mA or below. Please check if
your hard disk rating is above 500 mA.
My router cannot connect this player after this player is powered on.
Y Restart your router to connect it to this player.
DivX subtitles are not displayed correctly.
Y #
`
Y #
`
same directory.
EN
35
Some wireless routers cannot be found.
Y Press / to browse all the wireless routers in range in the wireless
network list.
Y Press
to rescan all available wireless routers.
The player feels warm
Y When this player is in use for a long period of time, some parts of this player
will be heated. This is normal.
36
EN
13 Specification
Note
Y _
`
!
File
Y Video: MPEG 1/2/4(MPEG 4 Part 2), H.264, VC-1, H.263, VP6(640 x 480),
DivX Plus HD, DivX 3/4/5/6, Xvid, WMV (V9), AVI, TS, M2TS, TP, TRP, ISO,
VOB, DAT, MP4, MPG, MOV (MPEG 4, H.264),ASF, FLV (640 x 480), MKV,
M4V
Y Audio: Dolby digital, AAC, RA, OGG, MKA, MP3, WAV, APE, FLAC, DTS,
LPCM, PCM, WMA (V9),IMA/MS ADPCM, WMA pro
Y Picture: .JPEG, JPG, PNG, TIFF, GIF (unanimated GIF), BMP, TIF, M-JPEG, HDJPEG
USB storage device
Y Compatibility: Hi-Speed USB (2.0)
Subtitle support
Y .srt, .sub, .smi, .ssa, .ass, .txt, .psb, .idx+.sub
SD card
Y Compatibility: SDHC 2.0 (up to 32 GB)
Video
Y Signal system: PAL /NTSC
Y Composite video output: 1 Vpp ~ 75 ohm
Y HDMI output: 480i, 480p, 576i, 576p, 720p, 1080i, 1080p, 1080p24
Audio
Y Analog stereo output
Y _
J#Qz?J'!
Q
Y ">
J#Qz?J'!
Q
Y Frequency response: +/-0.2 dB
Y Digital output: Optical
EN
37
Main Unit
Y Dimensions (L x W x H): 178 x 57.5 x 91 mm
Y Net Weight: 0.34 Kg
Y z
*
Power
Y Power consumption: < 10 W
Y Power consumption in standby mode: < 0.5 W
Operating Temperature & Humidity
Y 0°C to 40°C, 5% to 90% Humidity for all climates.
Storage Temperature & Humidity
Y -40 °C to 70 °C, 5% to 95%
="
Y USB drive current: DC 5V
38
EN
, 500 mA
r?@$
J\^\K_
@_
`
r'jVj
*
#rrvj
q{^^|\|=|}j