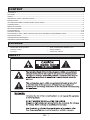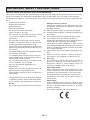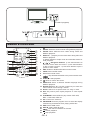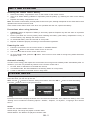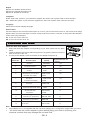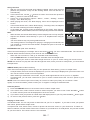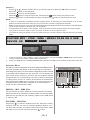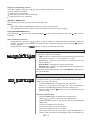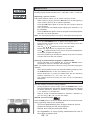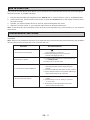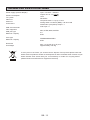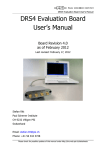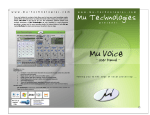Download SCOTT i-DX 8
Transcript
CONTENT CONTENTS---------------------------------------------------------------------------------------------------------------------------------------1 PACKAGE------------------------------------------------------------------------------------------------------------------------------------------1 SAFETY--------------------------------------------------------------------------------------------------------------------------------------------1 IMPORTANT SAFETY INSTRUCTIONS-------------------------------------------------------------------------------------------------2 INSTALLATION ----------------------------------------------------------------------------------------------------------------------------------3 TOP AND SIDE PANEL/ FRONT PANEL / BACK PANEL---------------------------------------------------------------------------3 CONNECTIONS -----------------------------------------------------------------------------------------------------------------------------3-4 REMOTE CONTROL---------------------------------------------------------------------------------------------------------------------------4 GETTING STARTED----------------------------------------------------------------------------------------------------------------------------5 SYSTEM SETUP------------------------------------------------------------------------------------------------------------------------------5-6 PLAYING AN iPod--------------------------------------------------------------------------------------------------------------------------6-8 PLAYING MP3 / JPEG / WMA / MPEG4 FILES ON A USB DEVICE OR MEMORY CARD----------------------------8-10 AUX IN FUNCTION---------------------------------------------------------------------------------------------------------------------------11 TROUBLESHOOTING GUIDE-------------------------------------------------------------------------------------------------------------11 TECHNICAL SPECIFICATIONS-----------------------------------------------------------------------------------------------------------12 PACKAGE • • • Multimedia docking station Remote Control AV cable • • • SAFETY GB - 1 iPod universal dock adapters (5x) AC/DC adapter Instruction manual IMPORTANT SAFETY INSTRUCTIONS CAUTION: RETAIN THIS BOOKLET FOR FUTURE REFERENCE. This set has been designed and manufactured to ensure personal safety. Improper use can result in an electric shock or fire hazard. The safeguards incorporated in this unit will protect you if you observe the following procedures for installation, use and servicing. This unit does not contain any parts that can be repaired by the user. • • • • • • • • • • • • • • • • • Read these instructions. Keep these instructions. Heed all warnings. Follow all instructions. Do not use this device near water. Clean only with a dry cloth. Do not block any ventilation openings. Install in accordance with the manufacturer’s instructions. Do not install near any heat sources such as radiators, heat registers, stoves, or other devices (including amplifiers) that produce heat. Prevent the power cord from being walked on or pinched. Pay particular attention to the plug and connections. The AC/DC adapter plug of the apparatus should remain easily accessible. To completely disconnect the power input, the AC/DC adapter plug of the apparatus must be disconnected from the mains. Do not expose the battery to excessive heat such as sunshine, fire or the light. Only use accessories specified by the manufacturer. Unplug this device during lightning storms or when unused for long periods of time. Ensure that the surface on which you place the unit is stable The apparatus must not be exposed to dripping or splashing and no objects filled with liquids, such as vases, must be placed on the device. Burden Do not place any heavy objects on the product. • a) b) c) d) e) f) a) • • • Damage Requiring Service Unplug this product from the wall outlet and refer servicing to qualified service personnel under the following conditions: When the power-supply cord or plug is damaged. If liquid has been spilled, or objects have fallen into the product. If the product has been exposed to rain or water. If the product does not operate normally by following the operating instructions. Adjust only those controls that are covered by the operating instructions. Improper adjustment of other controls may result in damage and will often require extensive work by a qualified technician to restore the product to its normal operation. If the product has been dropped or damaged in any way. When the product exhibits a distinct change in performance - this indicates a need for service. Servicing Do not attempt to service this product yourself as opening or removing covers may expose you to dangerous voltage or other hazards. Refer all servicing to qualified service personnel. Replacement Parts When replacement parts are required, be sure the service technician has used replacement parts specified by the manufacturer or have the same characteristics as the original part. Unauthorized substitutions may result in fire, electric shock, or other hazards. Safety Check Upon completion of any service or repairs to this product, ask the service technician to perform safety checks to determine that the product is in proper operating condition. This product complies with CE requirements. GB - 2 INSTALLATION Install your unit on a stable and flat surface. The unit should be positioned so that it can receive the remote control signal. • Do not expose the unit to extremes of temperature or humidity. • Avoid standing the unit on a hot surface such as on top of other electrical equipment and ensure that there is adequate ventilation. Caution: Do not install this equipment in a confined space such as a book case or similar unit! • • TOP AND SIDE PANEL / FRONT PANEL / BACK PANEL 1 2 3 5 4 6 7 Top and Side panel 1. iPod docking station and connector 2. Blue LED power light (lights up when the unit is on) 9 3. 4. 8 SD/MMC/MS/MS PRO card slot USB port Front panel 5. Infrared receiver window – receives the signal from the remote control Back panel 6. AUX IN jack 7. Left and right audio outputs (AV OUT – R/L) 8. 9. Video output (AV OUT – VIDEO) DC 9V 1A jack CONNECTIONS Note: Before performing any connections, switch off the unit in order to avoid malfunction. Connecting to an external video/audio device (e.g. a TV) Connect the external video/audio jacks of an external audio/video device, such as TV, to the AV OUT jacks on the unit with an AV cable (supplied). Connecting to an external audio device (e.g. an MP3 player) Connect the line out or headphones socket of an external audio device (such as an MP3 player) to the unit’s AUX IN jack using the AUX IN cable (not supplied). Connecting the power supply After performing the connections, insert the AC/DC adapter plug into the AC mains outlet with a AC 110-240V ~ 50/60Hz power source and the other end into the DC 9V 1A jack at the back of the unit. GB - 3 AV CABLE (Supplied) REMOTE CONTROL 1 11 2 12 1. 2. 3. : Switch between On and standby mode. AUDIO: Select the audio channel during MPEG4 playback. ZOOM: Select different zoom ratios during JPEG and MPEG4 playback. DISPLAY - 1) Display current information during MP3 and MPEG4 playback. 2) Switch between simple mode and extended mode for iPod playback. / / / Navigation buttons: 1) Use these buttons to move the cursor within the menus.- 2) Use these buttons to flip or rotate a picture. -3) Use these buttons to pan a picture in zoom mode. SRS: Enable or disable SRS-3D surround sound. CARD: Select CARD mode. iPod: Select iPod mode. / : Skip backward/forward to the previous/next track. 3 13 4. 14 15 4 16 5 17 6 5. 18 7 19 8 20 9 21 10 22 23 6. 7. 8. 9. 10. PLAY 11. : Start playback. : Mute or restore the sound. 12. SUBTITLE: Select a different subtitle language during MPEG4 playback. 13. Number keys (0 - 9): Use the number keys to enter the track number or time during a search. 14. GOTO: Search for a specific time in a song or video. 15. A-B: Set point-to-point repeat playback or clear repeat mode. 16. PLAYMODE: Select different play modes: REP OFF, REP 1, REP DIR, REP ALL. 17. OK: Confirm the selection. 18. PROGRAM: Enter the program menu or select the display mode during a slideshow when playing JPEG files. 19. USB: Select USB mode. 20. AUX IN: Select AUX IN mode. : Fast search backward or forward. 21. 22. : Pause playback. 23. : Stop playback GB - 4 GETTING STARTED Installing the remote control battery 1. 2. Remove the battery compartment cover on the bottom of the remote control. Insert a 3V lithium battery (CR2025 or equivalent) with the polarity (+) matching the mark on the battery cover. 3. Replace the battery compartment cover. Note: The remote control battery normally lasts for about one year, although it depends on how often and for what operations the remote control is used. If the remote control fails to work even when it is operated near the unit, replace the battery. Precautions when using batteries 1. 2. 3. 4. CAUTION: Danger of explosion if battery is incorrectly replaced. Replace only with the same or equivalent type of battery. Ensure you follow the correct polarity when installing the battery (see battery compartment cover). A reversed battery may damage the remote control. An exhausted battery must be removed as it may leak. Dispose of batteries properly according to environmental regulations. Powering the unit 1. Finish the connections for the unit as shown in “CONNECTIONS”. 2. 3. Press the button on the remote control to turn on the unit. Turn on the TV and set to the correct video source. 4. To go to standby mode, press the the power cord. button. If the unit is not to be used for a long time, please disconnect Automatic standby In order to save energy and respect the environment, this unit goes into standby mode automatically after 10 minutes if you have not pressed any buttons on the remote control and if: 1. No card, iPod or USB device is inserted into the unit; 2. In extended mode, the iPod installed on the docking station is in stop mode; 3. A card or USB device is inserted and is in stop mode. SYSTEM SETUP In order to get the best performance from your unit, please complete the following system setup. You only need to do this when you first set up the unit. button to enter the setting. Note: Use the / buttons to select a setting in the menu. Press the OK or Press the button to return to the previous menu. Home Entertainment System Home 1/4 iPod USB Card AUX-IN Home Entertainment System iPod 3/5 Shuffle Off Music Video Setting Shuffle Songs Now Playing Home Entertainment System Setting 1/5 Shuffle Off Shuffle Repeat TV System Language Screen Saver Setting Press the iPod button to display the Home menu and select the iPod mode. Then, select the “Setting” menu. The “Setting” menu contains the following options: “Shuffle”, “Repeat”, “TV System”, “Language” and “Screen Saver”. Shuffle Shuffle Off: Disable shuffle function. Shuffle Songs: The songs are played in random order. Shuffle Albums: The albums are played in random order. GB - 5 Repeat Repeat Off: Disable repeat function. Repeat One: Repeat the single track. Repeat All: Repeat all the tracks. TV System NTSC: Select this system if your television supports the NTSC color system used in North America. PAL: Select this system if your television supports the PAL color system used in Europe and Asia. Language Select the On-Screen-Display language. Screen Saver Use this setting to turn the screen saver option on or off. If you turn the screen saver on, the screen saver image appears when you leave the player in Pause or Stop mode for more than 3 minutes. It can prevent the television screen from being damaged. On: To turn the screen saver on. Off: To turn the screen saver off. PLA YING AN iP od PLAYING iPod Install the iPod dock adapter 1. Select the iPod dock adapter corresponding to your iPod model from the table below. 2. Install the adapter with the two tabs facing the front, by pushing it down in the iPod dock at the top of the unit. 3. To remove the adapter, press at the back of the adapter and pull it up. Adapter No. 3 4 5 6 7 8 9 10 iPod description iPod mini 4G iPod & U2 iPod 4G iPod iPod photo & Color U2 iPod iPod with color display iPod photo iPod with color display iPod nano 5G iPod & U2 iPod with video 5G iPod with video iPod classic Capacity Supplied with this unit (yes/ no) 4GB & 6GB yes 20GB yes 40GB yes 20GB & 30GB 20GB yes 40GB & 60GB 60GB yes 2GB & 4GB no 30GB no 60GB & 80GB 160GB no 11 iPod nano (2nd generation) 2GB, 4GB, 8GB no 13 iPod nano (3rd generation) 4GB & 8GB no 14 iPod touch 8GB & 16GB no Note: 1. Only adapters 3 to 7 are supplied with this unit since adapters 8 to 14 should be supplied with your iPod. 1. You must have the correct adapter in place before fitting your iPod to avoid any poor electrical contacts that may damage the unit and iPod. GB - 6 Using the iPod 1. With the correct iPod universal dock adapter installed, gently dock the iPod (without the protective cover) into the docking station. The unit will turn on automatically. 2. In the Home menu, use the / buttons to select “iPod” and then press the button to enter the iPod menu. OK or 3. Select one of the following options: “Music”, “Video”, “Setting”, “Shuffle Songs”, and “Now Playing”. 4. When playing the music, the “Now Playing” menu can be displayed on the screen. • In iPod mode Home menu, select “Now Playing”. The song name, the elapsed time and the remaining time will be displayed. • In the status bar, function logos are displayed on the screen: Play (Pause), Repeat, Shuffle, SRS and Mute, when the corresponding functions are enabled. Note: • When docked, the internal iPod battery will be charged until it is fully charged. • Adjust to the desired volume directly on your TV or amplifier when using an amplifier. • The menu features may vary among different iPods. • The docking station is not designed for playing or charging an iPod Shuffle, but it is possible to connect the iPod shuffle’s headphones jack to the AUX IN jack on the unit. Home Entertainment System iPod 1/5 Music Video Setting Shuffle Songs Now Playing Home Entertainment System iPod 1/5 Music Video Setting Shuffle Songs Now Playing Shuffle Play Repeat SRS Mute iPod抯 name HSMM iPod nan o Home Entertainment System Now Pl ayin g 1/18 Where Are You Now Avril Lavigne Let Go 2 0:49 -3:53 EXTENDED mode (with video interface) If the iPod screen displays a message “OK to disconnect “, you are in extended mode. The controls on the iPod will be switched off and you will need to use the remote control. • When the unit is turned on, it will go to extended mode automatically. • Use the DISPLAY button to switch between extended mode and simple mode. • You can select your audio or video files though the menu on your TV screen using your remote control. NOTE: Not all iPods can play the video files through this mode, and if you want to view photos, you must switch to simple mode. SIMPLE mode (without video interface) If the iPod screen displays the menu and you can operate the iPod directly, you are in simple mode. • In simple mode, the menu will not be displayed on your TV. It will only be displayed on your iPod screen. You can use the remote control or iPod for operation. • When listening to audio files in this mode, only the audio signal will be sent to your TV or amplifier. • In simple mode, you can view a video file on your TV screen. Please ensure the “TV OUT” option on your iPod is ON. NOTE: Some TVs cannot output sound if they do not have a video input (if they do not receive a video signal). For more information, please contact your TV supplier or change to extended mode. View the photos 1) Press the DISPLAY button on the remote control to select simple mode. 2) In the home menu, select “Photos” and then select the photo you want to view. Press the OK or button to confirm and the photo will be displayed on the iPod’s screen. 3) If you want to view your photos as a slide-show and display them on your TV, press the OK or button again. 4) To return to the previous menu, press the button. Playing an iPod touch In extended mode: You can only listen to audio files via your TV or amplifier. If you want to view your photos and videos, please select simple mode. In simple mode: First, select music, movies or photos via the touch screen on your iPod touch. To select an audio or video file, use the remote control or the controls on your iPod touch. To read photos, only use the controls on your iPod Touch. The remote control is not activated GB - 7 Operation • Use the / / / buttons to select the file you want to play, then press the OK button to confirm. • Press the button to stop playback. • Press the button to pause playback. • Press the button to play the next track, and press the button to play the previous track. • Press the button to fast forward the track, and press the button to fast reverse the track. NOTE: • In order to be perfectly compatible with the docking station, ensure that your iPod firmware is up to date. Please consult the instruction manual of your iPod to find out how to upgrade the firmware. • When you insert an iPod on the unit, the unit will automatically identify the iPod model and the name will appear on the screen. All files in the iPod can now be played. • If identification of the iPod is unsuccessful, remove the iPod from the docking station and insert it again. • If you want to view your video on your TV, make sure the “TV OUT” option is ON. • If you want to view your photos on your TV, make sure the “TV OUT” option is ON and the unit is in simple mode. PLAYING MP3 / JPEG / WMA / MPEG4 FILES ON A USB Y CARD DEVICE OR MEMOR MEMORY Home Entertainment System Home 2/4 Home Entertainment System Home 3/4 iPod USB Card AUX-IN 1. 2. iPod USB Card AUX-IN In the Home menu, select “USB” or “Card” on the screen or press the USB or CARD button on the remote control to select the USB or CARD mode respectively. Insert your USB device or SD/MMC/MS/MS PRO card into the USB port or card slot on the side of the unit. Selection Menu The Selection Menu will appear when MP3/ WMA/JPEG/MPEG4 files are read. All folders will appear on the left and will be numbered in ascending order. When one of the folders is highlighted, all the contents of the folder will be displayed on the right side. You can display one type of files (music, pictures or movies). Use the navigation buttons to highlight the icon corresponding to the type of files you would like to select (music, pictures or movies) at the bottom of the Selection Menu and press the OK button to confirm. Then select a file using the navigation buttons and press the OK button to start playback or simply use the number buttons (0-9). [MUSIC]--- MP3 / WMA Files The unit will play the MP3 / WMA file currently selected. It will then play all the files in the subfolders contained within the selected folder. After that, the unit will play the remaining folders on the USB device or memory card. [PICTURE]--- JPEG Files Press PLAY , to start the slideshow from the JPEG file currently selected. Then you can zoom or rotate the displayed pictures. You can also select a folder and display all the files in that folder. Select the folder of your choice and press the PLAY button. GB - 8 Flipping and Rotating pictures Press the navigation keys ( / / / ) to flip or rotate a still picture on the screen. : flip the picture vertically. : flip the picture horizontally. : rotate the picture 90° counter-clockwise. : rotate the picture 90° clockwise. [MOVIE] --- MPEG4 Files The unit will start to play the whole file currently selected. Notes: • WMA, MP3, JPEG and MPEG4 files cannot be played simultaneously. • The highlighted icon at the bottom of the menu indicates what kind of file is playing. Playing MP3/WMA/MPEG4 files Press the PLAY button to start playback and the playback. button to pause playback. Press the button to stop Search and Skip functions • During playback, press the buttons to search forward or backward. Each time these buttons are button to pressed, the speed of the forward or backward search changes accordingly. Press the PLAY resume playback. • During playback, press the / buttons to skip to the previous/ next track. DISPLAY function While the MP3/WMA/MPEG4 file is playing, press the DISPLAY button to display the playback information. • TRK (Track Info) - Displays the track number being played and the total number of tracks on your USB device or card. • Unmute Icon - When the mute function is switched off, this icon will be displayed. • Repeat Mode - Displays the current repeat mode. • Elapsed time - Displays the elapsed time from the beginning of the track being played. Note: After checking the settings, press the DISPLAY button again to turn off the display. GOTO function Selecting a Specific Track Any specific track can be selected by directly selecting the track number using the number keys. • Press the GOTO button to display the information bar. • Press the or buttons to highlight the “TRK” (track) field or press the corresponding number using the number keys. • Press the OK or PLAY selected track. button to launch playback from the Locating a Specific time • Press the GOTO button to display the information bar. • Use the or button to select the time elapsed field. • Using the numeric keys 0 - 9, directly enter the time when playback should start. The first two digits are for the hours. The next two digits are for the minutes. The last two digits are for the seconds. • After entering the time of your choice, press the OK button to confirm. The unit will then start playback from the selected time. GB - 9 REPEAT function During playback, press the PLAYMODE button to select one of the following repeat playback modes: OFF > REP DIR > REP 1 > REP All. Repeating a specific section A-B repeat playback allows you to repeat a specific section. • While a track is playing, press the A-B button to set the beginning of the section (point A) to be played repeatedly. • Press the A-B button again to set the end of the section (point B) to be repeated. • The unit will then immediately begin replaying the selection ( A to B) repeatedly. • Press the A-B button again to clear the programmed repeat playback and return to normal playback. Note: The A-B repeat function can only be used within the same track. PROGRAMMING PROGRAM • • • • • • Press the PROGRAM button to display the program menu. Enter the track number of your choice. You must always enter two numbers (- e.g. 01). Use the / / / buttons to move to the next field. Repeat the steps above to program the next files. Press or highlight PLAY on the screen and press the OK button to start the programmed playback. Select the field that you would like to delete, then select “CLEAR” to delete the track that was entered. Selecting an audio/subtitle language in MPEG4 mode During playback of an MPEG4 file, press the AUDIO button repeatedly to select the desired audio language. Note: The AUDIO button will not function if only one audio language is available. • When playing MPEG 4 files with external subtitles playback, press the SUBTITLE button to turn the subtitles on or off. • Please download or create the subtitle files with the following filename extensions .srt, .smi, .sub, .ssa, .ass. • The subtitle filename must be the same as the corresponding MPEG4 file. • ZOOM function (for JPEG and MPEG4 files) You can magnify the picture during playback. • During playback or pause mode, press the ZOOM button. Each time the ZOOM button is pressed, the ZOOM settings are changed as follows: ZOOM x 2, ZOOM x 3, ZOOM x 4, ZOOM x 1/2, ZOOM x 1/3, ZOOM x 1/4, ZOOM OFF. • While an image is magnified (ZOOM x 2, ZOOM x 3, ZOOM x 4), you can use / / or to pan the image. SRS-3D surround sound Press the SRS button to enable or disable SRS-3D surround sound that has the following features and advantages: • • • • 3D Sound spatialization from a stereo channel source. Immersive sound and 3D sound effects. Natural and coherent surround effect. No degradation of sound quality associated with use of time delay or phase shift. GB - 10 AUX IN FUNCTION This unit has an AUX IN jack which allows you to connect it to an external audio device such as an MP3 player, earlier iPod model, or portable CD player. 1. 2. Plug the AUX IN cable (not supplied) into the AUX IN jack. In order to do this, refer to “CONNECTIONS”. In the Home menu, select AUX IN on the screen or press the AUX IN button on the remote control to select the AUX IN mode. 3. Operate your external audio device as usual to select and playback the music. 4. Adjust the volume control on your external audio device to desired volume level. Note: In AUX IN mode, this unit display cannot show any music information (e.g. track number.) for your external audio device. TROUBLESHOOTING GUIDE If it appears that the unit is faulty, first consult this checklist. It may be that something simple has been overlooked. Note: Under no circumstances should you try to repair the unit yourself as this will void the warranty. Only qualified service personnel can remove the cover or service this unit. Problems Recommendations 1.1 Press the 1. The unit does not work properly 2. No sound, No picture button to go to standby mode and press it again to turn on the unit. 1.2 Reset by unplugging the power cord for few seconds and plugging it back in. 2.1 Check the audio connections. In order to do this, refer to “CONNECTIONS” . 2.2 Ensure your TV set to AV mode. 3. The unit will not read the USB device 4. No sound/ video in iPod mode 3.1 Some external hard disks may not be supported. Hard disks that have a built-in power supply should be favored. 3.2 Check if the USB device file system is in FAT or FAT32. 3.3 Due to different formats, some models of USB storage devices or MP3 players may not be read. 4.1 Check that you have chosen the correct iPod adapter. 4.2 Ensure that the “TV OUT” setting on your iPod is set to “ON”. 4.3 Ensure that you have selected the correct mode: simple mode or extended mode. GB - 11 TECHNICAL SPECIFICATIONS Power supply (AC/DC adapter) Input: 110-240V ~ 50/60Hz Output: DC 9V 1A Power Consumption TV system Video out Audio out Connections 10 W PAL/NTSC Composite video 1.0 Vp-p 75 ohm Analog audio out 700mV (RMS) / 10k ohm load Audio/Video (composite) Output x 1 AUX Input x 1 USB devices/Cards Files supported USB port type Maximum capacity MP3, JPEG, WMA, MPEG4 2.0 8 GB Card type Maximum capacity SD/MMC/MS/MS PRO 8 GB Dimension Unit Weight 98 (L) X 132 (W) X 21 (H) mm Approximately 0.26 Kg If at any time in the future you should need to dispose of this product please note that waste electrical products should not be disposed of with household waste. Please recycle where facilities exist. Check with your Local Authority or retailer for recycling advice. (Waste Electrical and Electronic Equipment Directive) GB - 12