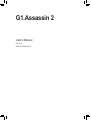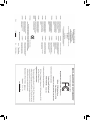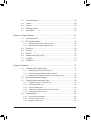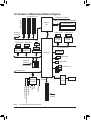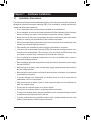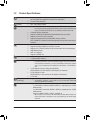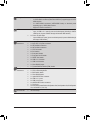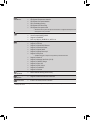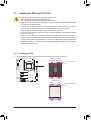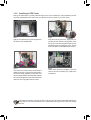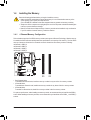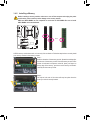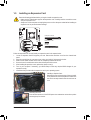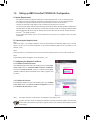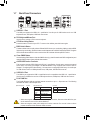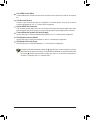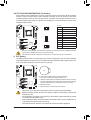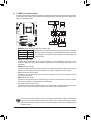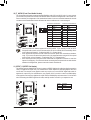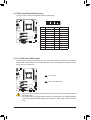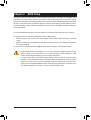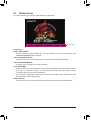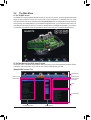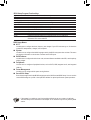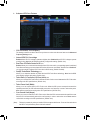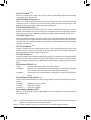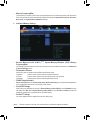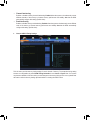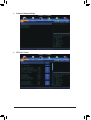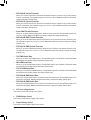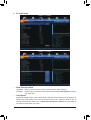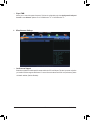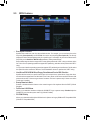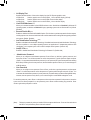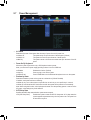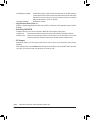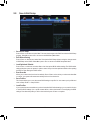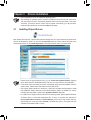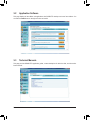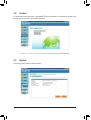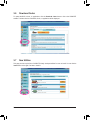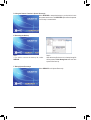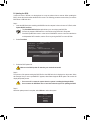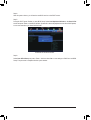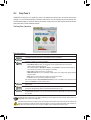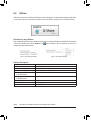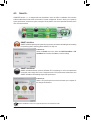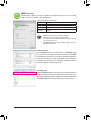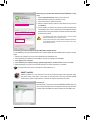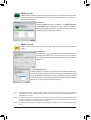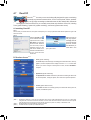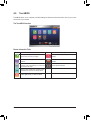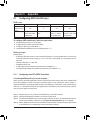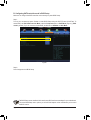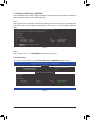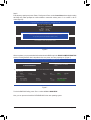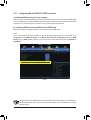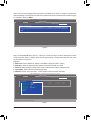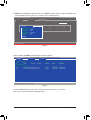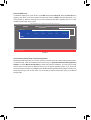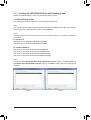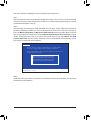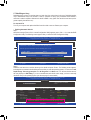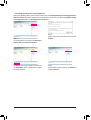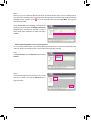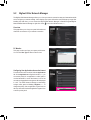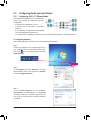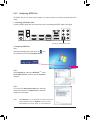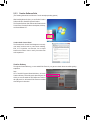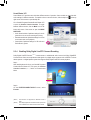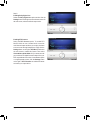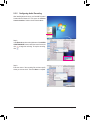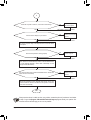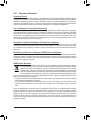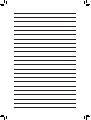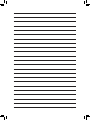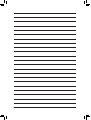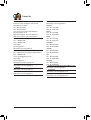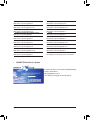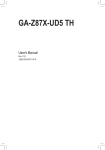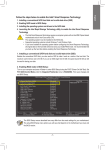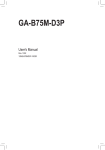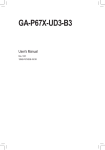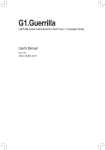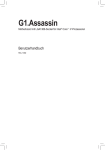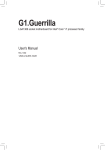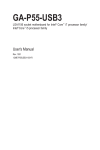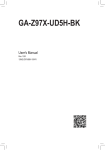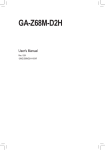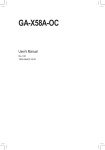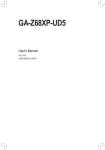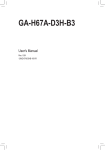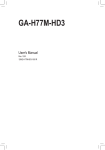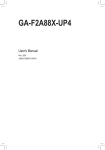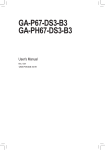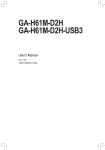Download Gigabyte G1.Assassin 2 (rev. 1.0)
Transcript
G1.Assassin 2 User's Manual Rev. 1001 12ME-G1ASIN2-1001R Motherboard G1.Assassin 2 Oct. 28, 2011 G1.Assassin 2 Motherboard Oct. 28, 2011 Copyright © 2011 GIGA-BYTE TECHNOLOGY CO., LTD. All rights reserved. The trademarks mentioned in this manual are legally registered to their respective owners. Disclaimer Information in this manual is protected by copyright laws and is the property of GIGABYTE. Changes to the specifications and features in this manual may be made by GIGABYTE without prior notice. No part of this manual may be reproduced, copied, translated, transmitted, or published in any form or by any means without GIGABYTE's prior written permission. Documentation Classifications In order to assist in the use of this product, GIGABYTE provides the following types of documentations: For quick set-up of the product, read the Quick Installation Guide included with the product. For detailed product information, carefully read the User's Manual. For product-related information, check on our website at: http://www.gigabyte.com Identifying Your Motherboard Revision The revision number on your motherboard looks like this: "REV: X.X." For example, "REV: 1.0" means the revision of the motherboard is 1.0. Check your motherboard revision before updating motherboard BIOS, drivers, or when looking for technical information. Example: Table of Contents Box Contents....................................................................................................................6 Optional Items..................................................................................................................6 G1.Assassin 2 Motherboard Layout.................................................................................7 G1.Assassin 2 Motherboard Block Diagram....................................................................8 Chapter 1 Hardware Installation......................................................................................9 1-1 1-2 1-3 Installation Precautions.................................................................................... 9 Product Specifications.................................................................................... 10 Installing the CPU and CPU Cooler............................................................... 13 1-3-1 Installing the CPU...................................................................................................13 1-3-2 Installing the CPU Cooler.......................................................................................15 1-4 Installing the Memory..................................................................................... 16 1-4-1 4 Channel Memory Configuration.........................................................................16 1-4-2 Installing a Memory ...............................................................................................17 1-5 1-6 1-7 1-8 Installing an Expansion Card.......................................................................... 18 Setting up AMD CrossFireX™/NVIDIA SLI Configuration............................... 19 Back Panel Connectors.................................................................................. 20 Internal Connectors........................................................................................ 22 Chapter 2 BIOS Setup...................................................................................................31 2-1 2-2 2-3 2-4 2-5 2-6 2-7 2-8 Startup Screen................................................................................................ 32 The Main Menu............................................................................................... 33 M.I.T................................................................................................................ 35 System............................................................................................................ 48 BIOS Features................................................................................................ 49 Peripherals...................................................................................................... 51 Power Management........................................................................................ 53 Save & Exit Setup........................................................................................... 55 Chapter 3 Drivers Installation........................................................................................57 3-1 3-2 Installing Chipset Drivers................................................................................ 57 Application Software....................................................................................... 58 -4- 3-3 3-4 Technical Manuals.......................................................................................... 58 Contact........................................................................................................... 59 3-5 3-6 3-7 System............................................................................................................ 59 Download Center............................................................................................ 60 New Utilities.................................................................................................... 60 Chapter 4 Unique Features............................................................................................61 4-1 4-2 Xpress Recovery2........................................................................................... 61 BIOS Update Utilities...................................................................................... 64 4-2-1 4-2-2 4-3 4-4 4-5 4-6 4-7 4-8 Updating the BIOS with the Q-Flash Utility........................................................... 64 Updating the BIOS with the @BIOS Utility.............................................................67 EasyTune 6..................................................................................................... 68 Q-Share.......................................................................................................... 69 Smart 6™ ........................................................................................................ 70 eXtreme Hard Drive (X.H.D)........................................................................... 74 Cloud OC........................................................................................................ 75 TouchBIOS..................................................................................................... 76 Chapter 5 Appendix.......................................................................................................77 5-1 Configuring SATA Hard Drive(s)..................................................................... 77 5-1-1 5-1-2 5-1-3 5-2 5-3 Bigfoot Killer Network Manager...................................................................... 96 Configuring Audio Input and Output............................................................... 98 5-3-1 5-3-2 5-3-3 5-3-4 5-3-5 5-4 Configuring Intel X79 SATA Controllers.................................................................77 Configuring Marvell 88SE9172 SATA Controllers................................................. 83 Installing the SATA RAID/AHCI Driver and Operating System............................. 89 Configuring 2/4/5.1/7.1-Channel Audio.................................................................. 98 Configuring S/PDIF Out......................................................................................... 99 Creative Software Suite....................................................................................... 100 Enabling Dolby Digital Live/DTS Connect Encoding ..........................................101 Configuring Audio Recording...............................................................................103 Troubleshooting............................................................................................ 104 5-4-1 Frequently Asked Questions ...............................................................................104 5-4-2 Troubleshooting Procedure..................................................................................105 5-4-3 Regulatory Statements.........................................................................................107 -5- Box Contents 55 55 55 55 55 55 55 55 55 55 55 G1.Assassin 2 motherboard Motherboard driver disk User's Manual Quick Installation Guide Four SATA cables I/O Shield 3.5" Front Panel with 2 USB 3.0/2.0 ports One 2-Way SLI bridge connector One 3-Way SLI bridge connector One 2-Way CrossFireX bridge connector One GC-WIFI The box contents above are for reference only and the actual items shall depend on the product package you obtain. The box contents are subject to change without notice. Optional Items 2-port USB 2.0 bracket (Part No. 12CR1-1UB030-5*R) 2-port SATA power cable (Part No. 12CF1-2SERPW-0*R) -6- G1.Assassin 2 Motherboard Layout CPU_FAN KB_MS_USB ATX_12V_2X FAN1 HS FAN4 USB_ESATA2 LGA2011 Marvell 88SE9172 USB_ESATA1 System3 Temp. sensor Fresco FL1009 R_USB30 USB_LAN ATX Marvell 88E1118R PCIEX16_1 System1 Temp. sensor F_USB30 G1.Assassin 2 Fresco FL1009 PCIEX1_1 SATA3 BAT 1 0 SATA2 3 2 PCIEX8 PCIEX1_2 B_BIOS Intel® X79 M_BIOS iTE PCIEX16_2 CREATIVE CA20K2 DDR3_3 DDR3_1 DDR3_2 Bigfoot Killer E2100 DDR3_4 AUDIO IT8728 SATA2 5 4 Marvell 88SE9172 PCI F_USB2 FAN2 F_AUDIO SPDIF_O 7 GSATA3 6 CLR_CMOS FAN3 TPM F_USB3 F_USB1 -7- F_PANEL System2 Temp. sensor G1.Assassin 2 Motherboard Block Diagram 2 PCI Express x16 1 PCI Express x8 CPU CLK+/- (100 MHz) PCIe CLK (100 MHz) x8 x16 x16 PCI Express Bus 4 Channel Memory 2 USB 3.0/2.0 PCIe CLK (100 MHz) Dual BIOS Intel® X79 x1 x1 x1 PCI Express Bus BigFoot Killer E2100 PCI Express Bus Fresco FL1009 x1 RJ45 x1 2 USB 3.0/2.0 Fresco FL1009 Marvell 88E1118R phy Marvell 88SE9172 x1 DDR3 2133/1866/1600/1333/1066 MHz LAN 2 SATA 6Gb/s 2 SATA 6Gb/s Marvell 88SE9172 DMI 2.0 LGA2011 CPU 4 SATA 3Gb/s x1 2 SATA 6Gb/s 2 PCI Express x1 14 USB 2.0/1.1 (Note) PCI Express Bus x1 LPC Bus (Note) PCI Bus S/PDIF Out Surround Speaker Out Center/Subwoofer Speaker Out Side Speaker Out MIC Line Out Line In CREATIVE CA20K2 PCI CLK (33 MHz) 1 PCI Two share the same ports with eSATA. -8- iTE IT8728 PS/2 KB/Mouse Chapter 1 Hardware Installation 1-1 Installation Precautions The motherboard contains numerous delicate electronic circuits and components which can become damaged as a result of electrostatic discharge (ESD). Prior to installation, carefully read the user's manual and follow these procedures: •• Prior to installation, make sure the chassis is suitable for the motherboard. •• Prior to installation, do not remove or break motherboard S/N (Serial Number) sticker or warranty sticker provided by your dealer. These stickers are required for warranty validation. •• Always remove the AC power by unplugging the power cord from the power outlet before installing or removing the motherboard or other hardware components. •• When connecting hardware components to the internal connectors on the motherboard, make sure they are connected tightly and securely. •• When handling the motherboard, avoid touching any metal leads or connectors. •• It is best to wear an electrostatic discharge (ESD) wrist strap when handling electronic components such as a motherboard, CPU or memory. If you do not have an ESD wrist strap, keep your hands dry and first touch a metal object to eliminate static electricity. •• Prior to installing the motherboard, please have it on top of an antistatic pad or within an electrostatic shielding container. •• Before unplugging the power supply cable from the motherboard, make sure the power supply has been turned off. •• Before turning on the power, make sure the power supply voltage has been set according to the local voltage standard. •• Before using the product, please verify that all cables and power connectors of your hardware components are connected. •• To prevent damage to the motherboard, do not allow screws to come in contact with the motherboard circuit or its components. •• Make sure there are no leftover screws or metal components placed on the motherboard or within the computer casing. •• Do not place the computer system on an uneven surface. •• Do not place the computer system in a high-temperature environment. •• Turning on the computer power during the installation process can lead to damage to system components as well as physical harm to the user. •• If you are uncertain about any installation steps or have a problem related to the use of the product, please consult a certified computer technician. -9- Hardware Installation 1-2 Product Specifications CPU Support for Intel® Core™ i7 processors in the LGA2011 package (Go to GIGABYTE's website for the latest CPU support list.) L3 cache varies with CPU Chipset Intel® X79 Express Chipset Memory 4 x 1.5V DDR3 DIMM sockets supporting up to 32 GB of system memory *Due to Windows 32-bit operating system limitation, when more than 4 GB of physical memory is installed, the actual memory size displayed will be less than 4 GB. 4 channel memory architecture Support for DDR3 2133/1866/1600/1333/1066 MHz memory modules Support for non-ECC memory modules Support for Extreme Memory Profile (XMP) memory modules (Go to GIGABYTE's website for the latest supported memory speeds and memory modules.) Audio 1 x Creative CA20K2 chip Support for Dolby ® Digital Live and DTS™ Connect Support for X-Fi Xtreme Fidelity ® and EAX® Advanced HD™ 5.0 technologies High Definition Audio 2/4/5.1/7.1-channel Support for S/PDIF Out LAN 1 x Bigfoot Killer E2100 chip (10/100/1000 Mbit) 1 x Marvell 88E1118R phy Expansion Slots 2 x PCI Express x16 slots, running at x16 (PCIEX16_1/PCIEX16_2) Multi-Graphics Technology *For optimum performance, if only one PCI Express graphics card is to be installed, be sure to install it in the PCIEX16_1 slot; if you are installing two PCI Express graphics cards, it is recommended that you install them in the PCIEX16_1 and PCIEX16_2 slots. 1 x PCI Express x16 slot, running at x8 (PCIEX8) (All PCI Express x16 slots conform to PCI Express 3.0 standard.) 2 x PCI Express x1 slots (All PCI Express x1 slots conform to PCI Express 2.0 standard.) 1 x PCI slot Support for 3-Way/2-Way AMD CrossFireX™ / NVIDIA SLI technology *The PCIEX16_1/PCIEX16_2 slots operate at up to x8 mode when 3-Way AMD CrossFireX™/NVIDIA SLI is enabled. Storage Interface Chipset: -2 x SATA 6Gb/s connectors (SATA3 0/SATA3 1) supporting up to 2 SATA 6Gb/s devices -4 x SATA 3Gb/s connectors (SATA2 2~SATA2 5) supporting up to 4 SATA 3Gb/s devices - Support for RAID 0, RAID 1, RAID 5, and RAID 10 Hardware Installation *When a RAID set is built across the SATA 6Gb/s and SATA 3Gb/s channels, the system performance of the RAID set may vary depending on the devices being connected. - 10 - Storage Interface 2 x Marvell 88SE9172 chips: -2 x SATA 6Gb/s connectors (GSATA3 6/GSATA3 7) supporting up to 2 SATA 6Gb/s devices -2 x eSATA 6Gb/s connectors (eSATA/USB Combo) on the back panel supporting up to 2 SATA 6Gb/s devices -Support for RAID 0 and RAID 1 USB Chipset: -Up to 14 USB 2.0/1.1 ports (8 ports on the back panel, including 2 eSATA/ USB Combo, 6 ports available through the internal USB headers) 2 x Fresco FL1009 chips: -Up to 4 USB 3.0/2.0 ports (2 ports on the back panel, 2 ports available through the internal USB header) Internal 1 x 24-pin ATX main power connector Connectors 1 x 8-pin ATX 12V power connector 4 x SATA 6Gb/s connectors 4 x SATA 3Gb/s connectors 1 x CPU fan header 4 x fan headers 1 x front panel header 1 x front panel audio header 1 x S/PDIF Out header 3 x USB 2.0/1.1 headers 1 x USB 3.0/2.0 header 1 x Clear CMOS jumper 1 x Trusted Platform Module (TPM) header Back Panel 1 x PS/2 keyboard/mouse port Connectors 1 x CPU overclocking button 1 x BIOS switch button 1 x Clear CMOS button 1 x optical S/PDIF Out connector 6 x USB 2.0/1.1 ports 2 x USB 3.0/2.0 ports 2 x eSATA/USB Combo connectors 1 x RJ-45 port 5 x audio jacks (Center/Subwoofer Speaker Out, Rear Speaker Out, Side Speaker Out, Line In/Mic In, Line Out) I/O Controller iTE IT8728 chip - 11 - Hardware Installation Hardware Monitor BIOS Unique Features Bundled Software Operating System Form Factor System voltage detection CPU/System temperature detection CPU/System fan speed detection CPU overheating warning CPU/System fan fail warning CPU/System fan speed control *Whether the CPU/system fan speed control function is supported will depend on the CPU/system cooler you install. 2 x 64 Mbit flash Use of licensed AMI EFI BIOS Support for DualBIOS™ PnP 1.0a, DMI 2.0, SM BIOS 2.6, ACPI 2.0a Support for @BIOS Support for Q-Flash Support for Xpress BIOS Rescue Support for Download Center Support for Xpress Install Support for Xpress Recovery2 Support for EasyTune * Available functions in EasyTune may differ by motherboard model. Support for Smart 6™ Support for eXtreme Hard Drive (X.H.D) Support for ON/OFF Charge Support for Cloud OC Support for 3TB+ Unlock Support for TouchBIOS Support for Q-Share Norton Internet Security (OEM version) Support for Microsoft® Windows 7/Vista/XP E-ATX Form Factor; 30.5cm x 26.4cm * GIGABYTE reserves the right to make any changes to the product specifications and product-related information without prior notice. Hardware Installation - 12 - 1-3 Installing the CPU and CPU Cooler Read the following guidelines before you begin to install the CPU: •• Make sure that the motherboard supports the CPU. (Go to GIGABYTE's website for the latest CPU support list.) •• Always turn off the computer and unplug the power cord from the power outlet before installing the CPU to prevent hardware damage. •• Locate the pin one of the CPU. The CPU cannot be inserted if oriented incorrectly. (Or you may locate the notches on both sides of the CPU and alignment keys on the CPU socket.) •• Apply an even and thin layer of thermal grease on the surface of the CPU. •• Do not turn on the computer if the CPU cooler is not installed, otherwise overheating and damage of the CPU may occur. •• Set the CPU host frequency in accordance with the CPU specifications. It is not recommended that the system bus frequency be set beyond hardware specifications since it does not meet the standard requirements for the peripherals. If you wish to set the frequency beyond the standard specifications, please do so according to your hardware specifications including the CPU, graphics card, memory, hard drive, etc. 1-3-1 Installing the CPU A. Locate the alignment keys on the motherboard CPU socket and the notches on the CPU. LGA2011 CPU Socket Alignment Key Alignment Key Pin One Corner of the CPU Socket Alignment Key Alignment Key LGA2011 CPU - 13 - Notch Notch Notch Notch Triangle Pin One Marking on the CPU Hardware Installation B. Follow the steps below to correctly install the CPU into the motherboard CPU socket. •• Before installing the CPU, make sure to turn off the computer and unplug the power cord from the power outlet to prevent damage to the CPU. •• To protect the socket contacts, do not remove the protective plastic cover unless the CPU is inserted into the CPU socket. Save the cover properly and replace it if the CPU is removed. Lever A Lever B Step 1: Push the lever closest to the "unlock" marking " " (below referred as lever A) down and away from the socket to release it. Step 2: Push the lever closest to the "lock" marking " " (below referred as lever B) down and away from the socket. Then lift the lever. Step 3: Gently press lever A to allow the load plate to rise. Open the load plate. (Note: DO NOT touch the socket contacts after the load plate is opened.) Step 4: Hold the CPU with your thumb and index fingers. Align the CPU pin one marking (triangle) with the pin one corner of the CPU socket (or align the CPU notches with the socket alignment keys) and carefully insert the CPU into the socket vertically. Step 5: Once the CPU is properly inserted, carefully replace the load plate. Then secure lever B under its retention tab. The protective plastic cover may pop off from the load plate during the process of engaging the lever. Remove the cover. Save the cover properly and always replace it when the CPU is not installed. Step 6: Finally, secure lever A under its retention tab to complete the installation of the CPU. Hardware Installation - 14 - 1-3-2 Installing the CPU Cooler Refer to the steps below to correctly install the CPU cooler on the motherboard. (Actual installation process may differ depending the CPU cooler to be used. Refer to the user's manual for your CPU cooler.) Step 1: Apply an even and thin layer of thermal grease on the surface of the installed CPU. Step 2: Place the cooler atop the CPU, aligning the four mounting screws with the mounting holes on the ILM. (If your cooler has a fan grill which may cause interference when you tighten the screws, remove it first and replace it after tightening the screws.) Step 3: Use one hand to hold the cooler and the other to tighten the screws in a diagonal sequence with a screw driver. Begin tightening a screw with a few turns and repeat with the screw diagonally opposite the one you just tightened. Then do the same to the other pair. Next, fully tighten the four screws. Step 4: Finally, attach the power connector of the CPU cooler to the CPU fan header (CPU_FAN) on the motherboard. Use extreme care when removing the CPU cooler because the thermal grease/tape between the CPU cooler and CPU may adhere to the CPU. Inadequately removing the CPU cooler may damage the CPU. - 15 - Hardware Installation 1-4 Installing the Memory Read the following guidelines before you begin to install the memory: •• Make sure that the motherboard supports the memory. It is recommended that memory of the same capacity, brand, speed, and chips be used. (Go to GIGABYTE's website for the latest supported memory speeds and memory modules.) •• Always turn off the computer and unplug the power cord from the power outlet before installing the memory to prevent hardware damage. •• Memory modules have a foolproof design. A memory module can be installed in only one direction. If you are unable to insert the memory, switch the direction. 1-4-1 4 Channel Memory Configuration •• •• •• DDR3_1 DDR3_3 DDR3_4 DDR3_2 This motherboard provides four DDR3 memory sockets and supports 4 Channel Technology. After the memory is installed, the BIOS will automatically detect the specifications and capacity of the memory. The four DDR3 memory sockets are divided into four channels and each channel has one memory socket as following: Channel A: DDR3_4 Channel B: DDR3_2 Channel C: DDR3_1 Channel D: DDR3_3 Dual Channel Mode: To enable Dual Channel mode, install two memory modules in any two of the four memory sockets. 3 Channel Mode: To enable three Channel mode, install three memory modules in any three of the four memory sockets. 4 Channel Mode: To enable four Channel mode, install four memory modules in the four memory sockets. For optimum performance, when installing one memory module, we recommend that you install it in the DDR3_1 socket. When installing two memory modules, we recommend that you install them in the DDR3_1 and DDR3_2 sockets. Hardware Installation - 16 - 1-4-2 Installing a Memory Before installing a memory module, make sure to turn off the computer and unplug the power cord from the power outlet to prevent damage to the memory module. DDR3 and DDR2 DIMMs are not compatible to each other or DDR DIMMs. Be sure to install DDR3 DIMMs on this motherboard. 1 1 2 2 Z0 Z0 3 3 4 4 5 DIP 5 DIP Notch DDR3 DIMM A DDR3 memory module has a notch, so it can only fit in one direction. Follow the steps below to correctly install your memory modules in the memory sockets. Step 1: Note the orientation of the memory module. Spread the retaining clips at both ends of the memory socket. Place the memory module on the socket. As indicated in the picture on the left, place your fingers on the top edge of the memory, push down on the memory and insert it vertically into the memory socket. Step 2: The clips at both ends of the socket will snap into place when the memory module is securely inserted. - 17 - Hardware Installation 1-5 Installing an Expansion Card Read the following guidelines before you begin to install an expansion card: •• Make sure the motherboard supports the expansion card. Carefully read the manual that came with your expansion card. •• Always turn off the computer and unplug the power cord from the power outlet before installing an expansion card to prevent hardware damage. PCI Express x16 Slot PCI Express x1 Slot PCI Slot Follow the steps below to correctly install your expansion card in the expansion slot. 1. Locate an expansion slot that supports your card. Remove the metal slot cover from the chassis back panel. 2. Align the card with the slot, and press down on the card until it is fully seated in the slot. 3. Make sure the metal contacts on the card are completely inserted into the slot. 4. Secure the card’s metal bracket to the chassis back panel with a screw. 5. After installing all expansion cards, replace the chassis cover(s). 6. Turn on your computer. If necessary, go to BIOS Setup to make any required BIOS changes for your expansion card(s). 7. Install the driver provided with the expansion card in your operating system. •• Installing a Graphics Card: Gently push down on the top edge of the card until it is fully inserted into the PCI Express slot. Make sure the card is securely seated in the slot and does not rock. •• Removing the Card: Press the latch at the end of the PCI Express slot to release the card and then pull the card straight up from the slot. Hardware Installation - 18 - 1-6 Setting up AMD CrossFireX™/NVIDIA SLI Configuration A. System Requirements -- The 2-Way CrossFireX and 2-Way SLI technologies currently support Windows 7, Vista, XP operating systems -- The 3-Way CrossFireX and 3-Way SLI technologies currently support Windows 7 and Vista operating systems -- A CrossFireX/SLI-supported motherboard with two/three PCI Express x16 slots and correct driver -- Two/three CrossFireX/SLI-ready graphics cards of identical brand and chip and correct driver (Current GPUs that support 3-Way CrossFireX technology include the ATI Radeon HD 3800, HD 4800, HD 5800 series, and AMD Radeon HD 6800 and HD 6900 series. Current GPUs that support 3-Way SLI technology include the NVIDIA 8800 GTX, 8800 Ultra, 9800 GTX, GTX 260, GTX 280, GTX 470, GTX 480, GTX 570, GTX 580, and GTX 590 series.) -- CrossFire (Note)/SLI bridge connectors -- A power supply with sufficient power is recommended (Refer to the manual of your graphics cards for the power requirement) B. Connecting the Graphics Cards Step 1: Observe the steps in "1-5 Installing an Expansion Card" and install two/three CrossFireX/SLI graphics cards on the PCI Express x16 slots. (To set up a 2-Way configuration, we recommend installing the graphics cards on the PCIEX16_1 and PCIEX16_2 slots. ) Step 2: Insert the CrossFire (Note )/SLI bridge connectors in the CrossFireX/SLI gold edge connectors on top of the two/three cards. Step 3: Plug the display cable into the graphics card on the PCIEX16_1 slot. C. Configuring the Graphics Card Driver C-1. To Enable CrossFireX Function After installing the graphics card driver in the operating system, go to the Catalyst Control Center. Browse to Performance\AMD CrossFireX™ Configuration and ensure the Enable CrossFireX™ check box is selected and click Apply. (Available combination options are dependent on the number of graphics cards you install.) C-2. To Enable SLI Function After installing the graphics card driver in the operating system, go to the NVIDIA Control Panel. Browse to the Set SLI and Physx Configuration screen and ensure Maximize 3D performance is enabled. (Note) The bridge connector(s) may be needed or not depending on your graphics cards. Procedure and driver screen for enabling CrossFireX/SLI technology may differ by graphics cards and driver version. Refer to the manual that came with your graphics cards for more information about enabling CrossFireX/ SLI technology. - 19 - Hardware Installation 1-7 Back Panel Connectors O.C. USB 2.0/1.1 Port The USB port supports the USB 2.0/1.1 specification. Use this port for USB devices such as a USB keyboard/mouse, USB printer, USB flash drive and etc. PS/2 Keyboard/Mouse Port Use this port to connect a PS/2 mouse or keyboard. CPU Overclcking Button Press this button to overclock your CPU. To return to the defaults, press this button again. BIOS Switch Button The button allows users to easily select a different BIOS for boot up or overclocking, helping to reduce BIOS failure during overclocking. Press the button to switch between the main BIOS and backup BIOS. The green LED indicates the main BIOS is active and the blue LED indicates the backup BIOS is active. Clear CMOS Button Use the clearing CMOS button to clear the CMOS values (e.g. date information and BIOS configurations) and reset the CMOS values to factory defaults when needed. eSATA/USB Combo Connector This connector supports SATA 6Gb/s and USB 2.0/1.1 specification. Use the port to connect an external SATA device or a SATA port multiplier. The Marvell 88SE9172 chip supports RAID function. Refer to Chapter 5, "Configuring SATA Hard Drive(s)," for instructions on configuring a RAID array. Or use this port for USB devices such as a USB keyboard/mouse, USB printer, USB flash drive and etc. USB 3.0/2.0 Port The USB 3.0 port supports the USB 3.0 specification and is compatible to the USB 2.0/1.1 specification. Use this port for USB devices such as a USB keyboard/mouse, USB printer, USB flash drive and etc. RJ-45 LAN Port The Gigabit Ethernet LAN port provides Internet connection at up to 1 Gbps data rate. The following describes the states of the LAN port LEDs. Speed/Activity LED Link LED LAN Port Speed/Activity LED: State Orange Green + Orange Green Blinking Off Link LED: Description 10 Mbps data rate 100 Mbps data rate State On Off Description Linked properly No link 1 Gbps data rate Network activity No connection •• When removing the cable connected to a back panel connector, first remove the cable from your device and then remove it from the motherboard. •• When removing the cable, pull it straight out from the connector. Do not rock it side to side to prevent an electrical short inside the cable connector. Hardware Installation - 20 - Line In/Mic In Jack (Blue) The line in/Mic in jack. Use this audio jack for line in devices such as optical drive, walkman, microphone, etc. Line Out Jack (Green) The line out jack. Use this audio jack for a headphone or 2-channel speaker. This jack can be used to connect front speakers in a 4/5.1/7.1-channel audio configuration. Optical S/PDIF Out Connector This connector provides digital audio out to an external audio system that supports digital optical audio. Before using this feature, ensure that your audio system provides an optical digital audio in connector. Center/Subwoofer Speaker Out Jack (Orange) Use this audio jack to connect center/subwoofer speakers in a 5.1/7.1-channel audio configuration. Rear Speaker Out Jack (Black) Use this audio jack to connect rear speakers in a 4/5.1/7.1-channel audio configuration. Side Speaker Out Jack (Gray) Use this audio jack to connect side speakers in a 7.1-channel audio configuration. In addition to the default speakers settings, the ~ audio jacks can be reconfigured to perform different functions via the audio software. Only microphones still MUST be connected to the default Mic in jack ( ). Refer to the instructions on setting up a 2/4/5.1/7.1-channel audio configuration in Chapter 5, "Configuring 2/4/5.1/7.1-Channel Audio." - 21 - Hardware Installation 1-8 Internal Connectors 3 1 4 4 2 13 6 5 7 8 10 11 4 1) 2) 3) 4) 5) 6) 7) 8) ATX_12V_2X ATX CPU_FAN FAN1/2/3/4 BAT SATA3 0/1 SATA2 2/3/4/5 GSATA3 6/7 14 12 9 9) 10) 11) 12) 13) 14) 15) 15 4 F_PANEL F_AUDIO SPDIF_O F_USB1/F_USB2/F_USB3 F_USB30 TPM CLR_CMOS Read the following guidelines before connecting external devices: •• First make sure your devices are compliant with the connectors you wish to connect. •• Before installing the devices, be sure to turn off the devices and your computer. Unplug the power cord from the power outlet to prevent damage to the devices. •• After installing the device and before turning on the computer, make sure the device cable has been securely attached to the connector on the motherboard. Hardware Installation - 22 - 1/2)ATX_12V_2X/ATX (2x4 12V Power Connector and 2x12 Main Power Connector) With the use of the power connector, the power supply can supply enough stable power to all the components on the motherboard. Before connecting the power connector, first make sure the power supply is turned off and all devices are properly installed. The power connector possesses a foolproof design. Connect the power supply cable to the power connector in the correct orientation. The 12V power connector mainly supplies power to the CPU. If the 12V power connector is not connected, the computer will not start. To meet expansion requirements, it is recommended that a power supply that can withstand high power consumption be used (500W or greater). If a power supply is used that does not provide the required power, the result can lead to an unstable or unbootable system. ATX_12V_2X: Pin No. 1 2 3 4 5 6 7 8 Definition GND (Only for 2x4-pin 12V) GND (Only for 2x4-pin 12V) GND GND +12V (Only for 2x4-pin 12V) +12V (Only for 2x4-pin 12V) +12V +12V Definition Pin No. 3.3V 13 3.3V 14 GND 15 +5V 16 GND 17 +5V 18 GND 19 Power Good 20 5VSB (stand by +5V) 21 +12V 22 +12V (Only for 2x12-pin ATX) 23 3.3V (Only for 2x12-pin ATX) 24 Definition 3.3V -12V GND PS_ON (soft On/Off) GND GND GND -5V +5V +5V +5V (Only for 2x12-pin ATX) GND (Only for 2x12-pin ATX) 5 8 1 4 ATX_12V_2X ATX: 12 24 1 13 Pin No. 1 2 3 4 5 6 7 8 9 10 11 12 ATX - 23 - Hardware Installation 3/4) CPU_FAN/FAN1/FAN2/FAN3/FAN4 (Fan Headers) All fan headers on this motherboard are 4-pin and support fan speed control function. Most fan headers possess a foolproof insertion design. When connecting a fan cable, be sure to connect it in the correct orientation (the black connector wire is the ground wire). The speed control function requires the use of a fan with fan speed control design. For optimum heat dissipation, it is recommended that a system fan be installed inside the chassis. CPU_FAN: 1 CPU_FAN Pin No. 1 2 3 4 Definition GND +12V Sense Speed Control FAN1/FAN2/FAN3/FAN4: 1 FAN1/FAN4 1 FAN2/FAN3 Pin No. 1 2 3 4 Definition GND +12V/Speed Control Sense Reserve •• Be sure to connect fan cables to the fan headers to prevent your CPU and system from overheating. Overheating may result in damage to the CPU or the system may hang. •• These fan headers are not configuration jumper blocks. Do not place a jumper cap on the headers. 5) BAT (Battery) The battery provides power to keep the values (such as BIOS configurations, date, and time information) in the CMOS when the computer is turned off. Replace the battery when the battery voltage drops to a low level, or the CMOS values may not be accurate or may be lost. You may clear the CMOS values by removing the battery: 1. Turn off your computer and unplug the power cord. 2. Gently remove the battery from the battery holder and wait for one minute. (Or use a metal object like a screwdriver to touch the positive and negative terminals of the battery holder, making them short for 5 seconds.) 3. Replace the battery. 4. Plug in the power cord and restart your computer. • Always turn off your computer and unplug the power cord before replacing the battery. • Replace the battery with an equivalent one. Danger of explosion if the battery is replaced with an incorrect model. • Contact the place of purchase or local dealer if you are not able to replace the battery by yourself or uncertain about the battery model. • When installing the battery, note the orientation of the positive side (+) and the negative side (-) of the battery (the positive side should face up). • Used batteries must be handled in accordance with local environmental regulations. Hardware Installation - 24 - BUG RT 6) SATA3 0/1 (SATA 6Gb/s Connectors, Controlled by Intel X79 Chipset) The SATA connectors conform to SATA 6Gb/s standard and are compatible with SATA 3Gb/s and SATA 1.5Gb/s standard. Each SATA connector supports a single SATA device. The SATA3 0 and SATA3 1 connectors support RAID 0 and RAID 1. RAID 5 and RAID 10 can be implemented on the two connectors with the SATA2 2/3/4/5 connector (Note). Refer to Chapter 5, "Configuring SATA Hard Drive(s)," for instructions on configuring a RAID array. G.QBOFM Pin No. 1 2 3 4 5 6 7 SATA3 7 1 7 1 1 0 Definition GND TXP TXN GND RXN RXP GND 7) SATA2 2/3/4/5 (SATA 3Gb/s Connectors, Controlled by Intel X79 Chipset) The SATA connectors conform to SATA 3Gb/s standard and are compatible with SATA 1.5Gb/s standard. Each SATA connector supports a single SATA device. The Intel X79 Chipset supports RAID 0, RAID 1, RAID 5, and RAID 10. Refer to Chapter 5, "Configuring SATA Hard Drive(s)," for instructions on configuring a RAID array. G.QBOFM G.QBOFM SATA2 7 1 7 1 5 3 4 2 Pin No. 1 2 3 4 5 6 7 Definition GND TXP TXN GND RXN RXP GND Please connect the L-shaped end of the SATA cable to your SATA hard drive. •• A RAID 0 or RAID 1 configuration requires at least two hard drives. If more than two hard drives are to be used, the total number of hard drives must be an even number. •• A RAID 5 configuration requires at least three hard drives. (The total number of hard drives does not have to be an even number.) •• A RAID 10 configuration requires four hard drives. DEBUG PORT (Note) When a RAID set is built across the SATA 6Gb/s and SATA 3Gb/s channels, the system performance of the RAID set may vary depending on the devices being connected. - 25 - Hardware Installation 8) GSATA3 6/7 (SATA 6Gb/s Connectors, Controlled by Marvell 88SE9172 Chip) The SATA connectors conform to SATA 6Gb/s standard and are compatible with SATA 3Gb/s and SATA 1.5Gb/s standard. Each SATA connector supports a single SATA device. The Marvell 88SE9172 chip supports RAID 0 and RAID 1. Refer to Chapter 5, "Configuring SATA Hard Drive(s)," for instructions on configuring a RAID array. G.QBOFM GSATA3 7 1 7 1 7 6 Pin No. 1 2 3 4 5 6 7 Definition GND TXP TXN GND RXN RXP GND Please connect the L-shaped end of the SATA cable to your SATA hard drive. BUG RT Hardware Installation - 26 - 9) F_PANEL (Front Panel Header) Connect the power switch, reset switch, speaker, chassis intrusion switch/sensor and system status indicator on the chassis to this header according to the pin assignments below. Note the positive and negative pins before connecting the cables. Power Switch SPEAK- Speaker SPEAK+ MSG+ MSGPW+ PW- Message/Power/ Sleep LED Hard Drive Activity LED Reset Switch PWR- 20 19 PWR+ 2 1 HD+ HDRESRES+ CICI+ Power LED Chassis Intrusion Header •• MSG/PWR (Message/Power/Sleep LED, Yellow/Purple): Connects to the power status indicator on the chassis front panel. The LED is System Status LED on when the system is operating. The LED keeps blinking when the system S0 On S1 Blinking is in S1 sleep state. The LED is off when the system is in S3/S4 sleep state or powered off (S5). S3/S4/S5 Off •• PW (Power Switch, Red): Connects to the power switch on the chassis front panel. You may configure the way to turn off your system using the power switch (refer to Chapter 2, "BIOS Setup," "Power Management Setup," for more information). •• SPEAK (Speaker, Orange): Connects to the speaker on the chassis front panel. The system reports system startup status by issuing a beep code. One single short beep will be heard if no problem is detected at system startup. •• HD (Hard Drive Activity LED, Blue) Connects to the hard drive activity LED on the chassis front panel. The LED is on when the hard drive is reading or writing data. •• RES (Reset Switch, Green): Connects to the reset switch on the chassis front panel. Press the reset switch to restart the computer if the computer freezes and fails to perform a normal restart. •• CI (Chassis Intrusion Header, Gray): Connects to the chassis intrusion switch/sensor on the chassis that can detect if the chassis cover has been removed. This function requires a chassis with a chassis intrusion switch/sensor. The front panel design may differ by chassis. A front panel module mainly consists of power switch, reset switch, power LED, hard drive activity LED, speaker and etc. When connecting your chassis front panel module to this header, make sure the wire assignments and the pin assignments are matched correctly. - 27 - Hardware Installation 10) F_AUDIO (Front Panel Audio Header) The front panel audio header supports Intel High Definition audio (HD) and AC'97 audio. You may connect your chassis front panel audio module to this header. Make sure the wire assignments of the module connector match the pin assignments of the motherboard header. Incorrect connection between the module connector and the motherboard header will make the device unable to work or even damage it. For HD Front Panel Audio: Pin No. Definition 1 MIC2_L 2 F_PANEL(NH) GND 3 MIC2_R 4 -ACZ_DET 5 LINE2_R 6 GND 7 FAUDIO_JD 8 No Pin 9 LINE2_L 10 GND 1 9 F_AUDIO(H) 10 DB_PORT 2 For AC'97 Front Panel Audio: Pin No. Definition 1 MIC 2 GND 3 MIC Power 4 NC 5 Line Out (R) 6 NC 7 NC 8 No Pin 9 Line Out (L) 10 NC F_PANEL (H61M-D2) BIOS Switcher (X58A-OC) 1 •• The front panel audio header supports HD audio by default. If your chassis provides an AC'97 front panel audio module, refer to the instructions on how to activate AC'97 functionality via the M_SATA audio software in Chapter 5, "Configuring 2/4/5.1/7.1-Channel Audio." •• Audio signals will be present on both of the front and back panel audio connections simultaneously. If you want to mute the back panel audio (only supported when using an HD front panel audio module), refer to Chapter 5, "Configuring 2/4/5.1/7.1-Channel Audio." Voltage measurement module(X58A-OC) •• Some chassis provide a front panel audio module that has separated connectors on each wire PWM Switch (X58A-OC) instead of a single plug. For information about connecting the front panel audio module that has different wire assignments, please contact the chassis manufacturer. 1 1 1 2 3 DIP DIP 1 2 3 DIP 1 2 3 1 2 3 DIP 1 11) SPDIF_O (S/PDIF Out Header) This header supports digital S/PDIF Out and connects a S/PDIF digital audio cable (provided by expansion PCIe power connector (SATA)(X58A-OC) cards) for digital audio output from your motherboard to certain expansion cards like graphics cards and sound cards. For example, some graphics cards may require you to use a S/PDIF digital audio cable for digital audio output from your motherboard to your graphics card if you wish to connect an HDMI display to the graphics card and have digital audio output from the HDMI display at the same time. For information about connecting the S/PDIF digital audio cable, carefully read the manual for your expansion card. 1 Hardware Installation ACPI_CPT (GA-IVB) - 28 - Pin No. 1 2 Definition SPDIFO GND SMB_CPT (GA-IVB) CLR_CMOS CI DIS_ME GP15_CPT (GA-IVB) XDP_CPU XDP_PCH (GA-IVB) The headers conform to USB 2.0/1.1 specification. Each USB header can provide two USB ports via an optional USB bracket. For purchasing the optional USB bracket, please contact the local dealer. 9 10 1 2 Pin No. 1 2 3 4 5 6 7 8 9 10 Definition Power (5V) Power (5V) USB DXUSB DYUSB DX+ USB DY+ GND GND No Pin NC 13) F_USB30 (USB 3.0/2.0 Header) F_USB30 F_AUDIO(H) The header conforms to USB 3.0/2.0 specification and can provide two USB ports. You can also install the included 3.5" front panel into a free 3.5" drive bay of your chassis and connect the USB cable from the 3.5" front panel to this header. 20 TPM w/housing Definition Pin No. Definition VBUS 11 D2+ SSRX112 D2SSRX1+ 13 GND GND 14 SSTX2+ DB_PORT SSTX115 SSTX2SSTX1+ 16 GND GND 17 SSRX2+ D118 SSRX2D1+ 19 VBUS Voltage measurement module(X58A-OC) NC 20 No Pin BIOS Switcher (X58A-O 1 Pin No. 1 2 3 4 5 6 7 8 9 10 1 1 When the system is in S4/S5 mode, only the USB ports routed to the F_USB1 header can support the ON/OFF Charge function. Hardware Installation DIP - 29 - DIP 1 2 3 1 2 3 •• Do not plug the IEEE 1394 bracket (2x5-pin) cable into the USB 2.0/1.1 header. connector (SATA)(X58A-OC) •• Prior to installing the USB bracket, be sure to turn off your computerPCIe andpower unplug the power cord from the power outlet to prevent damage to the USB bracket. DIP PWM Switch (X58A-O 1 2 3 1 11 DIP 10 1 2 3 1 UG T 12) F_USB1/F_USB2/F_USB3 (USB 2.0/1.1 Headers) DB_PORT BIOS Switc 1 14) TPM (Trusted Platform Module Header) 1 You may connect a TPM (Trusted Platform Module) to this header. 1 19 Voltage measurement module(X58A-OC) PWM Swi DIP TPM w/housing 1 2 20 Pin No. Definition Pin No. Definition 1 2 3 4 5 6 7 8 9 10 LCLK GND LFRAME No Pin LRESET NC LAD3 LAD2 VCC3 LAD1 11 12 13 14 15 16 17 18 19 20 LAD0 GND NC ID SB3V SERIRQ GND NC NC SUSCLK DIP 1 2 3 PCIe power connector (SATA)(X58A-OC) 15) CLR_CMOS (Clear CMOS Jumper) Use this jumper to clear the CMOS values (e.g. date information and BIOS configurations) and reset the CMOS values to factory defaults. To clear the CMOS values, use a metal object like a screwdriver to touch the two pins for a few seconds. Open: Normal Short: Clear CMOS Values •• Always turn off your computer and unplug the power cord from the power outlet before clearing the CMOS values. •• After system restart, go to BIOS Setup to load factory defaults (select Load Optimized Defaults) or manually configure the BIOS settings (refer to Chapter 2, "BIOS Setup," for BIOS configurations). Hardware Installation - 30 - Chapter 2 BIOS Setup BIOS (Basic Input and Output System) records hardware parameters of the system in the CMOS on the motherboard. Its major functions include conducting the Power-On Self-Test (POST) during system startup, saving system parameters and loading operating system, etc. BIOS includes a BIOS Setup program that allows the user to modify basic system configuration settings or to activate certain system features. When the power is turned off, the battery on the motherboard supplies the necessary power to the CMOS to keep the configuration values in the CMOS. To access the BIOS Setup program, press the <Delete> key during the POST when the power is turned on. To upgrade the BIOS, use either the GIGABYTE Q-Flash or @BIOS utility. •• Q-Flash allows the user to quickly and easily upgrade or back up BIOS without entering the operating system. •• @BIOS is a Windows-based utility that searches and downloads the latest version of BIOS from the Internet and updates the BIOS. For instructions on using the Q-Flash and @BIOS utilities, refer to Chapter 4, "BIOS Update Utilities." •• Because BIOS flashing is potentially risky, if you do not encounter problems using the current version of BIOS, it is recommended that you not flash the BIOS. To flash the BIOS, do it with caution. Inadequate BIOS flashing may result in system malfunction. •• It is recommended that you not alter the default settings (unless you need to) to prevent system instability or other unexpected results. Inadequately altering the settings may result in system's failure to boot. If this occurs, try to clear the CMOS values and reset the board to default values. (Refer to the "Load Optimized Defaults" section in this chapter or introductions of the battery or the clear CMOS jumper/button in Chapter 1 for how to clear the CMOS values.) - 31 - BIOS Setup 2-1 Startup Screen The following startup Logo screen will appear when the computer boots. Function Keys Function Keys: <TAB>: POST SCREEN Press the <Tab> key to skip the startup Logo. To turn off the startup Logo, refer to the instructions on the Full Screen LOGO Show item on page 49. <DEL>: BIOS SETUP\Q-FLASH Press the <Delete> key to enter BIOS Setup or to access the Q-Flash utility in BIOS Setup. <F9>: SYSTEM INFORMATION Press the <F9> key to display your system information. <F12>: BOOT MENU Boot Menu allows you to set the first boot device without entering BIOS Setup. In Boot Menu, use the up arrow key <h> or the down arrow key <i> to select the first boot device, then press <Enter> to accept. The system will boot from the device immediately. Note: The setting in Boot Menu is effective for one time only. After system restart, the device boot order will still be based on BIOS Setup settings. <END>: Q-FLASH Press the <End> key to access the Q-Flash utility directly without having to enter BIOS Setup first. BIOS Setup - 32 - 2-2 The Main Menu A. The 3D BIOS Screen On GIGABYTE's uniquely designed 3D BIOS screen, you can use your mouse to move through the motherboard image and click to enter the function menu in each area for quick configuration. For example, pass your mouse arrow over the CPU and memory sockets and enter the System Tuning menu to configure CPU/memory frequency, memory timings, and voltage settings. For more detailed configuration items, you can click the function menu icons at the bottom of the screen or press <F1> to switch to the main menu of the BIOS Setup program. (If a mouse is not connected, the 3D BIOS screen will automatically switch to the main menu of the BIOS Setup Program.) B. The Main Menu of the BIOS Setup Program On the main menu of the BIOS Setup program, press arrow keys to move among the items and press <Enter> to accept or enter a sub-menu. Or you can use your mouse to select the item you want. (Sample BIOS Version: F3a) Setup Menus Enter Q-Flash Select Default Language Switch to 3D BIOS Screen Help Function Keys Configuration Items Current Settings - 33 - BIOS Setup BIOS Setup Program Function Keys <f><g> <h><i> <Enter> <+>/<Page Up> <->/<Page Down> <F1> <F5> <F7> <F8> <F9> <F10> <F12> <Esc> Move the selection bar to select a setup menu Move the selection bar to select an configuration item on a menu Execute command or enter a menu Increase the numeric value or make changes Decrease the numeric value or make changes Switch to 3D BIOS screen Restore the previous BIOS settings for the current menu Load the optimized BIOS default settings for the current menu Access the Q-Flash utility Display system information Save all the changes and exit the BIOS Setup program Capture the current screen as an image and save it to your USB drive Main Menu: Exit the BIOS Setup program Submenus: Exit current submenu BIOS Setup Menus M.I.T. Use this menu to configure the clock, frequency, and voltages of your CPU and memory, etc. Or check the system/CPU temperatures, voltages, and fan speeds. System Use this menu to configure the default language used by the BIOS and system time and date. This menu also displays information on the devices connected to the SATA ports. BIOS Features Use this menu to configure the device boot order, advanced features available on the CPU, and the primary display adapter. Peripherals Use this menu to configure all peripheral devices, such as SATA, USB, integrated audio, and integrated LAN, etc. Power Management Use this menu to configure all the power-saving functions. Save all the changes made in the BIOS Setup program to the CMOS and exit BIOS Setup. You can save the current BIOS settings to a profile or load optimized defaults for optimal-performance system operations. Save & Exit Setup •• If the system is not stable as usual, load optimized defaults to set your system to its defaults. •• The BIOS Setup menus described in this chapter are for reference only and may differ by BIOS version. BIOS Setup - 34 - 2-3 M.I.T. Whether the system will work stably with the overclock/overvoltage settings you made is dependent on your overall system configurations. Incorrectly doing overclock/overvoltage may result in damage to CPU, chipset, or memory and reduce the useful life of these components. This page is for advanced users only and we recommend you not to alter the default settings to prevent system instability or other unexpected results. (Inadequately altering the settings may result in system's failure to boot. If this occurs, clear the CMOS values and reset the board to default values.) This section provides information on the BIOS version, CPU base clock, CPU frequency, memory frequency, total memory size , CPU temperature, Vcore, and memory voltages. - 35 - BIOS Setup `` M.I.T. Current Status This screen provides information on CPU/memory frequencies/parameters. `` Advanced Frequency Settings && BCLK/PCIe Clock Control Enables or disables the control of CPU base clock and PCIe bus frequency. Enabled will allow the Host Clock Frequency and Processor Base Clock items below to be configurable. Note: If your system fails to boot after overclocking, please wait for 20 seconds for automated system reboot, or clear the CMOS values to reset the board to default values. (Default: Disabled) && Host Clock Frequency Allows you to manually set the host clock frequency (which controls CPU, PCIe, and memory frequencies) in 0.01 MHz increments. This item is configurable only when BCLK/PCIe Clock Control is enabled. When you change the Host Clock Frequency setting, the Memory Frequency (Mhz) setting below will be changed synchronously. Important: It is highly recommended that the frequency be set in accordance with the CPU specifications. && Processor Base Clock Allows you to configure the Processor Base Clock by multiplying the Host Clock Frequency by several preset host clock multipliers. This item is configurable only when BCLK/PCIe Clock Control is enabled. When you change the Processor Base Clock setting, the Memory Frequency (Mhz) setting below will be changed synchronously. Important: It is highly recommended that the frequency be set in accordance with the CPU specifications. && CPU Clock Ratio Allows you to alter the clock ratio for the installed CPU. The adjustable range is dependent on the CPU being installed. && CPU Frequency This value is determined by multiplying the Processor Base Clock value by the CPU Clock Ratio value. BIOS Setup - 36 - `` Advanced CPU Core Features && CPU Clock Ratio, CPU Frequency The settings under the two items above are synchronous to that under the same items on the Advanced Frequency Settings menu. && Internal CPU PLL Overvoltage Enabled allows CPU PLL voltage to operate at a higher value. Disabled allows CPU PLL voltage to operate at default value. Auto lets the BIOS automatically configure this setting. (Default: Auto) && Real-Time CPU Ratio Control in OS (Note) Enabled allows you to make real-time changes to the CPU clock ratio in your operating system but the Intel Turbo Boost technology and associated items below will become unavailable. Set this item to Disabled if you want to manually configure CPU Turbo ratios in BIOS setup. (Default: Disabled) && Intel(R) Turbo Boost Technology (Note) Allows you to determine whether to enable the Intel CPU Turbo Boost technology. Auto lets the BIOS automatically configure this setting. (Default: Auto) && Turbo Ratio (1-Core Active)~(6-Core Active) (Note) Allows you to set the CPU Turbo ratios for different number of active cores. Auto sets the CPU Turbo ratios according to the CPU specifications. (Default: Auto) && Turbo Power Limit (Watts) Allows you to set a power limit for CPU Turbo mode. When the CPU power consumption exceeds the specified power limit, the CPU will automatically reduce the core frequency in order to reduce the power. Auto sets the power limit according to the CPU specifications. (Default: Auto) && Core Current Limit (Amps) Allows you to set a current limit for CPU Turbo mode. When the CPU current exceeds the specified current limit, the CPU will automatically reduce the core frequency in order to reduce the current. Auto sets the current limit according to the CPU specifications. (Default: Auto) (Note) This item is present only when you install a CPU that supports this feature. For more information about Intel CPUs' unique features, please visit Intel's website. - 37 - BIOS Setup && CPU Core Enabled (Note 1) Allows you to determine the number of CPU cores you want to enable. Auto lets the BIOS automatically configure this setting. (Default: Auto) && Hyper-Threading Technology (Note 1) Allows you to determine whether to enable Hyper-Threading technology when using an Intel CPU that supports this function. This feature only works for operating systems that support multi-processor mode. Auto lets the BIOS automatically configure this setting. (Default: Auto) && CPU Enhanced Halt (C1E) (Note 1) Enables or disables Intel CPU Enhanced Halt (C1E) function, a CPU power-saving function in system halt state. When enabled, the CPU core frequency and voltage will be reduced during system halt state to decrease power consumption. Auto lets the BIOS automatically configure this setting. (Default: Auto) && C3/C6 State Support (Note 1) Allows you to determine whether to let the CPU enter C3/C6 mode in system halt state. When enabled, the CPU core frequency and voltage will be reduced during system halt state to decrease power consumption. The C3/C6 state is a more enhanced power-saving state than C1. Auto lets the BIOS automatically configure this setting. (Default: Auto) && CPU Thermal Monitor (Note 1) Enables or disables Intel CPU Thermal Monitor function, a CPU overheating protection function. When enabled, the CPU core frequency and voltage will be reduced when the CPU is overheated. Auto lets the BIOS automatically configure this setting. (Default: Auto) && CPU EIST Function (Note 1) Enables or disables Enhanced Intel SpeedStep Technology (EIST). Depending on CPU loading, Intel EIST technology can dynamically and effectively lower the CPU voltage and core frequency to decrease average power consumption and heat production. Auto lets the BIOS automatically configure this setting. (Default: Auto) && Bi-Directional PROCHOT (Note 1) Auto Lets BIOS automatically configure this setting. (Default) EnabledWhen the CPU or chipset detects that an overheating is occurring, PROCHOT signals will be emitted to lower CPU performance to decrease heat production. DisabledOnly allows the CPU to detect whether an overheating is occurring to emit PROCHOT signals. && Extreme Memory Profile (X.M.P.) (Note 2) Allows the BIOS to read the SPD data on XMP memory module(s) to enhance memory performance when enabled. Disabled Disables this function. (Default) Profile1 Uses Profile 1 settings. Profile2 (Note 2) Uses Profile 2 settings. && System Memory Multiplier (SPD) Allows you to set the system memory multiplier. Auto sets memory multiplier according to memory SPD data. (Default: Auto) (Note 1) This item is present only when you install a CPU that supports this feature. For more information about Intel CPUs' unique features, please visit Intel's website. (Note 2) This item is present only when you install a memory module that supports this feature. BIOS Setup - 38 - && Memory Frequency(Mhz) The first memory frequency value is the normal operating frequency of the memory being used; the second is the memory frequency that is automatically adjusted according to the Host Clock Frequency, Processor Base Clock, and System Memory Multiplier settings. `` Advanced Memory Settings && Extreme Memory Profile (X.M.P.) Frequency(Mhz) (Note) , System Memory Multiplier (SPD), Memory The settings under the three items above are synchronous to those under the same items on the Advanced Frequency Settings menu. && Performance Enhance Allows the system to operate at three different performance levels. Normal Lets the system operate at its basic performance level. Turbo Lets the system operate at its good performance level. (Default) Extreme Lets the system operate at its best performance level. && DRAM Timing Selectable Quick and Expert allows the Channel Interleaving, Rank Interleaving, and memory timing settings below to be configurable. Options are: Auto (default), Quick, Expert. && Profile DDR Voltage When using a non-XMP memory module or Extreme Memory Profile (X.M.P.) is set to Disabled, this item will display as 1.50V. When Extreme Memory Profile (X.M.P.) is set to Profile1 or Profile2, this item will display the value based on the SPD data on the XMP memory. && Profile VTT Voltage The value displayed here is dependent on the CPU being used. (Note) This item is present only when you install a memory module that supports this feature. - 39 - BIOS Setup && Channel Interleaving Enables or disables memory channel interleaving. Enabled allows the system to simultaneously access different channels of the memory to increase memory performance and stability. Auto lets the BIOS automatically configure this setting. (Default: Auto) && Rank Interleaving Enables or disables memory rank interleaving. Enabled allows the system to simultaneously access different ranks of the memory to increase memory performance and stability. Auto lets the BIOS automatically configure this setting. (Default: Auto) `` Channel A/B/C/D Timing Settings This sub-menu provides memory timing settings for each channel of memory. The respective timing setting screens are configurable only when DRAM Timing Selectable is set to Quick or Expert. Note: Your system may become unstable or fail to boot after you make changes on the memory timings. If this occurs, please reset the board to default values by loading optimized defaults or clearing the CMOS values. BIOS Setup - 40 - `` Advanced Voltage Settings `` 3D Power Control - 41 - BIOS Setup && PWM Phase Control Allows you to automatically change the PWM phase according to the CPU load. The power-saving levels are (from lowest to highest): eXm Perf (Extreme Performance ), High Perf (High Performance), Balanced, Perf (Performance), Mid PWR (Mid Power), and Lite PWR (Light Power). Auto lets the BIOS automatically configure this setting. (Default: Auto). && Vcore Voltage Response Allows you to configure the response time for Vcore changes using four preset levels. AutoLets the BIOS automatically configure this setting. (Default) Standard~ExtremeSelects Standard, Fast, Turbo, or Extreme which represents different levels of the response time for Vcore changes. && Vcore Loadline Calibration (mΩ) Allows you to configure Vcore Load-Line Calibration. This item allows you to adjust the V-droop value. The higher the V-droop value, the lower the output voltage will be under heavy load. AutoLets the BIOS automatically configure this setting and sets V-droop following Intel specifications. (Default) +0.00mΩ~+6.00mΩAdjusts the V-droop value. && IMC Voltage Loadline Calibration Allows you to configure Load-Line Calibration for the IMC voltage. This item allows you to adjust the V-droop value. The higher the V-droop value, the lower the output voltage will be under heavy load. AutoLets the BIOS automatically configure this setting and sets V-droop following Intel specifications. (Default) +0.00mΩ~+12.00mΩ Adjusts the V-droop value. && DDR CH(A/B) Voltage Loadline Calibration Allows you to configure Load-Line Calibration for Channel A and Channel B memory voltage. This item allows you to adjust the V-droop value. The higher the V-droop value, the lower the output voltage will be under heavy load. BIOS Setup - 42 - AutoLets the BIOS automatically configure this setting and sets V-droop following Intel specifications. (Default) +0.00mΩ~+12.00mΩAdjusts the V-droop value. && DDR CH(C/D) Voltage Loadline Calibration Allows you to configure Load-Line Calibration for Channel C and Channel D memory voltage. This item allows you to adjust V-droop. The higher the V-droop value, the lower the output voltage will be under heavy load. AutoLets the BIOS automatically configure this setting and sets V-droop following Intel specifications. (Default) +0.00mΩ~+6.00mΩAdjusts the V-droop value. && CPU Vtt Loadline Calibration Allows you to configure Load-Line Calibration for the CPU Vtt voltage. This item allows you to adjust V-droop at different levels. The higher the V-droop value, the lower the output voltage will be under heavy load. AutoLets the BIOS automatically configure this setting and sets V-droop following Intel specifications. (Default) +0.00mΩ~+6.00mΩAdjusts the V-droop value. && Vcore Protection Allows you to set the voltage limit on the Vcore for over-voltage protection. The adjustable range is from 150.0mV to 500.0mV. Auto lets the BIOS automatically configure this setting. (Default: Auto) && CPU Vtt Protection Allows you to set the voltage limit on the CPU Vtt voltage for over-voltage protection. The adjustable range is from 150.0mV to 500.0mV. Auto lets the BIOS automatically configure this setting. (Default: Auto) && IMC Voltage Protection Allows you to set the voltage limit on the IMC voltage for over-voltage protection. The adjustable range is from 150.0mV to 500.0mV. Auto lets the BIOS automatically configure this setting. (Default: Auto) && DDR CH(A/B) Voltage Protection Allows you to set the voltage limit on Channel A and Channel B memory voltage for over-voltage protection. The adjustable range is from 150.0mV to 500.0mV. Auto lets the BIOS automatically configure this setting. (Default: Auto) && DDR CH(C/D) Over Voltage Protection Allows you to set the voltage limit on Channel C and Channel D memory voltage for over-voltage protection. The adjustable range is from 150.0mV to 500.0mV. Auto lets the BIOS automatically configure this setting. (Default: Auto) && Vcore Current Protection Allows you to set the current limit on the Vcore for over-current protection in terms of percentage. The adjustable range is from 40.0% to 128.0%. Auto lets the BIOS automatically configure this setting. (Default: Auto) && CPU Vtt Current Protection Allows you to set the current limit on the CPU Vtt voltage for over-current protection in terms of percentage. The adjustable range is from 50.0% to 160.0%. Auto lets the BIOS automatically configure this setting. (Default: Auto) && IMC Current Protection Allows you to set the current limit on the IMC voltage for over-current protection in terms of percentage. The adjustable range is from 50.0% to 160.0%. Auto lets the BIOS automatically configure this setting. (Default: Auto) - 43 BIOS Setup && DDR CH(A/B) Current Protection Allows you to set the current limit on Channel A and Channel B memory voltage for over-current protection in terms of percentage. The adjustable range is from 50.0% to 160.0%. Auto lets the BIOS automatically configure this setting. (Default: Auto) && DDR CH(C/D) Current Protection Allows you to set the current limit on Channel C and Channel D memory voltage for over-current protection in terms of percentage. The adjustable range is from 50.0% to 160.0%. Auto lets the BIOS automatically configure this setting. (Default: Auto) && Vcore PWM Thermal Protection Allows you to set the PWM thermal protection threshold for the Vcore area. The adjustable range is from 120.0oC to 152.0oC. Auto lets the BIOS automatically configure this setting. (Default: Auto) && DDR CH(A/B) PWM Thermal Protection Allows you to set the PWM thermal protection threshold for the Channel A and Channel B memory area. The adjustable range is from 120.0oC to 152.0oC. Auto lets the BIOS automatically configure this setting. (Default: Auto) && DDR CH(C/D) PWM Thermal Protection Allows you to set the PWM thermal protection threshold for the Channel C and Channel D memory area. The adjustable range is from 120.0oC to 152.0oC. Auto lets the BIOS automatically configure this setting. (Default: Auto) && CPU PWM Switch Rate Allows you to set the CPU PWM frequency. The adjustable range is from 200.0KHz to 2500.0KHz. Auto lets the BIOS automatically configure this setting. (Default: Auto) && IMC PWM Switch Rate Allows you to set the IMC PWM frequency. The adjustable range is from 200.0KHz to 2500.0KHz. Auto lets the BIOS automatically configure this setting. (Default: Auto) && CPU Vtt PWM Switch Rate Allows you to set the CPU Vtt PWM frequency. The adjustable range is from 200.0KHz to 2500.0KHz. Auto lets the BIOS automatically configure this setting. (Default: Auto) && DDR CH(A/B) PWM Switch Rate Allows you to set the PWM frequency for Channel A and Channel B memory. The adjustable range is from 200.0KHz to 2500.0KHz. Auto lets the BIOS automatically configure this setting. (Default: Auto) && DDR CH(C/D) PWM Switch Rate Allows you to set the PWM frequency for Channel C and Channel D memory. The adjustable range is from 200.0KHz to 2500.0KHz. Auto lets the BIOS automatically configure this setting. (Default: Auto) `` CPU Core Voltage Control This section provides CPU voltage control options. `` DRAM Voltage Control This section provides memory voltage control options. `` Chipset Voltage Control This section provides Chipset voltage control options. BIOS Setup - 44 - `` PC Health Status && Reset Case Open Status Disabled Keeps or clears the record of previous chassis intrusion status. (Default) EnabledClears the record of previous chassis intrusion status and the Case Opened field will show "No" at next boot. && Case Opened Displays the detection status of the chassis intrusion detection device attached to the motherboard CI header. If the system chassis cover is removed, this field will show "Yes", otherwise it will show "No". To clear the chassis intrusion status record, set Reset Case Open Status to Enabled, save the settings to the CMOS, and then restart your system. - 45 - BIOS Setup && CPU Vcore/Dram Channel A/B Voltage/Dram Channel C/D Voltage/+5V/+12V+/CPU VTT Displays the current system voltages. Displays current CPU/Chipset temperature. Displays current system temperatures detected by each system temperature sensor on the motherboard. && CPU Temperature/PCH Temperature && System Temperature/2nd System Temperature/3rd System Temperature && CPU FAN Speed/System FAN Speed Displays current CPU/system fan speeds. Sets the warning threshold for CPU temperature. When CPU temperature exceeds the threshold, BIOS will emit warning sound. Options are: Disabled (default), 60oC/140oF, 70oC/158oF, 80oC/176oF, 90oC/194oF. && CPU Warning Temperature && CPU FAN Fail Warning/1st/2nd SYSTEM FAN Fail Warning Allows the system to emit warning sound if the CPU fan or system fans (FAN1/FAN2 connectors) are not connected or fails. Check the fan condition or fan connection when this occurs. (Default: Disabled) && CPU Fan Speed Control Allows you to determine whether to enable the CPU fan speed control function and adjust the fan speed. NormalAllows the CPU fan to run at different speeds according to the CPU temperature. You can adjust the fan speed with EasyTune based on your system requirements. (Default) Silent Allows the CPU fan to run at slow speeds. Manual Allows you to control the CPU fan speed under the Slope PWM item. Disabled Allows the CPU fan to run at full speeds. && Slope PWM Allows you to control the CPU fan speed. This item is configurable only when CPU Fan Speed Control is set to Manual. Options are: 0.75 PWM value /oC ~ 2.50 PWM value /oC. && 1st System Fan Speed Control (FAN1 Connector) Allows you to determine whether to enable the system fan speed control function for the system fan connected to FAN1 connector and adjust the fan speed. NormalAllows the system fan to run at different speeds according to the system temperature. You can adjust the fan speed with EasyTune based on your system requirements. (Default) Silent Allows the CPU fan to run at slow speeds. Manual Allows you to control the CPU fan speed under the Slope PWM item. Disabled Allows the CPU fan to run at full speeds. && Slope PWM Allows you to control the system fan speed. This item is configurable only when 1st System Fan Speed Control is set to Manual. Options are: 0.75 PWM value /oC ~ 2.50 PWM value /oC. && 2nd System Fan Speed Control (FAN2 Connector) Allows you to determine whether to enable the system fan speed control function for the system fan connected to FAN2 connector and adjust the fan speed. NormalAllows the system fan to run at different speeds according to the system temperature. You can adjust the fan speed with EasyTune based on your system requirements. (Default) Silent Allows the CPU fan to run at slow speeds. Manual Allows you to control the CPU fan speed under the Slope PWM item. Disabled Allows the CPU fan to run at full speeds. BIOS Setup - 46 - && Slope PWM Allows you to control the system fan speed. This item is configurable only when 2nd System Fan Speed Control is set to Manual. Options are: 0.75 PWM value /oC ~ 2.50 PWM value /oC. `` Miscellaneous Settings && Isochronous Support Determines whether to enable specific streams within the CPU and Chipset. This item is present only when you install a CPU that supports this feature. For more information about Intel CPUs' unique features, please visit Intel's website. (Default: Enabled) - 47 - BIOS Setup 2-4 System This section provides information on your CPU, memory, motherboard model, and BIOS version. You can also select the default language used by the BIOS and manually set the system time. && System Language Selects the default language used by the BIOS. Sets the system date. The date format is week (read-only), month, date, and year. Use <Enter> to switch between the Month, Date, and Year fields and use the up arrow or down arrow key to set the desired value. && System Date && System Time Sets the system time. The time format is hour, minute, and second. For example, 1 p.m. is 13:0:0. Use <Enter> to switch between the Hour, Minute, and Second fields and use the up arrow or down arrow key to set the desired value. && Access Level Displays the current access level depending on the type of password protection used. (If no password is set, the default will display as Administrator.) The Administrator level allows you to make changes to all BIOS settings; the User level only allows you to make changes to certain BIOS settings but not all. `` ATA Port Information This section provides information on the device connected to each SATA port controlled by Intel X79 Chipset. BIOS Setup - 48 - 2-5 BIOS Features && Boot Option Priorities Specifies the overall boot order from the available devices. For example, you can set hard drive as the first priority (Boot Option #1) and DVD ROM drive as the second priority (Boot Option #2). The list only displays the device with the highest priority for a specific type. For example, only hard drive defined as the first priority on the Hard Drive BBS Priorities submenu will be presented here. Removable storage devices that support GPT format will be prefixed with "UEFI:" string on the boot device list. To boot from an operating system that supports GPT partitioning, select the device prefixed with "UEFI:" string. Or if you want to install an operating system that supports GPT partitioning such as Windows 7 64-bit, select the optical drive that contains the Windows 7 64-bit installation disk and is prefixed with "UEFI:" string. && Hard Drive/CD/DVD ROM Drive/Floppy Drive/Network Device BBS Priorities Specifies the boot order for a specific device type, such as hard drives, optical drives, floppy disk drives, and devices that support Boot from LAN function, etc. Press <Enter> on this item to enter the submenu that presents the devices of the same type that are connected. This item is present only if at least one device for this type is installed. && Bootup NumLock State Enables or disables Numlock feature on the numeric keypad of the keyboard after the POST. (Default: Disabled) && Full Screen LOGO Show Allows you to determine whether to display the GIGABYTE Logo at system startup. Disabled skips the GIGABYTE Logo when the system starts up. (Default: Enabled) && PCI ROM Priority Allows you to determine which Option ROM to launch. Options are Legacy ROM and EFI Compatible ROM. (Default: EFI Compatible ROM) - 49 - BIOS Setup && Init Display First Specifies the first initiation of the monitor display from the PCI Express graphics cards . PCIe Slot1 Sets the graphics card on the PCIEX16_1 slot as the first display. (Default) PCIe Slot2 Sets the graphics card on the PCIEX8 slot as the first display. PCIe Slot3 Sets the graphics card on the PCIEX16_2 slot as the first display. && Limit CPUID Maximum (Note) Allows you to determine whether to limit CPUID maximum value. Set this item to Disabled for Windows XP operating system; set this item to Enabled for legacy operating system such as Windows NT4.0. (Default: Disabled) && Execute Disable Bit (Note) Enables or disables Intel Execute Disable Bit function. This function may enhance protection for the computer, reducing exposure to viruses and malicious buffer overflow attacks when working with its supporting software and system. (Default: Enabled) && Intel Virtualization Technology (Note) Enables or disables Intel Virtualization Technology. Virtualization enhanced by Intel Virtualization Technology will allow a platform to run multiple operating systems and applications in independent partitions. With virtualization, one computer system can function as multiple virtual systems. (Default: ON) && Intel(R) VT-d (Note) Enables or disables Intel Virtualization Technology.for Directed I/O. (Default: ON) && Administrator Password Allows you to configure an administrator password. Press <Enter> on this item, type the password, and then press <Enter>. You will be requested to confirm the password. Type the password again and press <Enter>. You must enter the administrator password (or user password) at system startup and when entering BIOS Setup. Differing from the user password, the administrator password allows you to make changes to all BIOS settings. && User Password Allows you to configure a user password. Press <Enter> on this item, type the password, and then press <Enter>. You will be requested to confirm the password. Type the password again and press <Enter>. You must enter the administrator password (or user password) at system startup and when entering BIOS Setup. However, the user password only allows you to make changes to certain BIOS settings but not all. To cancel the password, press <Enter> on the password item and when requested for the password, enter the correct one first. When prompted for a new password, press <Enter> without entering any password. Press <Enter> again when prompted to confirm. (Note) This item is present only when you install a CPU that supports this feature. For more information about Intel CPUs' unique features, please visit Intel's website. BIOS Setup - 50 - 2-6 Peripherals && USB 2.0 Devices (Intel X79 Chipset) Enables or disables the USB 2.0 controllers integrated with the Intel X79 Chipset. (Default: Enabled) Enables or disables RAID for the SATA controllers integrated in the Intel X79 Chipset or configures the SATA controllers to AHCI mode. IDE ModeDisables RAID for the SATA controllers and configures the SATA controllers to IDE mode. RAID Mode Enables RAID for the SATA controllers. AHCI ModeConfigures the SATA controllers to AHCI mode. Advanced Host Controller Interface (AHCI) is an interface specification that allows the storage driver to enable advanced Serial ATA features such as Native Command Queuing and hot plug. (Default) && Intel SATA Control Mode Disabled Disables the SATA controllers. && Legacy USB Support Allows USB keyboard/mouse to be used in MS-DOS. (Default: Enabled) Enables or disables the Fresco FL1009 USB 3.0 controllers. (Default: Enabled) Determines whether to enable XHCI Hand-off feature for an operating system without XHCI Hand-off support. (Default: Enabled) && USB3.0 Support (Fresco FL1009 USB Controllers) && XHCI Hand-off && EHCI Hand-off Determines whether to enable EHCI Hand-off feature for an operating system without EHCI Hand-off support. (Default: Disabled) && Port 60/64 Emulation Enables or disables emulation of I/O ports 64h and 60h. This should be enabled for full legacy support for USB keyboards/mice in MS-DOS or in operating system that does not natively support USB devices. (Default: Enabled) - 51 - BIOS Setup && USB Storage Devices Displays a list of connected USB mass storage devices. You can configure how each device is going to be treated. For example, you can emulate a USB flash drive as a floppy disk drive. (Default: Auto) `` Marvell ATA Controller Configuration && GSATA Controller (Marvell 88SE9172 Chip, GSATA3 6 and GSATA3 7 connectors) Enables or disables RAID for the SATA controllers integrated in the Marvell 88SE9172 chip or configures the SATA controllers to AHCI mode. IDE ModeDisables RAID for the SATA controllers and configures the SATA controllers to IDE mode. RAID Mode Enables RAID for the SATA controllers. AHCI ModeConfigures the SATA controllers to AHCI mode. Advanced Host Controller Interface (AHCI) is an interface specification that allows the storage driver to enable advanced Serial ATA features such as Native Command Queuing and hot plug. (Default) Disabled Disables the SATA controllers. && GSATA Controller (Marvell 88SE9172 Chip, eSATA3 Connectors on the Back Panel) Enables or disables RAID for the SATA controllers integrated in the Marvell 88SE9172 chip or configures the SATA controllers to AHCI mode. IDE ModeDisables RAID for the SATA controllers and configures the SATA controllers to IDE mode. RAID Mode Enables RAID for the SATA controllers. AHCI ModeConfigures the SATA controllers to AHCI mode. Advanced Host Controller Interface (AHCI) is an interface specification that allows the storage driver to enable advanced Serial ATA features such as Native Command Queuing and hot plug. (Default) Disabled Disables the SATA controllers. BIOS Setup - 52 - 2-7 Power Management && AC BACK Determines the state of the system after the return of power from an AC power loss. Always Off The system stays off upon the return of the AC power. (Default) Always On The system is turned on upon the return of the AC power. MemoryThe system returns to its last known awake state upon the return of the AC power. && Power On By Keyboard Allows the system to be turned on by a PS/2 keyboard wake-up event. Note: you need an ATX power supply providing at least 1A on the +5VSB lead. Disabled Disables this function. (Default) Any Key Press any key to turn on the system. Keyboard 98 Press POWER button on the Windows 98 keyboard to turn on the system. && Resume by Alarm Determines whether to power on the system at a desired time. (Default: Disabled) If enabled, set the date and time as following: Wake up day: Turn on the system at a specific time on each day or on a specific day in a month. Wake up hour/minute/second: Set the time at which the system will be powered on automatically. Note: When using this function, avoid inadequate shutdown from the operating system or removal of the AC power, or the settings may not be effective. && ACPI Sleep State Specifies the ACPI sleep state when the system enters suspend. S1(CPU Stop Clock)Enables the system to enter the ACPI S1 sleep state. In S1 sleep state, the system appears suspended and stays in a low power mode. The system can be resumed at any time. - 53 - BIOS Setup S3(Suspend to RAM)Enables the system to enter the ACPI S3 sleep state. In S3 sleep state, the system appears to be off and consumes less power than in the S1 state. When signaled by a wake-up device or event, the system resumes to its working state exactly where it was left off. (Default) Suspend Disabled Disables this function. && High Precision Event Timer (Note) Enables or disables High Precision Event Timer (HPET) for Windows 7/Vista operating system. (Default: Enabled) && Soft-Off by PWR-BTTN Configures the way to turn off the computer in MS-DOS mode using the power button. Instant-Off Press the power button and then the system will be turned off instantly. (Default) Delay 4 Sec.Press and hold the power button for 4 seconds to turn off the system. If the power button is pressed for less than 4 seconds, the system will enter suspend mode. && ErP Support Determines whether to let the system consume less than 1W power in S5 (shutdown) state. (Default: Disabled) Note: When this item is set to Enabled, the following functions will become unavailable: PME event wake up, power on by mouse, power on by keyboard, and wake on LAN. (Note) Supported on Windows 7/Vista operating system only. BIOS Setup - 54 - 2-8 Save & Exit Setup && Save & Exit Setup Press <Enter> on this item and select Yes. This saves the changes to the CMOS and exits the BIOS Setup program. Select No or press <Esc> to return to the BIOS Setup Main Menu. && Exit Without Saving Press <Enter> on this item and select Yes. This exits the BIOS Setup without saving the changes made in BIOS Setup to the CMOS. Select No or press <Esc> to return to the BIOS Setup Main Menu. && Load Optimized Defaults Press <Enter> on this item and select Yes to load the optimal BIOS default settings. The BIOS default settings help the system to operate in optimum state. Always load the optimized defaults after updating the BIOS or after clearing the CMOS values. && Boot Override Allows you to select a device to boot immediately. Press <Enter> on the device you select and select Yes to confirm. Your system will restart automatically and boot from that device. && Save Profiles This function allows you to save the current BIOS settings to a profile. You can create up to 4 profiles and save as Setup Profile 1~ Setup Profile 4. && Load Profiles If your system becomes unstable and you have loaded the BIOS default settings, you can use this function to load the BIOS settings from a profile created before, without the hassles of reconfiguring the BIOS settings. First select the profile you wish to load and then press <Enter> to complete. - 55 - BIOS Setup BIOS Setup - 56 - Chapter 3 Drivers Installation •• Before installing the drivers, first install the operating system. •• After installing the operating system, insert the motherboard driver disk into your optical drive. The driver Autorun screen is automatically displayed which looks like that shown in the screen shot below. (If the driver Autorun screen does not appear automatically, go to My Computer, double-click the optical drive and execute the Run.exe program.) 3-1 Installing Chipset Drivers After inserting the driver disk, "Xpress Install" will automatically scan your system and then list all the drivers that are recommended to install. You can click the Install All button and "Xpress Install" will install all the recommended drivers. Or click Install Single Items to manually select the drivers you wish to install. •• Please ignore the popup dialog box(es) (e.g. the Found New Hardware Wizard) displayed when "Xpress Install" is installing the drivers. Failure to do so may affect the driver installation. •• Some device drivers will restart your system automatically during the driver installation. After the system restart, "Xpress Install" will continue to install other drivers. •• After "Xpress Install" installs all of the drivers, a dialog box will appear asking whether to install new GIGABYTE utilities. Click Yes to automatically install the utilities. Or click No if you want to manually select the utilities to install on the Application Software page later. •• For USB 2.0 driver support under the Windows XP operating system, please install the Windows XP Service Pack 1 or later. After installing the SP1 (or later), if a question mark still exists in Universal Serial Bus Controller in Device Manager, please remove the question mark (by right-clicking your mouse and select Uninstall) and restart the system. (The system will then autodetect and install the USB 2.0 driver.) - 57 - Drivers Installation 3-2 Application Software This page displays all the utilities and applications that GIGABYTE develops and some free software. You can click the Install button on the right of an item to install it. 3-3 Technical Manuals This page provides GIGABYTE's application guides, content descriptions for this driver disk, and the motherboard manuals. Drivers Installation - 58 - 3-4 Contact For the detailed contact information of the GIGABYTE Taiwan headquarter or worldwide branch offices, click the URL on this page to link to the GIGABYTE website. 3-5 System This page provides the basic system information. - 59 - Drivers Installation 3-6 Download Center To update the BIOS, drivers, or applications, click the Download Center button to link to the GIGABYTE website. The latest version of the BIOS, drivers, or applications will be displayed. 3-7 New Utilities This page provides a quick link to GIGABYTE's lately developed utilities for users to install. You can click the Install button on the right of an item to install it. Drivers Installation - 60 - Chapter 4 Unique Features 4-1 Xpress Recovery2 Xpress Recovery2 is a utility that allows you to quickly compress and back up your system data and perform restoration of it. Supporting NTFS, FAT32, and FAT16 file systems, Xpress Recovery2 can back up data on PATA and SATA hard drives and restore it. Before You Begin: •• Xpress Recovery2 will check the first physical hard drive (Note) for the operating system. Xpress Recovery2 can only back up/restore the first physical hard drive that has the operating system installed. •• As Xpress Recovery2 will save the backup file at the end of the hard drive, make sure to leave enough unallocated space in advanced (10 GB or more is recommended; actual size requirements vary, depending on the amount of data). •• It is recommended to back up your system soon after the operating system and drivers are installed. •• The amount of data and hard drive access speed may affect the speed at which the data is backed up/ restored. •• It takes longer to back up a hard drive than to restore it. System Requirements: •• At least 512 MB of system memory •• VESA compatible graphics card •• Windows XP with SP1 or later, Windows Vista, Windows 7 •• Xpress Recovery and Xpress Recovery2 are different utilities. For example, a backup file created with Xpress Recovery cannot be restored using Xpress Recovery2. •• USB hard drives are not supported. •• RAID drives are not supported. •• GPT partitions are not supported. •• Hard drives larger than 2.2 TB are not supported. Installation and Configuration: Turn on your system to boot from the Windows 7 setup disk. A. Installing Windows 7 and Partitioning the Hard Drive Step 1: Click Drive options. (Note) Step 2: Click New. Xpress Recovery2 checks the first physical hard drive in the following sequence: The first SATA connector, the second SATA connector and so forth. For example, When hard drives are attached to the first and third SATA connectors, the hard drive on the first SATA connector is the first physical drive. - 61 - Unique Features Step 3: When partitioning your hard drive, make sure to leave unallocated space (10 GB or more is recommended; actual size requirements vary, depending on the amount of data) and begin the installation of the operating system. Step 4: After the operating system is installed, click Start, right-click the Computer and select Manage. Go to Disk Management to check disk allocation. Step 5: Xpress Recovery2 will save the backup file to the unallocated space (black stripe along the top). Please note that if there is no enough unallocated space, Xpress Recovery2 cannot save the backup file. B. Accessing Xpress Recovery2 Boot from the motherboard driver disk to access Xpress Recovery2. When you see the following message: Press any key to startup Xpress Recovery2, press any key to enter Xpress Recovery2. C. Using the Backup Function in Xpress Recovery2 Xpress Recovery2 will automatically create a new partition to store the backup image file. Step 1: Select BACKUP to start backing up your hard drive data. Unique Features Step 2: When finished, go to Disk Management to check disk allocation. - 62 - D. Using the Restore Function in Xpress Recovery2 Select RESTORE to restore the backup to your hard drive in case the system breaks down. The RESTORE option will not be present if no backup is created before. E. Removing the Backup Step 1: If you wish to remove the backup file, select REMOVE. Step 2: After the backup file is removed, no backup image file will be present in Disk Management and hard drive space will be freed up. F. Exiting Xpress Recovery2 Select REBOOT to exit Xpress Recovery2. - 63 - Unique Features 4-2 BIOS Update Utilities GIGABYTE motherboards provide two unique BIOS update tools, Q-Flash™ and @BIOS™. GIGABYTE Q-Flash and @BIOS are easy-to-use and allow you to update the BIOS without the need to enter MS-DOS mode. Additionally, this motherboard features the DualBIOS™ design, which enhances protection for the safety and stability of your computer by adding one more physical BIOS chip. What is DualBIOS™? Motherboards that support DualBIOS have two BIOS onboard, a main BIOS and a backup BIOS. Normally, the system works on the main BIOS. However, if the main BIOS is corrupted or damaged, the backup BIOS will take over on the next system boot and copy the BIOS file to the main BIOS to ensure normal system operation. For the sake of system safety, users cannot update the backup BIOS manually. What is Q-Flash™? With Q-Flash you can update the system BIOS without having to enter operating systems like MS-DOS or Window first. Embedded in the BIOS, the Q-Flash tool frees you from the hassles of going through complicated BIOS flashing process. and update the BIOS. What is @BIOS™? @BIOS allows you to update the system BIOS while in the Windows environment. @BIOS will download the latest BIOS file from the nearest @BIOS server site 4-2-1 Updating the BIOS with the Q-Flash Utility A. Before You Begin 1. From GIGABYTE's website, download the latest compressed BIOS update file that matches your motherboard model. 2. Extract the file and save the new BIOS file (e.g. g1assas2.f1) to your USB flash drive or hard drive. Note: The USB flash drive or hard drive must use FAT32/16/12 file system. 3. Restart the system. During the POST, press the <End> key to enter Q-Flash. Note: You can access Q-Flash by either pressing the <End> key during the POST or pressing the <F8> key in BIOS Setup. However, if the BIOS update file is saved to a hard drive in RAID/AHCI mode or a hard drive attached to an independent SATA controller, use the <End> key during the POST to access Q-Flash. Because BIOS flashing is potentially risky, please do it with caution. Inadequate BIOS flashing may result in system malfunction. Unique Features - 64 - B. Updating the BIOS In the main menu of Q-Flash, use the keyboard or mouse to select an item to execute. When updating the BIOS, choose the location where the BIOS file is saved. The following procedure assumes that you save the BIOS file to a USB flash drive. Step 1: 1. Insert the USB flash drive containing the BIOS file into the computer. In the main menu of Q-Flash, select Update BIOS From Drive. •• The Save Main BIOS to Drive option allows you to save the current BIOS file. •• Q-Flash only supports USB flash drive or hard drives using FAT32/16/12 file system. •• If the BIOS update file is saved to a hard drive in RAID/AHCI mode or a hard drive attached to an independent SATA controller, use the <End> key during the POST to access Q-Flash. 2. Select Flash Disk. Q-Flash Utility v1.00 Model Name : BIOS Version : BIOS Date : Flash Type/Size G1.Assassin 2 F1 08/23/2011 : MXIC 25L6465E/6406E Flash Disk 8MB Update BIOS From Drive Save BIOS to Drive Select Device Return to BIOS setup 3. Select the BIOS update file. Make sure the BIOS update file matches your motherboard model. Step 2: The process of the system reading the BIOS file from the USB flash drive is displayed on the screen. When the message "Are you sure to update BIOS?" appears, select Yes to begin the BIOS update. The monitor will display the update process. •• Do not turn off or restart the system when the system is reading/updating the BIOS. •• Do not remove the USB flash drive or hard drive when the system is updating the BIOS. Step 3: When the update process is complete, select Reboot to reboot the system. Q-Flash BIOS update is completed. Power off Reboot - 65 - Unique Features Step 4: After the system reboots, you will see the new BIOS version on the POST screen. Step 5: During the POST, press <Delete> to enter BIOS Setup. Select Load Optimized Defaults on the Save & Exit screen and press <Enter> to load BIOS defaults. System will re-detect all peripheral devices after a BIOS update, so we recommend that you reload BIOS defaults. Select Yes to load BIOS defaults Step 6: Select Save & Exit Setup and press <Enter>. And then select Yes to save settings to CMOS and exit BIOS Setup. The procedure is complete after the system restarts. Unique Features - 66 - 4-2-2 Updating the BIOS with the @BIOS Utility A. Before You Begin 1. In Windows, close all applications and TSR (Terminate and Stay Resident) programs. This helps prevent unexpected failures when performing a BIOS update. 2. During the BIOS update process, ensure the Internet connection is stable and do NOT interrupt the Internet connection (for example, avoid a power loss or switching off the Internet). Failure to do so may result in a corrupted BIOS or a system that is unable to start. 3. Do not use the G.O.M. (GIGABYTE Online Management) function when using @BIOS. 4. GIGABYTE product warranty does not cover any BIOS damage or system failure resulting from an inadequate BIOS flashing. B. Using @BIOS 1. Update the BIOS Using the Internet Update Function: Click Update BIOS from GIGABYTE Server, select the @BIOS server site closest to your location and then download the BIOS file that matches your motherboard model. Follow the on-screen instructions to complete. If the BIOS update file for your motherboard is not present on the @BIOS server site, please manually download the BIOS update file from GIGABYTE's website and follow the instructions in "Update the BIOS without Using the Internet Update Function" below. 2. Update the BIOS without Using the Internet Update Function: Click Update BIOS from File, then select the location where you save the BIOS update file obtained from the Internet or through other source. Follow the on-screen instructions to complete. 3. Save the Current BIOS File: Click Save Current BIOS to File to save the current BIOS file. 4. Load BIOS Defaults after BIOS Update: Select the Load CMOS default after BIOS update check box and then the system will automatically load BIOS defaults after BIOS update and after the system restarts. C. After Updating the BIOS Restart your system after updating the BIOS. Make sure that the BIOS file to be flashed matches your motherboard model. Updating the BIOS with an incorrect BIOS file could cause your system not to boot. - 67 - Unique Features 4-3 EasyTune 6 GIGABYTE's EasyTune 6 is a simple and easy-to-use interface that allows users to fine-tune their system settings or do overclock/overvoltage in Windows environment. The user-friendly EasyTune 6 interface also includes tabbed pages for CPU and memory information, letting users read their system-related information without the need to install additional software. The EasyTune 6 Interface Tabs Information Tab Function The CPU tab provides information on the installed CPU and motherboard. The Memory tab provides information on the installed memory module(s). You can select memory module on a specific slot to see its information. The Tuner tab allows you to change memory settings and voltages. •• Quick Boost mode provides you with 3 levels of CPU frequency/base clock to choose to achieve desired system performance. (Note) After making changes in Quick Boost mode or clicking Default to restore to default values, be sure to restart your system for these changes to take effect. •• Easy mode provides information on CPU/memory. •• Advanced mode allows you to individually change system clock settings and voltages settings using the sliders. •• Save allows you to save the current settings to a new profile (.txt file). •• Load allows you to load previous settings from a profile. After making changes in Easy mode/Advanced mode, be sure to click Set for these changes to take effect or click Default to restore to default values. The Graphics tab allows you to change the core clock and memory clock for your ATI or NVIDIA graphics card. The Smart tab allows you to specify a Smart Fan mode. Smart Fan Advanced mode allows the fan speed to be changed linearly based on the temperature thresholds you set. The HW Monitor tab allows you to monitor hardware temperature, voltage and fan speed and set temperature/fan speed alarm. You can choose the alert sound from the buzzer or use your own sound file (.wav file). Available functions in EasyTune 6 may differ by motherboard model. Grayed-out area(s) indicates that the item is not configurable or the function is not supported. Incorrectly doing overclock/overvoltage may result in damage to the hardware components such as CPU, chipset, and memory and reduce the useful life of these components. Before you do the overclock/overvoltage, make sure that you fully know each function of EasyTune 6, or system instability or other unexpected results may occur. Unique Features - 68 - 4-4 Q-Share Q-Share is an easy and convenient data sharing tool. After configuring your LAN connection settings and Q-Share, you are able to share your data with computers on the same network, making full use of Internet resources. Directions for using Q-Share After installing Q-Share from the motherboard driver disk, go to Start>All Programs>GIGABYTE>Q-Share.exe to launch the Q-Share tool. Find the Q-Share icon in the notification area and right-click on this icon to configure the data sharing settings. Figure 1. Data Sharing Disabled Options Descriptions Option Connect ... Enable Incoming Folder ... Disable Incoming Folder ... Open Incoming Folder : C:\Q-ShareFolder Change Incoming Folder : C:\Q-ShareFolder Update Q-Share ... About Q-Share ... Exit... (Note) Figure 2. Data Sharing Enabled Description Displays the computers with data sharing enabled Enables data sharing Disables data sharing Accesses the shared data folder Changes the data folder to be shared (Note) Updates Q-Share online Displays the current Q-Share version Exits Q-Share This option is available only when data sharing is NOT enabled. - 69 - Unique Features 4-5 Smart 6™ GIGABYTE Smart 6™ (Note 1) is designed with user-friendliness in mind, and offers a combination of 6 innovative software utilities that provide easier and smarter PC system management. Smart 6™ allows you to speed up system performance, reduce boot-up time, manage a secure platform and recover specified files easily with a click of the mouse button. SMART QuickBoot SMART QuickBoot speeds up the system boot-up process and shortens the waiting time for entering the operating system, delivering greater efficiency for daily use. Instructions: Select the Enable check box below the BIOS QuickBoot or OS QuickBoot item and then click Save to save the settings. SMART QuickBoost SMART QuickBoost features quick and effortless CPU overclocking for novice and experienced users alike; users simply click on one of the three levels of CPU performance enhancement, and SMART QuickBoost automatically adjusts CPU performance. Instructions: Select a CPU performance boost level and restart your computer for the changes to take effect. Whether all SMART 6 functions are supported depends on the motherboard model. Unique Features - 70 - SMART Recovery 2 Smart Recovery 2 allows you to back up a partition as an image file every hour. You can use these images to restore your system or files when needed. The Smart Recovery 2 main menu: Button Settings Backup Now File Recovery... System Recovery... Function Allows you to select the source and destination partition Allows you to perform the backup immediately Allows you to recover your files from the backup image Allows you to recover your system from the backup image •• Supported operating systems: Windows 7 and Vista. •• Smart Recovery 2 only supports NTFS file system. •• You need to select the destination partition in Settings the first time you use Smart Recovery 2. •• The Backup Now button will be available only after you log in Windows for ten minutes. Creating a backup: Click the Settings button on the main menu. In the Settings dialog box, select the source partition and destination partition and click OK. The initial backup will start after 10 minutes and regular backup will be performed hourly. Note: By default, all partitions on the system drive are selected as the backup source. The backup destination cannot be on the same partition as the backup source. Recovering a file: Click the File Recovery button on the main menu. Use the time slider on the top of the popped out window to select a previous backup time. The right pane will display the backed-up partitions in the backup destination (in the My Backup folder). Browse to the file you want and copy it. - 71 - Unique Features Recovering your system with Smart Recovery 2 (Windows 7 only): Steps: 1. Click the System Recovery button on the main menu. 2. Select the partition where your backup is saved. 3. Use the time slider to select a time point. 4. Select a partition backup created on the selected time point and click Restore. 5. Confirm whether to restart your system to proceed with the restore immediately or later. Once you respond "Yes" the system will restart to the Windows recovery environment. Follow the onscreen instructions to restore your system. •• For Windows Vista, refer to the steps below to use the original Windows installation disk for system recovery. •• All of your files and programs will be deleted and replaced with those on the selected backup. If needed, be sure to make a copy of your data before the restore. Recovering your system using the original Windows installation disk: In case Windows or your hard drive has serious errors, use the original Windows installation disk for system recovery. Steps: 1. Restart your computer to boot from the original Windows installation disk. 2. When the Windows installation screen appears, select your language and click Next. 3. Select Repair your computer. 4. Select Restore your computer using a system image that you created earlier and then click Next. 5. Select the backup you want to use and then follow the on-screen instructions to complete. For further instructions, refer to the Help file of Smart Recovery 2. SMART DualBIOS SMART DualBIOS is a new feature that can record personal passwords and important dates, and remind users of the dates. It also stores the recorded data in the main and backup BIOS simultaneously, which can prevent loss of the data in case the system/hard drive fails. Instructions: Enter the Smart 6™ password to launch the SMART DualBIOS utility. You can record personal passwords and important dates and set reminders of these dates. Click Save to save the settings and click Exit to exit. Unique Features - 72 - SMART Recorder SMART Recorder monitors and records the activities in a system such as the time when the computer was turned on/off or even when large data files were moved within the hard drive or copied to an external storage device (Note 2). Instructions: Select the Enable check box at the bottom of the ON/OFF Recorder or File Monitor tab to enable the recording of system on/off time or files copying. Entering the Smart 6™ password is required before you make any changes to the previous settings. SMART TimeLock SMART TimeLock allows users to effectively manage computer usage time with simple rules and options. Instructions (Note 3): Click the lock icon on the bottom left corner and enter the Smart 6™ password. Set the time when a user can or cannot use your computer for weekdays and weekends. Click Save to save the settings and click Exit to exit. The Smart TimeLock Alert: An alert will appear 15 minutes and 1 minute prior to the default shutdown time. When the alert appears, you can enter the Smart 6™ password to extend the usage time or click Cancel to close the alert. If you respond Cancel, you will be requested to enter the password to extend the usage time again when the default shutdown time arrives, or the computer will shutdown right away. (Note 1) When launching Smart 6™ for the first time, the system will request you to set up a password. This password is required when you activate SMART DualBIOS or when you want to make changes to the SMART Recorder or SMART TimeLock settings. (Note 2) You will not be able to use the "Safely Remove Hardware" feature in the operating system with SMART Recorder enabled. To remove an external storage device, unplug it directly from your computer (please note that doing so may result in damage to the hardware device or loss of data). (Note 3) You can set the User Password in the system BIOS Setup program to prevent the system time being changed by other users. - 73 - Unique Features 4-6 eXtreme Hard Drive (X.H.D) With GIGABYTE eXtreme Hard Drive (X.H.D) (Note 1), users can quickly configure a RAIDready system for RAID 0 when a new SATA drive is added. For a RAID 0 array that already exists, users also can use X.H.D to easily add a hard drive into the array to expand its capacity. All with a simple click of a button, X.H.D helps to enhance your hard drive read/ write performance without the need for complex and time-consuming configurations. The following procedure details the steps to set up a RAID-ready system and configure it for RAID 0. A. Setting Up a RAID-Ready System Step 1: Configure the system BIOS Enter the system BIOS Setup program to enable RAID for the Intel SATA controllers. Step 2: Install the RAID driver and operating system The X.H.D utility supports Windows 7/Vista/XP. Before installing the operating system, you have to load the SATA controller driver first. Without the driver, the hard drive may not be recognized during the Windows setup process. (For more details, refer to Chapter 5, "Installing the SATA RAID/AHCI Driver and Operating System." ) Step 3: Install the motherboard drivers and the X.H.D utiltiy After installing the operating system, insert the motherboard driver disk. You can click the Xpress Install All button to automatically install all motherboard drivers, including the X.H.D utility. Or you can go to the Application Software screen to individually install the X.H.D utility later. B. Using GIGABYTE eXtreme Hard Drive (X.H.D) Instructions (Note 2): Before launching X.H.D, make sure the newly added harddrive has equal or greater capacity than the RAID-ready system drive. (To add a new hard drive into a RAID 0 array that's been created earlier, make sure the new drive is greater than or equal to the biggest drive in the array.) 1. To automatically set up a RAID 0 array: Click Auto to automatically and quickly set up a RAID 0 array. 2. To manually set up a RAID array (Note 3): Click Manual to access the Intel Rapid Storage Technology, with which you can build a RAID 0, RAID 1, or other supported RAID array depending on your needs and hardware components. 3. Exits the X.H.D utility: Click Cancel to exit the X.H.D utility. (Note 1) The X.H.D utility only supports the SATA controllers integrated in the Intel Chipset. (Note 2) It is recommended that before you run the X.H.D utility, back up all of your data to avoid risk of hardware damage or lost of data. (Note 3) If you manually build a non-RAID 0 array, you'll not be able to automatically set up a RAID 0 array later using the Auto function. Unique Features - 74 - 4-7 Cloud OC Cloud OC (Note 1) is an easy-to-use overclocking utility designed for system overclocking via virtually any Internet-connected device, such as a smart phone, iPhone, notebook PC, etc. By simply connecting to an Internet browser via LAN, wireless LAN, or Bluetooth (Note 2) and logging in to the Cloud OC server, you can easily access three major functions of Cloud OC, including Tuner (system tweaking), System Info (system monitoring), and Control (system status control). A. Launching Cloud OC Step 1: The first time you launch Cloud OC, the system will request you to set up a password which will be required for login to the Cloud OC server. Step 2: Step 3: Find the Cloud OC icon When the Cloud OC in the notification area and web page appears, right click the icon to select click Login, enter the Start Server to launch the previously configured Cloud OC server. The Cloud password, and then OC server will provide a click Send and you dedicated IP and you can will be able to view enter this IP address in an your system status. Internet-connected browser to log in to the Cloud OC server later. B. Directions for use (Note 3) •• Tuner (System Tweaking): The Tuner tab provides a full range of tweaking options that include CPU, memory, graphics, and PCIe frequencies and voltages. Click the <+> or <-> button under an item you want to configure or directly enter a value, and click Set XXXX to complete. •• System Info (System Monitoring): The System Info tab enables real time PC system status monitoring for values such as CPU temperature, cooling fan speeds, CPU VCore and system temperature. •• Control (System Status Control): The Control tab allows for controlling system power states with restart, power off, suspend, and hibernate options. (Note 1) (Note 2) (Note 3) Supported on Windows 7, Vista, and XP. For Windows XP, be sure to update Internet Explorer to version 7.0 or later. When using Cloud OC, make sure the Internet connection is normal. Cloud OC will be unable to connect to the remote computer when the Internet is disconnected or when the remote computer is in power off , standby, or hibernation mode. Bluetooth PAN (Personal Area Network) support is required. Available functions may differ by motherboard model. - 75 - Unique Features 4-8 TouchBIOS TouchBIOS allows you to configure your BIOS settings in Windows environment with a click of your mouse and a touch of your screen. The TouchBIOS Interface Button Information Table Description Button Button Description Allows you to change CPU ratio, BCLK, memory speed, Vcore and memory voltages. Allows you to configure Integrated Peripherals settings. Allows you to configure Advanced BIOS Features. Allows you to configure Power Management settings. Enables QuickBoost utility. Provides quick and effortless CPU overclocking for novice and experienced users alike. Loads Optimized Defaults. Displays system health status, including system temperature, fan speeds, and voltage values. Enables @BIOS utility to update the BIOS. Unique Features - 76 - Chapter 5 Appendix 5-1 Configuring SATA Hard Drive(s) RAID Levels RAID 0 Minimum Number of Hard ≥2 Drives Array Capacity Number of hard drives * Size of the smallest drive Fault Tolerance No RAID 1 RAID 5 RAID 10 2 ≥3 ≥4 Size of the smallest drive Yes (Number of hard drives -1) * Size of the smallest drive Yes (Number of hard drives/2) * Size of the smallest drive Yes To configure SATA hard drive(s), follow the steps below: A. B. C. D. Install SATA hard drive(s) in your computer. Configure SATA controller mode in BIOS Setup. Configure a RAID array in RAID BIOS. (Note 1) Install the SATA RAID/AHCI driver and operating system. (Note 2) Before you begin Please prepare: •• At least two SATA hard drives (to ensure optimal performance, it is recommended that you use two hard drives with identical model and capacity). If you do not want to create RAID, you may prepare only one hard drive. •• Windows 7/Vista/XP (Note 3) setup disk. •• Motherboard driver disk. •• A USB floppy disk drive (needed during Windows XP installation) (Note 3) •• An empty formatted floppy disk (needed during Windows XP installation) (Note 3) 5-1-1 Configuring Intel X79 SATA Controllers A. Installing SATA hard drive(s) in your computer Attach one end of the SATA signal cable to the rear of the SATA hard drive and the other end to available SATA port on the motherboard. If there is more than one SATA controller on your motherboard, refer to "Chapter 1," "Hardware Installation," to identify the SATA controller for the SATA port. (For example, on this motherboard, the SATA3 0/1 (Note 4) and SATA2 2/3/4/5 ports are supported by the X79 Chipset.) Then connect the power connector from your power supply to the hard drive. (Note 1) Skip this step if you do not want to create RAID array on the SATA controller. (Note 2) Required when the SATA controller is set to AHCI or RAID mode. (Note 3) The X79 SATA RAID/AHCI driver does not support Windows XP 32-bit. To install Windows XP 64-bit, search for the installation instructions on the Support & Downloads\FAQ page on our website. (Note 4) When a RAID set is built across the SATA 6Gb/s and SATA 3Gb/s channels, the system performance of the RAID set may vary depending on the devices being connected. - 77 - Appendix B. Configuring SATA controller mode in BIOS Setup Make sure to configure the SATA controller mode correctly in system BIOS Setup. Step 1: Turn on your computer and press <Delete> to enter BIOS Setup during the POST (Power-On Self-Test). To create RAID, set Intel SATA Controller Mode under the Peripherals menu to RAID Mode (Figure 1) (AHCI mode by default). If you do not want to create RAID, set this item to IDE Mode or AHCI Mode. Figure 1 Step 2: Save changes and exit BIOS Setup. The BIOS Setup menus described in this section may differ from the exact settings for your motherboard. The actual BIOS Setup menu options you will see shall depend on the motherboard you have and the BIOS version. Appendix - 78 - C. Configuring a RAID array in RAID BIOS Enter the RAID BIOS setup utility to configure a RAID array. Skip this step and proceed with the installation of Windows operating system for a non-RAID configuration. Step 1: After the POST memory test begins and before the operating system boot begins, look for a message which says "Press <Ctrl-I> to enter Configuration Utility" (Figure 2). Press <Ctrl> + <I> to enter the RAID Configuration Utility. Intel(R) Rapid Storage Technology enterprise - SATA Option ROM - 3.0.0.1184 Copyright(C) 2003-11 Intel Corporation. All Rights Reserved. RAID Volumes : None defined. Physical Devices : ID Device Model 0 ST3120026AS 1 ST3120026AS Serial # 3JT354CP 3JT329JX Size 111.7GB 111.7GB Type/Status(Vol ID) Non-RAID Disk Non-RAID Disk Press <CTRL - I> to enter Configuration Utility.. Figure 2 Step 2: After you press <Ctrl> + <I>, the MAIN MENU screen will appear (Figure 3). Create RAID Volume If you want to create a RAID array, select Create RAID Volume in MAIN MENU and press <Enter>. Intel(R) Rapid Storage Technology enterprise - SATA Option ROM - 3.0.0.1184 Copyright(C) 2003-11 Intel Corporation. All Rights Reserved. [ MAIN MENU ] 1. Create RAID Volume 2. Delete RAID Volume 3. Reset Disks to Non-RAID 4. Exit [ DISK/VOLUME INFORMATION ] RAID Volumes : None defined. Physical Deivces : ID Device Model 0 ST3120026AS 1 ST3120026AS [hi]-Select Serial # 3JT354CP 3JT329JX Size 111.7GB 111.7GB [ESC]-Exit Type/Status(Vol ID) Non-RAID Disk Non-RAID Disk [ENTER]-Select Menu Figure 3 - 79 - Appendix Step 3: After entering the CREATE VOLUME MENU screen, enter a volume name with 1~16 letters (letters cannot be special characters) under the Name item and press <Enter>. Then, select a RAID level (Figure 4). RAID levels supported include RAID 0, RAID 1, RAID 10, and RAID 5 (the selections available depend on the number of the hard drives being installed). Press <Enter> to proceed. Intel(R) Rapid Storage Technology enterprise - SATA Option ROM - 3.0.0.1184 Copyright(C) 2003-11 Intel Corporation. All Rights Reserved. [ CREATE VOLUME MENU ] Name : Volume0 RAID Level : RAID0(Stripe) Disks : Select Disks Strip Size : 128KB Capacity : 111.7 GB Create Volume [ HELP ] RAID0: Stripes data (performance). [hi]-Change [TAB]-Next [ESC]-Previous Menu [ENTER]-Select Figure 4 Step 4: Under Disks item, select the hard drives to be included in the RAID array. If only two hard drives are installed, they will be automatically assigned to the array. Set the stripe block size (Figure 5) if necessary. The stripe block size can be set from 4 KB to 128 KB. Once you have selected the stripe block size, press <Enter>. Intel(R) Rapid Storage Technology enterprise - SATA Option ROM - 3.0.0.1184 Copyright(C) 2003-11 Intel Corporation. All Rights Reserved. [ CREATE VOLUME MENU ] Name : Volume0 RAID Level : RAID0(Stripe) Disks : Select Disks Strip Size : 128KB Capacity : 111.7 GB Create Volume [hi]-Change [ HELP ] The following are typical values: RAID0 - 128KB RAID10 - 64KB RAID5 - 64KB [TAB]-Next [ESC]-Previous Menu Figure 5 Appendix - 80 - [ENTER]-Select Step 5: Enter the array capacity and press <Enter>. Finally press <Enter> on the Create Volume item to begin creating the RAID array. When prompted to confirm whether to create this volume, press <Y> to confirm or <N> to cancel (Figure 6). Intel(R) Rapid Storage Technology enterprise - SATA Option ROM - 3.0.0.1184 Copyright(C) 2003-11 Intel Corporation. All Rights Reserved. [ CREATE VOLUME MENU ] Name : Volume0 RAID Level : RAID0(Stripe) Disks : Select Disks Strip Size : 128 KB Capacity : 111.7 GB Create Volume WARNING : ALL DATA ON SELECTED DISKS WILL BE LOST. [ HELP ] Are you sure you want to create this volume? (Y/N) : Press ENTER to create the specified volume. [hi]-Change [TAB]-Next [ESC]-Previous Menu [ENTER]-Select Figure 6 When completed, you can see detailed information about the RAID array in the DISK/VOLUME INFORMATION section, including the RAID level, stripe block size, array name, and array capacity, etc. (Figure 7) Intel(R) Rapid Storage Technology enterprise - SATA Option ROM - 3.0.0.1184 Copyright(C) 2003-11 Intel Corporation. All Rights Reserved. [ MAIN MENU ] 1. Create RAID Volume 2. Delete RAID Volume 3. Reset Disks to Non-RAID 4. Exit [ DISK/VOLUME INFORMATION ] RAID Volumes : ID Name 0 Volume0 Level RAID0(Stripe) Physical Devices : ID Device Model 0 ST3120026AS 1 ST3120026AS [hi]-Select Strip 128KB Serial # 3JT354CP 3JT329JX Size 223.6GB Status Normal Size 111.7GB 111.7GB Type/Status(Vol ID) Member Disk(0) Member Disk(0) [ESC]-Exit Bootable Yes [ENTER]-Select Menu Figure 7 To exit the RAID BIOS utility, press <Esc> or select 4. Exit in MAIN MENU. Now, you can proceed to install the SATA RAID/AHCI driver and operating system. - 81 - Appendix Delete RAID Volume To delete a RAID array, select Delete RAID Volume in MAIN MENU and press <Enter>. In the DELETE VOLUME MENU section, use the up or down arrow key to select the array to be deleted and press <Delete>. When prompted to confirm your selection (Figure 8), press <Y> to confirm or <N> to abort. Intel(R) Rapid Storage Technology enterprise - SATA Option ROM - 3.0.0.1184 Copyright(C) 2003-11 Intel Corporation. All Rights Reserved. Name Volume0 Level RAID0(Stripe) [ DELETE VOLUME MENU ] Drives Capacity 2 223.6GB Status Normal Bootable Yes [ DELETE VOLUME VERIFICATION ] ALL DATA IN THE VOLUME WILL BE LOST! (This does not apply to Recovery volumes) Are you sure you want to delete [ HELP ] "Volume0"? (Y/N) : Deleting a volume will reset the disks to non-RAID. WARNING: ALL DISK DATA WILL BE DELETED. [hi]-Select [ESC]- Previous Menu Figure 8 Appendix - 82 - [DEL]-Delete Volume 5-1-2 Configuring Marvell 88SE9172 SATA Controllers A. Installing SATA hard drive(s) in your computer Attach one end of the SATA signal cable to the rear of the SATA hard drive and the other end to available SATA port on the motherboard. The Marvell 88SE9172 SATA controllers control the onboard GSATA3 6/7 and eSATA connectors. Then connect the power connector from your power supply to the hard drive. B. Configuring SATA controller and RAID mode in BIOS Setup Make sure to configure the SATA controller mode correctly in system BIOS Setup. Step 1: Turn on your computer and press <Delete> to enter BIOS Setup during the POST. To create RAID, go to Peripherals and set GSATA Controller on the Marvell ATA Controller Configuration submenu to RAID Mode (Figure 2) (AHCI mode by default). If you do not want to create RAID, set this item to IDE Mode or AHCI Mode. Figure 1 The BIOS Setup menus described in this section may differ from the exact settings for your motherboard. The actual BIOS Setup menu options you will see shall depend on the motherboard you have and the BIOS version. - 83 - Appendix Figure 2 The first GSATA Controller item controls the "GSATA3 6" and "GSATA3 7" connectors. The second GSATA Controller item controls the eSATA ports on the back panel. Step 2: Save changes and exit BIOS Setup. C. Configuring a RAID array in RAID BIOS Enter the RAID BIOS setup utility to configure a RAID array. Skip this step and proceed to the installation of Windows operating system for a non-RAID configuration. After the POST memory test begins and before the operating system boot begins, look for a message which says "Press <Ctrl>+<M> to enter BIOS Setup or <Space> to continue" (Figure 3). Press <Ctrl> + <M> to enter the RAID setup utility. Marvell 88SE91xx Adapter - BIOS Version 1.0.1.0025 PCIe x2 5.0Gbps Mode: RAID [Virtual Disks] No Virtual Disk! [Physical Disks] Adapter 0 Port Disk Name S0 SATA: WDC WD800JD-22LSA0 S1 SATA: WDC WD800JD-22LSA0 Size 76.3GB 76.3GB Press <Ctrl>+<M> to enter BIOS Setup or <Space> to continue_ Figure 3 Appendix - 84 - Max Speed SATA 3Gb/s SATA 3Gb/s On the main screen of the RAID setup utility (Figure 4), use the left or right arrow key to move through tabs. [ Adapter ] Marvell BIOS Setup (c) 2009 Marvell Technology Group Ltd. [ Devices ] [ RAID ] Adapter 0 Vendor ID Device ID: BIOS Version: PCI Slot: IRQ Number: Raid Mode: ENTER/SPACE: Select, ESC: Back/Exit 1B4B:91A2 1.0.1.0025 00 0A RAID0 RAID1 Figure 4 Create a RAID Array: Step 1: On the main screen, press <Enter> on the RAID tab. Then the RAID Config menu appears (Figure 5). Press <Enter> on the Create VD item. Marvell BIOS Setup (c) 2009 Marvell Technology Group Ltd. [ Adapter] [ Devices] [ RAID ] RAID Config Create VD Delete VD Wipe out disk Spare Management ENTER/SPACE: Select, ESC: Back/Exit Figure 5 - 85 - Appendix Step 2: The next screen displays the two hard drives you installed. Press <Enter> or <Space> on the two hard drives respectively to add them into the RAID array. Selected hard drives are marked with an asterisk (Figure 6). Then press <Enter> on NEXT. Marvell BIOS Setup (c) 2009 Marvell Technology Group Ltd. [ Adapter] [ Devices] [ RAID ] RAID Config Select free disks to create Port Disk Name * S0 SATA: WDC WD800JD-22LSA0 * S1 SATA: WDC WD800JD-22LSA0 NEXT Size 76.3GB 76.3GB Max Speed Status SATA 3Gb/s FREE SATA 3Gb/s FREE ENTER/SPACE: Select, ESC: Back/Exit Figure 6 Step 3: On the Create VD menu (Figure 7), use the up or down arrow key to move the selection bar to select an item and press <Enter> to display options. Set the required items in sequence and press the down arrow key to proceed to the next item. Sequence: 1. RAID Level: Select a RAID level. Options include RAID 0 (Stripe) and RAID 1 (Mirror). 2. Stripe Size: Select the stripe block size. Options include 32 KB, 64 KB, and 128 KB. 3. Quick Init: Select whether to quickly erase old data on the hard drives when creating the array. 4. Cache Mode: Select write-back or write-through cache. 5. VD Name: Enter an array name with 1~10 letters (letters cannot be special characters). Marvell BIOS Setup (c) 2009 Marvell Technology Group Ltd. [ Adapter] [ Devices] [ RAID ] RAID Config Select free disks to create Port Create VD Disk Name * S0 RAID Level SATA::WDC WD800JD-22LSA0 RAID0 * S1 Max SizeSATA: WD800JD-22LSA0 (MB):WDC 152478 Stripe Size : 64KB Quick Init : NO Cache Mode : WriteBack VD Name : Disks ID : 01 NEXT ENTER/SPACE: Select, ESC: Back/Exit Appendix Size 76.3GB 76.3GB Figure 7 - 86 - Max Speed Status SATA 3Gb/s FREE SATA 3Gb/s FREE 6. NEXT: After completing the settings above, move to NEXT and press <Enter> to begin creating the array. When prompted to confirm, press <Y> to confirm or <N> to cancel (Figure 8). Marvell BIOS Setup (c) 2009 Marvell Technology Group Ltd. [ Adapter] [ Devices] [ RAID ] RAID Config Select free disks to create Port Create VD Disk Name * S0 RAID Level SATA::WDC WD800JD-22LSA0 RAID0 * S1 Max SizeSATA: WD800JD-22LSA0 (MB):WDC 152478 NEXT Stripe Size : 64KB Quick Init : NO Cache Mode : WriteBack VD Name : GBT Disk ID : 01 Size 76.3GB 76.3GB Max Speed Status SATA 3Gb/s FREE SATA 3Gb/s FREE NEXT Create the VD?[Y] Figure 8 When completed, the RAID tab will display the new array. (Figure 9) [ Adapter ] Marvell BIOS Setup (c) 2009 Marvell Technology Group Ltd. [ Devices ] [ RAID ] [Virtual Disks] ID Name Size Level 0 GBT 152.4GB RAID0 [Physical Disks] Port Disk Name S0 SATA: WDC WD800JD-22LSA0 S1 SATA: WDC WD800JD-22LSA0 ENTER/SPACE: Select, ESC: Back/Exit Status ONLINE Stripe 64KB CacheMode WriteBack Size 76.3GB 76.3GB Max Speed Status SATA 3Gb/s ASSIGNED SATA 3Gb/s ASSIGNED Figure 9 To exit the RAID BIOS utility, press <Esc> on the main screen and press <Y> to confirm. Now, you can proceed to install the operating system. - 87 - Appendix Delete the RAID Array: To deleted the existing array, press <Enter> on the RAID tab and select Delete VD. When the Delete VD menu appears, press <Enter> on the array to select it and then press <Enter> on NEXT. When prompted, press <Y> to confirm (Figure 10). When the message "Do you want to delete the VD's MBR?" appears, press <Y> to clear the MBR or press other keys to ignore. Marvell BIOS Setup (c) 2009 Marvell Technology Group Ltd. [ Adapter] [ Devices] [ RAID ] RAID Config Delete VD ID * 0 Name GBT Size 152.4GB Level RAID0 Status ONLINE Stripe 64KB CacheMode WriteBack NEXT Create the VD?[Y] Figure 10 Use the Marvell Storage Utility in the Operating System: With the Marvell Storage utility, you can set up an array or view the current array status in the operating system. To install the utility, insert the motherboard driver disk, then go to Application Software\Install Application Software and select Marvell Storage Utility to install. Note: After the installation, you must login the utility with the same account name and password that you use to login the operating system. If you did not set the account password before, click Login to enter the Marvell Storage Utility directly. Please note that if you set the hard drive(s) to IDE or AHCI mode, it is normal that you will not see the hard drive(s) in the Marvell Storage Utility. Appendix - 88 - 5-1-3 Installing the SATA RAID/AHCI Driver and Operating System With the correct BIOS settings, you are ready to install the operating system. A. Installing Windows 7/Vista (The following instructions use Windows 7 as the example operating system.) Step 1: Boot from the Windows 7/Vista setup disk and perform standard OS installation steps. When you arrive at the "Where do you want to install Windows?" screen, select Load Driver. Step 2: Insert the motherboard driver disk and then browse to the location of the driver. The locations of the drivers are as follows: For the Intel X79: RAID/AHCI driver for Windows 32-Bit:\BootDrv\iRST\32Bit RAID/AHCI driver for Windows 64-Bit:\BootDrv\iRST\64Bit For the Marvell 88SE9172: RAID driver for Windows 32-bit: \BootDrv\Marvell\RAID\i386 RAID driver for Windows 64-bit: \BootDrv\Marvell\RAID\amd64 AHCI driver for Windows 32-bit: \BootDrv\Marvell\AHCI\Floppy32 AHCI driver for Windows 64-bit: \BootDrv\Marvell\AHCI\Floppy64 Step 3: For Intel X79, select Intel(R) C600 Series Chipset SATA RAID Controller (Figure 1). For Marvell 88SE9172, select Marvell 91xx SATA 6G RAID Controller (Figure 2). Click Next to load the driver and continue the OS installation. Figure 1 Figure 2 - 89 - Appendix B. Installing Windows XP (For the Marvell 88SE9172) (Note) Before installing Windows XP, connect a USB floppy disk drive to your computer first because you need to install the SATA RAID/AHCI driver from a floppy disk that contains the driver during the OS installation. Without the driver, the hard drive(s) may not be recognized during the Windows setup process. First, copy the driver from the motherboard driver disk to a floppy disk. Refer to the methods below. Method A: •• For RAID mode, copy all files in the \BootDrv\Marvell\RAID\Floppy32 folder to your floppy disk. To install Windows 64-Bit, copy the files in the Floppy64 folder. •• For AHCI mode, depending on whether you want to install the 32- or 64-bit version, copy the files in the AHCI\Floppy32 or AHCI\Floppy64 folder. Method B: Steps: 1: Use an alternative system and insert the motherboard driver disk. 2: From your optical drive folder, double click the Menu.exe file in the BootDrv folder. A Command Prompt window will open similar to that in Figure 3. 3: Insert the blank formatted disk (if you're using a USB floppy disk drive, make sure it is designated as drive A). Select the controller driver by pressing the corresponding letter from the menu and press <Enter>. For example, from the menu in Figure 3, select 7) Marvell RAID driver. (For AHCI drive(s), select Marvell AHCI driver.) Your system will then automatically copy the driver files to the floppy disk. Press any key to exit when finished. Figure 3 (Note) Appendix The X79 SATA RAID/AHCI driver does not support Windows XP 32-bit. To install Windows XP 64-bit, search for the installation instructions on the Support & Downloads\FAQ page on our website. - 90 - Refer to the following for installing the driver during the Windows setup process. Step 1: Restart your system to boot from the Windows XP setup disk and press <F6> as soon as you see the message "Press F6 if you need to install a 3rd party SCSI or RAID driver." A screen will then appear asking you to specify an additional SCSI adapter. Press <S>. Step 2: Insert the floppy disk containing the SATA RAID/AHCI driver and press <Enter>. Select either the 32-bit or 64-bit items depending on whether you want to install the 32-bit or 64-bit version of Windows XP (Figure 4). Both of the Marvell shared library and Marvell 91xx SATA Controller need to be installed. Below we assume that you are installing the 32-bit version. First select Marvell shared library for 32bit (install first) and press <Enter>. On the next screen, press <S> to return to the screen in Figure 4. Then select Marvell 91xx SATA Controller 32bit Driver and press <Enter>. When both of the two drivers appear on the confirmation screen, press <Enter> to continue the driver installation. Windows Setup You have chosen to configure a SCSI Adapter for use with Windows, using a device support disk provided by an adapter manufacturer. Select the SCSI Adapter you want from the following list, or press ESC to return to the previous screen. Marvell shared library for 32bit (install first) Marvell 91xx SATA Controller 32bit Driver Marvell shared library for 64bit (install first) Marvell 91xx SATA Controller 64bit Driver ENTER=Select F3=Exit Figure 4 Step 3: On the next screen, press <Enter> to continue the driver installation. After the driver installation, you can proceed with the Windows XP installation. - 91 - Appendix C. Rebuilding an Array Rebuilding is the process of restoring data to a hard drive from other drives in the array. Rebuilding applies only to fault-tolerant arrays such as RAID 1, RAID 5, and RAID 10 arrays. The procedures below assume a new drive is added to replace a failed drive to rebuild a RAID 1 array. (Note: The new drive must have equal or greater capacity than the old one.) For the Intel X79: Turn off your computer and replace the failed hard drive with a new one. Restart your computer. •• Enabling Automatic Rebuild Step 1: When the message "Press <Ctrl-I> to enter Configuration Utility" appears, press <Ctrl> + <I> to enter the RAID Configuration Utility. The following screen appears after you enter the RAID Configuration Utility. Intel(R) Rapid Storage Technology enterprise - SATA Option ROM - 3.0.0.1184 Copyright(C) 2003-11 Intel Corporation. All Rights Reserved. [ MAIN MENU ] ] Reset Disks to Non-RAID 1. Create RAID Volume[ DEGRADED VOLUME DETECTED3. 2. Delete Volume "Degraded volumeRAID and disk available for rebuilding detected. Selecting4. Exit a disk initiates a rebuild. Rebuild completes in the operating system. [ DISK/VOLUME INFORMATION ] Select the port of the destination disk for rebuilding (ESC to exit): RAID Volumes : Port Drive Model None defined. 1 WDC WD800JD-22LS Serial # WD-WMAM9W736333 Physical Disks : [hi]-Previous/NextSerial # [ENTER]-SelectSize ID Drive Model 0 ST3120026AS 3JT354CP 111.7GB 1 WDC WD800JD-22LS WD-WMAM9W736333 111.7GB [hi]-Select [ESC]-Exit Size 111.7GB [ESC]-Exit Type/Status(Vol ID) Member Disk (0) Non-RAID Disk [ENTER]-Select Menu Step 2: Select the new hard drive to add into the array to be rebuilt and press <Enter>. The following screen appears, indicating that an automatic rebuild will be performed after you enter the operating system. You can access Intel Rapid Storage Technology enterprise from All Programs in the Start menu. You will see that the status of the array displays as Rebuilding. If you do not enable automatic rebuild on this stage, you have to manually rebuild the array in the operating system (see the next page for more details). Intel(R) Rapid Storage Technology enterprise - SATA Option ROM - 3.0.0.1184 Copyright(C) 2003-11 Intel Corporation. All Rights Reserved. [ MAIN MENU ] 1. Create RAID Volume 2. Delete RAID Volume RAID Volumes : ID Name 0 Volume0 3. Reset Disks to Non-RAID 4. Exit [ DISK/VOLUME INFORMATION ] Level RAID1(Mirror) Strip N/A Size 111.7GB Status Rebuild Bootable Yes Physical Devices : ID Devices Model Serial # Size Type/Status(Vol ID) 0 ST3120026AS 3JT354CP 111.7GB Member Disk (0) 1 WDC WD800JD-22LS WD-WMAM9W736333 111.7GB Member Disk (0) Volumes with "Rebuild" status will be rebuilt within the operating system. Appendix [hi]-Select [ESC]-Exit - 92 - [ENTER]-Select Menu •• Performing the Rebuild in the Operating System While in the operating system, make sure the Chipset driver and Intel Rapid Storage Technology Enterprise RAID Port Drivers have been installed from the motherboard driver disk. Then launch Intel Rapid Storage Technology enterprise from All Programs in the Start menu. Step 2: Select a new drive to rebuild the RAID and click Rebuild. Step 1: On the right panel of the screen, click Rebuild to another disk under Volume Properties. The Status item on the right of the screen and the Information section on the bottom display the rebuild progress. Step 3: After the RAID volume rebuilding, the Status will display as Normal. - 93 - Appendix For the Marvell 88SE9172: Turn off your computer and replace the failed hard drive with a new one. Restart your computer. To enable an automatic rebuild in the operating system, you have to set the new hard drive as a Spare drive in the RAID setup utility first. •• Enabling Automatic Rebuild Step 1: When the message "Press <Ctrl>+<M> to enter BIOS Setup or <Space> to continue" appears, press <Ctrl> + <M> to enter the RAID setup utility. On the main screen, press <Enter> on the RAID tab and then press <Enter> on Spare Management. Marvell BIOS Setup (c) 2009 Marvell Technology Group Ltd. [ Adapter] [ Devices] [ RAID ] RAID Config Create VD Delete VD Wipe out disk Spare Management ENTER/SPACE: Select, ESC: Back/Exit Step 2: The new hard drive will be displayed on the screen. Press <Enter> or <Space> on the new hard drive to select it and then press <Enter> on NEXT. When prompted, press <Y> to confirm. The new hard drive is now set as a Spare drive. Marvell BIOS Setup (c) 2009 Marvell Technology Group Ltd. [ Adapter] [ Devices] [ RAID ] RAID Config Spare Management Port Disk Name * S0 SATA: WDC WD800JD-22LSA0 NEXT ENTER/SPACE: Select, ESC: Back/Exit Appendix - 94 - Size 76.3GB Max Speed Status SATA 3Gb/s FREE Step 3: Make sure you have installed the Marvell RAID driver and Marvell Storage Utility from the motherboard driver disk. While in the operating system, launch the Marvell Storage Utility from Start\All Programs\Marvell Storage Utility\Marvell Tray, right-click on the icon in the notification area, and select Open MSU. Then login the Marvell Storage Utility. Under Virtual Disk 0, the Property tab displays the rebuild progress on the right of the Background Activity Progress item, indicating that the RAID volume is being rebuilt. When completed, the status will display as Done. •• Manually Rebuilding RAID 1 in the Operating System You can manually rebuild a RAID 1 array without setting the new hard drive as a Spare drive in the RAID setup utility first. While in the operating system, open the Marvell Storage Utility and login. Step 1: Under Virtual Disk 0, click the Operation tab and select Rebuild. Step 2: The screen will display the new hard drive. Click on the hard drive to select it and click the Submit button to begin the rebuild. - 95 - Appendix 5-2 Bigfoot Killer Network Manager The Bigfoot Killer Network Manager allows you to view your network connection status and Internet bandwidth and to configure your network settings. It also displays your system information and CPU/memory usage. After installing the LAN driver, you can access the Bigfoot Killer Network Manager in Start\All Programs\Bigfoot Networks\Killer Network Manager or right-click on the icon in the notification area (Note 1). Overview This page allows you to view your system information and check the current status of your network connection. PC Monitor This page monitors and logs your system performance. You can click View Type to select an time to view. Configuring How Applications Access the Internet From the function menu on the left, click the Applications tab. On the Applications configuration screen (Note 2), you can set the priority for an application or online game to use the bandwidth to access the Internet. Icons of the currently running applications and games will be displayed in color. The Killer Network Manager automatically assigns online games to Priority 1-Highest (Note 3). To change the priority, click an application or game and use the drop-down menu below the application's/game's icon to select a priority level. Appendix - 96 - You can change the upload and download bandwidth for each application as well. Click the application you want and move the cursor to the arrow on the right end of the bar. When the cursor changes to a double-headed arrow, drag it to change the bandwidth. Bandwidth Testing After installing the LAN driver from the motherboard driver disk and restarting your computer, the Bigfoot Killer Network Manager screen will automatically appear. The Bandwidth Test dialog box will pop up, notifying you that the Killer Network Manager will begin to measure the speed your Internet service provider provides. Click Start to begin testing (make sure your computer has been connected to the Internet). Advanced This page allows you to configure advanced features, such as select the information to be displayed on the Overview page or change application settings. (Note 1) For more instructions on using the Bigfoot Killer Network Manager, click the help icon on the top right corner of the screen to open the Help file. (Note 2) In case Application Control is disabled, you can go to the Application configuration screen to enable it under Global\Application Control. (Note 3) If your online game is not assigned to Priority 1, you can change the priority manually. - 97 - Appendix 5-3 Configuring Audio Input and Output 5-3-1 Configuring 2/4/5.1/7.1-Channel Audio The motherboard supports 2/4/5.1/7.1-channel audio. Refer to the following for multi-channel speaker configurations. Center/Subwoofer Line In/Mic In Speaker Out •• 2-channel audio: Headphone or Line out. Rear Speaker Out Front Speaker •• 4-channel audio: Front speaker out and Rear Out Side Speaker Out peaker out. •• 5.1-channel audio: Front speaker out, Rear speaker out, and Center/Subwoofer speaker out. •• 7.1-channel audio: Front speaker out, Rear speaker out, Center/Subwoofer speaker out, and Side speaker out. A. Configuring Speakers (The following instructions use Windows 7 as the example operating system.) Step 1: Connect your speakers to the corresponding jacks on your computer. While in the operating system, rightclick on the icon in the notification area and select Playback devices. Step 2: On the Playback tab, ensure Speakers is set to the default playback device. Then right-click on Speakers and select Configure Speakers. Step 3: From the Audio Channels list, select Stereo, Quadraphonic, 5.1 Surround, or 7.1 Surround according to the type of speaker configuration you wish to set up. Then follow the on-screen instructions to complete. Appendix - 98 - 5-3-2 Configuring S/PDIF Out The S/PDIF Out jack can transmit audio signals to an external decoder for decoding to get the best audio quality. 1. Connecting a S/PDIF Out Cable: Connect a S/PDIF optical cable to an external decoder for transmitting the S/PDIF digital audio signals. O.C. Connects to a S/PDIF optical cable 2. Configuring S/PDIF Out: Step 1: While in the operating system, right-click on the icon in the notification area and select Playback devices. Step 2: On the Playback tab, right-click on SPDIF Out (Note), select Set as Default Device, and then open the Properties dialog box. Step 3: You can go to the Supported Formats tab to select the formats to be decoded or the Advanced tab to select the sample rate and bit depth. (Note) Select SPDIF Out if you use the S/PDIF Out connector on the back panel for digital audio output or HDMI Out screen if you use the internal S/PDIF Out connector (SPDIF_O) on the motherboard. - 99 - Appendix 5-3-3 Creative Software Suite (The following instructions use Windows 7 as the example operating system.) After installing the audio driver, you can find the Creative Software Suite in Start\All Programs\Creative. The Creative Software Suite includes the Creative Audio Control Panel, Creative Software AutoUpdate, Alchemy, and Sound Blaster X-Fi. Creative Audio Control Panel The Creative Audio Control Panel integrates commonlyused audio functions such as control mode switching, EAX, X-Fi Crystalizer, and Encoder, into a simple interface that allows users to easily customize their audio experience. Creative Alchemy Through the Creative Alchemy, you can enable EAX effects for your games to obtain the most realistic gaming experience. Step: Go to Start\All Programs\Creative\Alchemy to launch Creative Alchemy. On the left panel, select the game for which you want to enable the EAX effects and add it to the right panel. You will see the EAX effects are enabled when the game is launched. Appendix - 100 - Sound Blaster X-Fi Sound Blaster X-Fi provides users with three different modes of operation. Users are able to customize their audio settings for different scenarios. For details on how to use each function, click the help icon on the top right corner of the screen to open the help file. Go to Start\All Programs\Creative\Sound Blaster X-Fi to open the Creative Console Launcher. To toggle between different modes, click the Mode icon on the bottom left corner of the screen to open the MODE SWITCHER. •• Audio Creation Mode: Optimizes settings for audio production such as sound recording and mixing. •• Entertainment Mode: Optimizes settings for movies sound tracks and music playback. •• Game Mode: Optimizes settings for 3D audio and EAX effects in games. 5-3-4 Enabling Dolby Digital Live/DTS Connect Encoding Dolby Digital Live/DTS Connect (Note 1) converts stereo or multichannel audio sources into Dolby Digital/DTS Connect format. Users can output the encoded signals via a digital output connector such as S/PDIF to a home theater system or a digital speaker system that supports Dolby Digital Live/DTS Connect playback. Step 1: After installing the audio driver, go to Start\All Programs\ Creative\Sound Blaster X-Fi and open the Creative Console Launcher (Note 2). Switch to Entertainment Mode. Step 2: On the ENTERTAINMENT MODE screen, select Encoder. (Note 1) DTS Connect is supported on Windows Vista or later. (Note 2) The Dolby Digital Live and DTS Connect options are also available in the Creative Audio Control Panel. - 101 - Appendix Step 3: Enabling Dolby Digital Live: Select the Dolby Digital Live option and then click the Settings button on the right to access the next screen. On the next screen, select the default output device. Enabling DTS Connect: Select the DTS Connect option. To enable DTS Neo:PC which can turn 2-channel audio source into multi-channel output and allows you to enjoy simulated surround sound through headphones, simply click the Settings button on the right of DTS Neo:PC and enter the next screen to enable this feature. Then select Cinema Mode or Music Mode. Or if you want to encode your audio into DTS digital format and output it from your DTS compatible device such as a home theater system or a digital speaker system, click the Settings button on the right of DTS Interactive to enable this feature and select your output device. Appendix - 102 - 5-3-5 Configuring Audio Recording After installing the audio driver, go to Start\All Programs\ Creative\Sound Blaster X-Fi and open the Creative Console Launcher. Switch to Audio Creation Mode. Step 2: In the Recorder section at the right bottom of the AUDIO CREATION MODE screen, select the record format and click to begin the recording. To stop the recording, click . Step 3: Enter the name of the recording file and then specify where you want to save it. Then click Save to complete. - 103 - Appendix 5-4 Troubleshooting 5-4-1 Frequently Asked Questions To read more FAQs for your motherboard, please go to the Support & Downloads\FAQ page on GIGABYTE's website. Q: In the BIOS Setup program, why are some BIOS options missing? A: Some advanced options are hidden in the BIOS Setup program. Press <Delete> to enter BIOS Setup during the POST. In the Main Menu, press <Ctrl>+<F1> to show the advanced options. Q: Why is the light of my keyboard/optical mouse still on after the computer shuts down? A: Some motherboards provide a small amount of standby power after the computer shuts down and that's why the light is still on. Q: How do I clear the CMOS values? A: For motherboards that have a CMOS_SW button, press this button to clear the CMOS values (before doing this, please turn off the computer and unplug the power cord). For motherboards that have a clearing CMOS jumper, refer to the instructions on the CLR_CMOS jumper in Chapter 1 to short the jumper to clear the CMOS values. If your board doesn't have this jumper, refer to the instructions on the motherboard battery in Chapter 1. You can temporarily remove the battery from the battery holder to stop supplying power to the CMOS, which will clear the CMOS values after about one minute. Q: Why do I still get a weak sound even though I have turned my speaker to the maximum volume? A: Make sure your speaker is equipped with an internal amplifier. If not, try a speaker with power/amplifier. Q: Why cannot I install the onboard HD audio driver successfully? (For Windows XP only) A: Step 1:First, make sure Service Pack 1 or Service Pack 2 has been installed (check in My Computer > Properties > General > System). If not, please update it from Microsoft's website. Then make sure the Microsoft UAA Bus Driver for High Definition Audio has been installed successfully (check in My Computer > Properties > Hardware > Device Manager > System Devices). Step 2:Check if Audio Device on High Definition Audio Bus or Unknown device is present in Device Manager or Sound, video, and game controllers. If yes, please disable this device. (If not, skip this step.) Step 3:Then go back to My Computer > Properties > Hardware > Device Manager > System devices and right-click on Microsoft UAA Bus Driver for High Definition Audio and select Disable and Uninstall. Step 4:In Device Manager, right-click on the computer name and select Scan for hardware changes. When the Add New Hardware Wizard appears, click Cancel. Then install the onboard HD audio driver from the motherboard driver disk or download the audio driver from GIGABYTE's website to install. For more details, go to the Support & Downloads\FAQ page on our website and search for "onboard HD audio driver." Appendix - 104 - 5-4-2 Troubleshooting Procedure If you encounter any troubles during system startup, follow the troubleshooting procedure below to solve the problem. START Turn off the power. Remove all peripherals, connecting cables, and power cord etc. Make sure the motherboard does not short-circuit with the chassis or other metal objects. No Yes Isolate the short circuit. The problem is verified and solved. Check if the CPU cooler is attached to the CPU securely. Is the power connector of the CPU cooler connected to the CPU_FAN header properly? Yes No Secure the CPU cooler on the CPU. Connect the CPU cooler power cable to the motherboard. The problem is verified and solved. Check if the memory is installed properly on the memory slot. Yes No Correctly insert the memory into the memory socket. The problem is verified and solved. Insert the graphics card. Connect the ATX main power cable and the 12V power cable. Turn on the power to start the computer. Make sure the graphics card is securely seated in the expansion slot and power connectors are firmly attached. A (Continued...) - 105 - Appendix A When the computer is turned on, is the CPU cooler running? Yes No The power supply, CPU or CPU socket might fail. The problem is verified and solved. Check if there is display on your monitor. Yes No The graphics card, expansion slot, or monitor might fail. The problem is verified and solved. Turn off the computer. Plug in the keyboard and mouse and restart the computer. Check if the keyboard is working properly. Yes No The keyboard or keyboard connector might fail. The problem is verified and solved. Press <Delete> to enter BIOS Setup. Select "Load Fail-Safe Defaults" (or "Load Optimized Defaults"). Select "Save & Exit Setup" to save changes and exit BIOS Setup. Turn off the computer and connect the IDE/SATA devices. Check if the system can boot successfully. Yes No The IDE/SATA device, connector, or cable might fail. The problem is verified and solved. Reinstall the operating system. Reinstall other devices one by one (install one device at one time and then boot the system to see if the device works successfully). END If the procedure above is unable to solve your problem, contact the place of purchase or local dealer for help. Or go to the Support & Downloads\Technical Support page to submit your question. Our customer service staff will reply you as soon as possible. Appendix - 106 - 5-4-3 Regulatory Statements Regulatory Notices This document must not be copied without our written permission, and the contents there of must not be imparted to a third party nor be used for any unauthorized purpose. Contravention will be prosecuted. We believe that the information contained herein was accurate in all respects at the time of printing. GIGABYTE cannot, however, assume any responsibility for errors or omissions in this text. Also note that the information in this document is subject to change without notice and should not be construed as a commitment by GIGABYTE. Our Commitment to Preserving the Environment In addition to high-efficiency performance, all GIGABYTE motherboards fulfill European Union regulations for RoHS (Restriction of Certain Hazardous Substances in Electrical and Electronic Equipment) and WEEE (Waste Electrical and Electronic Equipment) environmental directives, as well as most major worldwide safety requirements. To prevent releases of harmful substances into the environment and to maximize the use of our natural resources, GIGABYTE provides the following information on how you can responsibly recycle or reuse most of the materials in your "end of life" product. Restriction of Hazardous Substances (RoHS) Directive Statement GIGABYTE products have not intended to add and safe from hazardous substances (Cd, Pb, Hg, Cr+6, PBDE and PBB). The parts and components have been carefully selected to meet RoHS requirement. Moreover, we at GIGABYTE are continuing our efforts to develop products that do not use internationally banned toxic chemicals. Waste Electrical & Electronic Equipment (WEEE) Directive Statement GIGABYTE will fulfill the national laws as interpreted from the 2002/96/EC WEEE (Waste Electrical and Electronic Equipment) directive. The WEEE Directive specifies the treatment, collection, recycling and disposal of electric and electronic devices and their components. Under the Directive, used equipment must be marked, collected separately, and disposed of properly. WEEE Symbol Statement The symbol shown below is on the product or on its packaging, which indicates that this product must not be disposed of with other waste. Instead, the device should be taken to the waste collection centers for activation of the treatment, collection, recycling and disposal procedure. The separate collection and recycling of your waste equipment at the time of disposal will help to conserve natural resources and ensure that it is recycled in a manner that protects human health and the environment. For more information about where you can drop off your waste equipment for recycling, please contact your local government office, your household waste disposal service or where you purchased the product for details of environmentally safe recycling. When your electrical or electronic equipment is no longer useful to you, "take it back" to your local or regional waste collection administration for recycling. If you need further assistance in recycling, reusing in your "end of life" product, you may contact us at the Customer Care number listed in your product's user's manual and we will be glad to help you with your effort. Finally, we suggest that you practice other environmentally friendly actions by understanding and using the energy-saving features of this product (where applicable), recycling the inner and outer packaging (including shipping containers) this product was delivered in, and by disposing of or recycling used batteries properly. With your help, we can reduce the amount of natural resources needed to produce electrical and electronic equipment, minimize the use of landfills for the disposal of "end of life" products, and generally improve our quality of life by ensuring that potentially hazardous substances are not released into the environment and are disposed of properly. - 107 - Appendix Appendix - 108 - - 109 - Appendix Appendix - 110 - Contact Us •• GIGA-BYTE TECHNOLOGY CO., LTD. Address: No.6, Bao Chiang Road, Hsin-Tien Dist., New Taipei City 231,Taiwan TEL: +886-2-8912-4000 FAX: +886-2-8912-4003 Tech. and Non-Tech. Support (Sales/Marketing) : http://ggts.gigabyte.com.tw WEB address (English): http://www.gigabyte.com WEB address (Chinese): http://www.gigabyte.tw •• G.B.T. INC. - U.S.A. TEL: +1-626-854-9338 FAX: +1-626-854-9339 Tech. Support: http://rma.gigabyte.us Web address: http://www.gigabyte.us •• G.B.T. INC (USA) - Mexico Tel: +1-626-854-9338 x 215 (Soporte de habla hispano) FAX: +1-626-854-9339 Correo: [email protected] Tech. Support: http://rma.gigabyte.us Web address: http://latam.giga-byte.com •• Giga-Byte SINGAPORE PTE. LTD. - Singapore WEB address : http://www.gigabyte.sg •• Thailand WEB address : http://th.giga-byte.com •• NINGBO G.B.T. TECH. TRADING CO., LTD. - China WEB address : http://www.gigabyte.cn Shanghai TEL: +86-21-63410999 FAX: +86-21-63410100 Beijing TEL: +86-10-62102838 FAX: +86-10-62102848 Wuhan TEL: +86-27-87851061 FAX: +86-27-87851330 GuangZhou TEL: +86-20-87540700 FAX: +86-20-87544306 Chengdu TEL: +86-28-85236930 FAX: +86-28-85256822 Xian TEL: +86-29-85531943 FAX: +86-29-85510930 Shenyang TEL: +86-24-83992901 FAX: +86-24-83992909 •• GIGABYTE TECHNOLOGY (INDIA) LIMITED - India WEB address : http://www.gigabyte.in •• Saudi Arabia •• Vietnam WEB address : http://www.gigabyte.vn WEB address : http://www.gigabyte.com.sa •• Gigabyte Technology Pty. Ltd. - Australia WEB address : http://www.gigabyte.com.au - 111 - Appendix •• G.B.T. TECHNOLOGY TRADING GMBH - Germany WEB address : http://www.gigabyte.de •• G.B.T. TECH. CO., LTD. - U.K. WEB address : http://www.giga-byte.co.uk •• Giga-Byte Technology B.V. - The Netherlands WEB address : http://www.giga-byte.nl •• GIGABYTE TECHNOLOGY FRANCE - France WEB address : http://www.gigabyte.fr •• Sweden WEB address : http://www.gigabyte.se •• Italy WEB address : http://www.giga-byte.it •• Spain WEB address : http://www.giga-byte.es •• Greece WEB address : http://www.gigabyte.com.gr •• Czech Republic WEB address : http://www.gigabyte.cz •• Hungary WEB address : http://www.giga-byte.hu •• Turkey WEB address : http://www.gigabyte.com.tr •• Russia WEB address : http://www.gigabyte.ru •• Poland WEB address : http://www.gigabyte.pl •• Ukraine WEB address : http://www.gigabyte.ua •• Romania WEB address : http://www.gigabyte.com.ro •• Serbia WEB address : http://www.gigabyte.co.rs •• Kazakhstan WEB address : http://www.gigabyte.kz You may go to the GIGABYTE website, select your language in the language list on the top right corner of the website. •• GIGABYTE Global Service System To submit a technical or non-technical (Sales/Marketing) question, please link to: http://ggts.gigabyte.com.tw Then select your language to enter the system. Appendix - 112 -