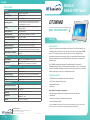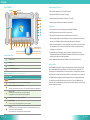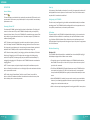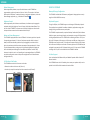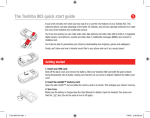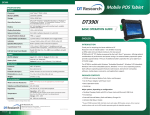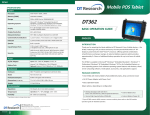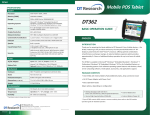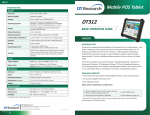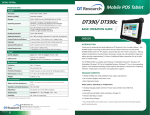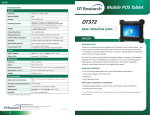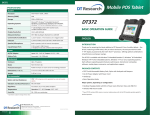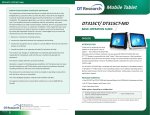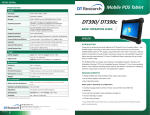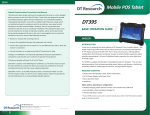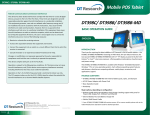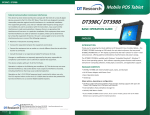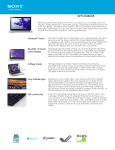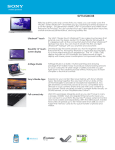Download DT Research DT390MD
Transcript
DT390MD Medical Mobile POS Tablet SPECIFICATIONS System Processor Memory (RAM) Storage Intel® Atom™ Z530, 1.6GHz 2GB DDR2 533MHZ 2GB to 32GB Flash Operating Systems Microsoft® Windows® Embedded Standard 7, Windows® 7 Professional, Windows® XP Embedded; Windows® XP Pro for Embedded Systems, or Linux Display 8.9” LED-backlight screen with resistive touch; sunlightreadable LCD option Display Resolution 1024 x 600 (WSVGA) Network Interface Wi-Fi 802.11a/b/g/n, Bluetooth 2.1 with EDR Trusted Platform Module Yes, TPM 1.2 support Control Switch and Buttons Indicator Speaker/Microphone 1 power button, 7 front buttons and 1 trigger button Input/Output Ports 1 DC-in Jack; 1 USB 2.0 ports; 1 Headphone-out Jack combined with microphone, 1 Full Slot Smart Card Reader Full Slot Smart Card Reader Reads ISO 7816 T=0, T=1; EMV 2000 certified, 1.8/3/5V smart card Power AC/DC Adapter Built-in speaker; built-in internal microphone Internal 7.4V, 3760mAh/ Optional: External 7.4V, 3760mAh/ 7.2V, 3900mAh Mechanical Enclosure Stylus Protective Bumpers Dimensions (H x W x D) Weight ABS + PC plastics Non-electronic tip Rubber bumpers on each corner for handling protection 7.7 x 10 x 1.25 in/ 196 x 256 x 32 mm Vibration and Shock Resistance Regulatory 2.43 lbs/ 1.1 kg Thank you for acquiring the latest addition to DT Research’s line of mobile tablets— the DT390MD. Featuring an IP64-rated, slim yet robust enclosure, the two-pound DT390MD with 8.9” TFT display is powered by the Intel® Atom™ processor, offering optimal combinations of performance and power savings. An external battery expansion option provides approximately 3-4 hours of additional battery operation for up to eight hours of mobile usage. The DT390MD is available with Windows® Embedded Standard 7, Windows® XP Embedded, Windows® XP Pro for Embedded Systems, Windows® 7 Pro or Linux operating systems. Each software operating system features web browser, client/server computing software, media player, accessories, and applications support. PACKAGE CONTENTS IP64 * IP64 rating may not be applicable for units with module • Basic Operation Guide options • Handstrap MIL-STD-810G Major options, depending on configuration: FCC Class B, CE, C-Tick, RoHS compliant Operation: -20°C - 40°C Storage: -20°C - 60°C Humidity 0% - 90% non-condensing • Desktop Charging Cradle with DC-in Power Jack and Ethernet/ USB Ports • X-handstrap • External External Battery Pack and Battery Charger Kit • Vehicle/ Wall Mount Cradle * Specifications subject to change without notice. * If your DT390MD contains MSR, half-slot smart card reader, RFID reader, camera, 3G or scanner module, please refer to the POS module operation guide for detailed operation. DT Research, Inc. 2000 Concourse Drive, San Jose, CA 95131 http://www.dtresearch.com Copyright © 2012, DT Research, Inc. All Rights Reserved. DT Research is a registered trademark of DT Research, Inc. 8 INTRODUCTION • AC-DC Power Adapter with Power Cord Temperature ENGLISHsignage dtri com ENGLISH • DT390MD with Internal Battery Pack, Stylus and Bumpers Environmental Water and Dust Resistance BASIC OPERATION GUIDE 1 power/ battery status LED and 1 WLAN active LED Input: 100 – 240V AC; Output: 18.5V DC, 3.89A Battery Pack DT390MD BOG030612DT390MDENG DT390MD The DT390MD Power/Battery LED Status: Microphone Wireless LED Battery/Power LED • Blue indicates the battery is 25% to 100% charged • Blinking blue indicates the battery is charging Stylus 8 D • Orange indicates that the battery is between 11% to 25% • Blinking orange indicates that the battery is below 10% 9 Precautions A • Always exercise care when operating and handling the DT390MD. B • Do NOT apply excessive pressure to the display screen. C • We recommend using the Stylus provided to keep the screen clean. • Avoid prolonged exposure of the display panel to any strong heat source. Wherever possible, the DT390MD should face away from direct light to reduce glare. 1 2 3 4 5 6 7 Button Management Calibration Battery and Power Meter Wireless Network Settings Input/ Output Ports A Headphone Jack B USB Port C DC Power Input D Full Slot Smart Card Reader Button Functions (with Windows XP Operating System) BUTTON 1 ENGLISH 2 3 ACTION Programmable 4 Programmable, launch soft (on-screen) keyboard (default) 5 Launch SAS (Secure Attention Sequence) Generate Ctrl+Alt+Del keys to invoke the security windows defined under Windows XP 6 Programmable, Calibrate touch screen before log on the operating system Change display orientation (portrait/ landscape) (default) 7 Programmable, system utility menu (default) 8 Programmable, As scanner trigger when equipped with the scanner module 9 Power on, Push/release typically enters Standby mode, or Push/release exits Standby mode or restarts device (software dependent) Push and hold (over 4 seconds) invokes hardware shutdown 2 • If the AC-DC power adapter is used to recharge or power the device, do NOT use any AC-DC adapter other than the one provided with the device or acquired from the manufacturer or its partners. • In the unlikely event that smoke, abnormal noise, or strange odor is present, immediately power off the DT390MD and disconnect all power sources. Report the problem to your device provider immediately. • Never attempt to disassemble the DT390MD, as this will void the warranty. Basic Features The DT390MD wireless tablet integrates a bright and responsive touch display, 1 USB port, and embedded networking elements such as wireless LAN or optional 3G. The primary device is complemented by a suite of accessories, including battery expansion, docking cradles, and wall/ vehicle mount cradles, for a comprehensive user experience. A DT390MD typically integrates an 802.11a/b/g/n wireless LAN (WLAN) adapter that may connect to other wireless devices or access points. If your DT390MD does not come with such a network adapter, please consult your device provider to establish the desired network connectivity. 3 ENGLISH DT390MD OPERATION Internal Battery Warning! ! The Internal battery pack should only be replaced by an authorized DT Research service representative. Please contact your product and/or service provider for internal battery replacement service. Powering ON and OFF To activate the DT390MD, push and quickly release the Power Button. The display will come on in a few seconds. To put the DT390MD in Standby mode, push and quickly release the Power Button. To turn the DT390MD off for extended storage, power off the device safely using any software function that “shuts down computer” provided in the software operating system. NOTE: The battery packs shipped with your device may be low in power—please use the AC-DC adapter with the DT390MD when setting up the device for the first time to fully charge the internal battery pack. You may charge the external battery pack with it attached to the DT390MD, or with the optional external battery charger kit. NOTE: When the battery pack(s) is (are) charging, the blue-colored Battery LED should blink slowly. If plugging in the AC-DC adapter does not trigger this blinking activity and the LED stays dark, the battery pack(s) may have been drained substantially. Try unplugging/ replugging the AC-DC adapter to the DT390MD a few times to activate the charging process. NOTE: To conserve power, use (push and quick release) the Power Button to put the device in “Standby” mode while not in use. Pushing briefly on the same button will wake up the system within seconds. NOTE: Avoid using the Power Button (“hold 4+ seconds” feature) to turn off the device—this form of hardware shutdown is intended to be a means of recovery from device lockups, and not as normal operation. Start Up If the power up (from Standby or otherwise) is successful, the appropriate interface will be displayed after a launch sequence of several seconds. The wireless LAN connection may take 10-15 seconds to be established. Configuring the DT390MD The device may be configured using the utilities and methods dictated by the software operating system. The DT390MD should be configurable for various properties such as user profiles, network features, and several system elements. Calibration The touch display for the DT390MD is calibrated before shipping. In the event that the calibration has been modified or is unsatisfactory, the respective calibration routines (e.g., PenMount (PM) for Windows XP) to calibrate the touch interface may be used. Such applications are typically executed through touch input via Stylus or through mouse click via a USB mouse. Wireless Networking Wireless LAN The DT390MD is often delivered with an embedded (user-inaccessible) 802.11a/b/g/n WLAN adapter equipped with a hidden custom antenna. • Through the support of typical WLAN adapters, the DT390MD should be able to detect all 802.11 access points in the vicinity for you to select the access point of your choice for connection. • The SSID and WEP/WPA/WPA2 (if enabled) parameters on the DT390MD and the access points have to match. The SSID is case-sensitive and it is recommended that you enable WEP/WPA/WPA2 encryption (or advanced alternatives) for secure access. • When WEP/WPA/WPA2 is enabled, you may need to consult your network administrator or your networking equipment literature to properly configure associated settings such as Authentication mode, etc. • Refer to the access point operating manuals for setting up the 802.11 access points. ENGLISH 4 5 ENGLISH DT390MD Button Management Where supported by software, many of the hard buttons on the DT390MD are programmable to perform a function of the user’s choice. The exception is the Power Button and the SAS Button. To activate the button re-assignment application, invoke the Button Manager application, e.g., in Windows XP Embedded . Brightness Control Where supported by device firmware and software, a hard button may be engaged to manipulate the display brightness. Press the System Utility Menu button (Button 7) on the front of the DT390MD. The System screen will display a Brightness control section with up and down arrows that can be activated with the stylus. Battery and Power Management The DT390MD is equipped with an internal 3760mAh Li-Ion battery pack that is capable of supporting approximately 3 - 4 hours of continuous operation. With the internal battery and an external battery pack that clips (hot-pluggable) onto the back of the device, the maximum period of continuous operation will be approximately 6 - 8 hours. The period between battery recharges can be significantly lengthened by putting the device into Standby mode through the Power Button (see Buttons Function Table) whenever the device is not in use. Depending on the operating software, the DT390MD may also be configured to enter various power-saving modes via the Power Button or through timed entry. Full Slot Smart Card Reader The DT390MD comes with a full slot smart card reader. • Remove the rubber and insert a card (Picture 1). USING THE DT390MD Memory & Storage Configuration The DT390MD is available with 2GB memory configuration. Storage options currently range from 2GB to 32GB flash memory. Peripherals Support Through its USB port, the DT390MD supports a wide range of USB-based peripherals. These peripherals are applicable for software installation, applications storage, data storage, docking or software recovery and update. The DT390MD is complemented by an optional Desktop Cradle or Wall/ Vehicle Mount Cradle for support, pass-through charging, and connection to a range of USB peripherals, including keyboard and mouse. The Cradles offer the following interfaces: a DC-in port for the AC-DC adapter, an Ethernet port, a VGA output and USB ports. Always seat the DT390MD securely onto the cradle. The cradle must be powered by the AC-DC adapter for the Ethernet and USB ports to function. The battery packs on the DT390MD may be recharged by connecting the AC-DC adapter directly to the DC-in port on the DT390MD or through the DC-in port on the Cradle while the DT390MD is docked. For More Support Users can download the Software Utility and Modules Operation Guides from the DT Research website. If the DT390MD comes with a 3G module, please contact your product and/or service provider for the SIM Card Slot Location and Insertion Guide. • Use the stylus to pull the metal pull and then remove the card (Picture 2). (Picture 1) ENGLISH 6 (Picture 2) 7 ENGLISH