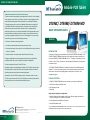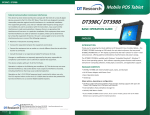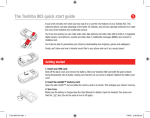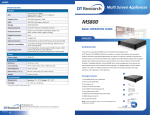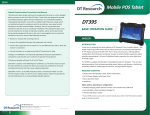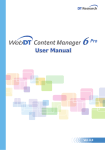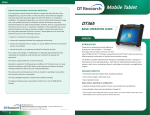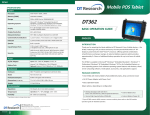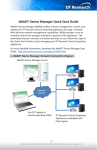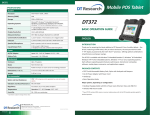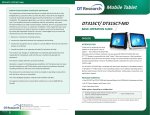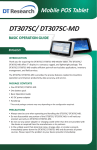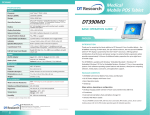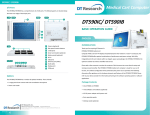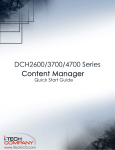Download DT398B/ DT398B-MD
Transcript
DT398C/ DT398B/ DT398B-MD Mobile POS Tablet Federal Communication Commission Interference This device has been tested and found to comply with the limits for a Class B digital device, pursuant to Part 15 of the FCC Rules. These limits are designed to provide reasonable protection against harmful interference in a residential installation. This equipment generates, uses and can radiated radio frequency energy and, if not installed and used in accordance with the instructions, may cause harmful interference to radio communications. However, there is no guarantee that interference will not occur in a particular installation if this equipment does cause harmful interference to radio or television reception, which can be determined by turning the equipment off and on, the user is encouraged to try to correct the interference by one or more of the following measures: • Reorient or relocate the receiving antenna. DT398C/ DT398B/ DT398B-MD BASIC OPERATION GUIDE ENGLISH • Increase the separation between the equipment and receiver. • Connect the equipment into an outlet on a circuit different from that to which the receiver is connected. INTRODUCTION Thank you for acquiring the latest addition to DT Research’s line of mobile tablets— the DT398C/ DT398B/ DT398B-MD. Featuring an IP65-rated, slim yet robust enclosure, the two-pound DT398C/ DT398B/ DT398B-MD with 9.7” TFT display is powered by the Intel® Celeron® or Core™ i dual core processor, offering optimal combinations of performance and power savings. • Consult the dealer or an experienced radio/TV technician for help. Changes or modifications not expressly approved by the party responsible for compliance could void the user‘s authority to operate the equipment. This device complies with part 15 of the FCC Rules. Operation is subject to the following two conditions: (1) This device may not cause harmful interference, and (2) this device must accept any interference received, including interference that may cause undesired operation. Operation on the 5.15-5.25GHz frequency band is restricted to indoor use only. The FCC requires indoor use for the 5.15-5.25GHz band to reduce the potential for harmful interference to co-channel Mobile Satellite Systems. The DT398C/ DT398B/ DT398B-MD is available with Windows® Embedded Standard 7, Windows® 7 Pro or Linux operating systems. Each software operating system features web browser, client/server computing software, media player, accessories, and applications support. PACKAGE CONTENTS • DT398C/ DT398B/ DT398B-MD with internal battery pack, stylus, and bumpers • AC-DC Power Adapter with Power Cord • Basic Operation Guide • Handstrap Major options, depending on configuration: • Desktop Cradle with External Battery Pack Charger. Docking support with ports for Power, USB, Display Port, COM port and Ethernet • External Battery Pack and Battery Charger Kit • Vehicle/ Wall Mount Cradle * If your DT398C/ DT398B/ DT398B-MD contains camera, 3G or scanner module, please refer to the Tablet Modules Basic Operation Guide for detailed operation. DT Research, Inc. 2000 Concourse Drive, San Jose, CA 95131 http://www.dtresearch.com Copyright © 2014, DT Research, Inc. All Rights Reserved. DT Research is a registered trademark of DT Research, Inc. ENGLISH signage dtri com 8 BOG041614DT398ENG DT398C/ DT398B/ DT398B-MD DT398C/ DT398B D Wireless LED Battery/Power LED Input/ Output Ports 1 2 3 A e-SATA USB Hybrid Port B Headphone Jack C DC Power Input D Full Slot Smart Card Reader E SD Slot 4 A 5 B C 6 Button Functions BUTTON E 3 DT398B-MD 1 Power on, Push/release typically enters Standby mode, or Push/release exits Standby mode or restarts (software dependent) Push and hold (over 4 seconds) invokes hardware shutdown 2 Programmable, As scanner trigger when equipped with the scanner module 4 6 D ACTION 5 Programmable Wireless switch Wireless LED Battery/Power LED 1 2 3 4 A 5 B C 6 E ENGLISH 2 3 ENGLISH DT398C/ DT398B/ DT398B-MD Power/Battery LED Status: OPERATION • Blue indicates the battery is 25% to 100% charged Internal Battery • Blinking blue indicates the battery is charging Warning! ! The Internal battery pack should only be replaced by an authorized DT Research service representative. Please contact your product and/or service provider for internal battery replacement service. • Orange indicates that the battery is between 11% to 25% • Blinking orange indicates that the battery is below 10% • Blinking blue and orange alternately indicates the battery is being warmed up. Do not unplug the AC/DC adapter. Precautions • Always exercise care when operating and handling the DT398C/ DT398B/ DT398B-MD. • Do NOT apply excessive pressure to the display screen. • We recommend using the Stylus provided to keep the screen clean. • Avoid prolonged exposure of the display panel to any strong heat source. Wherever possible, the DT398C/ DT398B/ DT398B-MD should face away from direct light to reduce glare. • If the AC-DC power adapter is used to recharge or power the tablet, do NOT use any AC-DC adapter other than the one provided with the tablet or acquired from the manufacturer or its partners. • In the unlikely event that smoke, abnormal noise, or strange odor is present, immediately power off the DT398C/ DT398B/ DT398B-MD and disconnect all power sources. Report the problem to your device provider immediately. • Never attempt to disassemble the DT398C/ DT398B/ DT398B-MD, as this will void the warranty. Basic Features The DT398C/ DT398B/ DT398B-MD wireless tablet integrates a bright and responsive touch display, 1 USB port, and embedded networking elements such as wireless LAN or optional 3G. The DT398C/ DT398B/ DT398B-MD is complemented by a suite of accessories, including battery expansion, docking cradles, and wall/ vehicle mount cradles, for a comprehensive user experience. A DT398C/ DT398B/ DT398B-MD typically integrates an 802.11a/b/g/n wireless LAN (WLAN) adapter that may connect to other wireless devices or access points. If your DT398C/ DT398B/ DT398B-MD does not come with such a network adapter, please consult your device provider to establish the desired network connectivity. Powering ON and OFF To activate the DT398C/ DT398B/ DT398B-MD, push and quickly release the Power Button. The display will come on in a few seconds. To put the DT398C/ DT398B/ DT398BMD in Standby mode, push and quickly release the Power Button. To turn the DT398C/ DT398B/ DT398B-MD off for extended storage, power off safely using any software function that “shuts down computer” provided in the software operating system. NOTE: The battery packs shipped with your tablet may be low in power—please use the AC-DC adapter with the DT398C/ DT398B/ DT398B-MD when setting up for the first time to fully charge the internal battery pack. You may charge the external battery pack with it attached to the DT398C/ DT398B/ DT398B-MD, or with the optional external battery charger kit. NOTE: When the battery pack(s) is (are) charging, the blue-colored Battery LED should blink slowly. If plugging in the AC-DC adapter does not trigger this blinking activity and the LED stays dark, the battery pack(s) may have been drained substantially. Try unplugging/ replugging the AC-DC adapter to the DT398C/ DT398B/ DT398B-MD a few times to activate the charging process. NOTE: To conserve power, use (push and quick release) the Power Button to put in “Standby” mode while not in use. Pushing briefly on the same button will wake up the system within seconds. NOTE: Avoid using the Power Button (“hold 4+ seconds” feature) to turn off the tablet— this form of hardware shutdown is intended to be a means of recovery from lockups, and not as normal operation. Start Up If the power up (from Standby or otherwise) is successful, the appropriate interface will be displayed after a launch sequence of several seconds. The wireless LAN connection may take 10-15 seconds to be established. Configuring the DT398C/ DT398B/ DT398B-MD The tablet may be configured using the utilities and methods dictated by the software operating system. The DT398C/ DT398B/ DT398B-MD should be configurable for various properties such as user profiles, network features, and several system elements. ENGLISH 4 5 ENGLISH DT398C/ DT398B/ DT398B-MD Calibration The touch display for the DT398C/ DT398B/ DT398B-MD is calibrated before shipping. In the event that the calibration has been modified or is unsatisfactory, the respective calibration routines (e.g., PenMount (PM) to calibrate the touch interface may be used. Such applications are typically executed through touch input via Stylus or through mouse click via a USB mouse. Wireless Networking Wireless LAN The DT398C/ DT398B/ DT398B-MD is often delivered with an embedded (user-inaccessible) 802.11a/b/g/n WLAN adapter equipped with a hidden custom antenna. • Through the support of typical WLAN adapters, the DT398C/ DT398B/ DT398B-MD should be able to detect all 802.11 access points in the vicinity for you to select the access point of your choice for connection. • The SSID and WEP/WPA/WPA2 (if enabled) parameters on the DT398C/ DT398B/ DT398B-MD and the access points have to match. The SSID is case-sensitive and it is recommended that you enable WEP/WPA/WPA2 encryption (or advanced alternatives) for secure access. • When WEP/WPA/WPA2 is enabled, you may need to consult your network administrator or your networking equipment literature to properly configure associated settings such as Authentication mode, etc. • Refer to the access point operating manuals for setting up the 802.11 access points. Button Management Where supported by software, many of the hard buttons on the DT398C/ DT398B/ DT398B-MD are programmable to perform a function of the user’s choice. To activate the button re-assignment application, invoke the Button Manager application . USING THE DT398C/ DT398B/ DT398B-MD Peripherals Support Through its USB port, the DT398C/ DT398B/ DT398B-MD supports a wide range of USBbased peripherals. These peripherals are applicable for software installation, applications storage, data storage, docking or software recovery and update. The DT398C/ DT398B/ DT398B-MD is complemented by an optional Desktop Cradle or Wall/ Vehicle Mount Cradle for support, pass-through charging, and connection to a range of USB peripherals, including keyboard and mouse. The Cradles offer the following interfaces: a DC-in port for the AC-DC adapter, an Ethernet port, a VGA output and USB ports. Always seat the DT398C/ DT398B/ DT398B-MD securely onto the cradle. The cradle must be powered by the AC-DC adapter for the Ethernet and USB ports to function. The battery packs on the DT398C/ DT398B/ DT398B-MD may be recharged by connecting the AC-DC adapter directly to the DC-in port on the DT398C/ DT398B/ DT398B-MD or through the DC-in port on the Cradle while the DT398C/ DT398B/ DT398B-MD is docked. Remote Management Depending on software configuration, the DT398C/ DT398B/ DT398B-MD can be centrally managed for asset monitoring and for software control. Please consult your device provider. For More Support Users can download the Tablet Modules Basic Operation Guides from the DT Research website. If the DT398C/ DT398B/ DT398B-MD comes with a 3G module, please contact your product and/or service provider for the SIM Card installation procedures. Brightness Control To control the screen brightness, launch the System Utility. The System screen will display a Brightness control section with up and down arrows that can be activated with the stylus. Battery and Power Management The DT398C/ DT398B/ DT398B-MD is equipped with an internal Li-Ion battery pack and an optional battery pack that clips (hot-pluggable) onto the back of the tablet. The period between battery recharges can be significantly lengthened by putting the tablet into Standby mode through the Power Button (see Buttons Function Table) whenever the tablet is not in use. Depending on the operating software, the DT398C/ DT398B/ DT398B-MD may also be configured to enter various power-saving modes via the Power Button or through timed entry. ENGLISH 6 To Hold the Tablet Left hand: grip the left back side of the tablet with your left hand four index fingers, with thumb resting on the top of the back side of the tablet and palm securely against the back. Right hand: grip the right back side of the tablet with your right hand four index fingers, with thumb resting on the top of the back side of the tablet and palm securely against the back. 7 ENGLISH