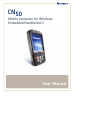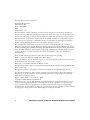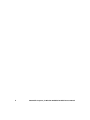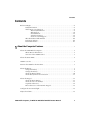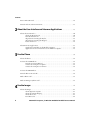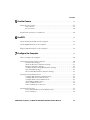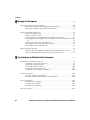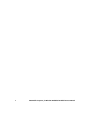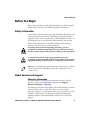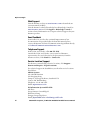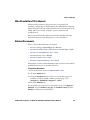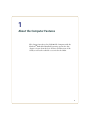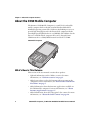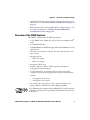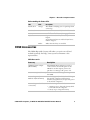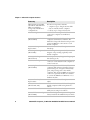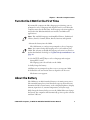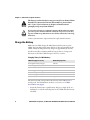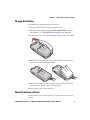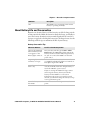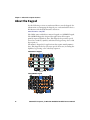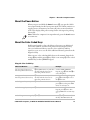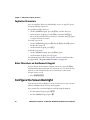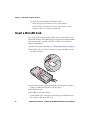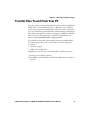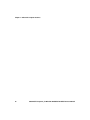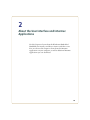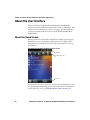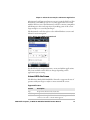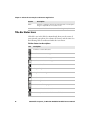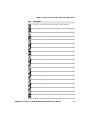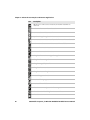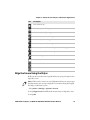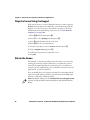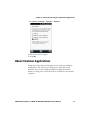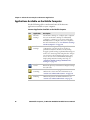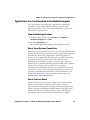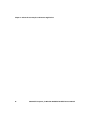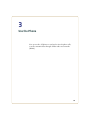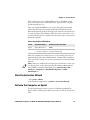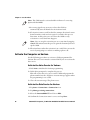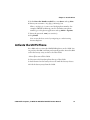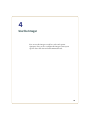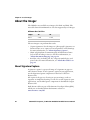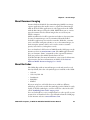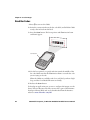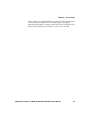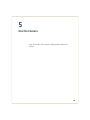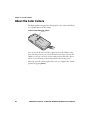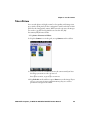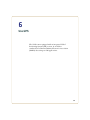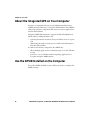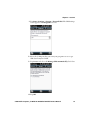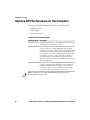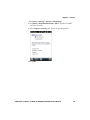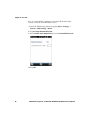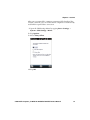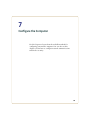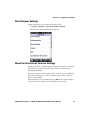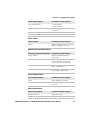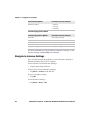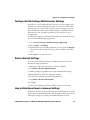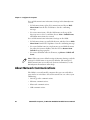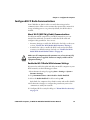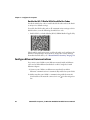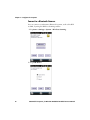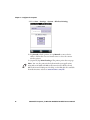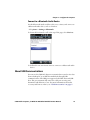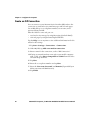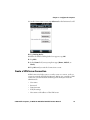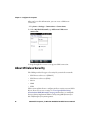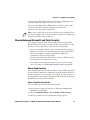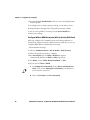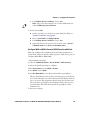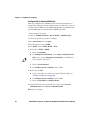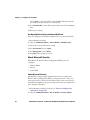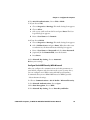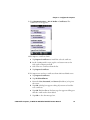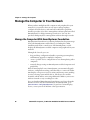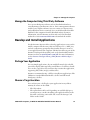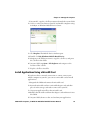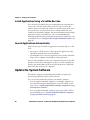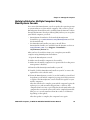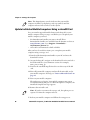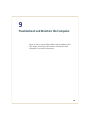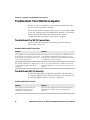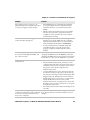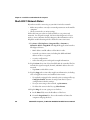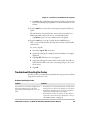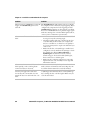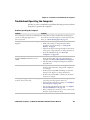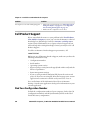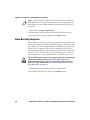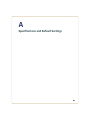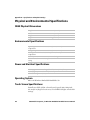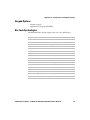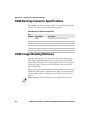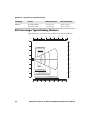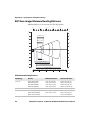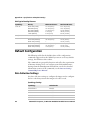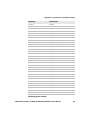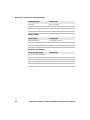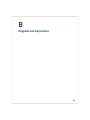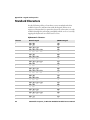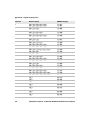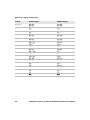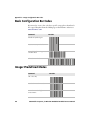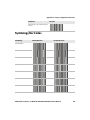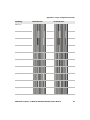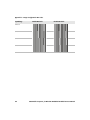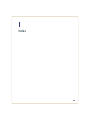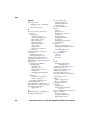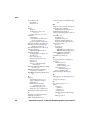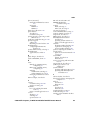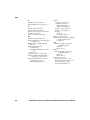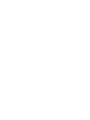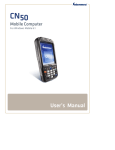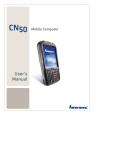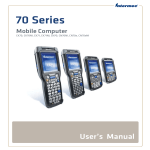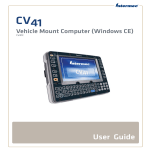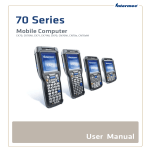Download Intermec CN50
Transcript
CN50 Mobile Computer for Windows Embedded Handheld 6.5 User Manual Intermec Technologies Corporation Worldwide Headquarters 6001 36th Ave.W. Everett, WA 98203 U.S.A. www.intermec.com The information contained herein is provided solely for the purpose of allowing customers to operate and service Intermec-manufactured equipment and is not to be released, reproduced, or used for any other purpose without written permission of Intermec Technologies Corporation. Information and specifications contained in this document are subject to change without prior notice and do not represent a commitment on the part of Intermec Technologies Corporation. © 2011-2012 by Intermec Technologies Corporation. All rights reserved. The word Intermec, the Intermec logo, Norand, ArciTech, Beverage Routebook, CrossBar, dcBrowser, Duratherm, EasyADC, EasyCoder, EasySet, Fingerprint, i-gistics, INCA (under license), Intellitag, Intellitag Gen2, JANUS, LabelShop, MobileLAN, Picolink, Ready-to-Work, RoutePower, Sabre, ScanPlus, ShopScan, Smart Mobile Computing, SmartSystems, TE 2000, Trakker Antares, and Vista Powered are either trademarks or registered trademarks of Intermec Technologies Corporation. There are U.S. and foreign patents as well as U.S. and foreign patents pending. Wi-Fi is a registered certification mark of the Wi-Fi Alliance. Microsoft, Windows, and the Windows logo are registered trademarks of Microsoft Corporation in the United States and/or other countries. Bluetooth is a trademark of Bluetooth SIG, Inc., U.S.A. This product includes software developed by the OpenSSL Project for use in the OpenSSL Toolkit (www.openssl.org). This product includes cryptographic software written by Eric Young ([email protected]). This product uses Regex++, Index software during its operational phases. The owner of Regex++ has granted use of the software to anyone provided such use is accompanied by the following copyright and permission notice: Regex++, Index. (Version 3.31, 16th Dec 2001) Copyright © 1998-2001 Dr John Maddock Permission to use, copy, modify, distribute and sell this software and its documentation for any purpose is hereby granted without fee, provided that the above copyright notice appear in all copies and that both that copyright notice and this permission notice appear in supporting documentation. Dr John Maddock makes no representations about the suitability of this software for any purpose. It is provided “as is” without express or implied warranty. ii CN50 Mobile Computer for Windows Embedded Handheld 6.5 User Manual Document Change Record This page records changes to this document. The document was originally released as Revision 001. Version Number Date Description of Change 002 03/2012 Revised to add information on the ScanNGo bar code, available languages, Intermec applications, new CN50 accessories, and the 5-megapixel camera. CN50 Mobile Computer for Windows Embedded Handheld 6.5 User Manual iii iv CN50 Mobile Computer for Windows Embedded Handheld 6.5 User Manual Contents Contents Before You Begin. . . . . . . . . . . . . . . . . . . . . . . . . . . . . . . . . . . . . . . . . . . . . . . . . . . . . . . . . . . . . . . . . xi Safety Information . . . . . . . . . . . . . . . . . . . . . . . . . . . . . . . . . . . . . . . . . . . . . . . . . . . . . . . xi Global Services and Support . . . . . . . . . . . . . . . . . . . . . . . . . . . . . . . . . . . . . . . . . . . . . . xi Warranty Information. . . . . . . . . . . . . . . . . . . . . . . . . . . . . . . . . . . . . . . . . . . . xi Web Support . . . . . . . . . . . . . . . . . . . . . . . . . . . . . . . . . . . . . . . . . . . . . . . . . . . . xii Send Feedback. . . . . . . . . . . . . . . . . . . . . . . . . . . . . . . . . . . . . . . . . . . . . . . . . . . xii Telephone Support . . . . . . . . . . . . . . . . . . . . . . . . . . . . . . . . . . . . . . . . . . . . . . xii Service Location Support . . . . . . . . . . . . . . . . . . . . . . . . . . . . . . . . . . . . . . . . . xii Who Should Read This Manual . . . . . . . . . . . . . . . . . . . . . . . . . . . . . . . . . . . . . . . . . . xiii Related Documents . . . . . . . . . . . . . . . . . . . . . . . . . . . . . . . . . . . . . . . . . . . . . . . . . . . . . xiii Patent Information . . . . . . . . . . . . . . . . . . . . . . . . . . . . . . . . . . . . . . . . . . . . . . . . . . . . . xiv 1 About the Computer Features ......................................... 1 About the CN50 Mobile Computer . . . . . . . . . . . . . . . . . . . . . . . . . . . . . . . . . . . . . . . . . . . . . . . . . 2 What’s New in This Release . . . . . . . . . . . . . . . . . . . . . . . . . . . . . . . . . . . . . . . . . . . . . . . . 2 Overview of the CN50 Features. . . . . . . . . . . . . . . . . . . . . . . . . . . . . . . . . . . . . . . . . . . . . 3 About the Status LEDs . . . . . . . . . . . . . . . . . . . . . . . . . . . . . . . . . . . . . . . . . . . . . . . . . . . . . . . . . . . . 4 CN50 Accessories . . . . . . . . . . . . . . . . . . . . . . . . . . . . . . . . . . . . . . . . . . . . . . . . . . . . . . . . . . . . . . . . . 5 Turn On the CN50 for the First Time . . . . . . . . . . . . . . . . . . . . . . . . . . . . . . . . . . . . . . . . . . . . . . . 7 About the Battery . . . . . . . . . . . . . . . . . . . . . . . . . . . . . . . . . . . . . . . . . . . . . . . . . . . . . . . . . . . . . . . . . 7 Charge the Battery . . . . . . . . . . . . . . . . . . . . . . . . . . . . . . . . . . . . . . . . . . . . . . . . . . . . . . . . 8 Change the Battery. . . . . . . . . . . . . . . . . . . . . . . . . . . . . . . . . . . . . . . . . . . . . . . . . . . . . . . . 9 About the Battery Status . . . . . . . . . . . . . . . . . . . . . . . . . . . . . . . . . . . . . . . . . . . . . . . . . 10 About Battery Life and Conservation . . . . . . . . . . . . . . . . . . . . . . . . . . . . . . . . . . . . . . 11 About the Keypad . . . . . . . . . . . . . . . . . . . . . . . . . . . . . . . . . . . . . . . . . . . . . . . . . . . . . . . . . . . . . . . . 12 About the Power Button . . . . . . . . . . . . . . . . . . . . . . . . . . . . . . . . . . . . . . . . . . . . . . . . . . 13 About the Color-Coded Keys . . . . . . . . . . . . . . . . . . . . . . . . . . . . . . . . . . . . . . . . . . . . . . 13 Capitalize Characters. . . . . . . . . . . . . . . . . . . . . . . . . . . . . . . . . . . . . . . . . . . . . . . . . . . . . 14 Enter Characters on the Numeric Keypad . . . . . . . . . . . . . . . . . . . . . . . . . . . . . . . . . . 15 Configure the Screen Backlight . . . . . . . . . . . . . . . . . . . . . . . . . . . . . . . . . . . . . . . . . . . . . . . . . . . 15 Adjust the Volume . . . . . . . . . . . . . . . . . . . . . . . . . . . . . . . . . . . . . . . . . . . . . . . . . . . . . . . . . . . . . . . 15 CN50 Mobile Computer for Windows Embedded Handheld 6.5 User Manual v Contents Insert a MicroSD Card . . . . . . . . . . . . . . . . . . . . . . . . . . . . . . . . . . . . . . . . . . . . . . . . . . . . . . . . . . . 16 Transfer Files To and From Your PC . . . . . . . . . . . . . . . . . . . . . . . . . . . . . . . . . . . . . . . . . . . . . . . 17 2 About the User Interface and Intermec Applications . . . . . . . . . . . . . . . 19 About the User Interface. . . . . . . . . . . . . . . . . . . . . . . . . . . . . . . . . . . . . . . . . . . . . . . . . . . . . . . . . . 20 About the Home Screen . . . . . . . . . . . . . . . . . . . . . . . . . . . . . . . . . . . . . . . . . . . . . . . . . . 20 Title Bar Status Icons . . . . . . . . . . . . . . . . . . . . . . . . . . . . . . . . . . . . . . . . . . . . . . . . . . . . 22 Align the Screen Using the Stylus. . . . . . . . . . . . . . . . . . . . . . . . . . . . . . . . . . . . . . . . . . 25 Align the Screen Using the Keypad . . . . . . . . . . . . . . . . . . . . . . . . . . . . . . . . . . . . . . . . 26 Rotate the Screen . . . . . . . . . . . . . . . . . . . . . . . . . . . . . . . . . . . . . . . . . . . . . . . . . . . . . . . . 26 About Intermec Applications . . . . . . . . . . . . . . . . . . . . . . . . . . . . . . . . . . . . . . . . . . . . . . . . . . . . . 27 Applications Available on the Mobile Computer . . . . . . . . . . . . . . . . . . . . . . . . . . . . 28 Applications You Can Download to the Mobile Computer. . . . . . . . . . . . . . . . . . . 29 3 Use the Phone . . . . . . . . . . . . . . . . . . . . . . . . . . . . . . . . . . . . . . . . . . . . . . . . . . . . . . . . . . 33 About the Phone . . . . . . . . . . . . . . . . . . . . . . . . . . . . . . . . . . . . . . . . . . . . . . . . . . . . . . . . . . . . . . . . . 34 Activate the CDMA Phone . . . . . . . . . . . . . . . . . . . . . . . . . . . . . . . . . . . . . . . . . . . . . . . . . . . . . . . . 34 Start the Activation Wizard . . . . . . . . . . . . . . . . . . . . . . . . . . . . . . . . . . . . . . . . . . . . . . . 35 Activate the Computer on Sprint . . . . . . . . . . . . . . . . . . . . . . . . . . . . . . . . . . . . . . . . . . 35 Activate the Computer on Verizon . . . . . . . . . . . . . . . . . . . . . . . . . . . . . . . . . . . . . . . . . 36 Activate the UMTS Phone . . . . . . . . . . . . . . . . . . . . . . . . . . . . . . . . . . . . . . . . . . . . . . . . . . . . . . . . 37 Turn the Phone On and Off. . . . . . . . . . . . . . . . . . . . . . . . . . . . . . . . . . . . . . . . . . . . . . . . . . . . . . . 38 Make a Phone Call . . . . . . . . . . . . . . . . . . . . . . . . . . . . . . . . . . . . . . . . . . . . . . . . . . . . . . . . . . . . . . . 39 Make an Emergency Phone Call . . . . . . . . . . . . . . . . . . . . . . . . . . . . . . . . . . . . . . . . . . . . . . . . . . . 39 4 Use the Imager . . . . . . . . . . . . . . . . . . . . . . . . . . . . . . . . . . . . . . . . . . . . . . . . . . . . . . . . . . 41 About the Imager . . . . . . . . . . . . . . . . . . . . . . . . . . . . . . . . . . . . . . . . . . . . . . . . . . . . . . . . . . . . . . . . 42 About Signature Capture . . . . . . . . . . . . . . . . . . . . . . . . . . . . . . . . . . . . . . . . . . . . . . . . . 42 About Document Imaging . . . . . . . . . . . . . . . . . . . . . . . . . . . . . . . . . . . . . . . . . . . . . . . . 43 About Bar Codes . . . . . . . . . . . . . . . . . . . . . . . . . . . . . . . . . . . . . . . . . . . . . . . . . . . . . . . . . 43 Read Bar Codes . . . . . . . . . . . . . . . . . . . . . . . . . . . . . . . . . . . . . . . . . . . . . . . . . . . . . . . . . . 44 vi CN50 Mobile Computer for Windows Embedded Handheld 6.5 User Manual Contents 5 Use the Camera . . . . . . . . . . . . . . . . . . . . . . . . . . . . . . . . . . . . . . . . . . . . . . . . . . . . . . . . . 47 About the Color Camera. . . . . . . . . . . . . . . . . . . . . . . . . . . . . . . . . . . . . . . . . . . . . . . . . . . . . . . . . . 48 Take a Picture . . . . . . . . . . . . . . . . . . . . . . . . . . . . . . . . . . . . . . . . . . . . . . . . . . . . . . . . . . . 49 Record a Video. . . . . . . . . . . . . . . . . . . . . . . . . . . . . . . . . . . . . . . . . . . . . . . . . . . . . . . . . . . 50 Save Pictures and Videos to an SD Card . . . . . . . . . . . . . . . . . . . . . . . . . . . . . . . . . . . . . . . . . . . . 50 6 Use GPS . . . . . . . . . . . . . . . . . . . . . . . . . . . . . . . . . . . . . . . . . . . . . . . . . . . . . . . . . . . . . . . . . . 51 About the Integrated GPS on Your Computer . . . . . . . . . . . . . . . . . . . . . . . . . . . . . . . . . . . . . . 52 Use the GPSID Installed on the Computer . . . . . . . . . . . . . . . . . . . . . . . . . . . . . . . . . . . . . . . . . 52 Improve GPS Performance on the Computer . . . . . . . . . . . . . . . . . . . . . . . . . . . . . . . . . . . . . . . 54 7 Configure the Computer . . . . . . . . . . . . . . . . . . . . . . . . . . . . . . . . . . . . . . . . . . . . . . . 59 How to Configure the Computer . . . . . . . . . . . . . . . . . . . . . . . . . . . . . . . . . . . . . . . . . . . . . . . . . . 60 Use Intermec Settings On the Computer . . . . . . . . . . . . . . . . . . . . . . . . . . . . . . . . . . . . . . . . . . . 60 Start Intermec Settings . . . . . . . . . . . . . . . . . . . . . . . . . . . . . . . . . . . . . . . . . . . . . . . . . . . 61 About the Structure of Intermec Settings . . . . . . . . . . . . . . . . . . . . . . . . . . . . . . . . . . 61 Navigate in Intermec Settings . . . . . . . . . . . . . . . . . . . . . . . . . . . . . . . . . . . . . . . . . . . . . 64 Configure Profile Settings With Intermec Settings . . . . . . . . . . . . . . . . . . . . . . . . . . 65 Restore Default Settings . . . . . . . . . . . . . . . . . . . . . . . . . . . . . . . . . . . . . . . . . . . . . . . . . . 65 How to Hide Menu Items in Intermec Settings . . . . . . . . . . . . . . . . . . . . . . . . . . . . . 65 About Network Communications . . . . . . . . . . . . . . . . . . . . . . . . . . . . . . . . . . . . . . . . . . . . . . . . . 66 Configure 802.11 Radio Communications . . . . . . . . . . . . . . . . . . . . . . . . . . . . . . . . . 67 Configure Ethernet Communications . . . . . . . . . . . . . . . . . . . . . . . . . . . . . . . . . . . . . 68 Configure Bluetooth Communications . . . . . . . . . . . . . . . . . . . . . . . . . . . . . . . . . . . . 69 About USB Communications . . . . . . . . . . . . . . . . . . . . . . . . . . . . . . . . . . . . . . . . . . . . . 73 Create an ISP Connection. . . . . . . . . . . . . . . . . . . . . . . . . . . . . . . . . . . . . . . . . . . . . . . . . 74 Create a VPN Server Connection . . . . . . . . . . . . . . . . . . . . . . . . . . . . . . . . . . . . . . . . . . 75 About Wireless Security . . . . . . . . . . . . . . . . . . . . . . . . . . . . . . . . . . . . . . . . . . . . . . . . . . . . . . . . . . 76 Choose Between Microsoft and Funk Security . . . . . . . . . . . . . . . . . . . . . . . . . . . . . . 77 Load a Certificate . . . . . . . . . . . . . . . . . . . . . . . . . . . . . . . . . . . . . . . . . . . . . . . . . . . . . . . . 86 CN50 Mobile Computer for Windows Embedded Handheld 6.5 User Manual vii Contents 8 Manage the Computer . . . . . . . . . . . . . . . . . . . . . . . . . . . . . . . . . . . . . . . . . . . . . . . . . 89 Manage the Computer in Your Network . . . . . . . . . . . . . . . . . . . . . . . . . . . . . . . . . . . . . . . . . . . 90 Manage the Computer With SmartSystems Foundation. . . . . . . . . . . . . . . . . . . . . 90 Manage the Computer Using Third Party Software . . . . . . . . . . . . . . . . . . . . . . . . . 91 Develop and Install Applications . . . . . . . . . . . . . . . . . . . . . . . . . . . . . . . . . . . . . . . . . . . . . . . . . . 91 Package Your Application. . . . . . . . . . . . . . . . . . . . . . . . . . . . . . . . . . . . . . . . . . . . . . . . . 91 Choose a Target Location . . . . . . . . . . . . . . . . . . . . . . . . . . . . . . . . . . . . . . . . . . . . . . . . . 91 Install Applications Using SmartSystems Foundation Console. . . . . . . . . . . . . . . 92 Install Applications Using Microsoft ActiveSync or Windows Mobile Device Center . . . . . . . . . . . . . . . . . . . . . . . . . . . . . . . . . . . . . . . . . . . . . . . . . . . . . . . . . . . . . . . . . . . 92 Install Applications Using a MicroSD Card. . . . . . . . . . . . . . . . . . . . . . . . . . . . . . . . . 93 Install Applications Using a ScanNGo Bar Code . . . . . . . . . . . . . . . . . . . . . . . . . . . . 94 Launch Applications Automatically . . . . . . . . . . . . . . . . . . . . . . . . . . . . . . . . . . . . . . . 94 Update the System Software . . . . . . . . . . . . . . . . . . . . . . . . . . . . . . . . . . . . . . . . . . . . . . . . . . . . . . 94 Update Individual or Multiple Computers Using SmartSystems Console . . . . . 95 Update Individual Mobile Computers Using a microSD Card . . . . . . . . . . . . . . . . 96 9 Troubleshoot and Maintain the Computer . . . . . . . . . . . . . . . . . . . . . . . . . . . 97 Troubleshoot Your Mobile Computer. . . . . . . . . . . . . . . . . . . . . . . . . . . . . . . . . . . . . . . . . . . . . . 98 Troubleshoot the Wi-Fi Connection . . . . . . . . . . . . . . . . . . . . . . . . . . . . . . . . . . . . . . . 98 Troubleshoot 802.1x Security . . . . . . . . . . . . . . . . . . . . . . . . . . . . . . . . . . . . . . . . . . . . . 98 Check 802.11 Network Status . . . . . . . . . . . . . . . . . . . . . . . . . . . . . . . . . . . . . . . . . . . .100 Troubleshoot Reading Bar Codes. . . . . . . . . . . . . . . . . . . . . . . . . . . . . . . . . . . . . . . . .101 Troubleshoot Operating the Computer . . . . . . . . . . . . . . . . . . . . . . . . . . . . . . . . . . .103 Call Product Support. . . . . . . . . . . . . . . . . . . . . . . . . . . . . . . . . . . . . . . . . . . . . . . . . . . . . . . . . . . .104 Find Your Configuration Number . . . . . . . . . . . . . . . . . . . . . . . . . . . . . . . . . . . . . . . .104 Find Your Software and Firmware Version Numbers . . . . . . . . . . . . . . . . . . . . . . .105 Reset the Computer . . . . . . . . . . . . . . . . . . . . . . . . . . . . . . . . . . . . . . . . . . . . . . . . . . . . . . . . . . . . .105 Warm Boot the Computer . . . . . . . . . . . . . . . . . . . . . . . . . . . . . . . . . . . . . . . . . . . . . . .105 Cold Boot the Computer . . . . . . . . . . . . . . . . . . . . . . . . . . . . . . . . . . . . . . . . . . . . . . . .105 Clean Boot the Computer. . . . . . . . . . . . . . . . . . . . . . . . . . . . . . . . . . . . . . . . . . . . . . . .106 Clean the Computer. . . . . . . . . . . . . . . . . . . . . . . . . . . . . . . . . . . . . . . . . . . . . . . . . . . . . . . . . . . . .107 viii CN50 Mobile Computer for Windows Embedded Handheld 6.5 User Manual Contents ASpecifications and Default Settings . . . . . . . . . . . . . . . . . . . . . . . . . . . . . . . . . 109 Physical and Environmental Specifications . . . . . . . . . . . . . . . . . . . . . . . . . . . . . . . . . . . . . . . .110 CN50 Physical Dimensions . . . . . . . . . . . . . . . . . . . . . . . . . . . . . . . . . . . . . . . . . . . . . .110 Environmental Specifications . . . . . . . . . . . . . . . . . . . . . . . . . . . . . . . . . . . . . . . . . . . .110 Power and Electrical Specifications . . . . . . . . . . . . . . . . . . . . . . . . . . . . . . . . . . . . . . .110 Operating System . . . . . . . . . . . . . . . . . . . . . . . . . . . . . . . . . . . . . . . . . . . . . . . . . . . . . . .110 Touch Screen Specifications . . . . . . . . . . . . . . . . . . . . . . . . . . . . . . . . . . . . . . . . . . . . .110 Keypad Options . . . . . . . . . . . . . . . . . . . . . . . . . . . . . . . . . . . . . . . . . . . . . . . . . . . . . . . .111 Bar Code Symbologies. . . . . . . . . . . . . . . . . . . . . . . . . . . . . . . . . . . . . . . . . . . . . . . . . . .111 CN50 Docking Connector Specifications . . . . . . . . . . . . . . . . . . . . . . . . . . . . . . . . . . . . . . . . .112 CN50 Imager Reading Distances . . . . . . . . . . . . . . . . . . . . . . . . . . . . . . . . . . . . . . . . . . . . . . . . .112 EA21 Area Imager Minimum Reading Distances . . . . . . . . . . . . . . . . . . . . . . . . . . .113 EA21 Area Imager Typical Reading Distances. . . . . . . . . . . . . . . . . . . . . . . . . . . . . .114 EA11 Area Imager Minimum Reading Distances . . . . . . . . . . . . . . . . . . . . . . . . . . .116 EA11 Area Imager Typical Reading Distances. . . . . . . . . . . . . . . . . . . . . . . . . . . . . .117 Default Configuration . . . . . . . . . . . . . . . . . . . . . . . . . . . . . . . . . . . . . . . . . . . . . . . . . . . . . . . . . .118 Data Collection Settings. . . . . . . . . . . . . . . . . . . . . . . . . . . . . . . . . . . . . . . . . . . . . . . . .118 B Keypads and Keystrokes . . . . . . . . . . . . . . . . . . . . . . . . . . . . . . . . . . . . . . . . . . . . . 121 Standard Characters . . . . . . . . . . . . . . . . . . . . . . . . . . . . . . . . . . . . . . . . . . . . . . . . . . . . . . . . . . . .122 C Imager Configuration Bar Codes . . . . . . . . . . . . . . . . . . . . . . . . . . . . . . . . . . . . . 127 Basic Configuration Bar Codes . . . . . . . . . . . . . . . . . . . . . . . . . . . . . . . . . . . . . . . . . . . . . . . . . . .128 Imager Predefined Modes. . . . . . . . . . . . . . . . . . . . . . . . . . . . . . . . . . . . . . . . . . . . . . . . . . . . . . . .128 Symbology Bar Codes . . . . . . . . . . . . . . . . . . . . . . . . . . . . . . . . . . . . . . . . . . . . . . . . . . . . . . . . . . .129 I Index . . . . . . . . . . . . . . . . . . . . . . . . . . . . . . . . . . . . . . . . . . . . . . . . . . . . . . . . . . . . . . . . . . . . 133 CN50 Mobile Computer for Windows Embedded Handheld 6.5 User Manual ix x CN50 Mobile Computer for Windows Embedded Handheld 6.5 User Manual Before You Begin Before You Begin This section provides you with safety information, technical support information, and sources for additional product information. Safety Information Your safety is extremely important. Read and follow all warnings and cautions in this document before handling and operating Intermec equipment. You can be seriously injured, and equipment and data can be damaged if you do not follow the safety warnings and cautions. This section explains how to identify and understand warnings, cautions, and notes that are in this document. A warning alerts you of an operating procedure, practice, condition, or statement that must be strictly observed to avoid death or serious injury to the persons working on the equipment. A caution alerts you to an operating procedure, practice, condition, or statement that must be strictly observed to prevent equipment damage or destruction, or corruption or loss of data. Note: Notes either provide extra information about a topic or contain special instructions for handling a particular condition or set of circumstances. Global Services and Support Warranty Information To understand the warranty for your Intermec product, visit the Intermec website at www.intermec.com and click Support > Returns and Repairs > Warranty. Disclaimer of warranties: The sample code included in this document is presented for reference only. The code does not necessarily represent complete, tested programs. The code is provided “as is with all faults.” All warranties are expressly disclaimed, including the implied warranties of merchantability and fitness for a particular purpose. CN50 Mobile Computer for Windows Embedded Handheld 6.5 User Manual xi Before You Begin Web Support Visit the Intermec website at www.intermec.com to download our current manuals (in PDF). Visit the Intermec technical knowledge base (Knowledge Central) at www.intermec.com and click Support > Knowledge Central to review technical information or to request technical support for your Intermec product. Send Feedback Your feedback is crucial to the continual improvement of our documentation. To provide feedback about this manual, please contact the Intermec Technical Communications department directly at [email protected]. Telephone Support In the U.S.A. and Canada, call 1-800-755-5505. Outside the U.S.A. and Canada, contact your local Intermec representative. To search for your local representative, from the Intermec website, click About Us > Contact Us. Service Location Support For the most current listing of service locations, click Support > Returns and Repairs > Repair Locations. For technical support in South Korea, use the after service locations listed below: AWOO Systems 102-1304 SK Ventium 522 Dangjung-dong Gunpo-si, Gyeonggi-do Korea, South 435-776 Contact: Mr. Sinbum Kang Telephone: +82-31-436-1191 Email: [email protected] IN Information System PTD LTD 6th Floor Daegu Venture Center Bldg 95 Shinchun 3 Dong Donggu, Daegu City, Korea Email: [email protected] or [email protected] xii CN50 Mobile Computer for Windows Embedded Handheld 6.5 User Manual Before You Begin Who Should Read This Manual This manual is written for the person who is responsible for installing, configuring, and maintaining the CN50 Mobile Computer. This manual provides you with information about the features of the CN50, and how to install, configure, operate, maintain, and troubleshoot it. Before you work with the CN50, you should be familiar with your network and general networking terms, such as IP address. Related Documents This is a list of related Intermec documents. • Intermec Settings Command Reference Manual • Intermec Developer Library (IDL) Resource Kit Developer’s Guide • Intermec Terminal Emulator User’s Guide • Intermec Browser User’s Manual • Intermec Launcher User’s Guide • Intermec Connection Manager User’s Guide The Intermec website at www.intermec.com contains our documents (as PDF files) that you can download for free. To download documents 1 Visit the Intermec website at www.intermec.com. 2 Click the Products tab. 3 Using the Products menu, navigate to your product page. For example, to find the CN50 computer product page, click Computers > Handheld Computers > CN50. 4 Click the Manuals tab. If your product does not have its own product page, click Support > Manuals. Use the Product Category, the Product Family, and the Product to find your documentation. CN50 Mobile Computer for Windows Embedded Handheld 6.5 User Manual xiii Before You Begin Patent Information Product is covered by one or more of the following patents: 4882476; 4894523; 4953113; 4961043; 4970379; 4988852; 5019699; 5021642; 5038024; 5081343; 5095197; 5144119; 5144121; 5182441; 5187355; 5187356; 5195183; 5216233; 5216550; 5195183; 5195183; 5218191; 5227614; 5233172; 5241488; 5243602; 5258606; 5278487; 5288985; 5308966; 5322991; 5331136; 5331580; 5342210; 5349678; 5359185; 5371858; 5373478; 5389770; 5397885; 5410141; 5414251; 5416463; 5442167; 5464972; 5468947; 5468950; 5477044; 5486689; 5488575; 5500516; 5502297; 5504367; 5508599; 5514858; 5530619; 5534684; 5536924; 5539191; 5541419; 5548108; 5550362; 5550364; 5565669; 5567925; 5568645; 5572007; 5576529; 5592512; 5594230; 5598007; 5608578; 5616909; 5619027; 5627360; 5640001; 5657317; 5659431; 5671436; 5672860; 5684290; 5719678; 5729003; 5742041; 5761219; 5764798; 5777308; 5777309; 5777310; 5786583; 5793604; 5798509; 5798513; 5804805; 5805807; 5811776; 5811777; 5818027; 5821523; 5828052; 5831819; 5834753; 5834749; 5837987; 5841121; 5842070; 5844222; 5854478; 5862267; 5869840; 5873070; 5877486; 5878395; 5883492; 5883493; 5886338; 5889386; 5892971; 5895906; 5898162; 5902987; 5902988; 5912452; 5923022; 5936224; 5949056; 5969321; 5969326; 5969328; 5979768; 5986435; 5987192; 5987499; 5992750; 6003775; 6012640; 6016960; 6018597; 6024289; 6034379; 6036093; 6039252; 6064763; 6075340; 6095422; 6097839; 6102289; 6102295; 6109528; 6119941; 6128414; 6138915; 6149061; 6149063; 6152370; 6155490; 6158661; 6164542; 6164545; 6173893; 6195053; 6234393; 6234395; 6244512; 6249008; 6328214; 6330975; 6345765; 6356949; 6367699; 6375075; 6375076; 6375344; 6431451; 6435411; 6484944; 6488209; 6497368; 6532152; 6538413; 6539422; 6621942; 6641046; 6681994; 6687403; 6688523; 6732930 There may be other U.S. and foreign patents pending. xiv CN50 Mobile Computer for Windows Embedded Handheld 6.5 User Manual 1 About the Computer Features This chapter introduces the CN50 Mobile Computer with the Windows® Embedded Handheld operating system. Use this chapter to learn about the basic features and functions of the CN50, as well as the available accessories for the CN50. 1 Chapter 1 — About the Computer Features About the CN50 Mobile Computer The Intermec CN50 Mobile Computer is a small, sleek, and stylish mobile computer built on the Microsoft® Windows Embedded Handheld operating system. The CN50 uses dual ARM processors to provide high throughput and is the first mobile computer with the latest High Speed Uplink Packet Access (HSUPA). The CN50 is also the first voice-enabled mobile computer that can be changed from a CDMA network to a GSM/UMTS network and back to CDMA. CN50 Mobile Computer What’s New in This Release This version of the user manual contains these updates: • • • • 2 Updated information on the CN50 accessories. For more information, see “CN50 Accessories” on page 5. Added a procedure to select the language when you turn on the computer. For more information, see “Turn On the CN50 for the First Time” on page 7. Added information about the Intermec applications available on the CN50 mobile computer. For more information, see “About Intermec Applications” on page 27. Added information about the 5-megapixel color camera. For more information, see “About the Color Camera” on page 48. CN50 Mobile Computer for Windows Embedded Handheld 6.5 User Manual Chapter 1 — About the Computer Features • • Updated information on the Intermec Settings menus. For more information, see “About the Structure of Intermec Settings” on page 61. Added information on the ScanNGo Wi-Fi configuration bar code. For more information see “Enable the Wi-Fi Radio With ScanNGo Bar Codes” on page 68. Overview of the CN50 Features The CN50 is available with the following features: • • • • • • • • • • 3.75G UMTS/3.5G CDMA, 802.11b/g CCX v4.0, and Bluetooth® radio 2.5 GPRS/EDGE radio 256 MB DRAM, 512 MB Flash (approximately 350 MB free for user applications) Customer-accessible micro-SD slot for removable memory cards up to 32 GB Imaging options: • EA21 area imager • EA11 area imager Integrated GPS receiver Digital compass to enhance GPS navigation and improve geotagging of captured images Accelerometer that can automatically sense the angle of the computer and rotate the display between portrait and landscape Camera: • 3-megapixel color camera • 5-megapixel color camera Area imager that can read bar codes, capture signatures, and support Enhanced Mobile Document Imaging (eMDI) The CN50 Mobile Computer with an IEEE 802.11b/g radio installed is Wi-Fi® certified for interoperability with other 802.11b/g wireless LAN devices. CN50 Mobile Computer for Windows Embedded Handheld 6.5 User Manual 3 Chapter 1 — About the Computer Features Use this manual to understand how to use the CN50 and other features and options available on it. Note: For information about the Mobile applications installed on the CN50, see the online Help. For additional information, visit Intermec Knowledge Central atintermec.custhelp.com. About the Status LEDs The CN50 has four status LEDs. Location of the CN50 Status LEDs Notification LED Good Read LED Battery Status LED Key Status LED The next table describes the notification LED, Good Read LED, and key status LED. For information about the battery status LED, see “About the Battery Status” on page 9. 4 CN50 Mobile Computer for Windows Embedded Handheld 6.5 User Manual Chapter 1 — About the Computer Features Understanding the Status LEDs LED Color Description Notification Orange The CN50 is notifying you of a pending alarm or message. Good Read Green The CN50 has successfully decoded a bar code. See “About the Battery” on page 7. Battery Key Status Green Caps Lock is enabled if you have a QWERTY keypad. Green function keys are enabled if you have a numeric keypad. Amber Amber function keys are enabled. CN50 Accessories The CN50 ships with a battery. All other accessories are sold and ordered separately. For help, contact your local Intermec sales representative. CN50 Accessories Accessory Description CN50 AC Power Adapter (Model AE37) The CN50 AC Power Adapter provides a connection for external AC power to the CN50. To use this adapter, you need to purchase a country-specific power cord. CN50 Battery (Model AB25) The AB25 extended battery provides power to the CN50. CN50 Charge-Only Multidock (Model AD23) Use the charge-only multidock to hold up to four mobile computers with batteries installed, charge batteries, and provide power to the mobile computers. DX1 Desktop Dock with USB Use the desktop dock with the: connectivity • computer cup to charge the battery while it is installed in the computer. • battery cup to charge the battery. CN50 Mobile Computer for Windows Embedded Handheld 6.5 User Manual 5 Chapter 1 — About the Computer Features Accessory Description DX2 Dual Dock and DX4 Quad Dock. The DX2 and DX4 are available in charge-only and Ethernet configurations. Use these charger bases with the: Ethernet Adapter Use the Ethernet adapter to be able to connect the computer to an Ethernet network. CN50 Ethernet Multidock (Model AD24) Use the multidock to hold up to four mobile computers with batteries installed. The multidock charges the batteries and provides power and Ethernet connections to each mobile computer. CN50 Handstrap Replacement You can order and install a replacement handstrap. • computer cup to charge batteries while they are installed in the computer. • battery cup to charge two batteries. CN50 Magnetic Stripe Reader Use the magnetic stripe reader if you need (Model AR9) magnetic stripe reading capability on the mobile computer. CN50 Quad Charger (Model AC21) Use the quad battery charger to charge up to four battery packs. CN50 RS-232 Adapter Use the RS-232 adapter to convert the connector on the bottom of the computer to a serial connector. CN50 Single Dock (Model AD27) Use the single dock to hold a mobile computer with its battery installed, charge a spare battery pack, charge the main battery pack, and provide power to the mobile computer. The dock has USB host and client connectors. Optional modules are available to convert the USB host to Ethernet or to a landline modem. CN50 Tethered Stylus Replacement You can order and install a replacement stylus. CN50 Vehicle Docks (Models AV6, AV9) Use the vehicle docks to hold and charge the mobile computers while using them on a vehicle. CN50 Vehicle Holder Use the vehicle holder to hold your CN50 while you are using it in a vehicle. CN50 Vehicle Power Adapter Use the vehicle power adapter to charge the (Model AE36) battery installed the CN50 from your vehicle. 6 CN50 Mobile Computer for Windows Embedded Handheld 6.5 User Manual Chapter 1 — About the Computer Features Turn On the CN50 for the First Time If your mobile computer includes language provisioning, you are prompted to select a language and align the touch screen when the computer starts for the first time. Your language selection applies to text used in the Windows Mobile user interface and Microsoft applications. Note: The available languages are Simplified Chinese, Traditional Chinese, French, German, Italian, Korean, Russian, and Spanish. 1 Insert the battery into the CN50. The CN50 turns on, and you are prompted to select a language. Note: You cannot change the language once it is loaded on your CN50. The only way to modify the language selection is to reload or update the firmware. For help, see “Update the System Software” on page 94. 2 Use the u, d, and e keys to select a language and navigate through the screens. The language you selected loads on the CN50. 3 Fully charge the battery. 4 When you are prompted, tap the screen to set up your CN50. 5 Follow the onscreen instructions to align the touch screen. The home screen appears. About the Battery The CN50 uses an AB25 extended battery as its main power source. The extended battery has a 14.4 Watt hour capacity. Several factors determine the life of your battery, such as display brightness, display timeout, input devices, extreme temperatures, and your usage. Fully charge the battery before you use the CN50. When you change the battery, the computer will automatically go into a power off state and then cold boot. CN50 Mobile Computer for Windows Embedded Handheld 6.5 User Manual 7 Chapter 1 — About the Computer Features The battery used in this device may present a fire or chemical burn hazard if it is mistreated. Do not disassemble it, heat it above 100 °C (212 °F) or incinerate it. Dispose of used batteries promptly. Keep away from children. If you remove the battery pack before turning off the CN50, the CN50 goes into a power off state and then cold boots. To preserve your data, tap Start and then tap Shutdown to turn off the CN50 before removing the battery. Contact your Intermec representative for replacement batteries. Charge the Battery Make sure you fully charge the AB25 battery before you use your CN50. You can charge the battery before or after you install it in the CN50. A fully discharged battery charges in approximately 6 hours. Use the next table to understand how long it takes to charge your battery in each of the CN50 charger or dock accessories. Charging Times for CN50 Battery CN50 Charging Accessory AB25 Charging Time AC21 quad battery charger 6 hours AD23 charge-only multidock 6 hours AD24 Ethernet multidock 6 hours AD27 single dock charger 6 hours AE36 vehicle power adapter 6 hours AE37 AC adapter 6 hours DX1, DX2, or DX4 dock Up to 6 hours The battery is fully charged when the battery status LED shows a steady green. For information on these accessories, see “CN50 Accessories” on page 5. • 8 Insert the battery into a quad battery charger, a single dock, or a multidock, or attach external power to the CN50 with the battery installed. CN50 Mobile Computer for Windows Embedded Handheld 6.5 User Manual Chapter 1 — About the Computer Features Change the Battery The CN50 resets when you remove the battery. 1 Save your files and close any open applications. 2 Shut down the CN50 by tapping Start > Shut Down. For more information, see “Warm Boot the Computer” on page 105. 3 If necessary, disconnect the handstrap from the top of the CN50. 4 Push forward on the battery release tab until the battery releases, and then lift it away from the CN50. 5 Insert the bottom of a fully charged battery into the CN50, and press down on the top until it clicks into place. 6 If necessary, replace the handstrap. About the Battery Status Use the battery icon on the Title bar to see the power status of your battery. CN50 Mobile Computer for Windows Embedded Handheld 6.5 User Manual 9 Chapter 1 — About the Computer Features Battery Icon Status Icon Status Battery is fully charged. Battery has a medium charge. You should be able to work for several more hours before changing batteries. Battery is low. You need to replace or charge the battery soon. Battery is critically low. You need to replace or charge the battery now. Battery is charging. Use the battery status LED to see the charging status of your battery. Location of the Battery Status LED Battery Status LED Understanding the Battery Status LED LED State Description Steady green when the CN50 The battery is fully charged. is connected to external power Blinking red The battery is low. CN50 goes into Suspend mode. Charge or replace the battery. Steady red when the CN50 is The battery is charging. connected to external power Steady amber 10 There is a battery error. The battery may be outside the allowable charging temperature or you may need to replace the battery. CN50 Mobile Computer for Windows Embedded Handheld 6.5 User Manual Chapter 1 — About the Computer Features LED State Description Off The CN50 is not on external power and the battery is operating normally. About Battery Life and Conservation Batteries are chemical devices. If the batteries are left for long periods of time outside the CN50, the batteries slowly discharge, eventually to zero. The battery chemistry resists normal degradation if stored in a charger, as opposed to leaving the battery in a discharged state. See the following table for tips to maximize the life of your battery. Battery Conservation Tips When You Want To: Do This to Save Battery Power: Operate the CN50 and the Low Battery status icon appears or the Battery light comes on. Save your data and then go to Start > Shut Down. After the CN50 shuts down, remove the battery and insert another fully charged battery. Or, you can connect the CN50 to an external power source. Stop using the CN50 for Make sure the low battery icon is not on the 5 minutes or longer. screen and that the Battery light is not turned on. Press ^ to suspend the CN50. Store the CN50 for more If you are storing the CN50 for a few days, such as than a day. over the weekend, install the charged battery or attach the CN50 to a power source. If you are storing the CN50 for longer, remove and charge the battery, then store both the battery and the CN50 in a cool location. If the battery in storage is not used in several months, you should recharge the battery to keep it at its performance peak. Store the battery outside Store the batteries in a charger connected to the CN50. power. CN50 Mobile Computer for Windows Embedded Handheld 6.5 User Manual 11 Chapter 1 — About the Computer Features About the Keypad Use the following sections to understand how to use the keypad. For information on remapping the keypad, you can download the Device IDL Resource Kit from the Intermec website at www.intermec.com/idl. The CN50 comes with either a numeric keypad or a QWERTY keypad. The QWERTY keypad is designed for applications that require primary input of alphabetic data. This keypad also provides special characters, numbers, symbols, and functions by pressing color-coded key sequences. The numeric keypad is for applications that require mainly numeric data. This keypad also lets you enter special characters, including the alphabet, by pressing color-coded key sequences. CN50 Numeric Keypad 1 4 7 3 6 9 2 5 8 0 Esc Enter CN50 QWERTY Keypad % + 1 2 3 R T Y U I 4 5 6 G H J K 7 8 9 B N M Q W A & : / S D F ‘ Z E ’ X * C V sym Space 12 0 O P L Esc Enter CN50 Mobile Computer for Windows Embedded Handheld 6.5 User Manual Chapter 1 — About the Computer Features About the Power Button When you press and hold the Power button (^), you put the CN50 into suspend mode. In this lower power mode, the CN50 continues to supply power to all memory, but turns off power to most hardware such as the display. This power-saving feature is designed to prolong battery life. Note: When the computer is in suspend mode, press the Scan button to resume use. About the Color-Coded Keys Each keypad provides color-coded keys to let you access additional characters, symbols, and functions printed on the keypad overlay. Once you understand how to use the color-coded keys and key sequences, you can access all of the additional features printed on the keypad overlay. There are two color-coded modifier keys on the numeric keypad: the orange b key and the green c key. There is one orange b color-coded modifier key on the QWERTY keypad. Using the Color-Coded Keys When You Want To: Press: Example b key (LED turns on) and then On the CN50 QWERTY keypad, press b and then O to the key with the character or function printed above it. select the ! key. Use a green character or c key (LED turns on) and then On the CN50 numeric keypad, function printed above a key. the key with the character or press c and then # to select function printed above it. the o function. Lock the green key to stay on. c once. On the CN50 numeric keypad, press c once. The green LED Use an orange character or function printed above a key. turns on and stays on. Lock the orange key to stay on. b twice. On the CN50 QWERTY keypad, press b twice. The orange LED turns on and stays on. Unlock the green or orange key. b or c once. Press b or c once to unlock the key. The LED turns off. CN50 Mobile Computer for Windows Embedded Handheld 6.5 User Manual 13 Chapter 1 — About the Computer Features Capitalize Characters You can capitalize characters individually, or you can type all capital letters by enabling Caps Lock. To capitalize a single character: On the QWERTY keypad, press the [ key, and the character. On the numeric keypad, press the c key, and then the 1 key. Select the key with the letter you want to capitalize. Press 1 again to return to lowercase letters. To enable Caps Lock: • • On the QWERTY keypad, press b, then the [ key. Press b again to disable the Caps Lock. • On the numeric keypad, press c 1. To disable Caps Lock: • • On the QWERTY keypad, press the b key again. • On the numeric keypad, press 1 again. For information on how to enter specific characters with keystrokes, see Appendix B, “Keypads and Keystrokes” on page 121. Enter Characters on the Numeric Keypad To enter letters on the numeric keypad, you need to press the c key and the number key as many times as necessary to access the letter you need since each number key has one to four letters or functions. To type a lower case Z: • Press c9999. Configure the Screen Backlight You can turn on the backlight to see the screen better, or you can turn off the backlight to help conserve battery power. You can turn the screen backlight on and off using the keypad: • • 14 For the numeric keypad, press b .. For the QWERTY keypad, press f. CN50 Mobile Computer for Windows Embedded Handheld 6.5 User Manual Chapter 1 — About the Computer Features By default, the CN50 goes into Screen Off mode when there is no activity on the computer. Screen Off mode turns off the backlight and display. Press a key or tap the screen to resume activity. You can configure the backlight from the Start menu. 1 Tap Start > Settings > System > Backlight > the Battery Power tab. 2 With Turn off backlight if device is not used for checked, select the timeout value (30 seconds, or 1 to 5 minutes). Adjust the Volume You can adjust the computer volume for your needs and environment. The volume includes sounds you hear when you tap the screen or scan bar codes. You can set the volume to off, very low, low, medium, high, very high (default), or vibrate. You can use the Volume application (available from the navigation bar) or the Volume buttons (on the side of the CN50) to change the volume of the computer. Location of Volume Buttons on the CN50 Volume buttons • To adjust the volume with the Volume application: a Tap the Volume ( ) icon at the top of the screen. b Use your stylus to adjust the volume slider, select Vibrate, or select Off. CN50 Mobile Computer for Windows Embedded Handheld 6.5 User Manual 15 Chapter 1 — About the Computer Features • To adjust the volume with the Volume buttons: • Press the upper side button to increase the volume. • Press the lower side button to decrease the volume, set the volume to vibrate, or turn the volume off. Insert a MicroSD Card You can use a micro Secure Digital (SD) card to increase file storage and install software. The CN50 supports an optional 32 GB maximum capacity microSD™ card. The microSD card slot is located in the battery compartment. 1 Remove the battery. For help, see “Change the Battery” on page 9. 2 Swing the card access door clockwise to expose the SIM card and microSD card slots. 3 Insert the microSD card in the bottom slot and push in with the stylus (or similar tool) until it clicks into place. 4 Install the battery. 5 Press ^ to turn on the CN50. You should be able to navigate to the Storage Card folder and see the contents of the microSD card. 16 CN50 Mobile Computer for Windows Embedded Handheld 6.5 User Manual Chapter 1 — About the Computer Features Transfer Files To and From Your PC You can use Microsoft ActiveSync (Windows XP or earlier) or Windows Mobile Device Center (Windows Vista or Windows 7) to establish a connection between your CN50 and PC. After you connect to your PC, you can transfer files, synchronize files, remotely debug, and perform other device management activities. ActiveSync and Windows Mobile Device Center are free applications available from the Microsoft website at www.windowsmobile.com/getstarted. To establish an ActiveSync partnership between your CN50 and PC, you need to physically connect your CN50 to your PC using these accessories: • CN50 AC adapter • USB to micro-USB cable Using these accessories, you can transfer files to and from your PC. 1 Connect your CN50 to your PC. 2 Install Microsoft ActiveSync or Windows Mobile Device Center on your PC. CN50 Mobile Computer for Windows Embedded Handheld 6.5 User Manual 17 Chapter 1 — About the Computer Features 18 CN50 Mobile Computer for Windows Embedded Handheld 6.5 User Manual 2 About the User Interface and Intermec Applications Use this chapter to learn about the Windows® Embedded Handheld user interface and how to interact with the screen. You can also use this chapter to learn about the Intermec applications on your computer, as well as additional Intermec applications you can download. 19 Chapter 2 — About the User Interface and Intermec Applications About the User Interface The user interface for the Windows® Embedded Handheld 6.5 operating system is different from previous versions of Windows. The interface is touch-friendly and easier to navigate. Use the following sections to understand how to interact with Windows Embedded Handheld 6.5. About the Home Screen When you turn on your mobile computer, the Home screen appears. The Home screen contains three navigation bars: the Title bar, the horizontal scroll, and the Tile bar. To view the horizontal scroll, tap the Title bar. The Windows Embedded Handheld 6.5 Home Screen Title bar Horizontal scroll Tile bar Use the Title bar icons to view the current status of information, such as signal strength and battery power remaining. For more information on the Title bar icons, see “Title Bar Status Icons” on page 22. 20 CN50 Mobile Computer for Windows Embedded Handheld 6.5 User Manual Chapter 2 — About the User Interface and Intermec Applications A horizontal scroll appears when you tap an icon in the Title bar. This horizontal scroll makes it easy to access the applications associated with the Tile bar icons. The horizontal scroll also contains a magnifier which improves the touch experience by making parts of the screen large enough to access with your finger. The horizontal scroll also replaces tabs within Windows screens and allows for easier navigation. Clock & Alarms Screen With Horizontal Scroll Use the Tile bar to navigate between screens and within applications. The icons available on the Tile bar change depending on the application you are using. Interact With the Screen The Windows Embedded Handheld 6.5 interface supports the use of gestures with your finger or stylus to move around the screen. Supported Gestures Gesture Description Tap Represents the left click of a mouse. Double-tap Represents the left double-click of a mouse. Hold Represents the right click of a mouse when you press and hold on the screen and a context menu appears. CN50 Mobile Computer for Windows Embedded Handheld 6.5 User Manual 21 Chapter 2 — About the User Interface and Intermec Applications Gesture Description Flick Initiates scrolling in the direction (horizontal or vertical) the finger or stylus moves across the screen. Pan Press and hold on the screen and then drag in any direction. Title Bar Status Icons Clickable icons in the Title bar immediately show you the status of your network, your phone, the volume, the battery, and the time. Use the following table to understand what the icons mean. Title Bar Status Icon Descriptions Icon Description You have a new notification. You have a new text message. You have a new email message. You have a new instant message. You missed a call. The speakerphone is on. The phone is roaming. An alarm it set. The microphone is on. An internet call is in progress. A Bluetooth headset is detected. An ActiveSync connection has been established. 22 CN50 Mobile Computer for Windows Embedded Handheld 6.5 User Manual Chapter 2 — About the User Interface and Intermec Applications Icon Description There was a problem with the ActiveSync synchronization. An ActiveSync synchronization is in progress over USB. A CDMA connection is active. A CDMA connection in not available. A UMTS network is available. Connecting to a UMTS network. A UMTS connection is active. A 3G+ network is available. An EDGE network is available. Connecting to an EDGE network. An EDGE connection is active. A GPRS network is available. Connecting to a GPRS network. A GPRS connection is active. An HSDPA network is available. Connecting to an HSDPA network. An HSDPA connection is active. Bluetooth is on. Wi-Fi is on but not connected, and no networks are detected. CN50 Mobile Computer for Windows Embedded Handheld 6.5 User Manual 23 Chapter 2 — About the User Interface and Intermec Applications Icon Description Wi-Fi is not connected to a network, and other networks are detected. Other wireless networks are detected. Connected to a wireless network. Synchronizing through a Wi-Fi connection. Connected to a wireless network, and other networks are detected. Information about a new wireless network is available. A network connection is active. A network connection is inactive. The phone has maximum signal strength. The phone has no signal. The phone capability is off. The phone has no service. The phone is searching for service. Data is being transferred. A voice call is in progress. A voice call in on hold. There is no SIM card present in the computer. The volume is off and the phone is set to vibrate. The volume is on. 24 CN50 Mobile Computer for Windows Embedded Handheld 6.5 User Manual Chapter 2 — About the User Interface and Intermec Applications Icon Description The volume is off. The battery has a full charge. The battery has a high charge. The battery has a medium charge. The battery has a low charge. The battery has a very low charge. The battery is attached to external power and is charging. No battery is installed in the computer. Call forwarding is on. Voice mail is off. GPS locator is off. GPS locator is on. Align the Screen Using the Stylus If the touch screen does not respond when you tap it, you may need to align the screen. Note: If the touch screen is so out of alignment that you cannot open the Start menu, you can try to align the screen menu using the keypad. For help, see the next section. 1 Tap Start > Settings > Systems > Screen. 2 Tap Align Screen and follow the instructions to align the screen. 3 Tap OK. CN50 Mobile Computer for Windows Embedded Handheld 6.5 User Manual 25 Chapter 2 — About the User Interface and Intermec Applications Align the Screen Using the Keypad If the touch screen is so out of alignment that you cannot open the Start menu, you may need to align the screen menu using only the keypad, or as a last resort you can perform a clean boot. For more information about performing a clean boot, see “Clean Boot the Computer” on page 106. 1 Press b W (for the Start menu ~). 2 Press d to select Settings and then press e. 3 Press i until the Personal tab is selected. 4 Press b > to select the System tab. 5 Use the arrow keys to choose Screen, and then press e. 6 Tab to Align Screen and press e. 7 Follow the instructions to align the screen. 8 Tap OK. Rotate the Screen The internal accelerometer enables you to have the screen rotate by sensing the orientation of the CN50. You can enable the screen to rotate all the time depending on orientation, you can enable it to rotate for specific applications, you can disable rotation for selected applications, or you can disable it. You can modify the screen rotation settings file to determine which applications will enable or disable screen rotation by modifying the settings.csv file in the \Windows folder. Note: By default, when you select Enabled for selected applications, rotation is only enabled for Internet Explorer and Windows Media Player. 26 CN50 Mobile Computer for Windows Embedded Handheld 6.5 User Manual Chapter 2 — About the User Interface and Intermec Applications 1 Tap Start > Settings > Systems > Sensors. 2 Select the rotation option. 3 Tap OK. About Intermec Applications Intermec provides many useful applications to help you configure, troubleshoot, and connect your computer to other devices and networks. You can also download additional applications from Intermec to help you use all of the features available for your mobile computer. CN50 Mobile Computer for Windows Embedded Handheld 6.5 User Manual 27 Chapter 2 — About the User Interface and Intermec Applications Applications Available on the Mobile Computer Use the following table to understand some of the Intermec applications available on your computer. Intermec Applications Available on the Mobile Computer Icon 28 Application Description Intermec Settings Use Intermec Settings to configure your computer. You can use Intermec Settings to individually configure a computer or you can use it through SmartSystems to configure all of your computers. For more information, see “Use Intermec Settings On the Computer” on page 60. Profile Settings Use Profile Settings to easily configure the computer for a specific use. You can choose predefined values for the Power and Scanning. To apply a profile setting, tap the Profile Setting you want to use. A message indicating that the changes are saved and a check mark appears next to your choice. You can choose which Profile Settings to display using Intermec Settings. For help, see “Configure Profile Settings With Intermec Settings” on page 65. Wireless Center Use the Wireless Center to turn radios (Wi-Fi, Bluetooth, phone) on and off and configure settings for each radio. Wireless Scanning Use the Wireless Scanning application to connect to a Bluetooth scanner. For more information, see “Connect to a Bluetooth Scanner” on page 70. Wireless Printing Use the Wireless Printing application to connect to a Bluetooth printer. For more information, see “Connect to a Bluetooth Printer” on page 71. CN50 Mobile Computer for Windows Embedded Handheld 6.5 User Manual Chapter 2 — About the User Interface and Intermec Applications Applications You Can Download to the Mobile Computer You can download several Intermec applications to extend the capabilities of your CN50. After the evaluation period, some applications require a license. For more information, contact your local Intermec representative. View Available Applications 1 On the Intermec website, select Products > Computers > Handheld Computers > CN50. 2 Click the Downloads tab. The available applications appear in the Applications table. About SmartSystems Foundation SmartSystems™ Foundation is an easy-to-use software platform that provides IT Administrators and Integrators a single, integrated portal for hands-free provisioning, deployment, and management of Intermec devices minimizing the effort spent on software upgrades, equipment monitoring, maintenance and troubleshooting. SmartSystems Foundation provides a consistent way to manage Intermec devices, including mobile computers, RFID readers, printers and bar code scanners. Devices may be on-site or remote. SmartSystems Foundation makes the most of limited IT resources, and lowers the total cost of ownership for Intermec data collection equipment. SmartSystems Foundation can be downloaded, at no charge from the Intermec website. For more information, visit www.intermec.com\SmartSystems. About Features Demo Intermec Features Demo provides a simple way to explore the key features of your mobile computer. Features Demo contains applications that demonstrate scanning, document imaging, image capture, printing, and GPS functionality. Many of the applications that are part of Features Demo also have separate, full-featured versions that you can download and license for your computer. CN50 Mobile Computer for Windows Embedded Handheld 6.5 User Manual 29 Chapter 2 — About the User Interface and Intermec Applications About Intermec Launcher Intermec Launcher 2.0 is a Microsoft Windows application, designed for Intermec mobile computers, that provides a platform from which other applications may be launched while attempting to provide a locked-down environment. You can configure Intermec Launcher for your specific application requirements. You can download and use Intermec Launcher for a 60-day evaluation period. After the evaluation period expires, you need to purchase a license. About Intermec Browser Intermec Browser is a locked-down web application for your computer that is compatible with Microsoft Internet Explorer. You can configure Intermec Browser for your specific application requirements and design your own web pages. You can download and use Intermec Browser for a 60-day evaluation period. After the evaluation period expires, you need to purchase a license. About Intermec Connection Manager Intermec Connection Manager is a software application and API interface that provides seamless network roaming for Intermec mobile computers configured with one or more wired or wireless technologies (Ethernet, 802.11, GPRS, CDMA). Intermec Connection Manager works in the background to automatically establish and maintain connections. You can download and use Intermec Connection Manager for a 60-day evaluation period. After the evaluation period expires, you need to purchase a license. About Intermec Terminal Emulator Intermec Terminal Emulator (ITE), part of Intermec Client Pack (ICP), is the next generation of Intermec’s popular terminal emulation client designed for enterprise-level data collection. It provides a consistent user interface and a common menu structure to simplify the use and management of applications running on Intermec mobile and wireless computers. 30 CN50 Mobile Computer for Windows Embedded Handheld 6.5 User Manual Chapter 2 — About the User Interface and Intermec Applications ITE contains enhancements that improve productivity, reduce errors, and deliver fast return on investment. It supports multiple emulation protocols in a single client and has new features such as session persistence, remote management and configuration, and offers a maintenance plan to keep you up-to-date with the latest releases and upgrades. You can download and use ITE for a 60-day evaluation period. After the evaluation period expires, you will need to purchase a license and maintenance plan. About SIP Designer The Soft Input Panel (SIP) Designer application lets you create and download custom SIP keyboards to your mobile computer. CN50 Mobile Computer for Windows Embedded Handheld 6.5 User Manual 31 Chapter 2 — About the User Interface and Intermec Applications 32 CN50 Mobile Computer for Windows Embedded Handheld 6.5 User Manual 3 Use the Phone You can use the cell phone to send and receive telephone calls, as well as transmit data through cellular wide-area networks (WANs). 33 Chapter 3 — Use the Phone About the Phone The CN50 supports two types of mobile wireless phone technology: • CDMA • UMTS With the radio module installed in the CN50, you can send and receive telephone calls as well as transmit data through wide-area (WAN) cellular networks. The CN50 provides a phone speaker, microphone, and speakerphone. It also supports Bluetooth headsets or hands-free kits. The factory default setting for the phone is disabled. After you activate the phone with the wireless carrier of your choice, you can customize the features of the phone and network settings. For help, refer to the online help on your CN50. Activate the CDMA Phone The CDMA WWAN radio module is configured at the factory. To activate your CDMA CN50 device, you need to contact the carrier you have chosen and set up accounts for each device. Use the following table to view the carriers that Intermec currently supports. If your carrier is not listed in the table, please contact Intermec product support to see if it is now supported. Currently Supported Carriers Country Carrier United States Sprint, Verizon The carrier will require the Mobile Equipment Identifier (MEID) to start the activation process. You can find the MEID: • • 34 on a label located in the upper right corner of the battery compartment. on the outside of the CN50 shipping box. CN50 Mobile Computer for Windows Embedded Handheld 6.5 User Manual Chapter 3 — Use the Phone The activation process is slightly different for each CDMA carrier. Your carrier sales contact and an Intermec representative can guide you through the process. After you supply the MEID to your carrier, they will respond with values that you must enter using the Windows Mobile Activation Wizard (if required). Some of the supported carriers do not require you to enter any values. The following table shows the carriers, the correct activation method to use, and the values that you need to activate your phone (if required). Values Required for CDMA Phone Carrier Activation Method Activation Values You Need Sprint Sprint Hands Free MEID Verizon • Dial *22899 None. All parameters are automatically • Activation Wizard transferred wirelessly. After you complete the activation process, the settings you enter are permanently stored in the CDMA module. Changing the OS will not affect any of the settings or activation parameters stored in the WAN modem. Note: After you complete the activation process with your carrier, you can change your carrier selection using the Firmware Management Tool (FMT). To download the FMT, go to www.intermec.com > Products > Computers > Handheld Computers > CN50 > Downloads tab. Start the Activation Wizard 1 Tap Start > Phone. 2 In the Phone application, tap Menu > Activation Wizard. Activate the Computer on Sprint Use the following procedure to activate a CN50 programmed for Sprint. Before activating the CN50, you need to set the local date and time. CN50 Mobile Computer for Windows Embedded Handheld 6.5 User Manual 35 Chapter 3 — Use the Phone Note: The CN50 must be activated within 24 hours of contacting Sprint with the MEID. 1 In a strong signal area, turn on or reboot the CN50 to automatically start the Hands Free Activation wizard. 2 If activation is unsuccessful on the first attempt, the wizard counts down from 60 seconds and tries again. It continues this process four times. At this point, you can reboot the CN50 to retry activation or contact Intermec Support. Note: You can stop the activation process at any time by tapping Cancel. The wizard starts the process again the next time you boot up the CN50. 3 The wizard states when the activation is successful. You can test the service by navigating to a website or making a phone call. Activate the Computer on Verizon Use the following procedures to activate a CN50 programmed for Verizon. The voice service must be activated before you can activate the data service. Activate the Voice Service for Verizon 1 Dial *228 to initialize the Verizon programming. 2 Dial 1 when prompted to complete the process. This will activate the voice service on the CN50 and program the phone number into the cell phone. A status message appears when the programming is successful. 3 Close the status message. The phone resets. Activate the Data Service for Verizon 1 Tap Start > Connections > Connection icon. 2 Tap Manage existing connections. 3 Select the InternetPPP #777 and choose Edit. 4 Confirm the Connection name is correct and tap Next. 36 CN50 Mobile Computer for Windows Embedded Handheld 6.5 User Manual Chapter 3 — Use the Phone 5 In the Enter the Number to dial box, enter #777 and tap Next. 6 Enter your username: <10_digit_#>@vzw3g.com. Where <10_digit_#> is your actual 10 digit phone number. For example, [email protected]. To determine your phone number, go to the phone application and tap Menu > Options. 7 Enter the password: vzw (case-sensitive). 8 Tap Finish. You can test the data service by navigating to a website using Internet Explorer. Activate the UMTS Phone Use a SIM card to activate the UMTS/HSPA phone on the CN50. You can purchase the SIM card from your network provider. Insert the SIM card in the battery cavity on the back of the CN50. 1 Press ^ to turn off the CN50. 2 Disconnect the handstrap from the top of the CN50. 3 Push forward on the battery release tab until the battery releases. 4 Lift the battery away from the CN50. CN50 Mobile Computer for Windows Embedded Handheld 6.5 User Manual 37 Chapter 3 — Use the Phone 5 Swing the card access door clockwise to expose the SIM card and microSD card slots. 6 Insert the SIM card into the top slot until it clicks in place. 7 Close the card access door. 8 Insert the battery and press down until it clicks in place. 9 Reconnect the handstrap. 10 Press ^ to turn on the CN50. Turn the Phone On and Off Before you can start using your phone, you need to enable it. Use Wireless Center to enable and disable your phone, as well Bluetooth and Wi-Fi communications. 1 Tap Start > Settings > Connections > Wireless Center. 2 Tap Phone to turn on the Phone. 3 (Optional) To configure the phone, tap Menu in the tile bar at the bottom of the screen. 4 Tap OK when you are done configuring the options. 5 Tap OK to close Wireless Center. 38 CN50 Mobile Computer for Windows Embedded Handheld 6.5 User Manual Chapter 3 — Use the Phone Make a Phone Call After you activate your phone, you are ready to start making phone calls. The icon in the navigation bar changes to indicate that the phone is now active. 1 Tap Start > Phone. 2 Tap the keys to enter the telephone number you want to call. 3 Tap the Talk button. Make an Emergency Phone Call If the SIM card is not installed, the phone indicates that you have no service. However, you can make an emergency phone call even if the SIM card is missing. 1 Tap Start > Phone. 2 Dial an emergency number, such as 112, 911, 000, 08, 118, 119, or 999. 3 Tap Talk. The call goes through to the appropriate emergency service. CN50 Mobile Computer for Windows Embedded Handheld 6.5 User Manual 39 Chapter 3 — Use the Phone 40 CN50 Mobile Computer for Windows Embedded Handheld 6.5 User Manual 4 Use the Imager You can use the imager to read bar codes and capture signatures. You can also configure the imager to meet your specific data collection and environmental needs. 41 Chapter 4 — Use the Imager About the Imager The CN50 has two available area imagers, the EA11 and EA21. The next table shows the minimum bar code size supported by each imager. Minimum Bar Code Sizes Imager 1D 2D EA11 5 mil 5 mil EA21 6 mil 10 mil The area imagers can perform these tasks: • • • Capture signatures. Use the imager to “photograph” signatures on business forms, or to capture onscreen signatures or line drawings. For more information, see “About Signature Capture”. (EA21 only) Perform document imaging of full business forms such as bills of lading or invoices. For more information, see “About Document Imaging” on page 43. Read bar codes, including 1D, 2D, composite symbologies, and postal codes. For more information, see “About Bar Codes” on page 43. About Signature Capture A signature capture is a grayscale image of a signature on paper or other business forms. To use signature capture in your applications, use the SignatureCapture components in the Data Collection Resource Kit. Ink capture is the process of saving an onscreen image, such as a signature or simple line drawing, to a file. To use ink capture in your applications, use the InkCapture components in the Mobile Gadgets Resource Kit. Both Resource Kits are part of the Intermec Developer Library (IDL), which you can download from the Intermec website at www.intermec.com/idl. 42 CN50 Mobile Computer for Windows Embedded Handheld 6.5 User Manual Chapter 4 — Use the Imager About Document Imaging Intermec Enhanced Mobile Document Imaging (eMDI) is an image capture application that enables users to capture document images while in the field. This applications is only supported on the CN50 with the EA21 imager. Using the CN50, eMDI allows you to convert paper documents into document images that are saved on your mobile computer. eMDI streamlines back-office operation and reduces data entry time because document images can be transmitted from the field to backoffice applications over wireless networks. With this, customer service and other staff gain real-time access to document images, via their enterprise systems, which can be used to answer customer queries, issue invoices, and update records. You can download a full version of eMDI from the CN50 page on the Intermec website at www.intermec.com. The eMDI application will place an “Intermec Demo” watermark on the captured documents until you purchase the eMDI Client Software License (P/N 454-025-001). For more information, contact your local Intermec representative. For more information on eMDI, see the Intermec Enhanced Mobile Document Imaging User’s Guide. About Bar Codes The CN50 ships with an internal imager to read and enter bar code data. By default, these bar code symbologies are enabled on the CN50: • Code 39 • Code 128/GS1-128 • DataMatrix • EAN/UPC • PDF417 If you are using bar code labels that are encoded in a different symbology, you need to enable the symbology on the CN50. To easily enable or disable symbologies, read one of the bar codes in the table called “Symbology Bar Codes” on page 129. You can use EasySet to create configuration bar codes specific to your system. You can download a free copy of EasySet from the CN50 page on the Intermec website at www.intermec.com. CN50 Mobile Computer for Windows Embedded Handheld 6.5 User Manual 43 Chapter 4 — Use the Imager Read Bar Codes 1 Press ^ to turn on the CN50. 2 Point the scanner window at the bar code label, and hold the CN50 steady a few inches from the label. 3 Press the Scan button. The laser pointer and illumination beam and frame appear. Scan button 4 Use the laser pointer as a guide and aim toward the middle of the bar code. Make sure that the illumination frame covers the bar code you are trying to decode. When the CN50 successfully reads a bar code label, you hear a high beep, and the Good Read LED turns on briefly. 5 Release the Scan button. To develop an application you can use to configure the imager, use the Data Collection Resource Kit. The resource kit is part of the Intermec Developer Library (IDL) and can be downloaded from the Intermec website at www.intermec.com/idl. 44 CN50 Mobile Computer for Windows Embedded Handheld 6.5 User Manual Chapter 4 — Use the Imager The area imager is equipped with a laser pointer to help you aim at bar codes, allow you to read 2D bar code symbologies, and support omni-directional (360°) scanning. Omni-directional scanning lets you position the CN50 in any orientation to read a bar code label. CN50 Mobile Computer for Windows Embedded Handheld 6.5 User Manual 45 Chapter 4 — Use the Imager 46 CN50 Mobile Computer for Windows Embedded Handheld 6.5 User Manual 5 Use the Camera You can use the color camera to take pictures and record videos. 47 Chapter 5 — Use the Camera About the Color Camera The high-quality 3-megapixel or 5-megapixel color camera with flash is a standard feature of the CN50. Location of the CN50 Color Camera Camera You can use the Pictures & Videos application on the CN50 to take, view, and edit pictures or record and launch video clips stored on the CN50 or a storage card. You can also send pictures and video clips to others or save an image as the background on the Today screen. After you open the camera application, you can configure the camera options by tapping Menu. 48 CN50 Mobile Computer for Windows Embedded Handheld 6.5 User Manual Chapter 5 — Use the Camera Take a Picture You can take photos in high, normal, or low quality, with image sizes up to 2048 x 1536 pixels for the 3-megapixel camera and 2592 x 1944 pixels for the 5-megapixel camera. When you take a picture, the images are saved as .jpg files and by default are stored in the /My Documents/My Pictures folder. 1 Tap Start > Pictures & Videos. 2 Tap the Camera icon in the grid, or tap Camera on the taskbar. 3 Using the screen as a viewfinder, move the camera until you have the image you want to take a picture of. Press u to zoom in, or press d to zoom out. 4 Tap Take Pic on the taskbar or press Enter to save the image. If you select to save your pictures to Main memory, they are saved to permanent storage on the CN50. CN50 Mobile Computer for Windows Embedded Handheld 6.5 User Manual 49 Chapter 5 — Use the Camera Record a Video To record video, you need to switch to video mode. When you record video, the video is saved as an .mp4 file and stored in the /My Documents/My Pictures folder. 1 Tap Start > Pictures & Videos. 2 Tap the Camera icon in the grid or the Camera button on the Tile bar, or press Enter. 3 Tap Menu > Video. In the lower right, the camera icon turns into a video camera. On the Tile bar, the Record button replaces the Take Pic button. 4 Using the screen as a viewfinder, move the video camera until you see the scene you want to video record. Press u to zoom in, or press d to zoom out. 5 Tap Record on the Tile bar or press Enter to start recording. 6 When you are done, tap Stop or press Enter to stop recording and save the video. If you choose to save your videos to main memory, they are saved to permanent storage on the CN50. Save Pictures and Videos to an SD Card Pictures and videos are automatically saved to the main memory on your CN50. You can change the default location to an SD card to easily transport them to another device. 1 Install a microSD card. For help, see “Insert a MicroSD Card” on page 16. 2 Tap Start > Pictures & Videos. 3 Tap the Camera icon. 4 Tap Menu > Settings. 5 From the Save file to list, select SD card, and tap OK. 50 CN50 Mobile Computer for Windows Embedded Handheld 6.5 User Manual 6 Use GPS The CN50 comes equipped with an integrated Global Positioning System (GPS) receiver. It can deliver standards-based National Marine Electronics Association (NMEA) data strings to GPS applications. 51 Chapter 6 — Use GPS About the Integrated GPS on Your Computer Intermec recommends that you use the GPS Intermediate Driver (GPSID) instead of directly accessing the GPS hardware. The GPSID is a Microsoft software component that interacts between applications and the GPS hardware. Using the GPSID allows Intermec support for Extended Ephemeris, which enhances GPS performance by: reducing the amount of time it takes your GPS receiver to acquire a fix. • eliminating the need to obtain precise satellite data information from the GPS satellites. As a Microsoft software component, the GPSID also: • • • allows multiple applications to simultaneously access the GPS data stream. provides access to GPS data without requiring applications to recognize and parse NMEA syntax. Use the GPSID Installed on the Computer To use the GPSID installed on your CN50, you need to configure the GPSID settings. 52 CN50 Mobile Computer for Windows Embedded Handheld 6.5 User Manual Chapter 6 — Use GPS 1 Tap Start > Settings > System > External GPS. The GPS Settings screen appears with Programs selected. 2 Select the COM port that you want your programs to use to get GPS data from your CN50. 3 Tap Access and select the Manage GPS automatically check box. 4 Tap OK. CN50 Mobile Computer for Windows Embedded Handheld 6.5 User Manual 53 Chapter 6 — Use GPS Improve GPS Performance on the Computer The integrated CN50 GPS module has three operating modes: • • • Standalone GPS Assisted GPS Qualcomm XTRA™ Integrated GPS Operating Modes Operating Mode Description Standalone GPS In Standalone GPS mode, the GPS module relies solely on GPS satellites to determine position. Assisted GPS In Assisted GPS mode, the computer can determine position without receiving GPS signals directly from satellites; instead, the computer receives GPS signals and information provided by the cellular network. Even when the computer can receive a satellite signal, Assisted GPS can improve position accuracy and reduce the time to determine initial position (Time-To-First-Fix). Check with your cell phone carrier for availability and pricing for Assisted GPS service. Qualcomm XTRA Qualcomm XTRA’s technology provides enhanced operation for Standalone GPS. This option enables the CDMA or UMTS-enabled computer to automatically download a small assistance data file from the XTRA servers through a brief internet access session. Note: You must select Qualcomm XTRA operating mode to download the assistance file. 54 CN50 Mobile Computer for Windows Embedded Handheld 6.5 User Manual Chapter 6 — Use GPS 1 Tap Start > Settings > System > GPS Settings. 2 Tap Menu > Download Assistance File to download a small assistance data file. 3 Select Improve accuracy and choose an operating mode. 4 Tap OK. CN50 Mobile Computer for Windows Embedded Handheld 6.5 User Manual 55 Chapter 6 — Use GPS You can set the mobile computer to automatically download the assistance data file from the XTRA servers. 1 Open the GPS Settings Menu by tapping Start > Settings > System > GPS Settings > Menu. 2 Tap Set Auto-download Param. 3 Select Enable Auto Download and set the Download Interval. 4 Tap OK. 56 CN50 Mobile Computer for Windows Embedded Handheld 6.5 User Manual Chapter 6 — Use GPS After you set your mobile computer to automatically download the assistance data file, you can set the mobile computer to automatically establish the required data connection. 1 Open the GPS Settings Menu by tapping Start > Settings > System > GPS Settings > Menu. 2 Tap Options. 3 Select Always allow. 4 Tap OK. CN50 Mobile Computer for Windows Embedded Handheld 6.5 User Manual 57 Chapter 6 — Use GPS 58 CN50 Mobile Computer for Windows Embedded Handheld 6.5 User Manual 7 Configure the Computer Use this chapter to learn about the available methods for configuring your mobile computer. You can also use this chapter to learn how to configure network communications and wireless security. 59 Chapter 7 — Configure the Computer How to Configure the Computer You can configure many parameters on the CN50 such as the bar code symbologies it decodes or the network settings. These characteristics are controlled by configuration parameters. The values you set for these configuration parameters determine how the CN50 operates. There are several ways to configure the CN50: • • • • Directly on the CN50 using Intermec Settings. This allows you to change only the settings on that computer. For more information, see the next section, “Use Intermec Settings On the Computer.” You can use the ScanNGo utility, which is part of SmartSystems™ Foundation, to quickly provide the CN50 with the minimal information necessary to connect to a secure network. For more information, see “Configure 802.11 Radio Communications” on page 67 and “Manage the Computer With SmartSystems Foundation” on page 90. You can use a third party device management product that supports the CN50, such as the Microsoft System Center Mobile Device Manager. For more information, visit the Microsoft website at http://msdn.microsoft.com/en-us/default.aspx. You can use Imager Configuration Bar codes to enable or disable symbologies, reset to factory defaults, and set predefined imager modes. For more information, see “Imager Configuration Bar Codes” on page 127. Use Intermec Settings On the Computer Use Intermec Settings to configure parameters for Intermec applications on the computer, as well as device-specific parameters like volume. You can configure parameters for important functions like data collection and communications. 60 CN50 Mobile Computer for Windows Embedded Handheld 6.5 User Manual Chapter 7 — Configure the Computer Start Intermec Settings Intermec Settings is located on the System screen. • Tap Start > Settings > System > Intermec Settings. The Intermec Settings Main Menu appears. About the Structure of Intermec Settings Use the next tables to help find the parameters you want to configure. The tables are organized to reflect the structure of the Intermec Settings Main Menu. If you see > next to a menu option, there are more screens available in the next level. If you see ... next to a menu option, there is only one more screen available. Most parameters are saved when you tap OK. Some settings require you to reboot the computer for the changes to take effect. CN50 Mobile Computer for Windows Embedded Handheld 6.5 User Manual 61 Chapter 7 — Configure the Computer Data Collection Menu Data Collection Options Parameters You Can Configure Internal Scanner • • • • • • BT-Configure on Connect BT-Configure on Connect Virtual Wedge • • • • • Magstripe Reader Enable scanner port Symbologies Symbology Options Scanner Settings Imager Settings Decode Security Enable Virtual Wedge Bar Code Scanner Magstripe Reader Enable Magstripe Reader Reader Model Communications Menu Communications Options Parameters You Can Configure Device Name Device name Enable 802.11 Enable 802.11 Ethernet Adapter IP Settings Bluetooth Bluetooth settings (Power, Discoverable, and so on) Device Settings Menu Device Settings Options Parameters You Can Configure Backlight • Screen Backlight - Battery Power • Screen Backlight - External Power Date and Time Date and time settings Good Read • • • • • Sounds Screen 62 Internal Scanner Tethered Scanner Bluetooth Scanner Beeper and voice volume Headset beeper volume Screen rotation CN50 Mobile Computer for Windows Embedded Handheld 6.5 User Manual Chapter 7 — Configure the Computer Device Settings Options Parameters You Can Configure Power Management • Battery Power • External Power System Component Versions System component versions (read-only) IDL Runtime Versions ITC50 (read-only) Features Disabled by Policy None (read-only) Printers Menu Printers Options Parameters You Can Configure Printer Printer settings (Auto Detect Printer, Memory, Display, and so on) SmartSystems Information Menu SmartSystems Information Options Parameters You Can Configure Ready-to-Work Ready-to-Work information (read-only) Identity Identity information (Hardware Version, Firmware Version, OS Version, and so on) (read-only) Administrator Administrator settings (Name, Phone, and Email) Location Location settings (Country, State, City, Campus, and Detail) License Manager Menu License Manager Options Parameters You Can Configure About About Settings (read-only) License Vault None (displays applications that are licensed) Device Monitor Menu Device Monitor Options Parameters You Can Configure Poll Period (min) Poll Period (min) Send Asset Msg on Poll Send Asset Msg on Poll CN50 Mobile Computer for Windows Embedded Handheld 6.5 User Manual 63 Chapter 7 — Configure the Computer Device Monitor Options Parameters You Can Configure Threshold Values • Battery • Storage • Memory Core Messaging Service Menu Core Messaging Service Options Parameters You Can Configure Server IP Server IP (read-only) Associated Server IP Associated Server IP Broadcast Name Broadcast Name Port Port (read-only) Keep Alive Ping Interval Keep Alive Ping Interval For more information on all parameters in Intermec Settings, see the Intermec Settings Command Reference Manual. Navigate in Intermec Settings You can easily navigate through the screens in Intermec Settings to find the parameter you need to configure. To move down a level in Intermec Settings: • Tap the menu item in the list. To move back a level in Intermec Settings: • Tap Back or Cancel on the Tile bar. To save a parameter setting: • Tap OK. To exit Intermec Settings: • 64 Tap Menu > Exit or OK. CN50 Mobile Computer for Windows Embedded Handheld 6.5 User Manual Chapter 7 — Configure the Computer Configure Profile Settings With Intermec Settings A profile is a set of predefined values that you can easily apply to the computer to ensure optimal performance in a specific scenario. The end user does not need to figure out the “right” settings because we have already done this for you. Profile Settings is available from the Start menu so you can make it available to the end user for easy configuration. Use Intermec Settings to determine the profiles you want the end user to see in the Profile Settings application. 1 Go to Device Settings > Profile Settings Application. 2 Select Power or Scanning. 3 From the Power or Scanning submenu, check or clear the Display check box for the settings you want to have available to the end user. 4 Click OK to save your selection. Restore Default Settings You can restore default settings for an individual menu or for all Intermec Settings parameters. 1 Navigate to the menu you want to restore to defaults. 2 Tap Menu > Restore Menu Defaults. 3 When prompted, tap Yes to restore the menu default settings. 4 If prompted to refresh the computer, tap Yes. You can restore defaults settings for all parameters. 1 Tap Menu > Restore All Defaults. 2 Tap Yes. 3 After several minutes, all of the default settings are restored. How to Hide Menu Items in Intermec Settings In Intermec Settings, you can hide items in the CN50 menus, or in the directory tree in the SmartSystems console. Hidden items are not saved when you back up your settings in the SmartSystems console. CN50 Mobile Computer for Windows Embedded Handheld 6.5 User Manual 65 Chapter 7 — Configure the Computer You can hide menu items in Intermec Settings in the SmartSystems console: • To hide menu items, right-click a menu item and choose Hide Menu Item from the list. Click Yes to clear the confirming message. To restore menu items, click the CN50 name at the top of the directory tree to select it, and then choose View > Unhide Items. All hidden menu items are restored You can hide menu items in Intermec Settings on the CN50: • • To hide menu items, tap and hold the item, and then choose Hide Menu Item from the list. Tap Yes to clear the confirming message. • To restore hidden items in a single menu, tap and hold the menu bar where the item was hidden, and then choose Restore Item Default from the popup list. • To restore all hidden items in all menus, tap Menu > Unhide All Items. Note: When you restore default settings in Intermec Settings, only the settings for visible items are restored to defaults. The settings for hidden menu items are not affected. For more information, see the SmartSystems Foundation online Help. About Network Communications The CN50 is a versatile mobile computer that you can easily add to your wireless or wired data collection network. You can connect your CN50 using: 66 • 802.11b/g radio communications. • Ethernet communications. • Bluetooth communications. • USB communications. CN50 Mobile Computer for Windows Embedded Handheld 6.5 User Manual Chapter 7 — Configure the Computer Configure 802.11 Radio Communications Your CN50 has an 802.11 radio to transfer data using wireless communications. This section assumes that your wireless network is set up, including your access points. By default, the Wi-Fi radio is enabled. About Wi-Fi (802.11b/g Radio) Communications To add your mobile computer to your Wi-Fi network so you can transfer data wirelessly, you need to enable the Wi-Fi radio and configure radio parameters. You can use: • • Intermec Settings to enable the Wi-Fi radio. For help, see the next section, “Enable the Wi-Fi Radio With Intermec Settings.” ScanNGo bar codes to enable the Wi-Fi radio and set the Funk security to its default settings. For help, see “Enable the Wi-Fi Radio With ScanNGo Bar Codes” on page 68. Make sure all components with antennas are at least 30 cm (1 ft) apart when power is applied. Failure to comply could result in equipment damage. Enable the Wi-Fi Radio With Intermec Settings If you need to enable the radio and add your mobile computer to your Wi-Fi network, use the following procedure. 1 Start Intermec Settings by tapping Start > Settings > System > Intermec Settings. 2 Tap Communications > 802.11 Radio > Radio Enabled. 3 Select the Radio Enabled check box and tap OK. By default, the computer selects Funk security and enables DHCP. 4 Use Intermec Settings to configure the parameters you need to communicate with your network. 5 Configure Wi-Fi security. For help, see “About Wireless Security” on page 76. CN50 Mobile Computer for Windows Embedded Handheld 6.5 User Manual 67 Chapter 7 — Configure the Computer Enable the Wi-Fi Radio With ScanNGo Bar Codes Use the ScanNGo bar code to enable the Wi-Fi radio and set the Funk security to its default settings. To enable the Wi-Fi radio and set all communication settings to their default values, scan the following ScanNGo bar code. • Enable Wi-Fi, set Funk defaults (Wi-Fi, WWAN Radio if applicable) The ScanNGo application starts, enables the radio, and configures the default security settings. If you want to change the security settings from their default values, see “About Wireless Security” on page 76. Configure Ethernet Communications You connect your CN50 to your Ethernet network with an Ethernet cable and an AD24 Ethernet multidock or AD27 single dock with Ethernet adapter. 1 Connect your CN50 to an Ethernet network with an AD24. Ethernet communications is automatically enabled on your CN50. 2 Make sure that your CN50 is communicating with the network. You should see the network connection icon ( ) in the navigation bar. 68 CN50 Mobile Computer for Windows Embedded Handheld 6.5 User Manual Chapter 7 — Configure the Computer Configure Bluetooth Communications Your mobile computer is Bluetooth™-enabled, which lets you connect to other Bluetooth devices, such as scanners, printers, or audio devices. Note: You can also configure Bluetooth settings using Intermec Settings. For more information, see “Use Intermec Settings On the Computer” on page 60. You need to turn on the Bluetooth radio before you can discover and connect to other Bluetooth devices. By default, the radio is turned off. 1 Tap Start > Settings > Bluetooth > Mode. 2 Tap the Turn on Bluetooth check box. 3 (Optional) To make the CN50 visible to other Bluetooth devices, tap Make this device visible to other devices. 4 Tap OK. The Bluetooth radio maintains its state through a warm or cold boot and maintains virtual COM ports. But, if you clean boot your CN50 you need to recreate pairings to devices. CN50 Mobile Computer for Windows Embedded Handheld 6.5 User Manual 69 Chapter 7 — Configure the Computer Connect to a Bluetooth Scanner You can connect to an Intermec Bluetooth scanner, such as the SF51 or SR61, by using the Wireless Scanning enabler. 1 Tap Start > Settings > System > Wireless Scanning. 2 Tap Add Device. 70 CN50 Mobile Computer for Windows Embedded Handheld 6.5 User Manual Chapter 7 — Configure the Computer 3 To add a scanner by scanning a bar code on the CN50: a Tap Quick Connect and then tap Next. b Scan the bar code and tap Finish. To search for scanners: a Tap Search and then tap Next. The CN50 looks for scanners, and the Bluetooth device names of found scanners appears in the list. b Tap the scanner device name in the list and then tap Next. The scanner is paired with the CN50. To manually add a scanner: a Tap Manual and then tap Next. b Enter the Bluetooth address of the scanner in the entry field. c Tap Next. The scanner is paired with the CN50. Connect to a Bluetooth Printer To configure your CN50 for Bluetooth wireless printing, you need to: • • • make sure Bluetooth power is on. For help, see “Configure Bluetooth Communications” on page 69. create an application that opens the wireless printing COM port on your CN50. For help, see the Bluetooth Resource Kit, which is part of the Intermec Developer Library (IDL), available from the Intermec website at www.intermec.com/idl. select the current wireless printer on the CN50. For help, see the next procedure. CN50 Mobile Computer for Windows Embedded Handheld 6.5 User Manual 71 Chapter 7 — Configure the Computer 1 Select Start > Settings > System > Wireless Printing. 2 Tap Search to find a printer, or tap Manual to enter a device address. Follow the onscreen instructions to select the current wireless printer. 3 (Optional) Tap Print Test Page. The printer prints the test page. Note: You can also print wirelessly from inside your applications using Microsoft APIs with Bluetooth extensions for Winsock and Bluetooth virtual COM ports. For help, see the IDL which is available from the Intermec website at www.intermec.com/idl. 72 CN50 Mobile Computer for Windows Embedded Handheld 6.5 User Manual Chapter 7 — Configure the Computer Connect to a Bluetooth Audio Device Use the Bluetooth Audio enabler to discover, activate, and connect to a Bluetooth audio device, such as a headset. 1 Tap Start > Settings > Bluetooth. 2 From the horizontal scroll at the top of the page, select Devices. 3 Follow the onscreen instructions to connect to a Bluetooth audio device. About USB Communications You can use the CN50 AC adapter to transmit data to and receive data from a desktop PC or an Ethernet multidock through USB communications. The USB port supports both USB client and USB host. The port automatically senses the cable you are using and determines which drivers to use. For more information about this accessory and how to order it, see “CN50 Accessories” on page 5. CN50 Mobile Computer for Windows Embedded Handheld 6.5 User Manual 73 Chapter 7 — Configure the Computer Create an ISP Connection You can connect to your Internet Service Provider (ISP) and use the connection to send and receive email messages and view web pages. Get an ISP dial-up access telephone number, a user name, and a password from your ISP. After the CN50 is connected, you can: • send and receive message by using Messaging (Outlook Email). • visit web pages by using Internet Explorer Mobile. Tap the Help icon at any time to view additional information for the wizard or the settings. 1 Tap Start > Settings > Connections > Connections. 2 Under My ISP, tap Add a new modem connection. 3 Enter a name for the connection, such as “ISP Connection.” 4 If using an external modem connected to your mobile computer with a cable, select Hayes Compatible on COM1 from the Select a modem drop-down list. 5 Tap Next. 6 Enter the access phone number and tap Next. 7 Enter the User name, Password, and Domain (if provided by an ISP or your network administrator). 8 Tap Finish. 74 CN50 Mobile Computer for Windows Embedded Handheld 6.5 User Manual Chapter 7 — Configure the Computer 9 On the Connections screen, tap Advanced on the horizontal scroll. 10 Tap Dialing Rules. 11 When the Enable Dialing Rules box appears, tap OK. 12 Tap Edit. 13 In the Name field, enter your phone type (Home, Mobile, or Work). 14 Tap OK until you exit the Connections screen. Create a VPN Server Connection A VPN connection helps you to securely connect to servers, such as a corporate network, through the Internet. Before you can make a VPN connection, you will need the following items from your network administrator: • • • • • User name Password Domain name TCP/IP settings Host name or IP address of the VPN server CN50 Mobile Computer for Windows Embedded Handheld 6.5 User Manual 75 Chapter 7 — Configure the Computer After you locate this information, you can create a VPN server connection. 1 Tap Start > Settings > Connections > Connections. 2 Under My Work Network, tap Add a new VPN server connection. 3 Step through the screens to set up your VPN connection. About Wireless Security The CN50 provides five types of security for your wireless network: • Wi-Fi Protected Access 2 (WPA2™) • Wi-Fi Protected Access (WPA) • • 802.1x LEAP • WEP This section explains how to configure wireless security on your CN50. If you choose not to use security, see “Use Open (No Security) Associations With Microsoft” on page 86. Intermec recommends that you always implement WPA2 security using PSK (Personal) or 802.1X (Enterprise) key management. 76 CN50 Mobile Computer for Windows Embedded Handheld 6.5 User Manual Chapter 7 — Configure the Computer You must use either Funk or Microsoft security to implement your security solution. For details, see the next section. If you are using WPA-802.1x, WPA2-802.1x, or 802.1x security, this section also assumes that your authentication server and authenticators are properly configured. Note: Your security choice does not depend on your authentication server. For example, you can choose Funk security if you use Microsoft Active Directory® to issue certificates. Choose Between Microsoft and Funk Security The computer supports both Funk and Microsoft security, which dynamically selects wireless networks based on your preferences. The option you choose depends on your network security needs. • • If you are using the CN50 in a static environment that requires a high level of security, you should use Funk security, which offers CCX v4.0 compliance, support for LEAP and TTLS, and configuration for up to four profiles. If you are primarily using the CN50 to connect to Wi-Fi hotspots, you may want to use Microsoft security. To use Microsoft security, you need to select it as your security choice. For help, see “About Microsoft Security” on page 82. About Funk Security You can define up to four profiles for Funk security. Different profiles let your CN50 communicate in different networks without having to change all of your security settings. For example, you may want to set up one profile for the manufacturing floor and one for the warehouse. By default, the active profile is Profile 1. Select a Funk Security Profile You can define up to four Funk security profiles. 1 Start Intermec Settings. For help, see “How to Configure the Computer” on page 60. 2 Choose Communications > 802.11 Radio > Funk Security. 3 Choose a profile. A list of configurable settings appears. CN50 Mobile Computer for Windows Embedded Handheld 6.5 User Manual 77 Chapter 7 — Configure the Computer 4 (Optional) In the Profile Label text box, enter a meaningful name for your profile. 5 Configure your security settings. For help, see the next sections. 6 Repeat Steps 3 through 5 for each profile you want to define. 7 Set an active profile by choosing it in the Active Profile list. 8 Save your settings. Configure WPA or WPA2 Enterprise (802.1x) Security With Funk After you configure the communications and radio parameters on your mobile computer and select Funk as your security choice, you can configure WPA-802.1x or WPA2-802.1x security. 1 Start Intermec Settings. 2 Choose Communications > 802.11 Radio > Funk Security. 3 Select the profile you want to configure. 4 For Association, choose WPA or WPA2. Encryption automatically defaults to TKIP or AES, respectively. 5 For 8021x, choose TTLS, PEAP, EAP-FAST, or TLS. 6 If you choose TTLS or PEAP: a For Prompt for Credentials, choose Enter credentials now. Note: You can use Prompt for Credentials to troubleshoot your network connection. b Enter a User Name and User Password. 78 CN50 Mobile Computer for Windows Embedded Handheld 6.5 User Manual Chapter 7 — Configure the Computer c For Validate Server Certificate, choose Yes. Note: The correct date must be set on your CN50 when you enable Validate Server Certificate. 7 If you choose TLS: a Load a user and root certificate on your CN50. For help, see “Load a Certificate” on page 86. b Enter a User Name and Subject Name. c For Validate Server Certificate, choose Yes. d (Optional) To increase your level of security, enter a Server 1 Common name and a Server 2 Common name. Configure WPA or WPA2 Personal (PSK) Security with Funk After you configure the communications and radio parameters on your mobile computer and select Funk as your security choice, you can configure WPA-PSK or WPA2-PSK. 1 Start Intermec Settings. 2 Choose Communications > 802.11 Radio > Funk Security. 3 Select the profile you want to configure. 4 For Association, choose WPA or WPA2. 5 For 8021x, choose None. 6 For Pre-Shared Key, enter the pre-shared key or passphrase. The pre-shared key must be a value of 32 hex pairs preceded by 0x for a total of 66 characters. The value must match the key value on the access point. The passphrase must be from 8 to 63 characters. After you enter a passphrase, the CN50 internally converts it to a pre-shared key. This value must match the passphrase on the authenticator. 7 Save your settings. CN50 Mobile Computer for Windows Embedded Handheld 6.5 User Manual 79 Chapter 7 — Configure the Computer Configure 802.1x Security With Funk After you configure the communications and radio parameters on your mobile computer and select Funk as your security choice, you can configure 802.1x-WEP security with Funk. Intermec recommends that you use WPA2-802.1x instead of 802.1x-WEP if possible. 1 Start Intermec Settings. 2 Choose Communications > 802.11 Radio > Funk Security. 3 Select the profile you want to configure. 4 For Association, choose Open. 5 For Encryption, choose WEP. 6 For 8021x, choose TTLS, PEAP, or TLS. 7 If you chose TTLS or PEAP: a Enter a User Name. b For Prompt for Credentials, choose Enter credentials now. Note: You can use Prompt for Credentials to troubleshoot your network connection. c Enter a User Password. d For Validate Server Certificate, choose Yes. 8 If you choose TLS: a Load a user and root certificate on your CN50. For help, see “Load a Certificate” on page 86. b For Validate Server Certificate, choose Yes. c Enter a User Name and Subject Name. 9 (Optional) To increase your level of security, enter a Server 1 Common name and a Server 2 Common name. 10 Save your settings. 80 CN50 Mobile Computer for Windows Embedded Handheld 6.5 User Manual Chapter 7 — Configure the Computer Configure LEAP Security With Funk After you configure the communications and radio parameters on your mobile computer and select Funk as your security choice, you can configure LEAP. 1 Start Intermec Settings. 2 Choose Communications > 802.11 Radio > Funk. 3 Select the profile you want to configure. 4 For 8021x, choose LEAP. 5 For Association, choose Open, WPA, WPA2, or Network EAP. Encryption automatically defaults to TKIP if you choose WPA, AES if you choose WPA2, and WEP if you choose Open or Network EAP. 6 For Prompt for Credentials, choose Enter credentials now. 7 Enter a User Name and User Password. 8 Save your settings. Configure Static WEP Security With Funk After you configure the communications and radio parameters on your mobile computer and select Funk as your security choice, you can configure static WEP security with Funk. Intermec recommends that you use WPA2-PSK instead of WEP if possible. 1 Start Intermec Settings. 2 Choose Communications > 802.11 Radio > Funk Security. 3 Select the profile you want to configure. 4 For Association, choose Open. 5 For Encryption, choose WEP. 6 For 8021x choose None. 7 Define a value for the keys you want to use. You can define up to four keys (Key 1 through Key 4). Enter an ASCII key or a hex key that is either 5 bytes or 13 bytes long depending on the capability of the radio. Set a 5- byte value for CN50 Mobile Computer for Windows Embedded Handheld 6.5 User Manual 81 Chapter 7 — Configure the Computer 64-bit WEP or a 13-byte value for 128-bit WEP. Hex keys must be preceded by 0x and contain 5 or 13 hex pairs. 8 For Transmit key, choose the key you want to use for transmitting data. 9 Save your settings. Use Open (No Security) Associations With Funk You can configure your mobile computer for no security with Funk. 1 Start Intermec Settings. 2 Choose Communications > 802.11 Radio > Funk Security. 3 Select the active profile you are using. 4 For Association, choose Open. 5 For Encryption, choose None. 6 Tap OK. Your settings are saved. About Microsoft Security With Microsoft Wireless Zero Configuration (WZC), you can configure: • WPA or WPA2 • 802.1x • Static WEP Select Microsoft Security The default security setting is Funk. If you want to use Microsoft Wireless Zero Configuration (WZC) security, you need to select it as your security choice. After you select Microsoft as your security choice, you will be prompted to save your settings and reset your computer for your change to take effect. 1 Start Intermec Settings. For help, see “How to Configure the Computer” on page 60. 2 Choose Communications > 802.11 Radio > Security Choice. 82 CN50 Mobile Computer for Windows Embedded Handheld 6.5 User Manual Chapter 7 — Configure the Computer 3 From the Security Choice list, select Microsoft Security. An alert box appears telling you that you must save your settings and warm boot the computer for the new security choice to take effect. 4 Choose Yes. The computer resets and starts with Microsoft Security as the Security Choice. Configure WPA or WPA2 Enterprise (802.1x) Security With Microsoft After you configure the communications and radio parameters on your mobile computer and select Microsoft as your security choice, you can configure WPA or WPA2 Enterprise (802.1x) security with Microsoft. 1 Start Intermec Settings. 2 Choose Communications > 802.11 Radio > Microsoft Security. 3 For Infrastructure Mode, choose Infrastructure. 4 For Network Authentication, choose WPA. Data Encryption automatically defaults to TKIP. 5 For 802.1x Authentication, choose either MD5, TLS, or PEAP. 6 If you choose TLS: a Choose Properties > Run App. The Auth. Settings dialog box appears. b Choose Select. c Select your certificate from the list and press Enter. The User Logon dialog box appears. d Enter a User Name and Domain and press Enter. 7 If you choose PEAP: a Choose Properties > Run App. The Auth. Settings box appears. b Choose Validate Server and press Enter. When the radio starts to authenticate, the Network Password dialog box appears. c Enter a User Name and Password and select Save Password. CN50 Mobile Computer for Windows Embedded Handheld 6.5 User Manual 83 Chapter 7 — Configure the Computer d (Optional) In the Domain field, enter the Active Directory domain associated with the user account. 8 Save your settings. Configure WPA or WPA2 Personal (PSK) Security With Microsoft After you configure the communications and radio parameters on your mobile computer and select Microsoft as your security choice, you can configure WPA or WPA2 Personal (PSK) security with Microsoft. 1 Start Intermec Settings. 2 Choose Communications > 802.11 Radio > Microsoft Security. 3 For Infrastructure Mode, choose Infrastructure. 4 For Network Authentication, choose WPA-PSK. Data Encryption automatically defaults to TKIP. 5 For Pre-Shared Key, enter the pre-shared key or the passphrase. The pre-shared key must be a value of 32 hex pairs preceded by 0x for a total of 66 characters. The value must match the key value on the authenticator. The passphrase must be from 8 to 63 characters. After you enter a passphrase, the CN50 internally converts it to a pre-shared key. 6 Save your settings. Configure 802.1x Security with Microsoft After you configure the communications and radio parameters on your mobile computer and select Microsoft as your security choice, you can configure 802.1x security with Microsoft. 1 Start Intermec Settings. 2 Choose Communications > 802.11 Radio > Microsoft Security. 3 For Infrastructure Mode, choose Infrastructure. 4 For Network Authentication, choose Open. 5 For Data Encryption, choose WEP. 84 CN50 Mobile Computer for Windows Embedded Handheld 6.5 User Manual Chapter 7 — Configure the Computer 6 For 802.1X Authentication, choose TLS or PEAP. 7 If you choose TLS: a Choose Properties > Run App. The Auth. Settings box appears. b Choose Select. c Select your certificate from the list and press Enter. The User Logon dialog box appears. d Enter a User Name and a Domain. 8 If you choose PEAP: a Choose Properties > Run App. The Auth. Settings box appears. b Select Validate Server and press Enter. When the radio starts to authenticate, the Network Password dialog box appears. c Enter a User Name and Password and select Save Password. d (Optional) In the Domain field, enter the domain. e Press Enter. 9 For Network Key Setting, choose Automatic. 10 Save your settings. Configure Static WEP Security With Microsoft After you configure the communications and radio parameters on your mobile computer and select Microsoft as your security choice, you can configure static WEP security with Microsoft. Intermec recommends that you use WPA2-PSK instead of WEP if possible. 1 Start Intermec Settings. 2 Choose Communications > 802.11 Radio > Microsoft Security. 3 For Network Authentication, choose Open. 4 For Data Encryption, choose WEP. 5 For Network Key Setting, choose Enter Key and Index. CN50 Mobile Computer for Windows Embedded Handheld 6.5 User Manual 85 Chapter 7 — Configure the Computer 6 For Network Key Value, enter an ASCII key or a hex key that is either 5 bytes or 13 bytes long depending on the capability of the radio. Set a 5-byte value for 64-bit WEP or a 13-byte value for 128-bit WEP. Hex keys must be preceded by 0x and contain 5 or 13 hex pairs. 7 For Network Key Index, select the key you want to use for data transmission. 8 Save your settings. Use Open (No Security) Associations With Microsoft You can configure your mobile computer for no security with Microsoft WZC. Intermec recommends that you always set security in your network. 1 Start Intermec Settings. 2 Choose Communications > 802.11 Radio > Microsoft Security. 3 For Network Authentication, choose Open. 4 For Data Encryption, choose Disabled. 5 Tap OK. Your settings are saved. Load a Certificate To use transport layer security (TLS) with WPA or 802.1x security, you need a unique client certificate on the CN50 and a trusted root certificate authority (CA) certificate. Certificates are pieces of cryptographic data that guarantee a public key is associated with a private key. They contain a public key and the entity name that owns the key. Each certificate is issued by a certificate authority. 1 Start Intermec Settings. 2 Go to Start > Settings > System > Intermec Settings. 86 CN50 Mobile Computer for Windows Embedded Handheld 6.5 User Manual Chapter 7 — Configure the Computer 3 Tap Communications > 802.11 Radio > Certificates. The Certificates screen appears. 4 To import a certificate chain: a Tap Import Certificates to install the selected certificate. b In the CertImportUI screen, tap the <<< button next to the Select pfx to import text field. c Select the root certificate from the list. d Tap Import Certificate. 5 To import user and root certificates from a Microsoft IAS server: a Tap Import Certificates. b Tap Web Enrollment. c Enter the User, Password, and Server (IP address) to log into the server. d Tap OK. A dialog box appears asking if you want to load the root certificate. e Tap OK. The Enrollment Tool message box appears telling you that the certificate has been added. f Tap OK to close the message box. CN50 Mobile Computer for Windows Embedded Handheld 6.5 User Manual 87 Chapter 7 — Configure the Computer 88 CN50 Mobile Computer for Windows Embedded Handheld 6.5 User Manual 8 Manage the Computer Use this chapter to learn how to remotely update, configure, and monitor your Intermec mobile computers. You will also find information on installing and developing software applications as well as how to upgrade the system software. 89 Chapter 8 — Manage the Computer Manage the Computer in Your Network When you have multiple mobile computers and peripherals in your network, it is essential to have an easy way to manage updates, configure all of the devices, and remotely troubleshoot problems. Intermec provides a free device management software platform called SmartSystems™ to help you manage your devices. You can also purchase third-party device management software through a vendor. Manage the Computer With SmartSystems Foundation SmartSystems Foundation is a software platform that lets you manage all of your SmartSystems-enabled devices, including the CN50, simultaneously from a central server. The SmartSystems console displays all SmartSystems-enabled computers and peripherals in your network. Through the Console, you can: drag-and-drop configuration bundles, operating system updates, and firmware upgrades to multiple computers. • create a “golden” device configuration to use when updating other computers. • remotely change settings on SmartSystems-enabled computers and peripherals. With an AutoDeploy license, SmartSystems can automatically push software, configuration settings, and other files to connected CN50s. AutoDeploy can report on asset locations and battery status, making it easier to manage your mobile devices. The license also enables ScanNGo, which makes connecting additional CN50s to your secure wireless network as easy as reading bar codes. • You can download SmartSystems Foundation at no charge from the Intermec website. For more information on SmartSystems, go to www.intermec.com\SmartSystems. To purchase an AutoDeploy license, contact your local Intermec sales representative. 90 CN50 Mobile Computer for Windows Embedded Handheld 6.5 User Manual Chapter 8 — Manage the Computer Manage the Computer Using Third Party Software You can use third-party software such as Wavelink Avalanche to centrally manage your Intermec devices. Device management software enables you to update software, increase security, track your assets, and troubleshoot devices remotely. You can download the Wavelink Enabler for the computer from the Wavelink website. For more information, visit the Intermec website and search for Wavelink Avalanche or visit www.wavelink.com to download the enabler. Develop and Install Applications Use the Intermec Resource Kits to develop applications to run on the mobile computer. The Resource Kits are a library of C++, .NET, Java, and web components grouped by functionality that you can use to create applications for the computer. The Resource Kits are part of the Intermec Developer Library (IDL), and can be downloaded from the Intermec website at www.intermec.com/idl. For more information, see the Intermec Developer Library (IDL) Resource Kit Developer’s Guide. Package Your Application For very simple applications, the executable file may be the only file you need to deploy. More typically, you will have a set of files to install. You can also copy a directory structure that contains the application, supporting files, DLLs, images, and data files. Intermec recommends using .cab files to install your applications. The CN50 uses standard Windows Mobile .cab files and will install third-party .cab files. Choose a Target Location You can have your .cab file place your application in any of these memory locations on the CN50: • • The ObjectStore. The optional microSD card. Depending on available disk space, you may want to consider installing your application files on the microSD card. Using a microSD card creates the Storage Card folder on the CN50. CN50 Mobile Computer for Windows Embedded Handheld 6.5 User Manual 91 Chapter 8 — Manage the Computer The non-volatile Flash File Store. Applications and data in the Flash File Store will persist through a clean boot. Files copied to any of these locations are safe when you cold boot the computer as long as the AutoRun system is installed in the appropriate location. When you copy a .cab file to the \CabFiles folder, the folder automatically extracts that .cab file on every cold boot. For more information about AutoRun, see the Intermec Developer Library (IDL) Resource Kit Developer’s Guide. • Install Applications Using SmartSystems Foundation Console Your CN50 is SmartSystems-enabled, which lets you use the SmartSystems console to install Intermec applications on your CN50. The console is part of SmartSystems Foundation. For more information, go to the Intermec website at www.intermec.com/SmartSystems. 1 Download your application file from the Intermec website and unzip it on your desktop PC. 2 Double-click the application file to install it. The application file should appear in the Software Vault. 3 From the SmartSystems console in the Software Vault, drag-and-drop the application onto each CN50 in your network, or drop the application on a group of computers contained in a folder. Install Applications Using Microsoft ActiveSync or Windows Mobile Device Center If you only have a few computers to update with applications, you can copy the files from your PC using Microsoft ActiveSync (Windows XP or earlier) or Windows Mobile Device Center (Windows Vista or Windows 7). ActiveSync and Windows Mobile Device Center are free applications available from the Microsoft website at www.windowsmobile.com/getstarted. 92 CN50 Mobile Computer for Windows Embedded Handheld 6.5 User Manual Chapter 8 — Manage the Computer 1 On your PC, copy the .cab file you want to download to your CN50. 2 Create a connection between your PC and mobile computer using ActiveSync or Windows Mobile Device Center. 3 Click Explore. The Mobile Device window opens. 4 Double-click My Windows Mobile-Based Device. 5 Navigate to the folder you want to copy the .cab file to, and paste the .cab file in the folder. 6 On your CN50, tap Start > File Explorer and navigate to the location of the .cab file. 7 Tap the .cab file to install it. Install Applications Using a MicroSD Card If you do not have a network connection or cannot connect your mobile computer to your PC, you can use a microSD card to install applications. 1 Suspend the CN50 and remove the microSD card. 2 Insert the microSD card into a microSD adapter card and then place it in the storage card reader connected to your PC. 3 Copy your application file to the microSD card. 4 Remove the microSD card from the adapter card and insert it into the CN50. 5 On your CN50, browse to the card and run your application. CN50 Mobile Computer for Windows Embedded Handheld 6.5 User Manual 93 Chapter 8 — Manage the Computer Install Applications Using a ScanNGo Bar Code You can use the ScanNGo function in SmartSystems Foundation to create a bar code that loads software. The bar code contains the address of the server where the software to download is located. Once you scan the bar code, it finds the server, downloads the file, and installs it on the mobile computer. For more information on installing applications using a ScanNGo bar code, see the SmartSystems Foundation Help. For more information on using a ScanNGo bar code to enable Wi-Fi, see “Configure 802.11 Radio Communications” on page 67. Launch Applications Automatically There are two ways to launch an application automatically on a cold boot: Set up your .cab file to place a shortcut to the application in the \Windows\StartUp directory at install time. • Use AutoRun.exe to start your application at boot time. AutoRun ships on the computer and automates other operations. At boot time, AutoRun executes any commands found in its data file, Autouser.dat. For more information on how to use the AutoRun.exe feature, view the Readme.txt file located in the My Device\Flash File Store\2577 directory on your computer. • Update the System Software The mobile computer uses SmartSystems bundles to update the operating system (OS) and the system software. You can use these methods to update your mobile computer: • • 94 You can update individual computers, or multiple computers at the same time using the SmartSystems console. For help, see the next section, “Update Individual or Multiple Computers Using SmartSystems Console”. You can update individual computers using a microSD card. For more information, see “Update Individual Mobile Computers Using a microSD Card” on page 96. CN50 Mobile Computer for Windows Embedded Handheld 6.5 User Manual Chapter 8 — Manage the Computer Update Individual or Multiple Computers Using SmartSystems Console You can use the SmartSystems console to update the operating system or system software on your mobile computer. The console is part of SmartSystems Foundation and is available from the Intermec website through the Intermec Developer Library (IDL). Before you can update your mobile computer, you need: SmartSystems Foundation. To download SmartSystems Foundation, go to www.intermec.com/SmartSystems and click the Downloads tab. • the SmartSystems bundles you want to install. These SmartSystems bundles are available from the Intermec website at www.intermec.com. Go to Support > Downloads > OS/Firmware/Drivers list. After you have located these items, you can update your mobile computer using SmartSystems Foundation. • 1 Open the SmartSystems console. 2 Make sure the mobile computer is discoverable. 3 Make sure the mobile computer is in a powered dock or that power management is disabled. 4 Download the SmartSystems bundle to your PC. 5 Double-click the SmartSystems bundle on your PC to extract the update files to the software vault. 6 From the SmartSystems console, locate the bundles to install and drag them to each mobile computer (or group in a folder) you want to update. The SmartSystems console installs the update on your mobile computers. After the download is complete, your mobile computer begins the update process and automatically performs a cold boot. The computer then boots into a special Update Loader mode where the computer has no network connections and is completely unusable. This process can take anywhere from 30 seconds to 15 minutes depending on the update. After the update is complete, the computer boots again. CN50 Mobile Computer for Windows Embedded Handheld 6.5 User Manual 95 Chapter 8 — Manage the Computer Note: The SmartSystems console indicates that your mobile computer is offline, by displaying a red stop symbol, until the computer reboots and reconnects to the system. Update Individual Mobile Computers Using a microSD Card You can transfer upgrade bundles from your desktop PC to your mobile computer using a storage card. Before you can update your mobile computer, you need: the SmartSystems bundles you want to install. These SmartSystems bundles are available from the Intermec website at www.intermec.com. Go to Support > Downloads > OS/Firmware/Drivers list. • a microSD card formatted to FAT or FAT32. After you have located these items, you can update your mobile computer using a storage card. • 1 Download the SmartSystems bundle to your PC and note the download location. 2 On your desktop PC, navigate to the download location and select the folder with the correct firmware version. For example, umts_wwe or umts_lp. 3 Transfer the autoflash.img file into the root directory of the SD card. 4 Turn off your mobile computer and install the microSD card in your mobile computer. For help, see “Insert a MicroSD Card” on page 16. 5 Turn on your mobile computer. The update process begins. Your mobile computer may restart several times during this process. When the update is complete, the Autoflash Complete message appears. 6 Remove the microSD card. Note: If you do not remove the storage card, the update process repeats each time the computer reboots. 7 Reboot your mobile computer and follow the setup process. 96 CN50 Mobile Computer for Windows Embedded Handheld 6.5 User Manual 9 Troubleshoot and Maintain the Computer If you encounter any problems while using the CN50, look in this chapter to find a possible solution. You will also find information on routine maintenance. 97 Chapter 9 — Troubleshoot and Maintain the Computer Troubleshoot Your Mobile Computer Use this section to troubleshoot some common problems you may experience with your mobile computer. If you send the mobile computer in for service, it is your responsibility to save the computer data and configuration. Intermec is responsible only for ensuring that the hardware matches the original configuration when repairing or replacing the computer. Troubleshoot the Wi-Fi Connection Use this troubleshooting table to help solve problems with your 802.11 radio connection. Problems With the Wi-Fi Connection Problem Solution The computer is connected to the network and you move to a new site to collect data. Your computer now shows you are not connected to the network. Move closer to an access point or to a different location to reestablish communications until you reconnect with the network. Any data collected while out of range is transmitted over the network. The computer appears to be connected to the network, but the host computer is not receiving any information from the computer. There may be a problem with the connection between the access point and the host computer. Check with network administrator or use your access point user’s manual. Troubleshoot 802.1x Security Use the following table to troubleshoot problems with your 802.1x security that will prevent you from connecting to your network, such as a missing WEP key value or an incorrect password. Problems With 802.1x Security Problem Solution The computer indicates that it is authenticated, but it does not communicate with the host. Make sure the computer IP address, host IP address, subnet mask, default router are configured for network. 98 CN50 Mobile Computer for Windows Embedded Handheld 6.5 User Manual Chapter 9 — Troubleshoot and Maintain the Computer Problem Solution • The CN50 may not be communicating with the The computer does not appear to be access point. Make sure the computer network authenticating and a network connection name matches the access point network name icon does not appear on the toolbar. (SSID). • 802.1x security network may not be active. Make sure the server software is properly loaded and configured on the server PC. See server software documentation for help. A network connection icon appears in the • The computer may not be communicating with the toolbar, but then disappears. intended access point. Make sure the computer network name matches the access point network name. Default network name is “INTERMEC.” • Access point may not be communicating with server. Ensure the access point is turned on, properly configured, and has 802.1x security enabled. You are setting up multiple access points The computer does not save WEP key values when in a network, with different SSIDs, and changing the SSID. Reenter the WEP key value after the connection fails. changing the SSID and save your changes. You should now be able to connect to the different access points. The computer indicates it is not authenticated. Make sure that: • the User Name and Password parameters on the computer must match the user name and password on authentication server. You may need to reenter the password on both the computer and authentication server. • on your authentication server, the user and group are allowed and the group policy is allowed to log into the server. For help, see the documentation that shipped with your authentication server software. • the IP address and secret key for access point must match the IP address and secret key on the authentication server. You may need to reenter the IP address and secret key on both your access point and authentication server. • the authentication server software is running on the server PC. You receive a message saying “The server Date and time are not saved when you perform a clean certificate has expired or your system date boot. Reenter the date and time, and then save your changes. is incorrect” after you perform a clean boot on the computer. CN50 Mobile Computer for Windows Embedded Handheld 6.5 User Manual 99 Chapter 9 — Troubleshoot and Maintain the Computer Check 802.11 Network Status If you have trouble connecting to your 802.11 wireless network: Make sure you have correctly set network parameters on the mobile computer. • Check your wireless security settings. Follow the next procedure to verify available access points and networks, check signal strength, and view other diagnostics. If you need to contact Intermec Product Support, this information can be helpful in troubleshooting wireless network connection issues. • 1 Tap Start > File Explorer > Program Files > Intermec > Network > Wi-Fi > ISpyWiFi. The ISpyWiFi application launches. The ISpy tab shows: • MAC address and IP address of the 802.11 radio. • network association status, including the SSID and MAC address of the access point. • security configuration. • radio transmit power and signal strength information. 2 Tap the Scan tab to view a list of available 802.11 networks. The list includes the signal strength, channel, and MAC address for each network. • Tap Scan to refresh the screen. 3 Tap the Supp tab to view radio supplicant information, including a list of supplicant events and authentication status. • To verify the settings for the currently active security profile, tap Configure Profile. Intermec Settings launches for you to configure 802.11 Radio settings. • To try reconnecting to the network, tap Reconnect. • To delete the events in the list, tap Clear Events. 4 Tap the Ping tab to run a ping test to the host. a In the Host field, enter the IP address of the host. b From the Repetitions list, choose the number of times the computer will ping the host. 100 CN50 Mobile Computer for Windows Embedded Handheld 6.5 User Manual Chapter 9 — Troubleshoot and Maintain the Computer c Tap Ping. The graph shows the amount of time it takes for the host to return the ping. Tap List to see this information in a list format. 5 Tap the RSSI tab to view the received signal strength of the host signal. The information box includes the current signal strength, host SSID name, MAC address, data rate, and transmit power. • Tap Mark to place an arrow marker above the graph. 6 Tap the Conf tab to set up a log file that lists RSSI history. This screen includes the 802.11 radio driver version and available radio modes. To create a log file: a Check the Log to File check box. b (Optional) Change the sample period and number of samples displayed. c Tap Log File. The Save As screen appears. d (Optional) Change the name of the saved log file, the folder to which the file will be saved, the content type (log or text), and the location. e Tap OK. Troubleshoot Reading Bar Codes Use this section to troubleshoot problems that may prevent you from being able to read a bar code. Problems Reading Bar Codes Problem Solution You cannot see a red beam of light from the imager when you press the Scan button and aim the imager at a bar code label. • You may be too far away from the bar code label. Try moving closer to the bar code label and scan it again. • You may be reading the bar code label “straight on.” Change the reading angle and try again. • Move within two feet of a wall to test the effective scan of the scanner. For help scanning bar codes, see “About Bar Codes” on page 43. CN50 Mobile Computer for Windows Embedded Handheld 6.5 User Manual 101 Chapter 9 — Troubleshoot and Maintain the Computer Problem Solution When you release a Scan button or handle The Good Read light will remain on if you configure trigger, the Good Read light does not the computer to use continuous/edge triggering. If you turn off. configure the computer for level triggering and the Good Read light remains on, there may be a problem. Press one of the Scan buttons or pull the trigger again without scanning a bar code label. If the light is still on, contact your local Intermec representative. The scanner will not read the bar code label. • Aim the scanner beam to cross entire bar code label in one pass. Vary the scanning angle. • Check the quality of the bar code label, Scan a bar code label that you know will scan. Compare the two bar code labels to see if the bar code quality is too low. You may need to replace the label that you cannot scan. • Make sure the bar code symbology is enabled and configured correctly. Use Intermec Settings to check the symbologies. Expand Data Collection > Symbologies beneath devices listed (scanner, virtual wedge) to check and enable symbologies, then scan the bar code label again. • Make sure the computer application is expecting input from a bar code. You may need to type this information instead. The scanner does not read the bar code labels quickly, or the scanning beam seems to be faint or obscured. The scanner window may be dirty. Clean the window with a solution of ammonia and water. Wipe dry. Do not allow abrasive material to touch the window. You scan a valid bar code label to enter data for your application. The data decoded by the scan module does not match the data encoded in the bar code label. The computer may have decoded the bar code label in a symbology other than the label’s actual symbology. Try scanning the bar code label again. Make sure you scan the entire label. 102 CN50 Mobile Computer for Windows Embedded Handheld 6.5 User Manual Chapter 9 — Troubleshoot and Maintain the Computer Troubleshoot Operating the Computer Use this section to troubleshoot problems that may prevent you from being able to operate the computer. Problems Operating the Computer Problem Solution You cannot type a character on the keypad You may have locked a modifier key on the keypad. or you can only type uppercase or Press the necessary key sequence to unlock the key. For lowercase letters. help, see “About the Keypad” on page 12. You press the Power key and nothing happens. • Make sure the backlight is on. • Make sure you have a charged battery that is installed correctly. For help, see “Charge the Battery” on page 8. • The battery may be discharged. Replace the battery with a spare charged battery, or charge the battery. • Reset the CN50. For help, see “Reset the Computer” on page 105. You insert a microSD card and cannot find the SDMMC Disk folder on the CN50. • The microSD card may not be installed correctly. The Battery status LED is on. • If the battery status LED is a steady green, the Insert the microSD card as described in Steps 2 through 4 of “Insert a MicroSD Card” on page 16. • The microSD card may be damaged. Try another microSD card. battery is more than 95% charged and computer is on a charger. • If the battery status LED is blinking red, then the battery is low. Replace or charge the battery. • If the battery status LED is a steady red, the main battery is on charge. The computer appears to be locked up and you cannot enter data. • Press the Power key to turn off the computer, then press the power key again to turn it on. • Cold boot the computer. For help, see “Cold Boot the Computer” on page 105. • Try reloading the firmware. For help, see “Update the System Software” on page 94. • If the computer does not boot or reset, contact your Intermec representative for help. CN50 Mobile Computer for Windows Embedded Handheld 6.5 User Manual 103 Chapter 9 — Troubleshoot and Maintain the Computer Problem Solution You tap the screen and nothing happens. • Align your screen. For help, see “Align the Screen Using the Stylus” on page 25 or see “Align the Screen Using the Keypad” on page 26. • Make sure the computer is not locked. Call Product Support If you cannot find the answer to your problem in the Troubleshoot Your Mobile Computer section, you can visit the Intermec technical knowledge base (Knowledge Central) at intermec.custhelp.com to review technical information or to request technical support. If you still need help after visiting Knowledge Central, you may need to call Product Support. To talk to an Intermec Product Support representative, call: 1-800-755-5505 Before you can call Intermec Product Support, make sure you have the following information ready: Configuration number Serial number Operating system version If you are using security, know the type (Funk or Microsoft) and the full set of parameters • Power management settings • If you are using terminal emulation (TE), know the version and protocol. If you are not using TE, know the language your custom application was written in and the tools you used to create it. You can find most of the information listed above in Intermec Settings. Consult your application developer for information on your custom application. • • • • Find Your Configuration Number To find the configuration number of your computer, look at the CN (configuration number) and SN (serial number) fields on the label inside the battery compartment. 104 CN50 Mobile Computer for Windows Embedded Handheld 6.5 User Manual Chapter 9 — Troubleshoot and Maintain the Computer Find Your Software and Firmware Version Numbers 1 Tap Start > Settings > System > About. 2 Tap Packages to find software version numbers. 3 Tap Build to find the firmware version. Reset the Computer You rarely need to reset the computer. If the computer does not resume after pressing the Power button, or if the computer or an application locks up, you may need to reset the computer. The computer uses the configuration currently saved in flash memory during the boot process. There are three ways to reset the computer: • • • Warm boot the computer Cold boot the computer Clean boot the computer Warm Boot the Computer You may need to perform a warm boot to correct conditions where an application stops responding to the system. 1 Tap Start > Shut Down. Or, scan this bar code. The computer systematically shuts down. 2 Press the Power button to restart the computer. If the computer is connected to an external power supply, it automatically restarts. Cold Boot the Computer In some cases where the computer completely stops responding, it may be necessary to perform a cold boot. Because cold booting may result in data loss, use this method only if all other recovery methods have failed. CN50 Mobile Computer for Windows Embedded Handheld 6.5 User Manual 105 Chapter 9 — Troubleshoot and Maintain the Computer Note: Cold booting the CN50 does not guarantee that cached disk data will be saved, so transactional data may be lost during the reset. All other data, such as CN50 configuration and network settings, is preserved. 1 If possible, tap Start > Shut Down. 2 Remove the battery pack from the CN50 and wait 30 seconds. 3 Reinsert the battery pack and press the Power button. Clean Boot the Computer If the computer seems to be locked up, try warm booting and then cold booting the computer. If neither method works, use a clean boot to get the computer up and running for further troubleshooting. When you clean boot, the computer only loads files and applications that are absolutely required by the operating system. A clean boot returns the computer to an “out of the box” or factory default state, so that you can run diagnostic tests to troubleshoot the normal boot processes. The clean boot process erases the computer memory, including all applications and data files in the object store. To preserve applications through a clean boot, store them in the Flash File Store. For more information, see “Install Applications Using a MicroSD Card” on page 93. 1 Remove the battery pack from the back of the CN50. 2 Reinsert the battery pack and press the Power button. 106 CN50 Mobile Computer for Windows Embedded Handheld 6.5 User Manual Chapter 9 — Troubleshoot and Maintain the Computer 3 When the CN50 starts the boot process, simultaneously press < and > until the IPL Boot Configuration Menu appears on the screen. 4 Press 2 to select Force Clean Boot and then press 0 to select Continue with Boot. The CN50 executes the clean boot. This process takes a few minutes 5 When prompted, tap the screen to set up the CN50. 6 Follow the instructions to calibrate the screen. Clean the Computer To keep the computer in good working order, you may need to clean the imager window, color camera window, and the touch screen. Clean the windows and the touch screen as often as needed for the environment in which you are using the computer. To clean the computer, use a solution of one part ammonia and three parts water. There are no user-serviceable parts inside the computer. Opening the computer will void the warranty and may cause damage to the internal components. 1 Press the Power button to suspend the CN50. 2 Dip a clean cloth towel in the ammonia solution and wring out the excess. 3 Wipe off the imager window, camera lens, and flash area. Do not allow any abrasive material to touch these surfaces. 4 Wipe dry. CN50 Mobile Computer for Windows Embedded Handheld 6.5 User Manual 107 Chapter 9 — Troubleshoot and Maintain the Computer 108 CN50 Mobile Computer for Windows Embedded Handheld 6.5 User Manual A Specifications and Default Settings 109 Appendix A — Specifications and Default Settings Physical and Environmental Specifications CN50 Physical Dimensions Length 15.4 cm (6.05 in) Width 7.4 cm (2.93 in) Height 2.8 cm (1.09 in) Weight 310 g (10.9 oz) Environmental Specifications Operating temperature -10 °C to 50 °C (14 °F to 122 °F) Storage temperature -20 °C to 60 °C (-4 °F to 140 °F) Recharge temperature 0 °C to 45 °C (32 °F to 113 °F) Humidity 5% to 95% non-condensing Environmental rating IP54 compliant Power and Electrical Specifications Battery type Rechargeable Lithium-ion (Li-ion) battery Battery capacity 3900 mAh (14.4 Wh) Electrical rating 4,65 V, 3 A Operating System Microsoft Windows Embedded Handheld 6.5.x Touch Screen Specifications Transflective TFT; QVGA color with touch panel; 240 x 320 pixels; 8.9 cm (3.5 in) diagonal active area; 5-level LED backlight control with settings. 110 CN50 Mobile Computer for Windows Embedded Handheld 6.5 User Manual Appendix A — Specifications and Default Settings Keypad Options • • Numeric keypad Alphanumeric keypad (QWERTY) Bar Code Symbologies The EA21and EA11 imager support these bar code symbologies: Australia Post GS1 DataBar Omni-Directional Aztec Infomail BPO Interleaved 2 of 5 Canada Post Japan Post China Post KoreanPost Codabar Matrix 2 of 5 Codablock A Maxicode Codablock F Micro PDF417 Code 11 MSI Code 39 PDF417 Code 93 Planet Code 128/GS1-128 Plessey DataMatrix Postnet Dutch Post QR Code EAN/UPC Standard 2 of 5 EAN.UCC Composite SwedenPost GS1 DataBar Expanded Telepen GS1 DataBar Limited TLC 39 CN50 Mobile Computer for Windows Embedded Handheld 6.5 User Manual 111 Appendix A — Specifications and Default Settings CN50 Docking Connector Specifications The CN50 has an array of six pin surface contacts that provide USB “On the Go” (OTG) connectivity and charge power. CN50 Docking Connector Specification Pin Number Signal Name Description 1 VEXT Computer power (4.6 V @ 1.5 A) 2 OTG_ID Identification pin 3 OTG_VBUS VBUS (5V @ 100 mA max) 4 OTG_USB_D- USB data signal 5 OTG_USB_D+ USB data signal 6 GND Ground (power return) CN50 Imager Reading Distances Typical reading distances are done in an office environment using office lights (4 lux). Minimum distances are measured in the dark (0 lux). Both reading distances are provided in respective scan engine integration guides. Contact your local Intermec representative for more information. Below are the typical and minimum standard reading distances for the CN50 built with an EA21 or EA11 imager. When correctly mounted, and exit window reduces reading distances by about 4% for all scan engines. Note: Minimum distances depend on the length of the bar code. 112 CN50 Mobile Computer for Windows Embedded Handheld 6.5 User Manual Appendix A — Specifications and Default Settings EA21 Area Imager Minimum Reading Distances Minimum distances are measured in the dark (0 lux). 0" 4" 8" 12" 16" 20" 24" 28" 32" in 16" 40 12" 30 PDF417 10 mils 8" 20 Data Matrix 10 mils 4" 10 0" 0 4" 10 0.15mm/6 mils 8" 20 0.25 mm / 10 mils 12" 30 100% contrast UPC EAN 16" 40 0.5 mm / 20 mils cm 0 10 20 30 40 50 60 70 80 EA21 Minimum Reading Distances Symbology Density Minimum Distance Maximum Distance Code 39 0.15 mm (6.0 mil) 0.25 mm (10.0 mil) 0.5 mm (20.0 mil) 1.0 mm (40.0 mil) 12.0 cm (4.7 in) 5.0 cm (2.0 in) 5.0 cm (2.0 in) 9.0 cm (3.5 in) 18.0 cm (7.1 in) 30.0 cm (11.8 in) 60 cm (23.6 in) 95 cm (37.4 in) UPC/EAN 100% 0.33 mm (13.0 mil) 5 cm (2 in) 38.0 cm (15.0 in) Data Matrix 0.25 mm (10.0 mil) 0.38 mm (15.0 mil) 12 cm (4.7 in) 8.0 cm (3.15 in) 22 cm (8.7 in) 34 cm (13.4 in) CN50 Mobile Computer for Windows Embedded Handheld 6.5 User Manual 113 Appendix A — Specifications and Default Settings Symbology Density Minimum Distance Maximum Distance PDF417 0.25 mm (10 mil) 0.38 mm (15 mil) 7 cm (2.75 in) 7 cm (2.75 in) 28 cm (11.0 in) 40 cm (15.75 in) EA21 Area Imager Typical Reading Distances Typical distances are measured in an office environment (250 lux). 0" 4" 8" 12" 16" 20" 24" 28" 32" in 16" 40 12" 30 PDF417 10 mils 8" 20 Data Matrix 10 mils 4" 10 0" 0 4" 10 0.15mm/6 mils 8" 20 0.25 mm / 10 mils 12" 30 100% contrast UPC EAN 16" 40 0.5 mm / 20 mils cm 0 114 10 20 30 40 50 60 70 80 CN50 Mobile Computer for Windows Embedded Handheld 6.5 User Manual Appendix A — Specifications and Default Settings EA21 Typical Reading Distances Symbology Density Minimum Distance Maximum Distance Code 39 0.15 mm (6.0 mil) 0.25 mm (10.0 mil) 0.5 mm (20.0 mil) 1.0 mm (40.0 mil) 12.0 cm (4.7 in) 5.0 cm (2.0 in) 5.0 cm (2.0 in) 9.0 cm (3.5 in) 18.0 cm (7.1 in) 30.0 cm (11.8 in) 60 cm (23.6 in) 95 cm (37.4 in) UPC/EAN 100% 0.33 mm (13.0 mil) 5 cm (2 in) 41.0 cm (16.1 in) Data Matrix 0.25 mm (10.0 mil) 0.38 mm (15.0 mil) 12 cm (4.7 in) 8.0 cm (3.15 in) 22 cm (8.7 in) 35 cm (13.8 in) PDF417 0.25 mm (10 mil) 0.38 mm (15 mil) 7 cm (2.75 in) 7 cm (2.75 in) 29 cm (11.4 in) 44 cm (17.3 in) CN50 Mobile Computer for Windows Embedded Handheld 6.5 User Manual 115 Appendix A — Specifications and Default Settings EA11 Area Imager Minimum Reading Distances Minimum distances are measured in the dark (0 lux). 0" 4" 8" 12" 16" in 10" 25 8" 20 Data Matrix 7.5 mils 6" 15 PDF417 6.6 mils 4" 10 2" 5 0" 0 2" 5 4" 10 0.125mm / 5mils 6" 15 0.25 mm / 10 mils 20 8" 100% contrast UPC EAN 10" 25 0.5 mm / 20 mils cm 0 10 20 30 40 50 EA11 Minimum Reading Distances Symbology Density Minimum Distance Maximum Distance Code 39 0.125 mm (5 mil) 0.20 mm (8 mil) 0.25 mm (10 mil) 0.50 mm (20 mil) 7.26 cm (2.86 in) 3.96 cm (1.56 in) 3.45 cm (1.36 in) 4.98 cm (1.96 in) 12.09 cm (4.76 in) 20.98 cm (8.26 in) 25.04 cm (9.86 in) 40.28 cm (15.86 in) UPC/EAN 0.33 mm (13 mils) 4.98 cm (1.96 in) 29.62 cm (11.66 in) Data Matrix 0.191 mm (7.5 mils) 0.254 mm (10 mils) 0.381 mm (15 mils) 3.71 cm (2.46 in) 5.98 cm (2.35 in) * 16.41 cm (6.46 in) 20.73 cm (8.16 in) 27.58 cm (10.86 in) 116 CN50 Mobile Computer for Windows Embedded Handheld 6.5 User Manual Appendix A — Specifications and Default Settings Symbology Density Minimum Distance Maximum Distance PDF417 0.168 mm (6.6 mils) 0.254 mm (10 mils) 0.381 mm (15 mils) 6.25 cm (2.46 in) 4.47 cm (1.76 in) 4.98 cm (1.96 in) 13.87 cm (5.46 in) 21.74 cm (8.56 in) 33.43 cm (13.16 in) EA11 Area Imager Typical Reading Distances Typical distances are measured in an office environment (250 lux). 0" 4" 8" 12" 16" 20" in 10" 25 8" 20 Data Matrix 7.5 mils 6" 15 4" 10 PDF417 6.6 mils 2" 5 0" 0 2" 5 4" 10 0.125mm/5mils 6" 15 0.25 mm / 10 mils 8" 20 100% contrast UPC EAN 10" 25 0.5 mm / 20 mils cm 0 10 20 30 40 CN50 Mobile Computer for Windows Embedded Handheld 6.5 User Manual 50 117 Appendix A — Specifications and Default Settings EA11 Typical Reading Distances Symbology Density Minimum Distance Maximum Distance Code 39 0.125 mm (5 mil) 0.20 mm (8 mil) 0.25 mm (10 mil) 0.50 mm (20 mil) 1 mm (40 mil) 7.2 cm (2.8 in) 3.8 cm (1.5 in) 3.4 cm (1.3 in) 5 cm (2 in) 8 cm (3.1 in) 13.1 cm (5.1 in) 22.5 cm (8.8 in) 27 cm (10.5 in) 44 cm (17.2 in) 83 cm (32.4 in) UPC/EAN 0.33 mm (13 mils) 5 cm (2 in) 32 cm (12.5 in) Data Matrix 0.191 mm (7.5 mils) 0.254 mm (10 mils) 0.381 mm (15 mils) 6.3 cm (2.5 in) 4.8 cm (1.9 in) * 17.3 cm (6.7 in) 22 cm (8.6 in) 29 cm (11.3 in) PDF417 0.168 mm (6.6 mils) 0.254 mm (10 mils) 0.381 mm (15 mils) 6.25 cm (2.46 in) 4.5 cm (1.8 in) 4 cm (1.6 in) 15.4 cm (6 in) 23 cm (9 in) 37 cm (14.4 in) Default Configuration The following tables list the default values of the configuration commands supported on the CN50. If you restore to factory default settings, the CN50 uses these values. The commands are grouped by function and reflect the organization of Intermec Settings. You can configure your CN50 with Intermec Settings from the SmartSystems Foundation console. For detailed information on most of the commands, see the Intermec Settings Command Reference Manual. Data Collection Settings Use data collection settings to configure the imager and to configure the bar codes that you want the imager to be able to read. Symbology Settings Symbology 118 Default Value AustraliaPost Disable Aztec Disable BPO Disable CanadaPost Disable ChinaPost Disable CN50 Mobile Computer for Windows Embedded Handheld 6.5 User Manual Appendix A — Specifications and Default Settings Symbology Default Value Codabar Disable Codablock A Disable Codablock F Disable Code 11 Disable Code 39 Enable Code 93 Disable Code 128/GS1-128 Enable DataMatrix Enable DutchPost Disable EAN/UPC Enable UPC A, UPC E, EAN 8, EAN 13 GS1 Composite Disable GS1 DataBar Expanded Disable GS1 DataBar Limited Disable GS1 DataBar Omnidirectional Disable Infomail Disable Interleaved 2 of 5 Disable JapanPost Disable KoreanPost Disable Matrix 2 of 5 Disable Maxicode Disable Micro PDF417 Disable MSI Disable PDF417 Enable Planet Disable Plessey Disable Postnet Disable QR Code Disable Standard 2 of 5 Disable SwedenPost Disable Telepen Disable TLC 39 Disable Symbology Option Settings CN50 Mobile Computer for Windows Embedded Handheld 6.5 User Manual 119 Appendix A — Specifications and Default Settings Symbology Option Default Value Preamble None (disabled) Postamble None (disabled) Global Symbology ID Disable Multicode Disable Imager Settings Imager Setting Default Value Predefined Modes 1D and 2D Standard Signature Image Capture Disable Document Imaging Disable Decode Security Settings Decode Security Setting 120 Default Value Consecutive Data Validation 0 Identical Consecutive Timeout 300 ms Different Consecutive Timeout 0 Center Decoding Disable Center Decoding Tolerance 0 CN50 Mobile Computer for Windows Embedded Handheld 6.5 User Manual B Keypads and Keystrokes 121 Appendix B — Keypads and Keystrokes Standard Characters Use the following tables to learn how to enter standard and other available characters and functions with the keypad. If there is no sequence of keystrokes for a particular character or function, it is only available through the soft input panel (SIP), which can be accessed by tapping the keyboard icon on the touch screen. Alphanumeric Characters Character Numeric Keypad QWERTY Keypad a c2 c22 c222 c3 c33 c333 c4 c44 c444 c5 c55 c555 c6 c66 c666 c7 A B C D E F G H I J K L M N O P b c d e f g h i j k l m n o p 122 CN50 Mobile Computer for Windows Embedded Handheld 6.5 User Manual Appendix B — Keypads and Keystrokes Character Numeric Keypad QWERTY Keypad q c77 c777 c7777 c8 c88 c888 c9 c99 c999 c9999 c12 c122 c1222 c13 c133 c1333 c14 c144 c1444 c15 c155 Q R S T U V W X Y Z ]A ]B ]C ]D ]E ]F ]G ]H ]I ]J ]K r s t u v w x y z A B C D E F G H I J K CN50 Mobile Computer for Windows Embedded Handheld 6.5 User Manual 123 Appendix B — Keypads and Keystrokes Character Numeric Keypad QWERTY Keypad L c1555 c16 c166 c1666 c17 c177 c1777 c17777 c18 c188 c1888 c19 c199 c1999 c19999 0 1 2 3 4 5 ]L ]M ]N ]O ]P ]Q ]R ]S ]T ]U ]V ]W ]X ]Y ]Z bg bY bU bI bH bJ M N O P Q R S T U V W X Y Z 0 1 2 3 4 5 124 CN50 Mobile Computer for Windows Embedded Handheld 6.5 User Manual Appendix B — Keypads and Keystrokes Character Numeric Keypad QWERTY Keypad 6 6 7 8 9 bK bB bN bM 7 8 9 Characters and Functions To Enter Numeric Keypad QWERTY Keypad @ (at symbol) N/A & (ampersand) N/A * (asterisk) N/A : (colon) N/A , (comma) N/A $ (dollar) N/A ! (exclamation) N/A - (hyphen) b* % (percent) N/A . (period) . b# # bQ bS bC bD bX bE bO bG bR . bT bV bA bZ i + (plus) # (pound) ? (question mark) N/A ‘ (apostrophe) N/A Forward Tab i CN50 Mobile Computer for Windows Embedded Handheld 6.5 User Manual 125 Appendix B — Keypads and Keystrokes To Enter Numeric Keypad QWERTY Keypad Backspace bi u d b< b> c1 e b# b or c c0 bW | f p h bi u d b< b> b] e bP ] s c* | b. p h Up Arrow Down Arrow Left Arrow Right Arrow CapsLock Enter ok Shift Space Start (Windows) Esc Backlight Talk End call 126 CN50 Mobile Computer for Windows Embedded Handheld 6.5 User Manual C Imager Configuration Bar Codes You can use the bar codes to quickly configure the CN50 imager. These bar codes allow you to enable or disable symbologies, reset to factory defaults, and set predefined imager modes. 127 Appendix C — Imager Configuration Bar Codes Basic Configuration Bar Codes If you need to create a bar code for a specific setup, please download a free copy of EasySet from the CN50 page on the Intermec website at www.intermec.com. Command Bar Code Disable all symbologies Reset to Factory Defaults Postamble with Carriage Return and Line Feed Shut down and Reboot Imager Predefined Modes Command Bar Code 1D codes only Standard 1D and 2D codes 1D and 2D codes bright environment 128 CN50 Mobile Computer for Windows Embedded Handheld 6.5 User Manual Appendix C — Imager Configuration Bar Codes Command Bar Code 1D and 2D codes with reflective surface Symbology Bar Codes Symbology Enable Bar Code Disable Bar Code AustraliaPost Aztec BPO CanadaPost Codabar Code 11 Code 39 CN50 Mobile Computer for Windows Embedded Handheld 6.5 User Manual 129 Appendix C — Imager Configuration Bar Codes Symbology Enable Bar Code Disable Bar Code Code 93 Code 128 DataMatrix DutchPost EAN 8 EAN 13 GS1 128 Interleaved 2 of 5 JapanPost Matrix 2 of 5 130 CN50 Mobile Computer for Windows Embedded Handheld 6.5 User Manual Appendix C — Imager Configuration Bar Codes Symbology Enable Bar Code Disable Bar Code MaxiCode Micro PDF417 MSI Code PDF417 Planet Plessey Code Postnet QR Code Standard 2 of 5 Telepen CN50 Mobile Computer for Windows Embedded Handheld 6.5 User Manual 131 Appendix C — Imager Configuration Bar Codes Symbology Enable Bar Code Disable Bar Code TLC 39 UPC-A UPC-E UPC-E1 132 CN50 Mobile Computer for Windows Embedded Handheld 6.5 User Manual I Index 133 Index Numerics 802.11b/g radio communications, configuring 67 status, checking 100 A AC power adapter, described 5 accessories charging time AC power adapter 8 charge-only multidock 8 DX1 desktop dock 8 DX2 quad dock 8 DX4 quad dock 8 Ethernet multidock 8 quad charger 8 single dock 8 vehicle power adapter 8 described 5 Activation Wizard, starting 35 ActiveSync connecting to a PC 92 installing applications 92 adjusting the speaker volume 15 aligning the touch screen 7, 25 alphanumeric keypad. See keypad. applications developing for CN50 91 installing, using ActiveSync 92 microSD card 93 Mobile Device Center 92 ScanNGo 94 SmartSystems Foundation 92 Intermec available for download 29 on the computer 28 launching automatically 94 Assisted GPS, about 54 audio, Bluetooth, connecting to 73 authentication, troubleshooting 99 AutoRun, using to launch applications 94 B backlight settings, configuring 14 backup power, battery 7 134 bar code symbologies default settings 118 enabled by default 43 supported 111 bar codes, ScanNGo 68 battery about 7 backup power 7 battery icons, described 9 changing 9 charging times 8 checking the status 9 described 5 maximizing battery life 11 status LED 10 Bluetooth headset, connecting to 73 managing with Wireless Center 28 radio communications, configuring 69 boot, performing clean 106 cold 105 warm 105 C cab file launching applications automatically 94 using to install applications 91 calibrating screen 25 calling product support 104 camera, description 48 capitalizing characters 14 caps lock, enabling and disabling 14 carriers, supported 34 CDMA carriers, supported 34 phone, activating 34 changing the battery 9 characters capitalizing 14 entering with keystrokes 122–125 charge-only multidock, described 5 charger, described AC power adapter 5 charge-only multidock 5 DX1 desktop dock 5 CN50 Mobile Computer for Windows Embedded Handheld 6.5 User Manual Index charger, described (continued) DX2 dual dock 6 DX4 quad dock 6 Ethernet multidock 6 quad charger 6 single dock 6 vehicle dock 6 vehicle power adapter 6 charging the battery 8 clean boot performing 106 storing files to rebuild system 91 CN50 computer troubleshooting 98–102 CN50 features 3 cold boot, performing 105 color-coded keys, using 13 communications 802.11b/g, configuring 67 Bluetooth, configuring 69 Ethernet, configuring 68 serial, using 73 USB, using 73 wireless, managing with Wireless Center 28 configuration bar codes 127–129 default settings 118 number, finding 104 configuring backlight settings 14 network communications 67 using Intermec Settings 60 connecting to a PC 17, 92 D default bar code symbologies 43 configuration 118 settings, restoring 65 DiskOnChip, storing applications 91 DX1 desktop dock, described 5 DX2 dual dock, described 6 DX4 quad dock, described 6 E EA11 Imager about 42 specifications 116 EA21 Imager about 42 specifications 113 earbud, wireless, connecting to 73 emergency phone call, making 39 environmental specifications 110 Ethernet adapter, described 6 Ethernet communications, configuring 68 Ethernet multidock, described 6 extended ephemeris, benefits 52 F Features Demo, described 29 features of the CN50 3 files, transferring to a PC 17 Flash File Store, using to install applications 91 Funk security about 77 configuring WEP 81 WPA Enterprise (802.1x) 78 WPA2 Enterprise (802.1x) 78 profile, choosing 77 selecting a profile 77 G getting started, turning on the CN50 for the first time 7 Good Read LED, troubleshooting 102 GPS extended ephemeris 52 modes, about 54 GPSID (GPS Intermediate Driver) configuring settings 52 overview 52 green key, using 13 H handstrap replacement, described 6 hardware, required for developing 91 headset, wireless, connecting to 73 home screen, described 20 CN50 Mobile Computer for Windows Embedded Handheld 6.5 User Manual 135 Index horizontal scroll described 21 illustrated 20 I imager about 42 configuration, bar codes 127–129 reading distances 112–118 Intermec applications available for download 29 on the computer 28 product support, calling 104 Intermec Browser, described 30 Intermec Connection Manager (ICM), described 30 Intermec Launcher, described 30 Intermec Setiings enabling the Wi-Fi radio 67 Intermec Settings configuring the computer 60 described 28 how to navigate 64 main menu options 62–64 starting 61 structure 61 using to configure Profile Settings 65 Intermec Terminal Emulator (ITE), described 30 ISP (Internet Service Provider) connecting to CN50 74 ISpyWiFi, diagnosing Wi-Fi status 100 K keypad capitalizing characters 14 color-coded keys, using 13 illustrated 12 keystrokes for entering characters 122–125 troubleshooting keys 103 using the color-coded keys 13 Knowledge Central website 104 L language provisioning, about 7 language, selecting 7 LEDs, status illustrated 4 136 locked computer, troubleshooting 103 M magnetic stripe reader, described 6 managing the computer using third-party software 91 maximizing battery life 11 memory, installing applications in 91 microSD card installing 16 troubleshooting 103 updating system software 96 using to install applications 93 Microsoft security about 77 choosing 82 configuring WPA Enterprise (802.1x) 83 WPA2 Enterprise (802.1x) 83 Mobile Equipment Identifier (MEID), locating 34 modifier keys, using 13 N navigating Intermec Settings 64 network communications configuring 67 status, checking 100 connection icon, troubleshooting 98 status, checking 100 numeric keypad. See keypad. O Object Store, storing applications 91 orange key, using 13 P PC, connecting to 17, 92 phone activating Sprint 35 Verizon 36 configuring 34 emergency phone call, making 39 making a call 39 CN50 Mobile Computer for Windows Embedded Handheld 6.5 User Manual Index phone (continued) managing with Wireless Center 28 supported CDMA 34 UMTS 37 physical specifications 110 power button described 13 troubleshooting 103 private network, connecting to with VPN server 75 problems, troubleshooting 98–102 product support calling 104 Knowledge Central website 104 Profile Settings configuring with Intermec Settings 65 profile, Funk security, selecting 77 ProfileSettings application, described 28 Q quad charger, described 6 Qualcomm XTRA, about 54 R radio 802.11b/g communications, configuring 67 Bluetooth communications, configuring 69 enabling with Intermec Settings 67 with ScanNGo bar code 68 managing with Wireless Center 28 RS-232 adapter, described 6 S scanner troubleshooting 101–102 window, cleaning 107 ScanNGo bar code, enabling the Wi-Fi radio 68 using to install applications 94 screen aligning 7, 25 cleaning 107 specifications 110 SD card. See microSD card. SDMMC Disk folder, troubleshooting 103 security Funk, selecting 77 Microsoft, selecting 82 selecting a language 7 serial communications, using 73 settings, default, restoring 65 single dock, described 6 SIP Designer, described 31 SmartSystems Foundation described 29 updating system software 95 using to install applications 92 software firmware number, finding 105 required for developing 91 version number, finding 105 speaker, adjusting the volume 15 specifications physical and environmental 110 screen 110 status LEDs battery, described 10 illustrated 4 storage, increasing with microSD card 16 suspend mode, described 13 symbologies. See bar code symbologies. system software updating with microSD card 96 updating with SmartSystems Foundation 95 T tethered stylus, described 6 third-party software, managing the computer 91 Tile bar described 21 illustrated 20 Title bar described 20 illustrated 20 transferring files to a PC 17 troubleshooting 98–102 turning on the CN50 for the first time 7 CN50 Mobile Computer for Windows Embedded Handheld 6.5 User Manual 137 Index U UMTS, phone, activating 37 USB communications, using 73 V vehicle dock,described 6 vehicle holder, described 6 vehicle power adapter, described 6 volume, adjusting 15 VPN connection, creating 75 W warm boot, performing 105 Wavelink Avalanche, managing the computer 91 WEP security, configuring with Funk 81 Wi-Fi communications configuring 67 managing with Wireless Center 28 supported 3 window, scanner, cleaning 107 Windows Embedded Handheld, status icons, described 22 Windows Mobile Device Center connecting to a PC 92 installing applications 92 138 wireless application, described Wireless Center 28 Wireless Printing 28 Wireless Scanning 28 headset, connecting to 73 printer, connecting to 71 security about 76 troubleshooting 98 wireless security 76–87 Wireless Zero Configuration (WZC) security. See Microsoft security. 82 WPA Enterprise (802.1x) security, configuring with Funk 78 Microsoft 83 WPA2 Enterprise (802.1x) security, configuring with Funk 78 Microsoft 83 www.intermec.com Knowledge Central 4, 104 manuals, downloading xii, xiii Product Support 4, 104 warranty information xi CN50 Mobile Computer for Windows Embedded Handheld 6.5 User Manual Worldwide Headquarters 6001 36th Avenue West Everett, Washington 98203 U.S.A. tel 425.348.2600 fax 425.355.9551 www.intermec.com © 2012 Intermec Technologies Corporation. All rights reserved. CN50 Mobile Computer for Windows Embedded Handheld 6.5 User Manual *935-041-002* P/N 935-041-002