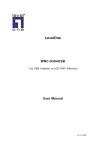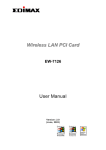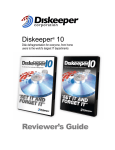Download Intellinet Wireless B Mini USB Adapter
Transcript
Wireless LAN Mini USB Adapter User Manual Version: 1.0 (Apr., 2003) COPYRIGHT Copyright 2002/2003 by this company. All rights reserved. No part of this publication may be reproduced, transmitted, transcribed, stored in a retrieval system, or translated into any language or computer language, in any form or by any means, electronic, mechanical, magnetic, optical, chemical, manual or otherwise, without the prior written permission of this company This company makes no representations or warranties, either expressed or implied, with respect to the contents hereof and specifically disclaims any warranties, merchantability or fitness for any particular purpose. Any software described in this manual is sold or licensed "as is". Should the programs prove defective following their purchase, the buyer (and not this company, its distributor, or its dealer) assumes the entire cost of all necessary servicing, repair, and any incidental or consequential damages resulting from any defect in the software. Further, this company reserves the right to revise this publication and to make changes from time to time in the contents hereof without obligation to notify any person of such revision or changes. All brand and product names mentioned in this manual are trademarks and/or registered trademarks of their respective holders. Federal Communication Commission Interference Statement This equipment has been tested and found to comply with the limi ts for a Class B digital device, pursuant to Part 15 of FCC Rules. These limits are designed to provide reasonable protection against harmful interference in a residential installation. This equipment generates, uses, and can radiate radio frequency energy and, if not installed and used in accordance with the instructions, may cause harmful interference to radio communications. However, there is no guarantee that interference will not occur in a particular installation. If this equipment does cause harmful interference to radio or television reception, which can be determined by turning the equipment off and on, the user is encouraged to try to correct the interference by one or more of the following measures: 1. Reorient or relocate the receiving antenna. 2. Increase the separation between the equipment and receiver. 3. Connect the equipment into an outlet on a circuit different from that to which the receiver is connected. 4. Consult the dealer or an experienced radio technician for help. FCC Caution This equipment must be installed and operated in accordance with provided instructions and a minimum 5 cm spacing must be provided between computer mounted antenna and person’s body (excluding extremities of hands, wrist and feet) during wireless modes of opera tion. This device complies with Part 15 of the FCC Rules. Operation is subject to the following two conditions: (1) this device may not cause harmful interference, and (2) this device must accept any interference received, including interference that may cause undesired operation. Any changes or modifications not expressly approved by the party responsible for compliance could void the authority to operate equipment. Federal Communication Commission (FCC) Radiation Exposure Statement This equipment complies with FCC radiation exposure set forth for an uncontrolled environment. In order to avoid the possibility of exceeding the FCC radio frequency exposure limits, human proximity to the antenna shall not be less than 20cm (8 inches) during normal operati on. R&TTE Compliance Statement This equipment complies with all the requirements of DIRECTIVE 1999/5/CE OF THE EUROPEAN PARLIAMENT AND THE COUNCIL of March 9, 1999 on radio equipment and telecommunication terminal Equipment and the mutual recognition of their conformity (R&TTE) The R&TTE Directive repeals and replaces in the directive 98/13/EEC (Telecommunications Terminal Equipment and Satellite Earth Station Equipment) As of April 8, 2000. Safety This equipment is designed with the utmost care for the safety of those who install and use it. However, special attention must be paid to the dangers of electric shock and static electricity when working with electrical equipment. All guidelines of this and of the computer manufacture must therefore be allowed at all times to ensure the safe use of the equipment. EU Countries Intended for Use The ETSI version of this device is intended for home and office use in Austria , Belgium, Denmark, Finland, France, Germany, Greece, Ireland, Italy, Luxembourg, the Netherlands, Portugal, Spain, Sweden, and the United Kingdom. The ETSI version of this device is also authorized for use in EFTA member states: Iceland, Liechtenstein, Norway, and Switzerland. EU Countries Not intended for use None. CONTENTS 1 INTRODUCTION ................................................................... 1 1.1 F EATURES ..............................................................................................1 1.2 S PECIFICATIONS......................................................................................1 1.3 PACKAGE C ONTENTS ...............................................................................2 2 INSTALLATION PROCEDURE............................................... 3 2.1 W INDOWS 98SE/M E/2000 ........................................................................3 2.1.1 Install the Driver ...................................................................................................... 3 2.1.2 Install the Utility ...................................................................................................... 3 2.2 W INDOWS XP.........................................................................................4 3 CONFIGURATION UTILIT Y .................................................. 6 3.1 W IRELESS C ONNECTION ...........................................................................6 3.2 GENERAL C ONNECTION S ETTING ...............................................................7 3.3 WEP ENCRYPTION ..................................................................................9 3.4 ADVANCED S ETTING.............................................................................. 11 4 TROUBLESHOOTING.......................................................... 12 1 Introduction Thank you for purchasing the Wireless LAN Mini USB Adapter. This USB Adapter is designed to comply with IEEE 802.11b Wireless LAN standard and easy to carry with the Mini size. It is suitabl e for any Laptop or Desktop computers. It also supports Windows OS Plug & Play installation and USB Hot Swap, allowing you plug in or remove it without reboot your computer. 1.1 Features • • • • • • • • 1.2 Complies with the IEEE 802.11b 2.4GHz (DSSS) standard. High data transfer rate - up to 11Mbps. Supports 64/128-bit WEP Data Encryption function for high level of security. Supports peer-to-peer communication among any wireless users, no Access Point required. Automatic fallback increases data security and reliability. Supports the most popular operating system: Windows 98SE/Me/2000/XP. Portable and mini-size design. Suitable for Any Notebook or Desktop PC. Specifications • • • • • • • • • • • • • • • Standard: IEEE 802.11b Bus Type: USB Type A Frequency Band: 2.4000~2.4835GHz (Industrial Scientific Medical Band) Modulation: CCK@11/5.5Mbps, QPSK@2Mbps, BPSK@1Mbps Radio Technology: Direct Sequence Spread Spectrum (DSSS) Data Rate: 11/5.5/2/1Mbps auto fallback Security: 64/128-bit WEP Encryption Antenna: Internal Antenna Drivers: Windows 98SE/Me/2000/XP LEDs: Link, Activity Transmit Power: 16dBm Dimension: 9(H) x 27(W) x 84(D) Temperature: 32~131°F (0 ~55°C) Humidity: 0-95% (NonCondensing) Certification: FCC, CE 1 1.3 Package Contents Before you begin the installation, please check the items of your package. The package should include the following items: • • • • One USB Adapter One USB Extension Cable (100Cm) One Quick Guide One CD (Driver/Utility/Manual) If any of the above items i s missing, contact your supplier as soon as possible. 2 2 Installation Procedure 2.1 Windows 98SE/Me/2000 Before you proceed with the installation, please notice following descriptions. Note1: The following installation was operated under Windows 2000. (Procedures will be the same for Windows 98SE/Me.) Note2: If you have installed the Wireless USB Adapter driver & utility before, please uninstall the old version first. 2.1.1 Install the Driver 1. Insert the USB Adapter into the USB port of your computer, the system will automatically find the device and search for its driver. 2. Please select the “ Driver\ Win2000” folder (select the folder based on your computer’s OS system) and the system will complete the driver installation. 2.1.2 Install the Utility 1. Insert the CD into the CD-ROM device and execute the "Utility \setup.exe" program. The InstallShield Wizard box will appear, click " Next" to continue. 2. The “ Choose Destination Location” screen will show you the default destination chosen by the program. If you want to install the utility in another location, click the “Browser” button and select an alternate destination. When you are ready to continue, click the “Next” button. 3. The program will finish the installation automatically. 3 4. After completing the Utility installation, please execute “ ZDConfig” program (click “Start” button and select “ ZyDAS Wireless LAN – USB”) to start using the WLAN USB Adapter. 2.2 Windows XP The installation process in Windows XP is similar with the process in windows 98SE/Me/2000. Please refer to the instructions described in section 2.1. Due to the Windows XP has built -in wireless network utility you may decide to use the system’s utility or the one provided by this USB adapter. It is strongly recommended to using the utility of this adapter. A. Using the Windows XP’s Utility Click the icon marked in red in the taskbar and you may start using the Windows XP’s wireless utility B. Using the Utility of this adapter 1. Get into Windows XP’s Utility, click “Advanced“ button. 2. In “Wireless Network Connection Properties“ screen, uncheck the setting “Use Windows to configure my wireless network settings “. Note that if you want to change back to the Windows XP built -in utility, check the item again. 4 3. Execute “ ZDConfig” program (click “Start” button and select “ ZyDAS Wireless LAN – USB”). Note: If you don’t disable the XP’s Utility, you can only see the link status during communication process from the USB Adapter’s utility. 5 3 Configuration Utility The Configuration Utility is a powerful application that helps you configure the Wireless LAN Mini USB Adapter and monitor the link status during the communication process. This utility can be used to change the following configuration parameters when the device is active. 3.1 Wireless Connection In the “ ZyDAS Wireless LAN Configuration Tool ”, you may have all the information of wireless devices nearby and check the link status while the USB Adapter is linking to one of the wireless device. Parameter Description Network Adapter Display the product information of the USB Adapter. Available Network Display all the SSID and Signal Strength of wireless devices nearby. To re-survey the available wireless devices please click “Refresh” button. There are two ways to automatically make the connection between the USB Adapter and the wireless device on the list. 1. Double-click the wireless device on the list to connect the device directly. 2. Click the device you intend to connect and press “Connect this site“ button. Current Network Information Display the information about the wireless network this adapter is connecting to. The information includes Channel, Type, SSID, TX Rate and WEP settings. Note: Please refer to Section 3.2. for the description of each item. 6 Parameter Description More Setting button Press this button for more settings including disable/enable WEP and Power Saving Mode. Please refer to Section 3.2, 3.3 and 3.4. Link Status Display the status of the wireless connection. Signal Strength This bar shows the signal strength level. The higher percentage shown in the bar, the more radio signal been received by the adapter. This indicator helps to find the proper position of the wireless device for quality network operation. Link Qualit y This bar indicates the quality of the link. The higher the percentage, the better the quality. TX Frame It shows the number of data frames which are transmitted by the adapter successfully. RX Frame It shows the number of data frames which are received by the adapter successfully. 3.2 General Connection Setting In the “ More Setting...” screen, users are allowed to designate the wireless network which the adapter intends to connect to, enable/disable the WEP data encryption, save or load the setting values into/from a file, etc. 7 Parameter General Connection Setting Channel Description Select the number of the radio channel used for the networking. The channel setting of the wireless stations within a network should be the same. TxRate Select the basic transmit rate to be used: 11, 5.5, 2 or 1Mbps. If “Auto“ is selected, the adapter will automatically adjust to the highest possible rate according to the interference or obstacles. SSID The SSID (up to 32 printable ASCII characters) is the unique name identified in a WLAN. The ID prevents the unintentional merging of two co-located WLANs. You may specify a SSID for the adapter and then only the device with the same SSID can interconnect to the adapter. Any Network Type If “Any“ check box is enabled, the adapter will survey and connect to one of the available wireless stations without checking the consistency of channel and SSID with the wireless station. • • Change button Encry ption Setting Infrastructure: This mode requires the presence of an AP or Router to create a wireless network. All the communication is processed through the AP or Router. Ad Hoc: This mode enables wireless network adapters interconnecting without through AP or Router. Select this mode if there is no AP or Router in the network. Press “Change“ button will enable you to setup the parameters of “General Connection Setting“. In the meantime, the button will change to “Apply“ button for you to confirm your settings. In the block, users may setup the WEP key for the data encryption within the network. Please refer to Section 3.3 for more description. Profile Profile Name Input the profile name to write the setting values of the adapter to the file or load the setting values from the file you designate. Load profile setting Load the setting values from the file entered in the “Profile Name“. The new settings will be activated immediately. Write current setting to Profile Write the current setting values to the file entered in the “Profile Name“. Please record the file name the data are saved. 8 Parameter Description Load factory default setting To restore to factory default, please press this button. The default values are as follows. Channel: 6 TxRate: Auto SSID: Any Network Type: Infrastructure Advanced Setting... button For more advanced setting, please press this button. To know more of the setting, please refer to Section 3. 4. Information button To view the version of the driver, firmware and the MAC Address of the adapter, press the button. Other 3.3 WEP Encryption WEP is an authentication algorithm, which protects authorized Wireless LAN users against eavesdropping. The Authent ication type and WEP key must be the same on the wireless stations within the network . This adapter supports 64/128-bit WEP Encryption function. With this function, your data will be transmitted over the Wireless network securely. 9 Parameter Description Authentication Mode This setting has to be consistent with the wireless stations which the adapter intends to connect. • Open System – No authentication is needed among the wireless stations. • • Shared Key – Only wirelss stations using a shared key (WEP Key identified) are allowed to connecting each other. Setup the same key as the wireless stations which the adapter intends to connect. Auto – Auto switch the authentication algorithm depending on the wireless stations which the adapter is connecting to. Key Length You may select the 64-bit or 128-bit to encrypt transmitted data. Larger key length will provide higher level of security, but the throughput will be lower. Default Key ID Select one of the keys (1~4) as the encryption key. Key1 ~ Key4 The keys are used to encrypt data transmitted in the wireless network. Fill the text box by following the rules below. • 64-b i t – Input 10 digit Hex values (in the “A-F”, “a-f” and “0-9” range) as the encryption keys . For example: “0123456aef“. • 128-b i t – Input 26 digit Hex values (in the “A -F”, “a-f” and “09” range) as the encryption keys. For example: “01234567890123456789abcdef“. 10 3.4 Advanced Setting The “ Advanced Setting” allows user to enable/disable power saving mode, setup the fragmentation threshold and RTS/CTS threshold of the adapter. Parameter Power Saving Mode Enable auto power saving Description Check the check box to enable power saving mode. You may control the power consumption of the adapter by adjusting the save power level from 1 to 4. The higher power save level selected, the lower power used. Note that lower power is supplied may slow down the transmission rate of the adapter. Fragementation Threshold The value defines the maximum size of packets, any packet size larger than the value will be fragmented. If you have decreased this value and experience high packet error rates, you can increase it again, but it will likely decrease overall network performance. Select a setting within a range of 256 to 2305 bytes . Minor change is recommended. RTS / CTS Threshold Minimum packet size required for an RTS /CTS (Request To Send/Clear to Send). For packets smaller than this threshold, an RTS /CTS is not sent and the packet is trans mitted directly to the WLAN. Select a setting within a range of 0 to 2305 bytes. Minor change is recommended 11 4 Troubleshooting This chapter provides solutions to problems usually encountered during the installation and operation of the adapter. 1. What is the IEEE 802.11b standard? The IEEE 802.11b Wireless LAN standard subcommittee which formulat es the standard for the industry. The objective is to enable wireless LAN hardware from different manufactures to communicate. 2. What does IEEE 802.11 feature support? The product supports the following IEEE 802.11 functions: l CSMA/CA plus Acknowledge P rotocol l Multi -Channel Roaming l Automatic Rate Selection l RTS/CTS Feature l Fragmentation l Power Management 3. What is Ad-hoc? A n A d-hoc integrated wireless LAN is a group of c omputers, each has a W ireless LAN adapter, Connected as an independent wireless LAN. Ad hoc wireless LAN is applicable at a departmental scale for a branch or SOHO operation. 4. What is Infrastructure ? An integrated wireless and wireless and wired LAN is called an Infrastructure configuration. Infrastructure is applicable to enterprise scale for wireless access to central database, or wireless application for mobile workers. 5. What is BSS ID? A specific Ad hoc LAN is called a Basic Service Set (BSS). Computers in a BSS must be configured with the same BSS ID. 6. What is WEP ? WEP is Wired Equivalent Privacy, a data privacy mechanism based on a 40 bit shared key algorithm, as described in the IEEE 802 .11 standard. 7. Can Wireless products support printer sharing? W ireless products perform the same function as LAN products. Therefore, Wireless products can work with Netware, Windows 2000, or other LAN operating systems to support printer or file sharing. 8. Would the information be intercepted while transmitting on air? WLAN features two-fold protection in security. On the hardware side, as with Direct Sequence Spread Spectrum technology, it has the inherent security feature of scrambling. On the software side, WLAN series offer the encryption function (WEP) to enhance security and Access Control. Users can set it up depending upon their needs. 12 9. What is DSSS ? What is FHSS? And what are their differences? Frequency-hopping spread-spectrum (FHSS) uses a narrowband carrier that changes frequency in a pattern that is known to both transmitter and receiver. Properly synchronized, the net effect is to maintain a single logical channel. To an unintended receiver, FHSS appears to be short -duration impulse noise. Direct-sequence spreadspectrum (DSSS) generates a redundant bit patt ern for each bit to be transmitted. This bit pattern is called a chip (or chipping code). The longer the chip is , the greater the probability that the original data can be recovered. Even if one or more bits in the chip are damaged during transmission, statistical techniques embedded in the radio can recover the original data without -the need for retransmission. To an unintended receiver, DSSS appears as low power wideband noise and is rejected (ignored) by most narrowband receivers. 10. What is Spread Spectru m ? Spread Spectrum technology is a wideband radio frequency technique developed by the military for use in reliable, secure, mission-critical communication systems. It is designed to trade off bandwidth efficiency for reliability, integrity, and security. In other words, more bandwidth is consumed than in the case of narrowband transmission, but the trade off produces a signal that is, in effect, louder and thus easier to detect, provided that the receiver knows the parameters of the spread-spectrum signal being broadcast. If a receiver is not tuned to the right frequency, a spread –spectrum signal looks like background noise. There are two main alternatives, Direct Sequence Spread Spectrum (DSSS) and Frequency Hopping Spread Spectrum (FHSS). 13