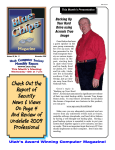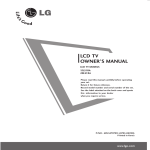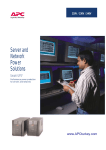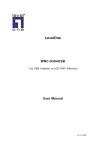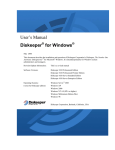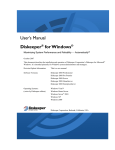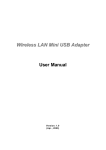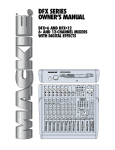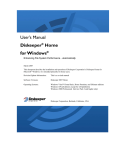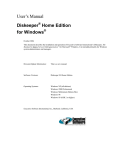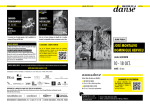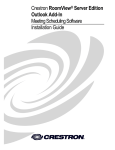Download Reviewer`s Guide
Transcript
Diskeeper® 10 Disk defragmentation for everyone, from home users to the world’s largest IT departments Reviewer’s Guide REVIEWER’S GUIDE: DISKEEPER 10 Product Reviewer’s Guide Diskeeper 10 Document Revision History Version 1.0 Date Dec. 1, 2005 This document may not, in whole or in part, be copied, photocopied, reproduced, translated, or reduced to any electronic medium or machine readable form without prior consent granted in writing from Diskeeper Corporation. While every effort has been made to ensure technical accuracy, information in this document is subject to change without notice and does not represent a commitment on the part of Diskeeper Corporation. Diskeeper Corporation. makes no warranties with respect to this documentation and disclaims any implied warranties of merchantability and fitness for a particular purpose. Diskeeper Corporation. shall not be liable for any errors or for incidental or consequential damages in connection with the furnishing, performance, or use of this manual or examples herein. 2005 Diskeeper Corporation. 7590 North Glenoaks Boulevard Burbank, CA 91504 (818) 771-1600 • (818) 252-5514 ii REVIEWER’S GUIDE: DISKEEPER 10 Contents A Note To Product Reviewers iv Editorial Contacts v Big Disks, Big Files, Big Problems Defragmentation Improves Performance Cost Effective For Corporations Fragmentation: A Fact of Life Defragmentation Is Essential Why Does Fragmentation Occur? Diskeeper Eliminates Fragmentation Windows Defragmenter Is Not Enough Target Audience Product Information Box 1 2 2 2 3 4 4 5 5 7 Diskeeper 10 In Depth Enhanced User Interface Function Over Form Key Features Diskeeper 10 Editions Diskeeper Runs As A Service 8 8 10 10 13 15 Hands-On With Diskeeper 10 Safety First Installation Achieving Optimal Results ‘Set It And Forget It’ Automatic Mode A Brief Demonstration Color-Coded Analysis Volume Health Other Features Diskeeper On The Network Tips For Testing 18 18 19 19 22 24 26 27 28 28 29 iii REVIEWER’S GUIDE: DISKEEPER 10 A Note To Product Reviewers This reviewer’s guide covers the following components: • • • • • • Diskeeper 10 Professional Edition Diskeeper 10 Professional Premier Edition Diskeeper 10 Server Standard Edition Diskeeper 10 Server Enterprise Edition Diskeeper 10 Administrator Edition Diskeeper 10 Home Edition This reviewer’s guide provides you with editorial background information to assist you in writing your review and working with the product. It is not, however, a replacement for the various installation, configuration, and administration manuals that accompany the products; you should use them together. We hope you’ll find this reviewer’s guide useful. We’d like your feedback on this document and look forward to reading your published review. Additional resources are available to assist you with your review. A list of telephone contacts and Web addresses are provided on the following page. We encourage you to call when any question – big or small – arises. If this guide accomplishes one goal, it is that we want to help you publish a factually accurate and well-informed review. iv REVIEWER’S GUIDE: DISKEEPER 10 Editorial Contacts As you conduct your review, we encourage you to call with questions. Though we’ve worked hard to ensure that you have all the facts needed to write an accurate and comprehensive review, occasionally a question may arise that isn’t covered in this guide. Not for publication; For editors only Media/Editorial/Press-relations contact: Colleen Toumayan Diskeeper Corporation (800) 829-6468 [email protected] Technical support contact: 8:30 am – 5:30 pm Pacific Time (818) 771-1600 Newsroom: www.diskeeper.com/press/newsroom.aspx For publication Refer your readers to: Web site: www.diskeeper.com Blog: www.diskeeperblog.com Knowledge Center: www.diskeeper.com/products/documentation/documentation.asp v REVIEWER’S GUIDE: DISKEEPER 10 1 Part Big Disks, Big Files, Big Problems Inevitable performance degradation is reversed only by defragmentation Hard drives are bigger. For less than $600, consumers can purchase a complete name-brand personal computer, including a flat-panel monitor and a 160GB hard drive. On its XPS line of performance PCs, Dell offers drives up to 500GB (50,000 times the capacity of the 10MB drive offered in the IBM® PC/XT in March 1983). Just a few years ago, PCs with hard drives bigger than 1GB were a rarity. Now, even laptop PCs with 100GB drives are increasingly common. BIG DRIVES AND BIG FILES RESULT IN FAR MORE DISK FRAGEMENTATION THAN JUST A FEW YEARS AGO As hard drive capacities soar, files are rapidly growing in size. Video files can exceed 1GB and image files from photo-editing applications1 often are as large as 300MB. With high-definition video just around the corner and the digital camera megapixel arms race escalating, file sizes will continue to skyrocket. In commercial server-based database applications, files exceeding 1TB (equivalent to one million MB) are increasingly common. Big drives and big files result in far more disk fragmentation than just a few years ago. And with these large files often broken into hundreds, or perhaps thousands of fragments, system performance can quickly slow to a crawl. 1 Such as Adobe® Photoshop® and Corel® Paint Shop Pro®. 1 REVIEWER’S GUIDE: DISKEEPER 10 Defragmentation Improves Performance Independent tests clearly demonstrate the pitfalls of fragmentation and the benefits gained by running Diskeeper. • • Testing by independent laboratory NSTL resulted in performance gains of 67.9% to 176.1% for systems running Microsoft Outlook. Performance with Microsoft Excel improved 83.6 percent. Tests by Windows IT Pro documented fragmentation related performance degradation of up to 198% with Internet Explorer, and up to 123% when performing a comprehensive anti-spyware scan. Saving a large document in Microsoft Word resulted in fragmentation related performance degradation of up to 1,489%. Cost Effective For Corporations Degraded disk performance is not just a user problem. It affects the entire corporation. Diskeeper restores productivity, extends hard drive lifespans, and reduces help-desk calls. • • • • • Automated disk defragmentation frees users from manually maintaining their systems, saving time. Reduced disk activity leads to longer lifespans and fewer crashes. Server efficiency improvements allow more users to be assigned to a server, saving on infrastructure costs. Improved system stability reduces the number of help-desk calls. Fragmentation is a productivity robber. Losing just four minutes per day to slower PC performance is equivalent to a loss of more than 16,600 hours in a corporation with 1,000 employees.2 Fragmentation: A Fact of Life Every hard drive stores files in chunks called clusters. In the Microsoft® Windows XP® operating system, clusters usually are 4,096 bytes (4KB) in size. A file of that size or smaller needs just one cluster. But a file that is 4,097 bytes in size requires two clusters (leaving most of the second one empty). A 50MB file uses more than 12,200 clusters.3 2 Calculated as (4 min. per day × 5 days per week × 50 weeks per year × 1,000 employees / 60 min. per hour = 16,666 hours). 3 For more information on cluster size, see support.microsoft.com/kb/140365/EN-US. 2 REVIEWER’S GUIDE: DISKEEPER 10 FRAGMENTATION IS A NATURAL OCCURRENCE THAT CANNOT BE AVOIDED. BUT IT CAN BE CONTROLLED. In an ideal world, all of a file’s clusters would be located adjacent to each other in one long, unbroken chain. With contiguous clusters, a hard drive’s performance improves. Files can be read more quickly since the drive’s read/write heads don’t need to move a great deal. But that’s theory. In the real world, it simply doesn’t work out that way. Files almost always are stored in clusters that are scattered across the drive, often with no more than a few abutting each other. This is fragmentation, a natural occurrence. The result is degraded system performance that continues to erode as a disk’s content becomes increasingly fragmented through ordinary use as files are created, deleted, and modified. Fragmentation can’t be avoided, but it can be controlled. Defragmentation Is Essential Disk drive capacity doubles roughly every 18 months. In this environment of spiraling drive capacity and enormous file sizes, the need to defragment more frequently is crucial to maintaining disk health and high performance levels. FRAGMENTATION OCCURS EVERY DAY. WITH DAILY AUTOMATIC DEFRAGMENTATION, PEAK HARD DRIVE PERFORMANCE By performing defragmentation every day, performance degradation can be avoided. Handling file fragmentation as it occurs keeps defragmentation times brief and system resource consumption minimal. The alternative, performing a weekly or monthly defragmentation is almost certain to run for a considerable length of time and will incur a performance penalty from the daily buildup of file fragmentation. As you’ll see in this reviewer’s guide, with Diskeeper, daily defragmentation is completely automatic and invisible to the user. IS MAINTAINED. A Frequent Source of Performance Problems When a file is fragmented, it takes longer to read and write. But the effects of fragmentation are far more widespread and serious: Slow performance, long boot times, random crashes and freeze-ups — even a complete inability to boot up at all. Many users mistakenly blame these problems on the operating system, when disk fragmentation often is the actual culprit. Fragmentation makes the hard drive work much harder, shortening its lifespan. Diskeeper solves these problems through regular use. Fortunately, Diskeeper can be fully automated, running without any user intervention needed. 3 REVIEWER’S GUIDE: DISKEEPER 10 Systems File Fragmentation DISK DRIVE CAPACITY IS DOUBLING EVERY 18 MONTHS The impact of fragmentation on system performance differs based on the usage of the fragmented files. For example, a single infrequently used Microsoft Office document is unlikely to have an impact on overall system performance. However, fragmentation of a paging file, which provides virtual memory to all applications on a system, will likely have a more noticeable impact. Fragmentation affects all files, even system files. For example, the Master File Table (MFT) grows in size as the number of files and directories increases. As it grows, the MFT is almost certain to occupy non-contiguous clusters, becoming fragmented. Even the metafiles within the MFT can be allocated in non-contiguous clusters and therefore can become fragmented. Why Does Fragmentation Occur? When a file is deleted, its clusters are freed for use by another file. When a new file is saved, the operating system locates an available cluster, saves some of the file, and then jumps ahead to the next available cluster until the entire file is stored. Because files are constantly being written, deleted and resized, fragmentation is a natural, unavoidable occurrence. In other words, it’s not just files that are fragmented; free space is fragmented, too. One culprit is the temporary Internet files that are created and stored on a hard drive as Web sites are visited, and then purged at some future point. It’s not uncommon for a PC to have tens of thousands of these files simultaneously, including images, cookies, scripts, and other file types. The result is a patchwork of fragmented files that becomes an enormous drag on system performance and health. Diskeeper Eliminates Fragmentation Diskeeper is built with a single task in mind: it eliminates fragmentation. It does this by reorganizing a hard drive’s contents so that all of its files occupy contiguous clusters. Diskeeper is compatible with very large-capacity multi-terabyte drives. (1 terabyte = 1,000 gigabytes). Special features available in higher-end editions employ strategies to increase file access even more. These features are explored in depth in Section 2 of this reviewer’s guide. 4 REVIEWER’S GUIDE: DISKEEPER 10 Windows Defragmenter Is Not Enough Yes, it’s true. Microsoft Windows includes a built-in disk defragmentation utility. Is it enough? No way! The manual defragmenter in Windows is a duct tape solution. It falls short on several counts: • • • • • • • • • Does not include a native scheduler, it must be started manually for each use Not capable of performing complete defragmentation Does not contain advanced sequencing technology to increase file access time Is usually run reactively only after PC performance deteriorates Cannot be used across a network in any capacity Designed for a time when 3GB drives were the norm and file sizes were much smaller, it often cannot defragment large files or large volumes High resource usage that severely taxes the PC while it runs Does not consolidate free space Runs very slow Diskeeper addresses these shortcomings: • • • • • • • • “Set It and Forget It®” automatic, unattended operation Thoroughly defragments applications, systems files and free space Calibrates file performance by learning which files are used most Runs proactively to avoid compounding problems Works across networks; supports multi-terabyte server volumes Supports very high-capacity drives and easily handles extremely large files with ease Runs transparently in the background Fast defragmentation Target Audience Every system, from the entry-level home PC to the largest enterprise servers with huge amounts of storage, are subject to fragmentation and the resulting erosion in performance. Diskeeper has segmented this audience and offers different editions of Diskeeper (editions covered in Section 2). Business Users. For those who rely on their PCs for a living, slow computer performance can kill productivity and an ill-timed crash can have 5 REVIEWER’S GUIDE: DISKEEPER 10 disastrous results. Diskeeper eliminates fragmentation-related slowdowns and crashes. Corporate System Administrators. Routine manual defragmentation of every machine on a corporate network is impractical due to the labor and time that would be required. That’s why most corporations that rely on manual defragmentation wind up never defragmenting at all. Diskeeper keeps every machine defragmented all the time with no intervention required. Likewise, servers that need to run 24/7 can’t be taken down for manual defragmentation. The Diskeeper product line includes Server editions specially designed to keep large servers defragmented with no performance loss during defragmentation. Novice Users. By automating the defragmentation process, Diskeeper makes the computer “maintenance free,” eliminating the need for nonexpert users to intervene in ongoing disk maintenance. Power Users. For power users who regard their computers as finelytuned machines, Diskeeper offers detailed reports and screens that show exactly what’s going on “under the hood.” Gamers. For gamers frustrated by slow load times, choppy animation, and low frame rates, Diskeeper optimizes load times, speeds transitions between game phases, and eliminates disk-related slowdowns. Web Surfers. Browsing is a disk intensive affair as files are constantly written to and read from the internet cache. With sites frequently serving up hundreds of temporary files, surfing leads to serious fragmentation. Diskeeper eliminates this problem, providing lightning-fast Internet cache reads and writes, eliminating fragmentation buildup. 6 REVIEWER’S GUIDE: DISKEEPER 10 Product Information Box If your review carries a product info box, the following chart may be helpful to you. Diskeeper 10 At A Glance In Brief Editions and pricing Operations Systems Support Product Support Vendor For more information Now in its tenth generation, Diskeeper’s redesigned user interface makes it easier than ever to maintain a healthy hard drive, on a single home PC or in a corporation with thousands of workstations and servers scattered worldwide. Supporting an unlimited number of volumes and individual volume sizes of up to 2 terabytes (no volume size limit with Server Enterprise Edition), Diskeeper runs silently as a “Set It and Forget It” Windows service. Intelligent File Access Acceleration Sequencing Technology (I-FAASTTM) speeds file access and creation by up to 80 percent while Frag ShieldTM prevents fragmentation of the Master File Table (MFT) on NTFS volumes. The Administrator Edition supports remote installation and management of Diskeeper on workstations and servers across the network. Home, $29.95; Professional, $49.95; Professional Premier, $99.95; Server Standard, $299.95; Server Enterprise, $999.95; Administrator, $199.95 Depending on Diskeeper edition, all versions of Windows XP, all versions of Windows Server 2003, Windows 2000 Professional and all server editions are supported, along with Windows Me, Windows 98 and Windows NT 4. Registered users receive 90 days of free telephone support and special upgrade pricing. A free Technical Support Web site contains a searchable knowledge base. Diskeeper Corporation.; Burbank, Calif. www.diskeeper.com 7 REVIEWER’S GUIDE: DISKEEPER 10 2 Part Diskeeper 10 In Depth New power to defragment today’s high-capacity disks THE ‘SET IT AND FORGET IT’ DESIGN ALLOWS Diskeeper 10 represents a milestone in the advancement of defragmentation software with the addition of Intelligent File Access Acceleration Sequencing Technology (I-FAAST). Existing features are presented in a streamlined user interface. New users are certain to find Diskeeper easy to use, yet comprehensive in its capabilities. This section looks at key new and enhanced features in Diskeeper 10. DISKEEPER 10 TO RUN IN THE BACKGROUND AUTOMATICALLY Enhanced User Interface To present its many features in the most intuitive way possible, the user interface of Diskeeper 10 is a significant leap forward. The new design is the result of extensive usability testing; it provides a clean and intuitive user experience. The updated Diskeeper 10 interface is based on a console crafted for both simplified “basic” use as well as “advanced” product configuration. This console design is consistent across all Diskeeper Editions; however, the Home Edition does not include advanced configuration options. 8 REVIEWER’S GUIDE: DISKEEPER 10 Menu Bar Toolbar Quick Launch Pane Computer Pane Tabbed Dashboard Dashboard Area Status Bar The redesigned user console features a menu bar, toolbar, quick launch pane, computer pane, tabbed dashboard, and a status bar. Menu Bar. Alternative access to the features from the Toolbar and Quick Launch pane. Toolbar. Offers quick access to commonly-used controls. Quick Launch Pane. Provides easy access to commonly-used Diskeeper features as well as shortcuts for common tasks. Computer Pane. Lists all supported disk volumes detected on the computer. Displays general information about each volume and schedules that have been established for them. Tabbed Controls. The tabs in the Dashboard area allow quick selection among the Volume Map, Job Report, Job Log, and Historical Report. Dashboard Area. This is the main “Operations Center” for Diskeeper. Each tabbed pane shows a different aspect of your disks’ condition. 9 REVIEWER’S GUIDE: DISKEEPER 10 Status Bar. Displays the progress of currently running Diskeeper tasks. Also shows folder location, name of file being moved, size of the file fragment being moved, and total file size. Microsoft Management Console Component Diskeeper 10 operates through the Microsoft Management Console (MMC), a common framework environment that hosts systems utilities and management applications from third-party developers, such as Diskeeper Corporation.4 Like all MMC components (sometimes called a “snap-in”), Diskeeper uses the .msc file extension. The “diskeeper.msc” component, in turn, calls a variety of .exe and .dll files to actually perform defragmentation, reporting, scheduling, and other tasks. Through policies, workstations and servers can be set to check for updates at predetermined intervals, every month, every day, even every minute, if necessary. Function Over Form Occasionally, Diskeeper opts to keep a file slightly fragmented. It does this for a very good reason. A very large file that is broken into just a few segments has only a negligible impact on drive performance. But rearranging that file so that it occupies completely contiguous clusters might require moving several gigabytes of data, just for the sake of generating a nice-looking disk map. Since it is performance that matters most, Diskeeper 10 includes the Performance Map analysis tab. It allows users to examine the disk from a performance viewpoint instead of a “geographical” one. Key Features Diskeeper 10 is not simply an update. It is a complete rethinking and redesign built to address the special issues posed by today’s very large volume and file sizes. Diskeeper presents features in a streamlined way, improving usability. But under the hood, much has changed. These enhanced features include Intelligent File Access Acceleration Sequencing Technology (I-FAAST), I/O SmartTM, along with improvements to 4 For detailed information about MMC, visit the Microsoft Developer Network site at msdn.microsoft.com/library/default.asp?url=/library/en-us/dnanchor/html/mmc.asp. 10 REVIEWER’S GUIDE: DISKEEPER 10 the defragmentation engine and the Terabyte Volume EngineTM (TVE), and others. Breakthrough I-FAAST Technology Intelligent File Access Acceleration Sequencing Technology (I-FAAST) improves file access and creation by an average of 10 percent to 20 percent, and by as much as 80 percent. I-FAAST USES AN ANALYSIS TECHNIQUE THAT PREVENTS DISKEEPER FROM BEING “FOOLED” BY FILES THAT HAVE BEEN RECENTLY ACCESSED When I-FAAST is enabled, Diskeeper runs benchmarks on the disk volumes to learn their performance characteristics. Diskeeper then continually monitors volumes to determine which files are requested most often. I-FAAST uses an analysis technique that prevents Diskeeper from being “fooled” by files that have been recently accessed. Using collected monitoring information, Diskeeper sequences files to take best advantage of both the logical characteristics and physical characteristics of the volume. The sequencing process is integrated with background defragmentation, making its operation transparent. I-FAAST intelligence allows Diskeeper to adapt to changing situations; if the demands on a given system change (such as long-dormant files suddenly being frequently accessed), Diskeeper adjusts its behavior. I/O Smart Enhancements Diskeeper’s I/O Smart has been enhanced to completely eliminate performance slows related to disk I/Os incurred during defragmentation. I/O Smart technology actively “listens” for I/O requests. During a Diskeeper defragmentation job, if another application or process needs access to the hard drive, Diskeeper intelligently pauses defragmentation until the other program’s I/O requests are fulfilled. Once that happens, Diskeeper gets the go-ahead to resume defragmentation until another request comes along. Combined with its high-speed engine, Diskeeper can easily defragment using the “spaces” between I/O requests, even on busy servers. Core Defragmentation Engine Enhancements Improvements to innovative Diskeeper technology provide enhanced defragmentation in extremely low free space conditions (even for very large files) and extremely thorough free space defragmentation. Further advancements to “comprehensive” defragmentation consolidate a volume’s free space into one or a small handful of chunks. 11 REVIEWER’S GUIDE: DISKEEPER 10 Terabyte Volume Engine (TVE) Improvements The enhanced TVE has improvements to consolidate free space more thoroughly. The TVE is specially designed for volumes with a large numbers of files. It’s the fastest and most resource-conservative defragmentation technology ever developed. Diskeeper users with large volumes benefit from faster defragmentation, lower overhead and dramatically reduced total cost of ownership (TCO). Frag Shield™ Fragmentation of the Master File Table (MFT) on NTFS volumes and paging files can seriously impair system performance and reliability. Since the Windows operating system relies heavily on these, the effect of their fragmentation is often much greater than when a normal file is fragmented. Since special measures must be taken to defragment these files, it is better to prevent their fragmentation in the first place. The Frag Shield feature configures these critical system files optimally, helping to keep them contiguous from the start. Defragmentation Methods Diskeeper supports several types of defragmentation; each suits a particular need. • Quick Defragmentation. This method minimizes defragmentation time by placing the emphasis on defragmenting files, rather than consolidating free space. This method completes faster and uses fewer system resources. • Recommended Defragmentation. This is the default and provides a proven and balanced mix of file defragmentation and free space consolidation. It uses slightly more system resources. • Comprehensive Defragmentation. This method performs additional free space consolidation. It requires additional processing and time. Free space consolidation improvements are realized gradually over time. This method is best suited for scheduled defragmentation jobs; it is not available for Manual Defragmentation Jobs. For any given defragmentation method, Diskeeper provides an option to more efficiently defragment larger files. When selected, large files are defragmented only as much as needed to improve access. This option can save considerable system resources and shorten defragmentation jobs. 12 REVIEWER’S GUIDE: DISKEEPER 10 Selectable Disk and CPU Priority A user can set the disk and CPU priorities at which Diskeeper prescheduled and on-demand manual defragmentation jobs run. Simultaneous Analysis or Defragmentation You can analyze and/or defragment more than one disk volume at a time. Different Diskeeper editions support different numbers of simultaneous operations. See Appendix A for more information. DISKEEPER 10 CAN BE INSTALLED REMOTELY ON THOUSANDS OF COMPUTERS WITH Boot-Time Defragmentation Defragments files at boot-time that cannot be moved safely when Windows is running. It also defragments or consolidates directories, which depending on the version of Windows can’t be moved during on-line defragmentation. THE DISKEEPER 10 ADMINISTRATOR EDITION Group Policy Support Diskeeper can be configured network-wide with the Group Policy Editor provided with Windows 2000 Server and Windows Server 2003. Remote Installation Diskeeper can be installed simultaneously on multiple computers in a network, using the Diskeeper 10 Administrator Edition. Remote installation can be a huge time saver for system administrators, especially on large networks, where installation of Diskeeper on hundreds or thousands of systems is common. Diskeeper 10 Editions Diskeeper 10 is offered in five different editions and an administrator edition, each customized to meet the defragmentation needs of different types of systems. (See chart, page 16.) Diskeeper 10 Professional Edition Provides enhanced functionality for advanced users and network environments. Features include boot-time mode, Frag Shield, and power management feature for laptops. It features two manual defragmentation options, three “Set It And Forget It” options, plus an option for efficiently defragmenting large files. This edition can be managed by the 13 REVIEWER’S GUIDE: DISKEEPER 10 Diskeeper Administrator Edition. Defragments up to 4 volumes simultaneously of 768GB each (up from 512GB in Diskeeper 9). Diskeeper 10 Professional Premier Edition The Professional Premier Edition is new and represents a broadening of the Diskeeper product family to better target specific users. For high-end workstations and gaming systems, this edition includes all the capabilities of the Professional Edition and more. It offers three “Set It And Forget It” and two manual modes to simultaneously defragment as many as 8 volumes of up 2TB each. Adds I-FAAST and 64-bit operating systems support and can be remotely managed by Diskeeper Administrator. Diskeeper 10 Server Standard Edition Maximizes server speed and availability while eliminating the need to take the server down for defragmentation. Multi-pass engine and I/O Smart technology allow thorough defragmentation without slowing down server response times. Can be managed by Diskeeper Administrator Edition. Uses four different methods to defragment up to 16 volumes simultaneously of up 2TB each (up from 8 simultaneous volumes of up to 768 GB each in Diskeeper 9 Server Standard Edition). Includes I-FAAST and 64bit operating systems support. Diskeeper supports all levels of softwareand hardware-based RAID arrays. This edition supports installation in Windows based Network Attached Storage (NAS) appliances. Diskeeper 10 Server Enterprise Edition Simultaneously defragments an unlimited number of volumes with no limit in volume size (compared with a maximum of 16 simultaneous volumes of 4 TB each in Diskeeper 9 Server Enterprise Edition). Features the Terabyte Volume Engine, specially designed to defragment ultra-large disk volumes on high-capacity and mission-critical servers. Includes IFAAST and 64-bit operating systems support. Windows based Storage Area Networks (SANs) and clustered environments are fully supported. Can be managed by Diskeeper Administrator Edition. Diskeeper 10 Administrator Edition This centralized management utility is used to remotely install, schedule, and manage Diskeeper throughout a network. Diskeeper Administrator supports management via Active Directory group policies and features advanced reporting, remote console functionality, and automatic alerts. 14 REVIEWER’S GUIDE: DISKEEPER 10 Diskeeper 10 Home Edition Designed for less technical home users whose systems do not need to be managed remotely, this edition can defragment volumes of up to 768GB each (up from 512GB in Diskeeper 9). Diskeeper Runs As A Service Diskeeper is primarily designed as a “Set It and Forget It” disk defragmenter. To accomplish this goal, it creates a Windows service. The service allows Diskeeper to run in the background while other applications are running. As long as the operating system is up and running, Diskeeper can defragment your disks, whether the user is logged on or not. After installation, the Diskeeper service starts automatically each time the computer is restarted. The Diskeeper service runs all the time, whether or not defragmentation is occurring. This service (DkService) consumes negligible system resources, using only a few seconds of CPU time each week. 15 Professional Professional Premier Server Standard Server Enterprise Administrator Diskeeper 10 Feature Comparison by Edition Windows® Built-In REVIEWER’S GUIDE: DISKEEPER 10 No No No No Yes Yes Yes Yes Yes Yes Yes Yes Yes Yes Yes Yes Yes Yes Yes Yes N/A N/A N/A N/A Slow No No No No No Fast Yes Yes Yes Yes Yes Fast Yes Yes Yes Yes Yes Fast Yes Yes Yes Yes Yes Fast Yes Yes Yes Yes Yes N/A N/A N/A N/A N/A N/A Slow No No High Fast Yes Yes Low Fast Yes Yes Low Fast Yes Yes Low Fast Yes Yes Low N/A N/A N/A N/A No No No No No No No No No No Yes Yes Yes Yes Yes Yes Yes No Yes Yes Yes Yes Yes Yes Yes No Yes Yes Yes Yes Yes Yes Yes Yes Yes Yes Yes Yes Yes Yes N/A N/A N/A N/A N/A N/A N/A N/A No No No No No No N/A N/A N/A N/A N/A N/A N/A N/A N/A N/A N/A N/A N/A N/A N/A N/A N/A N/A N/A N/A N/A N/A N/A N/A Yes Yes Yes Yes Yes Yes Scheduling Automatic defragmentation (Smart Scheduling®) "Set It and Forget It"™ Flexible scheduling options Set up two schedules per volume Defragmentation Engine Defragmentation engine speed Comprehensive (free space consolidation) mode Multi-pass defragmentation Background defragmenting Superior large volume performance (see “TVE” below) Defragment multiple volumes simultaneously System Performance System speed during defragmentation (I/O Smart™) Pause/resume defragmentation Gives other applications priority access to hard drive System resource usage Special Features I-FAAST™ for optimal file access speed Terabyte Volume Engine™ (TVE) for drives >60GB Defragments while screen saver is active Defragments critical system files (Boot time mode) Prevents fragmentation of critical system files Group Policy management support Power management for laptops Enable / disable users from performing defragmentation Administrative Features Deploy Diskeeper across the network Set defragmentation schedules for all your systems Supports Active Directory for scheduling / deployment Manage your Diskeeper licenses to ensure legality Detailed fragmentation reports on network systems Email alerts on key disk health / performance issues Source: Diskeeper Corporation. 16 Professional Professional Premier Server Standard Server Enterprise Administrator Diskeeper 10 Operating System Support Home REVIEWER’S GUIDE: DISKEEPER 10 Yes Yes Yes Yes No Yes No Yes Yes Yes Yes Yes Yes No Yes Yes Yes Yes Yes Yes Yes Yes Yes Yes Yes No No Yes Yes Yes Yes Yes Yes Yes No No Yes Yes Yes Yes Yes Yes No No No No No No Yes No Yes Yes No No No No No No No No No No No No No No No No No No No No No No No No No No No No No No No No No No No Yes Yes No Yes Yes Yes Yes Yes Yes Yes No Yes Yes Yes No No Yes Yes Yes Yes Yes Yes Yes Yes Yes Yes Yes Yes Yes No Yes Yes Yes Clients Windows XP Home Windows XP Tablet Windows XP Media Center Windows XP Professional Windows XP for x64 Windows 2000 Professional Windows NT 4.0 Workstation (SP 6 or higher) Windows Millennium Edition (Me) Windows 98 Servers Windows 2000 Standard Windows 2000 Advanced Windows 2000 DataCenter Windows NT 4 Windows NT 4 Enterprise Windows Server 2003 Standard Windows Server 2003 Web Windows Server 2003 for x64 Windows Server 2003 Enterprise Windows Server 2003 Advanced Windows Server 2003 DataCenter Source: Diskeeper Corporation. 17 REVIEWER’S GUIDE: DISKEEPER 10 3 Part Hands-On With Diskeeper 10 Discover why Diskeeper is the number one choice Diskeeper offers several methods and many features for performing defragmentation automatically and manually. This section explores several key features. For additional details, refer to the Diskeeper 10 User’s Manual. DISKEEPER NEVER PLACES FILES AT RISK, EVEN IF THE COMPUTER CRASHES DURING A DEFRAGMENTATION JOB Safety First Now in its tenth generation, Diskeeper overriding design goal is to err on the side of caution. It moves a file only when it is absolutely certain that no data will be lost, including file attributes. The only change to file attribute-type information is the physical location of the file on the volume. File dates are never changed and no other fields in the file record header are used to store Diskeeper information. If anything causes the computer to crash while Diskeeper is running, or if the user aborts the Diskeeper defragmentation run in the middle of the file relocation process, no data is ever at risk. This safety is assured because Diskeeper uses the Windows “Movefile API” to safely move files `while the operating system is active. This essential API was developed jointly by Diskeeper Corporation. and Microsoft. 18 REVIEWER’S GUIDE: DISKEEPER 10 Installation Diskeeper 10 installs from a CD-ROM and takes just a few minutes. Refer to the Diskeeper 10 User’s Manual for detailed installation instructions. However, here are a few tips to keep in mind: • DISKEEPER IS AN AUTOMATIC DEFRAGMENTER AND SHOULD BE • • TESTED AS AN AUTOMATIC DEFRAGMENTER, SCHEDULED AND • If the MMC is not installed, the MMC Setup program is launched automatically. After the MMC files are installed, the Diskeeper Setup program resumes. Setup detects and removes previously installed Diskeeper software. On a Windows 2000, Windows XP or Windows Server 2003 system, after Setup is complete, Diskeeper can be started after clicking Finish. On Windows 98/Me and Windows NT systems, a restart may be required. The first time Diskeeper is run, it checks for updates. RUNNING IN THE BACKGROUND Achieving Optimal Results Once Diskeeper is installed, it can be configured for “Set It And Forget It” operation. Prior to doing that, here are a few tips for achieving optimal results. DAILY DEFRAGMENTING KEEPS ‘DEFRAG’ Analyze Volumes Following installation, click the Analyze icon to analyze all disk volumes on the target system to obtain a baseline measurement of fragmentation. JOB TIMES SHORT AND MINIMIZES USE OF SYSTEM RESOURCES Set Up Frag Shield Set up Frag Shield to guard against Master File Table (MFT) fragmentation. 1. Click the “gears” toolbar icon to select Configure option. 2. Click Frag Shield and then the Frag Shield Edit button to display the Frag Shield Configuration window. 3. Choose the option to configure MFT to the recommended size calculated by Diskeeper. 19 REVIEWER’S GUIDE: DISKEEPER 10 Enabling Diskeeper’s Frag Shield capability protects the Master File Table and Paging files from becoming fragmented. Set Up Boot-Time Defragmentation Depending on the version of Windows, certain key system files are not able to be moved while the operating system is running. The Boot-Time defragmentation feature defragments the paging file and/or consolidates the MFT as the system boots. After running the Boot-Time operation once, regular defragmentation and Frag Shield can help prevent the MFT and paging file from becoming fragmented again. To set up Boot-Time defragmentation, click the Boot-Time icon in the toolbar and then follow the steps shown in the following screen image. 20 REVIEWER’S GUIDE: DISKEEPER 10 • Run Boot-Time defragmentation on one disk volume at a time, because it can be time consuming and the computer cannot be used for any other purpose while the boot-time program runs. • Defragment volumes before running Boot-Time defragmentation. Doing so creates a contiguous free space into which directories and/or paging files can be moved. It’s also good practice to run a defragmentation job after a boot-time job has completed. • Run online defragmentation after a Boot-Time job has completed. 21 REVIEWER’S GUIDE: DISKEEPER 10 ‘Set It And Forget It’ Automatic Mode ‘SET IT AND FORGET IT’ MODE ALLOWS DISKEEPER TO RUN AUTOMATICALLY IN THE BACKGROUND The Set It and Forget It™ mode allows Diskeeper to run automatically in the background, according to a user-defined schedule. After the MFT and paging files are defragmented, schedule Diskeeper to run in the background in “Set It and Forget It” mode. Running in this mode, Diskeeper works quietly, keeping disks in prime condition. If you choose a custom schedule, we recommend defragmenting daily to handle fragmentation as it occurs and to keep defragmentation jobs short. Four different Set It and Forget It jobs are available, depending on the edition of Diskeeper 10. • Primary Defragmentation Job: The core component of Set It and Forget It defragmentation. • Secondary Defragmentation Job: A second, independent job that has the same, but separate options as a Primary Defragmentation Job. How is this used? The Primary Job could be set for weekdays and a Secondary Job for weekends. Or, a low-priority job can run during the day when the computer is active, and another, higher-priority job at night. • I-FAAST Defragmentation Job: I-FAAST (Intelligent File Access Acceleration Sequencing Technology) jobs use specialized technology to maximize the performance of most commonly accessed files. I-FAAST jobs are intended to run in conjunction with Primary and/or Secondary Defragmentation jobs. • Boot-Time Defragmentation Job: Useful to defragment files that cannot be moved safely when Windows is running. BootTime Defragmentation performs directory consolidation, paging file defragmentation, and Master File Table (MFT) defragmentation. 22 REVIEWER’S GUIDE: DISKEEPER 10 Enable ‘Set It And Forget It Mode’ Starting Set It and Forget It jobs requires just a few mouse clicks. 1. Open the Set It and Forget It option in the Quick Launch pane. 2. Select Primary Defragmentation Job. When the Job Properties window opens, select one or more volumes. 3. Specify the schedule. (Smart Scheduling is recommended.) The following section provides more details about Smart Scheduling, a key feature in Diskeeper 10. 4. Choose a Defragmentation Method. (The “Recommended” option provides the best balance between file defragmentation and free space consolidation.) 5. Enable Large File Defragmentation. Scroll to the bottom of the Defragmentation Method window from the previous step, then click the check box. This important option emphasizes improvements in file access over 100-percent defragmentation of large files. Smart Scheduling ‘SMART SCHEDULING’ DETERMINES THE OPTIMUM DEFRAGMENTATION SCHEDULE FOR EACH VOLUME With Smart Scheduling, users don’t need to make decisions about when to defragment. It’s all handled by Diskeeper. Use Smart Scheduling to let Diskeeper establish optimum defragmentation schedules. The underlying methodology is elegant in its simplicity. When Smart Scheduling is enabled, Diskeeper keeps track of the number of files moved every time it runs on each disk volume. When the number of fragmented files moved during a defragmentation run increases, Diskeeper is automatically scheduled to run more often. When the number of files moved decreases, the interval between defragmentation jobs is lengthened. 23 REVIEWER’S GUIDE: DISKEEPER 10 The Smart Scheduling option is available within the Schedule Type drop-down list in the Job Schedule page of the Primary or Secondary Defragmentation Job Properties dialog. Enable I-FAAST Mode I-FAAST improves file access and creation on NTFS volumes by up to 80 percent. It runs special benchmarks to learn about the volume’s performance and them monitors it continuously to determine which files are requested most often. Since I-FAAST learns over time, it can take up to a week for the full benefits to become apparent. 1. Click the I-FAAST icon to open the I-FAAST Job Properties window. 2. Choose one or more volumes. 3. Click the checkbox to enable I-FAAST. A Brief Demonstration The following steps provide a quick demonstration of Diskeeper on a workstation or server, and introduce recommended settings. 1. In the Computer pane, locate and select system volumes 2. In the Quick Launch pane at the left of the screen, click Analyze and Defragment Now to display all of its options. Next, click Analyze to start the analysis. The larger the volume, the longer this takes. 24 REVIEWER’S GUIDE: DISKEEPER 10 3. The Volume Map tab displays the condition of the selected volume. Areas in red show the extent of fragmentation. Optionally, click the Save button to save a bitmap image of the Volume Map. 4. After the analysis finishes, click the Job Report tab. The Job Report provides fragmentation statistics, volume health information, file access times, lists of the most fragmented files on the volume, and recommendations for achieving and maintaining optimal performance. Optionally, click Save to save this analysis. 25 REVIEWER’S GUIDE: DISKEEPER 10 A report of most-fragmented files is available. It identifies the file size as well as the number of fragments into which the file is split. 5. Repeat steps 1 through 4 for each volume. Color-Coded Analysis When Diskeeper analyzes a volume, it displays results in a color-coded graphical representation. Each color is significant. The horizontal bars in the Volume Map provide a graphic representation of fragmentation. The colors indicate the type and condition of the data on the volume. The colors represent different aspects of the volume when viewing the two different Volume Map views available. When the File Performance view is displayed, the colors available are: 26 REVIEWER’S GUIDE: DISKEEPER 10 DISKEEPER EMPHASIZES • Dark Blue: high-performing files and folders • Red: low-performing files and folders • Pink: low-performing system files • White: free space • Green/White Stripes: space reserved for expansion of the MFT (Windows NT, Windows 2000, Windows XP, and Windows Server 2003 systems only) PERFORMANCE. A PRETTY DISK MAP SHOWING ALL FILES NEATLY PACKED TOGETHER IS NOT THE GOAL. When the File Structure view is displayed, the colors available are: • Dark Blue: contiguous (non-fragmented) files • Red: fragmented files • Yellow: paging file (for Windows NT, Windows 2000, Windows XP, and Windows Server 2003) or the swap file (for Windows 98/Me) • Green: unmovable system files such as the Master File Table • White: free space • Green/White Stripes: space reserved by Diskeeper for expansion of the MFT (Windows NT, Windows 2000, Windows XP, and Windows Server 2003 systems only) • Light Blue: directory folders Diskeeper is all about maximizing disk performance; it is never about generating a pretty disk map that shows all files tightly packed together. It is not Diskeeper’s intent to jam files together, but to arrange a volume’s files for best possible disk performance. Where files are placed is a function of frequency of use. Volume Health As it analyzes a volume, Diskeeper evaluates its “health.” This information is displayed on the Job Report tab. The factors used to determine a “health index” include overall fragmentation level, MFT fragmentation, paging file fragmentation, and available free space. Volume health is categorized as Healthy, Warning, or Critical. 27 REVIEWER’S GUIDE: DISKEEPER 10 Other Features Diskeeper 10 incorporates many features to optimize its method of operation on any client workstation or server. Additional available configuration settings include: • • • • • • • Set Disk and CPU Priority: Limits the I/O and CPU resources that Diskeeper can use for Manual, Primary, and Secondary jobs. File Exclusions: Allows user to specify files and folders that Diskeeper should not process. (In addition, Diskeeper has a builtin internal exclusion list of files that it will not move under any circumstances. For example, “memory.dmp” is never moved because its location is stored are loaded by the kernel when the system boots and stored in memory. The same is true for “hiberfil.sys,” which is related to system hibernation. Display Behaviors: Customize the Diskeeper console. Power Management: Specifies how Diskeeper operates when the computer is running on battery power. Command Prompt Operation: Should it be necessary, Diskeeper can be run by opening a command window and displaying a C> prompt. Cluster Aware: Diskeeper can run as a cluster-aware application in a clustered server environment where a group of independent servers works collectively while running the Microsoft Cluster Service (MSCS). Running Diskeeper on a server cluster allows scheduled defragmentation to continue automatically even if the primary cluster node ever fails. Screen Saver Mode: Automatically starts defragmenting whenever the screen saver launches and pauses when keyboard or mouse activity is detected. Screen Saver mode is available under the Schedule Type drop-down list in Job Schedule page of the Primary or Secondary Defragmentation Job Properties dialog. Diskeeper On The Network Diskeeper is not limited to operation on individual user’s computers. Servers are fully supported through the Diskeeper 10 Server Standard Edition and the Diskeeper 10 Server Enterprise Edition. In addition, the Diskeeper Administrator Edition offers a single point of control for servers and workstations, including remote deployment. 28 REVIEWER’S GUIDE: DISKEEPER 10 Networked Administration Diskeeper installations on workstations and servers can be administered network-wide through the Diskeeper Administrator Edition, a single point of control. However, sites using Microsoft Group Policy can use the Diskeeper.adm administrative template file available from Diskeeper Corporation to control many aspects of Diskeeper operation through Group Policy. The Diskeeper.adm template file is available free of charge at www.diskeeper.com/diskeeper/grouppolicy.asp. A separate manual, the 79-page Diskeeper Administrator Edition for Windows User Manual provides additional details. Remote Installation We all remember the days of a corporate IT technician installing software by moving from computer to computer. The process is slow, very expensive, and likely to overlook some systems. Diskeeper can be installed remotely on selected systems throughout a network. The preferred method for installing Diskeeper on computers across the network is the Push Install feature, available in the Diskeeper Administrator Edition. Using the Push Install feature, Diskeeper Administrator Edition can install Diskeeper Professional Edition, Diskeeper Professional Premier Edition, Diskeeper Server Standard Edition or Diskeeper Server Enterprise Edition simultaneously to multiple computers on a network from a single machine acting as an administrative console. Tips For Testing Diskeeper is an automatic defragmenter and it should be tested that way. Performing a single manual defragmentation is not the way the product is intended to be used. To obtain a real-world understanding, Diskeeper should be installed and allowed to run in its automatic configuration for at least a few days. For Diskeeper editions that include I-FAAST, one may continue to experience performance benefits for up to a full week. Here are some additional tips. • • Using a system that has gone without defragmenting (typically using the built-in Windows defragmenter) for a long period of time is likely to provide the most dramatic results. After installation, analyze the test volume(s) to understand its current level of fragmentation. 29 REVIEWER’S GUIDE: DISKEEPER 10 • • FILE PERFORMANCE IS FAR MORE IMPORTANT THAN FILE • STRUCTURE. A PRETTY DRIVE MAP DOESN’T NECES- • SARILY CORRESPOND TO MAXIMUM PERFORMANCE IN ALL CASES. • Configure Frag Shield and then run a Boot-Time Defragmentation job to defragment the Master File Table and paging files. Configure “Set It and Forget It,” Smart Scheduling, and I-FAAST (if the edition being tested includes I-FAAST) to ensure that Diskeeper applies its full breadth of capabilities to the selected volume(s). With Diskeeper scheduled to run on an actively used system, allow it to work in the background for a few days. In the Dashboard area you can view the Historical Report and Job Log tabs to examine what Diskeeper has done for your system. Test I-FAAST on an actively used system, allowing it to run for a full week. This gives Diskeeper an opportunity to monitor all disk activity and learn which files are requested most often. This information helps Diskeeper achieve the best possible results. File Performance is far more important than File Structure. A pretty drive map doesn’t necessarily correspond to maximum performance in all cases. © 2005 Diskeeper Corporation. All Rights Reserved. Diskeeper, “Set It and Forget It,” SmartScheduling, Frag Shield, I-FAAST, I/O Smart, Terabyte Volume Engine, and the Diskeeper Corporation log are trademarks or registered trademarks of Diskeeper Corporation. in the United States and/or other countries. Microsoft is a registered trademark and Windows is a trademark of Microsoft Corporation. Dell is a trademark of Dell Inc. Other product names may be trademarks or registered trademarks of their respective owners. 30