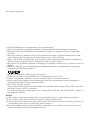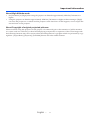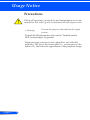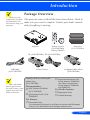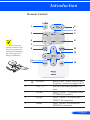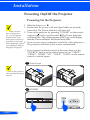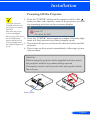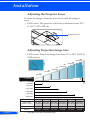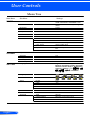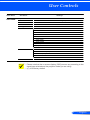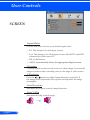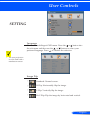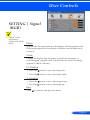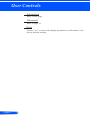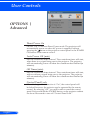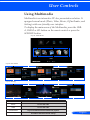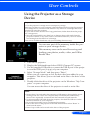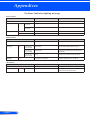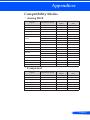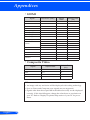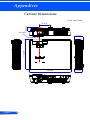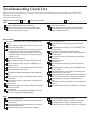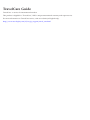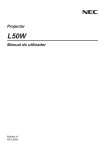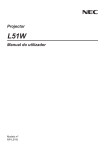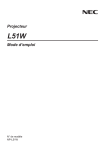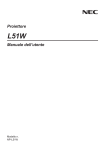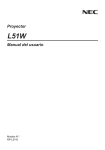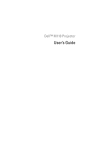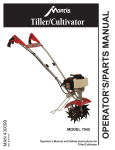Download NEC NP-L50W data projector
Transcript
Projector L50W User’s Manual Model No. NP-L50W 1st edition August 2011 • DLP and BrilliantColor are trademarks of Texas Instruments. • IBM is a trademark or registered trademark of International Business Machines Corporation. • Macintosh, iPod, and PowerBook are trademarks of Apple Inc., registered in the U.S. and other countries. • Microsoft, Windows, Windows Vista, and PowerPoint are either a registered trademark or trademark of Microsoft Corporation in the United States and/or other countries. • Adobe, Adobe PDF, Adobe Reader, and Acrobat are either registered trademarks or trademarks of Adobe Systems Incorporated in the United States and/or other countries. • MicroSaver is a registered trademark of Kensington Computer Products Group, a division of ACCO Brands. • HDMI, the HDMI Logo and High-Definition Multimedia Interface are trademarks or registered trademarks of HDMI Licensing LLC. • Blu-ray is a trademark of Blu-ray Disc Association • SDHC, SD, microSD and microSDHC logo is a trademark of SD-3C, LLC. • Linux is a registered trademark of Linus Torvalds in the U.S. and other countries. • Other product and company names mentioned in this user’s manual may be the trademarks or registered trademarks of their respective holders. • GPL/LGPL Software Licenses The product includes software licensed under GNU General Public License (GPL), GNU Lesser General Public License (LGPL), and others. For more information on each software, see “readme.pdf” inside the “about GPL&LGPL” folder on the supplied CD-ROM. NOTES (1) T he contents of this user’s manual may not be reprinted in part or whole without permission. (2) T he contents of this user’s manual are subject to change without notice. (3) G reat care has been taken in the preparation of this user’s manual; however, should you notice any questionable points, errors or omissions, please contact us. (4) N otwithstanding article (3), NEC will not be responsible for any claims on loss of profit or other matters deemed to result from using the Projector. Important Information Safety Cautions Precautions Please read this manual carefully before using your NEC L50W projector and keep the manual handy for future reference. CAUTION To turn off main power, be sure to remove the plug from power outlet. The power outlet socket should be installed as near to the equipment as possible, and should be easily accessible. CAUTION TO PREVENT SHOCK, DO NOT OPEN THE CABINET. THERE ARE HIGH-VOLTAGE COMPONENTS INSIDE. REFER SERVICING TO QUALIFIED SERVICE PERSONNEL. This symbol warns the user that uninsulated voltage within the unit may be sufficient to cause electrical shock. Therefore, it is dangerous to make any kind of contact with any part inside of the unit. This symbol alerts the user that important information concerning the operation and maintenance of this unit has been provided. The information should be read carefully to avoid problems. WARNING: TO PREVENT FIRE OR SHOCK, DO NOT EXPOSE THIS UNIT TO RAIN OR MOISTURE. DO NOT USE THIS UNIT’S PLUG WITH AN EXTENSION CORD OR IN AN OUTLET UNLESS ALL THE PRONGS CAN BE FULLY INSERTED. DOC Compliance Notice (for Canada only) This Class B digital apparatus meets all requirements of the Canadian Interference-Causing Equipment Regulations. Machine Noise Information Regulation - 3. GPSGV, The highest sound pressure level is less than 70 dB (A) in accordance with EN ISO 7779. Disposing of your used product EU-wide legislation as implemented in each Member State requires that used electrical and electronic products carrying the mark (left) must be disposed of separately from normal household waste. This includes projectors and their electrical accessories. When you dispose of such products, please follow the guidance of your local authority and/or ask the shop where you purchased the product. After collecting the used products, they are reused and recycled in a proper way. This effort will help us reduce the wastes as well as the negative impact to the human health and the environment at the minimum level. The mark on the electrical and electronic products only applies to the current European Union Member States. WARNING TO CALIFORNIA RESIDENTS: Handling the cables supplied with this product will expose you to lead, a chemical known to the State of California to cause birth defects or other reproductive harm. WASH HANDS AFTER HANDLING. English ... i Important Information RF Interference (for USA only) WARNING The Federal Communications Commission does not allow any modifications or changes to the unit EXCEPT those specified by NEC Display Solutions of America, Inc. in this manual. Failure to comply with this government regulation could void your right to operate this equipment. This equipment has been tested and found to comply with the limits for a Class B digital device, pursuant to Part 15 of the FCC Rules. These limits are designed to provide reasonable protection against harmful interference in a residential installation. This equipment generates, uses, and can radiate radio frequency energy and, if not installed and used in accordance with the instructions, may cause harmful interference to radio communications. However, there is no guarantee that interference will not occur in a particular installation. If this equipment does cause harmful interference to radio or television reception, which can be determined by turning the equipment off and on, the user is encouraged to try to correct the interference by one or more of the following measures: • Reorient or relocate the receiving antenna. • Increase the separation between the equipment and receiver. • Connect the equipment into an outlet on a circuit different from that to which the receiver is connected. • Consult the dealer or an experienced radio / TV technician for help. For UK only: In UK, a BS approved power cord with moulded plug has a Black (five Amps) fuse installed for use with this equipment. If a power cord is not supplied with this equipment please contact your supplier. Important Safeguards These safety instructions are to ensure the long life of your projector and to prevent fire and shock. Please read them carefully and heed all warnings. Installation • Do not place the projector in the following conditions: - on an unstable cart, stand, or table. - near water, baths, or damp rooms. - in direct sunlight, near heaters, or heat radiating appliances. - in a dusty, smoky or steamy environment. - on a sheet of paper or cloth, rugs or carpets. •Do not mount the projector on the ceiling or wall. The projector is not designed for that purpose. WARNING • Do not use any other object than the projector’s sliding lens cover to cover the lens while the projector is on. Doing so can cause the object to get extremely hot, and possibly resulting in a fire or damage due to the heat emitted from the light output. • Do not place any objects, which are easily affected by heat, in front of the projector lens. Doing so could lead to the object melting from the heat that is emitted from the light output. English ... ii Important Information Fire and Shock Precautions • Ensure that there is sufficient ventilation and that vents are unobstructed to prevent the build-up of heat inside your projector. Allow at least 4 inches (10cm) of space between your projector and a wall. • Do not try to touch the ventilation outlet as it can become heated while the projector is turned on and immediately after the projector is turned off. • Prevent foreign objects such as paper clips and bits of paper from falling into your projector. Do not attempt to retrieve any objects that might fall into your projector. Do not insert any metal objects such as a wire or screwdriver into your projector. If something should fall into your projector, disconnect it immediately and have the object removed by a qualified service personnel. • Do not place any objects on top of the projector. • Do not touch the power plug during a thunderstorm. Doing so can cause electrical shock or fire. • The projector is designed to operate on a power supply of 100-240V AC 50/60 Hz. Ensure that your power supply fits this requirement before attempting to use your projector. • Do not look into the lens while the projector is on. Serious damage to your eyes could result. • Keep any items (magnifying glass etc.) out of the light path of the projector. The light path being projected from the lens is extensive, therefore any kind of abnormal objects that can redirect light coming out of the lens, can cause unpredictable outcome such as a fire or injury to the eyes. • Do not block the light path between the light source and the lens with any objects. Doing so could cause the object to catch on fire. • Handle the power cord carefully. A damaged or frayed power cord can cause electric shock or fire. - Do not use any power cord other than the one supplied. - Do not bend or tug the power cord excessively. - Do not place the power cord under the projector, or any heavy object. - Do not cover the power cord with other soft materials such as rugs. - Do not heat the power cord. - Do not handle the power plug with wet hands. • Turn off the projector, unplug the power cord and have the projector serviced by a qualified service personnel under the following conditions: - When the power cord or plug is damaged or frayed. - If liquid has been spilled into the projector, or if it has been exposed to rain or water. - If the projector does not operate normally when you follow the instructions described in this user’s manual. - If the projector has been dropped or the cabinet has been damaged. - If the projector exhibits a distinct change in performance, indicating a need for service. • Disconnect the power cord and any other cables before carrying the projector. • Turn off the projector and unplug the power cord if the projector is not to be used for an extended period of time. • Do not send the projector in the soft case by parcel delivery service or cargo shipment. The projector inside the soft case could be damaged. English ... iii Important Information • • • • • • • • Remote Control Precautions Handle the remote control carefully. If the remote control gets wet, wipe it dry immediately. Avoid excessive heat and humidity. Do not short, heat, or take apart battery. Do not throw battery into fire. If you will not be using the remote control for a long time, remove the battery. Dispose of used battery according to your local regulations. Do not place the battery upside down. NOTE: * Keep the coin cell battery out of reach of children so as not to allow them to swallow the cell battery. English ... iv Important Information About High Altitude mode • Set [Fan Mode] to [High] when using the projector at altitudes approximately 2500 feet/760 meters or higher. • Using the projector at altitudes approximately 2500 feet/760 meters or higher without setting to [High] can cause the projector to overheat and the projector could shut down. If this happens, wait a couple minutes and turn on the projector. About Copyright of original projected pictures: Please note that using this projector for the purpose of commercial gain or the attraction of public attention in a venue such as a coffee shop or hotel and employing compression or expansion of the screen image with the following functions may raise concern about the infringement of copyrights which are protected by copyright law. [Aspect Ratio], [Keystone], [D-ZOOM] feature and other similar features. English ... v Table of Contents Table of Contents...............................1 Usage Notice......................................2 Precautions..........................................2 Introduction.........................................4 Product Features.................................4 Package Overview...............................5 Product Overview................................6 Projector.................................................. 6 Connection Ports..................................... 7 Control Panel.......................................... 8 Remote Control....................................... 9 Battery Installation................................. 11 Installation........................................12 Connecting the Projector...................12 Connect to Computer/Notebook............ 12 Connect to Video Sources..................... 13 Powering On/Off the Projector...........14 Powering On the Projector.................... 14 Powering off the projector.................... 15 Warning Indicator.................................. 16 Adjusting the Projected Image...........17 Adjusting the Height of Projector Image.................................................... 17 Adjusting the Projector Focus............... 18 Adjusting Projection Image Size........... 18 Multimedia Menu Tree . ........................ 37 Supported Formats .............................. 38 Using the Projector as a Storage Device................................................39 Projecting Your Computer’s Screen Image from the Projector via the USB Cable (USB Display)..........................40 Appendices.......................................41 Troubleshooting.................................41 Specifications.....................................45 Compatibility Modes..........................47 Analog RGB.......................................... 47 Component............................................ 47 HDMI..................................................... 48 Composite Video................................... 48 Tripod Stand Installation....................49 Cabinet Dimensions...........................50 Pin Assignments of D-Sub COMPUTER Input Connector............51 Troubleshooting Check List...............52 TCO Certification...............................54 TravelCare Guide...............................54 User Controls...................................19 On Screen Display.............................19 How to operate ..................................... 19 Menu Tree ............................................ 20 IMAGE................................................... 22 IMAGE | Advanced................................ 24 SCREEN............................................... 26 SETTING............................................... 27 SETTING | Signal (RGB)....................... 29 SETTING | Advanced............................ 30 OPTIONS.............................................. 31 OPTIONS | Information......................... 33 OPTIONS | Advanced........................... 34 Using Multimedia...............................35 How to operate ..................................... 36 1 ... English Usage Notice Precautions Follow all warnings, precautions and maintenance as recommended in this user’s guide to maximize the life of your unit. ■ Warning- Turn on the projector first and then the signal sources. Turkish RoHS information relevant for Turkish market EEE Yonetmeliğine Uygundur. High gain type screens are not optimal for use with this projector. The lower the screen gain (i.e., screen gain on the order of 1), the better the appearance of the projected image. English ... 2 Usage Notice Do: ■ T urn off the product before cleaning. ■ Use a soft cloth moistened with mild detergent to clean the cabinet. ■ Disconnect the power plug from AC outlet if the product is not being used for a long period of time. ■ If the lens is soiled, use a commercially available cleaning cloth for lens. Do not: ■ U se abrasive cleaners, waxes or solvents to clean the unit. ■ Use under the following conditions: - Extremely heat, cold or humidity. - In areas susceptible to excessive dust and dirt. - In direct sunlight. - Apply excessively strong pressure against the lens. 3 ... English Introduction Product Features This product is a WXGA single chip 0.45” DLPTM projector. Features you’ll enjoy: ■ Light and small LED projector The projector uses LED as a light source instead of lamp. ■ Display popular wide screen High resolution display - 1,039,680 pixels (similar to WXGA) ■ Quick start (4 seconds), Quick Power Off (0.5 second), Direct Power Off 4 seconds after turning on the power, the projector is ready to display PC or video images. The projector can be put away immediately after the projector is powered down. No cool down period is required after the projector is turned off from the remote control or cabinet control panel. The projector has a feature called “Direct Power Off”. This feature allows the projector to be turned off (even when projecting an image) by disconnecting the AC power supply. To turn off the AC power supply when the projector is powered on, use a power strip equipped with a switch and a breaker. ■ 0.5W in standby condition with energy saving technology The projector consumes only 0.5W in standby mode. ■ Eco Mode This feature will save electricity cost when “Eco Mode” is set to “On” in the Options menu. ■ HDMI input port provides digital signal The HDMI input provides HDCP compatible digital signals. The HDMI input also supports audio signal. ■ 2W built-in speaker for an integrated audio solution Monaural 2 watt speaker provides volume need for large rooms. ■ USB Display Using a commercially available USB cable (compatible with USB 2.0 specifications) to connect the computer with the projector allows you to send your computer screen image to the projector without the need of a traditional computer cable (VGA) ■ Multimedia This allows you to view photo, music, video, or Office Reader supported file (Adobe PDF or Microsoft Word/Excel/PowerPoint) stored in SD card or USB memory device. This also allows you to use part of the memory inside the projector as your storage device. ■ Auto Power On and Auto Power Off features The Auto Power On, Auto Power Off, and Off Timer features eliminate the need to always use the POWER button on the remote control or projector cabinet. ■ Wall Color Correction Built-in Wall Color correction presets provide for adaptive color correction when projecting onto nonwhite screen material. English ... 4 Introduction Package Overview Please save the original box and packing materials if you ever need to ship your projector. This projector comes with all the items shown below. Check to make sure your unit is complete. Contact your dealer immediately if anything is missing. CR2025 3V Projector Remote Control (P/N:79TC5091) Battery (CR2025) Inner Case (P/N: 79TC5011) US (P/N:79TC5021) EU (P/N:79TC5031) USB Cable (P/N: 79TC5071) Due to the difference in applications for each country, some regions may have different accessories. Power Cord x1 Cleaning Cloth (For cleaning the cabinet only) (P/N: 79TC5081) Documentation: NEC Projector CD-ROM (P/N: 7N951672) Quick Setup Guide (P/N: 7N8N2201) Computer Cable (VGA) (P/N:79TC5061) Important Information (For North America: 7N8N2181) (For Other countries than North America: 7N8N2181 and 7N8N2191) For North America: Registration Card Limited Warranty For Europe: Guarantee Policy For customers in Europe:You will find our current valid Guarantee Policy on our Web Site:www.nec-display-solutions.com 5 ... English Introduction Product Overview Projector 1 1 7 2 8 3 4 5 6 2 1. 2. 3. 4. 5. 6. 7. 8. 9. English ... 6 9 Ventilation (outlet) Ventilation (inlet) Tilt Adjusting Foot Lens Lens Cover Remote Sensor Control Panel Focus Lever Speaker Introduction Connection Ports 1 8 2 3 4 9 5 6 7 10 1. SD CARD Slot We do not warrant that the projector supports all SD cards and all USB devices in the market. Mobile phones or iPod cannot be connected to the USB-A port. Used for Multimedia. Note: Supported SD card types are: - SD card up to 2 GB - SDHC card up to 32 GB (Mini/Micro SD and Mini/Micro SDHC cards require an adapter.) Connect a commercially available USB device. Used for Multimedia. Used for Multimedia and USB Display. 2. USB-A Port 3. 4. 5. 6. 7. HDMI IN Connector COMPUTER IN Connector VIDEO IN Connector AUDIO IN Connector USB-B Port 8. KensingtonTM Lock Port (This security slot supports the MicroSaver® Security System) 9. AC IN 10. Ventilation (outlet) 7 ... English Introduction Control Panel English ... 8 1 2 3 4 1 POWER and indicator Press the “ ” button to turn on the projector. Refer to the “Power On/Off the Projector” section on pages 14-15. 2 SOURCE Press “SOURCE” to select an input signal. 3 STATUS indicator Indicate the projector’s temperature status and Control Panel Lock is enabled. Refer to the Status Indicator on page 44. 4 LED indicator Indicate the projector’s light source (LED) status. Refer to the LED Indicator on page 44. Introduction Remote Control 1 2 4 10 12 13 11 S 25 8 9 LT 20 6 14 3V O R 5 7 Before using the remote control for the first time, remove the transparent insulation tape. See page 11 for battery installation. C 3 1 POWER Refer to the “Power On/Off the Projector” section on pages 14-15 2 VOL. +/- Increase/decrease speaker volume. 3 COMP. Press “COMP.” to choose COMPUTER IN connector. 4 VIDEO Press “VIDEO” to choose the VIDEO IN connector. 5 HDMI Press “HDMI” to choose the HDMI IN connector. 9 ... English Introduction English ... 10 6 SD Press “SD” to choose the SD CARD slot. Multimedia will start. 7 USB-A Press “USB-A” to choose the USB-A port. Multimedia will start. 8 USB-B Press “USB-B” to choose the USB-B port. (USB Display) 9 AUTO ADJ. Optimizing a computer image automatically. 10 D-ZOOM Zoom in/out the projected image. 11 MENU Press “MENU” to launch the Onscreen display (OSD), back to the top level of OSD for the OSD main menu operation 12 Four Directional Select Buttons Use or or or to select items or make adjustments to your selection. 13 ENTER Confirm your section of items in sub menu operation. 14 EXIT Exit the settings. Introduction Battery Installation The projector will not respond if there are objects between the remote control and the sensor, or if strong light falls on the sensor. Weak battery will also prevent the remote control from properly operating the projector. Keep the coin cell battery out of reach of children so as not to allow them to swallow the cell battery. 25 LT O 2- L iC E L L 3 V 25 20 LT 3V 25 20 LT R 3V O C M S O R S 2. Remove the old Lithium 3. Put the cover back. coin cell and install new one (CR2025). Ensure that the side with a “+” is facing up. C The infrared signal operates by line-ofsight up to a distance of about 22 feet/7 m and within a 60-degree angle of the remote sensor on the projector cabinet. C R 20 M nO S JAPAN H 1. Press firmly and slide the battery cover off. Remote Control Precautions • Handle the remote control carefully. • If the remote control gets wet, wipe it dry immediately. • Avoid excessive heat and humidity. • Do not place the battery upside down. CAUTION: Danger of explosion if battery is incorrectly replaced. Replace only with the same or equivalent type recommended by the manufacturer. Dispose of used batteries according to your local regulations. 11 ... English Installation Connecting the Projector Connect to Computer/Notebook Make sure that the power plug is fully inserted into both the projector AC inlet and the wall outlet. MOLEX To the wall outlet 3 4 5 6 2 SD CARD molex 1 R PS50426E 7 Note: When Viewing a DVI Digital Signal • Use a DVI-to-HDMI cable compliant with DDWG (Digital Display Working Group) DVI (Digital Visual Interface) revision 1.0 standard. The cable should be within 197”/5 m long. • Turn off the projector and the PC before connecting the DVI-to-HDMI cable. • To project a DVI digital signal: Connect the cables, turn the projector on, then select the HDMI input. Finally, turn on your PC. Failure to do so may not activate the digital output of the graphics card resulting in no picture being displayed. Should this happen, restart your PC. • Some graphics cards have both analog RGB (15-pin D-Sub) and DVI (or DFP) outputs. Use of the 15-pin D-Sub connector may result in no picture being displayed from the digital output of the graphics card. • Do not disconnect the DVI-to-HDMI cable while the projector is running. If the signal cable English ... 12 1.............................................................................................Power cord (supplied) 2......................................................................................................................SD Card 3...............................................................................................................HDMI cable 4........................................................................ Computer cable (VGA) (supplied) 5...........................................................................................................Audio in cable 6................................................................................................USB cable (supplied) 7................................................................................................ USB memory device Installation Connect to Video Sources DVD Player, Blu-ray Player, Set-top Box, HDTV receiver Make sure that the power plug is fully inserted into both the projector AC inlet and the wall outlet. 4 Video Output To the wall outlet 3 5 6 2 7 SD CARD 1 R PS50426E Due to the difference in applications for each country, some regions may have different accessories. 8 1.............................................................................................Power cord (supplied) 2......................................................................................................................SD Card 3...............................................................................................................HDMI cable 4............................................................................................. SCART/VGA adaptor 5........................................................................ Computer cable (VGA) (supplied) 6...........................................................................................................Audio in cable 7............................................................................................ Composite video cable 8................................................................................................ USB memory device HDMI cable: Use High Speed HDMI® Cable. 13 ... English Installation Powering On/Off the Projector Powering On the Projector 1.Slide the lens cover. 1. Ensure that the power cord and signal cable are securely connected. The Power indicator will turn red. When you first 2. Turn on the projector by pressing “POWER” on the remote turn on the projeccontrol or on the control panel. The Power indicator tor, you will get the Startup menu. This will flash blue. The startup screen (NEC logo) will display menu gives you the opand the Power indicator will turn steady blue. portunity to select the 4. Turn on your source (computer, notebook, video player,etc.) menu languages. Select The projector will detect your source automatically. your language. Refer to Language on page 27. I f you connect multiple sources at the same time, use the “SOURCE” button on the control panel or use “COMP.”, “VIDEO”, “HDMI”, “SD”, “USB-A”, “USB-B” on the remote control to switch inputs. 1 Lens Cover 2 POWER Turn on the projector first and then the signal sources. or English ... 14 Installation Powering off the projector In some cases the POWER indicator can stay light for a certain period of time after the power cord is unplugged. 1. Press the “POWER” button on the remote control or the button on the control panel to turn off the projector, you will see a message as below on the on-screen display. This is not a fault. Press 2.Press the “POWER” button again to confirm. When the light the POWER button again with the power turns red, the projector has entered standby mode. cord unplugged and 3.Disconnect the power cord from the electrical outlet and the the indicator light will projector. go off. 4.Do not turn on the projector immediately following a power off procedure. After Use When storing the projector in the supplied soft case, insert the projector with the top cabinet facing upward. The remote control can be stored in the inner pocket inside the soft case. Lens cover 15 ... English Installation Warning Indicator When the “STATUS” indicator flashes red in two cycles, it indicates the projector has overheated. The projector will automatically shut itself down. When the “STATUS” indicator flashes red in four cycles and the message below displays on-screen, it indicates the fan failed. Stop using the projector and disconnect the power cord from the electrical outlet, then contact your local dealer or our service center. English ... 16 Installation Adjusting the Projected Image Adjusting the Height of Projector Image The projector is equipped with an adjustable foot to raise and lower the image to fill the screen. Rotate the tilt adjustable foot counter clockwise to raise the projector or clockwise to lower it. Tilt adjusting foot 17 ... English Installation Adjusting the Projector Focus To focus the image, rotate the focus lever until the image is clear. L50W series: The projector will focus at distances from 20.5” to 118.1”/52 to 300 cm. Focus Lever Adjusting Projection Image Size L50W series: Projection Image Size from 17” to 100” (0.438 to Di ag on al Width 17" (43.8cm) Height 2.540 meters). 30" (76.7cm) 50" (126.4cm) 66" (168.5cm) 80" (203.2cm) 100" (254.0cm) D 1.7'(0.52m) 3.0'(0.91m) 4.9'(1.50m) 6.6'(2.00m) 7.9'(2.40m) 9.8'(3.00m) Screen (Diagonal) Screen Size (Width x Height) English ... 18 17” (43.8cm) 30” (76.7cm) 50” (126.4cm) 66” (168.5cm) 80” (203.2cm) 100” (254.0cm) 14.6” x 9.1” 25.6” x 16.0” 42.2” x 26.4” 56.2” x 35.2” 67.8” x 42.4” 84.4” x 52.7” 37.1 x 23.2cm 65.0 x 40.6cm 107.1 x 67.0cm 142.9 x 89.3cm 172.3 x 107.7cm 214.3 x 134.0cm D (cm/inch) 1.2/0.47” 2.0/0.79” 3.3/1.3” 4.5/1.78” 5.4/2.13” 6.7/2.64” Distance 1.7’ (0.52m) 3.0’ (0.91m) 4.9’ (1.5m) 6.6’ (2.0m) 7.9’ (2.4m) 9.8’ (3.0m) This graph is for user’s reference only. User Controls On Screen Display The Projector has a multilingual On Screen Display (OSD) that allows you to make image adjustments and change a variety of settings. The projector will automatically detect the source. How to operate When “Advanced”, “Signal”, or “Information” is selected for the sub menu, you cannot select any item in the main menu. 1. To open the OSD, press the MENU button on the Remote Control. 2.When OSD is displayed, use the buttons to select any item in the main menu. While making a selection on a particular page, press the 3.Use the button to enter sub menu. buttons to select the desired item in the sub menu and adjust the settings by using the 4. If the setting has or button. icon, you could press the ENTER button to enter another sub menu. Press the MENU button to close the sub menu after adjustment. 5.After adjusting the settings, press the MENU button to go back to the main menu. 6.To exit, press the MENU button again. The OSD will be closed and the projector will automatically save the new settings. Main Menu If no button operation is made for 30 seconds, the OSD will be closed automatically. Sub Menu Setting 19 ... English User Controls Menu Tree Main Menu Sub Menu IMAGE Picture Mode Settings Brightness Contrast Presentation / High-Bright / Video / Movie / sRGB / Blackboard / AdobeRGB / User Off / Red / Green / Blue / Cyan / Magenta / Yellow 0~100 0~100 Sharpness 0~31 Wall Color Saturation 0~100 Hue 0~100 Advanced Gamma Film / Video / Graphics / PC / Blackboard BrilliantColor™ 0~10 Color Temp. Low / Medium / High Color Space AUTO / RGB / YUV Input HDMI / Computer / Video / Multimedia / Exit Exit SCREEN SETTING Aspect Ratio AUTO / 4:3 / 16:9 / Fill Overscan V Keystone Auto Keystone Auto V-Flip Language 0~3 -40 ~40 Off / On Off / On English / Deutsch / Français / Italiano / Español / Português / Polski / Ɋɭɫɫɤɢɣ / Svenska / Norsk / Türkçe / Nederlands / İȜȜȘȞȚțȐ / ýeština / ϲΑήϋ / ᧯խ֮ʳ/ 亞 խ֮ʳ/ ֲء!0ᾂ᱑ʳ/ Indonesia / Suomi Image Flip Menu Location Signal Phase Clock H. Position V. Position Exit Mute #1 0~20 Volume Advanced Logo Off / On Closed Caption Off / CC1 / CC2 / CC3 / CC4 Video Level AUTO / Normal / Enhance Exit English ... 20 0~31 -5~5 -10~10 -10~10 ʳ Off / On User Controls Main Menu Sub Menu OPTIONS Input Search Fan Mode Eco Mode Information Hide Background Color Information Advanced Settings Off / On AUTO / High Speed Off / On Off / On Black / Blue Model Name Serial Number Source Resolution Software Version Software2 Version Video Level Aspect Ratio Color Space Projector Hours Used Exit Direct Power On Auto Power Off (min.) Off Timer (min.) Control Panel Lock Exit Reset Off / On 0~180 0~995 Off / On No / Yes Please note that the on-screen display (OSD) menus vary according to the signal type selected and the projector model you are using. (#1) 10 at factory default 21 ... English User Controls IMAGE Picture Mode There are many factory presets optimized for various types of images. Use the or button to select the item. Presentation: For computer or notebook. High-Bright: Maximum brightness from PC input. Video: This mode is recommended for typical TV program viewing. Movie: For home theater. sRGB: Standardized accurate color. Blackboard: This mode should be selected to achieve optimum color settings when projecting onto a blackboard (green). User: Memorize user’s settings. AdobeRGB: AdobeRGB is an RGB color space developed by Adobe Systems. AdobeRGB is a wider gamut color space than sRGB. It is suitable for printing photos. Wall Color Use this function to choose a proper color according to the wall. It will compensate the color deviation due to the wall color to show the correct image tone. Brightness Adjust the brightness of the image. English ... 22 Press the button to darken image. Press the button to lighten the image. User Controls Contrast The contrast controls the degree of difference between the lightest and darkest parts of the picture. Adjusting the contrast changes the amount of black and white in the image. Press the button to decrease the contrast. Press the button to increase the contrast. “Sharpness”, “Satu- Sharpness ration” and “Hue” functions are only supported under Video mode. Adjust the sharpness of the image. Press the button to decrease the sharpness. Press the button to increase the sharpness. Saturation Adjust a video image from black and white to fully saturated color. Press the button to decrease the amount of saturation in the Press the button to increase the amount of saturation in the image. image. Hue Adjust the color balance of red and green. Press the button to increase the amount of green in the image. Press the button to increase the amount of red in the image. Advanced Refer to next page. 23 ... English User Controls IMAGE | Advanced Gamma This allows you to choose a gamma table that has been fine-tuned to bring out the best image quality for the input. Film: for home theater. Video: for video or TV source. Graphics: for image source. PC: for PC or computer source. Blackboard: This mode should be selected to achieve optimum color settings when projecting onto a blackboard (green). BrilliantColor™ This adjustable item utilizes a new color-processing algorithm and system level enhancements to enable higher brightness while providing true, more vibrant colors. The range is from “0” to “10”. If you prefer a stronger enhanced image, adjust toward the maximum setting. For a smoother, more natural image, adjust toward the minimum setting. Color Temp. Adjust the color temperature. At higher temperature, the screen looks colder; at lower temperature, the screen looks warmer. Color Space Select an appropriate color matrix type from AUTO, RGB or YUV. English ... 24 User Controls Input Use this option to enable / disable input sources. Press to enter the sub menu and select which sources you require. Press the ENTER button to finalize the selection. The projector will not search for inputs that are not selected. Exit Press to return to the previous menu. 25 ... English User Controls SCREEN Aspect Ratio Use this function to choose your desired aspect ratio. 4:3: This format is for 4×3 input sources. 16:9: This format is for 16×9 input sources, like HDTV and DVD enhanced for Wide screen TV. Fill: for Fullscreen. AUTO: Automatically selects the appropriate display format. Overscan Overscan function removes the noise in a video image. Overscan the image to remove video encoding noise on the edge of video source. V Keystone Press the or button to adjust image distortion vertically. If the image looks trapezoidal, this option can help make the image rectangular. Auto Keystone Automatically adjusts vertical image distortion. Auto V-Flip Automatically flip vertical image. English ... 26 User Controls SETTING Language Choose the multilingual OSD menu. Press the or button into the sub menu and then use the or button to select your preferred language. Press to finalize the selection. The rear projection is to be used with a translucent screen. Image Filp Standard: Normal screen. H Flip: Horizontally flip the image. V Flip: Vertically flip the image. H+V Flip: Flip the image by horizontal and vertical. 27 ... English User Controls Standard V Flip H Flip H+V Flip Menu Location Choose the menu location on the display screen. Signal Refer to next page. Mute Choose “On” to turn mute on. Choose “Off” to turn mute off. Volume Press the button to decrease the volume. Press the button to increase the volume. Advanced Refer to page 30. English ... 28 User Controls SETTING | Signal (RGB) “Signal” is only supported in Analog VGA (RGB) signal. Phase Synchronize the signal timing of the display with the graphic card. If the image appears to be unstable or flickers, use this function to correct it. Clock Change the display data frequency to match the frequency of your computer’s graphic card. Use this function only if the image appears to flicker vertically. H. Position Press the Press the button to move the image left. button to move the image right. V. Position Press the Press the Exit Press button to move the image down. button to move the image up. to return to the previous menu. 29 ... English User Controls SETTING | Advanced Logo Use this function to display the startup screen (NEC logo). On: Displays the NEC logo. Off: No logo is displayed. Closed Caption Use this function to enable close caption and activate the closed caption menu. Select an appropriate closed captions option: Off, CC1, CC2, CC3 and CC4. Video Level “Video Level” is only supported under HDMI source. Select “AUTO” to automatically detect video level. If automatic detection may not work well, select “Normal” to disable the “Enhance” feature of your HDMI equipment or select “Enhance” to improve image contrast and increase detail in the dark areas. Exit Press English ... 30 to return to the previous menu. User Controls OPTIONS Input Search On: The projector will search for other signals if the current input signal is lost. Off: The projector will only search current input connection. Fan Mode AUTO: The built-in fans automatically run at a variable speed according to the internal temperature. High Speed: The built-in fans run at high speed. The built-in fans run at a high speed. Select this option when using the projector at altitudes approximately 2500 feet/760 meters or higher. Eco Mode On: Dim the projector light source which will lower power consumption and extend the light source life. Off: Normal mode. Information Hide On: Choose “On” to hide the info message. Off: Choose “Off” to show the “searching” message. Background Color Use this feature to display a “Black”or “Blue” screen when no signal is available. 31 ... English User Controls Information Refer to next page. Advanced Refer to page 34. Reset Choose “Yes” to return the display parameters on all menus to the factory default settings. English ... 32 User Controls OPTIONS | Information Information “Video Level”, “Aspect Ratio”, and “Color Space” are only supported under HDMI source. To display the projector information for source, resolution, and software version on the screen. 33 ... English User Controls OPTIONS | Advanced Direct Power On Choose “On” to activate Direct Power mode. The projector will automatically power on when AC power is supplied, without pressing the buton on the projector control panel or the POWER ON button on the remote control. Auto Power Off (min) Sets the countdown timer interval. The countdown timer will start, when there is no signal being sent to the projector. The projector will automatically power off when the countdown has finished (in minutes). Off Timer (min) Sets the countdown timer interval. The countdown timer will start, with or without a signal being sent to the projector. The projector will automatically power off when the countdown has finished (in minutes). Control Panel Lock When the keypad lock function is “On”, the control panel will be locked however, the projector can be operated by the remote control. By selecting “Off”, you will be able to reuse the control panel. Press and hold the SOURCE button on the projector cabinet for about 10 seconds to turn off “Control Panel Lock”. English ... 34 User Controls Using Multimedia Multimedia is an interactive PC-less presentation solution. It equipped several mode (Photo, Video, Music, Office Reader, and Setting) with user-friendly user interface. To display the main menu of the Multimedia, press the USBA, USB-B or SD button on the remote control or press the SOURCE button. Layer1: Main Menu Layer2: Sub Menu Layer3: Setting Photo Min:64x64, Max: Over 4000x4000 Music File size: Max. 2GB Video File size: Max. 2GB OfficeReader Support Word/Excel/PowerPoint/Adobe PDF playback Settings Photo/Music/Video/Office Reader settings 35 ... English User Controls How to operate 1. To open the OSD, press the MENU button on the Remote Control. 2.When OSD is displayed, use the buttons to select any item in the main menu. While making a selection on a particular page, press the ENTER button to enter sub menu. 3.Use the buttons to select the desired item in the sub menu and adjust the settings by using the or button. 5.After adjusting the settings, press the EXIT button to go back to the main menu. 6.To exit, press the MENU button again. The OSD will be closed and the projector will automatically save the new settings. Photo Viewer File list mode or Music Player File list mode or Video Player File list mode English ... 36 or User Controls Office Reader File list mode or Setup or Multimedia Menu Tree Level 1 Level 2 Level 3 Level 4 Settings Photo Setup Display Ratio Auto/Full Slideshow Duration 5 sec./15 sec./30 sec./1 min./5 min./15 min. Slideshow Repeat On/Off Slideshow Effect Random/Snake/Partition/Erase/Blinds/ Lines/GridCross/Cross/Spiral/Rect/Off Play Mode Once/Repeat Once/Repeat/Random Show Spectrum On/Off Auto Play On/Off Music Setup Video Setup Firmware Upgrade Display Ratio Auto/Orignal Size Play Mode Once/Repeat Once/Repeat/Random Auto Play On/Off Yes/No To upgrade the firmware, visit at: http://www.nec-display.com/dl/en/index.html To check the version of your projector, from the menu, select [Options] -> [Information] -> [Software2 Version]. 37 ... English User Controls Supported Formats ■ Supported graphic formats: JPG, BMP JPG file supports JPEG Baseline and progressive JPEG. BMP file supports full color only. - Some files supported by the above requirements may not be displayed ■ Supported audio formats: WAV, MP3, WMA WAV supports PCM and AD-PCM. - Some files supported by the above requirements may not be played. ■ Supported video formats: AVI, MOV, MPG, MP4, WMV, MKV Motion JPEG, MPEG2, MPEG4 (H.264, AAC), and Windows Media Video (VC-1) are supported. - Some files supported by the above requirements may not be played. ■ Supported formats for Office Reader: •Microsoft Word 97/2000/XP/2003/2007 •Microsoft Excel 97/2000/XP/2003/2007 •Microsoft PowerPoint 97/2000/XP/2003/2007 •PDF 1.0/1.1/1.2/1.3/1.4/1.5/1.6/1.7 English ... 38 User Controls Using the Projector as a Storage Device Important: • Use the projector’s storage area as a temporary storage. Back up your data on your computer’s hard disk drive before using the projector as a storage device. We will not be liable for any data loss or damage that could result from using the projector. If your data is not to be used for a long period time, delete them from the projector’s storage area. • We will not be liable for any data loss or damage that could result from the projector’s failure or any cause, and we will not be liable for your loss of business arising from the data loss or damage. Our service includes hardware only (not including data recovery). You can use part of the memory inside the projector as your storage device. This memory area can be used for saving and loading your photos, audio, video, and Office Reader files. 1. Turn on the projector. 2.Display the Multimedia and select USB-B (Connect PC) source. 3.Use the supplied USB cable to connect the USB-B port of the projector and the USB port (A type) of your computer. 4.Select “Storage Mode” and then press “Enter”. When you see a message as left, the drive has been added to your computer. This allows you to read and write files to the drive of the projector. 5.Double clicks the drive of the projector on the Windows “My Computer” on your computer. You can access the drive of the projector to read or write files. Note: • Wait at least 5 seconds after disconnecting a USB memory device before reconnecting it and vice versa. The computer may not identify the USB memory device if it is repeatedly connected and disconnected in rapid intervals. • To disconnect the USB cable from the projector, first click the USB icon on the Windows taskbar on your computer. • Do not disconnect the power cord during data writing. • Files in the drive of the projector will not be affected even when “Reset” is done from the menu. • Data of up to 1GB can be stored in the drive of the projector. 39 ... English User Controls Projecting Your Computer’s Screen Image from the Projector via the USB Cable (USB Display) Using the supplied USB cable (or a commercially available USB cable compatible with USB 2.0 specifications) to connect the computer with the projector allows you to send your computer screen image to the projector for displaying. Power On/Off and source selection of the projector can be done from your computer without connecting a computer cable (VGA). Note: • To make USB DISPLAY available on Windows XP, the Windows user account must have “Administrator” privilege. • USB Display will not work in standby condition. 1. Turn on the projector. 2.Display the Multimedia and select USB-B (Connect PC) source. 3.Use the supplied USB cable to connect the USB-B port of the projector and the USB port (A type) of your computer. 4.Select “DoUSB” and then press “Enter”. When you see a message as left; Wait at least 10 seconds. This allows you to project your computer’s screen image. English ... 40 Appendices Troubleshooting If you experience trouble with the projector, refer to the following information. If the problem persists, please contact your local dealer or service center. Problem: No image appears on screen Ensure all the cables and power connections are correctly and securely connected as described in the “Installation” section. Ensure the pins of connectors are not crooked or broken. Make sure the projector is switched on. Problem: Partial, scrolling or incorrectly displayed image Press “AUTO ADJ.” on the remote control. If you are using a PC: For Windows 95, 98, 2000, XP, Windows 7: 1.From the “My Computer” icon, open the “Control Panel” folder, and double click the “Display” icon. 2. Select the “Settings” tab 3. Click on the “Advanced Properties”. For Windows Vista: 1.From the “My Computer” icon, open the “Control Panel” folder, and double click the “Appearance and Personalization” 2. Select “Personalization” 3. Click “Adjust screen resolution” to display “Display Settings”. Click on the “Advanced Settings”. If the projector is still not projecting the whole image, you will also need to change the monitor display you are using. Refer to the following steps. 4.Verify the resolution setting is less than or equal to 1280 x 1024 5.Select the “Change” under the “Monitor” tab . resolution. 41 ... English Appendices 6.Click on “Show all devices”. Next, select “Standard monitor types” under the SP box; choose the resolution mode you need under the “Models” box. If you are using a Notebook: 1.First, follow the steps above to adjust resolution of the computer. 2. Press the toggle output settings. example: [Fn]+[F4] Compaq=> [Fn]+[F4] Hewlett Dell => [Fn]+[F8] Packard => [Fn]+[F4] Gateway=> [Fn]+[F4] NEC=> [Fn]+[F3] IBM=> [Fn]+[F7] Toshiba => [Fn]+[F5] Macintosh Apple: System Preference-->Display-->Arrangement-->Mirror display If you experience difficulty changing resolutions or your monitor freezes, restart all equipment including the projector. Problem: The screen of the Notebook or PowerBook computer is not displaying a presentation If you are using a Notebook PC: Some Notebook PCs may deactivate their own screens when a second display device is in use. Each has a different way to be reactivated. Refer to your computer’s documentation for detailed information. Problem: Image is unstable or flickering Adjust the “Phase” to correct it. Refer to the “SETTING” section for more information. Change the monitor color setting from your computer. Problem: Image has vertical flickering bar Use “Clock” to make an adjustment. Check and reconfigure the display mode of your graphic card to make it compatible with the product. English ... 42 Appendices Problem: Image is out of focus Adjust the Focus Lever on the projector lens. Make sure the projection screen is between the required distance 20.5” to 118.1”/52 to 300 mm from the projector (refer to page 18). Problem: The image is stretched when displaying 16:9 DVD The projector automatically detects 16:9 DVD and adjusts the aspect ratio by digitizing to full screen with 4:3 default setting. If the image is still stretched, you will also need to adjust the aspect ratio by referring to the following: Please select 4:3 aspect ratio type on your DVD player if you are playing a 16:9 DVD. If you can’t select 4:3 aspect ratio type on your DVD player, please select 4:3 aspect ratio in the on screen menu. Problem: Image is reversed Select “SETTING-->Image Flip” from the OSD and adjust the projection direction. Problem: Message Reminders Over temperature - the projector has exceeded its recommended operating temperature and must be allowed to cool down before it may be used. Fan failed - the system fan is not working. 43 ... English Appendices Problem: Indicator lighting message Power Indicator Indicator Condition Off Blinking light Note -- 0.5 sec On, 0.5 sec Off The projector is getting ready to turn on. Wait for a moment. 2.5 sec On, 0.5 sec Off Off Timer is enabled. -- Blue The projector is turned on. -- Red The projector is in standby. -- Blue Steady light Projector Condition The main power is off Status Indicator Indicator Condition Off Blinking light Red Steady light Projector Condition Note Normal -- 1 cycle (0.5 sec On, 0.5 sec Off) light source error Light source fails to light. Wait for a moment. 2 cycle (0.5 sec On, 0.5 sec Off) Temperature error The projector is overheated. Move the projector to a cooler location. 4 cycle (0.5 sec On, 0.5 sec Off) Fan error Fans will not work correctly. Contact your dealer. Control Panel Lock is enabled. To disable Control Panel Lock, see page 34. Red LED Indicator Indicator Condition Off Blinking light English ... Red 44 Projector Condition Note Normal -- LED light source fails to light. Try to turn on the projector again. If the problem still remains unsolved, contact your dealer. Appendices Specifications Optical Projection System Single DLP® chip (0.45”, aspect ratio 16:10) Resolution *1 1,039,680 pixels (similar to WXGA) Lens Fixed lens, manual focus F/15 Light Output *2 *3 500 lumens Contrast Ratio *3 (full white:full black) 2500:1 Image Size (Diagonal) 17 to 100 inches / 0.432 to 2.540 m Projection Distance (mini. - max.) 20.5 to 118.1 inches / 52 to 300 mm *1 Effective pixels are more than 99.99%. *2 This is the light output value (lumens) when [Picture Mode] is set to [High-Bright] in the menu. If any other mode is selected as [Picture Mode], the light output value may drop slightly. *3 Compliance with ISO21118-200 Electrical Inputs 1 x RGB/Component (D-Sub 15P), 1 x HDMI (19P) HDCP supported *4, 1 x SD Slot, 1 x Video (RCA), 1 x USB Type-A, 1 x USB mini-B, 1 x Stereo Mini Audio Service Port 1 x mini-B USB (for service purpose /shared with USB Display) Color Reproduction 16.7 million colors simultaneously, Full color Compatible Signals *5 Analog: VGA/SVGA/XGA/WXGA/Quad-VGA/SXGA/SXGA+/WSXGA+/ 480i/480p/576i/576p/720p/1080i/1080p HDMI: V GA/SVGA/XGA/WXGA/Quad-VGA/SXGA/SXGA+/WSXGA+/ 480p/576p/720p/1080i/1080p Horizontal Resolution 540 TV lines: NTSC/NTSC4.43/PAL/PAL-M/PAL-N/PAL60 300 TV lines: SECAM Scan Rate Horizontal: 30kHz to 100kHz Vertical: 50 Hz to 85 Hz Built-in Speaker 2W (monaural) Power Requirement 100 – 240V AC, 50/60 Hz Input Current 100 – 240V AC, 50-60Hz, 1.3-0.5A Power Consumption Eco Mode: Off 110W +/-25%@ 110V AC(100-130V) / 105W +/-25%@ 220V AC(200-240V) Eco Mode: On 75W +/-25% @ 110V AC(100-130V) / 70W +/-25% @ 220V AC(200-240V) Standby: <0.5W (100-130V)/ <0.5W (200-240V) 45 ... English Appendices Electrical *4 HDMI® (Deep Color) with HDCP What is HDCP/HDCP technology? HDCP is an acronym for High-bandwidth Digital Content Protection. High bandwidth Digital Content Protection (HDCP) is a system for preventing illegal copying of video data sent over a Digital Visual Interface (DVI). If you are unable to view material via the HDMI input, this does not necessarily mean the projector is not functioning properly. With the implementation of HDCP, there may be cases in which certain content is protected with HDCP and might not be displayed due to the decision/intention of the HDCP community (Digital Content Protection, LLC). *5 An image with any resolution will be displayed with scaling technology. Mechanical Dimensions 8.89” (W) × 1.69” (H) × 6.87” (D) /225.8 mm (W) × 43 mm (H) × 174.4 mm (D) Weight 2.7 lb / 1.2 kg Environmental Considerations Operational Temperatures : 41° to 95°F (5° to 35°C), 20% to 80% humidity (non-condensing) Storage Temperatures : -4° to 140°F (-20° to 60°C), 20% to 80% humidity (non-condensing) Regulations UL/C-UL Approved (UL 60950-1, CSA 60950-1) Meets DOC Canada Class B requirements Meets FCC Class B requirements Meets AS/NZS CISPR.22 Class B Meets EMC Directive (EN55022, EN55024, EN61000-3-2, EN61000-3-3) Meets Low Voltage Directive (EN60950-1, TÜV GS Approved) English ... 46 Appendices Compatibility Modes Analog RGB Signal Aspect Ratio Resolution (dots) Refresh Rate (Hz) VGA 640x480 4:3 60/72/75/85 SVGA 800x600 4:3 56/60/72/75/85 XGA 1024x768 4:3 60/70/75/85 XGA+ 1152x864 4:3 70/75/85 HD 1280x720 16:9 60 1280x768 15:9 60/75/85 1280x800 16:10 60 WXGA 1366x768 16:9 60 Quad-VGA 1280x960 4:3 60/75 SXGA 1280x1024 5:4 60/72/75 SXGA+ 1400x1050 4:3 60 WXGA+ 1440x900 16:10 60 1680x1050 16:10 60 1920x1080 16:9 60 MAC 13” 640x480 4:3 60/67 MAC 800x600 4:3 60 MAC 19” 1024x768 4:3 60/75 MAC 21” 1152x870 4:3 75 MAC 1280x960 4:3 75 WXGA++ Component Signal Resolution (dots) Aspect Ratio Refresh Rate (Hz) HDTV(1080i) 1920x1080 16:9 50/60 HDTV(1080p) 1920x1080 16:9 60 HDTV(720p) 1280x720 16:9 50/60 SDTV(480p) 720x480 4:3/16:9 60 SDTV(576p) 720x576 4:3/16:9 50 SDTV(480i) 720x480 4:3/16:9 60 SDTV(576i) 720x576 4:3/16:9 50 47 ... English Appendices HDMI Signal Aspect Ratio Resolution (dots) Refresh Rate (Hz) VGA 640x480 4:3 60/72/75/85 SVGA 800x600 4:3 56/60/72/75/85 XGA 1024x768 4:3 60/70/75/85 XGA+ 1152x864 4:3 70/75/85 HDTV(1080p) 1920x1080 16:9 50/60 HDTV(1080i) 1920x1080 16:9 50/60 HDTV(720p) 1280x720 16:9 50/60 SDTV(480p) 720x480 4:3/16:9 60 SDTV(576p) 720x576 4:3/16:9 50 1280x768 15:9 60/75/85 1280x800 16:10 60 1366x768 16:9 60 Quad-VGA 1280x960 4:3 60/75 SXGA 1280x1024 5:4 60/72/75 SXGA+ 1400x1050 4:3 60 WXGA+ 1440x900 16:10 60 1680x1050 16:10 60 1920x1080 16:9 60 WXGA WXGA++ Composite Video Signal Aspect Ratio Refresh Rate (Hz) NTSC 4:3 60 PAL 4:3 50 PAL60 4:3 60 SECAM 4:3 50 TIP: •A n image with any resolution will be displayed with scaling technology. •S ync on Green and Composite sync signals are not supported. •S ignals other than those specified in the table above may not be displayed correctly. If this should happen, change the refresh rate or resolution on your PC. Refer to Display Properties help section of your PC for procedures. English ... 48 Appendices Tripod Stand Installation 1. You can install this projector using a camera tripod. 2. The tripod specifications: CAUTION: Type: 1/4”-20UNC CAUTION: Camera Tripod This screw hole is not used for ceiling mount. Do not use this screw hole to - Do not use on an attach a ceiling mount kit. unstable surface. Doing so may cause the tripod to fall over, resulting in damage. - Refer to the user’s manual packaged with your tripod. - Use a tripod with 1.2 kg or over of maximum load. - Spread the legs wide open and evenly when mounting or installing the projector. Connect to the tripod - Do not extend the feet when using the elevator tripod. 49 ... English Appendices Cabinet Dimensions Unit: mm/inch 23.4/0.92" 57.5/2.26" Lens Center 174.4/6.87" 51.0/2.01" 226.0/8.90" English ... 50 43.0/1.69" Appendices Pin Assignments of D-Sub COMPUTER Input Connector Mini D-Sub 15 Pin Connector Pin No. 11 12 13 14 15 6 7 8 9 10 1 2 3 4 5 Signal Level Video signal : 0.7Vp-p (Analog) Sync signal : TTL level RGB Signal (Analog) YCbCr Signal 1 Red Cr 2 Green Y 3 Blue Cb 4 Ground 5 Ground 6 Red Ground Cr Ground 7 Green Gro Y Ground 8 Blue Ground Cb Ground 9 No Connection 10 Sync Signal Ground 11 No Connection 12 Bi-directional DATA (SDA) 13 Horizontal Sync 14 Vertical Sync 15 Data Clock 51 ... English Troubleshooting Check List Before contacting your dealer or service personnel, check the following list to be sure repairs are needed also by referring to the “Troubleshooting” section in your user’s manual. This checklist below will help us solve your problem more efficiently. * Print the following pages. Frequency of occurrence always sometimes (How often?_______________________) other (__________________) Power No power (POWER indicator does not light blue). Power cable’s plug is fully inserted into the wall outlet. No power even though you press and hold the POWER button for a minimum of 1 second. Shut down during operation. Power cable’s plug is fully inserted into the wall outlet. Power Management is turned off (only models with the Power Management function). Video and Audio No image is displayed from your PC or video equipment to the projector. Still no image even though you connect the projector to the PC first, then start the PC. Enabling your notebook PC’s signal output to the projector. • A combination of function keys will enable/disable the external display. Usually, the combination of the “Fn” key along with one of the 12 function keys turns the external display on or off. No image (blue background). Still no image even though you press the AUTO ADJ. button. Still no image even though you carry out [RESET] in the projector’s menu. Signal cable’s plug is fully inserted into the input connector A message appears on the screen. ( _____________________________________________ ) The source connected to the projector is active and available. Still no image even though you adjust the brightness and/or the contrast. Input source’s resolution and frequency are supported by the projector. Image is too dark. Remains unchanged even though you adjust the brightness and/or the contrast. Image is distorted. Image appears to be trapezoidal (unchanged even though you carry out the [KEYSTONE] adjustment). Parts of the image are lost. Still unchanged even though you press the AUTO ADJ. button. Still unchanged even though you carry out [RESET] in the projector’s menu. Image is shifted in the vertical or horizontal direction. Horizontal and vertical positions are correctly adjusted on a computer signal. Input source’s resolution and frequency are supported by the projector. Some pixels are lost. Image is flickering. Still unchanged even though you press the AUTO ADJ. button. Still unchanged even though you carry out [RESET] in the projector’s menu. Image shows flickering or color drift on a computer signal. Image appears blurry or out of focus. Still unchanged even though you checked the signal’s resolution on PC and changed it to projector’s native resolution. Still unchanged even though you adjusted the focus. No sound. Audio cable is correctly connected to the audio input of the projector. Still unchanged even though you adjusted the volume level. Other Remote control does not work. No obstacles between the sensor of the projector and the remote control. Projector is placed near a fluorescent light that can disturb the infrared remote controls. Batteries are new and are not reversed in installation Buttons on the projector cabinet do not work. [CONTROL PANEL LOCK] is not turned on in the menu. Still unchanged even though you press and hold the SOURCE button on the cabinet for minimum of 10 seconds. In the space below please describe your problem in detail. Information on application and environment where your projector is used Projector Installation environment Model number: Serial No.: Date of purchase: Information on input signal: Horizontal synch frequency Vertical synch frequency Synch polarity Synch type STATUS Indicator: Steady light/Flashing light Remote control model number: [ [ H V [ ] kHz ] Hz (+) (–) (+) (–) Separate Composite Sync on Green Screen size: inch Screen type: White matte Beads Polarization Wide angle High contrast Throw distance: feet/inch/m Orientation: Desktop Other Power outlet connection: Connected directly to wall outlet Connected to power cord extender or other (the number of connected equipment______________) Connected to a power cord reel or other (the number of connected equipment______________) ] cycles Computer Manufacturer: Model number: Notebook PC / Desktop Native resolution: Refresh rate: Video adapter: Other: PC DVD Player Projector Signal cable NEC standard or other manufacturer’s cable? Model number: Length: inch/m Distribution amplifier Model number: Switcher Model number: Adapter Model number: Video equipment VCR, DVD player, Video camera, Video game or other Manufacturer: Model number: TravelCare Guide TravelCare - a service for international travelers This product is eligible for “TravelCare”, NEC’s unique international warranty and repair service. For more information on TravelCare service, visit our website (in English only). http://www.nec-display.com/dl/en/pj_support/travel_care.html © NEC Display Solutions, Ltd. 2011 7N951672