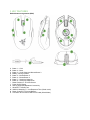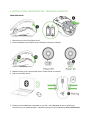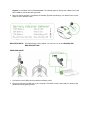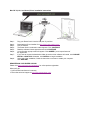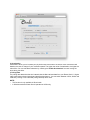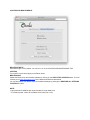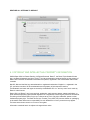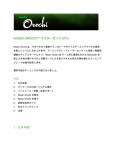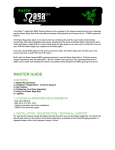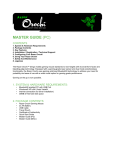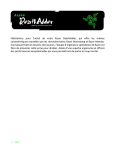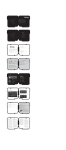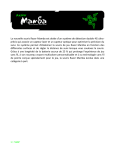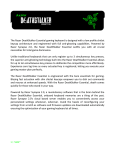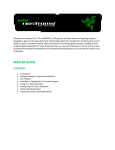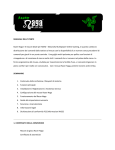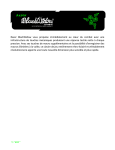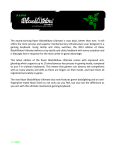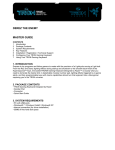Download Razer Orochi
Transcript
MASTER GUIDE (MAC) CONTENTS 1. System & Hardware Requirements 2. Package Contents 3. Key Features 4. Installation / Registration / Technical Support 5. Configuring Your Razer Orochi 6. Copyright and Intellectual Property Information The Razer Orochi™ brings mobile gaming mouse standards to new heights with its small form factor and bleeding-edge technology. Equipped with a gaming-grade laser sensor and dual mode wired/wireless functionality, the Razer Orochi uses gaming optimized Bluetooth® technology to address your need for portability and ease of use with a wired mode option for gaming grade performance. Gaming on the go is now possible. 1. SYSTEM & HARDWARE REQUIREMENTS: • • • • Bluetooth® enabled Mac with USB port Mac OS X (v10.4 and above) Internet connection (for driver installation) 35MB of free hard disk space 2. PACKAGE CONTENTS • • • • • • • • Razer Orochi Gaming Mouse 2x AA Battery USB Cable Travel Pouch Certificate of Authenticity Quick Start Guide Master Guide (PC) Master Guide (MAC) 3. KEY FEATURES Default button assignments (MAC) A B C D E F G H I J K L M N O Button 1 – Click Button 2 – Menu Button 3 – Scroll Wheel and Mouse Button 3 Battery / Pairing Indicator Button 5 – Mouse Button 5 Button 4 – Mouse Button 4 Button 7 – Sensitivity Stage Up Button 6 – Sensitivity Stage Down Razer Precision™ 3G Laser Sensor Power On/Off Switch Gaming Optimized Bluetooth Connectivity Ultraslick™ Teflon® Feet 1000Hz Ultrapolling™ / 1ms Response Time (Wired mode) Razer Synapse™ On-board Memory Connector Jack for Micro-USB End of Cable (Wired Mode) 4. INSTALLATION / REGISTRATION / TECHNICAL SUPPORT [WIRELESS MODE] 1. Remove the top cover of the Razer Orochi. 2. Insert the batteries into the Razer Orochi following the directions indicated. 3. Reattach the top cover onto the Razer Orochi. Please ensure it is secured. 4. Switch on the Razer Orochi. 5. Please ensure that Bluetooth is activated on your Mac. ‘Add a Bluetooth device’ by following the instructions for your operating system. Activate the pairing process by depressing all four side buttons together on the Razer Orochi for five seconds. The indicator lights on the top of the Razer Orochi will blink in blue to indicate the pairing process 6. When the pairing process is completed, the indicator light will stop blinking. Your Razer Orochi is then ready for use in wireless mode. IMPORTANT NOTE: Scroll wheel light is off by default. You can turn it on in the LIGHTING AND MAINTENANCE TAB. [WIRELESS MODE] 1. Connect the micro-USB end of the cable to the Razer Orochi. 2. Plug the mouse into the USB port of your computer. The Razer Orochi is then ready for use as a high performance wired gaming mouse. Mac OS X (v10.4 and above) Driver installation instructions Step 1: Step 2: Step 3: Step 4: Step 5: Step 6: Step 7: Step 8: Plug your Razer Orochi into the USB port of your Mac. Download the Driver Installer from http://www.razersupport.com/. Run the installer. The Razer Orochi introduction screen appears. Click CONTINUE. Read the software license agreement and click CONTINUE. An confirmation popup screen will appear. Click AGREE if you accept all terms of the agreement. If you want to choose the destination folder where the driver software will reside, click CHANGE INSTALL LOCATION. Otherwise, click INSTALL to begin installation. At the end of the installation, follow the instructions onscreen to restart your computer. Click RESTART. REGISTERING YOUR RAZER OROCHI Please visit www.razerzone.com/registration/ for online product registration. What you’ll get: • 2 years limited manufacturer’s warranty • Free online technical support at http://www.razersupport.com/.. 5. CONFIGURING YOUR RAZER OROCHI ADJUST PERFORMANCE TAB IMPORTANT NOTE: Configuration of the Razer Orochi can only performed in Wired Mode. It is not possible to configure it in Wireless Mode. 1. Current Sensitivity Sensitivity is how much your cursor moves on the screen in relation to your physical movement of the mouse. A higher sensitivity value would translate to less physical movement of the mouse, and vice versa. In the ADJUST PERFORMANCE tab, the current sensitivity of your Razer Orochi in dots per inch (DPI) is indicated and can be easily adjusted by moving the arrow along the slider in steps of 125DPI. For greater flexibility in adjustment, you can select the ENABLE INDEPENDENT X-Y SENSITIVITY option and move the individual X and Y arrows along the slider. NOTE: In Wireless mode, the maximum sensitivity of Razer Orochi is limited to 2000DPI. To set a different sensitivity level in the X and Y axis, you can select the “Enable independent X-Y sensitivity” option and move the individual X and Y arrows along the slider. NOTE: The Independent X-Y sensitivity feature is not available in Wireless mode. 2. Acceleration Acceleration allows you to increase your physical mouse movement to onscreen cursor movement ratio based on the rate of change of your movement speed. The higher the value of acceleration, the higher the ratio will be. You can activate acceleration by checking the “Enable Acceleration” box and moving the arrow along the slider. 3. Polling Rate The polling rate determines the time intervals that the Mac retrieves data from your Razer Orochi. A higher value would mean shorter intervals and therefore less latency. You can switch between 125Hz, 500Hz and 1000Hz by clicking on the individual polling rate drop down menu. NOTE: • This function is only available in Wired mode. • In Wireless mode the Razer Orochi operates at 125Hz only. LIGHTING AND MAINTAINENCE IMPORTANT NOTE: Scroll wheel light is off by default. You can turn it on in the LIGHTING AND MAINTENANCE TAB. LIGHTING Turn on/off the scroll wheel lights on the Razer Orochi. MAINTENANCE Update the Razer driver and firmware software by clicking on the CHECK FOR UPDATES button. This will connect you to www.razersupport.com for the latest driver/firmware downloads. You can also restore your Razer Orochi to the default settings by pressing the RESTORE ALL SETTINGS TO DEFAULT button. NOTE: • High performance batteries are recommended for longer battery life. • To conserve power, switch off the Razer Orochi when not in use. RESTORE ALL SETTINGS TO DEFAULT 6. COPYRIGHT AND INTELLECTUAL PROPERTY INFORMATION ©2009 Razer USA Ltd. Patent Pending. All Rights Reserved. Razer™, the Razer Triple-Headed Snake logo, the Razer distressed word logo, Orochi™ and other trademarks contained herein are the property of Razer USA Ltd and/or its affiliated or associated companies, registered in the United States and/or other countries. Mac OS, Mac and the Mac logo are trademarks or registered trademarks of Apple Inc., registered in the U.S. and other countries. All other trademarks are the property of their respective owners. The Bluetooth word mark and logos are owned by the Bluetooth SIG. Inc. and any use of such marks by Razer is under license. Razer USA Ltd (“Razer”) may have copyright, trademarks, trade secrets, patents, patent applications, or other intellectual property rights (whether registered or unregistered) concerning the product in this Manual. Furnishing of this Manual does not give you a license to any such copyright, trademark, patent or other intellectual property right. The Razer Orochi (the “Product”) may differ from pictures whether on packaging or otherwise. Razer assumes no responsibility for such differences or for any errors that may appear. The laser sensor does not work on mirrors or clear glass. Information contained herein is subject to change without notice.