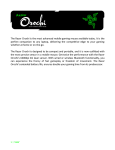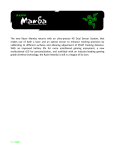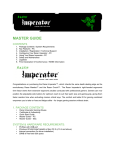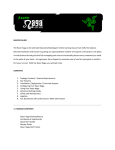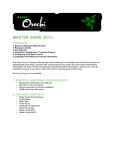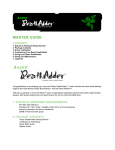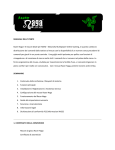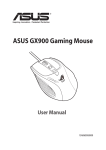Download MASTER GUIDE (PC)
Transcript
MASTER GUIDE (PC)
CONTENTS
1. System & Hardware Requirements
2. Package Contents
3. Key Features
4. Installation / Registration / Technical Support
5. Configuring Your Razer Orochi
6. Using Your Razer Orochi
7. Safety And Maintenance
8. Legalese
The Razer Orochi™ brings mobile gaming mouse standards to new heights with its small form factor and
bleeding-edge technology. Equipped with a gaming-grade laser sensor and dual mode wired/wireless
functionality, the Razer Orochi uses gaming optimized Bluetooth® technology to address your need for
portability and ease of use with a wired mode option for gaming grade performance.
Gaming on the go is now possible.
1. SYSTEM & HARDWARE REQUIREMENTS:
•
•
•
•
Bluetooth® enabled PC with USB Port
Windows® XP/ x64/ Vista/ Vista64
Internet connection (for driver installation)
35MB of free hard disk space
2. PACKAGE CONTENTS
•
•
•
•
•
•
•
•
Razer Orochi Gaming Mouse
2x AA Battery
USB Cable
Travel Pouch
Certificate of Authenticity
Quick Start Guide
Master Guide (PC)
Master Guide (MAC)
3. KEY FEATURES
Default button assignments (PC)
A
B
C
D
E
F
G
H
I
J
K
L
M
N
O
Mouse Button 1 – Click
Mouse Button 2 – Menu
Mouse Button 3 – Scroll Wheel and Button
Battery / Pairing Indicator
Mouse Button 5 – Forward
Mouse Button 4 – Backward
Mouse Button 6 – Sensitivity Stage Up
Mouse Button 7 – Sensitivity Stage Down
Razer Precision™ 3G Laser Sensor
Power On / Off Switch
Gaming Optimized Bluetooth Connectivity
Ultraslick™ Feet
1000Hz Ultrapolling™ / 1ms Response Time (Wired mode)
Razer Synapse™ On-board Memory
Connector Jack for Micro-USB End of Cable (Wired Mode)
4. INSTALLATION / REGISTRATION / TECHNICAL SUPPORT
[WIRELESS MODE]
1. Remove the top cover of the Razer Orochi.
2. Insert the batteries into the Razer Orochi following the directions indicated.
3. Reattach the top cover onto the Razer Orochi. Please ensure it is secured.
4. Switch on the Razer Orochi.
5. Please ensure that Bluetooth is activated on your Mac. ‘Add a Bluetooth device’ by following the
instructions for your operating system. Activate the pairing process by depressing all four side buttons
together on the Razer Orochi for five seconds. The indicator lights on the top of the Razer Orochi will
blink in blue to indicate the pairing process.
6. When the pairing process is completed, the indicator light will stop blinking. Your Razer Orochi is then
ready for use in wireless mode.
[WIRELESS MODE]
1. Connect the micro-USB end of the cable to the Razer Orochi.
2. Plug the mouse into the USB port of your computer. The Razer Orochi is then ready for use as a high
performance wired gaming mouse.
DRIVER INSTALLATION
Windows XP / x64 / Vista / Vista64 installation instructions
Step 1: Download the Driver Installer from http://www.razersupport.com/
Step 2: Unzip the file and run the installer.
Step 3: The Razer Orochi setup screen appears. Click NEXT.
Step 4: Read the license agreement. Click YES if you accept all terms of the
Step 5: Enter your information. Click NEXT.
agreement.
Step 6: Choose your installation setup. Click NEXT.
Step 7: If everything is correct. Click INSTALL to begin installation.
Step 8: At the end of the installation, click FINISH to complete the installation.
Step 9: Follow the instructions onscreen to restart your computer. Click YES.
REGISTERING YOUR RAZER OROCHI
Please visit www.razerzone.com/registration/ for online product registration.
What you’ll get:
• 2 years limited manufacturer’s warranty
• Free online technical support at www.razersupport.com.
BATTERY / PAIRING INDICATOR BEHAVIOR
The Razer Orochi has a battery indicator on its top cover, which displays the status of battery life. While in
pairing mode, the indicator will be blinking in blue.
NOTE:
• High performance batteries are recommended for longer battery life.
• To conserve power, switch off the Razer Orochi when not in use.
IMPORTANT NOTE: Scroll wheel light is off by default. You can turn it on in the LIGHTING AND
MAINTENANCE TAB.
5. CONFIGURING YOUR RAZER OROCHI
IMPORTANT NOTE:
Configuration of the Razer Orochi can only be performed in Wired Mode.
It is not possible to configure it in Wireless Mode.
INSTALLING YOUR RAZER OROCHI IN WIRED MODE
1. Connect the micro-USB end of the cable to the Razer Orochi.
2. Plug the mouse into the USB port of your computer. The Razer Orochi is then ready for configure.
RAZER SYNAPSE™ ONBOARD FUNCTIONS
All settings will be saved on the profile selected and will apply on another computer even without the Razer
Configurator installed.
(Note: On-The-Fly Sensitivity requires the Razer Orochi driver to be installed)
ASSIGN BUTTONS TAB
In the Assign Buttons tab, you can assign various functions to each of the buttons based on your own
preferences.
The following functions are possible:
CLICK
Perform a normal mouse click.
MENU
Open a context-sensitive menu.
UNIVERSAL SCROLLING
Activate universal scrolling by clicking and holding the assigned button. Drag your Razer Orochi to scroll in
the direction of the mouse movement.
DOUBLE CLICK
Perform a double click with the assigned button.
MACRO
If the button function or key is not listed, or if you would like to assign a macro to a button, select “Macro”
from the dropdown menu. In addition, all saved macros will be shown on a sub dropdown menu for quick
selection when you mouse over the “Macro ”option.
PROFILE SETTINGS
Switch to a profile on the fly and immediately load all your preferred mouse settings. When you select
“Profile Settings” from the dropdown menu, a sub-menu will appear and allow you to choose desired profile
to switch to.
FORWARD
Assign a “Forward” command in Windows Explorer / Internet Explorer.
BACKWARD
Assign a “Back” command in Windows Explorer / Internet Explorer.
ON-THE-FLY SENSITIVITY
Enable change of sensitivity settings on the fly without the need to enter the configuration menu.
SINGLE KEY
Activate a key on your keyboard.
SCROLL UP
Scroll up the page you are currently viewing.
SCROLL DOWN
Scroll down the page you are currently viewing.
BUTTON OFF
Disable any function on the assigned button.
ADJUST PERFORMANCE TAB
CURRENT SENSITIVITY
Sensitivity is how much your cursor moves on the screen in relation to your physical movement of the
mouse. A higher sensitivity value would translate to less physical movement of the mouse, and vice versa.
In the ADJUST PERFORMANCE tab, the current sensitivity of your Razer Orochi in dots per inch (DPI) is
indicated and can be easily adjusted by moving the arrow along the slider in steps of 125DPI and up to
4000DPI.
NOTE:
In Wireless mode, the maximum sensitivity of Razer Orochi is limited to 2000DPI.
For greater flexibility in adjustment, you can select the “Enable independent X-Y sensitivity” option and
move the individual X and Y arrows along the slider.
NOTE:
The Independent X-Y sensitivity feature is not available in Wireless mode
To display the On-The-Fly Sensitivity indicator onscreen whenever you make changes on the fly, select the
“Enable On-The-Fly sensitivity on-screen display” option.
ACCELERATION
Acceleration allows you to increase your physical mouse movement to onscreen cursor movement ratio
based on the rate of change of your movement speed.
The higher the value of acceleration, the higher the ratio will be. You can activate acceleration by checking
the “Enable Acceleration” box and moving the arrow along the slider.
POLLING RATE
The polling rate determines the time intervals that the PC retrieves data from your mouse. A higher value
would mean shorter intervals and therefore less latency. You can switch between 125Hz (8ms), 500Hz
(2ms) and 1000Hz (1ms) by clicking on the individual polling rate buttons.
NOTE:
This function is only available in Wired mode.
NOTE:
In Wireless mode the Razer Orochi operates at 125Hz only.
MANAGE PROFILES TAB
A profile allows you to store your various mouse settings such as sensitivity, button assignments and
macros as a single group for your convenience.
In the Manage Profiles tab, you can create and launch customized profiles based on the application you
have activated.
a. Profile: Indicates the profile number
b. Profile Name: Double-click this field to enter a profile name of your choice.
c. Application: Right-click on this field and select “Assign Application” to open up directory browsing.
Select the executable file of the program you want the profile to be tied to.
d. Auto Switch: Select this option to activate the current profile as an On-The-Fly profile.
With your Razer Orochi, you can create and save five profiles using Razer Synapse. In addition, you can
save as many profiles are you like on your hard disk and import it back to your Razer Orochi. However at
any one time, only five profiles can be stored on your Razer Orochi.
Right-clicking inside the Manage Profile tab allows you to quickly access a list of extra commands.
MANAGE MACROS TAB
A macro is a sequence of keystrokes executed in a particular order and timing. It allows you to execute a
chain of commands, with the press of just one button, to optimize your gameplay. Macros can be up to
eight characters in length, and other tasks such as media functions can be assigned.
NOTE:
The minimum Macro delay for the Razer Orochi is 50ms in Wired Mode and 100ms in Wireless Mode.
LIGHTING AND MAINTAINENCE TAB
IMPORTANT NOTE:
Scroll button light is off by default. You can turn it on in the LIGHTING AND MAINTENANCE TAB.
LIGHTING
Turn on/off the scroll button and battery indicator lights on the Razer Orochi.
NOTE:
Switch the lights off for longer battery life
MAINTENANCE
Update the Razer driver and firmware software by clicking on the “Check for Updates” button. This will
connect you to www.razersupport.com for the latest driver/firmware downloads.
6. USING YOUR RAZER OROCHI
SETTING SENSITIVITY STAGES
A sensitivity stage is a preset sensitivity value you can swap to on the fly. This means you can change to
your preferred sensitivity instantly by toggling between sensitivity stages.
To preset a sensitivity stage:
1. Load the Razer Configurator and click on the “Adjust Performance” tab.
2. Click on the “Sensitivity Stage” button. A Sensitivity Stage Settings pop up box will appear.
CREATING MACROS
3. Select the number of sensitivity stages needed.
4. Click on the stage you would like to preset and adjust using the arrow on the slider below.
5. Click “Apply” when done. To switch between different sensitivity stages, simply assign the Sensitivity
Stage Up and Sensitivity Stage Down functions to the desired buttons.
A. Load the Razer Configurator and click on the “Manage Macros” tab.
B. Click “Record” to start creating a macro.
C. Type in the desired sequence of keystrokes, then click “Stop” to end the recording.
D. Right-click on the recorded keystroke to access more options.
E. You can also insert additional commands by clicking on the “Advanced” button.
F. Click “Apply” when done.
ON-THE-FLY SENSITIVITY
On-The-Fly Sensitivity is a feature that allows you to fine-tune your sensitivity settings even in the midst of
gameplay. If On-The-Fly Sensitivity has been assigned to a button, pressing that assigned button and
moving the scroll wheel will produce a bar at the lower right-hand corner of your screen. While this feature
allows you to dynamically adjust your sensitivity settings, it is accessible only if the driver is installed.
NOTE:
On screen display of On-The-Fly Sensitivity is only available in Wired Mode.
7. SAFETY AND MAINTENANCE
SAFETY GUIDELINES
In order to achieve maximum safety while using your mouse, we suggest that you adopt the following
guidelines:
1. Avoid looking directly into the laser beam of your mouse or pointing the beam in any one else’s eye.
Note that the laser beam is NOT visible to the naked human eye and is set on an always-on mode.
2. Should you have trouble operating the mouse properly and troubleshooting does not work, unplug
the device and contact the Razer hotline or go to www.razerzone.com for support. Do not attempt
to service or fix the device yourself at any time.
3. Do not take apart the mouse (doing so will also void your warranty) and do not attempt to service it
yourself or operate it under abnormal current loads.
4. Keep your mouse away from liquid, humidity or moisture. Operate your mouse only within the
specified temperature range of 0˚C(32˚F) to 40˚C(104˚F). Should you operate it in a temperature
that is beyond this range, unplugand switch off the device in order to let the temperature stabilize
within the optimal temperature range.
COMFORT
Here are some tips to ensure that you are comfortable while using your mouse. Research has shown that
long periods of repetitive motion, improper positioning of your computer peripherals, incorrect body position,
and poor habits may be associated with physical discomfort and injury to nerves, tendons, and muscles.
Please follow these guidelines to ensure comfortable use of your mouse and avoid injury.
1. Position your keyboard and monitor directly in front of you with your mouse next to it. Place your
elbows next to your side, not too far away and your mouse within easy reach.
2. Adjust the height of your chair and table so that the keyboard and mouse are at or below elbow
height.
3. Keep your feet well supported, posture straight and your shoulders relaxed.
4. During gameplay, relax your wrist and keep it straight. If you do the same tasks with your hands
repeatedly, try not to bend, extend or twist your hands for long periods.
5. Do not rest your wrists on hard surfaces for long periods. Use a wrist support such as Razer’s gelfilled eXactRest™ to support your wrist while gaming.
6. Customize the buttons on your mouse to suit your style of gaming in order to minimize repetitive or
awkward motions while gaming.
7. Make sure that your mouse fits comfortably in your hands.
8. Do not sit in the same position all day. Get up, step away from your desk and do exercises to
stretch your arms, shoulders, neck and legs.
9. If you should experience any physical discomfort while using your mouse, such as pain, numbness,
or tingling in your hands, wrists, elbows, shoulders, neck or back, please consult a qualified
medical doctor immediately.
MAINTENANCE AND USE
The Razer Orochi is equipped with a laser sensor, which has a tracking beam that is invisible to the naked
human eye. There is a little regular maintenance to keep the Razer Orochi in optimum condition. Once a
month we recommend you unplug the mouse from the USB port and clean the lens below the Razer Orochi
with a soft cloth or cotton swab. Use a little warm water but no soap or harsh cleaning agents.
To get the ultimate experience in movement and control, we highly recommend a premium mousing surface
from Razer. Some surfaces will cause undue wear on the feet requiring constant care and eventual
replacement.
Do note that the sensor of the Razer Orochi is ‘tuned’ or optimized especially for the Razer mousing
surfaces. This means that the sensor has been tested extensively to confirm that the Razer Orochi reads
and tracks best on Razer mousing surfaces. Other premium mousing surfaces from companies like
Everglide™ may work just as well.
BATTERY WARNING
Caution: Risk of explosion and personal injury if batteries are replaced by incorrect type. Do not open,
mutilate, or expose to conducting materials (metal), moisture, liquid, fire, or heat. Doing so may cause
batteries to leak or explode, resulting in personal injury. Dispose of spent, leaking or damaged batteries
according to manufacturer instructions and local laws. Do not use or charge batteries (lithium-polymer
rechargeables) if leaking, discolored, or deformed. Do not mix battery types. Do not charge alkaline
batteries. Do not leave rechargeable batteries discharged or unused for extended periods. Battery life
varies with usage. When replacing, remove all spent batteries, and do not mix old batteries with new. When
device is not in used for extended periods, remove batteries to avoid leakage and store away from children
in a cool, dry place at room temperature.
CLASS 1M LASER PRODUCTS
International standards and safety. INVISIBLE LASER RADIATION: DO NOT VIEW DIRECTLY WITH
OPTICAL INSTRUMENTS. Class 1m laser products comply with International Standard IEC 60825-1 Ed 2:
2007, Class 1M Laser Product Invisible and also complies with 21 CFR 1040.10 and 1040.11 except for
deviations pursuant to Laser Notice No. 50, dated June 24, 2007.
SAFETY AND USAGE GUIDELINES FOR LASER PRODUCTS
Do not direct laser beam toward eye. For Class 1M laser products, viewing laser output with optical
instruments (e.g., eye loupes, magnifiers, and microscopes) within a distance of 100mm may posed an eye
hazard.
NOTE:
The laser sensor does not work on mirrors or clear glass.
8. LEGALESE
COPYRIGHT INFORMATION
©2009 Razer USA Ltd. All Rights Reserved. Razer™, the Razer Triple-Headed Snake logo, the Razer
distressed word logo, Orochi™ and other trademarks contained herein are the property of Razer USA Ltd
and/or its affiliated or associated companies, registered in the United States or other countries. All other
trademarks are the property of their respective owners. Actual product may differ from pictures.
The Bluetooth word mark and logos are owned by the Bluetooth SIG. Inc. and any use of such marks by
Razer is under license.
Razer™ assumes no responsibility for any errors that may appear in this software, manual or help file.
Information contained herein is subject to change without notice.
Razer™ may have patents, patent applications, trademarks, copyrights, trade secrets or other property
rights, intellectual and otherwise concerning the product and subject matter in this manual and software.
Except as is provided in any written license agreement provided by Razer™, furnishing of this manual does
not give you a license to any such patents, trademarks, copyrights or other intellectual property rights,
whether registered or otherwise. Patent Pending.
SOFTWARE LICENSE AGREEMENT (‘AGREEMENT’)
Razer™ IS WILLING TO LICENSE THE ENCLOSED SOFTWARE TO YOU ONLY ON THE CONDITION
THAT YOU ACCEPT ALL OF THE TERMS CONTAINED IN THIS LICENSE AGREEMENT. This is a legal
agreement between you (either an individual end-user, corporate entity or any other entity whatsoever) and
Razer™. By installing, uploading, copying or utilizing in any way the software, you are agreeing to be bound
by the terms and conditions of this Agreement. If you do not agree to the terms of this Agreement, do not
install the software and promptly return the software package and other items that are part of this product in
their original package with your payment receipt to your point of purchase for a full refund.
GRANT OF LICENSE
Razer™ grants you a non-exclusive, revocable license to use one copy of the enclosed software program,
licensed and not sold to you, ("Software") on one computer only with the Razer™ product you have
purchased. No other rights are granted. The Software is in use if it is installed, including but not limited to
loaded on the computer's permanent or temporary memory. For backup purposes only, you may make one
copy of the Software for your own use. You must include on the backup copy all copyright and other notices
included in the Software as supplied by Razer™. Installation on a network server for the sole purpose of
your internal distribution of the Software is permitted only if you have purchased an individual Software
package or concurrent dedicated license for each networked computer to which the Software is distributed.
RESTRICTIONS
Razer™ retains full ownership of the Software. You shall not directly and/or indirectly attempt to decompile,
disassemble, reverse-engineer, or modify the Software licensed to you in any way except as allowed by
law. You may not transmit the Software over a network (except as expressly permitted above) or
electronically using any means. You may not directly and/or indirectly transfer the Software except upon a
permanent transfer of the enclosed Razer™ product provided that all Software updates are included in the
transfer, you do not retain a copy of the Software, and the transferee agrees to be bound by the terms and
conditions in this license. Upon any violation of any of the provisions of the Agreement, your rights to use
the software shall automatically terminate and all copies of the Software must be returned to Razer™ or
destroyed.
LIMITATION OF LIABILITY
The warranties set forth in this agreement replace and/or supersede all other warranties and your remedies
for breach of warranty are expressly limited to those herein set forth. Razer™ expressly disclaims all other
warranties to the extent allowed by law including, but not limited to, the implied warranties of
merchantability, fitness for a particular purpose and non-infringement of third-party rights with respect to the
documentation, software (including patches and/or updates) and hardware. No Razer™ supplier, dealer,
agent, or employee is authorized to make any modification, extension or alteration of the warranty or to
substitute products or services, lost profits, loss of information or data, or any other special, indirect,
consequential or incidental damages arising in any way out of the distribution of, sale of, resale of, use of,
or inability to use any product or software subject to warranty herein set forth. In no event will Razer™ be
liable for any special, incidental, indirect or consequential damages whatsoever.
COSTS OF PROCUREMENT PRODUCT OR SERVICE
For the avoidance of doubt, in no event will Razer™ be liable for any costs of procurement unless it has
been advised of the possibility of such damages, and in no case shall Razer™ be liable for any costs of
procurements liability exceeding the actual money paid for the products subject to warranty at issue.
In the event some jurisdictions do not allow the limitation of implied warranties or liability for incidental,
consequential, special, or indirect damages, the above limitation may not apply. The above limitations will
not apply in case of personal injury where and to the extent that applicable laws require such liability.
U.S. GOVERNMENT RESTRICTED RIGHTS
The Software is provided to the U.S. government only with restricted rights and limited rights. Use,
duplication, or disclosure by the U.S. Government is subject to restrictions set forth in 48 C.F.R. 2.101
(October 1995), consisting of '"Commercial Computer Software" and 'Commercial Computer Software
Documentation as such terms are used in 48 C.F.R. 12.212 (September 1995), and in FAR Sections 52227-14 and 52-227-19 r DFARS Section 52-227-7013 ©(1) (ii), or their successors, as applicable.
Consistent with 48 C.F.R. 12.512 and 48 C.F.R. 227-7202-1 through 27-7204-4 (June 1995), or any
successor regulations, this Software is provided to U.S. Government users pursuant to the terms and
conditions herein.