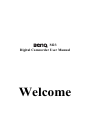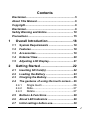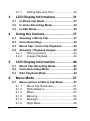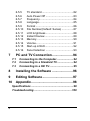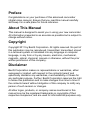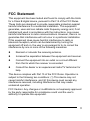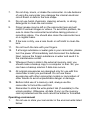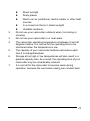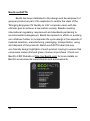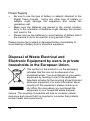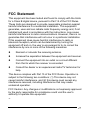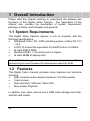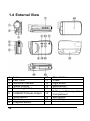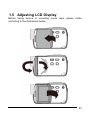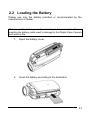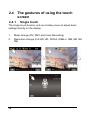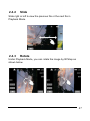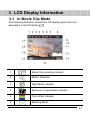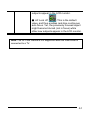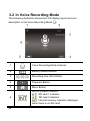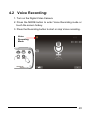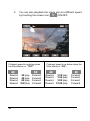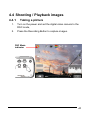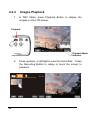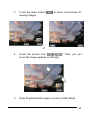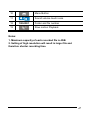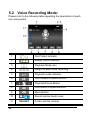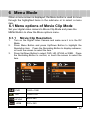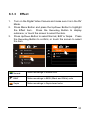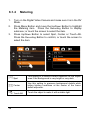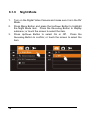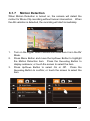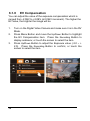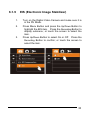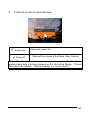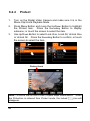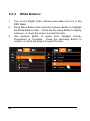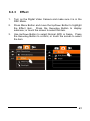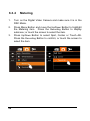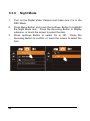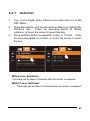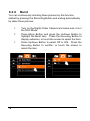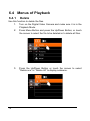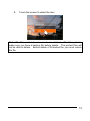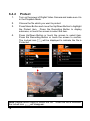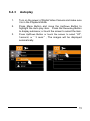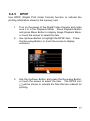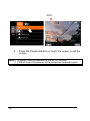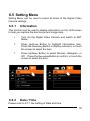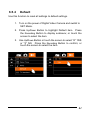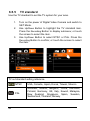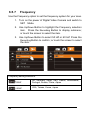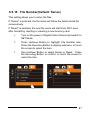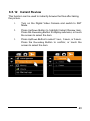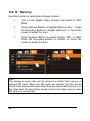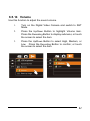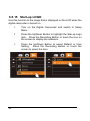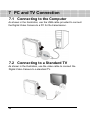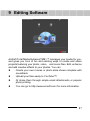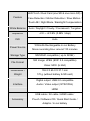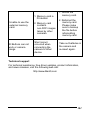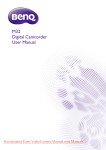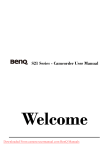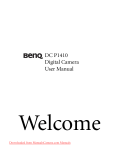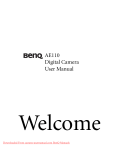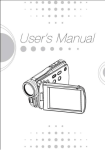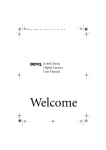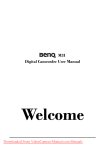Download Benq M23
Transcript
M23 Digital Camcorder User Manual Welcome Contents Disclaimer................................................................ 5 About This Manual.................................................. 6 Copyright................................................................. 6 Disclaimer................................................................ 6 Safety Warning and Notice .................................. 10 Precautions ........................................................... 15 1 Overall Introduction ..........................18 1.1 1.2 1.3 1.4 1.5 2 System Requirements ................................ 18 Features ....................................................... 18 Accessories ................................................. 19 External View............................................... 20 Adjusting LCD Display................................ 21 Getting Started ..................................22 2.1 Inserting SD Card(s) ................................... 22 2.2 Loading the Battery .................................... 23 2.3 Charging the Battery................................... 25 2.4 The gestures of using the touch screen ... 26 2.4.1 Single touch......................................... 26 2.4.2 Slide..................................................... 27 2.4.3 Rotate .................................................. 27 2.5 Buttons & Functions................................... 28 2.6 About LED Indicators ................................. 29 2.7 Initial settings before use ........................... 30 1 2.7.1 3 LCD Display Information...................31 3.1 3.2 3.3 4 Setting Date and Time ......................... 30 In Movie Clip Mode...................................... 31 In Voice Recording Mode ........................... 34 In DSC Mode ................................................ 35 Using the Camera..............................37 4.1 Shooting a Movie Clip................................. 37 4.2 Voice Recording:......................................... 39 4.3 Movie Clip / Voice Clip Playback................ 40 4.4 Shooting / Playback images....................... 43 4.4.1 Taking a picture ................................... 43 4.4.2 Images Playback ................................. 44 5 LCD Display Information...................46 5.1 5.2 5.3 6 Movie Clip Recording Mode: ...................... 46 Voice Recording Mode: .............................. 48 DSC Playback Mode.................................... 49 Menu Mode ........................................51 6.1 Menu options of Movie Clip Mode ............. 51 6.1.1 Movie Clip Resolution .......................... 51 6.1.2 White Balance ..................................... 52 6.1.3 Effect ................................................... 53 6.1.4 Metering............................................... 54 6.1.5 Backlight .............................................. 55 6.1.6 Night Mode .......................................... 56 2 6.1.7 Motion Detection.................................. 57 6.1.8 EV Compensation................................ 58 6.1.9 EIS (Electronic Image Stabilizer) ......... 59 6.2 Menus of Movie Clip/Voice Playback......... 60 6.2.1 Delete .................................................. 60 6.2.2 Protect ................................................. 62 6.3 Menu options of Camera Mode .................. 63 6.3.1 Still Image Resolution .......................... 63 6.3.2 White Balance ..................................... 64 6.3.3 Effect ................................................... 65 6.3.4 Metering............................................... 66 6.3.5 Backlight .............................................. 67 6.3.6 Night Mode .......................................... 68 6.3.7 Self-timer ............................................. 69 6.3.8 Burst .................................................... 70 6.3.9 EV compensation ................................ 71 6.4 Menus of Playback...................................... 72 6.4.1 Delete .................................................. 72 6.4.2 Protect ................................................. 74 6.4.3 Autoplay............................................... 75 6.4.4 Rotate .................................................. 76 6.4.5 DPOF................................................... 77 6.5 Setting Menu................................................ 79 6.5.1 Information........................................... 79 6.5.2 Date / Time .......................................... 79 6.5.3 Beep .................................................... 80 6.5.4 Default ................................................. 81 3 6.5.5 6.5.6 6.5.7 6.5.8 6.5.9 6.5.10 6.5.11 6.5.12 6.5.13 6.5.14 6.5.15 6.5.16 7 TV standard ......................................... 82 Auto Power Off .................................... 83 Frequency............................................ 84 Language............................................. 85 Format ................................................. 86 File Number(Default: Series) ............... 87 LCD brightness.................................... 88 Instant Review ..................................... 89 Memory................................................ 90 Volume................................................. 91 Start-up LOGO..................................... 92 Face Detection .................................... 93 PC and TV Connection......................94 7.1 7.2 7.3 Connecting to the Computer...................... 94 Connecting to a Standard TV ..................... 94 Connecting to a HD TV ............................... 95 8 Installing the Software ......................96 9 Editing Software ................................97 10 Appendix............................................98 Specifications ....................................................... 98 Troubleshooting ................................................. 100 4 Thank you for purchasing this Digital Video Camera. Please make sure to read this manual thoroughly before using it and keep this manual in a safe place for future reference. Disclaimer This company will endeavor to make sure the contents of this manual are correct and up to date. However, we do not guarantee the accuracy of the contents of this manual. In case there is any discrepancy between this manual and the Digital Video Camera, please use this camera as the basis. We reserve the right to change any content or technical rule without prior notification. In addition, the manufacturer reserves the right to change technical specifications and package contents without prior notification. 5 Preface Congratulations on your purchase of this advanced camcorder (digital video camera). Ensure that you read this manual carefully and keep it in a safe place for future reference. About This Manual This manual is designed to assist you in using your new camcorder. All information presented is as accurate as possible but is subject to change without notice. Copyright Copyright 2011 by BenQ Corporation. All rights reserved. No part of this publication may be reproduced, transmitted, transcribed, stored in a retrieval system or translated into any language or computer language, in any form or by any means, electronic, mechanical, magnetic, optical, chemical, manual or otherwise, without the prior written permission of this company. Disclaimer BenQ Corporation makes no representations or warranties, either expressed or implied, with respect to the contents hereof and specifically disclaims any warranties, merchantability or fitness for any particular purpose. Further, BenQ Corporation reserves the right to revise this publication and to make changes from time to time in the contents hereof without obligation of this company to notify any person of such revision or changes. All other logos, products, or company names mentioned in this manual may be the registered trademarks or copyrights of their respective companies, and are used for informational purposes only. 6 Disposal of Waste Electrical and Electronic Equipment and/or Battery by users in private households in the European Union. Battery This symbol on the product or on the packaging indicates that this can not be disposed of as household waste. You must dispose of your waste equipment and/or battery by handling it over to the applicable take-back scheme for the recycling of electrical and electronic equipment and/or battery. For more information about recycling of this equipment and/or battery, please contact your city office, the shop where you purchased the equipment or your household waste disposal service. The recycling of materials will help to conserve natural resources and ensure that it is recycled in a manner that protects human health and environment. Recycling information: See http://www.benq.com/support/recycle for details. 7 CE Regulatory Notice We, Name: BenQ Europe B.V. Address: Ekkersrijt 4130, 5692 DC Son, the Netherlands TEL/Fax: +31 (499) 750 500 /+31 (499) 750-599 is herewith confirmed to comply with the requirements set out in the Council Directives on the Approximation of the Laws of the Member States relating Electromagnetic Compatibility (2004/108/EC); the Low Voltage Directive (2006/95/EC); the Restriction of The Use of Certain Hazardous Substances in Electrical And Electronic Equipment Directive (2002/95/EC), Turkish EEE Directive; the Commission Regulation (EC) No 1275/2008 implementing Directive 2005/32/EC of the European Parliament and of the Council with regard to eco-design requirements for standby and off mode electric power consumption of electrical and electronic household and office equipment, and the Directive 2009/125/EC of the European parliament and of the council establishing a framework for the setting of eco-design requirements for energy-related products. 8 FCC Statement This equipment has been tested and found to comply with the limits for a Class B digital device, pursuant to Part 15 of the FCC Rules. These limits are designed to provide reasonable protection against harmful interference in a residential installation. This equipment generates, uses and can radiate radio frequency energy and, if not installed and used in accordance with the instructions, may cause harmful interference to radio communications. However, there is no guarantee that interference will not occur in a particular installation. If this equipment does cause harmful interference to radio or television reception, which can be determined by turning the equipment off and on, the user is encouraged to try to correct the interference by one or more of the following measures: Reorient or relocate the receiving antenna. Increase the separation between the equipment and receiver. Connect the equipment into an outlet on a circuit different from that to which the receiver is connected. Consult the dealer or an experienced radio/TV technician for help. This device complies with Part 15 of the FCC Rules. Operation is subject to the following two conditions: (1) This device may not cause harmful interference, and (2) this device must accept any interference received, including interference that may cause undesired operation. FCC Caution: Any changes or modifications not expressly approved by the party responsible for compliance could void the user's authority to operate this equipment. 9 Safety Warning and Notice Before operating the camcorder, please make sure that you read and fully understand the content in this section. If you ignore and violate all safety warning notices indicated in this section, the camcorder warranty may be void. Meanwhile, not only the camcorder but also you and all other people and things around you may be severely damaged, injured, or even placed in danger of death. For your safety 1. Do not attempt to charge any other battery with this camcorder. 2. Operate the power supply only on even surfaces, without any cover. Air circulation around the product must be always given. The maximum ambient temperature is 40 ºC. 3. Risk of explosion if battery is replaced by an incorrect type. Dispose of used batteries according to the instructions. 4. Keep the camcorder and its accessories out of the reach of babies, toddlers, and children. In particular, small parts such as memory card and battery could be easily dismantled and swallowed by them. 5. Use only the original accessories to avoid possible risks to health and property, and thus meet all related legal regulations. 6. Do not dismantle the camcorder under any circumstances. 7. When using the flash, do not go too close to human eyes (particularly for babies, toddlers, and children) or animal eyes. Otherwise, when the flash fires, the light may cause damage to human eyes or irritate animals. 8. Batteries could explode, for instance. All batteries can cause property damage, injury or burns if a conductive material such as jewelry, keys or beaded chains touch exposed terminals. The material may complete an electrical circuit and become 10 quite hot. Exercise care in handling any batteries, particularly when placing it inside your pocket, purse, or other container with metal objects. Do not dispose of batteries in fire as they may explode. 9. To prevent electric shock, do not attempt to disassemble or repair your camcorder by yourself. 10. Some camcorder models accept non-rechargeable batteries. When using these batteries, do not charge them. Otherwise, dangers such as explosion and fire may occur. Warranty 1. Warranty is void if damage or system failure occurred due to outside factors such as collision, fire, flood, dirt, sewage, earthquake, and other force majeure events as well as incorrect usage of electricity or use of non-original accessories. 2. It is the sole responsibility of the user if problems (such as data loss and system failure) occurred due to non-factory installed software, parts, and/or non-original accessories. 3. Do not change the camcorder. Any changes to the camcorder invalidate the warranty. Taking care of your camcorder 1. Always keep the camcorder in a leather case or pouch for better protection against splashes, dust, and collision. 2. The only way of replacing the battery and the memory card is to open the Battery / Memory cover. 3. Dispose of unwanted batteries and camcorders as permitted by the laws in your countries. 4. Water may cause a fire or electric shock. Therefore, store your camcorder in a dry place. 5. If your camcorder becomes wet, wipe it with a dry cloth as soon as possible. 6. Salt or seawater may cause severe camcorder damage. 11 7. Do not drop, knock, or shake the camcorder. A rude behavior of using the camcorder may damage the internal electronic circuit board or deform the lens shape. 8. Do not use harsh chemicals, cleaning solvents, or strong detergents to clean the camcorder. 9. Finger grease may be left on the camcorder lens and will result in unclear images or videos. To avoid this problem, be sure to clean the camcorder lens before taking pictures or recording videos. You should also clean the camcorder lens on a regular basis. 10. If the lens is dirty, use a lens brush or soft cloth to clean the lens. 11. Do not touch the lens with your fingers. 12. If a foreign substance or water gets in your camcorder, please turn the power off immediately and disconnect the batteries. Next, remove the foreign substance or water and send it to the maintenance center. 13. Whenever there is data in the external memory card, you should make a backup copy to a computer or disc. So, you can have a backup solution if data loss occurs. 14. All original accessories are designed only for use with this camcorder model you purchased. Do not use these accessories with other camcorder models or camcorders of other brands to avoid unpredictable danger or damage. 15. Before initial use of a memory card, always use the camcorder to format the card first. 16. Remember to slide the write-protect tab (if available) to the unlock position. Otherwise, all data (if any) on the memory card is protected and the card cannot be edited or formatted. Operating environment 1. 12 Do not use or store your camcorder in the environments listed below: Direct sunlight Dusty places Next to an air conditioner, electric heater or other heat sources In a closed car that is in direct sunlight Unstable locations 2. Do not use your camcorder outdoors when it is raining or snowing. 3. Do not use your camcorder in or near water. 4. The camcorder operating temperature is between 0 and 40 degrees Celsius. It is normal for the operating time to be shortened when the temperature is low. 5. The capacity of your camcorder batteries will reduce each time it is charged/emptied. 6. Storage at too high or low temperatures will also result in a gradual capacity loss. As a result, the operating time of your camcorder may be considerably reduced. 7. It is normal for the camcorder to become warm during operation, because the camcorder casing can conduct heat. 13 BenQ ecoFACTS BenQ has been dedicated to the design and development of greener product as part of its aspiration to realize the ideal of the "Bringing Enjoyment 'N Quality to Life" corporate vision with the ultimate goal to achieve a low-carbon society. Beside meeting international regulatory requirement and standards pertaining to environmental management, BenQ has spared no efforts in pushing our initiatives further to incorporate life cycle design in the aspects of material selection, manufacturing, packaging, transportation, using and disposal of the products. BenQ ecoFACTS label lists key eco-friendly design highlights of each product, hoping to ensure that consumers make informed green choices at purchase. Check out BenQ’s CSR Website at http://csr.BenQ.com/ for more details on BenQ’s environmental commitments and achievements. 14 Precautions General precautions • • • • • • • • • Do not try to disassemble the product by yourself, which may damage the product or cause electric shock. Keep the Digital Video Camera away from the reach of children or animals to prevent them from swallowing the batteries or small accessories. Stop using the Digital Video Camera if any kind of liquid or foreign object enters the Digital Video Camera. If it happens, power off the Digital Video Camera and contact your dealer for help. Do not operate the Digital Video Camera with wet hands; it may cause electric shock. The Digital Video Camera may be damaged in an environment of high temperature. This camera is designed for use in the temperature between 0°C and 40°C (32°F and 104°F). Do not use or store the product in dusty, dirty, sandy or the area that is close to air conditioner or heater. It is normal that the temperature of the Digital Video Camera body rises if the Digital Video Camera works for a long period of time. Do not open the battery cover while an image is being recorded. Doing so will not only make storage of the current image impossible, it can also corrupt other image data already stored in file. Before using this Digital Video Camera for important occasions (such as wedding or overseas trip), be sure to test this Digital Video Camera in order to ensure proper operations of this product. 15 Power Supply • • • Be sure to use the type of battery or adaptor attached to this Digital Video Camera. Using any other type of battery or adaptor might damage the equipment and render the guarantee void. Make sure the batteries are placed in the correct position. Error in the orientation of batteries might damage this product and result in fire. Please remove the batteries to avoid leaking of battery fluid if the camera is not to be used for a long period of time. Please remove the crashed or damaged battery immediately to avoid leaking of battery fluid or abnormal expansion. Disposal of Waste Electrical and Electronic Equipment by users in private households in the European Union. This symbol on the product or on the packaging indicates that this can not be disposed of as household waste. You must dispose of your waste equipment by handing it over to the applicable take-back scheme for the recycling of electrical and electronic equipment. For more information about recycling of this equipment, please contact your city office, the shop where you purchased the equipment or your household waste disposal service. The recycling of materials will help to conserve natural resources and ensure that it is recycled in a manner that protects human health and environment. 16 FCC Statement This equipment has been tested and found to comply with the limits for a Class B digital device, pursuant to Part 15 of the FCC Rules. These limits are designed to provide reasonable protection against harmful interference in a residential installation. This equipment generates, uses and can radiate radio frequency energy and, if not installed and used in accordance with the instructions, may cause harmful interference to radio communications. However, there is no guarantee that interference will not occur in a particular installation. If this equipment does cause harmful interference to radio or television reception, which can be determined by turning the equipment off and on, the user is encouraged to try to correct the interference by one or more of the following measures: Reorient or relocate the receiving antenna. Increase the separation between the equipment and receiver. Connect the equipment into an outlet on a circuit different from that to which the receiver is connected. Consult the dealer or an experienced radio/TV technician for help. This device complies with Part 15 of the FCC Rules. Operation is subject to the following two conditions: (1) This device may not cause harmful interference, and (2) this device must accept any interference received, including interference that may cause undesired operation. FCC Caution: Any changes or modifications not expressly approved by the party responsible for compliance could void the user's authority to operate this equipment. • 17 1 Overall Introduction Please read this chapter carefully to understand the features and functions of this Digital Video Camera. The description of this chapter also includes the description of system requirement, package contents, and hardware components. 1.1 System Requirements This Digital Video Camera requires a unit of computer with the following specifications: • Windows® Vista / XP / 2000 operating system or Mac OS 10.3 ~10.4 • A CPU of at least the equivalent of Intel® Pentium 4 2.8GHz • At least 2GB of RAM • Standard USB 1.1 connection port or higher • At least 64MB of display card Note: USB 1.1 allows you to transmit files to the host, but using USB 2.0 connection port could increase the transmission speed far faster. 1.2 Features This Digital Video Camera provides many features and functions including: • High resolution pixel camera (maximum 16 million pixels) • Touch screen • Dual card slot (1 SD and 1 Micro SD) • Slow motion Playback In addition, this video camera has a USB mass storage hard disk, and SD card reader. 18 1.3 Accessories This package should contain the following items. In case there is any missing or damaged item, please contact your dealer immediately. 19 1.4 External View 1 2 3 4 5 Lens LED Torch Self-timer Indicator Status Display Recording Button 10 11 12 13 14 6 USB/HD/TV/Audio Output 15 7 8 9 Zoom Button Speaker Playback Button 16 17 20 Menu Button Power Light Button Mode Button Tripod socket Battery / Memory Card Compartment Microphone Hand Strap 1.5 Adjusting LCD Display Before taking picture or recording movie clips, please rotate according to the illustrations below. 21 2 Getting Started 2.1 Inserting SD Card(s) 1. Open the battery cover. 2. Insert an SD card with the label facing downwards.. Note: Do not remove or insert SD cards when the power of the Digital Video Camera is on to avoid damaging files. 22 2.2 Loading the Battery Please use only the battery provided or recommended by the manufacturer or dealer. Note: Insert the battery correctly according to this description. Error in inserting the battery could result in damage to this Digital Video Camera and result in fire. 1. Open the battery cover. 2. Insert the battery according to the illustration. 23 3. Close the battery cover. Battery Status Indicator: Battery full Battery half full Battery empty Charging battery (A new battery should be charged at least 4 hours.) The device power is supplied by DC input. (No battery inside.) 24 2.3 Charging the Battery You can use the adaptor attached to charge the lithium battery, whether the system is on or off Insert the lithium battery into the Digital Video Camera and connect the camera to the cable of the adaptor. You can also charge the battery by a PC when the system is off. . 25 The gestures of using the touch screen 2.4 2.4.1 Single touch The single touch function acts as a hotkey menu to adjust basic settings directly on the display. 1. Mode change (DV, DSC and Voice Recording) 2. Resolution change (Full HD, HD, WVGA, WEB or 16M, 8M, 5M, 3M) 26 2.4.2 Slide Slide right or left to view the previous file or the next file in Playback Mode. 2.4.3 Rotate Under Playback Mode, you can rotate the image by 90°/step as shown below. 27 2.5 Buttons & Functions Description Button Function Power Button Press the button ON/OFF the power. to turn Menu Button Press the button to display the main OSD menu. -Press [MODE] to access different models of DV, DSC and Voice recording. LIGHT Button & MODE Button Zoom Button - Press [LIGHT] to ON/OFF the LED Torch turn -[MENU] and [PLAY BACK],2 buttons can be used for selection of the relevant functions. [LIGHT] is for left and [MODE] is for right. -This Digital Video Camera is equipped with 4X digital zoom function. Please note that the 4X digital zoom is supported in 720P or lower video resolutions. - The [T] and [W] buttons can be used for function selection in the mode of [MENU] 28 Press the start/stop button Recording button to take the image, or to start/stop movie clip and voice recording. Press the Playback button to enter Playback mode and playback the last file. Playback Button 2.6 About LED Indicators Below table describes the meaning of the camera LED indicators: Indicator Color Definition Power Green Turning power on. Recording Red blinking Recording Self-timer Red blinking Start of Self-timer. 29 2.7 Initial settings before use 2.7.1 30 Setting Date and Time 1. Turn on the Digital Video Camera to set up the date and time for the first time. Set the date and time by moving up/down button or touching the screen to select. 2. Press left/right to highlight each column. Press Up/Down or touch the screen to select the column to adjust the value. Press Menu Button to store the value you change or touch the screen to adjust the Year, Date and Time before pressing the Return Button ( ) to store the value and leave the setting. 3 LCD Display Information 3.1 In Movie Clip Mode The following illustration shows the LCD display layout and icon description in the DV Mode ( ). 1 Movie Clip recording indicator 2 Motion Detection 3 Night Mode indicator 4 Exposure compensation indicator 5 Color effect indicator 6 Metering Mode 31 7 White balance indicator 8 Battery status indicator 9 Remaining recording time indicator 10 Resolution indicator 11 Backlight indicator 12 Histogram indicator 13 Playback indicator 14 Digital Zoom indicator 15 Menu Button 16 Memory Status indicator : SD card 1 indicator; : SD card 2 indicator : Internal memory indicator (displayed when there is no SD card) Tap to toggle between the following two states: 17 32 ● AF Lock on -Real-time continuous auto focus is thus disabled. Yet, the previously focused object can still be kept in focus without becoming blurred while other new subjects appear in the LCD monitor. ● AF Lock off - This is the default value, and thus enables real-time continuous auto focus. Yet, the previously focused object might become blurred (not in focus) while other new subjects appear in the LCD monitor. Note: The AF Lock feature is not supported while the camcorder is connected to a TV. 33 3.2 In Voice Recording Mode The following illustration shows the LCD display layout and icon description in the Voice Recording Mode ( ). 1 Voice Recording Mode indicator 2 Battery status indicator 3 Recording time left indicator 4 Playback Button 5 Menu Button 6 Memory Status indicator : SD card 1 indicator; : SD card 2 indicator : Internal memory indicator (displayed when there is no SD card) 34 3.3 In DSC Mode The following illustration shows the LCD display layout and icon description in the DSC Mode ( ). 1 DSC Mode indicator 2 Night Mode indicator 3 EV compensation indicator 4 Effect indicator 5 Metering Mode 6 White balance indicator 7 Battery indicator 35 8 Number of pictures left. 9 Resolution indicator 10 Backlight indicator 11 Histogram indicator 12 Playback Button 13 Digital zoom indicator 14 Menu Button 15 Memory Status indicator : SD card 1 indicator; : SD card 2 indicator : Internal memory indicator (displayed when there is no SD card) 16 Burst 17 Self-timer indicator 36 4 Using the Camera 4.1 Shooting a Movie Clip 1. DV mode is the default setting after you power on the Digital Video Camera. 2. Press the Recording button to start or stop moving recording. 3. The Digital Video Camera will store the Movie clip automatically. DV Mode Indicator 37 4. LCD screen ratio will be different depending on the setting of Movie Clip resolution. Please refer to the table shown below: Video Resolution Preview 16:9 ratio FHD ( 1920 x 1080 ) HD (1280 x 720) WVGA (848 x 480) 4:3 ratio WEB (320 x 240) 38 4.2 Voice Recording: 1. Turn on the Digital Video Camera. 2. Press the MODE button to enter Voice Recording mode or touch the screen hotkey. 3. Press the Recording button to start or stop Voice recording. Voice Recording Mode 39 4.3 Movie Clip / Voice Clip Playback Files may not be played back. 1. The folder/file name has been changed on your computer. 2. When an image file has been processed by a computer or when the image file was recorded using a model other than that of your digital video camera, playback on the device is not guaranteed.. 1. In Movie/Voice Recording Mode, press Playback Button to display recently stored file on the LCD screen. Playback Playback Mode indicator Playback Mode indicator 40 2. Press up/down, left/right to view the stored file. Press the Recording Button to playback or touch the screen to select Playback of the file. 3. To pause the Playback of file, press the Recording Button or touch the screen icon ( ). 4. Press the Playback Button to return to Movie/Voice Recording Mode. 41 5. You can also playback the movie clip at a different speed by touching the screen icon ( ) ON/OFF. Playback speed is as below when the Slow Motion is “OFF” ”: Rewind Rewind Rewind Rewind 42 2X play 4X play 8X play 16X play Forward Forward Forward Forward Playback speed is as below when the Slow Motion is “ON”: Rewind Rewind Rewind Rewind 1/2X play 1/4X play 1/8X play 1/16X play Forward Forward Forward Forward 4.4 Shooting / Playback images 4.4.1 Taking a picture 1. Turn on the power and set the digital video camera to the DSC mode, 2. Press the Recording Button to capture images. DSC Mode indicator 43 4.4.2 1. Images Playback In DSC Mode, press Playback Button to display the images on the LCD screen. Playback Playback Mode Indicator 2. 44 Press up/down, or left/right to view the stored files. Press the Recording Button to replay or touch the screen to playback. 3. Touch the return button ( viewing images. ) to return to full screen for 4. or Touch the screen icon ( move the image up/down or left/right. 5. Press Playback Button again to return to DSC Mode. ). Then, you can 45 5 LCD Display Information 5.1 Movie Clip Recording Mode: Please refer to the following table regarding the description of each icon and symbol. 1 File Protect indicator 2 Battery status indicator 3 Playback Mode icon 4 Length of each Movie Clip 5 Resolution indicator 6 Return Button 7 Fast forward Playback Button 8 Playback/Pause button 9 Fast rewind Playback Button 46 10 Menu Button 11 Sound volume touch icons 12 13 100-0001 Folder and file number Slow motion Playback Notes: 1. Maximum capacity of each recorded file is 4GB. 2. Setting of high resolution will result in larger file and therefore shorter recording time. 47 5.2 Voice Recording Mode: Please refer to the following table regarding the description of each icon and symbol. 1 File Protect indicator 2 Battery status indicator 3 Playback Mode icon 4 Length of each voice recording. 5 Playback mode indicator 6 Fast forward Playback Button 7 Playback/Pause Button 8 Fast rewind Playback Button 9 Menu Button 10 Sound volume touch icons 11 48 100-0001 Folder and file number 5.3 DSC Playback Mode Please refer to the following illustration to familiarize yourself with icons and symbols of DSC Playback Mode. 1 DPOF(Digital Print Order Format)indicator 2 File Protect indicator 3 Exposure compensation indicator 4 White balance 5 Battery status indicator 6 Image Playback Mode icon 7 Number of pictures left 49 8 Resolution indicator 9 Return Button 10 Menu Button 11 Zoom- Out indicator 12 Zoom- In indicator 50 6 Menu Mode When a menu screen is displayed, the Menu button is used to move through the highlighted items in the submenu or to select a menu item. 6.1 Menu options of Movie Clip Mode Set your digital video camera to Movie Clip Mode and press the MENU Button to show the Movie options menu. 6.1.1 1. 2. 3. Movie Clip Resolution Turn on the Digital Video Camera and make sure it is in the DV Mode. Press Menu Button and press Up/Down Button to highlight the Resolution item. Press the Recording Button to display submenu; or touch the screen to select the item. Press Up/Down Button to select FHD, HD, WVGA or WEB. Press the Recording Button to confirm; or touch the screen to select the item. FHD 1920 x 1080 HD 1280 x 720 WVGA 848 x 480 WEB 320 x 240 51 Note: 1.When setting to FHD, HD or WVGA resolution, the LCD display aspect ratio is 16:9. 2.When setting to WEB video resolution, the LCD display aspect ratio is 4:3. 6.1.2 White Balance 1. Turn on the Digital Video Camera and make sure it is in the DV Mode. 2. Press Menu Button and move the Up/Down Button to highlight the White Balance item. Press the Recording Button to display submenu; or touch the screen to select the item. 3. Press Up/Down Button to select Auto, Daylight, Cloudy, Fluorescent or Tungsten. Press the Recording Button to confirm; or touch the screen to select the item. 52 Auto The Digital Video Camera automatically adjusts white balance. Daylight The setting is suitable for outdoor recording in daylight. Cloudy The setting is suitable for recording in cloudy or shady environments. Fluorescent The setting is suitable for indoor with fluorescent lamp lighting, or environments with high color temperature. Tungsten The setting is suitable for indoor with incandescent lamp light, or environments with low color temperature. 6.1.3 Effect 1. Turn on the Digital Video Camera and make sure it is in the DV Mode. 2. Press Menu Button and press the Up/Down Button to highlight the Effect item. Press the Recording Button to display submenu; or touch the screen to select the item. 3. Press Up/Down Button to select Normal, B/W or Sepia. Press the Recording Button to confirm; or touch the screen to select the item. Normal Make recordings in nature color B&W Make recordings in B&W (Black and White) color Sepia Make recordings in Sepia-toned color 53 6.1.4 Metering 1. Turn on the Digital Video Camera and make sure it is in the DV Mode. 2. Press Menu Button and move the Up/Down Button to highlight the Metering item. Press the Recording Button to display submenu; or touch the screen to select the item. 3. Press Up/Down Button to select Spot, Center or Touch AE. Press the Recording Button to confirm; or touch the screen to select the item. 54 Spot This setting is to ensure correct exposure for the object even if the background is very bright or very dark. Center Use this setting to preserve background details while letting lighting conditions at the center of the frame define exposure. Touch AE Touch the object to make it with suitable light. 6.1.5 Backlight 1. Turn on the Digital Video Camera and make sure it is in the DV Mode. 2. Press Menu Button and move the Up/Down Button to highlight the Backlight item. Press the Recording Button to display submenu; or touch the screen to select the item. 3. Press Up/Down Button to select On or Off. Press the Recording Button to confirm; or touch the screen to select the item. 55 6.1.6 Night Mode 1. Turn on the Digital Video Camera and make sure it is in the DV Mode. 2. Press Menu Button and press the Up/Down Button to highlight the Night Mode item. Press the Recording Button to display submenu; or touch the screen to select the item. 3. Press Up/Down Button to select On or Off. Press the Recording Button to confirm; or touch the screen to select the item. 56 6.1.7 Motion Detection When Motion Detection is turned on, the camera will detect the motion for Movie Clip recording without human intervention. When the AE variation is detected, the recording will start immediately. 1. Turn on the Digital Video Camera and make sure it is in the DV Mode. 2. Press Menu Button and move the Up/Down Button to highlight the Motion Detection item. Press the Recording Button to display submenu; or touch the screen to select the item. 3. Press Up/Down Button to select On or Off. Press the Recording Button to confirm; or touch the screen to select the item. 57 6.1.8 EV Compensation You can adjust the value of the exposure compensation which is ranged from -2.0EV to +2.0EV (at 0.5EV increment). The higher the EV value, the brighter the image will be. 1. Turn on the Digital Video Camera and make sure it is in the DV Mode. 2. Press Menu Button and move the Up/Down Button to highlight the EV Compensation item. Press the Recording Button to display submenu; or touch the screen to select the item. 3. Press Up/Down Button to adjust the Exposure value (-2.0 ~ + 2.0). Press the Recording Button to confirm; or touch the screen to select the item. 58 6.1.9 EIS (Electronic Image Stabilizer) 1. Turn on the Digital Video Camera and make sure it is in the DV Mode. 2. Press Menu Button and press the Up/Down Button to highlight the EIS item. Press the Recording Button to display submenu; or touch the screen to select the item. 3. Press Up/Down Button to select On or Off. Press the Recording Button to confirm; or touch the screen to select the item. 59 6.2 Menus of Movie Clip/Voice Playback When in Movie Clip mode, press the Menu Button to show the Movie Clip options menu. 6.2.1 Delete 1. Turn on the Digital Video Camera and make sure it is in the Movie Clip/Voice Playback Mode. 2. Press Menu Button and move the Up/Down Button to highlight the Delete item. Press the Recording Button to display submenu; or touch the screen to select the item. 3. Use Up/Down Button to select Delete One or Delete All. Press the Recording Button to confirm; or touch the screen to select the item. 60 4. Touch the screen to select the item. Delete One Delete All Delete the current file Delete all files stored in the Digital Video Camera Note: The file cannot be recovered once it is deleted. Therefore, please make sure you have backed up the file before Delete. Protect files cannot be deleted. Before deleting, you must unlock it 61 6.2.2 Protect 1. Turn on the Digital Video Camera and make sure it is in the Movie Clip/Voice Playback Mode. 2. Press Menu Button and move the Up/Down Button to highlight the Protect item. Press the Recording Button to display submenu; or touch the screen to select the item. 3. Use Up/Down Button to select Lock One, Local All, Unlock One or Unlock All. Press the Recording Button to confirm; or touch the screen to select the item. Protect Lock Note: To unlock the file from Protect, repeat steps stated above. When the Protection is relieved from Protect mode, the locked icon will disappear. 62 6.3 Menu options of Camera Mode When in DSC Mode, press Menu Button to display camera mode option Menu. 6.3.1 Still Image Resolution 1. Turn on the Digital Video Camera and make sure it is in the DSC Mode. 2. Press Menu Button and move the Up/Down Button to highlight the Resolution item. Press the Recording Button to display submenu; or touch the screen to select the item. 3. Press Up/Down Button to select 16M, 8M, 5M or 3M. Press the Recording Button to confirm; or touch the screen to select the item. 16M 4608 x 3456 pixels (Interpolation) 8M 3200 x 2400 pixels (Interpolation) 5M 2592 x 1944 pixels 3M 2048 x 1536 pixels 63 6.3.2 White Balance 1. Turn on the Digital Video Camera and make sure it is in the DSC Mode. 2. Press Menu Button and move the Up/Down Button to highlight the White Balance item. Press the Recording Button to display submenu; or touch the screen to select the item. 3. Use Up/Down Button to select Auto, Daylight, Cloudy, Fluorescent or Tungsten. Press the Recording Button to confirm; or touch the screen to select the item. 64 6.3.3 Effect 1. Turn on the Digital Video Camera and make sure it is in the DSC Mode. 2. Press Menu Button and move the Up/Down Button to highlight the Effect item. Press the Recording Button to display submenu; or touch the screen to select the item. 3. Use Up/Down Button to select Normal, B/W or Sepia. Press the Recording Button to confirm; or touch the screen to select the item. 65 6.3.4 Metering 1. Turn on the Digital Video Camera and make sure it is in the DSC Mode. 2. Press Menu Button and move the Up/Down Button to highlight the Metering item. Press the Recording Button to display submenu; or touch the screen to select the item. 3. Press Up/Down Button to select Spot, Center or Touch AE. Press the Recording Button to confirm; or touch the screen to select the item. 66 6.3.5 Backlight 1. Turn on the Digital Video Camera and make sure it is in the DSC Mode. 2. Press Menu Button and move the Up/Down Button to highlight the Backlight item. Press the Recording Button to display submenu; or touch the screen to select the item. 3. Press Up/Down Button to select On or Off. Press the Recording Button to confirm; or touch the screen to select the item. 67 6.3.6 Night Mode 1. Turn on the Digital Video Camera and make sure it is in the DSC Mode. 2. Press Menu Button and move the Up/Down Button to highlight the Night Mode item. Press the Recording Button to display submenu; or touch the screen to select the item. 3. Press Up/Down Button to select On or Off. Press the Recording Button to confirm; or touch the screen to select the item. 68 6.3.7 Self-timer 1. Turn on the Digital Video Camera and make sure it is in the DSC Mode. 2. Press Menu Button and use the Up/Down Button to highlight the Self-timer item. Press the Recording Button to display submenu; or touch the screen to select the item. 3. Press Up/Down Button to selectOff, 2 secs. or 10 secs. Press the Recording Button to confirm; or touch the screen to select the item. With 2 secs. Self-timer: The image will be taken 2 seconds after the shutter is released. With 10 secs. Self-timer: The image will be taken 10 seconds after the shutter is released. 69 6.3.8 Burst You can continuously shooting three pictures by this function, started by pressing the Recording Button and ending automatically by taken three pictures. 70 1. Turn on the Digital Video Camera and make sure it is in the DSC Mode. 2. Press Menu Button and press the Up/Down Button to highlight the Burst item. Press the Recording Button to display submenu; or touch the screen to select the item. 3. Press Up/Down Button to select Off or ON. Press the Recording Button to confirm; or touch the screen to select the item. 6.3.9 EV compensation You can adjust the value of the exposure compensation which is ranged from -2.0EV to +2.0EV (at 0.5EV increment). The higher the EV value, the brighter the image will be. 1. Turn on the Digital Video Camera and make sure it is in the DSC Mode. 2. Press Menu Button and press the Up/Down Button to highlight the EV Compression item. Press the Recording Button to display submenu; or touch the screen to select the item. 3. Press Up/Down Button to adjust the exposure value (-2.0 ~ +2.0). Press the Recording Button to confirm; or touch the screen to select the item. 71 6.4 Menus of Playback 6.4.1 Delete Use this function to delete the files. 72 1. Turn on the Digital Video Camera and make sure it is in the Playback Mode. 2. Press Menu Button and press the Up/Down Button; or touch the screen to select the file to be deleted or to delete all files. 3. Press the Up/Down Button or touch the screen to select “Delete one” or “Delete All” to display submenu. 4. Touch the screen to select the item. Note: The files cannot be recovered once deleted. Therefore, please make sure you have a backup file before delete. The protect files will not be able to delete. Before delete of Protected file, you must unlock the file. 73 6.4.2 Protect 1. Turn on the power of Digital Video Camera and make sure it is in the Playback Mode. 2. 3. Choose the file which you want to protect. 4. Press Up/Down Button or touch the screen to select item. Press the Recording Button or touch the screen to confirm. The Locked icon will be displayed to indicate the file is Protected. Press Menu Button and move the Up/Down Button to highlight the Protect item. Press the Recording Button to display submenu; or touch the screen to select the item. Protect Lock Note: Repeat above steps to unlock the file. When the file is unlocked, the locked icon will disappear. 74 6.4.3 Autoplay 1. Turn on the power of Digital Video Camera and make sure it is in the Playback Mode. 2. Press Menu Button and move the Up/Down Button to highlight the Auto play item. Press the Recording Button to display submenu; or touch the screen to select the item. 3. Press Up/Down Button or touch the screen to select “Off”, 1second, or “ 3 secs." , The images will be displayed automatically. 75 6.4.4 76 Rotate 1. Turn on the power of the Digital Video Camera and make sure it is in the Playback Mode. 2. Use Up/Down Button to highlight Rotate item and press the Recording Button; or touch the screen to select the Left 90° or Right 90°. 6.4.5 DPOF Use DPOF (Digital Print Order Format) function to indicate the printing information stored in the memory card. 1. Turn on the power of the Digital Video Camera and make sure it is in the Playback Mode. Press Playback Button and press Menu Button to display Image Playback Menu; or touch the screen to select the item. 2. Use Up/Down Button to highlight the DPOF item. Press the Recording Button; or touch the screen to display submenu. 3. Use the Up/Down Button and press the Recording Button; or touch the screen to select the item. The DPOF icon will be shown to indicate the files that are ordered for printing. 77 DPOF 4. Press the Playback Button or touch the screen to exit the image. Note:1. A memory card is required for the DPOF function. 2. If DPOF is set, the pictures to be printed are ordered to print. 78 6.5 Setting Menu Setting Menu can be used to select all kinds of the Digital Video Camera settings. 6.5.1 Information This function can be used to display information on the LCD screen to help you capture the best movie and image clips. 1. Turn On the Digital Video Camera and switch to SET Mode. 2. Press Up/Down Button to highlight Information item. Press the Recording Button to display submenu; or touch the screen to select the item. 3. Press Up/Down Button to select Normal, Histogram, or Off. Press the Recording Button to confirm; or touch the screen to select the item. 6.5.2 Date / Time Please refer to 2.7.1 the Setting of Date and time. 79 6.5.3 80 Beep 1. Turn on the power of Digital Video Camera and switch to SET Mode. Press the Up/Down Button up or down to highlight the Beep and press the Recording selection Button to confirm or touch the screen to select. 2. Use Up/Down Button or touch the screen to select On or Off. 6.5.4 Default Use this function to reset all settings to default settings. 1. Turn on the power of Digital Video Camera and switch to SET Mode. 2. Press Up/Down Button to highlight Default item. Press the Recording Button to display submenu; or touch the screen to select the item. 3. Use Up/Down Button or touch the screen to select “O” YES or “X” NO. Press the Recording Button to confirm; or touch the screen to select the item. 81 6.5.5 TV standard Use the TV standard to set the TV system for your area. 1. Turn on the power of Digital Video Camera and switch to SET Mode. 2. Use Up/Down Button to highlight the TV standard item. Press the Recording Button to display submenu; or touch the screen to select the item. 3. Use Up/Down Button to select NTSC or PAL. Press the Recording Button to confirm; or touch the screen to select the item. TV out standard setting reference 82 NTSC USA, Canada, Japan, Korea, Taiwan, Mexico PAL Australia, Austria, Belgium, China, Denmark, Finland, Germany, UK, Italy, Kuwait, Malaysia, New Zealand, Singapore, Spain, Sweden, Switzerland, Thailand, Norway 6.5.6 Auto Power Off This function can be used to turn off the Digital Video Camera automatically after not using it for a period of time. 1. Turn on the Digital Video Camera and switch to SET Mode. 2. Press Up/Down Button to highlight Auto Power Off item. Press the Recording Button to display submenu; or touch the screen to select the item. 3. Press Up/Down Button to select Off, 3 mins, or 5 mins; or touch the screen to select the item. 83 6.5.7 Frequency Use the Frequency option to set the frequency system for your area. 1. Turn on the power of Digital Video Camera and switch to SET Mode. 2. Use Up/Down Button to highlight the Frequency selection item. Press the Recording Button to display submenu; or touch the screen to select the item. 3. Use Up/Down Button to select 50 HZ or 60 HZ. Press the Recording Button to confirm; or touch the screen to select the item. Frequency setting reference: 84 50HZ UK, Germany, Spain, Italy, France, Netherlands, Portugal, Russia, China, Japan 60HZ USA, Taiwan, Korea, Japan 6.5.8 Language 1. Turn on the power of the Digital Video Camera and switch to SET Mode. Move Up/Down Button to highlight the Language and press the Recording button to confirm or touch the screen to select. 2. Press Up/Down Button or touch the screen to select the following languages: English, German, French, Italian, Japanese, Spanish, Portuguese, Traditional Chinese, Simplified Chinese, Turkish, Russian, Thai, Arabian or Korean. 85 6.5.9 Format This function allows you to format the memory card or the built-in memory. 1. Turn on the power of Digital Video Camera and switch to SET Mode. 2. Press Up/Down Button to highlight Format item. Press the Recording Button or touch the screen to display submenu. 3. Press Up/Down Button to select “O” Yes or “X” NO. Press the Recording Button to confirm; or touch the screen to select the item. 4. The format of the current storage media (memory card or internal memory) is now completed. Note: All the data stored in the memory card or flash memory will be deleted after formatting. 86 6.5.10 File Number(Default: Series) This setting allows you to name the files. If “Series” is selected, the file name will follow the latest stored file consecutively. If “Reset” is selected, the next file name will start from 0001 even after formatting, deleting or inserting a new memory card. 1. Turn on the power of Digital Video Camera and switch to SET Mode. 2. Press Up/Down Button to highlight File Number item. Press the Recording Button to display submenu; or touch the screen to select the item. 3. Use Up/Down Button to select Series or Reset. Press the Recording Button to confirm; or touch the screen to select the item. 87 6.5.11 LCD brightness This function can be used to adjust the brightness of the screen. 88 1. Turn on the Digital Video Camera and switch to SET Mode. 2. Use Up/Down Button to highlight LCD brightness item. Press the Recording Button to display submenu; or touch the screen to select the item. 3. Press Up/Down Button to select High, Medium, or Low. Press the Recording Button to confirm; or touch the screen to select the item. 6.5.12 Instant Review This function can be used to instantly browse the files after taking the picture. 1. Turn on the Digital Video Camera and switch to SET Mode. 2. Press Up/Down Button to highlight Instant Review item. Press the Recording Button to display submenu; or touch the screen to select the item. 3. Press Up/Down Button to select 1 sec., 3 secs, or 5 secs. Press the Recording Button to confirm; or touch the screen to select the item. 89 6.5.13 Memory Use this function to select data storage location. 1. Turn on the Digital Video Camera and switch to SET Mode. 2. Press Up/Down Button to highlight Memory item. Press the Recording Button to display submenu; or Touch the screen to select the item. 3. Press Up/Down Button to select Internal, SD1, or SD2. Press the Recording Button to confirm; or touch the screen to select the item. Note: The images or movie clips can be stored in a built-in flash memory or external SD cards. When the SD cards are inserted, the files will be stored in the external SD cards rather than the internal flash memory. On the other hand, the files will be stored in the built-in flash memory when SD card(s) is not inserted. 90 6.5.14 Volume Use this function to adjust the sound volume. 1. Turn on the Digital Video Camera and switch to SET Mode. 2. Press the Up/Down Button to highlight Volume item. Press the Recording Button to display submenu; or touch the screen to select the item. 3. Press the Up/Down Button to select High, Medium, or Low. Press the Recording Button to confirm; or touch the screen to select the item. 91 6.5.15 Start-up LOGO Use this function to the image that is displayed on the LCD when the digital camcorder is turned on. 92 1. Turn on the Digital Camcorder and switch to Setup Menu. 2. Press the Up/Down Button to highlight the Star-up Logo item. Press the Recording Button or touch the icon on the screen to display the submenu. 3. Press the Up/Down Button to select Default or User Setting. Press the Recording Button or touch the screen to select the item. 6.5.16 Face Detection You can use the Face Detection function to detect faces in a scene automatically during a photo shoot 1. Turn on the Digital Camcorder and switch to Setup Menu. 2. Press the Up/Down Button to highlight the Star-up Logo item. Press the Recording Button or touch the icon on the screen to display the submenu. 3. Press the UP/Down Button to select Yes or no. Press the Recording Button or touch the screen to select the item. 93 7 PC and TV Connection 7.1 Connecting to the Computer As shown in the illustration, use the USB cable provided to connect the Digital Video Camera to a PC for file transmission. 7.2 Connecting to a Standard TV As shown in the illustration, use the video cable to connect the Digital Video Camera to a standard TV. 94 7.3 Connecting to a HD TV As shown in the illustration, use the HDMI cable provided to connect the Digital Video Camera to a HD TV for high resolution picture display. Note: Some TVs may not recognize the video format (1080p, 30fps). Please check the user manuals of your TVs for more assistance. 95 8 Installing the Software 1. Place the CD ROM attached into the CD player. 2. If the CD is not executed automatically, please use Windows File Manager to execute the Install_CD.exe file in the CD. The following screen will be displayed. 3. Press the Menu item and follow the Installation process and follow the instructions on screen. 96 9 Editing Software ArcSoft Total Media Extreme(TME) ™ manages your media for you, and gives you tons of fun and exciting ways to create and share projects featuring your photo, video, and music files. Edit, enhance and add creative effects to your photos. You can Create your own movies or photo slide shows complete with soundtrack. Upload your files easily to YouTube™! Or share them through simple email attachments or popular photo printing. You can go to http://www.arcsoft.com/ for more information. 97 10 Appendix Specifications Sensor 5 Mega Pixels, 1/3.2 inch CMOS Optical 5X Zoom Digital: Up to 4X (Preview) / Up to 8X (Playback) f = 5-25 mm Lens F=3.5-3.7 (f = 38-190mm, 35mm equivalent) Focus Range Normal: 10m ~ Infinity LCD 3.0 inch 230K LCD FHD (1920x1080, @ 30 fps) HD (1280x720, @ 30 fps) Movie Mode WVGA (848x480, @ 60 fps) Web (320x240, @ 30 fps) Image 16M (4608x3456) / 8M (3200x2400) / Resolution 5M (2592x1944) / 3M (2048x1536) Auto: 1/4000 ~ 1/2 sec. Shutter Speed Night: 1/4000 ~ 2 sec. 98 LED Torch / Dual Card (one SD & one micro SD) / Feature Face Detection / Motion Detection / Slow Motion / Touch AE / Night Mode / Backlight Compensation White Balance Auto / Daylight / Cloudy / Fluorescent / Tungsten Exposure –2.0 ~ +2.0 EV (0.5EV / step) ISO Auto 1050mAh Rechargeable Li-ion Battery Power Source Movie recording time: around 110 minutes Storage Type SD/SDHC compatible ( up to 32GB ) Still Image: JPEG (EXIF 2.2 compatible) File Format Video: MOV (H.264) Dimensions / 106.2 X 65.0 X 37.1 mm Weight 170 g (without battery & SD card) Digital output: USB 2.0 compatible Interface Audio / Video output ( NTSC/PAL) HDMI USB cable / AV cable / HDMI cable / Accessory Pouch / Software CD / Quick Start Guide / Adaptor / Li-ion battery 99 Troubleshooting Problem Can not turn on the power of Digital Video Camera. Camera shutdown suddenly. Possible Cause Solution 1. Batteries are not inserted correctly. 1. Please insert batteries correctly. 2. Batteries are exhausted. 2. Replace the batteries. 1. Power saving mode already activated. 2. Battery exhausted. 1. Please turn on the power again. 2. Replace the batteries. Pictures are not stored in the memory. Power off before storing the images. Please change to new batteries when the battery indicator turns to red color. Camera shutdown when using Self-timer shooting picture. Batteries in camera are exhausted. Change new batteries. Images are out of focus Object exceeds the range of focus. Please take the picture within the focusing range and select normal. 100 1. Memory card is Protected. Unable to use the external memory card. All Buttons can not work or camera hangs. 1. Unlock the memory card. 2. Memory card contains non-DCF images taken by other cameras. 2. Reformat the memory card. Please make sure to backup the file before reformatting memory card. Short circuit occurred when connecting the camera to other device. Take out batteries in the camera and re-insert again. Technical support For technical assistance, free driver updates, product information, and news releases, visit the following web site: http://www.BenQ.com 101